Setting up a wireless connection in Windows 7. How to create a wireless connection
Want to set up a simple home network for Vista, XP and Windows 7 computers? Do you want to create a network without a host computer and unnecessary passwords, that works even if some computers are disconnected, and a simple rule of equal access for all connected computers?
Installing a wireless network on Windows 7
The purpose of this article is to look at creating a simplified home network using the example of a computer with Windows Vista, a laptop with Windows 7, and a laptop with Windows XP. The main feature of this network should be the absence of passwords for local connections (wireless and wired) and the absence of a host computer. Devices on the network should be equal - no computer should be dependent on another for access to the network - except for Internet access, but it should not be a dedicated network. Access to files and folders will depend only on the presence of the computer on the network, but we will try to configure which folders we will make available to everyone, and these folders will have equal rights.
Router Settings
The most relatively important object on the network is the wireless router. For our purpose, we will assume that each computer has access to the router. In our test network, a computer running Windows Vista was connected to the router via a cable, and we configured the router through it. An important point - we did not leave on the router standard settings and configured it manually because the security of the lightweight network is based on the router and a complex network password on both machines and an encrypted connection. By a complex password, we mean a combination of letters and numbers that is difficult to guess or crack. The router setup program may suggest a pseudo-random password based on the selected cipher. It's pretty safe. By encryption we mean Wi-Fi Protected Access or WPA-PSK. PSK stands for “pre-shared key” - a shared key, which is this complex password.
Since the installation is very different and you need to read the documentation to install a separate router, we will only briefly cover this. You need to set it to pass the network name or service set identifier (SSID). You need to make sure that all computers have access to the network. You may find that the PC is connected using wireless communication to the router and when viewing the status, data movement is visible, but the Internet browser does not load the pages.
This means that the computer has wireless network access enabled by default (with, of course, using Microsoft networks), but not to the Internet. However, this is easy to fix.
Instructions for Windows XP
Windows XP: Start - Connection - Show all connections. Select "Wireless Network Connection", click on it right click and select Properties. In the General tab in the main window, you will see “The selected components are used by this connection.” Scroll down and find Internet Protocol (TCP/IP). If it is not there, click on the Install button, and then Protocol. You will see Internet Protocol (TCP/IP) in the list, select it and click OK to add it (if Microsoft TCP/IP version 6 is in the list, it is also suitable). Return to the Properties dialog box, scroll down and select Internet Protocol (TCP/IP) from the list. Select it and click the Properties button. Check “Obtain an IP address automatically” and “Obtain a DNS server address automatically.” Click OK to close the dialog box, and then restart your computer. After the reboot, connect to the network and Internet access should appear.
Windows Vista: Start - Network - Network and Internet (or Start - Control Panel - Network and Internet) - Manage network connections. Right-click on “Wireless Network Connection” and do everything as described for Windows XP.
Windows 7: Start – Control Panel – View network status and tasks – Change adapter settings – Wireless network connection. Right-click properties and repeat the same steps as for Windows Vista and Windows XP.
In each case, do not forget to repeat all steps (enable automatic IP and DNS acquisition) for Internet Protocol version 6 before saving and rebooting.
Installing a Simplified Network
There are just a few rules here. All computers on the network must have different names and belong to the same working group. It is usually named WORKGROUP by default in Windows. However, it is better to create a more unique group name. This is convenient if a network has already been configured on any of your computers. Thanks to the different name, Windows omits its default network settings, which is quite important when creating a simplified network.
To change the computer or group name in Windows XP, right-click My Computer, select Properties. In the “Computer Name” tab, click the Change button. Enter a unique computer name (if you don't have one) and a workgroup name. When you click OK, Windows will display a “Welcome to your workgroup” greeting and prompt you to restart your computer.
To change the computer and workgroup name in Windows Vista and Windows 7, right-click Computer and select Properties. If necessary, expand the window and look for “Computer Name.” On the right, click Change Settings. In the System Properties dialog box, under Computer Name, click Change. Enter the network name of the computer (or leave the old one if it is unique), enter the same group name that you entered in previous computer, leave the Domain field empty. Click OK and Windows will invite you to the new workgroup and prompt you to reboot.
That's all - we have made the basic settings for our network. From this moment on, all computers are in the same workgroup and see each other. Everyone is connected to a router and has access to the Internet. Everyone has access to existing network and shared folders on other devices on the network. Now let's move on to setup.
Setting up access
The next thing we'll look at is what do we want to be able to access on every computer? Don't forget that access is equal. We're not going to go into password-protected folders or fuss with permissions and settings.
Accessing folders in Windows 7
Windows Vista and Windows 7 allow you to customize access, but it’s worth considering that Windows 7 has the concept of a “HomeGroup,” which is incompatible with Windows XP and only partially with Windows Vista. To check this, connect your Windows 7 computer to the network. Go to Start – Control Panel – Select Settings home group and data sharing. You will see a message that HomeGroup is unavailable. Everything is correct. The PC is connected to the group you created, so nothing appears in this dialog box. (In general, Windows 7 automatically sets up a homegroup - but only with computers that also have Windows 7. Since we are using a mixed network, we do not need this function).
Therefore, instead, open Start - View network status and tasks. The Network and Sharing Center will open. On the left, click “Change advanced sharing settings.”
In the next window you will see several options. Again, we remember that the security center of our simplified network is the router’s network password, so you shouldn’t go too crazy with the settings on this page. "Network Discovery" must be enabled, as well as " General access to files and folders." It's up to you to decide what to do with shared folders, but keep in mind that you're only sharing them with others on your network, not with the Internet. If you want other users on your network to be able to move files to your shared folders, turn on "Turn on sharing so network users can read and write files in shared folders."
Next, do you have MP3 or iTunes music on your Windows 7 computer that you want to share? If so, click "Media Streaming" and click "Enable" streaming multimedia". If you have a laptop, you probably don't want to enable "Keep PC from going to sleep." Because our network acts as a special or peer-to-peer network, although it is not, other users and devices will know that what is accessed can appear and disappear.
Then select “Turn off password protected sharing.” Under HomeGroup Connections, select Use Accounts users and passwords for connecting to other computers.” This essentially disables automatic processing of network settings in Windows 7.
From now on, other users have access to files on the Windows 7 computer.
But when you try to access the computer itself, an error will occur, because in general, not a single folder in Windows 7 has been given access permission. (This is actually a side effect of disabling password protection, but don't worry. It's an easy fix.)
Let's set up public access for the shared folder. Double click Open your Computer and go to C:\Users. Right-click on the General folder and select Access – Select users... Where the name is, select All. All is the magic word that gives access to this folder to all network users who do not have Windows 7. Then click Add. Everyone will appear in the list. Do you want everyone to be able to move files to your shared folder? If yes, you need to give everyone permission to Record. Click the down arrow and select Read & Write. Then click Share.
The same should be done with all folders that you want to make accessible from a computer with Windows 7. (Remember that access to the files is already shared).
There are 2 more things to consider. First, I would advise that you restart your computer and give it a chance to re-establish the connection before attempting to access files and folders on your Windows 7 computer. Second, some network setup details may change with release new version Windows 7. If you don't find any steps or icons, look in Windows Help and find out what has changed.
And this is what the result should look like. This is the view from a computer with Windows Vista, if you open Start - Network and open a computer with Windows 7.
By the way, to get online through the menu Windows Start 7, right-click on the Start button and select Properties - Customize. Scroll down, find Network, check it and click OK twice.
Sharing folders in Windows Vista
Setting up sharing in Windows Vista is much easier than setting up a workgroup in Windows 7. All you need to do is open Start - Control Panel - Network and Sharing Center. You'll notice that under Network Discovery there is a Configure button. This is the result of our workgroup setup. There's no need to change anything here.
Access to files, shared folder, printers and multimedia must be enabled.
Password protection must be disabled.
There are several at the bottom of the page useful links, which will show you all the files and folders that are accessible on a computer with Windows Vista, as well as a list of available folders on the computer to which the printer is connected, if you have connected it for shared access.
What about access to personal folders? Let's look at an example.
I wanted to make a folder called WindowsFAQ, which is located on a computer with Windows Vista, accessible to all devices on the network. I right-clicked on the folder and selected properties. In the Sharing tab, I clicked "Advanced Sharing" and checked "Share this folder." Changed the number of concurrent users to 3 (including this computer) and clicked Permissions.
In the "Permissions for WindowsFAQ" I said the magic word All and enabled full access. And clicked OK twice.
Then I specified the network path. It looks like \\PC2007\WindowsFAQ and that is where you can now find this folder online.
And that's all for sharing folders and files on a Windows Vista computer. Now it's time to connect your XP Pro laptop to the network.
Sharing folders in Windows XP
One Windows time XP has been praised for being easy to set up sharing, and it is. If you have not upgraded to Windows XP Service Pack 3 and have not connected via a network to Windows Vista, you need to download and install the “Linked Layer Topology Discovery Responder”, which will allow computers running Windows Vista to see computers running Windows XP and include them in the network map via Start - Networks. Of course it's not necessary, but it does a lot easier process opening folders from computers with Windows Vista and Windows 7.
You can find out if LLTD is enabled through Start - Control Panel - Network Connections. Look at the list of used wireless network connections. If among them there is “Link-Layer Topology Discovery Responder” - everything is great.
If not, you have 2 options. You can upgrade to Service Pack 3 from using Windows Update, or download the old version of LLTD.
If you find that LLTD is installed but cannot connect to the workgroup, check your firewall. It all depends on what firewall you're using, but if you're using the standard Windows firewall, check that file and printer sharing is allowed. Go to Start – Control Panel – Windows Firewall. Switch to the Exceptions tab. Is "File and Printer Sharing" listed and enabled? If not, click "Add a program" and select it. Before clicking OK, check if it is checked. Try connecting again.
Finally, your XP computer is online and visible through Start - Networks in Windows Vista and Windows 7. Now let's open access to a few more folders.
As an example, let's check if the iTunes folder on a Windows XP computer is accessible on other computers. Right-click the iTunes icon and select "Security & Access." Uncheck "Make this folder private" if it's enabled, and check "Share this folder." Because We don't want family members to make changes to our music, so we leave "Allow network users to make changes to my files" unchecked. Click OK.
And now the folder located on a computer with Windows XP is visible with Windows Vista.
A few more settings
Windows Vista and Windows 7 have a function to connect to the network as soon as the laptop appears within the wireless network. This is very convenient if your laptop is always with you. Of course, you don't run around with Wi-Fi on all the time, but Windows Vista and Windows 7 are smart enough to periodically check whether you're at home or not and automatically turn Wi-Fi on.
To enable this feature on both systems, go to Start - Networks and click "Network and Sharing Center." On the left, click Manage Wireless Networks. You will see a list of wireless networks that Windows has discovered. Networks are displayed in the order in which Windows tries to connect to them. You can move networks up and down in the list. To turn on automatic connection, select the name of the network, right-click on it, open properties and turn on “Connect automatically if the network is within range” and click OK.
Conclusion
And here it is - the simplest home network, which you can create from a mixed environment of computers running Windows Vista, Windows XP, and Windows 7. Some folders on each device are shared equally, and these folders are defined by you.
You can absolutely safely turn off any computer on the network, because... there is no host computer that is used as a gateway. There are no passwords (except for the wireless modem password) for access. Security is quite good, because... A complex router password that is impossible to guess also acts as a network password for users. Even the Internet connection is safe, because... We have enabled encryption.
This is certainly not comparable to production level protection, but IT security is based on the fact that people will not end up where they do not need to go. Our simplified network gives all users equal access to the folders they need to be open.
If you are once again asking yourself a similar question on computer topics, you should not call a paid specialist to come to your home. Be smarter, save your money and gain additional knowledge yourself by just reading this article. It will bring you significant benefits:
Will teach you that
Explains the essence of this concept in an accessible and correct manner.
Will create the basis for your intellectual and creative development in the field of programming
We create wireless connection in Windows 7
If you are ready to find out, How create a wireless connection, please read the attached instructions:
1. Click on START, find the CONTROL PANEL tab
2. Change the type of page being viewed (upper right corner) to VIEW: CATEGORY; Immediately select the VIEW NETWORK AND TASK STATUS option
3. Now go to MEASUREMENT OF ADAPTER PARAMETERS and open the menu of the WIRELESS NETWORK CONNECTION tab; open the PROPERTIES tab
4. Take a look at the GENERAL tab and you will immediately notice the marked items that apply to a specific connection
5. Find Internet Protocol version 4 (TCP/IPv4) in the open window and mark it with a “tick”
Completing the connection creation process
Now, in order to clearly verify the successful completion of the operation, you need to restart the computer. Now you know, how to create a wireless connection, all that remains is to log in and connect to the network! As you can see, there is nothing complicated in this process of creating a wireless connection. The most important thing is to follow the instructions exactly according to the steps, and you will definitely succeed. Successful completion of the procedure = access to the Internet on your computer.
Network connection settings in Windows 7 video
video how to create a wireless network computer - computer
Setting up a wireless WI FI network for Windowsvideo
Think it's so easy to set up a local Wi-fi network in Windows 7? Of course it’s easy if you take our guide as a basis!
To ensure data transmission, computers and digital devices are connected in networks. The simplest of them are home local and wireless networks, which allow you to exchange information between computers, phones, etc. Today we will figure out how to create a local network in the Windows 7 operating system. Let's see what configuration features a local and wi-fi network has, and use an example to carry out all the necessary operations.
Local and Wi-fi networks
To begin with, we must understand the features of each of the types of networks used. And since today we will talk about the local network in Windows 7, and the Wi-Fi wireless network, that’s what we should talk about.
- Local networks (LAN). This type of network has been the most common in recent decades. Among the advantages, the following aspects can be noted: - Inexpensive materials for creating a network. The cable used in most cases is UTP ( twisted pair) is very cheap. But if you want to lay optical fiber, be prepared to spend money. But even in this case, the final cost of the network will be within reason. - Cable networks provide the highest speed - tens of Gbit/sec. - Security. Data transmitted via cable network, quite difficult to intercept. The disadvantages are the lack of mobility and the inability to lay cables in hard-to-reach places.
- Wireless Wi-Fi networks . Data transmission based on radio signals has evolved into mobile networks and wireless networks. They are gradually capturing the market - because they are very convenient to use. - Advantages. Mobility - you can access the network in any place that falls within range Wi-Fi points access. In large cities, wireless Wi-Fi networks are available in almost every crowded place (hospitals, shopping centers, train stations, etc.) - Disadvantages. More low speed data transmission compared to cable networks. Although in our time, this technology has already developed so much that the offered speeds are more than enough to provide the entire range of tasks. Creating a wireless network will require a little more financial support - you need to purchase the appropriate equipment and adapters for devices.
Now that we understand the difference between these two network options, let's try to implement each of them, using an example operating system Windows 7
Computer-to-computer cable network on Windows 7
As an example of a cable network, let's connect two desktop PCs into a network like " computer-computer". This is the most basic option that does not require additional equipment.
We will need two computers with network adapters and a crossover cable. Please note that when connecting two computers, you must use this type of cable. If you connect them standard network cable- the network will not work.
So, connect the cable to both network cards and start the computers.
We need to place each of them in the same working group.
Creating a working group
Find the “My Computer” icon on the desktop, right-click on it, and then click “Properties”. Here we scroll to the bottom of the page, to the area " Computer name, domain, workgroup", and click change parameters:
Here we click the "Change" button and enter the name of the computer and workgroup.
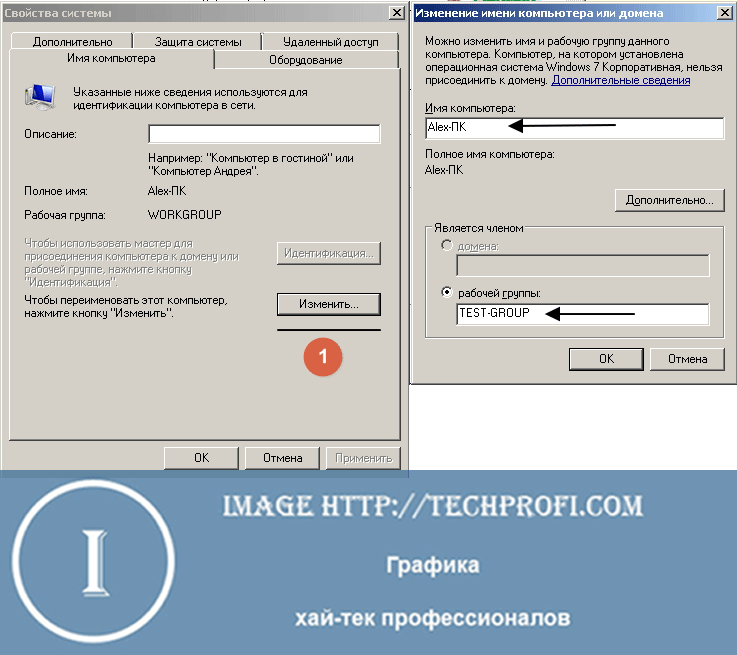
After that, save the settings and restart the computer.
This procedure must be carried out on both PCs. In this case, the workgroup name must match.
Network settings
Now we need both computers to be in the same address space. This is necessary to ensure data transfer between them.
Go to " Control Panel", then to " Network Sharing Center". Further " Change adapter settings". Find the network card in the list and open its properties. Click " Internet Protocol Version 4":
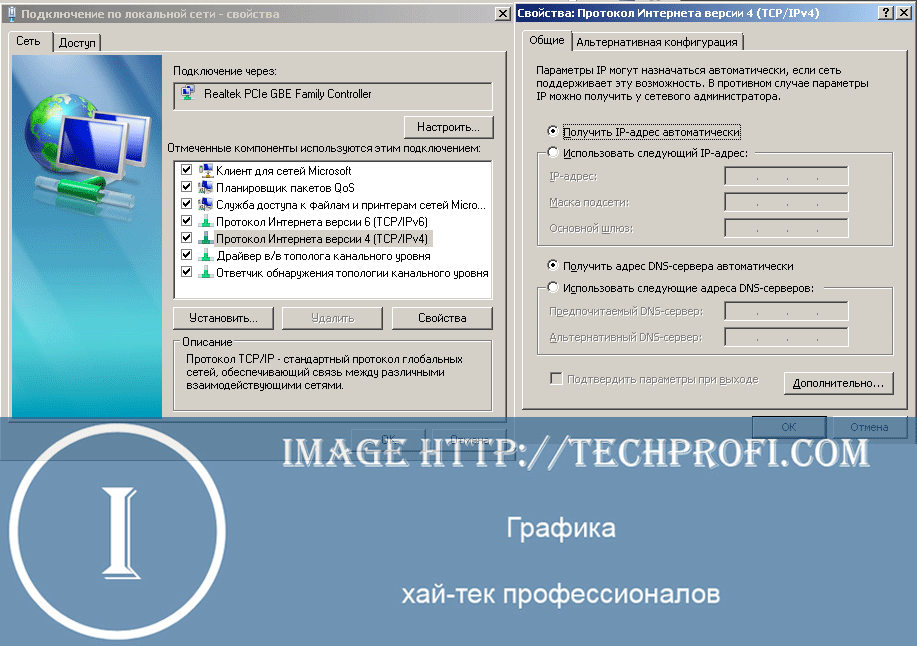
For example, let's take the most used address range, which is most often used in local networks.
So here is the list of parameters:
- :
computer 1 - 192.168.1.1
computer 2 - 192.168.1.2 - - 255.255.255.0
- Default Gateway: 192.168.1.1
- - 192.168.1.1 (or leave empty)
We enter these parameters in the appropriate areas. After that, save the settings and reboot the computers.
The computer-to-computer network is ready, you can check its functionality. To do this, you can go to " My computer" - in network environment Both computers should be displayed.
Or use the ping command. On the first computer, “Start”, “Run”, type CMD, and write the command ping 192.168.1.2 - if data is transmitted, the network is functioning.
Wireless network on Windows 7 with Internet access
Options for network card do the same as the previous point. Only now we use wireless adapters.
Computers must also be in the same workgroup.
When the network adapters are enabled and configured accordingly, do the following.
Go to " Network Sharing Center", then " Wireless Network Management".
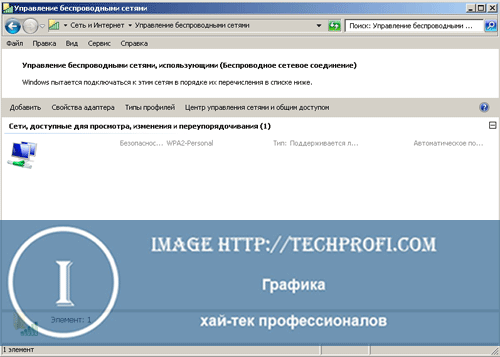
Here we click the "Add" button and select " Create a computer-to-computer network":
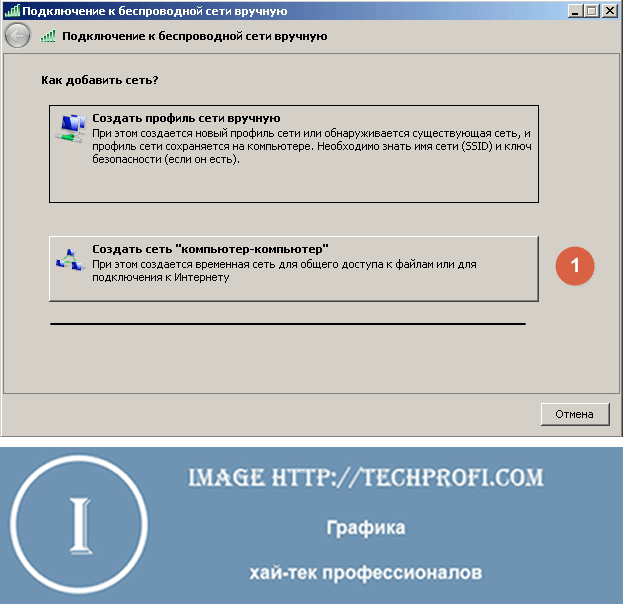
Read the description of this type network and click "Next".
The next step is to configure the parameters of the future network:
Enter the following parameters:
- Network name - used to identify it (in Latin letters)
- Security type - leave "WPA-2 Personal"
- Security key - set a password to connect to our network
- Check the box "Save this network settings"
When all the parameters are specified, click "Next", wait for the process to complete, and we receive a message that ours has been created:
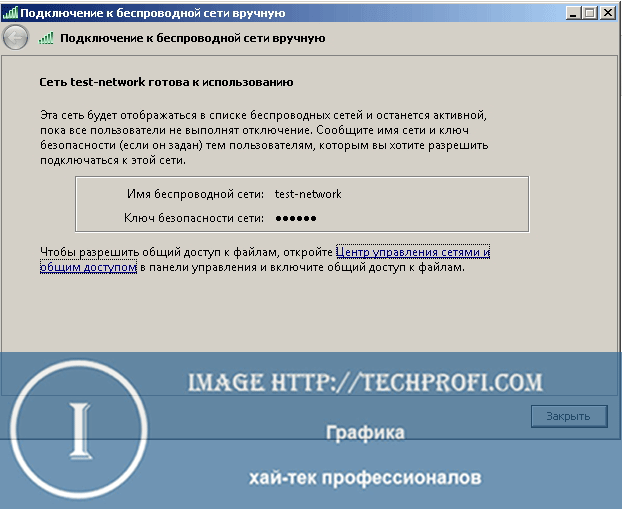
Opening Internet access
As an example, we will assume that on the first computer we have a cable connection to the Internet. And we want to make it accessible to the rest of the computer on our network. To do this, go to the list again network adapters, find the Internet connection there, and open the properties for it:
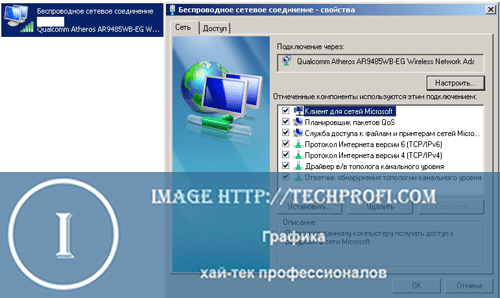
Go to the "Access" tab and check all the boxes in the " Shared Internet connection":
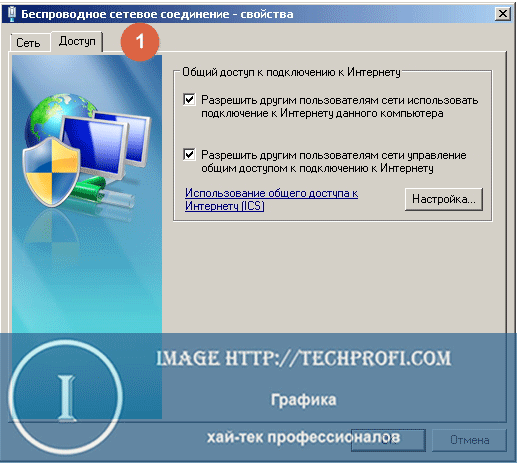
Save the settings.
Connecting a second computer to a wireless network
We remember that our second computer must be in the same workgroup, and have IP address settings in the same address space as the first computer.
Now to connect it to a computer-to-computer wireless network, you need to do the following.
Find the wireless networks icon in the task tray and click on it. Find the network we created in the list and click the "Connect" button:
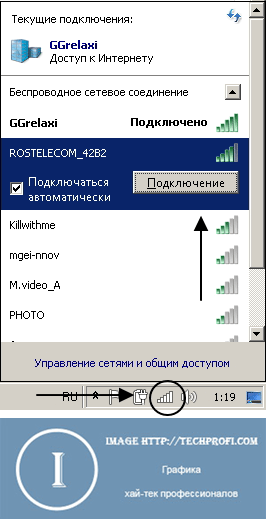
You will be asked to enter a password - we assigned it when creating the network. Enter it and connect.
Now you can check the functionality of the wireless LAN type " Computer-Computer"set up and ready to go.
Video for the article:
Conclusion
Options we considered local networks very easy to install and create, and are well suited for home use. Wireless network computer-to-computer can be used to connect to the Internet portable mobile devices, such as smartphones or tablet computers.
If your computer stops starting normally, this will help you
When setting up a network, you need to know the network card.
Correct security settings will help you avoid .
