I can't log into my homegroup. How to create a homegroup online
Hello readers of the ComService company blog (Naberezhnye Chelny). In this article we will touch on network setup in the operating room. Windows system 7. Namely, let's deal with home groups. This feature allows you to simplify the exchange of information between users in home network. Here we will look at setting up IP addresses for computers so that we can create home group and setting up network location. Let's see how to create home groups, how to join them and, of course, how to do general access to directories so that other users can work with them. We will also consider the place from which it is convenient to control the shared resources on . I hope that after reading this article, you can easily set up a home network between Windows 7 computers.
Article structure
1. Setting up a Windows 7 network for a homegroup
Firstly, for computers to work properly on the network, it is necessary to synchronize the time between them. On all computers on the network you must set current time and make it so that it .
Secondly. Must be set computers so that they are on the same network. This function usually rests with the router or router. Then he assigns an address from a given range to each connected computer. If you don't have one, then you need to configure the addresses manually.
1. In the notification area, left-click on the Network icon. In the window that opens, click on the link Network and Sharing Center
In the Network and Sharing Center that opens, on the left side, click Change adapter settings
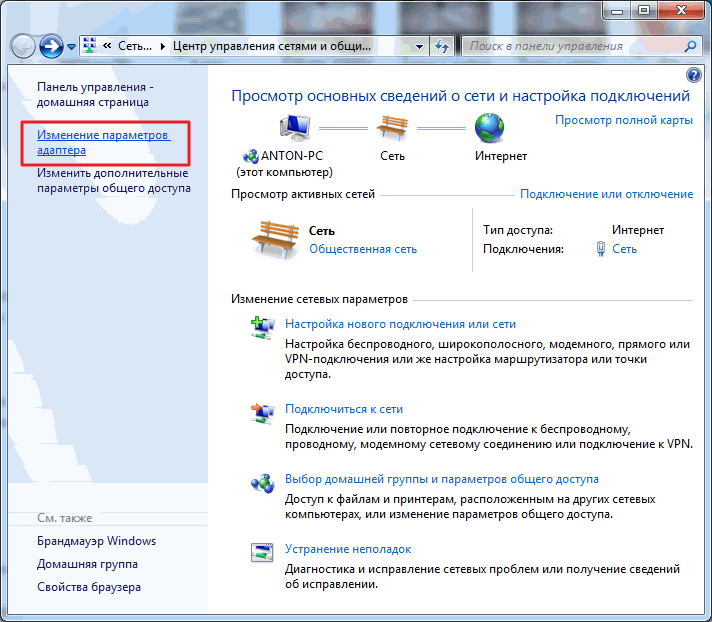
The window that opens displays all network connections your his . Choose the connection through which you will connect to your home network. This could be a connection via wireless network or other. Select it with the left mouse button and call context menu right click mice. Select Properties
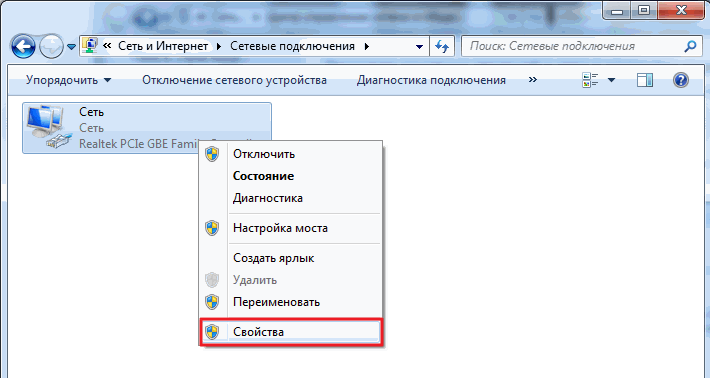
In the Network window that opens, we need the Client for Microsoft Networks, File and Printer Access Service for Microsoft Networks, and Internet Protocol Version 4 (TCP/IPv4) checkboxes. Select the last one and click the Properties button
![]()
In TCP/IP properties choose Use the following IP address. In the field, enter the address and subnet mask (for example, such as in the figure IP - 192.168.0.1 and subnet mask - 255.255.255.0)
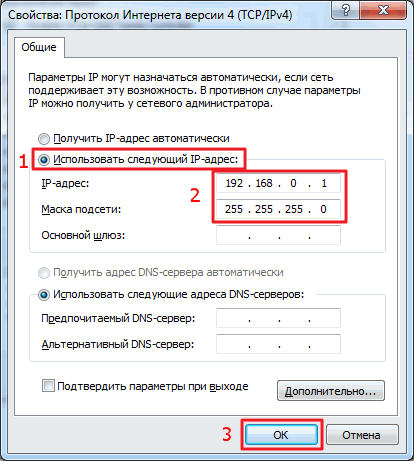
There are four network locations:
- Public network. Applies when you are connected to the network in a public place. For example, in a cafe, train station or airport. In this case, the most stringent security settings are applied, network discovery and the ability to create home groups are disabled. That is, your computer will not be visible to other participants in this network and you will not see anyone. Maximum settings security does not guarantee you complete protection. Therefore, it is advisable not to use important resources that require authorization.
- Enterprise network. This location has network discovery enabled, but does not have the ability to create or join homegroups
- Home network. This includes network discovery and the ability to create home groups. It is worth choosing the “Home Network” location if you know all the computers on this network.
- Domain network. If your computer in an enterprise is connected to a domain Active Directory The network location is automatically changed to Domain Network. In this case, all settings are set by network administrators at the enterprise.
To create a Home Group, we need to select the Home Network location.
This is done as follows
Go to the Network and Sharing Center and click on the Public Network link
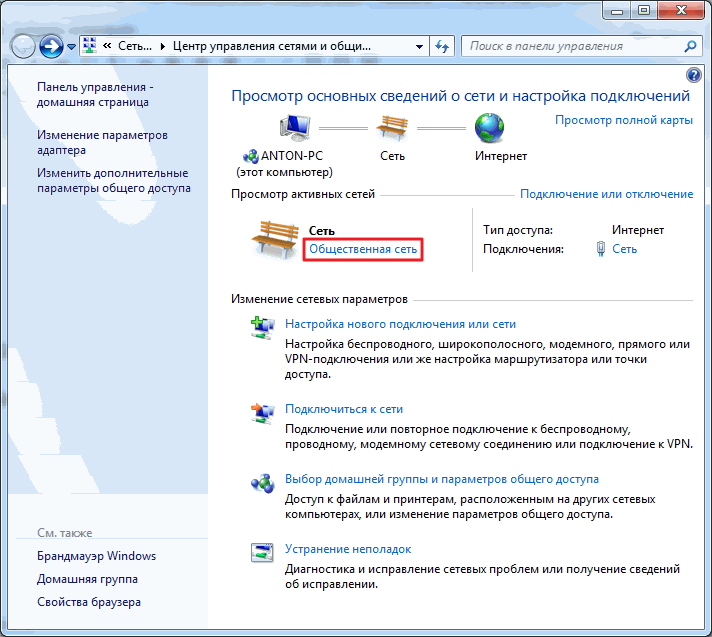
In the Network Location Settings window that opens, select Home Network
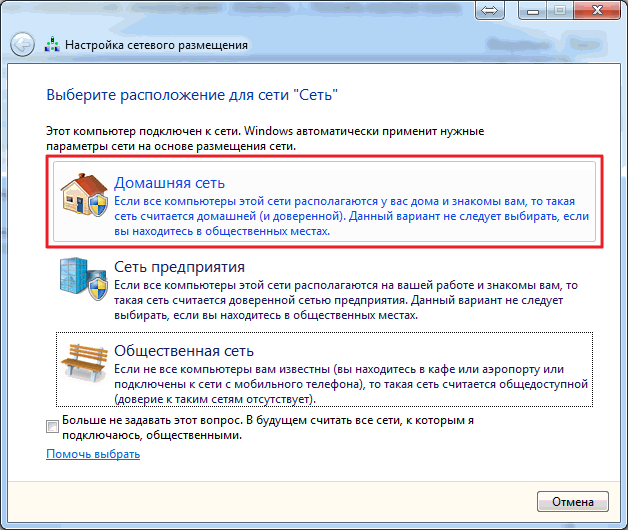
In the next window we are notified that the network location has changed. Click Close
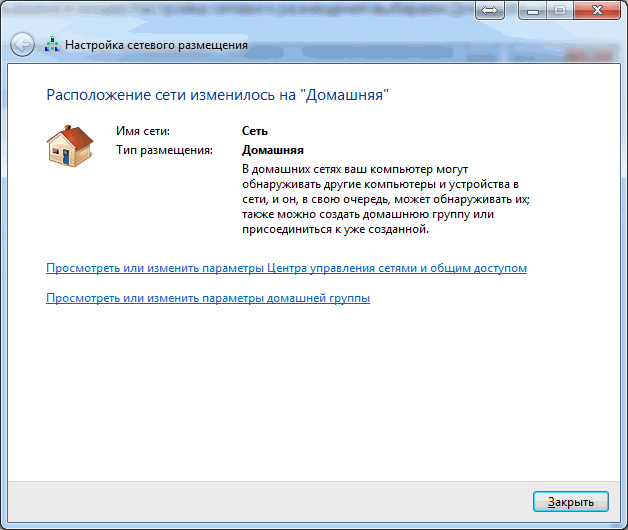
Now we have the opportunity to create a home group online or join an already created one. To do this, click on any of the links highlighted in the figure below.
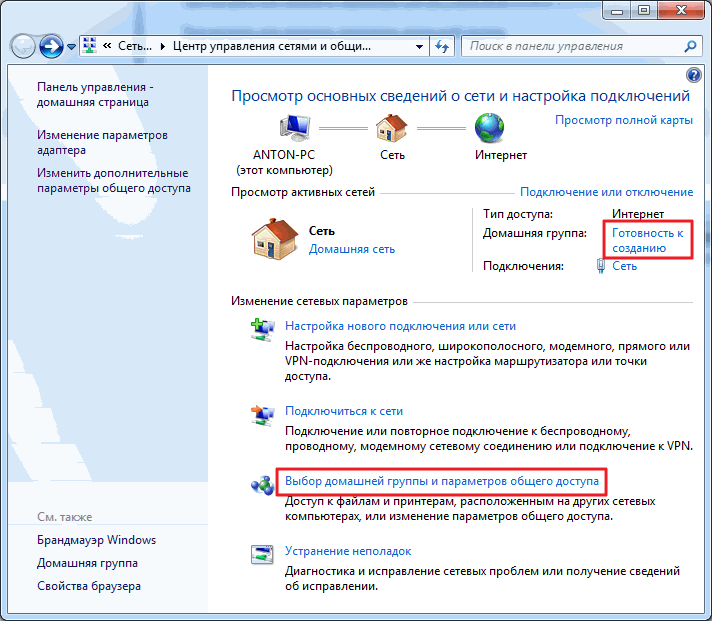
It is possible to create only one homegroup on a network. You can create it on any of network computers. Other computers on the network can only join an already created group. Computers running any version can join a homegroup. To create, you need a more advanced Windows version 7 than Primary or Home Basic.
Find out the version operating system It is possible in the computer properties.
In the Home group window, click Create home group
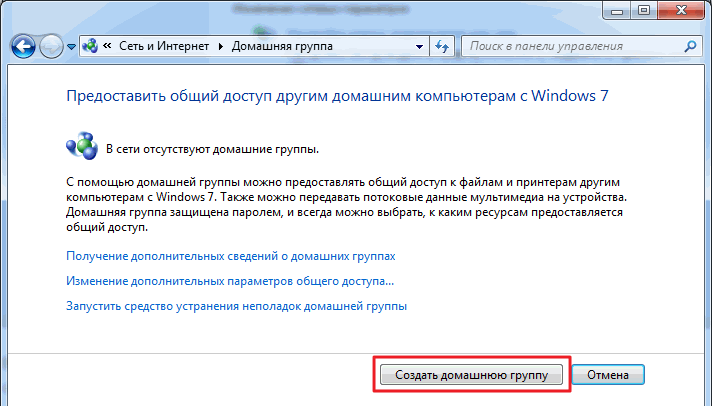
Select the libraries to which we want to give access to group members and click Next
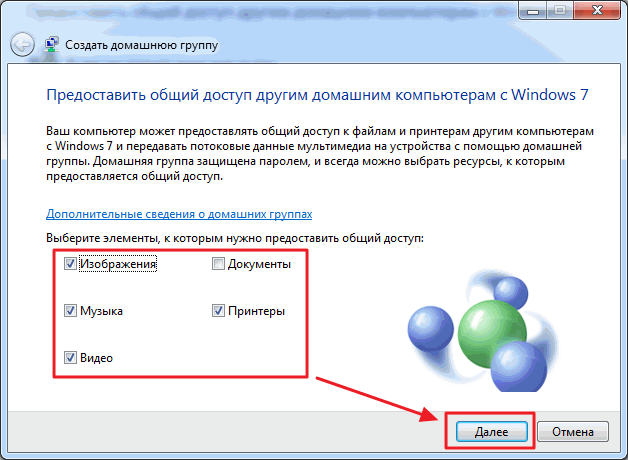
In the next window, we generate a password for the created home group. It's better to write it down right away. Click Finish
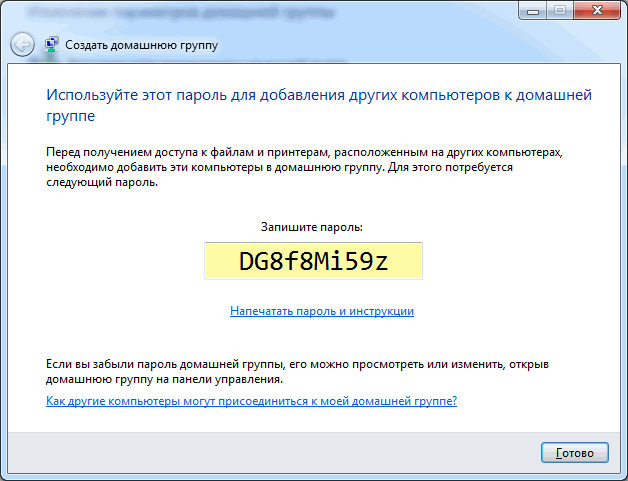
Now, when you select a home group in the Network and Sharing Center, you will see a window where you can change home group settings
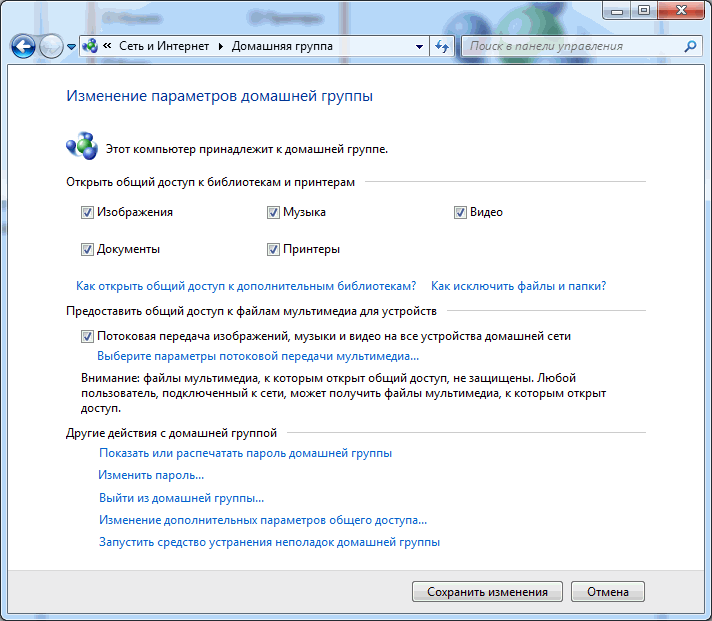
Here you can Show or print your homegroup password if you have forgotten it. Change to any other. Leave your homegroup. Change advanced sharing settings and run the HomeGroup troubleshooter.
A home group ceases to exist when the last member leaves it.
A few words about the troubleshooter. You can launch it from the Start menu by finding this tool using search
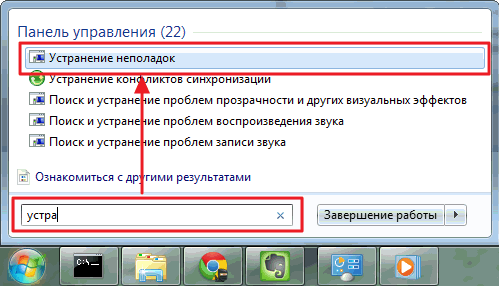
In the window that opens, check the box Get the latest troubleshooting tools online
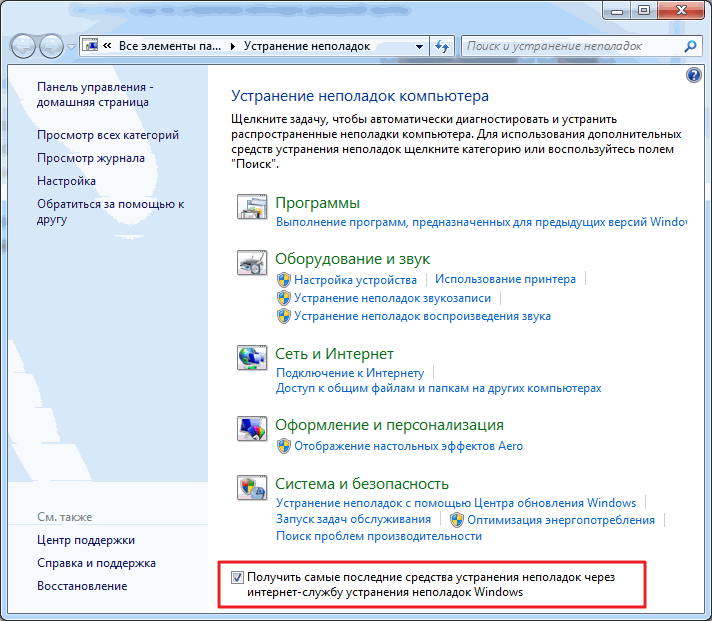
There are a lot of people working at Microsoft so that we can fix common errors using this tool.
Now, if problems arise, not only with your HomeGroup, you can use the latest tools.
The home group has been created and the settings have been configured. Now you need to connect the remaining computers on the network.
On the computer that we want to connect to the HomeGroup, we will find this element
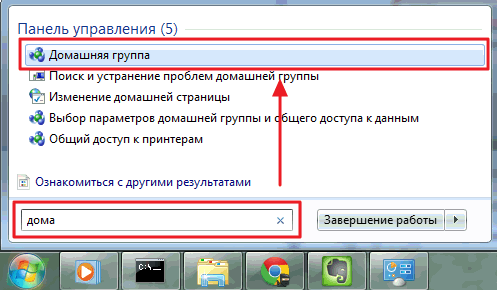
Since the group has already been created, we will be asked to join
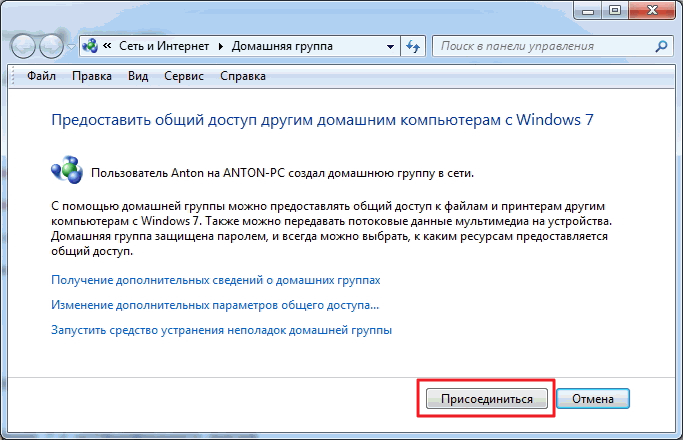
We specify the libraries that we want to make publicly available and click Next
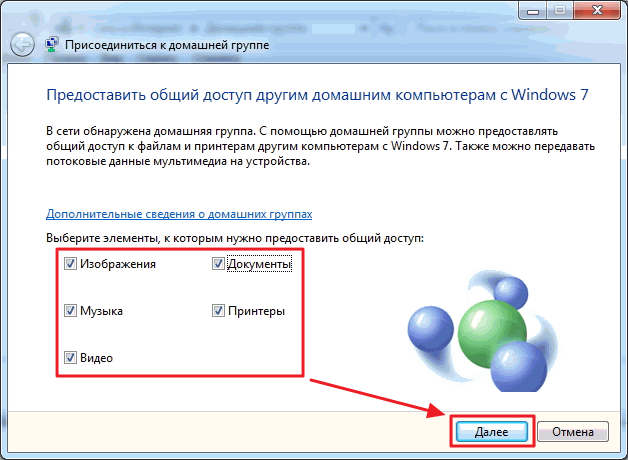
In the next window, enter the password for the home group and click Next
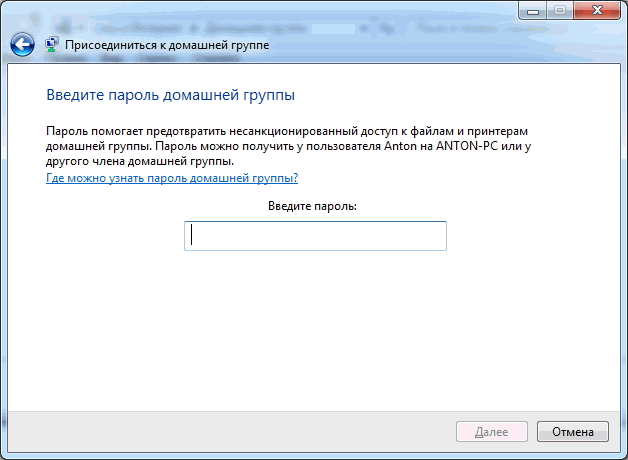
The computer is successfully connected to the homegroup. We connect all other computers in the same way.
3. Setting up sharing
All that was above are preparatory steps for the ease and simplicity of setting up shared access on the network.
Here's how you can share access with homegroup users: Let's open. We find and select the folder to which we need to give access. In the toolbar, click the Sharing button and from the drop-down menu select Homegroup (read) or Homegroup (read and write) if you want users to be able to change and delete files in this folder
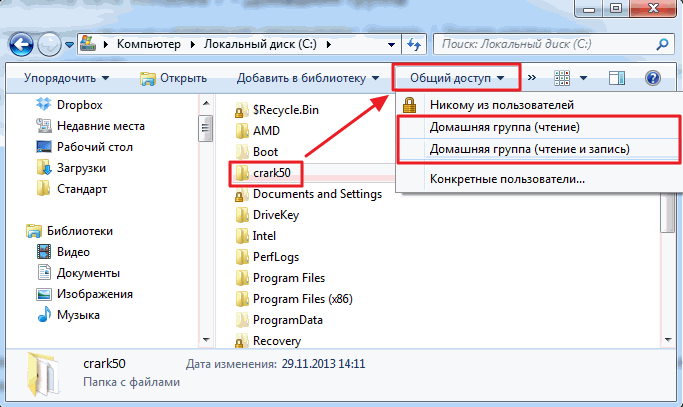
Here you can deny access by selecting None of the users. The folder icon will be marked with a padlock.
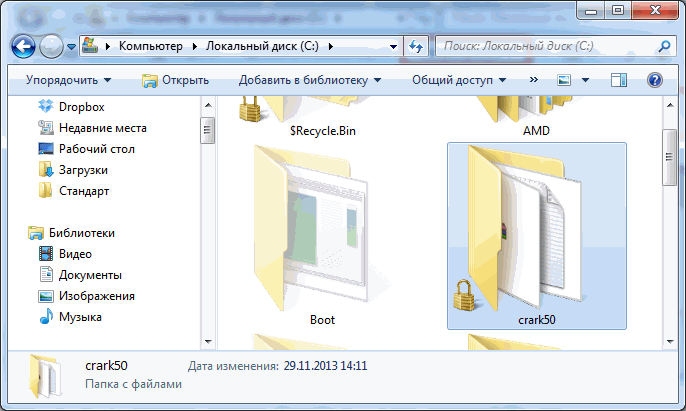
When you create or join a homegroup, the corresponding section appears in the navigation area of the Explorer window. From here it is convenient to access shared folders of other computers on the network
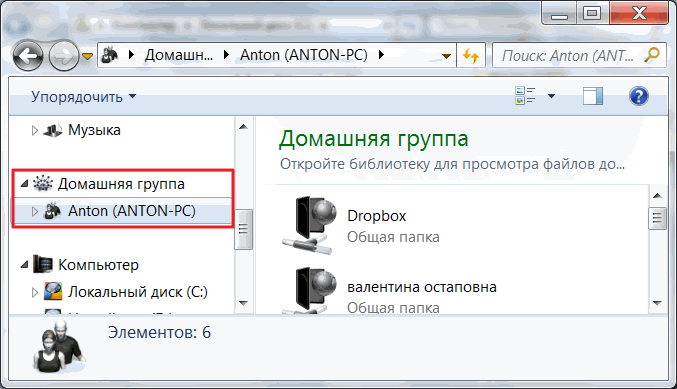
After some time, you may forget which folders on your computer are shared. To remember, you can go online to your computer. This is conveniently done using the Network item in the transition menu
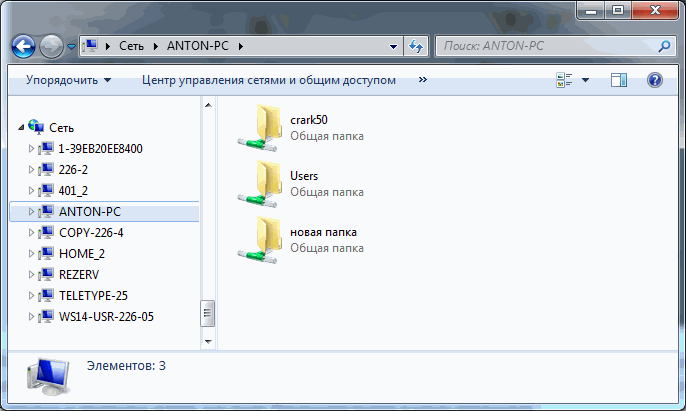
You can view it, but it’s not convenient to control from here. There is a separate tool for this.
Let's launch Computer Management utility
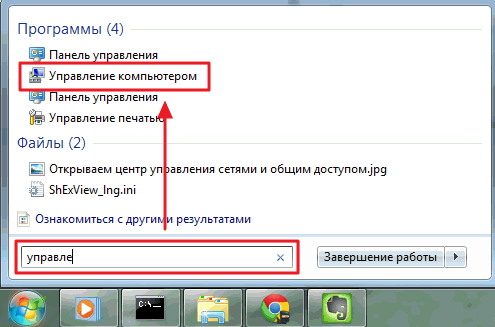
In the computer management window, on the left in the console tree, expand the Shared Folders item and select Shared Resources. The table in the center will display all your shared resources and here you can stop sharing access to any of them
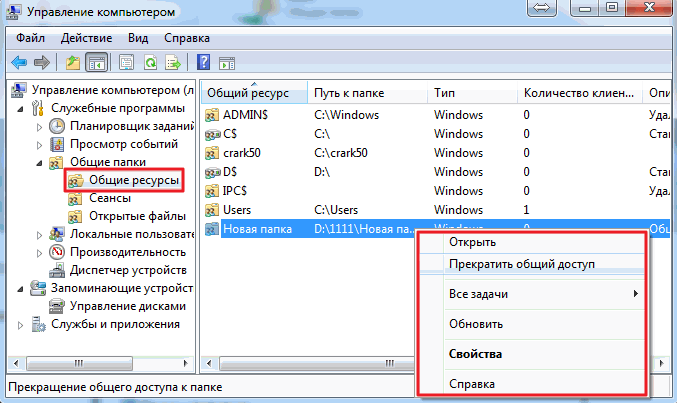
You can open access from the Shared Resources section. To do this, open the Action menu and select New Share...
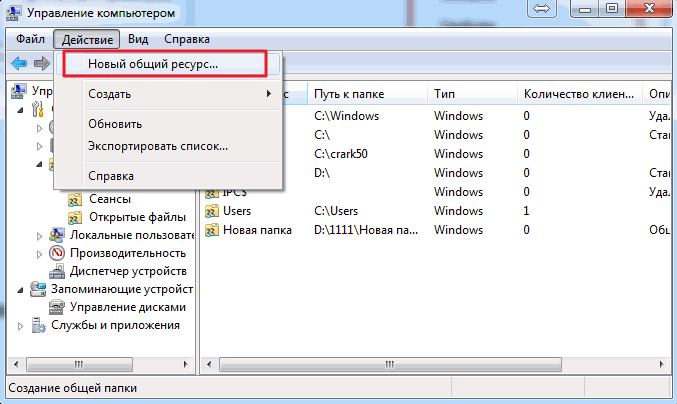
The wizard for creating shared resources will open, following the instructions you will expand the folder
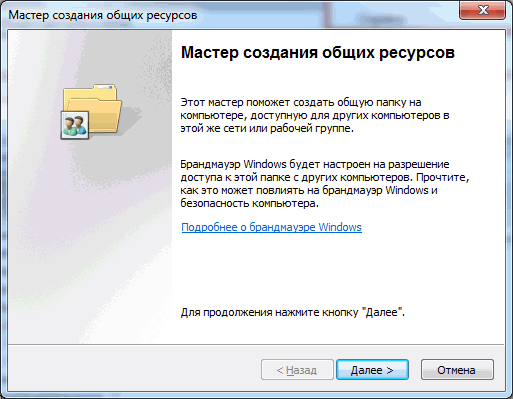
By default, libraries are shared as read-only. You can also give access to write from Explorer. Select the desired library in the explorer navigation area, call up the context menu and select Sharing and Homegroup (read and write)
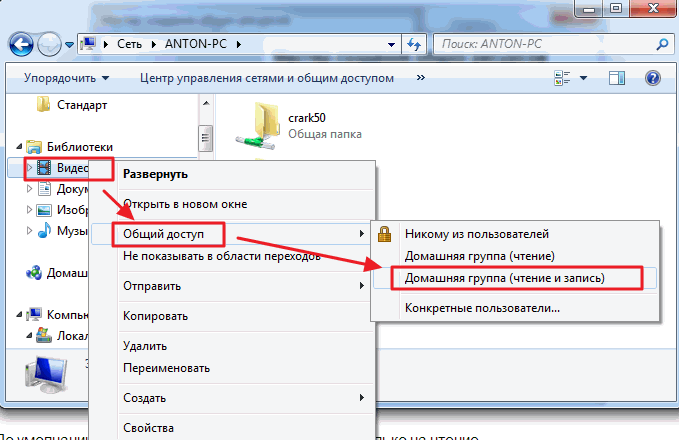
In this simple way, you can open and deny access to your computer’s resources in the Windows 7 homegroup.
Conclusion
In this article, I hope I was able to clearly explain how the setup is performed. Windows network 7. We configured computers to work on the same network, created a home group and learned how to give and deny access to various computer resources. In principle, this should be enough. All that remains is to add a few recommendations to ensure greater security when working online.
- Always install all Windows updates. Especially important ones. A group of people is also working on this and closing various gaps in the operating system.
- Use a firewall to control the perimeter
- Use and promptly update the antivirus on your computer so that anything that breaks through the firewall is destroyed
Perhaps that's all. Write questions and suggestions in the comments.
Thanks for sharing the article on in social networks. All the best!
To set up a home group, you must have a home network. A HomeGroup is an environment for sharing files and printers on existing network. First, in the Network and Sharing Center in Control Panel, you need to check that the current network location is set to Home Network. This is necessary because HomeGroup only works on home networks. To change the network location, simply click the current option and select any other. (However, you should not set the Home Network setting for a public network. It is usually not secure.)
Rice. 1. Open the Network and Sharing Center to determine your network location
You can only add computers to your homegroup. Windows control 7 (with Windows 7 Starter and Windows 7 Home Basic editions, you can join an existing homegroup, but you cannot create your own). At Windows installation 7 On your home network computer, the home group will be configured automatically. Even if you connect a work laptop (located in a corporate domain) to a homegroup, you can share files and printers with other users.
In the new Windows 7 OS, Microsoft programmers combined reliable system security with a simpler interface for creating shared folders.
The HomeGroup feature allows you to create shared folders available to users in minutes or even seconds local network and securely password protected. This feature is available in all versions of Windows 7.
However, in the lower versions of Starter and Home Basic, the user can only join an existing home group, but not create one.
> Join or create a homegroup
To create a home group, you need to open the “Home Group” item in the control panel and click the button - Create a home group. Then add each of the computers at home to the home group (this must be done separately on each computer). To do this, open the “Home Group” item in the control panel and select - Join. (Homegroup can also be accessed by clicking Select homegroup and sharing options in the Network and Sharing Center.)

Rice. 2. Create a HomeGroup
A single password is used to access your homegroup, which greatly simplifies creating and connecting to it.
In order for the folders on these computers to be accessible to each of the computers, you only need to run the HomeGroup Setup Wizard on one of them.
Please note that this window will only appear if no homegroup has been created on the network. Otherwise, the computer can only join an existing group; creating two home groups on the same subnet is impossible.
Then, after clicking on “create home group”, the system will ask what type of personal content the user wants to share with users in the home group.
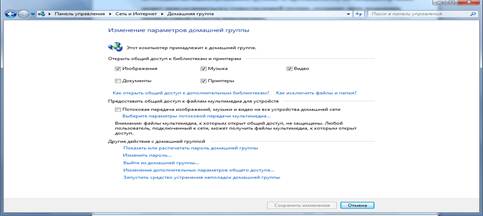
Rice. 3. Change homegroup settings
After selecting the appropriate shared folders, the system will automatically generate a password for the homegroup and the setup wizard will be completed. This does not mean that home network users will be automatically added to the home group. They must have a password to join a HomeGroup or view and access files and printers that belong to it.
The password initially provided by the “HomeGroup” can then be changed at will. If you change the homegroup password, when you enter it on one computer, it will be automatically changed on all other computers in the group. Even if you forget the password for the home group, you can view it on any computer that is part of the home group. To do this, click the Start button and go to Control Panel, type homegroup in the search box, click Homegroup, and then select Show or print the homegroup password.
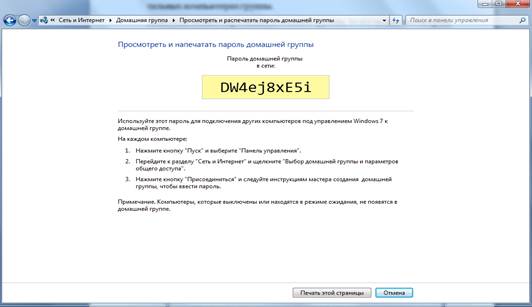
Rice. 4. Create a password and complete the wizard
Now any computer that is part of the subnet of the PC on which the homegroup was created can join the existing group.
As soon as the line “Ready to join” appears in the Network and Sharing Center next to the connection, the computer can be joined to an existing homegroup.

Rice. 5. Joining a HomeGroup
After clicking on the “Join” button, the user will have to select folders for sharing, and then the system will ask for the homegroup password. It should be noted again that the homegroup password can be viewed on any of the computers included in the homegroup.
That is, a decentralized password distribution system is used, which simplifies work on home networks where computers are often turned off.
After successfully joining a homegroup, each computer will have a Homegroup Computers line in Explorer. It will contain computers that are part of the virtual network.
By clicking on the selected computer, the user will have access to the folders that are allowed to be shared by the settings of that computer.
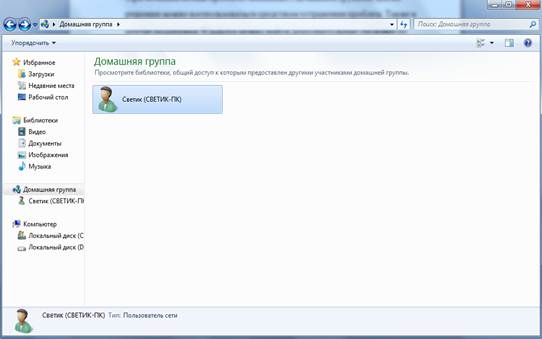
Rice. 6. Home group
You should also pay attention to the fact that the same rules apply by default to all network users. Therefore, for more detailed management of public folders, it is necessary to specify the necessary criteria in the sharing properties of the folder of interest.
Sharing goes well with another new feature Windows 7 - creating libraries. If a user shares his library, other users will have access to all the files in it. It allows you to access not only folders and libraries, but also printers and multifunction devices.
If you encounter problems with HomeGroup, you can use the troubleshooter to resolve them. You can also find in Windows Support Center additional information for troubleshooting problems you may encounter when using HomeGroup
It's probably not news that almost every home has at least one computer. But if you want a quiet life, then there should be at least two of them. In my case, there are also two computers: one desktop and my laptop.Sooner or later the need to create a home group arises. After all, you either need to make the printer shared, maybe share files, or play games over the network - everyone has their own needs.
Therefore, in today’s article the topic will be discussed in detail:How to create a homegroup.
To begin with, we will need two computers, but if you came here, then most of this is already available.
Let's call computers by numbers, the first will be computer 1, and the second computer 2. Then you will understand why this is.
Creation
1. Now on computer 1 we go Start — Control Panel — Network and Sharing Center
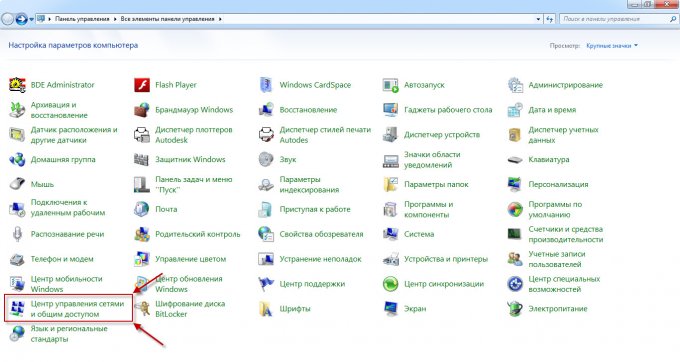
2. Go to the point Selecting HomeGroup and Sharing Options
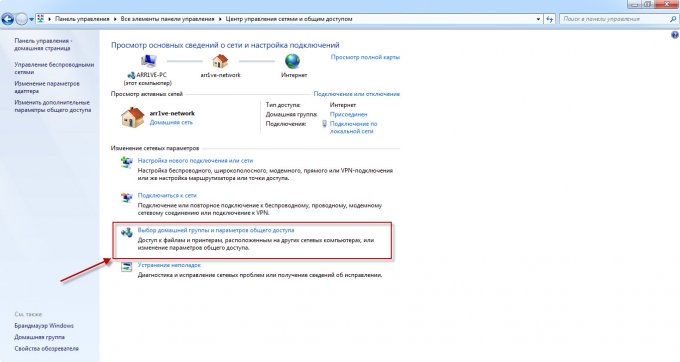
3. As you can see, there is no network yet, so press the button Create a home group
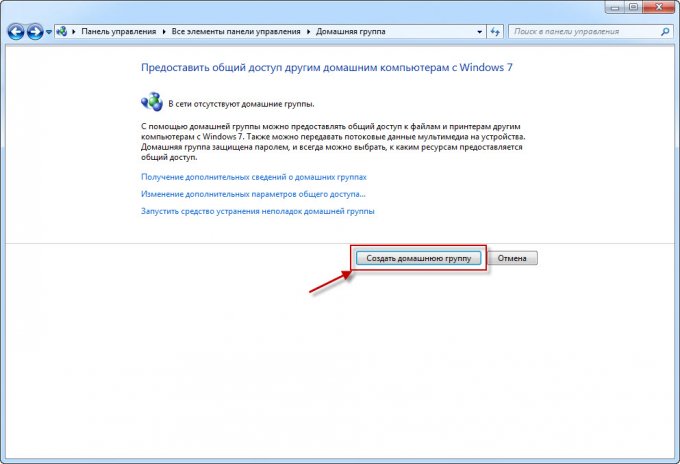
4. In the next window, you should check the boxes, what exactly will be shared. Therefore, in most cases, leave everything as it is and just click Further.
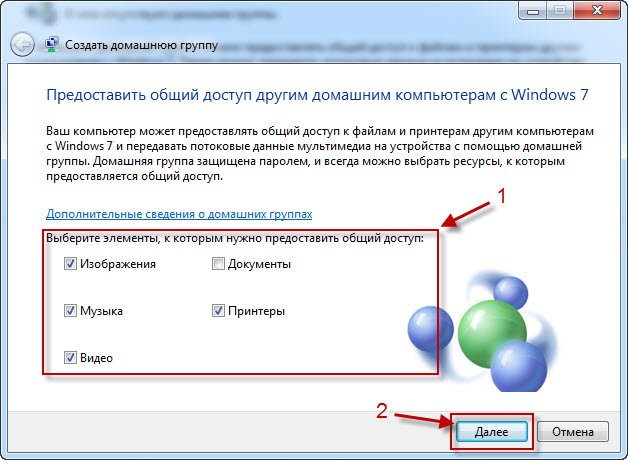
5. Now you will have your homegroup password, I advise you to write it down or take a photo and click Ready.
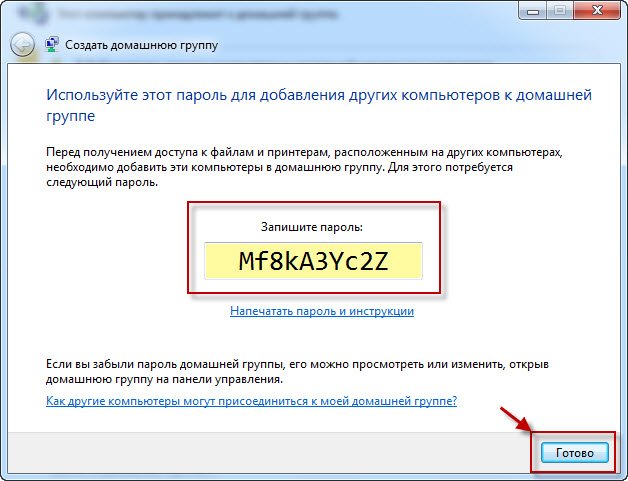
Connection
Well, the home group has been created, now all that’s left is to connect. Now the actions will take place on Computer 2.
1. Repeat the first two points of the Creation part. (Let me remind you, everything happens on the second computer)
2. Now we already see a window in which we are offered to join a previously created group. Just click Will join.
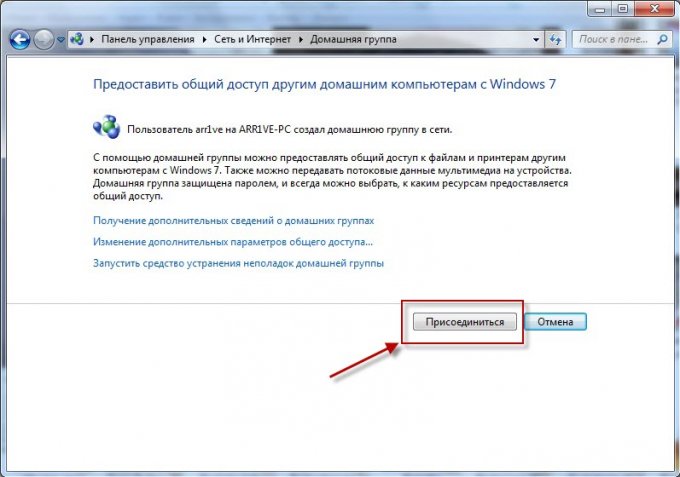
3. Select the items that we want to provide to other homegroup users - Further.
