Correct installation of programs on the computer. Installing programs on Windows
2016 is just around the corner, friends! Everyone is slowly starting to prepare for the upcoming holidays. And so I decided to reinstall the operating system so that in the New Year everything would be, as they say, a clean slate. After Windows reinstallation you will need to install everything again necessary programs. All this takes time, because you need to find the program, download and install it. It turns out that this time can be reduced thanks to special service, with which you can install the necessary utilities in one go.
How to install the most necessary programs in one fell swoop?
This article will also be useful for administrators who, when setting up a PC, install duplicate software on many computers. This method basically universal for everyone. I won’t be surprised if you have a question like “why is all this needed, because the programs can be downloaded on the official website current version?. All this is true, but if you use my method, you will spend about 5 minutes on everything, because the installation of utilities will be carried out in entire packages.So let's get started already. We go to the ninite.com service and check the boxes next to the programs that you need.

When all the necessary boxes are checked, click the Get installer button and save the file to a convenient location on your computer.

Once you open the downloaded EXE file, the download and installation of all selected applications will begin immediately.


In less than five minutes, all the programs were installed on the computer and their shortcuts can be seen on the Desktop.

The more boxes you tick, that is, you choose necessary programs, the longer it will take automatic installation. But you must admit, let this process take you 10-15 minutes, but it will be carried out in automatic mode, and accordingly your actions are minimal (select the necessary utilities and run the application).
Moreover, when installing applications on your computer, you won’t be pushed into anything unnecessary, because only the programs you choose are installed. Don't worry, no Chinese programs, toolbars and other rubbish you won’t see at your place. Only the purest programs will be installed with only official pages. When you reinstall the operating system again, you can use this package, or go to ninite.com again and select the necessary programs.
I found only one drawback in this service - for me personally there are few programs that I use on a daily basis, but for a wide audience this is quite satisfactory. Therefore, enjoy your health and all the best to you!
Everything in our lives happens for the first time. If you don’t give in to difficulties, if you don’t fear the unknown, everything will definitely work out, and from an inexperienced user you can become a real pro.
If you personally are tired of being stubbornly called a “teapot” because you do not yet have perfect computer skills, prove to everyone that you are ready to move forward not at a snail’s pace, but by leaps and bounds, confidently mastering new knowledge.
Start by learning how to install an application on your computer so that you can install any software you need on your own.
The installation is accompanied by a certain algorithm, which is identical for almost all varieties. If there are any peculiarities, they are absolutely insignificant; even a beginner can easily figure them out.
It is more important for you to initially fully understand the basics of how to install a downloaded program on a computer, and even more precisely, how to prepare for the installation process so that it goes smoothly and does not cause any problems.
Downloading the download file
If you need to install a utility, enter its name in search bar. Open sites that are ready to offer you an application for downloading.
Be prepared for the fact that these sites may contain not one link, but two at once. Of course, as a beginner, it is difficult for you to visually determine which link is specifically suitable for you.
But it doesn’t matter, pay attention to the information located next to the links. It indicates which operating system the program is intended for, and also focuses on the bitness of the OS.
To understand which specific operating system and how many bits are installed on your computer, right-click on the “Computer” icon, and then go to the “Properties” line. In the window that opens you will find the information you are interested in.
The download process also takes place differently. Some browsers automatically download files to your Downloads folder, while other browsers ask you where you would like to save the download file.
The “Downloads” folder is easy to find if the program was automatically saved there. Open “Computer”, on the left side you will see the “Downloads” folder you are looking for, click on it, after which it will immediately open.

When downloading a download file, pay attention to whether the program is free or paid, whether it is designed for permanent use or only for a short period of time (most often thirty days).
Of course, it is optimal to find a program that is free and capable of working as long as you need it.
After downloading any download files from the Internet, it is useful to check them with an antivirus program. Most often, the antivirus is configured to automatically scan any downloads, but it wouldn’t hurt to carry out an additional scan. In this way, you will simply protect your computer from unexpected infection.
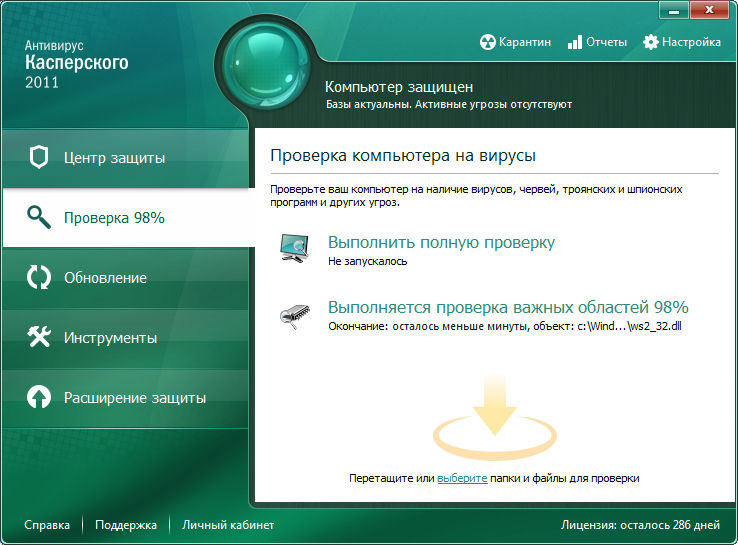
Rules for installing programs
It is also important to understand that the download file can be in different formats, and accordingly, the installation process of the desired program will be slightly different.
You can install the program if you have files with the extension “exe” or “msi”, and also if you managed to download the archive. The name of the boot file can be completely different, so it is not of fundamental importance.
Installing programs from a boot file with the extension “exe” or “msi”
If you downloaded a boot file with the extension “exe” or “msi”, the installation algorithm will be identical. To begin self-installation, simply double-click on this file.
The installation process will be accompanied by additional tips and recommendations, so it is important to complete all steps without haste.
At the start of installation, some programs may ask you which installation mode would be preferable for you. Practical experience clearly demonstrates that there is a regular mode and an extended one.
Considering that you are just learning how to install programs on your computer, refuse the advanced installation option, since it requires you to have certain knowledge and have some practical skills. For the initial use of any program, the normal mode will be sufficient.
After this, the program will ask you to confirm your agreement with the license terms of use, after which it will ask you to indicate the folder in which you would prefer to install the program.

In principle, during the installation process the system will independently suggest a folder, just like its name, so you can agree with such suggestions.
The installation process will continue further. At some point, you may again be asked to indicate the language in which you would like to use the program, and also to clarify how important it is for you to install a shortcut on your desktop.
Some programs are installed with a little cunning, together with advertising, which, unfortunately, in some cases can turn into unpleasant surprises for you, filling the system with unnecessary “garbage”.
If a window appears asking you to install new search, change home page, download and prioritize new browser, know that all this is real commerce and has nothing to do with installing the program.
For this reason, if you find such offers, before clicking “Next”, uncheck all the boxes that are automatically installed next to all kinds of offers. Only then continue the process by clicking the “Next” button.
Installing programs from the archive
If you downloaded a file from the Internet that was archived, the installation process may be carried out a little differently.
It should be noted that if you did not first take care of downloading the archive, and you did not have it among the existing programs, then you will have to initially install the archivers, and only then successfully use them, including when installing individual programs.

If the archiver is successfully installed, hover your mouse over the download file with the archived program, click on it right click mice. At this moment, a context menu will appear in which find the line “Extract files” or “Extract files specifying a specific folder.” You can use both the first and second suggestions, after which the unzipping process will start.
When such a process is successfully completed, you will find a file with the extension “exe” or “msi” in the folder, which will allow you to act according to the algorithm described above.
So, the process of installing programs is not difficult, if you first study all the recommendations and follow the installation algorithm. All this will allow you to very quickly cross the “teapot” line and rise to a new level of PC ownership.
Laboratory work No. 9.
Subject: Installation of programs.
Target: Learn how to install various software.
Installation of programs.
When working with a computer, there is a constant need to install new programs and remove those programs that are not needed in order to free up space on your hard drive. Programs created to run under the operating system Windows , are installed using special installation or distribution floppy disks or disks CD-ROM . Installing new programs is often called installation - from the English word install , and removal - uninstallation. The first disk of the installation kit always contains the file Setup. exe or Install. exe with the program that carries out the installation procedure.
Like many operations, installing a new program in Windows can be done in several ways. Below is a sequence of steps that you can use to install and remove programs. If you are not going to install anythingjust read this experience. If you need to install new program- read and follow.
Method I
- Insert CD - ROM or the first floppy disk of the installation kit into the drive.
- Click the Start button on the taskbar and from the main menu select the command Execute. A dialogue will appear on the screenStart the program.
- In the dropdown list field Open enter the name of the installer file and its path, for example, a:\setup. exe or a :\ install . exe, if you install the program from floppy disks. You can also click the button Review and find the required file setup. exe or install. exe on installation disk. The name of the selected file and its path will be displayed in the drop-down list box Open.
- Click OK to close the Run dialog programs . The installation program will start. Next, follow the instructions that appear on the screen.
Method II.
To install and remove applications, you can also use a special service program, included with the composition Windows. If you work in Windows 2000/ XP , then do the following:
- Click the Start button on the taskbar and from the main menu that appears, select the command Settings -> Control Panel. A window will appear on the screenControl Panel.
- Click on the linkInstallation and removal of programms. A dialogue will appear on the screenInstallation and removalprograms with open panelChanging or removing programs. In this dialog, instead of traditional tab shortcuts, large button icons are used, located at the left edge of the dialog.
- To install the program from a CD or floppy disk, selectInstalling programs, then in the changed dialog, click the button CD or floppy disks . The first dialog of the installation wizard, Installing a program from a floppy disk or CD, will appear on the screen asking you to insert the disk into the drive.
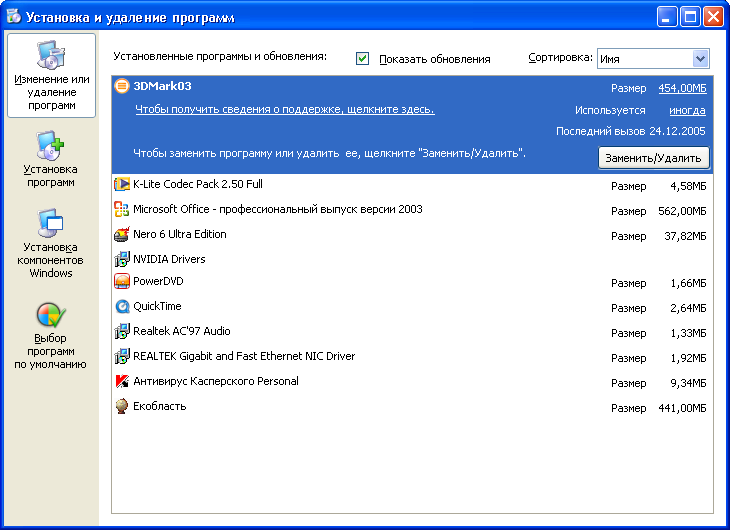
- Insert the disc into the drive and click Next. The wizard will first contact the floppy drive and, if it does not find the installation program on it, will prompt you to specify the path to the corresponding file in the Run Setup Program dialog.
- Using the button Review , find the installation program file Setup. exe or lnstall. exe and press the button Ready . The installation program will start. Next, you need to follow the instructions that appear on the screen.
Removing programs.
If any of installed programs is no longer needed, it can be deleted.
Any program that runs under the operating system Windows , should be removed correctly, using special program uninstallation or the Add or Remove Programs dialog in Windows 2000/XP. He it is allowed to remove such programs simple removal folders.
Control questions:
- What is the program?
- What is software?
- What types of software are divided into?
- Why do you need to install programs?
In one of the already long-standing issues ][ we had an article “Portable - here it is, joy,” where we talked about how you can make a portable version of almost any program that will run without installation, write it to a flash drive and always carry it with you . Then the expensive Thinstall utility was used. This project was later purchased by VMware, and all its functionality is now presented in the VMware ThinApp application. Like other products from this company, ThinApp is engaged in virtualization, or more precisely, application virtualization. The purpose of such an operation is to create a virtual environment for a single application. This application should not be aware that it is running on another computer; it can, as intended by the developers, access the registry, the file system and find there keys and files that were added during the installation procedure. The application files and all necessary data are placed in a single executable.EXE file. When it starts, a virtual environment is deployed in the system, which emulates the necessary registry keys, DDLs, and libraries third party developers, all kinds of frameworks, and the application starts as if nothing had happened. In this case, no drivers are installed on the system, no changes are made to the registry - the application runs completely inside the virtual environment. It's a good approach, and ThinApp implements it well, but there's one catch: the solution costs at least $6,050. Not sour, right?
However, the company's appetite may soon subside, because a real alternative for application virtualization has recently appeared on the Internet. Cameyo (www.cameyo.com) does exactly the same thing as ThinApp, with one difference - it doesn't ask for anything. And you know, if I were VMware, I would start to be afraid. It's hard to imagine how the porting process could be made even easier than it is in Cameyo. After installation from a 1.5 MB distribution, the user is presented with an interface with two buttons: one for creating a new container, and the other for modifying previously created packages. If you click on the first one (“Capture installation”) the program will begin to take a snapshot of the system, saving the state for itself file system and the registry - she will have to build on this information. As soon as the snapshot is taken, Cameyo will prompt you to begin installing the application for which you need to make a Portable version. Let it be Opera, and to complete the picture, let it also be a Flash player for it, as well as a Java plugin. There are no problems here, we just install everything as usual; if a reboot is required, feel free to reboot (this is handled correctly). Once installation and configuration are completed, you can click on the “Install done” button. At this point, Cameyo will once again take a snapshot of the system to compare what changes have occurred and create a Portable package based on this data. The process may take several minutes, after which the program will please you with the message “Package successfully created.”
That's all, actually. You can try to run the resulting EXE on any Windows system and make sure that both the browser itself and everything else installed plugins are working. You can record to a flash drive and use it on any computer without any problems. However, there is one caveat - quite a lot of different data is placed in the container, so the weight of the package can be quite impressive. For example, the package I received with Opera 10.62 weighs as much as 139 MB. But here's a secret: if you examine the contents of the container, you can easily find files in it that Cameyo placed in it by mistake, and in fact there is no need to virtualize them. Let's say that my package with Opera included a file with a Dropbox index, which weighs almost 15 MB, but this is a tenth of the total volume of the resulting package. You can see what is inside the container and make changes through Cameyo by clicking on the second (and last) available button “Edit existing package”. On the “Files” and “Registry” tabs it is easy to see which files and registry branches are emulated. If necessary, any element can be removed or, conversely, something can be added. An interesting option is available on the very first “General” tab - this is Isolation Mode. By default, any Portable application runs completely in isolation and cannot make changes to the system. However, if necessary, the package mode can be changed to “Full Access”, and then the program will have full access to files and the registry, like any other application.
