Disk read errors what to do. Causes and treatment of boot error disk read error occurred
Consider the situation where your system has more than one hard drive. On one of them, the operating system is already installed, and on the second you installed Windows 7. There was a need to remove from the system HDD on which Windows 7 is not installed. But it turned out that without this disk your system does not want to boot.
This happened because one of the three conditions for a successful boot was no longer met:
* the drive from which you are booting must be active;
* MBR must be compatible with bootmgr;
* the active drive must contain operating system boot files. For Windows 7, this is the bootmgr file and the Boot Configuration Data (BCD) store located in the hidden and system folder Boot.
Consider the solution to the problem using the configuration example shown in the figure
The screenshot of Disk Management shows that the C: drive, on which Windows 7 is installed, is not active. Drive D: is active. Windows 7 boot files (they are hidden and system ones) on drive C: will also not be found. Task: move the bootloader from drive D: to drive C:, that is, ensure that the above conditions are met.
Usage installation disk or disk Windows recovery 7
With these discs, transferring boot files is easy. Physically disconnect the "unnecessary" hard drive, boot from the disk by setting in the BIOS CD-DVD drive first boot device, enter the recovery environment. After the scan and search for installed operating systems, perform Startup Repair. The recovery program will prepare the hard drive as necessary and copy it to necessary files. After the reboot, the ability to download will be restored.
If you do not have an installation disk or a recovery disk, you can use the method described below.
Transferring boot files using the bcdboot.exe utility
It is conditionally possible to divide the upcoming operation into three stages, corresponding to the three necessary conditions for a successful download.
1. Make the disk active. There are two ways to make the desired section active.
First: enter the Disk Management snap-in (Win + R, type diskmgmt.msc in the Run line and click OK) and see what letter is assigned to the first left partition of the disk that you plan to leave. It is this partition that we will make bootable and active: click right click click on the selected section and select the "Make section active" context menu item. Note that this section must have a "main" attribute.
Second: run a command prompt with administrator privileges. All commands, which will be discussed below, will be executed sequentially without exiting the command line.
The code:
DISKPART
list disk
sel disk X
list partition
sel part 1
active
exit
where X is the number of the disk to be left in the disk list (list disk command).
2. Rewrite the bootloader (MBR) (make it compatible with bootmgr):
To do this, you need the bootsect.exe utility. Download and unzip it in advance, for example, to the root directory of the C: partition.
Code: [Highlight]
c:\bootsect /nt60 All /force
note: experience shows that if there are 2 or more HDDs in the configuration, the /force key is necessary.
3. Transfer the BCD and the bootmgr file to the new active partition:
Code: [Highlight]
bcdboot %Windir% /l ru-Ru /s C: (could be C:\windows\system32)
Key /l - selection of language options for the boot manager. If your system is not Russian, use other values of this key, for example, en-Us for English, de-DE for German, etc.
The /s switch defines the volume letter assigned to the target system partition to which the boot environment files are copied. This is the section that we have made active. Since the command firmware uses the current system partition by default (before removing the hard disk, it is the D :) partition, using this key with the letter of the intended boot partition is mandatory!
Checking and editing BCD
Execute the command
Code: [Highlight]
bcdedit /store C:\boot\bcd
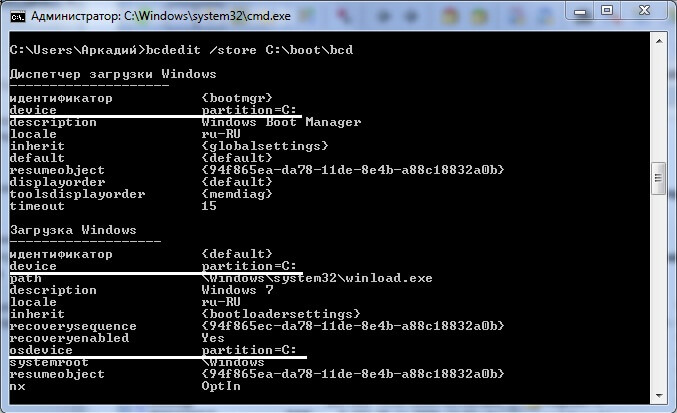
Based on the results of the command, check the parameters (underlined in the screenshot):
* in the "Windows Boot Manager" section, the device parameter must be equal to the letter of the new active partition, in our case - C:.
* in section " Windows boot"The device and osdevice parameters must be equal to the letter of the partition on which the Windows directories are currently located. In our case, this is also C:.
* in case of discrepancy, make the necessary changes using the commands:
Code: [Highlight]
bcdedit /store C:\boot\bcd /set (bootmgr) device partition=C:
bcdedit /store C:\boot\bcd /set (current) device partition=C:
bcdedit /store C:\boot\bcd /set (current) osdevice partition=C:
Usually, the execution of commands is not required, but it does not hurt to check.
Thus, transferring boot files to another drive is not such a difficult task.
Instead of a conclusion, or "Russian-language multi-boot menu"
Due to the fact that the startup repair program running from the recovery environment uses the "default" parameters, the language of the boot manager becomes English. In the presence of a single bootable system, this is not noticeable, but in the presence of a multiboot menu, it is striking. If you are not satisfied with this, follow the command line:
Code: [Highlight]
bcdboot %Windir% /l en-Ru
You need to execute it after transferring the download files to a new partition. If it doesn't work after that:
Options:
1. as said above - pull the loops on the hard.
2. the bootloader has crashed or the required component is missing:
a) insert the disk with the distribution kit of the operating system.
b) select language settings.
c) Click System Restore.
2.a. If there is no "system restore" in the menu that appears:
=> Boot into the command line and run bcdedit.
You will most likely see device unknown and/or osdevice unknown.
Then you need to run the commands:
bcdedit /set (default) device partition=C:
bcdedit /set (default) osdevice partition=C:
P.S This is if, as EXGNF said, it is not a dead screw.
The problem of a disk read error occurred press can seriously scare any PC user. The problem is that during Windows startup, the system tries to read the files necessary for this action located in the hidden partition. Such data is extremely important, therefore, in the event of their absence or malfunction, we will just encounter such an error. What options for the current situation are amenable to correction, and which are not, we will consider further.
Possible sources of malfunction
First, you should determine the sources of the problem when it writes a disk read error occurred. There are many of them, but some are easily diagnosed, so let's get started:
- The virus damaged the boot sector of the system;
- Antivirus messed up something and erased the necessary entries;
- The error appeared after an incorrect Windows installation or installing one OS on top of another;
- Have you partitioned the HDD into logical drives. In general, this is not a problem, but if there is bad sectors, some failure may occur;
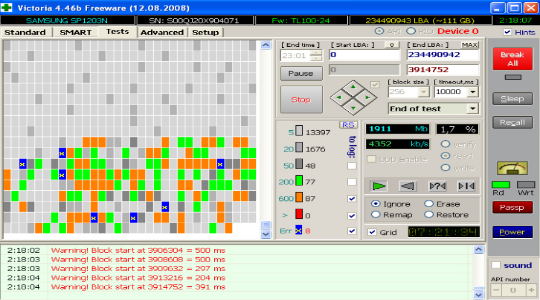
- Perhaps you dropped the system unit / laptop or the hard drive itself;
- The loops have gone or broken, there are only two of them and therefore it is easy to check;
- The probable cause is the presence of a worn-out power supply, if there is not enough voltage, the disk will not be able to work correctly;
- Sometimes the controllers on the motherboard break;
- Recovery or rollback of the system, in cases with insufficient space on the media. Thus, some of the files are interrupted, while others remain the same, creating problems.
- Hard disk failure or the presence of a large number of unstable sectors.
Most situations with a disk read error occurred can be fixed, mainly those related to software failures or connection loops.
When the so-called blue screen of death appears, most users experience horror and shock. Therefore, one can imagine their emotions when, instead of an ordinary boot, an error message about reading data from the hard disk and recognizing it is displayed on a black background, which is usually represented by the line A disk read error occurred.
The article will discuss ways to solve this problem.
The message A disk read error occurred. Causes, consequences and remedies First you need to determine the reasons that can cause errors of this kind. For example, the message A disk read error occurred appeared on the screen. Press. How to fix given error, not every user knows. Most of them don't even know what it is. Probably, it was the user who caused irreparable damage to the operating system. The simplest reasons are:
Installing the second system on a local computer terminal;
installation of the old Windows versions on top of the improved modification;
damage boot sector, what happened as a result of incorrect shutdown;
physical damage to the hard drive, as well as connected cables;
conflicts between the system and antivirus programs etc.
As you can see, there are many reasons for this problem. However, now we will talk about how to interpret the message of the computer. What are the ways to correct such situations? Everything is quite simple, so do not panic in advance. There is nothing wrong with this. There are several solutions to the problem that need to be considered in more detail.
The Role of the BIOS in System Recovery
First you need to decide on the BIOS. It is worth noting that it is an integral software component of the motherboard, where, as a rule, all other devices are mounted. In other words, it can recognize all the hardware that is connected using loops, as well as change the main parameters supported by these devices during use. One way or another, talk about what exactly the BIOS allows you to fix similar mistake, doesn't make sense. As you know, no one is immune from it.
How to fix the situation using the BIOS settings?
First you need to make sure the boot sequence. To do this, you need to call the BIOS settings before starting the operating system. Windows systems. As a rule, this is done at the very beginning of the download, after initialization. In this case, the key "Del" or "F2", "F12" and others is pressed. In this case, it depends on the modification of the equipment used and the BIOS version or manufacturer. The next thing to look at is the boot priority in relation to the primary device. System disk must be set first when no other option is involved. Here, too, there are problems. In this case, they are associated with the operating mode of the hard drive.
Very often, as a result of incorrect switching of IDE / SCSI modes for the SATA controller in the BIOS, the entire system “breaks”, which leads not only to the impossibility of reading data, but also to the failure of the system to detect the hard drive itself. A secondary function of the BIOS is precisely to set boot priorities. There is such a moment here that the operating system must start loading from a certain medium.
How to fix via BIOS?
It's time to decide on BIOS settings. For First, you need to go to the download settings and familiarize yourself with the system partition in the boot. It can be Boot Device Priority, Boot Sequence, and so on.
Checking the physical connection of rigid disks
Next, consider the situation in which the line on the black screen appears again and again. What to do in this case? If a stationary computer terminal is used, it is advisable to check the cables with which the hard drive is connected to motherboard. However, the line A disk read error occurred may still remain. In this case, everything is a little more complicated, since all the "iron" components are non-removable. And not every user will want to climb into the laptop and break the seals on their own. At a minimum, to correct this situation, you will have to use software tools.
System Restore
Before using cardinal methods, you need to make sure that the system is operational, and reading data from the hard drive is carried out without problems. It does not matter if the system boots normally or not. First of all, you should use the download in safe mode. Next, you should go to the rollback function from the checkpoint. In the case when such actions were unsuccessful, you need to try to boot from the installation or recovery disk, on which you need to select exactly the point in time to which you want to restore the system. True, and this is not always effective.
Checking the boot record
As a rule, problems with the hard drive are reported by the message A disk read error occurred. In this case, you can use at least the simplest methods provided by the system itself. Need to pay attention to certain commands, which are executed by the system itself to restore data, registry and other things. You should also take into account the presence of special commands that are executable by using the "Run" menu. It is recommended to use the command line instead, and then proceed to the commands themselves.
Special teams
XP (Windows), although it supports many commands, is somewhat backward even in terms of their execution algorithms. But when called on the command line, some of them work identically. You need to set the BIOS CD / DVD with the installation or system recovery disk to the primary priority and boot from it. Next, you need to go to the console and apply the bootloader recovery partition. True, it is recommended to go directly to the command line, and then alternately enter commands.
If the appearance blue screen death can seriously alarm, what can we say about those cases when, when you turn on the computer, a black screen appears with one or more lines on English language. Today we will try to deal with one of the most formidable and common mistakes disk read error occurred press ctrl+alt+del to restart. It translates as "I can not read the disk, press ctrl + alt + del and restart the computer."
The causes of disk read error occurred may be different, but one way or another they are associated either with data corruption on the disk, or with damage to the magnetic surface of the disk itself, or with a cable or other hardware components, which is much less common. Below you can find the main methods of treating the error, but first let's find out what can be its primary cause.
- Incorrect installation of the second operating system
- Installation old version Windows over new
- Manipulations with logical partitions in the presence of unstable sectors
- Dropping a working laptop (mechanical damage)
- Restoring the system from an image to a partition clogged for decoupling
- Turn off a running computer with the power button
- Erroneous deletion of boot entry by antivirus
- Boot record corrupted by a virus
- Physical wear of the disk and the presence of many bad sectors on it
- Problems with contacts, loop, controllers
- Power Supply Malfunctions
So, if you encounter a disk read error occurred, the first step is to make sure there are no hardware problems. Go into the BIOS and see if the drive is detected at all. If not, check your contacts. To be sure, you can try to connect the disk to a working computer. If the disk is not detected by the BIOS or is detected incorrectly, the data on it has turned into a "porridge" - take the computer to service center, in this case it is better to trust the experts.
Often the appearance of the disk read error occurred error is associated with the partial or complete destruction of the MBR - a boot record located in the zero sector of the disk and providing recognition of logical partitions. If the MBR information is correct, control is transferred to the “System Reserved” section and further along the chain to the system partition C. If a discrepancy is found, a disk read error occurred or Reboot and select proper boot device error is generated. However, there are cases when the disk read error occurred error occurred when the boot files of the hidden “System Reserved” partition were damaged.
Checking a Hidden Section
Boot from Acronis Disk Director or a similar program and first make sure that the "System Reserved" partition is marked as active (checked). If there is no such mark, right-click on the section and select the "Mark as active" option.
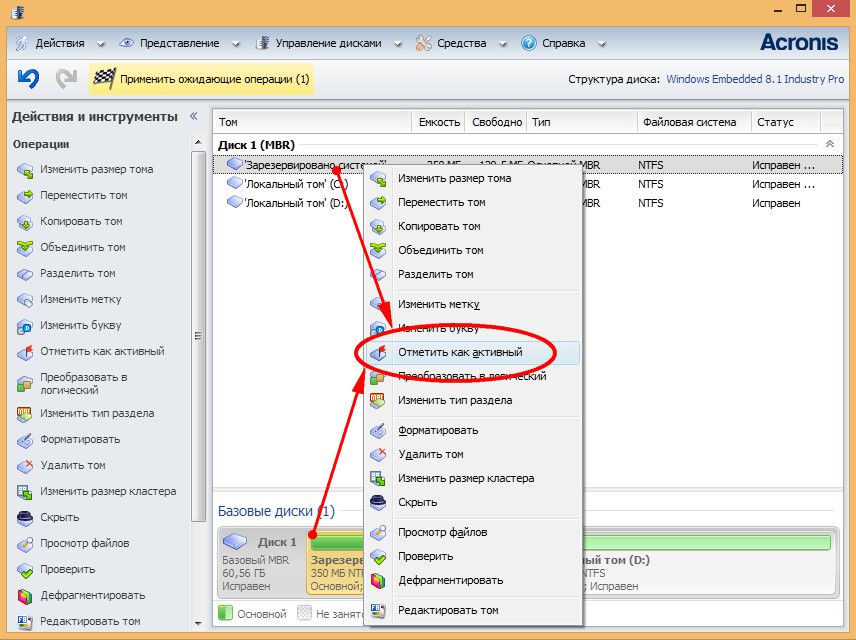
At the same time, make sure that the bootmgr file and the Boot folder necessary for booting the system are in place. If one of these elements is missing, this is most likely the cause of the error.
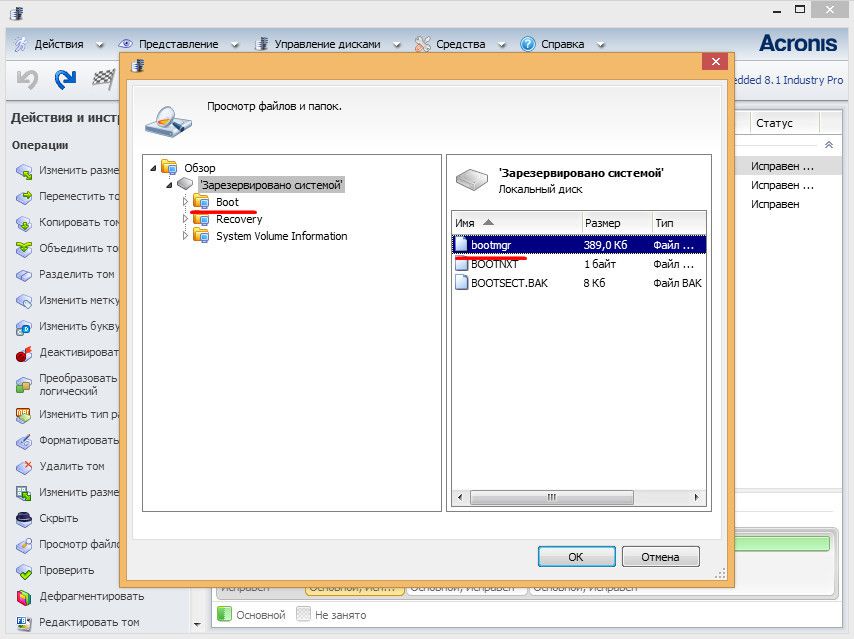
Recovering Hidden Partition Files
To restore the boot files of a hidden partition, you will need a boot image with Windows 8.1. Boot from it, click "System Restore", "Diagnostics", "Advanced Options", "Command Prompt".

To determine the drive letters, run the notepad.exe command. In the Notepad that opens, select "File", "Open", "This PC" and look at the letters of the sections. In our example hidden section has the letter C, the Windows partition has the letter D, and boot disk letter X.
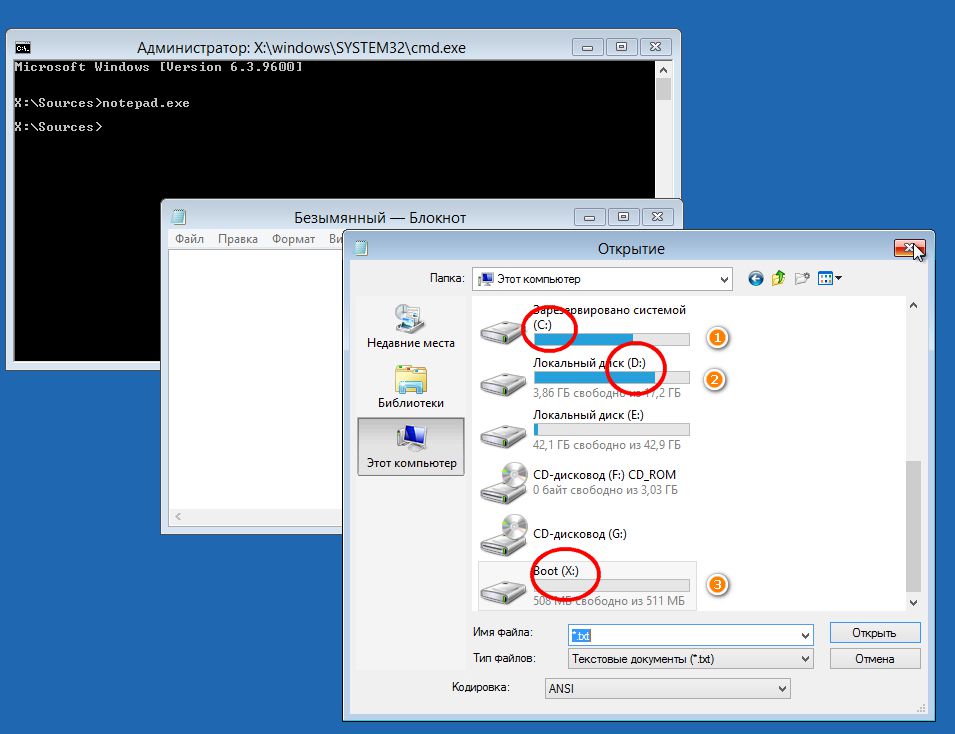
Restore download files by running the command bcdboot D:/Windows. If the error was related to corrupted download files, the issue will be resolved.
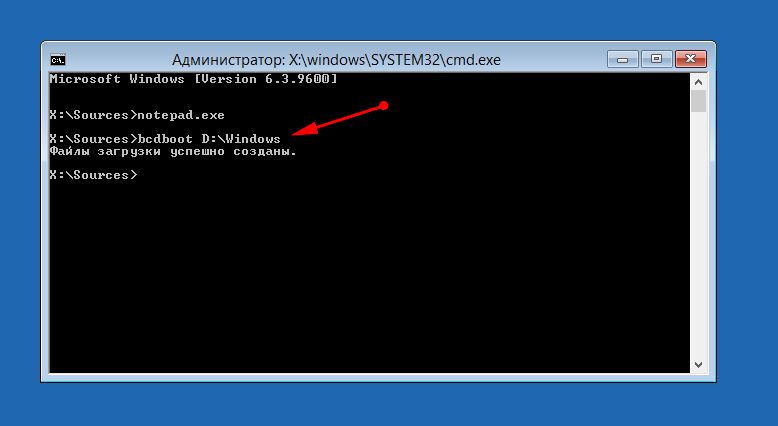
Checking the file system and repairing the boot record
Disk read error occurred could be caused by a corruption file system. To analyze and fix disk errors in the command line of the boot environment, run the commands chkdsk C: /r and chkdsk C: /f, and then repeat the same for the main partition with the system (section D).


If the check did not reveal any problems, we try to restore boot record. To do this, run these commands on the command line:
bootrec.exe /fixmbr
bootrec.exe /fixboot
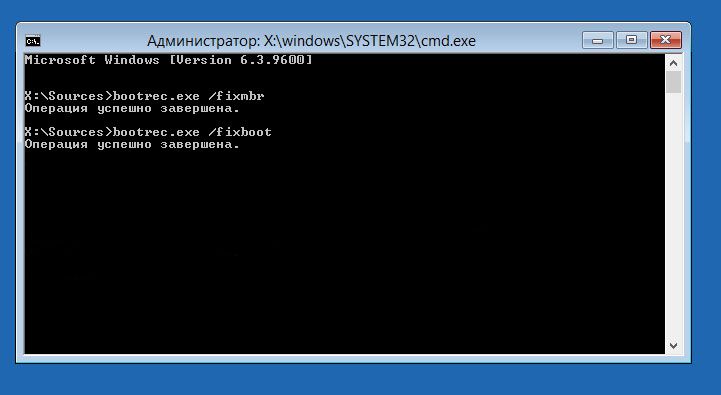
After that, we search for operating systems and add them to the boot menu list:
bootrec.exe /rebuildBcd
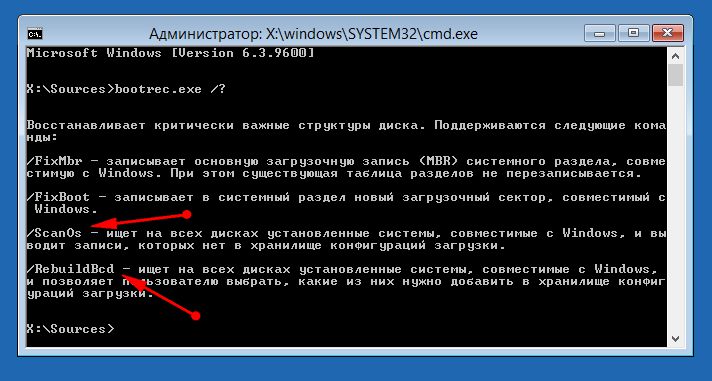
Note
To restore MBR records, you can use third party programs, such as the Paragon Partition Manager boot image. These same programs can be used to check and fix hard drive errors if chkdsk analysis fails.
Other options
If the above methods did not help, you can try to reinstall the system, after deleting both the main system and reserved partitions. Better yet, remove the disk, connect it to another computer and, after copying all the valuable information, completely format it, and at the same time check for errors. After that, the system is installed on a blank disk.
![]()
Alternatively, you can try the following method. Acronis or another similar program separates the unallocated space from the user partition and installs it into it. a copy of Windows. After that, two systems should appear in the boot menu, one of which, or maybe even both, will turn out to be quite working.
Have a great day!
