نحوه قرار دادن آیکون گوگل روی دسکتاپ نحوه بازیابی میانبر برای راه اندازی Google Chrome در دسکتاپ
همچنین از نشانک های سریع استفاده می کند که به عنوان تصاویر کوچک صفحه سایت نمایش داده می شوند. از نوع دیگری از نشانک ها، یعنی میانبرهای برنامه وب، که در صفحه شروع نیز نمایش داده می شوند، پشتیبانی می کند.
برخی از این برچسب ها مانند یا جستجوی گوگلنشانکهای معمولی برای منابع وب هستند، سایرین، مانند Gmail Offline یا Pocket Website، به یک صفحه برنامه وب خاص منتهی میشوند. بر خلاف نشانک های سریع، جایی که از تصویر کوچک صفحه وب سایت استفاده می شود، هر میانبر برنامه وب از یک لوگوی منحصر به فرد ایجاد شده توسط توسعه دهندگان برنامه افزودنی استفاده می کند.
احتمالاً شما قبلاً شروع به تعجب کرده اید که همه این گفتگوها در مورد چیست و ما واقعاً چه چیزی می خواهیم بگوییم. خوب، بیایید مستقیم صحبت کنیم. آیا می دانستید که می توانید خودتان چنین میانبرهایی ایجاد کنید و از آنها به عنوان نشانک سایت های مورد علاقه خود استفاده کنید؟ در واقع، ایجاد میانبر بوکمارک برای هر سایتی در پنل برنامه وب کار سختی نیست، فقط باید برخی از عناصر را با یک پیوند با ماوس گرفته و آن را به آن بکشید. مکان آزادپنل های برنامه وب، اما بعید است که این مورد برای کسی راضی باشد ظاهرچنین برچسبی برای مثال، میانبرها و ویکیپدیا چگونه به نظر میرسند. خیلی سرگرم کننده نیست، درست است؟
روش دیگری در کروم برای ایجاد میانبر برای برنامه های وب وجود دارد و از نظر راحتی تفاوتی ندارد. در این حالت، انتخاب کاربر ایجاد میانبر با URL در دسکتاپ، منوی استارت یا نوار وظیفه است.
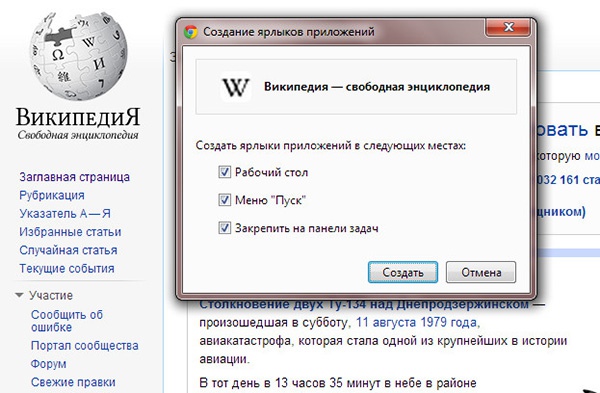
بیشتر در نظر خواهیم گرفت راه جالبایجاد میانبرها، به خصوص که این کار بسیار ساده انجام می شود. پس بیایید شروع کنیم. برای اجرای طرح های خود به آدرس سایت و یک آیکون با فرمت PNG (با پشتیبانی شفافیت) با سایز ۱۲۸*۱۲۸ پیکسل نیاز داریم. می توانید تصویری را در گستره وسیع اینترنت بیابید یا در صورت داشتن مهارت های مناسب، خودتان آن را ایجاد کنید.
به عنوان مثال از یک تصویر کمیک از جمجمه استفاده می کنیم، البته ربطی به سایت ما ندارد، اما این الان مهم نیست. در هر مکان مناسب برای شما (مثلاً در دانلود) پوشه ای با نام دلخواه و بهتر از همه، به طوری که هیچ گونه سردرگمی با نام سایت ایجاد نشود. در این پوشه ایجاد کنید فایل متنی manifest.json، سپس آن را در هر کدام باز کنید ویرایشگر متن(برای این منظور بهتر است از Notepad++ استفاده کنید) و این کد را در آنجا کپی کنید:
{
"manifest_version": 2،
"نام": "سایت"،
"شرح": " توضیح کوتاه",
"نسخه": "1.0"،
"آیکون ها" :(
"128": "128.png"
},
"برنامه" :(
"urls": [
"http://www.website/"
],
"راه اندازی" :(
"web_url": "http://www.website/"
}
},
مجوزها: [
"Storage نامحدود"،
"اطلاعیه"
]
}
برای کسانی که نمی دانند، فرمت json یک فایل شی جاوا اسکریپت است و حاوی کد اسکریپت اجرایی است. نام (نام) و توضیحات (توضیحات کوتاه سایت) را خودتان وارد کنید، در مورد URL نیز همینطور است. ما عناصر کد قابل ویرایش را با رنگ قرمز برجسته کردیم. لازم نیست چیز دیگری را لمس کنید. تصویر آماده شده را در پوشه حاوی فایل اسکریپت کپی کنید. در مورد ویژگی های آماده سازی تصویر در زیر بحث خواهد شد.
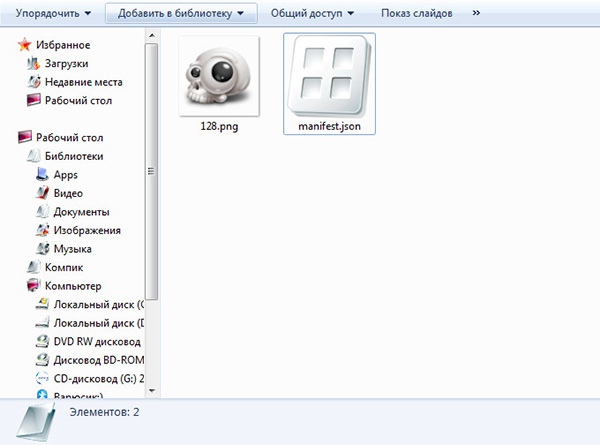
و حالا به قسمت مدیریت (Tools -> Extensions) بروید. در قسمت بالای پنجره کار، کادر "حالت توسعه دهنده" را علامت بزنید و روی دکمه "بارگیری برنامه افزودنی بدون بسته بندی" کلیک کنید.
اگر همه چیز بدون خطا انجام شود، یکی دیگر با نام، توضیحات و نماد مشخص شده در پانل برنامه های افزودنی ظاهر می شود (آرم باید در پنجره مجوزها نمایش داده شود)، در غیر این صورت یک پیام خطا با توضیح مختصردلایل. یک برچسب با نام نیز باید در نوار برنامه وب ظاهر شود.
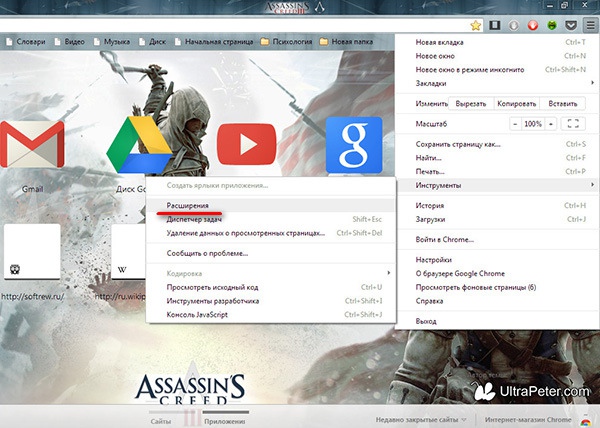
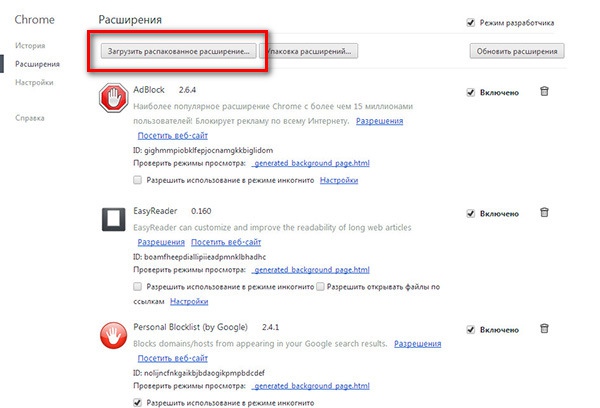

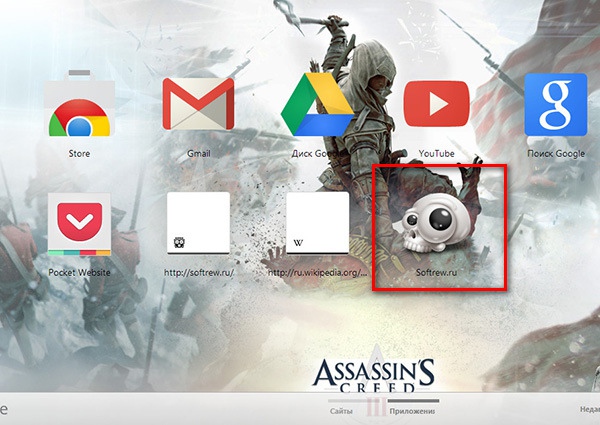
یادداشت های مفید
اگر کد را به دقت بررسی کرده باشید، احتمالاً متوجه شده اید که عدد 128 به عنوان نام تصویر استفاده می شود. این کار صرفاً برای راحتی انجام می شود - نام با وضوح نماد مطابقت دارد. در اصل، شما می توانید از هر نامی استفاده کنید، اما پس از آن باید آن را در کد مشخص کنید. همچنین توجه داشته باشید که کد از نقل قول های مورب استفاده نمی کند، بلکه از نقل قول های مستقیم استفاده می کند. این مهم است، در غیر این صورت با یک خطای نحوی مواجه خواهید شد. و با این حال، قبل از چسباندن کد، مطمئن شوید که فایل را در رمزگذاری UTF-8 ذخیره کنید.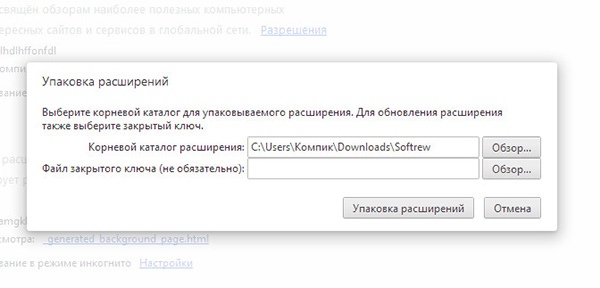
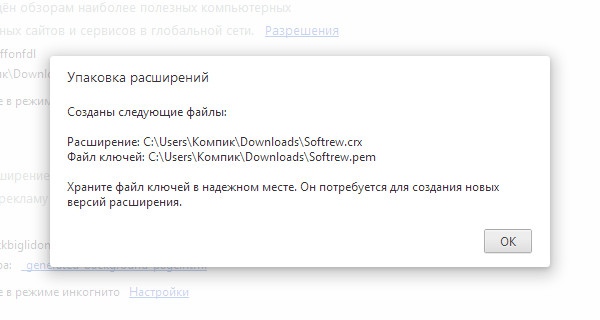
برای انجام این کار، در بخش مدیریت برنامه های افزودنی، روی دکمه "بسته بندی پسوندها" کلیک کنید، مسیر دایرکتوری را با تصویر و اسکریپت مشخص کنید، در صورت لزوم فایل کلید را که اختیاری است اضافه کنید و پسوند خود را در یک واحد بسته بندی کنید. فایل راه اندازی.
ماژول در دایرکتوری یک سطح بالاتر از پوشه ای که تصویر و اسکریپت در آن قرار دارد ذخیره می شود.
متأسفانه، برنامههای افزودنی CRX ایجاد شده را نمیتوان همیشه به روش استاندارد نصب کرد، Chrome ممکن است در یک بسته نادرست خطای «قسمخوردن» را همزمان بدهد. در این صورت می توانید استفاده کنید نصب دستیدر حالت توسعه دهنده
با دیدن این ویدیو چه کارهایی را یاد خواهید گرفت؟
در این بررسی ویدیویی، نحوه ایجاد میانبرهای سایت، ذخیره صفحات و نشانک ها را یاد خواهید گرفت. در مورد افزونه برای مرور آسان و جستجوی نشانک های NetMarks بیاموزید.
توضیحات ویدیو:
از درس قبلی که قبلاً می دانید، این درس بر روی میانبرها و نشانک ها تمرکز می کند.
با حضور در هر سایتی، همیشه می توانید میانبر آن را روی دسکتاپ قرار دهید. برای انجام این کار، در نوار آدرس سمت چپ آدرس سایت، نماد اطلاعات سایت وجود دارد. این نماد را با ماوس بگیرید و آن را به دسکتاپ یا هر مکان مناسب برای خود بکشید. با راه اندازی این میانبر، همیشه می توانید به سرعت به سایت مورد علاقه خود بروید.
همچنین می توانید مقاله جالبی را از اینترنت ذخیره کنید تا حتی در صورت عدم اتصال به شبکه به آن دسترسی داشته باشید. بنابراین برای ذخیره مقاله مورد نظر بر روی آیکون Settings کلیک کرده و Save Page As را بزنید. می توانید از میانبر صفحه کلید Ctrl+S استفاده کنید. یک پنجره پاپ آپ باز می شود که در آن باید مسیر ذخیره صفحه را مشخص کنید. حالا حتی اگر به اینترنت دسترسی ندارید می توانید این مقاله را بخوانید.
شما می توانید ذخیره کنید صفحات جالببه نشانک ها در سمت راست در نوار آدرس یک ستاره وجود دارد ایجاد یک نشانک. ابتدا روی ستاره کلیک کنید و سپس روی دکمه Done در پنجره پاپ آپ کلیک کنید. همین روش را می توان با ترکیب داغ ctrl+d. نشانک ها در بالای پنجره زیر نمایش داده می شوند نوار آدرس. برای حذف یک نشانک از پنل، روی آن کلیک راست کرده و Delete را انتخاب کنید. می توانید نشانک ها را در پوشه ها قرار دهید. برای ایجاد یک پوشه، روی قسمت خالی نوار نشانک ها کلیک راست کرده و Add Folder را انتخاب کنید. در پنجره باز شده نام پوشه را وارد کنید. اکنون، هنگام ذخیره نشانک ها، می توانید پوشه ای را برای قرار دادن نشانک تعیین کنید. برای انتقال یک نشانک به خارج از پوشه، باید پیوند را با ماوس بگیرید و آن را به یک نقطه خالی در نوار نشانکها بکشید. می توانید یک پوشه در یک پوشه ایجاد کنید. برای انجام این کار، یک پوشه موجود را باز کنید، روی هر پیوندی کلیک راست کرده و آیتم منوی Add Folder را انتخاب کنید. نامی را در کادر وارد کنید و روی دکمه ذخیره کلیک کنید. برای "برداشتن" این پوشه، فقط باید آن را به نوار نشانک ها بکشید.
اگر نشانک های زیادی دارید، استفاده از افزونه NetMarks راحت خواهد بود. برای نصب آن را تایپ کنید خط جستجو"NetMarks google chrome" و به فروشگاه وب Chrome بروید. در گوشه سمت راست بالا، روی Install و سپس Add کلیک کنید. پس از نصب، نماد این افزونه در بالا سمت راست ظاهر می شود. با کلیک بر روی نماد، یک رابط کاربری مناسب برای جستجوی نشانک های مورد نظر در میان بسیاری دیگر باز می شود. در کادر جستجوی نشانک خطی وجود دارد که می توانید نام یک نشانک را وارد کنید تا سریع آن را پیدا کنید.
با مزایای محبوب ترین مرورگر گوگل کرومبسیار شناخته شده، در واقع، کسانی که از آن استفاده می کنند - این یک مرورگر سریع و کاربردی است. از زمان جابجایی به گوگل کروم، بسیاری از مشکلاتی که هنگام استفاده از مرورگرهای دیگر آزاردهنده بود ناپدید می شوند. به طور خاص، ما در مورد مشکلات پخش رسانه به دلیل مشکلات با Adobe صحبت می کنیم فلش پلیر. و سرویس همگامسازی نشانکها و تنظیمات Google Chrome به شما این امکان را میدهد که هنگام جابهجایی به دستگاه رایانهای دیگر یا نصب مجدد، مرورگر را در عرض چند ثانیه به حالت کار برسانید. سیستم عامل. در مورد فروشگاه افزونه برای گوگل کروم چه باید گفت؟ برای هر مرورگر دیگری مقدار محتوای برابر وجود ندارد.
اما در زیر ما در مورد موارد شناخته شده صحبت نخواهیم کرد، بلکه برعکس، در مورد یکی از عملکردهای آن که به ندرت توسط کاربران به دلایل پیش پا افتاده استفاده می شود - در تنظیمات مرورگر به خوبی پنهان شده است. بر اساس رابط Google Chrome، هر سایتی - پلت فرم های اطلاعاتی، خدمات وب، میزبانی ویدیو، شبکه های اجتماعی، هر نوع دیگر از منابع اینترنتی - می تواند در یک برنامه وب مینیمالیستی جداگانه سازماندهی شود که با استفاده از یک میانبر روی دسکتاپ، در نوار وظیفه یا در شروع راه اندازی می شود. صفحه نمایش ویندوز 8/8.1.
برای تبدیل سایت به یک برنامه وب جداگانه، باید منوی Google Chrome را در حالی که در آن هستید تماس بگیرید، "ابزارهای اضافی" را انتخاب کنید و سپس - "ایجاد میانبرهای برنامه"، در نسخه های جدیدتر مرورگر "افزودن سایت به دسک تاپ" را انتخاب کنید و بررسی کنید. کادر "در یک پنجره جداگانه باز کنید.
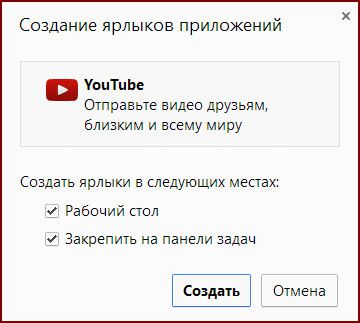
پس از آن، سایت در یک برنامه وب جداگانه باز می شود. این سایت دقیقاً همان رابط کاربری در پنجره مرورگر خواهد داشت. فقط منوها و نوار ابزارهای معمولی وجود خواهند داشت. همراه با نوار ابزار، دکمههای Back و Forward نیز ناپدید میشوند، اما در منوی زمینه (دکمه سمت راست ماوس) برنامه وب، همراه با سایر دستورات موجود در Google Chrome ظاهر میشوند.
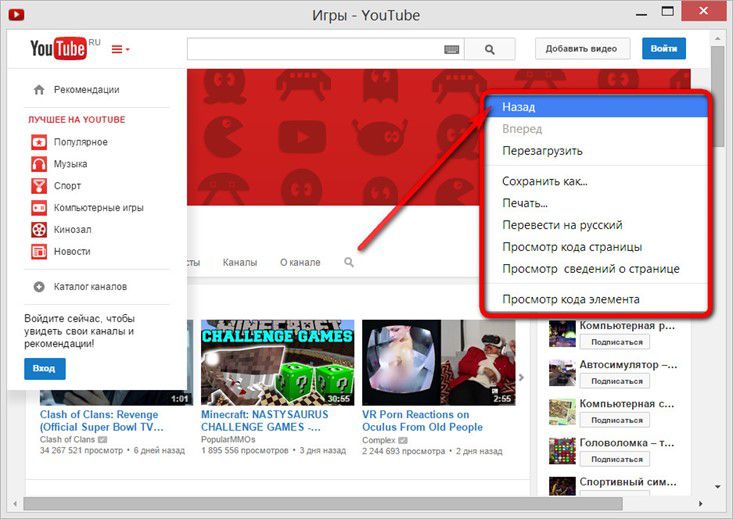
کاربران ویندوز 8/8.1 می توانند میانبر برنامه وب ایجاد شده را در صفحه شروع سیستم قرار دهند. برای انجام این کار، باید از روش استاندارد ایجاد میانبر برای برنامه های دسکتاپ استفاده کنید. فراخوانی منوی زمینه روشن است برچسب مورد نظرو دستور pinning را در صفحه اصلی انتخاب کنید.
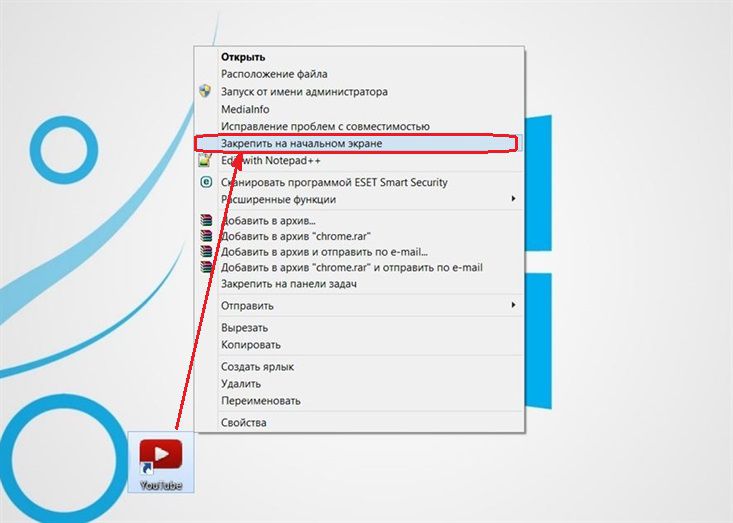
کاشی راه اندازی برنامه وب ایجاد شده در صفحه شروع ویندوز 8/8.1 قرار می گیرد.
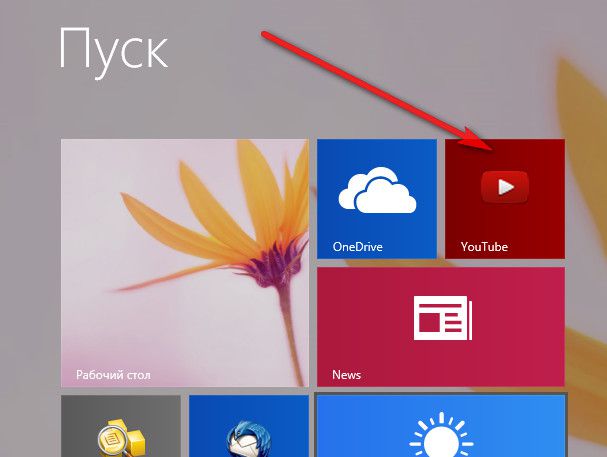
قالب برنامه کاربردی وب مستقل برای سایتهایی که نیازی به جعبه ابزار مرورگر ندارند یا نیازی به آن ندارند بسیار مفید است. برنامه های وب مجزا می توانند پورتال های رسانه ای، خدمات نقشه برداری، سایت های متمرکز بر محتوای عکس، شبکه های اجتماعی، بازی های فردی یا برنامه های کاربردی خود را به دسکتاپ بیاورند.
چگونه میانبر را برای راه اندازی گوگل کروم روی دسکتاپ بازیابی کنیم؟
به طور تصادفی میانبر گوگل کروم را از دسکتاپ حذف کرد. به دلیل عدم وجود فایل EXE در پوشه مرورگر، نمی توانم آن را بدون میانبر راه اندازی کنم. چگونه این میانبر را بازیابی کنیم؟ سطل زباله تمیز شد - هیچ برچسبی وجود ندارد. بگو
النا | ۲۶ مرداد ۱۳۹۵ ساعت ۱۳:۵۵
و فقط آن را از سبد خارج کنید؟ امتحان نکردم 7
یعقوب | 16 تیر 1394 ساعت 15:28
در صفحه Google Chrome هیچ نمادی برای اتصال رایانه به ChromCast در تلویزیون وجود ندارد چگونه آن را بازیابی کنیم؟
اولگ | 15 اردیبهشت 1394، 19:05
لیلیا ویکتورونا، و آنچه را که در اینجا نوشته شده است، در این صفحه می خوانید. در دسترس تر نخواهد بود همه چیز ساده و واضح نوشته شده است. متأسفانه اگر آنچه نوشته شده برای شما روشن نیست، تنها راه چاره دعوت از یک متخصص یا یک فرد آگاه است. بذار اینجا بخونه
لیلیا ویکتورونا| 14 مه 2015، 05:47 ب.ظ
نحوه بازیابی نماد گوگل روی دسکتاپ که پس از کار بر روی کامپیوتر نوه ناپدید شد. به یک زبان در دسترس پاسخ دهید، زیرا من هنوز در کامپیوتر قوی نیستم.
آلبرت اسلیکوف | 12 اردیبهشت 1394، 20:35
همه چیز خیلی ساده انجام می شود. پوشه را با مرورگر باز کنید، فایل اجرایی را انتخاب کنید منوی زمینهکپی را انتخاب کنید. سپس روی دسکتاپ کلیک راست کرده و از منوی ظاهر شده Insert Shortcut را انتخاب کنید. مشابه راه های سادهمیانبرهای دسکتاپ را زیاد بازیابی کنید. فایل exe باید جایی باشد.
نیک | 12 اردیبهشت 1394 ساعت 14:14
نیاز به یافتن از طریق جستجوی ویندوزاجرا کردن فایل گوگلکروم. پسوند فایل EXE. و سپس یک میانبر به دسکتاپ از آن ایجاد کنید. اگر فایل مورد نظر شما مفقود است، باید دوباره نصب برنامه را تکرار کنید.
