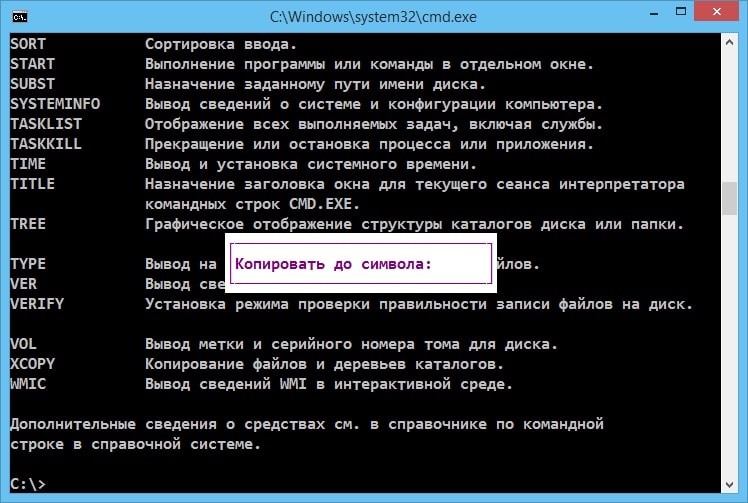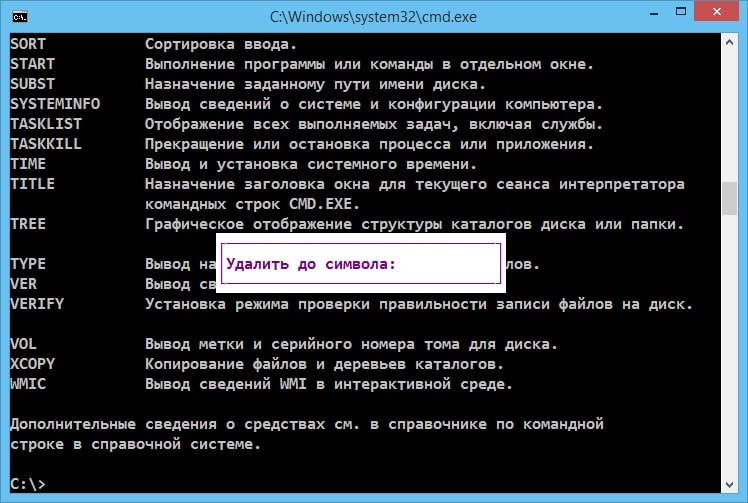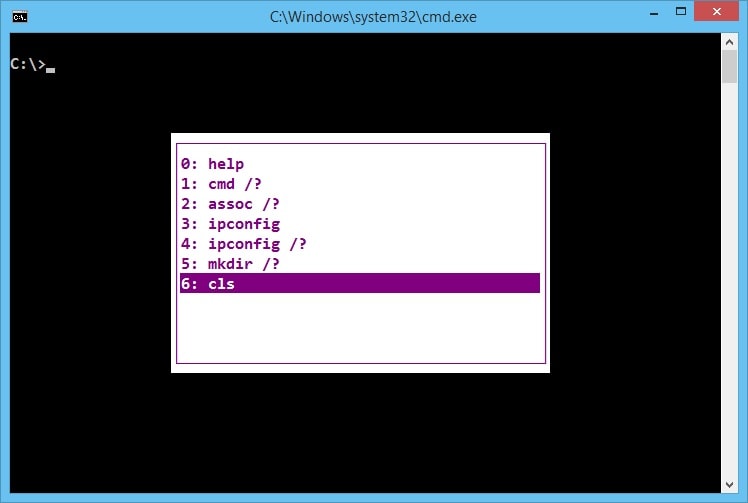اسرار cmd خط فرمان در ویندوز
با استفاده از دستورات CMD ویندوز، می توانید برنامه های کاربردی سیستم را بسیار سریعتر از انجام آن اجرا کنید به روش معمول. و اگرچه همه معنی این رابط مبتنی بر متن را درک نمی کنند، با توجه به قدیمی بودن آن، در واقع، این ابزار بسیار مفید است.
و نه تنها برای حرفه ای ها، بلکه برای کاربران عادی. اگرچه، برای اجرای بیشتر دستورات، باید خط فرمان (cmd) را به عنوان مدیر اجرا کنید.
نیاز به استفاده از خط فرمان
خط cmd که یک ابزار استاندارد پلتفرم ویندوز است، تفاوتی ندارد نسخه های مختلف سیستم های عامل- و در هفتم، و در هشتم، و در دهم، و حتی در XP. و همه تیم ها در هر یک از آنها یکسان کار می کنند.
مزیت استفاده از خط، سرعت بخشیدن به کار است - گاهی اوقات تایپ دستور مورد نظر بسیار سریعتر از جستجو در پوشه های سیستم برای فایل مربوطه است. علاوه بر این، برای سرعت بخشیدن به کار با CMD، پیوندی به آن می تواند روی دسکتاپ - یا حتی در نوار راه اندازی سریع - نمایش داده شود.
از معایب اینترفیس می توان نام برد:
- ورودی دستور دستی از صفحه کلید؛
- نیاز به اجرای CMD به عنوان یک مدیر (در غیر این صورت، اکثر دستورات اجرا نمی شوند).
- لیست بسیار بزرگی از دستورات که به خاطر سپردن آنها دشوار است.
از نظر خارجی، خط فرمان از بسیاری جهات شبیه به رابط است سیستم های DOS. و اگرچه به شما اجازه می دهد تا کارهای بیشتری را حل کنید، برخی از دستورات با پلت فرم قدیمی همپوشانی دارند. مثلا «format»، «cd» و «dir» که برای کار با پوشه ها و دیسک ها ضروری هستند.
کار با رابط
قبل از شروع کار با خط فرمان، ابتدا باید اجرا شود. برای این کار می توانید از چندین روش استفاده کنید:
- منوی "Run" را باز کنید (با فشار دادن همزمان Win + R) و دستور cmd.exe را وارد کنید.
- قابل اعتماد و متخصص پوشه ویندوزبر روی درایو سیستمدایرکتوری System32 را باز کرده و فایلی به نام cmd.exe را اجرا کنید. می توانید کار را با ایجاد یک میانبر که همان برنامه را اجرا می کند ساده کنید و آن را روی دسکتاپ نصب کنید.
- منوی "شروع" را باز کنید، به بخش "همه برنامه ها" و سپس به بخش "لوازم جانبی" بروید و خط فرمان را پیدا کنید.
نکاتی که باید بدانید: پس از اولین راه اندازی از طریق منوی Start، CMD در بالای آن ظاهر می شود - در لیست برنامه ها و ابزارهای کاربردی که اغلب راه اندازی می شوند. و شما می توانید خط را هنگام کار در هر برنامه ای (حتی در بازی) فقط با فشار دادن دکمه Win روی صفحه کلید باز کنید.
برنج. 1. خط فرمان سیستم عامل ویندوز.
نمای استاندارد خط فرمان یک پنجره سیاه با متن سفید است. اگر این گزینه برای کاربر مناسب نیست، می تواند رنگ ها را بسته به ترجیحات خود تغییر دهد.
برای این کار بر روی بالای پنجره کلیک راست کرده و به خصوصیات CMD بروید. در پنجره باز شده می توانید محل خط و رنگ متن یا پنجره و حتی اندازه فونت را انتخاب کنید. در اینجا همچنین می توان رابط را تقریباً به کل صفحه گسترش داد و سطح راحتی کار با آن را افزایش داد.
برنج. 2. تنظیمات خط فرمان را تغییر دهید
دستوراتی که به شما در کار با CMD کمک می کند
میانبرهای صفحهکلید به آسانتر کردن استفاده از خط فرمان کمک میکنند - اگرچه آنها مانند میانبرهای معمول ویندوز نیستند. به جای فشار دادن مجموعه های استاندارد Ctrl+C و Ctrl+V، کپی و چسباندن متن به این صورت انجام می شود:
- روی خط انتخاب شده کلیک کنید پنجره باز CMD کلیک راست کنید؛
- "علامت گذاری" را انتخاب کنید؛
- متن را با دکمه سمت چپ انتخاب کنید.
- دوباره کلیک راست کنید. پس از آن، تمام اطلاعات در کلیپ بورد سیستم عامل است.
برای چسباندن اطلاعات کپی شده، همان دکمه سمت راست را فشار داده و مورد "Paste" را انتخاب کنید. می توانید با علامت زدن کادر "انتخاب با ماوس" در ویژگی های خط فرمان، کپی کردن داده ها را ساده کنید.
پس از آن، متن را می توان بلافاصله با دکمه سمت چپ انتخاب کرد. اگر تیک مورد درج سریع را بردارید، داده ها روی دستورات از قبل نوشته شده درج می شوند.
فهرست کلیدهای میانبر
هنگام کار با خط فرمان، از "کلیدهای داغ" زیر استفاده کنید:
- فلش های بالا و پایین به شما امکان می دهند مکان نما را در اطراف پنجره حرکت دهید، از جمله دستورات وارد شده از قبل.
- Home و End مکان نما را به ترتیب به ابتدا و انتهای خط منتقل می کنند.
- فلش های چپ و راست همراه با فشار دادن کلید Ctrl به طور همزمان به شما امکان می دهد مکان نما را با یک کلمه کامل در یک جهت معین حرکت دهید.
- درج کنید، درست مانند هر ویرایشگر متن، درج و جابجایی متن به سمت راست را روی داده های نوشته شده تغییر می دهد.
- Esc اطلاعات انتخاب شده را حذف می کند.
- F1 ورودی آخرین فرمان ضبط شده را هر بار یک کاراکتر فراهم می کند.
- F5 دستور قبلی را چاپ می کند.
- F7 چندین لیست را لیست می کند ورودی های اخیر. به طور پیش فرض تعداد آنها 50 است.
دستورات اساسی
لیست دستورات اساسی که اکثر کاربران به آن نیاز دارند نسبتا کوچک است و شامل دستوراتی است که اقدامات زیر را انجام می دهد:
- کار با دایرکتوری ها؛
- ارائه آمار عملکرد برنامه های کاربردی مختلف، شبکه و سیستم عامل به عنوان یک کل؛
- بازیابی درایورها؛
- کامپیوتر را خاموش کن.
با استفاده از خط فرمان، حتی می توانید درایو (از جمله درایو سیستم که به هیچ وجه از سیستم ویندوز فرمت نشده است) را فرمت کنید و حتی فرآیند را متوقف کنید. و با این حال، با استفاده از CMD، کاربر به ویرایشگر رجیستری و پنجره تغییر پیکربندی سیستم دسترسی بسیار سریع تری دارد.
کار با دایرکتوری ها
دستور اصلی کار با دایرکتوری ها dir است. با کمک آن می توانید محتویات یک دایرکتوری باز را بررسی کنید. و اگر می خواهید پوشه دیگری را باز کنید، باید مسیر آن را نیز مشخص کنید. به عنوان مثال، "dir C:\" یا "dir D:\" را انتخاب کنید.
برنج. 3. بررسی محتویات درایو منطقی C.
دستور دوم برای کار با دایرکتوری ها cd است. با کمک آن می توانید به هر پوشه انتخابی بروید. به عنوان مثال، با نوشتن "cd C:\Windows" در خط فرمان، به دایرکتوری سیستم بروید. برای باز کردن یک پوشه در درایوی که از قبل انتخاب شده است، دستوری مانند "cd /D D:\" را صادر کنید.
برنج. 4. از درایو محلی C به درایو D بروید.
دستور mkdir یک پوشه جدید ایجاد می کند. و پارامتری که بعد از آن تنظیم می شود نام دایرکتوری را تعیین می کند. بنابراین، پس از وارد کردن "mkdir D:\New_Folder"، دایرکتوری مربوطه در درایو D ظاهر می شود. اگر کاربر چندین دایرکتوری را به طور همزمان در لیست مشخص کند (به عنوان مثال، "E:\New\Games\Fallout_3")، می توان یک درخت پوشه کامل ایجاد کرد.
برنج. 5. یک پوشه جدید از خط فرمان ایجاد کنید.
اجرای دستور rmdir به شما این امکان را می دهد که یک دایرکتوری را با مشخص کردن مسیر کامل آن حذف کنید. به عنوان مثال، با نوشتن "rmdir D:\New_Folder" می توانید پوشه جدید ایجاد شده را حذف کنید. اگر چه در صورت وجود فایل های دیگری در داخل دایرکتوری، پیامی مبنی بر خالی نبودن آن بر روی صفحه ظاهر می شود. با تایپ rmdir /S در خط فرمان می توانید یک پوشه غیر خالی را حذف کنید. قبل از حذف، مورد "Y" (بله) را انتخاب کنید و اقدام خود را تأیید کنید.
برنج. 6. حذف یک پوشه با استفاده از دستور rmdir.
خاموش کردن کامپیوتر
با استفاده از دستور shutdown، می توانید رایانه را خاموش کنید - علاوه بر این، بلافاصله یا با تنظیم یک تایمر:
- shutdown /s به سادگی سیستم عامل را خاتمه می دهد و تمام فرآیندهای معلق را می بندد.
- وقتی دستور shutdown /s /t 3600 را انتخاب می کنید، تایمر دقیقاً روی یک ساعت تنظیم می شود. اگر می خواهید زمان دیگری را تنظیم کنید، به جای 3600، تعداد ثانیه مربوطه نوشته می شود.
برنج. 7. خاموش شدن خودکار سیستم را فعال کنید.
- برای لغو قبلا تنظیم تایمردستور shutdown /a وارد می شود.
برنج. 8. خاموش شدن را لغو کنید.
دستورات در هر سیستم عاملی یکسان عمل می کنند. تنها تفاوت در برچسب هایی است که ظاهر می شود. بنابراین، به عنوان مثال، برای ویندوز 7 پیام ها در گوشه سمت راست پایین دسکتاپ قرار دارند.
مشاهده آمار
مشاهده آمار کامپیوتر با دستور systeminfo شروع می شود. حداکثر اطلاعات را در مورد سیستم ویندوز می دهد. اگرچه، برای به دست آوردن اطلاعات، استفاده از یک ابزار سیستمی، بلکه از برنامه های خاص کارآمدتر است.
به عنوان مثال، AIDA64 یک برنامه جمعآوری اطلاعات همه منظوره است که تنها اشکال آن مجوز اشتراکافزار است. یک ماه پس از استفاده، شما باید هزینه ابزار را بپردازید - از 1400 تا 2200 روبل. در هر کامپیوتر، بسته به تعداد مجوزهای خریداری شده.
برنج. 9. کسب اطلاعات در مورد کامپیوتر و سیستم عامل.
ابزار Drivequery به شما امکان می دهد با لیست درایورها و ویژگی های آنها آشنا شوید. در لیستی که روی صفحه ظاهر می شود، می توانید نوع برنامه کنترل، تاریخ مرجع و نام ماژول را مشاهده کنید.
برنج. 11. ابزاری که عملکرد شبکه را بررسی می کند.
برنامه Netstat اطلاعات مربوط به اتصالات فعال و آمار پروتکل های مختلف شبکه را نشان می دهد. اگر دستور را بدون تعیین پارامترهای خاص اجرا کنید، فقط اتصالات TCP نمایش داده می شود.
برنج. 12. اتصالات TCP فعال را بررسی کنید.
دستور tasklist لیستی از تمام فرآیندها را نمایش می دهد توسط سیستم راه اندازی شد. با کمک آن می توانید با داده های دریافتی از یک کامپیوتر راه دور آشنا شوید. اگر چه، اگر پارامترهای اضافی مشخص نشده باشد، اطلاعات فقط در مورد دستگاه فعلی نمایش داده می شود.
ابزار ipconfig اطلاعات مربوط به آدرس IP و سایر پارامترها را نمایش می دهد آداپتور شبکه. گزینه های اضافی همراه با دستور استفاده می شود، مانند /all، که به شما امکان می دهد اطلاعات مربوط به هر یک از آداپتورها را دریافت کنید.
برنج. 13. کسب اطلاعات در مورد اتصالات شبکه.
تغییر تنظیمات سیستم
ابزار msconfig به شما امکان می دهد منویی را فراخوانی کنید که با آن می توانید پیکربندی سیستم عامل را تغییر دهید:
- لیستی از برنامه هایی که به طور خودکار با سیستم بارگذاری می شوند.
- گزینه های راه اندازی؛
- گزینه های بوت ویندوز
اغلب از این دستور برای حذف یا اضافه کردن یک برنامه به تب startup استفاده می شود. و گاهی اوقات آنها تغییراتی را در ترتیب راه اندازی سیستم عامل ها ایجاد می کنند - اگر دو تا از آنها روی رایانه نصب شده باشند (به عنوان مثال ویندوز 10 و ویندوز XP که هر کدام ممکن است برای یک کاربر خاص راحت تر باشد).
برنج. 14. منوی تغییر پیکربندی سیستم را فراخوانی کنید.
با اجرای ابزار regedit، ویرایشگر باز می شود رجیستری سیستم- یکی از کاربردی ترین برنامه های کاربردی که با آن می توان از شر باقی مانده خلاص شد برنامه های از راه دور، تغییراتی در سرویس ها ایجاد کنید و مشکلات را برطرف کنید. شایان ذکر است که تغییر هر مقدار (بدون ذکر حذف) با دقت بسیار مورد نیاز است. خطاهای رجیستری می تواند منجر به خرابی سیستم و حتی نصب مجدد شود. همچنین مطالب ما را بخوانید: 3 برنامه تمیز کردن برتر رجیستری ویندوز 7.
برنج. 15. به ویرایشگر رجیستری بروید.
بررسی و قالب بندی دیسک ها
کار ابزار chkdsk به شما امکان می دهد خطاها را بررسی و رفع کنید درایوهای منطقی. هنگامی که دستور بدون پارامترهای خاص اجرا می شود، کاربر اطلاعات درایو انتخاب شده را دریافت می کند. به منظور رفع مشکلات، دستور chkdsk / f را اجرا کنید، فایل هایی را که باید بررسی شوند - chkdsk / v و برای شناسایی بخش های بد - chkdsk / r را اجرا کنید.
برنج. 16. شروع به بررسی فایل ها در درایو سیستم کنید.
دستور فرمت، که برای چندین دهه تغییر نکرده است، به شما امکان می دهد هر دیسکی، از جمله درایوهای فلش USB را فرمت کنید. با انتخاب "format C:" پارتیشن سیستم فرمت می شود. و با گزینه های اضافی، می توانید یک سیستم فایل (/fs) تعریف کنید، یک برچسب حجم (/y) تنظیم کنید، و حتی اندازه های خوشه (/a) را اختصاص دهید. بدون تنظیم شرایط خاص، خوشه به طور خودکار نصب می شود.
برنج. 18. دستوری که برنامه MS Paint را می بندد.
بازیابی فایل های سیستم
یکی از کاربردی ترین نرم افزارها sfc است. با اجرای این دستور می توانید فایل های خراب را بازیابی کنید. پارامترهایی که همراه با sfc استفاده می شوند عبارتند از:
- scannow که فایل های سیستم محافظت شده را اسکن می کند.
- scanonce که فایل ها را پس از راه اندازی مجدد ویندوز بررسی می کند.
- scanboot، که برای فعال کردن اسکن مداوم (هر بوت) استفاده می شود.
برنج. 19. ابزاری که فایل های سیستم آسیب دیده را بازیابی می کند.
تمیز کردن صفحه نمایش
پس از اجرای چندین دستور، پنجره با متن پر می شود که ممکن است مانعی برای کار بیشتر باشد. با استفاده از دستور CLS (Clear Screen) می توانید از شر داده های غیر ضروری خلاص شوید. پس از راه اندازی، صفحه نمایش به طور کامل پاک می شود و فضایی برای اقدامات بعدی کاربر باقی می گذارد.
نتیجه گیری
با استفاده مداوم از دستورات اولیه، آنها به راحتی توسط کاربر به خاطر سپرده می شوند. و برای اینکه در مورد ابزارهای جدید یاد بگیرید یا نام برنامه های قدیمی را به خاطر بسپارید، باید /help را در خط فرمان وارد کنید. لیستی از دستورات ممکن روی صفحه ظاهر می شود که بعید است برای کاربر معمولی مفید باشد، اما می تواند کار مدیران شبکه محلی را ساده کند.
اخیراً، من از یک enikey خشن در یک شرکت بسیار بزرگ، به یک مدیر سیستم معمولی که بر شبکه 10 رایانه شخصی نظارت میکند، تبدیل شدم. و به عنوان یک مدیر سیستم بسیار تنبل، با وظایف خودکارسازی فعالیت های خود روبرو شد. شش ماه پیش، من نمی دانستم که خطوط لوله در خط فرمان ویندوز وجود دارد. این اولین کشف تکان دهنده بود. و من جلوتر رفتم و معلوم شد که در جاهایی که برنامههای کاربردی را در سی شارپ، دلفی یا اسکریپتهای حجیم با حلقههای تودرتو مینوشتم، میتوانم با چند فرمت فایل یا دستورات روبوکپی این کار را انجام دهم.
من در مورد چیزهای غیر عادی، مانند فهرست کردن فایل ها و پوشه ها با کلید Tab صحبت نمی کنم. تحت Habrakat، من به شما خواهم گفت که چه چیزی می تواند برای ادمین های تازه کار و enikeys مفید باشد.
کلیدهای فوری
بیایید با کلیدهای داغ شروع کنیم، زیرا ابتدا باید مطالعه کنیم که محیط کار چه چیزی می تواند به ما بدهد.F1- در کنسول، این کلید دقیقاً مانند فلش سمت راست عمل می کند. یک کاراکتر از آخرین دستور وارد شده (یا انتخاب شده در تاریخچه) را نشان می دهد.
F2+<символ>
- آخرین دستور تایپ شده تا کاراکتر مشخص شده را نمایش می دهد. برای مثال، اگر آخرین دستوری که وارد کردید به این صورت بود:
پینگ 192.168.25.1
سپس پس از فشار دادن کلیدهای ترکیبی F2+5شما دریافت می کنید:
پینگ 192.168.2
F3- آخرین و تنها آخرین دستور را در تاریخ به طور کامل نمایش می دهد.
F5- آخرین دستورات وارد شده و همچنین فلش بالا را به ترتیب نمایش می دهد.
F6- یک کاراکتر EOF را در موقعیت خط فرمان فعلی درج می کند، که مانند فشار دادن Ctrl + Z است.
F7- کادر محاوره ای حاوی تاریخچه فرمان.
Alt+F7- تاریخچه فرمان را پاک می کند.
<символ(ы)>+ F8- بر روی دستوراتی که با کاراکترهایی که قبلاً در خط فرمان وارد شده اند شروع می شود.
اگر قبل از فشار دادن F8چیزی را وارد نکنید، سپس این کلید مانند فلش بالا کار می کند، اما با کمی تفاوت - خطوط به صورت دوره ای جستجو می شوند، یعنی. پس از اولین دستور از لیست، آخرین فرمان نمایش داده می شود.
F9+<число>
- دستوری را از تاریخچه زیر شماره مربوطه درج می کند. به عنوان مثال، در وضعیت نشان داده شده در تصویر بالا، زمانی که ترکیب را فشار می دهید F9+4در کنسول ظاهر می شود:
ipconfig
اپراتورهای خط فرمان
من خیلی وقت پیش، وقتی کوچک بودم، حتی تصور نمی کردم که چگونه می توان بدون رابط گرافیکی در کنسول کار کرد. از این گذشته، خروجی دستورات گاهی اوقات ده ها صفحه طول می کشد، و اگر شما نیاز به انتخاب برخی از داده ها از آنجا داشته باشید، خروجی صفحه به صفحه ذخیره نمی شود. اما یک روز روی آن شرط بندی کردم کامپیوتر قدیمی FreeBSD، کتابچه راهنما را باز کرد و سرم از فرصت هایی که باز می شد در حال چرخش بود. در آنجا می توانید خروجی یک دستور را به ورودی یک دستور دیگر هدایت کنید و به آن خط لوله می گویند.عملگر لوله در *nix و cmd کاراکتر pipe است.
به عنوان مثال، خروجی همه فایل های متنیدر پوشه فعلی دستور را نشان می دهد
dir | پیدا کردن ".txt"
عملگر الحاق فرمان
&مثال: Command1 & Command2 - Command1 ابتدا اجرا می شود و تنها پس از آن Command2
و اپراتور
&&مثال: Command1 && Command2 - Command2 فقط در صورتی اجرا می شود که Command1 موفق باشد.
اپراتور OR
||مثال: Command1 || Command2 - Command2 فقط در صورتی اجرا می شود که Command1 شکست بخورد.
از پرانتز برای گروه بندی دستورات استفاده می شود، نمونه هایی از آنها عبارتند از:
- (Command1 & Command2) && Command3 - اگر Command1 و Command2 موفق شوند، Command3 اجرا می شود.
- (Team1 & Team2) || Command3 - اگر Command1 و Command2 با شکست مواجه شوند، Command3 اجرا می شود.
با تشکر از توجه شما! از انتقادات و پیشنهادات استقبال میکنم...
UPD1
برای کسانی که در موضوع نیستند، circumflex (در اینجا این علامت "^") به معنای فشار دادن یک کلید با Ctrl (^C = Ctrl + C) است.^ C - دستور را قطع می کند، خوب، همه این را می دانند.
^S - اجرای دستور را متوقف می کند و سپس شروع می شود.
^I - مشابه Tab، روی پوشه ها و فایل ها تکرار می شود.
^M - آنالوگ Enter.
^H - مشابه Backspace.
^G - با نوشتن دستور echo ^G در یک فایل دسته ای، می توانید بلندگوی سیستم (بلندگو) را انتخاب کنید.
(دستورهای ^I و ^H که توسط من به روش "poke علمی" بدست آمده است، ^J نیز وجود دارد اما نمی دانم چه کار می کند)
P.S. سایر ظرافت های خط فرمان ویندوز قبلاً بارها در Habré پوشش داده شده است. و فایده ای برای کپی پیست نمی بینم.
P.P.S. پیوندهایی به پست ها و مقالات جالب در مورد سایر ویژگی های خط فرمان ویندوز.
دیر یا زود، تقریباً هر کاربر رایانه، صرف نظر از تجربه خود، با خط فرمان روبرو می شود. معمولاً به کاربران مبتدی توصیه می شود که دستوراتی را در خط فرمان اجرا کنند، اما آنها نمی دانند که چیست و در کجا قرار دارد. ما تعاریف فنی خسته کننده و مبهم را ارائه نخواهیم داد ، زیرا این کار به خصوص برای مبتدیان در رایانه کاربرد کمی دارد ، اما سعی خواهیم کرد ماهیت را به صورت کلی بیان کنیم.
خط فرمان یک پوسته برنامه است که به شما امکان می دهد متن را در رایانه وارد کنید تیم های مختلفاز جمله MS-DOS. گذشته از این، روزی روزگاری هیچ رابط گرافیکی آشنا برای همه در سیستم عامل ها وجود نداشت. همه چیز در خط فرمان انجام می شد و به لطف ظاهر یک رابط گرافیکی در قالب ویندوز بود که ویندوز در سراسر جهان محبوبیت زیادی پیدا کرد.
با این حال ، خط فرمان در هیچ کجا ناپدید نشده است ، اگرچه تعداد زیادی از کاربران حتی از وجود آن آگاه نیستند. این سوال پیش می آید که اصلاً چرا در حال حاضر به آن نیاز است؟ واقعیت این است که برخی از کارها را می توان سریعتر در خط فرمان انجام داد، و برخی از تنظیمات اساساً در آنها وجود ندارد رابط کاربری گرافیکیکاربر. همچنین باید در نظر داشت که هنوز ابزارهایی وجود دارند که رابط گرافیکی ندارند و گاهی اوقات به عنوان مثال به دلیل خرابی در دسترس نیستند.
نحوه اجرای خط فرمان
با این حال، شعر کافی است، بیایید به تمرین بپردازیم. چندین راه برای شروع خط فرمان به طور معمول وجود دارد، و ممکن است در موارد مختلف کمی متفاوت باشند نسخه های ویندوز. ما چندین راه را فهرست می کنیم:
- کلید ترکیبی WIN + R را فشار دهید، cmd را وارد کنید و روی دکمه Ok کلیک کنید.
- روی دکمه "شروع" کلیک کنید، "command prompt" را در قسمت جستجو وارد کنید و روی "Command Prompt" در نتایج جستجو کلیک کنید (می توانید "cmd" را تایپ کنید و "cmd" را در نتایج انتخاب کنید).
- روی "شروع" ⇒ "همه برنامه ها" ⇒ "لوازم جانبی" ⇒ "خط فرمان" کلیک کنید.
- پوشه C:\Windows\System32 را در Explorer باز کنید و فایل cmd.exe را اجرا کنید.
صرف نظر از روش استفاده شده، یک پنجره خط فرمان خواهید داشت که نسبتاً غیرعادی به نظر می رسد.
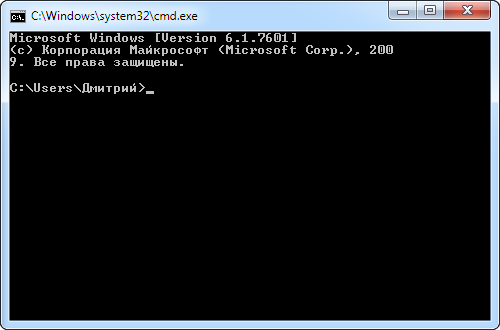
متن در پنجره بسته به تنظیمات، مکان سیستم روی هارد دیسک، نسخه ویندوز و نحوه راه اندازی خط فرمان ممکن است کمی متفاوت باشد. درک آن بسیار آسان است، همان آدرسی است که در Explorer می بینید، نشان می دهد که اکنون کجا هستید، زیرا برای برخی از دستورات مهم است. در انتهای آدرس علامت > وجود دارد و مکان نما چشمک می زند که به این معنی است که رایانه آماده پذیرش فرمان است.
حال می توانید با تایپ دستورات لازم در آن سیستم را کنترل کرده و نتیجه را مشاهده کنید. نتیجه اجرای دستور به خود فرمان بستگی دارد. درک این موضوع با مثال ها آسان تر است. اگر در خط فرمان وارد کنید
و روی صفحه کلید Enter را فشار دهید، دفترچه یادداشت شروع می شود و یک خط جدید در خط فرمان ظاهر می شود که آمادگی پذیرش دستور جدید را نشان می دهد. AT این مثالما برنامه Notepad را بدون هیچ میانبر و با استفاده از Explorer راه اندازی کردیم.
بنابراین، می توانید هر برنامه یا فایل اجرایی را اجرا کنید، اما در بیشتر موارد باید مسیر کامل را وارد کنید.
اگر در مسیر فاصله وجود داشته باشد، کل مسیر باید در علامت نقل قول قرار گیرد.
"C:\Program Files (x86)\Mozilla Firefox\firefox.exe"
همچنین می توانید عملیات مختلفی را روی پوشه ها و فایل هایی که معمولاً در رابط پنجره انجام می دهید مانند ایجاد، حذف، کپی، تغییر نام و غیره انجام دهید.
اگر دستور وارد شده نادرست باشد یا ویندوز به دلایلی نتواند آن را اجرا کند، یک پیغام خطا در خط فرمان ظاهر می شود.
با این حال، همه دستورات به برخی از دستورات قابل مشاهده منجر نمی شوند محیط گرافیکیتغییرات، تعداد کمی از دستورات نتیجه کار خود را در خود خط فرمان نمایش می دهند. به عنوان مثال، سعی کنید در خط فرمان تایپ کنید
همچنین برخی از دستورات را می توان بدون تغییرات قابل مشاهده خارجی در سیستم یا خود خط فرمان اجرا کرد. برخی دیگر، برعکس، نیاز به واکنش کاربر در هنگام اجرا، نمایش درخواست های مناسب دارند.
ما دستورات را شرح نمی دهیم، تعداد زیادی از آنها را فقط در مورد زوجی به شما می گوییم که مطمئناً می توانند مفید باشند. قبلاً متذکر شدیم که اعلان مکان فعلی را مشخص می کند و برخی از دستورات باید در یک مکان خاص باشند تا به درستی اجرا شوند. دستور cd برای تغییر پوشه فعلی استفاده می شود. به هر حال، در خط فرمان، اگر یک اسلش و سپس علامت سوال به آن اضافه کنید، معمولاً می توانید راهنمایی مختصری در مورد دستور مشاهده کنید.
لطفا توجه داشته باشید که برای تغییر دیسک فعلی، باید از دستور chdir یا دستور cd با سوئیچ d استفاده کنید.
Cd /d i:\Games
یک راه جایگزین این است که فوراً Command Prompt ویندوز را در محل مورد نظر باز کنید. برای این کار پوشه مورد نظر را در Explorer باز کرده و بر روی آن کلیک کنید فضای خالیبا فشار دادن کلید Shift کلیک راست کرده و "Open Command Window" را از منوی زمینه انتخاب کنید.
دستور دوم برای نمایش محتویات پوشه فعلی استفاده می شود. فقط "dir" را تایپ کنید و Enter را فشار دهید یا از راهنمای داخلی برای گزینه های بیشتر استفاده کنید.
شایان ذکر است که دستورات لازم نیست مستقیماً در خط فرمان ویندوز وارد شوند، در عوض می توان آنها را در فایل به اصطلاح دسته ای با پسوند bat یا cmd نوشت و در صورت نیاز اجرا کرد.
راه اندازی خط فرمان ویندوز
به نظر می رسد چیزی برای پیکربندی در اینجا وجود ندارد، اما این دور از مورد است. روی نماد خط فرمان در گوشه سمت چپ بالای پنجره کلیک کنید و Properties را انتخاب کنید.
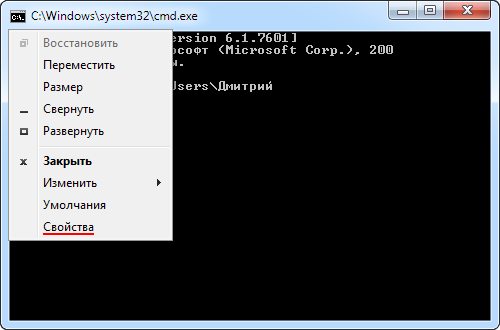
در پنجره ای که باز می شود، می توانید چندین تنظیمات مختلف را پیکربندی کنید. مناسب ترین پارامترها را برای کار راحت خود انتخاب کنید. به عنوان مثال، اندازه پنجره را افزایش دهید، در غیر این صورت استاندارد نسبتا کوچک است، یا رنگ ها و فونت ها را انتخاب کنید.
اگر در حالت انتظار ورودی دستور، کلید بالا را روی صفحه کلید فشار دهید، دستوراتی که قبلا وارد کرده اید جایگزین می شوند که می تواند بسیار راحت باشد. اهنگ پارامتر داده شدهمی توانید در برگه "General" در بلوک "Remembering commands" بروید.
در بلوک "ویرایش" مجاور، می توانید چک باکس های "انتخاب با ماوس" و "جای گذاری سریع" را علامت بزنید که سرعت کار را بسیار افزایش می دهد. اکنون باید بتوانید با موس خود کپی و پیست کنید. متن مورد نیاز خود را در خط فرمان انتخاب کنید، با نگه داشتن دکمه سمت چپ ماوس، با رنگ سفید برجسته می شود. اکنون فقط راست کلیک کنید، هایلایت سفید ناپدید می شود و متن انتخاب شده در کلیپ بورد ویندوز قرار می گیرد. حالا اگر دوباره راست کلیک کنید، محتویات کلیپ بورد در جایی که مکان نما قرار دارد، چسبانده می شود. کلیدهای میانبر چسباندن و کپی کار نمی کنند، بنابراین هر کدام را برای استفاده راحت تر انتخاب کنید.
Command Prompt را با حقوق Administrator اجرا کنید
برخی از دستورات برای اجرا به حقوق مدیر در رایانه نیاز دارند. علاوه بر این، به سادگی راه اندازی خط فرمان ویندوز در حالی که در یک حساب کاربری با حقوق مدیریت هستید کافی نیست. باید به عنوان مدیر اجرا شود. این را می توان مانند همیشه به روش های مختلفی انجام داد.
- روی دکمه "شروع" کلیک کنید، "command prompt" را در قسمت جستجو تایپ کنید و روی خط "Command Prompt" در نتایج جستجو راست کلیک کنید و "Run as administrator" را از منوی زمینه انتخاب کنید (همین کار را می توان با "cmd")؛
- روی "Start" ⇒ "All Programs" ⇒ "Accessories" ⇒ روی "Command Prompt" کلیک راست کرده و "Run as administrator" را انتخاب کنید.
- پوشه C:\Windows\System32 را در Explorer باز کنید، روی فایل cmd.exe کلیک راست کرده و "Run as administrator" را انتخاب کنید.
- یک میانبر برای راه اندازی خط فرمان ایجاد کنید، روی آن کلیک راست کرده و "Run as administrator" را انتخاب کنید.
- یک میانبر برای خط فرمان ایجاد کنید و "Run as administrator" را در ویژگی های آن مشخص کنید، اکنون خط فرمان بلافاصله با حقوق لازم شروع می شود.
- کلید ترکیبی WIN + X (در ویندوز 8) را فشار دهید.
این طبیعی است که شما تصمیم بگیرید که از کدام روش استفاده کنید، اما در هر صورت، "Administrator" در عنوان پنجره باز شده ظاهر می شود.
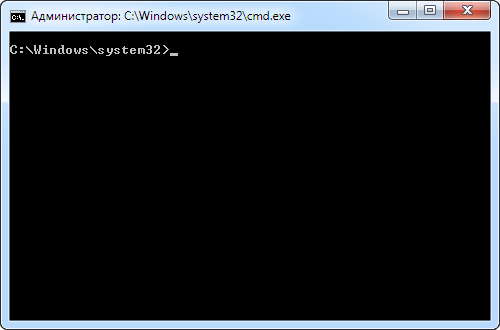
این تمام دانش اولیه ای است که برای استفاده از خط فرمان ویندوز باید بدانید. اکنون از پیشنهاد استفاده از خط فرمان، حتی اگر یک کاربر مبتدی رایانه باشید، دچار سردرگمی نخواهید شد. در صورت نیاز می توانید بقیه احتمالات را خودتان بررسی کنید. ناگهان آنقدر آن را دوست خواهید داشت که ترجیح می دهید در خط فرمان کار کنید و نه در یک رابط گرافیکی. چنین افرادی هم هستند.
چرا چنین هرج و مرج در جهان وجود دارد؟ بله، چون مدیر سیستم ما وظایف خود را فراموش کرده است. یا فقط لیست دستورات cmd را از دنیای ما گم کرده اید. اگرچه این یک نگاه تا حدی اصلی به نظم موجود چیزها است، با این وجود بخشی از حقیقت مورد نیاز ما را منعکس می کند: با استفاده از خط فرمان، می توانید به راحتی رایانه خود را تمیز کنید:
خط فرمان چیست
خط فرمان ساده ترین ابزار برای مدیریت سیستم عامل کامپیوتر است. مدیریت با استفاده از تعدادی فرمان رزرو شده و مجموعه ای از کاراکترهای صفحه کلید متنی بدون مشارکت ماوس انجام می شود ( در سیستم عامل ویندوز).
در سیستم های مبتنی بر یونیکس، هنگام کار با خط فرمان می توانید از ماوس استفاده کنید.
برخی از دستورات از MS-DOS به ما رسیده است. خط فرمان را کنسول نیز می نامند. نه تنها برای مدیریت سیستم عامل، بلکه برای مدیریت نیز استفاده می شود برنامه های منظم. اغلب اوقات، به ندرت ترین دستورات مورد استفاده در چنین مجموعه ای از دستورات گنجانده می شود.
مزیت استفاده از دستورات اولیه cmd این است که حداقل مقدار منابع سیستم را مصرف می کند. و این مهم است زمانی که موارد اضطراریزمانی که تمام قدرت کامپیوتر، به هر طریقی، درگیر باشد.
cmd توانایی اجرا و ایجاد کل فایل های دسته ای را پیاده سازی می کند که یک ترتیب خاص هستند که در آن تعدادی از دستورات اجرا می شوند. سناریوها). به همین دلیل، می توان از آنها برای خودکارسازی وظایف خاص استفاده کرد ( مدیریت حساب، آرشیو داده ها و موارد دیگر).
پوسته فرمان ویندوز برای دستکاری و هدایت دستورات به ابزارها و ابزارهای خاص سیستم عامل، مفسر Cmd.exe است. کنسول را بارگیری می کند و دستورات را در قالبی هدایت می کند که سیستم بتواند آن را درک کند.
کار با خط فرمان در سیستم عامل ویندوز
ویندوز به چند روش قابل انجام است: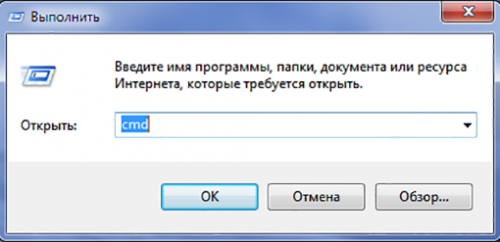
هر دو روش شامل راه اندازی کنسول به عنوان کاربر فعلی است. یعنی با تمام حقوق و محدودیت هایی که بر نقش آن در سیستم عامل اعمال می شود. برای اجرای cmd با حقوق مدیر، باید در منوی " شروع کنید» نماد برنامه را برجسته کرده و مورد مناسب را در منوی زمینه انتخاب کنید:

پس از اجرای ابزار، می توانید دریافت کنید اطلاعات پس زمینهدر مورد دستورات و فرمت نوشتن آنها در کنسول. برای انجام این کار، عبارت help را وارد کرده و روی "کلیک کنید" وارد»:

دستورات اولیه برای کار با فایل ها و دایرکتوری ها
متداول ترین دستورات مورد استفاده عبارتند از:
- RENAME - تغییر نام دایرکتوری ها و فایل ها. دستور دستور:
تغییر نام | REN [درایو/مسیر] نام فایل/دایرکتوری اصلی | نام فایل پایانی
مثال: تغییر نام C:\Users\home\Desktop\tost.txt test.txt
- DEL (ERASE) - فقط برای حذف فایل ها، نه دایرکتوری ها استفاده می شود. نحو آن این است:
DEL | ERASE [روش پردازش] [نام فایل]
مثال: Del C:\Users\home\Desktop\test.txt /P
روش پردازش یک پرچم خاص است که به شما امکان می دهد شرایط خاصی را هنگام حذف یک فایل پیاده سازی کنید. در مثال ما، پرچم پ» شامل خروجی گفتگوی مجوز برای حذف هر فایل است:
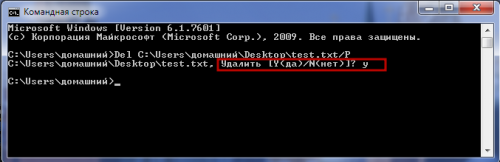
برای اطلاعات بیشتر در مورد مقادیر احتمالی پارامتر "روش پردازش"، به مستندات فنی سیستم عامل ویندوز مراجعه کنید.
- MD - به شما امکان می دهد یک پوشه در مسیر مشخص شده ایجاد کنید. نحو:
MD [درایو:] [مسیر]
مثال:
MD C:\Users\home\Desktop\test1\test2
مثال زیر پوشه test2 را در پوشه test1 ایجاد می کند. اگر یکی از پوشه های ریشه مسیر وجود نداشته باشد، آن نیز ایجاد می شود:
- R.D. ( RMDIR) - یک پوشه خاص یا همه دایرکتوری ها را در مسیر مشخص شده حذف کنید. نحو:
RD | RMDIR [کلید_پردازش] [درایو/مسیر]
مثال:
rmdir /s C:\Users\home\Desktop\test1\test2
مثال از پرچم s استفاده می کند که باعث می شود کل شاخه دایرکتوری های مشخص شده در مسیر حذف شود. بنابراین، شما نباید بی جهت از دستور rmdir با این سوئیچ پردازشی استفاده کنید.
در بخش بعدی نگاهی دقیق تر به دستورات شبکه cmd خواهیم داشت.
دستورات شبکه
خط فرمان به شما امکان می دهد نه تنها کنترل کنید سیستم فایلکامپیوتر، بلکه قابلیت های شبکه آن. دستورات شبکه کنسول شامل تعداد زیادی اپراتور برای نظارت و آزمایش شبکه است. مرتبط ترین آنها عبارتند از:
- ping - دستور برای نظارت بر احتمالات استفاده می شود اتصال شبکهکامپیوتر. کامپیوتر از راه دورمجموعه ای از بسته ها ارسال می شود و سپس برای آنها ارسال می شود. زمان ارسال بسته و درصد تلفات در نظر گرفته شده است. نحو:
پینگ [-t] [-a] [-n تعداد] [-l اندازه] [-f] [-i TTL] [-v نوع] [-r count] [-s count] [(-j hostlist | - k لیست میزبان)] [فاصله -w] [target_PC_name]
مثال اجرای دستور:
پینگ example.microsoft.com
ping -w 10000 192.168.239.132
در آخرین مثال دستور ping cmd، درخواست با آدرس IP مشخص شده به مقصد ارسال می شود. فاصله بین بسته ها 10000 (10 ثانیه) است. به طور پیش فرض، این پارامتر روی 4000 تنظیم شده است:

- tracert - برای تعیین مسیر شبکه به منبع مشخص شده با ارسال یک پیام اکو خاص از طریق پروتکل استفاده می شود.
- ICMP ( پروتکل پیام کنترل). پس از اجرای دستور با پارامترها، لیستی از تمام روترهایی که مسیر پیام از آنها عبور می کند نمایش داده می شود. اولین عنصر در لیست، اولین روتر در کنار منبع درخواستی است.
دستور ردیاب دستور cmd به صورت زیر است:
tracert [-d] [-h max_hops] [-j host_list] [-w interval] [target_resource_name]
مثال پیاده سازی:
tracert -d -h 10 microsoft.com
مثال یک مسیر به منبع مشخص شده را ترسیم می کند. این باعث افزایش سرعت عملیات به دلیل استفاده از پارامتر d می شود که از تلاش دستور برای گرفتن مجوز برای خواندن آدرس های IP جلوگیری می کند. تعداد انتقال ( می پرد) محدود به 10 با مقدار را تنظیم کنیدپارامتر h به طور پیش فرض، تعداد پرش ها 30 است:

خاموش کردن [(-l|-s|-r|-a)] [-f] [-m [\\PCName]] [-t xx] [-c «پیامها»] [-d[u][p] :xx:yy]
مثال:
خاموش کردن /s /t 60 /f /l /m \\191.162.1.53
خاموشی رخ خواهد داد ( س) کامپیوتر از راه دور ( متر) با آدرس IP مشخص شده ( 191.162.1.53 ) بعد از 60 ثانیه ( تی). این کار تمام برنامه ها را مجبور می کند ( f) و جلسه کاربر فعلی ( ل).
چند دستور دیگر
هنگام کار با رایانه شخصی، چند دستور دیگر از لیست عظیم اپراتورهای cmd ممکن است مفید باشد. در اینجا برخی از آنها آورده شده است:
- format - قالب بندی سی دی را در درایوی که نام آن در پارامترها مشخص شده است انجام می دهد. دستور دستور:
حجم فرمت
هنگام نوشتن سینتکس یک دستور، پارامترهای اختیاری در براکت های مربع برجسته می شوند.
این با مثال دستور زیر تایید می شود:
فرمت e : - رسانه در درایو E فرمت می شود.
- مجموعه - برای کار با متغیرهای محیطی استفاده می شود. این دستور cmd به شما اجازه می دهد تا متغیرهایی را ایجاد کنید، حذف کنید و مقداری را به متغیرهایی اختصاص دهید که می توانند در حین کار با خط فرمان استفاده شوند. نحو:
مجموعه [] ] رشته]
مثال:
مجموعه include=c:\inc
- شروع - برای شروع طراحی شده است برنامه مشخص شدهیا در یک پنجره جداگانه دستور می دهد:
مثال:
دفترچه یادداشت را شروع کنید
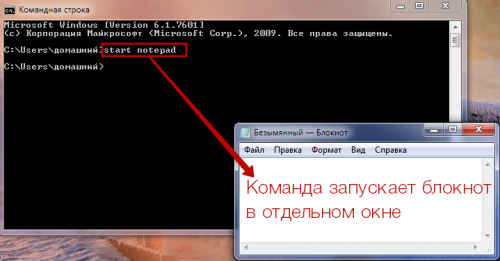
اکنون، با توشه دانش به دست آمده، نه تنها می توانید رایانه خود، بلکه کل واقعیت را نیز مدیریت کنید. تنها چیزی که باقی می ماند این است که نمونه cmd مناسب را راه اندازی کنید. و همه دستورات توضیح داده شده در مقاله ممکن است برای مدیریت مناسب نباشند " کپی معتبر» واقعیت ما
بسیاری از شما باید هنگام نصب یا اجرای برخی از برنامهها یا بازیها با خط فرمان مواجه شده باشید، زمانی که پنجرههای سیاه با حروف سفید و علامتهایی که در آنها اجرا میشوند ظاهر میشوند. این پنجره ها فقط خطوط فرمان بودند و اطلاعاتی که به سرعت از طریق آنها می گذرد چیزی جز اجرای دستورالعمل های فایل bat نیست. ما کاربر مبتدی را با اصطلاحاتی که برای او واضح نیست بارگذاری نمی کنیم، اما توضیح خواهیم داد که خط فرمان چیست.
Command Prompt یک برنامه سیستمی برای مدیریت سیستم عامل است که در خانواده سیستم عامل ویندوز وجود دارد.
این مقاله در مورد اینکه خط فرمان برای چه کاری است، و از چه راه هایی می توان آن را راه اندازی کرد، صحبت خواهد کرد نسخه های مختلفویندوز، نحوه تایپ دستورات و تنظیمات اولیه برنامه (رابط) نیز توضیح داده خواهد شد. در این مقاله می خواستم بخشی را در مورد کار با فایل قرار دهم سیستم ویندوزبا این حال، متن بسیار بزرگ و خواندن آن دشوار بود، و بنابراین تصمیم گرفته شد که این بخش به مقاله جداگانه منتقل شود: به این ترتیب، موضوعات تحت پوشش می توانند عمیق تر و با جزئیات بیشتر افشا شوند و در در عین حال خوانایی متن را حفظ کنید.
همانطور که در تعریف بالا یا از نام ابزار ما آمده است، در خط فرمان باید دستورات ویژه یا حتی دستورالعمل های بزرگ حاوی کلمات و مجموعه کاراکترهای مختلف را برای تعامل با سیستم عامل وارد کنید.
پیش از این، سی سال پیش، تنها تعداد کمی از سیستم عامل ها (و افزونه هایی برای آنها) رابط گرافیکی داشتند. اساساً، پس از آن همه - و به ویژه کاربران عادی - از طریق به اصطلاح پایانه ها، که شامل خط فرمان هستند، با "محور" تعامل داشتند. ترمینال - برنامه ای با رابط متنی برای وارد کردن دستوراتی که رایانه آنها را درک می کند (تقریباً تعریف خط فرمان را تکرار کرد).
اما چرا اگر یک رابط گرافیکی زیبا و قابل درک وجود دارد، اکنون از خط فرمان استفاده کنیم؟ بله، به نظر می رسد که خط فرمان ابزار حرفه ای است - مدیران سیستم، توسعه دهندگان سیستم عامل ها و برنامه ها برای آنها و سایر علاقمندان - و برای کاربران عادی پوسته گرافیکی ایجاد شده است. عملیات راحت. البته، تا حد زیادی این درست است، با این حال، استفاده از خط فرمان برای یک کاربر معمولی نیز منطقی است.
خط فرمان برای چیست؟
در اینجا دلایلی وجود دارد که چرا خط فرمان ممکن است برای شما مفید باشد:
- با استفاده از خط فرمان، شما می توانید، اول از همه، دسترسی به سخت یا حتی دسترسی داشته باشید توابع در دسترس نیست، و همچنین به اطلاعات مفیدو اطلاعات در مورد کامپیوتر و برنامه ها.
- با استفاده از خط فرمان، می توانید سیستم خود را برای مشکلات و خطاها تشخیص دهید.
- خط فرمان یک ابزار ضروری کاربر است که ماوس یا دستگاه ورودی مشابهی ندارد و فقط صفحه کلید دارد. به هر حال، اگر با ماوس مشکل دارید، می توانید مقاله مربوط به آن را بخوانید.
- خط فرمان از برنامهنویسی پشتیبانی میکند: میتوانید اسکریپتهایی بنویسید که کار شما را روی رایانه خودکار میکنند.
البته، در خط فرمان شما می توانید تمام اقدامات مشابه در رابط گرافیکی را انجام دهید، از نظر عملکرد حتی می تواند کارهای بیشتری انجام دهد (در واقع، اولین پاراگراف دلایل فقط در مورد آن است).
نحوه اجرای خط فرمان
در نسخه های مختلف ویندوز می توانید خط فرمان را به روش های مختلف فراخوانی کنید. حالت کلی را در نظر بگیرید که در آن برنامه را می توان در تمام نسخه های ویندوز اجرا کرد.
شروع خط فرمان به طور کلی
بیایید خط فرمان را از پوشه سیستم فراخوانی کنیم. مکان ابزار چیزی شبیه به این است: C:\Windows\System32\cmd.exe، که در آن C نام درایوی است که سیستم عامل شما در آن نصب شده است.
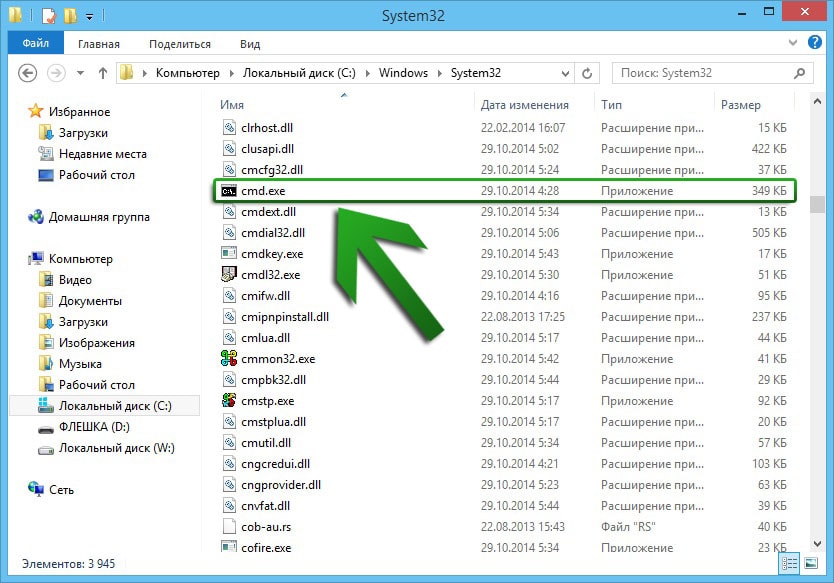
همچنین راه دیگری برای راهاندازی خط فرمان وجود دارد که در تمام نسخههای ویندوز وجود دارد که با XP شروع میشود: کلیدهای Win و R را به طور همزمان فشار دهید تا تماس بگیرید. ابزار سیستم"اجرا کردن". در تنها فیلد آن، "cmd" را تایپ کرده و روی "OK" کلیک کنید.
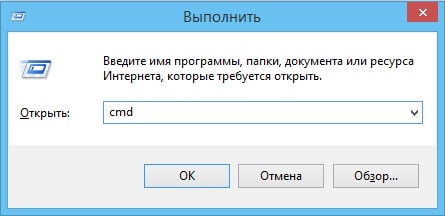
همه. در نتیجه خط فرمان شروع می شود.
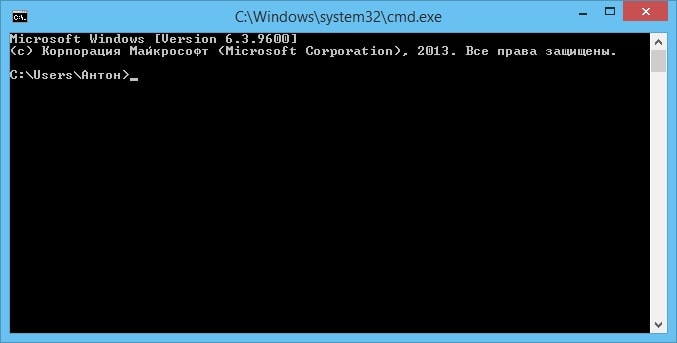
راه اندازی Command Prompt در ویندوز 7
روی دکمه "شروع" کلیک کنید تا منوی شروع باز شود و سپس روی آیتم "همه برنامه ها". به Accessories بروید و Command Prompt را از آنجا اجرا کنید.
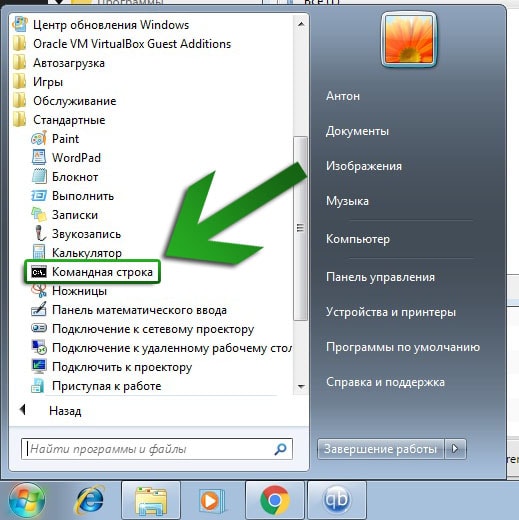
راه اندازی Command Prompt در ویندوز 8
زنگ زدن نوار کناریو بر روی "جستجو" کلیک کنید. عبارت "خط فرمان" را در نوار جستجو تایپ کنید و کلید Enter را فشار دهید.
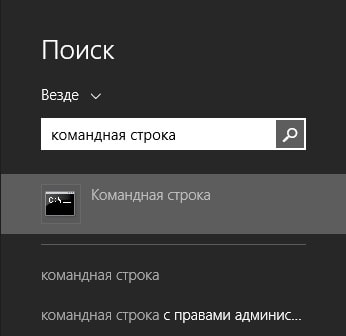
در واقع، این روش در ویندوز 7 نیز کار می کند - فقط در اینجا جستجو در منوی شروع است که با کلیک بر روی دکمه "شروع" می توانید به آن دسترسی پیدا کنید.
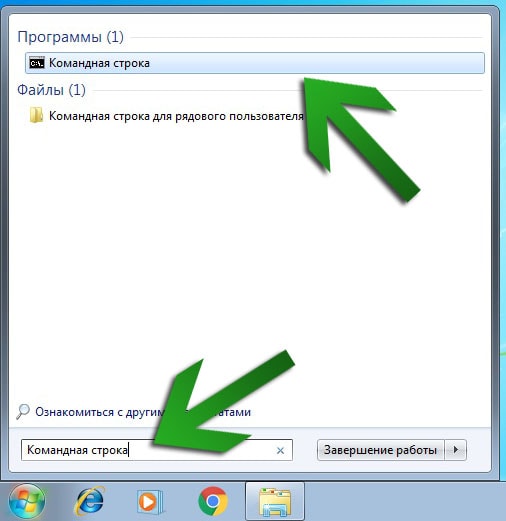
راه اندازی خط فرمان اولیه
ظاهر خط فرمان نسبتاً غیرجذاب به نظر می رسد: سبک رابط با روحیه ای بسیار زاهدانه طراحی شده است. اگرچه، به طور کلی، برای خط فرمان به هیچ چیز دیگری نیاز ندارید، به خصوص که خیلی سریع به این نوع عادت می کنید. با این حال، برخی از سفارشی سازی رابط را می توان و باید انجام داد. در بالای پنجره برنامه کلیک راست کنید تا منوی زمینه باز شود (یا ترکیب Alt + Space را تایپ کنید) و "Properties" را در لیست ظاهر شده انتخاب کنید.
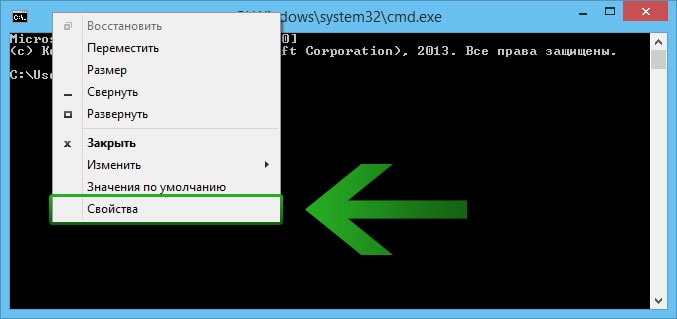
در اولین برگه "عمومی"، فعال کردن گزینه های "انتخاب ماوس" و "جایگزین سریع" منطقی است که به ترتیب به انتخاب متن در خط فرمان با ماوس اجازه می دهد (در ابتدا این کار انجام نمی شود) و با کلیک کردن، متن را جایگذاری کنید دکمه سمت راستماوس را در هر نقطه از برنامه قرار دهید.
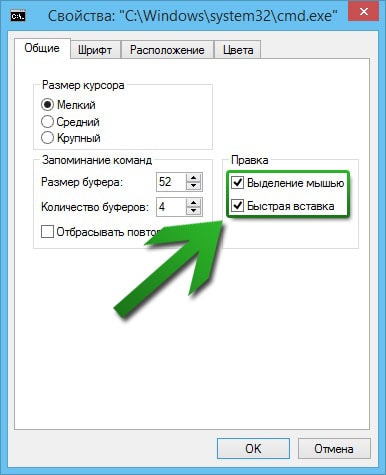
به هر حال، اگر متنی را در خط فرمان انتخاب کرده اید و می خواهید آن را کپی کنید، باید Enter را فشار دهید و از ترکیب Ctrl + C استفاده نکنید - در خط فرمان کار نمی کند.
در تب "Fonts"، به اندازه کافی عجیب، می توانید فونت را تغییر دهید و اندازه متن را تغییر دهید. مورد دوم می تواند به ویژه مهم باشد، زیرا همه راحت نیستند که با حروف کوچک کار کنند.
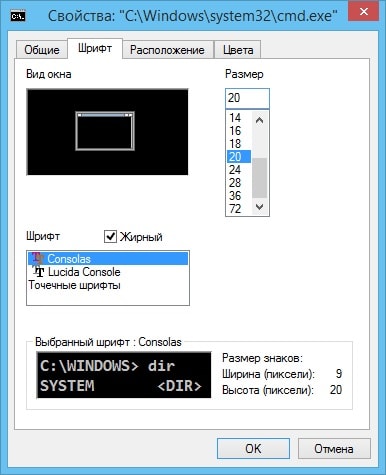
در تنظیمات "Location" می توانید اندازه بافر و پنجره را کم و زیاد کنید. بافر صفحه نمایش، صحبت کردن زبان ساده، اندازه قسمت فعال برنامه است. می توان آن را از نظر عرض یا ارتفاع بیش از حد بزرگ کرد و سپس یک نوار اسکرول ظاهر می شود. با اندازه پنجره، فکر می کنم همه چیز بسیار واضح است.
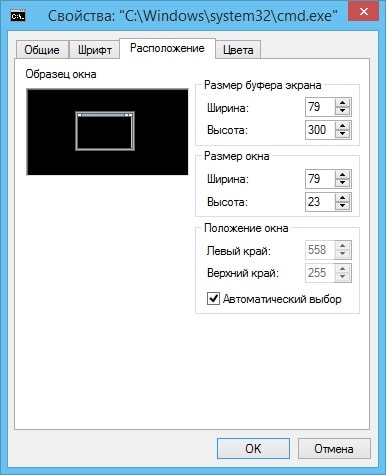
در تب "رنگ ها" می توانید با آن بازی کنید طرح رنگیخط فرمان و رنگ های مناسب برای چشم خود را تنظیم کنید. تنظیم رنگ در انجام می شود فرمت RGB(قرمز، سبز، آبی - قرمز، سبز، آبی)، مقدار هر رنگ در محدوده 0 تا 255 تنظیم شده است.
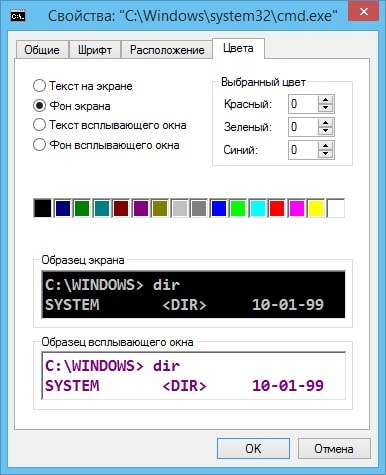
همچنین میتوانید رنگهای پاپآپ را سفارشی کنید، که بعداً در این مقاله مورد بحث قرار خواهد گرفت.
نحوه تایپ دستورات در خط فرمان دستور دستور
بنابراین، شما هنوز خط فرمان را در مقابل خود دارید و با یک خط زیر چشمک زن خاموش هستید. بعدش چکار کنیم؟ ابتدا بیایید دریابیم که بر اساس چه تیمهایی بهکار گرفته میشوند. و به طور خلاصه، آنها طبق طرح زیر تایپ می شوند: نام دستور + پارامترها (اختیاری) + شی دستور (اختیاری). علاوه بر این، می تواند چندین پارامتر و اشیاء شرطی وجود داشته باشد. به عنوان مثال، هنگام نوشتن یک دستور، می توانید چندین فایل (اشیاء) را برای اعمال آن و چندین پارامتر تعیین کنید که بر روی فایل ها یا دستور به شکل خاصی تأثیر بگذارد. اگر چیز زیادی متوجه نشدید نگران نباشید - همه چیز در طول راه روشن می شود (و اگر نه، همیشه می توانید یک سوال در نظرات بپرسید).
خوب است بدانیم اصلاً چه دستوراتی وجود دارد. برای نمایش لیستی از دستورات، کلمه help را تایپ کنید (البته یک دستور هم هست) و Enter را فشار دهید. یک لیست نسبتا طولانی از دستورات نمایش داده خواهد شد، و شایان ذکر است که همه آنها نشان داده نمی شوند (می توانید لیستی از همه دستورات را در اینترنت پیدا کنید).

بسیاری از دستورات گزینه های خاص خود را دارند. پارامترها توسط چند کاراکتر مشخص می شوند که بلافاصله بعد از دستور با فاصله نوشته می شوند. در مورد پارامترهای موجود در خود لیست "راهنما" چیزی گفته نشده است: اطلاعات مربوط به پارامترها در توضیحات یک فرمان منفرد نمایش داده می شود. برای نمایش چنین توضیحاتی، نام دستور را تایپ کنید و سپس یک فاصله و به دنبال آن /؟ . به عنوان مثال برای به دست آوردن اطلاعات در مورد پارامترهای دستور "attrib" در خط attrib / بنویسید؟ .
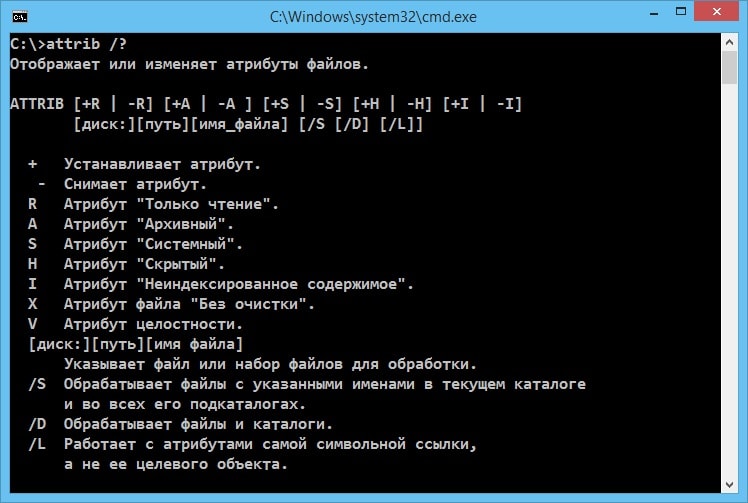
میانبرهای صفحه کلید و اقدامات مفید در خط فرمان
بیایید برخی از اقداماتی را شرح دهیم که به یک معنا می توانند کار با خط فرمان را آسان تر کنند.
| کلید (ترکیبی) | عمل |
|---|---|
| و ↓ | با استفاده از دکمهها، ↓ میتوانید در فهرست مشروط دستورات قبلاً وارد شده حرکت کنید: دکمه «بالا» شما را در فهرست بالاتر میبرد، دکمه «پایین» به ترتیب پایینتر. وقتی وارد می شوید تیم جدیدمی توانید بگویید که در انتهای لیست شرطی قرار دارید و اولین دستورات در بالای آن قرار دارند. |
| F1 | به شما امکان می دهد آخرین دستور وارد شده را نویسه به نویسه شماره گیری کنید. فرض کنید فقط دستور help را تایپ کرده اید: با چهار فشار دادن کلید F1 می توان آن را بازیابی کرد. |
| F2 | به شما امکان می دهد متن آخرین را کپی کنید معرفی کرددستورات تا یک کاراکتر خاص (کپی از ابتدای متن انجام می شود) که شما مشخص می کنید.
|
| F3 | آخرین دستور وارد شده را نمایش می دهد. |
| F4 | متن را به یک کاراکتر خاص برش می دهد. کاراکترها از انتهای دستور ورودی حذف می شوند.
|
| F5 | مشابه کلید کار می کند. |
| F7 | فهرستی از دستورات وارد شده قبلی را فراخوانی می کند. همان پنجره پاپ آپ ظاهر می شود که هنگام پیکربندی خط فرمان به آن اشاره شد. اکنون می توانید به صراحت در لیست حرکت کرده و دستورات لازم را انتخاب کنید. لطفاً توجه داشته باشید که با فشار دادن کلید Enter روی دستور انتخاب شده، بلافاصله آن را فراخوانی می کنید: برای نمایش دستور در یک خط و کار بیشتر با آن، دکمه → را فشار دهید. برای خروج از لیست بدون انتخاب دستور، Esc را فشار دهید.
|
| F8 | مجموعه های قبلی (تغییرهای) دستور وارد شده را به یاد می آورد. به عنوان مثال، اگر cd را تایپ کرده اید و قبلاً cd C:\Windows را تایپ کرده اید، می توانید F8 و سپس مسیر را فشار دهید پوشه سیستمپنجره ها. |
| F9 | به شما امکان می دهد دستورات را با شماره ترتیب آنها فراخوانی کنید. فرض کنید می دانید که دستور مورد نیاز در جایگاه پانزدهم لیست دستورات وارد شده قرار دارد و برای فراخوانی آن، F9 را فشار داده، 15 را تایپ کرده و Enter را فشار دهید.
|
| Tab | تکمیل خودکار ورودی را تولید می کند. فرض کنید مسیر یک فهرست یا فایل را وارد کرده اید، اما نه به طور کامل: می توانید Tab را فشار دهید و اگر کاراکترهای قبلی را به درستی وارد کرده باشید، برنامه یکی از گزینه های مسیر را بازیابی می کند. بله، خیلی واضح به نظر نمی رسد، اما اجازه دهید با یک مثال توضیح دهیم. فرض کنید می خواهید مسیر پوشه "Example folder 2" را که در پوشه "Program Files" قرار دارد، تنظیم کنید و در کنار این پوشه پوشه های "Example folder 1" و "Example folder 3" قرار دارند. C:\Program Files\Example را تایپ میکنید، و سپس نمیخواهید به صورت دستی اضافه کنید - سپس از کلید Tab استفاده میکنید که با فشار اول، پوشه 1، در فشار دوم، پوشه 2، در سومین فشار، پوشه 3 اضافه میشود ( البته به اضافه فضاها در صورت لزوم). بر این اساس، باید دو بار فشار دهید. چرا «پوشه مثال 1» ابتدا ظاهر شد و مثلاً «پوشه نمونه 3» ظاهر نشد؟ مسیرها کاراکتر به کاراکتر در جدول ASCII مقایسه میشوند و اولویت به کاراکتری داده میشود که قبلاً در جدول قرار دارد. در مورد ما، تنها تفاوت این است اعداد دنباله ایپوشه ها - "1"، "2"، "3"، و هرچه تعداد آنها کوچکتر باشد، زودتر در این جدول قرار می گیرد. |
| Alt+F7 | لیست دستورات وارد شده قبلی را که با فشار دادن F7 فراخوانی می شود پاک می کند. |
| خروج | خط فرمان دستوری را که تایپ می کنید پاک می کند. چرا این مورد نیاز است؟ فرض کنید دستور طولانی (یا نه چندان طولانی) را وارد کرده اید، سپس متوجه می شوید که به آن نیاز ندارید و اکنون نمی خواهید زمان خود را برای پاک کردن آن با کلید Backspace تلف کنید. در این حالت می توانید از کلید Esc استفاده کنید که بلافاصله متنی را که روی خط تایپ می کنید پاک می کند. |
| ctrl+c | اجرای یا مجموعه یک فرمان را قطع می کند. اگر اجرای دستور بیش از حد طولانی شود (یا حتی در یک حلقه بی نهایت باشد) یا به دلایلی نیاز به قطع کردن آن داشته باشید، این ترکیب می تواند کمک کند. هنگام تایپ یک دستور، ترکیب دقیقاً مانند کلید Esc عمل می کند: به یک خط ورودی خالی جدید می روید. |
| صفحه اصلی | به اولین کاراکتر فرمان در حال تایپ منتقل می شود. |
| پایان | به آخرین کاراکتر فرمان در حال تایپ منتقل می شود. |