برای صحبت در اسکایپ به دوربین نیاز دارید. دستورالعمل های گام به گام - نحوه شروع صحیح استفاده از Skype
قبل از شروع استفاده برنامه اسکایپ، باید ثبت نام کنید، برنامه را دانلود کنید، نصب و اجرا کنید.
توجه: در لپ تاپ و رایانه، و همچنین در ویندوز 7 یا ویندوز 8، هیچ تفاوتی برای شروع استفاده از Skype وجود ندارد - همه چیز یکسان و رایگان است.
البته برخی از مشکلات فردی ایجاد می شود - آنها به تنظیمات برنامه مربوط می شوند.
چگونه آنها را حذف کنید، می توانید پاسخ ها را در منو (در بالای صفحه) "محتوا" پیدا کنید یا از جستجو استفاده کنید - در بالا سمت راست.
اگر برنامه اسکایپ را ثبت نام کرده، دانلود و نصب کرده اید، بیایید شروع به یادگیری و استفاده از آن کنیم.
دستورالعمل های گام به گام: نحوه شروع استفاده از Skype
اولین قدم بررسی صدا است. برای انجام این کار، در خود نقطه عطف، روی "ابزار" کلیک کنید و به "تنظیمات" بروید.
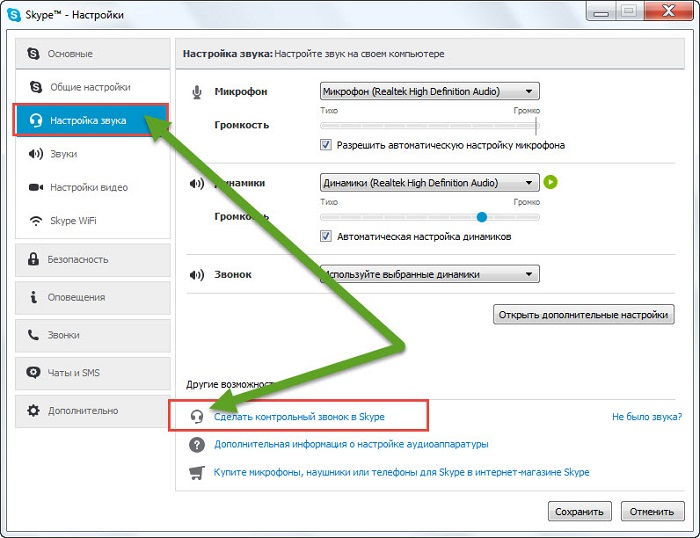
از شما خواسته می شود بررسی کنید که آیا صدا به درستی تنظیم شده است - دستورالعمل های جادوگر را دنبال کنید. اگر نمی توانید مکالمه خود را بشنوید، پس میکروفون مشکل دارد.
اگر همه چیز به درستی تنظیم شده باشد، می توانید شروع به استفاده از Skype کنید. چند تنظیمات دیگر در آن وجود دارد، اما آنها در حال حاضر فردی هستند.
توجه: اسکایپ بهطور پیشفرض به گونهای پیکربندی شده است که اگر با شخصی یا شخصی تماس بگیرید، نمیتوانید فوراً ارتباط برقرار کنید.
ابتدا پیامی (برای شما یا طرف مقابل) می آید که در آن درخواست اجازه وجود دارد ، فقط پس از آن (در صورت اجازه) می توانید تماس های ویدیویی برقرار کنید.
نحوه شروع استفاده از اسکایپ جدید به صورت رایگان
اگر اسکایپ را از ابتدا دارید (جدید) پس طبیعی است که مخاطبین دوستان ندارید. می توانید لاگین خود را برای آنها ارسال کنید تا آنها با شما تماس بگیرند و به آنها اجازه دهید یا با اطلاع از لاگین دوستان خود آنها را جستجو کنید.
چگونه جستجو کنیم؟ تقریباً در بالای صفحه یک نوار جستجو وجود دارد. نام کاربری دوست خود را در آنجا وارد کنید. به عنوان مثال: kybik555 را در نظر بگیرید.
پس از آن، یک خط در زیر ظاهر می شود: "یافتن کاربران اسکایپ" - روی آن کلیک کنید. این سرویس بلافاصله (بسته به سرعت اینترنت) دوست شما را پیدا می کند.
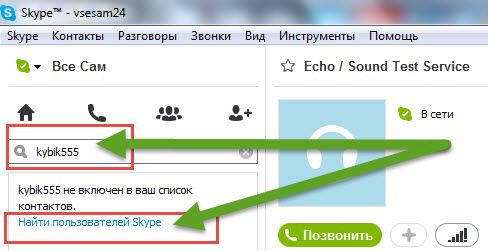
روی آن کلیک کنید کلیک راستموش. در پنجره دیگری کتیبه را خواهید دید: "افزودن به لیست مخاطبین" - اضافه کنید و در پنجره ای که در زیر ظاهر می شود، روی "ارسال" کلیک کنید.
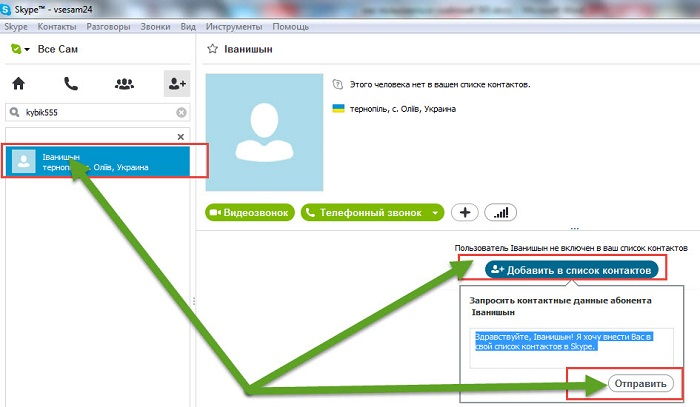
دوست شما پیام را دریافت می کند و اگر شما را نیز به لیست خود اضافه کند، دفعه بعد می توانید بدون مشکل تماس های ویدیویی برقرار کنید.
اگر نام کاربری را نمی دانید، می توانید با نام خانوادگی نیز جستجو کنید. هنگامی که مخاطبین دوستان خود را پیدا کردید، روی یکی که می خواهید با آن چت کنید کلیک کنید و روی "تماس تصویری" کلیک کنید.
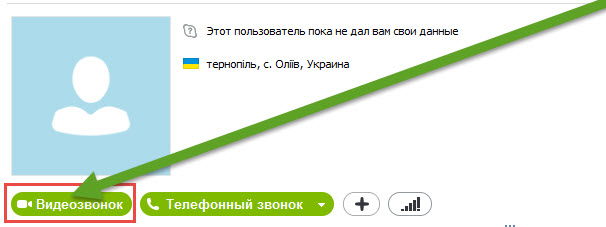
بلافاصله پس از آن، مانند تلفن، بوق هایی می شنوید - این تماس مشترک است، فقط مطمئن شوید که هیچ صلیب قرمزی روی نمادهای دوربین فیلمبرداری و میکروفون وجود ندارد.
اگر آنها هستند، و برنامه اسکایپ به درستی پیکربندی شده است، وقتی روی آنها کلیک می کنید، باید حذف شوند.
نحوه استفاده راحت از اسکایپ
تعداد کمی از مردم می دانند که می توانید از برنامه اسکایپ با برخی امکانات استفاده کنید.
در طول یک تماس ویدیویی، شما و همکارتان (دوست پسر، دختر) می توانید به موسیقی مورد علاقه خود گوش دهید. .
شما همچنین می توانید با دوستان خود شوخی کنید - مانند یک ربات، یک کودک و غیره صحبت کنید.
این همه چیز است، اگرچه این دستورالعمل کوچک: "نحوه استفاده از اسکایپ" همه مشکلات را حل نمی کند (بسیاری از مردم آنها را دارند)، اما همچنان به شما یک پایه اساسی می دهد.
به یاد داشته باشید: اگر هنگام استفاده از برنامه اسکایپ موقعیت های نامفهومی ایجاد شد - نظرات زیر، شما بهترین دوست. موفق باشید.
اسکایپ یکی از محبوب ترین، اگر نگوییم محبوب ترین نرم افزار ارتباط صوتی از طریق اینترنت است. در ابتدا، این برنامه به شما اجازه می داد فقط با شخصی صحبت کنید که Skype را نیز نصب کرده است، اما امروزه از آن استفاده می کنید این تصمیممی توانید با هر تلفنی تماس بگیرید، کنفرانسی با چند کاربر ایجاد کنید، یک فایل ارسال کنید، چت کنید، از وب کم پخش کنید و دسکتاپ خود را نشان دهید و خیلی چیزهای دیگر.
همه این ویژگی ها در طراحی ساده و بصری برنامه ارائه شده است که برای کاربران کم تجربه رایانه شخصی جذاب خواهد بود. اسکایپ نیز در همه مدرن موجود است دستگاه های تلفن همراه، بنابراین حتی در سفرها و سفرها نیز در تماس خواهید بود. این مقاله را بخوانید و با ویژگی های اصلی این برنامه محبوب آشنا خواهید شد: نحوه استفاده از Skype در رایانه و لپ تاپ.
بیایید با توصیف فرآیند ثبت نام شروع کنیم - پس از همه، این اولین کاری است که برای شروع استفاده از برنامه باید انجام دهید.
نحوه ثبت نام در اسکایپ
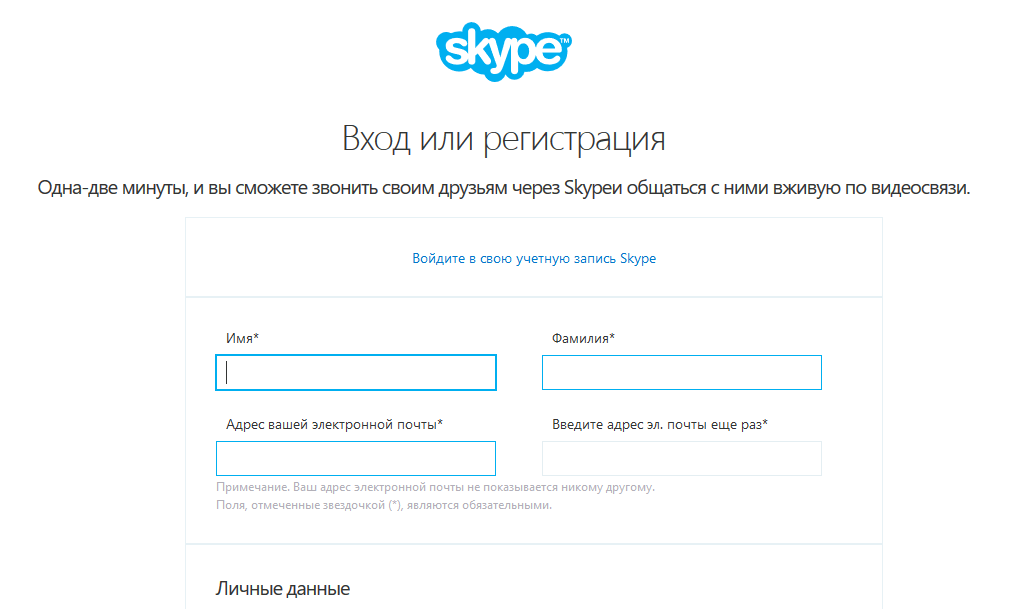
ایجاد حساب کاربری اسکایپ خود چند دقیقه طول می کشد. کافی است چند دکمه را فشار دهید و چندین قسمت از اطلاعات خود را پر کنید. شما حتی نیازی به تایید ایمیل خود ندارید. اگرچه هنوز بهتر است واقعی را نشان دهیم آدرس ایمیل، زیرا در صورت فراموشی رمز عبور، یک کد بازیابی حساب برای آن ارسال می شود.
درباره نحوه ثبت حساب اسکایپ خود بیشتر بخوانید.
نحوه تنظیم میکروفون در اسکایپ

راه اندازی میکروفون در اسکایپ دومین مورد پس از ثبت پروفایل جدید است. برای اینکه بتوانید مکالمه راحت با دیگران داشته باشید و با صداهای اضافی یا صدای خیلی آرام یا بلند آنها را آزار ندهید، باید خوب شنیده شوید.
تنظیمات میکروفون در اسکایپ هم از طریق خود برنامه و هم از طریق صدا قابل انجام است تنظیمات ویندوز. اگر سخت افزار صوتی را که می خواهید به عنوان میکروفون از آن استفاده کنید خاموش دارید، ممکن است گزینه دوم ضروری باشد.
در مورد نحوه تنظیم میکروفون خود در اسکایپ بخوانید.
نحوه حذف پیام ها در اسکایپ
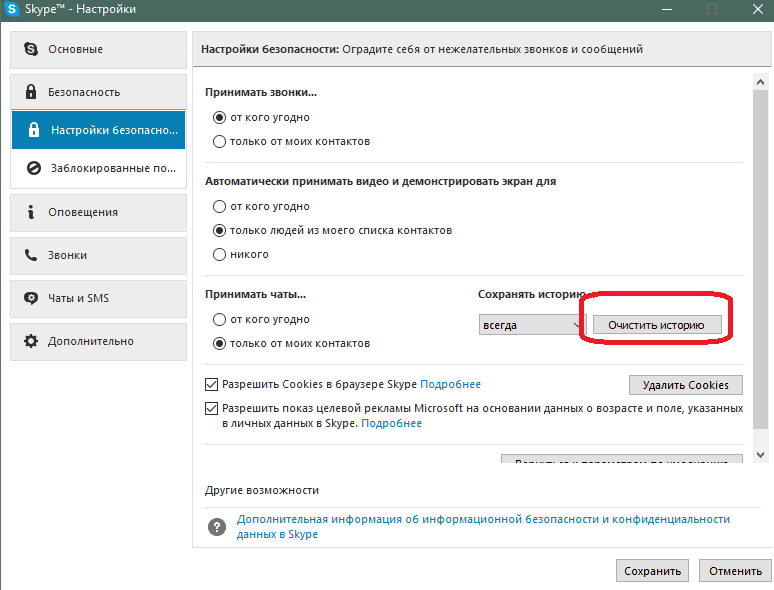
حذف سابقه چت اسکایپ چندین دلیل دارد: اگر فضای کامپیوتری را با افراد دیگر به اشتراک می گذارید یا از اسکایپ در محل کار استفاده می کنید، ممکن است نخواهید کسی مکاتبات شما را بخواند.
همچنین، حذف تاریخچه چت به شما امکان می دهد سرعت بیشتری داشته باشید اسکایپ کار میکنهبا توجه به اینکه هر بار که شما کنفرانس را شروع می کنید یا وارد می شوید این تاریخچه بارگذاری نمی شود. اگر مکاتبات چندین سال طول بکشد، شتاب به ویژه قابل توجه است. دستورالعمل های دقیقدر مورد نحوه حذف پیام های قدیمی در اسکایپ می توانید پیدا کنید.
نحوه تغییر نام اسکایپ
اسکایپ به شما اجازه نمی دهد مستقیماً از طریق تنظیمات لاگین کاربر را تغییر دهید، اما می توانید از یک ترفند برای تغییر لاگین استفاده کنید. مدتی طول می کشد، اما در نتیجه شما دقیقاً همان نمایه (همان مخاطبین، داده های شخصی و غیره) را مانند قبل دریافت خواهید کرد، اما با یک ورود جدید.
شما به سادگی می توانید نام نمایشی خود را تغییر دهید - انجام این کار بر خلاف آن بسیار آسان است روش قبلی. درباره تغییر لاگین اسکایپ خود بیشتر بخوانید.
نحوه نصب اسکایپ بر روی کامپیوتر
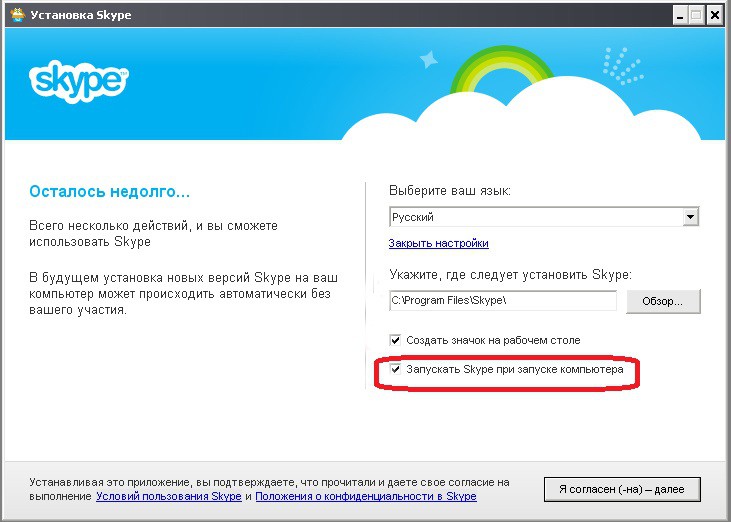
نصب اسکایپ - رویه ساده. فقط دانلود کنید فایل راه اندازی، برنامه را نصب کنید و یک حساب کاربری جدید بسازید. پس از آن، تنها انجام تنظیمات اولیه باقی می ماند و می توانید ارتباط را شروع کنید.
نحوه نصب اسکایپ در رایانه - بخوانید.
نحوه آپدیت اسکایپ

اسکایپ هر بار که آن را شروع می کنید به طور خودکار به روز می شود - نسخه های جدید را در صورت وجود بررسی می کند - برنامه شروع به به روز رسانی می کند. بنابراین، معمولاً برای نصب آخرین نسخه این برنامه ارتباط صوتی هیچ مشکلی وجود ندارد.
برنامه های تغییر صدا در اسکایپ
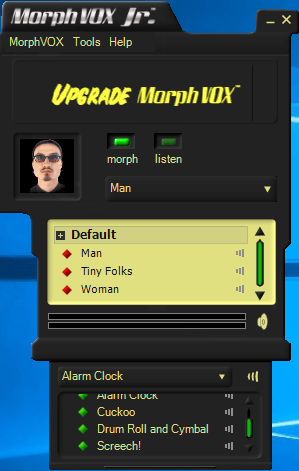
شما می توانید نه تنها در زندگی واقعی، بلکه در اسکایپ نیز با دوستان خود حقه بازی کنید. به عنوان مثال، اگر از جنس منصف هستید، صدای خود را به زن یا برعکس به مرد تغییر دهید. شما می توانید این کار را با برنامه های ویژهبرای تغییر صدا فهرست کنید بهترین برنامه هابرای تغییر صدای اسکایپ که می توانید در آن پیدا کنید.
پس از خواندن، خواهید دانست که چگونه در اسکایپ با صدایی غیر معمول صحبت کنید.
نحوه حذف اکانت اسکایپ
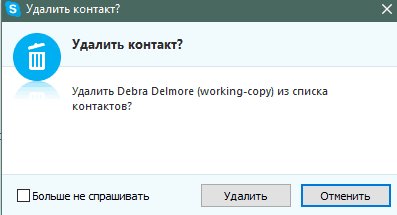
حذف حسابممکن است زمانی ضروری باشد که استفاده از آن را متوقف کنید و بخواهید اطلاعات مربوط به آن حذف شود. در این حالت، دو گزینه وجود دارد: می توانید به سادگی اطلاعات شخصی را در پروفایل خود حذف کنید یا آن را با حروف و اعداد تصادفی جایگزین کنید، یا می توانید از طریق یک فرم خاص برای حذف اکانت اقدام کنید. گزینه دوم تنها زمانی امکان پذیر است که حساب شما نیز یک حساب کاربری در وب سایت مایکروسافت باشد.
حذف یک حساب کاربری در توضیح داده شده است.
نحوه ضبط مکالمه اسکایپ
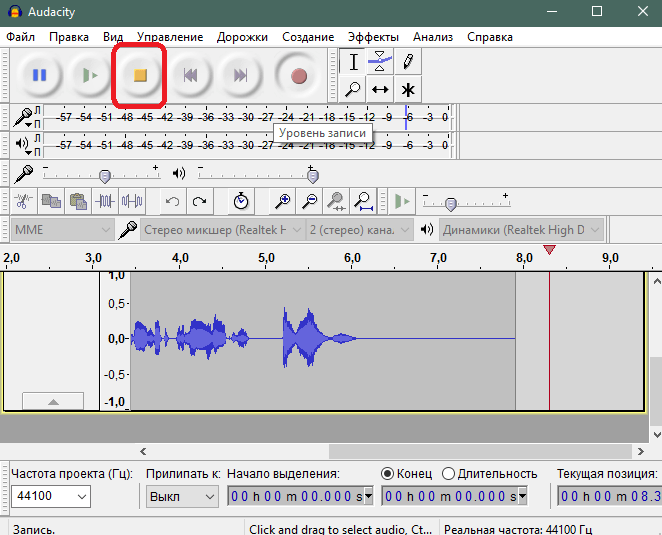
ضبط مکالمه در اسکایپ با استفاده از خود برنامه امکان پذیر نیست. برای این باید استفاده کنید برنامه های شخص ثالثبرای ضبط صدا روی کامپیوتر ضبط مکالمات ممکن است در شرایط مختلف ضروری باشد.
برنامه هایی برای ضبط مکالمات در اسکایپ

مکالمه اسکایپ نه تنها با Audacity، بلکه با تعدادی برنامه دیگر نیز قابل ضبط است. این برنامه ها نیاز به استفاده از میکسر استریو دارند که در اکثر رایانه ها موجود است. با یک میکسر استریو می توانید صدا را از رایانه خود ضبط کنید.
فهرست کنید بهترین برنامه هابرای ضبط مکالمات در اسکایپ، می توانید پیدا کنید.
شکلک های مخفی در اسکایپ
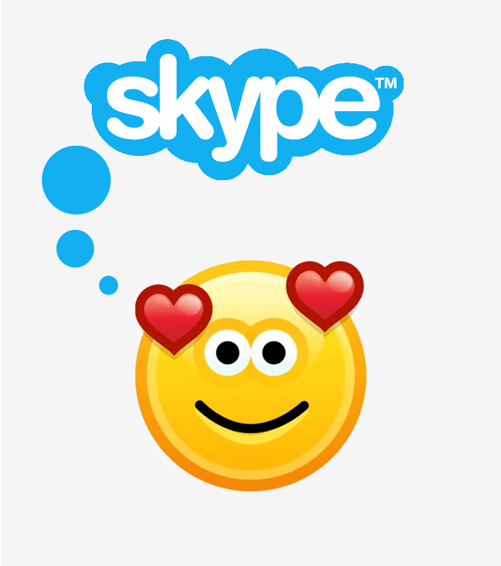
علاوه بر شکلک های معمولی موجود از طریق منوی استانداردچت در اسکایپ شکلک های مخفی وجود دارد. برای وارد کردن آنها باید کد آنها (نمایش متنی شکلک) را بدانید. با ارسال یک شکلک غیر معمول به چت دوستان خود را غافلگیر کنید.
شما می توانید لیست کاملی از شکلک های پنهان را در اینجا پیدا کنید.
نحوه حذف مخاطب از اسکایپ
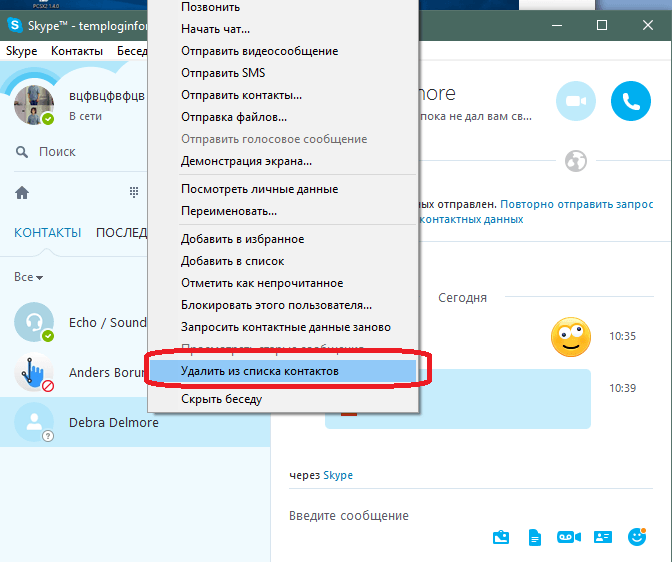
منطقی است که اگر می توانید اضافه کنید تماس جدیدبه لیست دوستان اسکایپ، یعنی امکان حذف آن نیز وجود دارد. برای حذف یک مخاطب از اسکایپ، کافی است چند مورد را انجام دهید اقدامات ساده، اما کاربران بی تجربه برنامه ممکن است با این اقدام ساده دچار مشکل شوند.
اسکایپ یک برنامه بسیار محبوب است که بر ارتباط بین افراد مستقر در نقاط مختلف کره زمین متمرکز شده است. علاوه بر این، می توانید هم در حالت متنی و هم در حالت چت صوتی یا ویدیویی ارتباط برقرار کنید. روزی روزگاری، چنین فرصت هایی چیزی شبیه به فانتزی تلقی می شد. بنابراین، چگونه امروز از اسکایپ استفاده کنیم؟ برای شروع، بیایید با عجله به همه کاربران اطمینان دهیم. اصلا سخت نیست مخصوصا که آخرین نسخهبرنامه های متمرکز بر به روز رسانی خودکار. و مصرف کننده نیازی به زحمت نصب آنها ندارد.
علاوه بر گزینه های ارتباطی فوق، می توانید انواع فایل ها را برای یکدیگر ارسال کنید. امکان تماس با شماره تلفن ثابت نیز وجود دارد اما در حال حاضر این سرویس پولی شده است. من می خواهم توجه داشته باشم که توسعه دهندگان دائما در تلاش برای بهبود زندگی مصرف کنندگان هستند. بنابراین، اکنون بسیاری از خود این سوال را می پرسند: چگونه از دلقک برای اسکایپ استفاده کنیم، یک برنامه مترجم مدرن که مانع زبان بین افراد کشورهای مختلف را از بین می برد. به هر حال، او همچنین دارای قابلیت های صوتی خاصی است.

ابتدا باید اسکایپ را دانلود کنید. میتوانید این کار را مستقیماً در وبسایت توسعهدهنده و بدون پرداخت اضافی انجام دهید. به هر حال، توسعه دهندگان به طور مداوم در تلاش برای پیگیری هستند آخرین به روزرسانی هاسیستم عامل ها، انتشار سیستم های جدید. و اگر به اسکایپ ویندوز 8 علاقه مند هستید، می توانید نحوه استفاده از آن را در وب سایت توسعه دهندگان بیابید. زیرا بهروزرسانیهای آنها قبلاً شامل هشت مورد است. اما، در واقع، هیچ حکمت خاصی در مورد اسکایپ وجود ندارد، توسعه دهندگان به سازگاری برنامه و سیستم عامل توجه کردند، اما این همه است. برای کاربران، تغییرات ممکن است کاملا بی توجه بوده باشد.
پس از دانلود برنامه، فایل باید نصب شود. در بیشتر موارد، این SkypeSetup.exe است و برای شروع نصب کافی است آن را باز کنید یا به هر طریقی آن را فعال کنید. در حین نصب می توانید محل قرارگیری برنامه را انتخاب کنید، در صورت تمایل حتی می توانید مسیر را خودتان تعیین کنید. کاربر همچنین این امکان را دارد که برنامه را به صورت خودکار تنظیم کند یا این گزینه را غیرفعال کند، زبان مورد علاقه خود را انتخاب کند.
پس از اتمام نصب، منوی Start، در صورت وجود، و نماد مربوطه باید روی دسکتاپ ظاهر شود. اگر قصد دارید نه تنها در حالت آزمایشی ارتباط برقرار کنید، قبل از شروع اسکایپ باید نحوه عملکرد میکروفون، هدفون و دوربین را بررسی کنید. در اصل، هدفون، دوربین و میکروفون شما باید روی اسکایپ تنظیم شود و برنامه باید به طور خودکار روی آنها تنظیم شود، اما همیشه اینطور نیست. در صورت بروز مشکل، سخت افزار خود را تست کنید. در اسکایپ تعبیه شده است. در همان زمان، یاد خواهید گرفت که چگونه از Skype در رایانه استفاده کنید، بلافاصله با قابلیت های آن آشنا می شوید. اما باید به استفاده از نرم افزار برگردید.
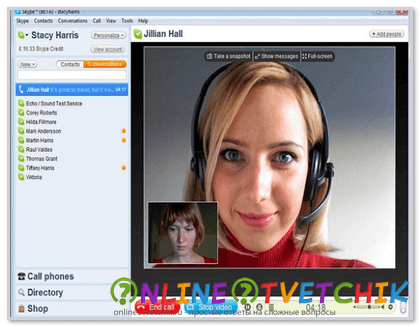
اسکایپ تنظیمات صدا و تصویر خاص خود را دارد، تب به این نام است. و در آنجا می توانید دستگاه مورد نظر خود را انتخاب کنید، پارامترها را تنظیم کنید. اگر مشکلی به وضوح در سخت افزار وجود دارد، ابتدا حداقل مقادیر را تنظیم کنید. سپس باید روی save کلیک کنید، در غیر این صورت کار را بیهوده انجام داده اید، تنظیمات به حالت اولیه خود باز می گردند. و اگر تنظیمات به هر دلیلی از بین بروند، به مقادیر اولیه خود باز خواهند گشت. که ممکن است به طور خاص برای مورد شما مناسب نباشد.
اگر بعد از تمام دستکاری ها، میکروفون یا دوربین کار نمی کند، کامپیوتر را مجددا راه اندازی کنید. گاهی اوقات اتفاق می افتد که برای عملکرد عادی ابتدا باید تمام تنظیمات و داده های مربوط به آن ذخیره شود برنامه جدیدداخل سیستم لازم نیست، اما این اتفاق می افتد. اما اگر پس از تنظیم مجدد همه چیز به همان شکل باقی بماند، تماشای ویدیو در مورد نحوه استفاده از اسکایپ برای شما ضرری ندارد. این کاملاً واضح است ، شاید در اقدامات خود نوعی خطا یا نقص پیدا کنید که به آن اهمیت نداده اید.
اگر کاملاً همه چیز را درست انجام داده اید و ویدیو یا صدا کار نمی کند، باید بررسی کنید که آیا آنها با برنامه های دیگر کار می کنند یا خیر. همچنین فراموش نکنید که ببینید آیا صدا اصلاً در لپ تاپ یا رایانه شما روشن است یا خیر. خنده دار است، اما گاهی اوقات همه چیز در مورد چیزهای کوچک است، به عنوان مثال، فراموشی.
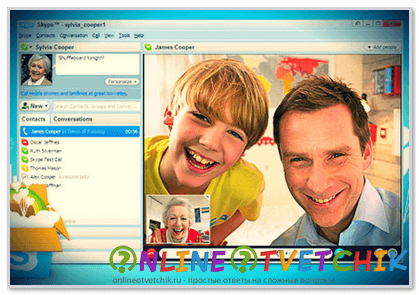
برای شروع استفاده از Skype به طور معمول، باید ثبت نام کنید. اسکایپ در این زمینه تفاوتی ندارد. تعداد زیادیبرنامه های دیگر شما باید یک لاگین، یک رمز عبور منحصر به فرد و دشوار برای حدس زدن، مشخص کنید پست الکترونیک. در صورت تمایل می توانید اطلاعاتی در مورد خودتان مانند موقعیت مکانی خود ارائه دهید. با تشکر از ثبت نام خود، می توانید از این برنامه استفاده کنید. و اگر هنوز در مورد نحوه استفاده از Skype به صورت رایگان نگران هستید، فراموش نکنید: اکثر ویژگی های موجود رایگان هستند. و اگر آنها سعی کنند برای آنها پول از شما بگیرند، به عنوان مثال، فقط به خاطر استفاده از برنامه، پس شما کلاهبردار هستید. و چنین مواردی را می توان به توسعه دهندگان گزارش کرد. یا با مجری قانون تماس بگیرید.
می توانید مخاطبین را اضافه کنید، برای این کار، پنجره مربوطه را باز کنید، توسط آن را پیدا کنید پارامترهای داده شدهدوست و اضافه کن برای برقراری ارتباط، عملکردهای تماس تصویری یا تماس تلفنی وجود دارد. این چیزی است که آنها نامیده می شوند. به هر حال، اگر نمی دانید چگونه از اسکایپ در رایانه لوحی استفاده کنید، باید به خاطر داشته باشید: اغلب، قابلیت های ویدیو بسیار محدود است، زیرا تبلت آنها را نمی کشد. شما همچنین می توانید با استفاده از میکروفون با هدفون صحبت کنید، اما همه تبلت ها را نمی توان مناسب یافت.
برای تماس با شماره تلفن ثابت، ابتدا باید برگه - تماس با تلفن را پیدا کنید. سپس شماره مورد نیاز خود را اضافه کنید. اما از آنجایی که سرویس پولی است، قبل از استفاده از آن، ابتدا باید حساب خود را پر کنید. شما می توانید از طریق اکثر سیستم ها شارژ کنید پول الکترونیکی، بسیار آسان است!

برخی از افراد نمی خواهند هنگام صحبت در اسکایپ شناخته شوند. جای تعجب نیست که بسیاری از مردم این سوال را می پرسند که چگونه از برنامه morphvox در اسکایپ استفاده کنید! این به شما امکان می دهد صدا را غیرقابل تشخیص تغییر دهید. برای این کار، برنامه را اجرا کرده، پس از دانلود، اسکایپ را انتخاب کنید تنظیمات صداداخل خود برنامه قرار دهید و پارامترهای تغییر را تنظیم کنید. ابتدا باید صدای عادی خود را ضبط کنید. پس از - ذخیره الگو، این به شما امکان می دهد اگر اعوجاج بسیار قوی و غیر طبیعی شد، به پارامترهای اصلی بازگردید. در مرحله بعد، پارامترهایی را انتخاب می کنید که با آن صدا تغییر می کند: قدرت تن، زیر و بمی صدا، اضافی پیشرفته جلوه های صوتیو غیره و فراموش نکنید که در خود برنامه انتخاب کنید دستگاه های خاص(میکروفون، هدفون و غیره).
چه بخواهید با عزیزان، خانواده، دوستانتان ارتباط برقرار کنید یا فقط دوستان جدیدی پیدا کنید، میتوانید در عصر تکنولوژی این کار را انجام دهید. محبوبترین برنامه کامپیوتریبرای ارتباط برنامه اسکایپ (اسکایپ) بود. مستقیماً از طریق اینترنت، هم از رایانه و هم از طریق تلفن، تبلت، تلفن هوشمند و غیره کار میکند. میتوانید هم با فردی از کشور خود و هم با مردم کشورهای دیگر تماس بگیرید، در حالی که در رایانه هستید با آنها صحبت کنید، یا با آنها از طریق تلفن تماس بگیرید. . بسته به خواسته های شما، استفاده پولی از اسکایپ به شما بستگی دارد یا خیر. بسیاری از مردم نحوه استفاده از اسکایپ را می دانند، زیرا مدت زیادی است که روی رایانه ها نصب شده است، علاوه بر این، اصلاً دشوار نیست.
شما در واقع می توانید همدیگر را در حین چت ببینید، که چت را لذت بخش تر و جالب تر می کند. اگر فرصت صحبت ندارید، اما نیاز به بحث در مورد موضوع خاصی دارید، می توانید از جعبه پیام استفاده کنید. شروع یک مکالمه شخصی برای اینکه در حین مکالمه یکدیگر را ببینید، فقط باید به اینترنت و وب کم دسترسی داشته باشید. اگر شما و همکارتان وب کم ندارید، فقط می توانید صدای یکدیگر را بشنوید. در صورتی که فقط یکی از طرفین دارای وب کم باشد، تنها کسی که وب کم ندارد تصویر را می بیند. در اصل، اگر هر دو دوربین دارند، در صورت تمایل می توانید پخش ویدیو را خاموش کنید و فقط مانند تلفن صحبت کنید.
اگر تازه کار با برنامه اسکایپ را آغاز کرده اید، پس علاقه مند به آشنایی با قابلیت های این برنامه هستید. همانطور که می دانید، در اسکایپ می توانید چت کنید، تماس های ویدیویی را باز کنید، کنفرانس ها را شروع کنید و پیام های خصوصی بنویسید. این برنامه حتی محبوبتر میشود، زیرا میتوانید در کمترین زمان از اسکایپ عکس بگیرید و پس از آن میتوانید عکس خود را برای همکار خود ارسال کنید.
اما ابتدا باید یاد بگیرید که چگونه شروع به استفاده از اسکایپ کنید:
- آرشیو برنامه را برای سیستم عامل خود از وب سایت رسمی سازنده برنامه Skype (skype.com) دانلود کنید.
- فایل نصبی ".exe" را اجرا کنید و با انتخاب پارامترهای لازم مانند انتخاب زبان، موافقت با شرایط توافق نامه، محل نصب و غیره مراحل نصب را انجام دهید.
- پس از رسیدن به پنجره با تنظیمات، می توانید آنها را با مشخص کردن کار Skype تغییر دهید.
- روی پیوند "نصب-بعدی" کلیک کنید و منتظر نصب sip باشید.
- به محض اتمام نصب، یک نماد برنامه آبی رنگ روی دسکتاپ ظاهر می شود.
- بررسی کنید که میکروفون و دوربین به درستی کار می کنند و اسکایپ را برای اولین بار راه اندازی کنید.
- در اسکایپ ثبت نام کنید، یک نام (نام مستعار) بیاورید، عکس خود را آپلود کنید، جزئیات خود را مشخص کنید، اما به یاد داشته باشید که آنها برای همه کاربران خارج از لیست شما قابل مشاهده و در دسترس خواهند بود.
- شما به پنجره اصلی کاربر اسکایپ "پرتاب" خواهید شد. اکنون تنظیمات برنامه به طور خودکار "به طور پیش فرض" تنظیم می شوند، در صورت تمایل، می توانید آنها را در این مرحله تغییر دهید.
- شروع به پر کردن بخش تماس کنید، یعنی. با استفاده از جستجوی تماس گیرنده اسکایپ، افرادی را که می شناسید در اسکایپ پیدا کنید. اگر مخاطبین مورد نظر خود را پیدا کردید، می توانید مخاطبین را در اسکایپ اضافه کنید یا اگر آنلاین هستند فوراً با آنها تماس بگیرید. به محض مشاهده درخواست شما برای عضویت در لیست مخاطبین و تایید آن، شما در لیست یکدیگر قرار می گیرید و می توانید به صورت رایگان ارتباط برقرار کنید.
- اضافه کردن شماره موبایل و تلفن ثابت. بعداً می توانید با دوستان خود از طریق اسکایپ بسیار ارزان تر از قبل چت کنید.
ویژگی های استفاده از برنامه اسکایپ.
همانطور که می دانید، می توانید به صورت رایگان در اسکایپ چت کنید، اما برخی از خدمات پولی هستند. خدمات پولیپرداخت آن دشوار نیست، فقط باید از منوی اصلی به "حساب - پرداخت پیش پرداخت به حساب Skype" بروید. سپس می توانید از انتقال بانکی، برخی از کارت های اعتباری یا بدهی (ویزا، مستر کارت)، پول Yandex، حساب بانکی استفاده کنید.
خیلی ها بیشتر به نحوه تغییر صدا در اسکایپ علاقه مند هستند و آیا این امکان وجود دارد. خود برنامه اسکایپ چنین سرویسی را ارائه نمی دهد، اما با برنامه هایی که برای تغییر صدا ایجاد شده اند همکاری می کند. محبوب ترین برنامه برای این مدت طولانی است "Clownfish" برای Skype. این برنامه می تواند صدا را مخدوش کند، آن را بر اساس سن و جنسیت تغییر دهد، آن را خنده دار کند و غیره.
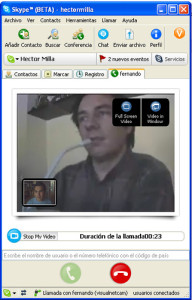
اسکایپ همچنین به شما امکان می دهد به لطف موسیقی پس زمینه در حین تماس، ارتباط را لذت بخش تر کنید. همه اینها به برنامه Clownfish ذکر شده اجازه می دهد که مکمل Skype است. همچنین میتوانید پیامهای ورودی و خروجی را بدون بستن پنجره اسکایپ ترجمه کنید که به شما امکان میدهد با خارجیها ارتباط برقرار کنید. و برای مکاتبات روسی، می توانید توانایی بررسی پیام ها برای اشتباهات املایی را فعال کنید. با مکاتبات فعال، گاهی اوقات به شکلک ها نیاز است، که می توان با کمک دلقک ماهی انجام داد، حتی تصاویر کامل واقعی هستند.
به هر حال، همچنین راحت است که همیشه می توانید مکالمه Skype خود را ضبط کنید تا خودتان چیزی را به خاطر بسپارید یا آن را در حافظه رایانه خود ذخیره کنید. حتی می توانید پیام ها را رمزگذاری کنید تا دیگران نتوانند آنها را بخوانند. کار با برنامه اضافیاسکایپ در ویندوز، لینوکس و مکینتاش موجود است. برنامه را دانلود کرده، نصب کنید و به اسکایپ دسترسی داشته باشید، زبان مورد نظر را در تنظیمات برنامه (Preferences- Interface Language) انتخاب کرده و از آن استفاده کنید.
نویسنده مقاله تاتیانا زایاکینا
اگر فردی از نسل کنونی هستید، یا حداقل تلاش میکنید تا به راه خود ادامه دهید، باید یاد بگیرید و بتوانید درایورها را نصب کنید. کار سختی نیست و به زودی با کل سیستم آشنا خواهید شد. بیایید با مهمترین آنها شروع کنیم، یعنی. از مفهوم "درایورها" چنین برنامه هایی هستند که به برنامه های دیگر اجازه دسترسی به رایانه را می دهند. البته درایورهایی برای گوشی ها، تبلت ها و غیره وجود دارد، اما همه آنها در اکثر موارد برای کار با این تکنیک از طریق رایانه ضروری هستند.
ممکن است برای کار کردن یک دستگاه خاص به درایور نیاز باشد، اما برخی از دستگاهها به دسترسی خاصی نیاز ندارند، زمانی که به رایانه متصل میشوند شروع به کار میکنند. سیستم عاملرایانه شخصی این را به عنوان یک تهدید یا مشکل نمی بیند. اگر دستگاه متصل شما کار نمی کند یا پنجره اطلاعاتی را نشان می دهد که از شما می خواهد یک درایور را نصب کنید، باید این شرط را انجام دهید.
اگر قبلاً درایورهای لازم را روی رایانه خود نصب کرده اید، باید بررسی کنید که آیا آنها کار می کنند یا خیر. برای انجام این کار، از طریق سیستم "شروع"، وارد "تنظیمات" شده و به "کنترل پنل" بروید. نماد سیستم کامپیوتری را در لیست پیدا کنید و 2 بار با دکمه سمت چپ ماوس یا 1 بار با دکمه سمت چپ و "Open" روی آن کلیک کنید. در اینجا، «مدیر دستگاه» را پیدا کنید، آن را باز کنید.
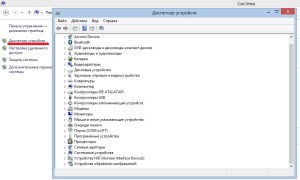
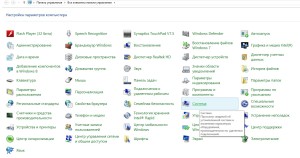
مشاهده لیست دستگاه ها در مورد ما هیچ خطایی وجود ندارد، اما اگر علامت تعجب یا علامت سوال مشاهده کردید، به این معنی است که در درایورهای شما خطایی رخ داده است. در این صورت باید درایور را نصب کنید. ما گرفتیم دیسک نصبیا "هیزم"، همانطور که جوانان اکنون می گویند، آن را در درایو قرار دهید (اگر درایور در رسانه وجود ندارد، آن را در اینترنت دانلود کنید). ما به لیست دستگاه ها برمی گردیم و در جایی که یادداشتی در مورد خرابی درایور وجود دارد، روی ماوس کلیک کنید و گزینه "Update driver" را انتخاب کنید و پس از آن " جستجوی خودکار» (سیستم عامل به طور خودکار درایورهای مورد نیاز برای نصب را پیدا می کند) و دستورالعمل ها را برای نصب درایور دنبال کنید.
نحوه نصب مجدد درایورهای موجود
واضح است که نصب و نصب مجدد درایورها تقریباً یک سیستم است. فقط این است که در گزینه اول مجبور نیستید یکی را با یکی دیگر، کامل تر جایگزین کنید. بیایید نحوه نصب مجدد درایورها را در صورت لزوم پیدا کنیم. بنابراین، به منظور نصب مجدد درایور دستگاهی که قبلاً به آن متصل بودید شبکه کامپیوتری، باید وارد مدیر دستگاه شوید، غواص این دستگاه را پیدا کنید و به روز رسانی های آن را بررسی کنید. می توانید این کار را در وب سایت رسمی سازنده دستگاه انجام دهید. علاوه بر این، درایور به سادگی بر روی رایانه نصب می شود و می توانید به استفاده بیشتر از رایانه ادامه دهید.
روش دیگر، ابتدا حذف کنید راننده قدیمی. برای انجام این کار، در مدیر دستگاه، پیدا کنید دستگاه مورد نظر، به "Properties" آن بروید، در اینجا "Driver" را انتخاب کنید و آن را حذف کنید. این زمینه را برای نصب مجدد درایور فراهم می کند. پس از آن، درایور جدید را با استفاده از درایو دیسک (یا از محل بارگیری رایانه شخصی از اینترنت) راه اندازی کنید و مراحل نصب را طی کنید.
همه چیز بسیار ساده است، هم نصب اولیه درایور و هم تنظیم مجدد و حتی حذف آن. ابتدایی ترین و سریع ترین حذف است. در اینجا فقط باید روی دکمه "حذف" در قسمت "درایور" در ویژگی های دستگاه کلیک کنید، حذف را تأیید کنید و می توانید به نصب درایور جدید ادامه دهید.
نویسنده مقاله تاتیانا زایاکینا. استفاده از مطالب تنها در صورتی مجاز است که یک لینک فعال به این مقاله وجود داشته باشد. مقاله نظر شخصی نویسنده است و صرفا جهت اطلاع رسانی می باشد. برای حل مشکل خود با یک متخصص تماس بگیرید.
نظرات
اسکایپ شاید یکی از معروف ترین برنامه ها برای برقراری تماس صوتی و تصویری، ارسال فایل و پیام از طریق اینترنت باشد که روزانه میلیون ها کاربر در سراسر جهان از آن استفاده می کنند. و کاملاً واضح است که همه کاربران جدید به این سرویس ملحق می شوند که برای آنها درک نحوه استفاده از Skype برای اولین بار بسیار دشوار است.
این مقاله به طور خاص برای مبتدیانی است که به تازگی شروع به تسلط بر برنامه اجرا شده در ویندوز کرده اند. در اینجا سعی خواهیم کرد به موضوعات اصلی مربوط به کار در این برنامه بپردازیم.
ثبت نام در اسکایپ و دانلود برنامه
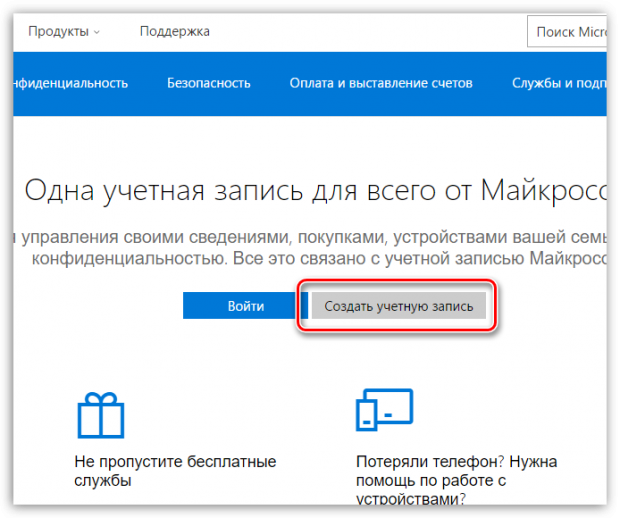
ورود به اسکایپ و نگاه اول
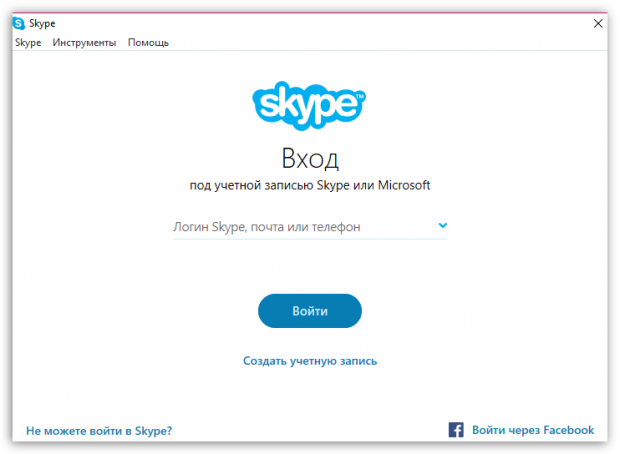
- قسمت 1 - نمایه و وضعیت فعلی شما.
- بخش 2 - لیست مخاطبین و وضعیت آنها.
- قسمت 3 - چت باز فعلی.
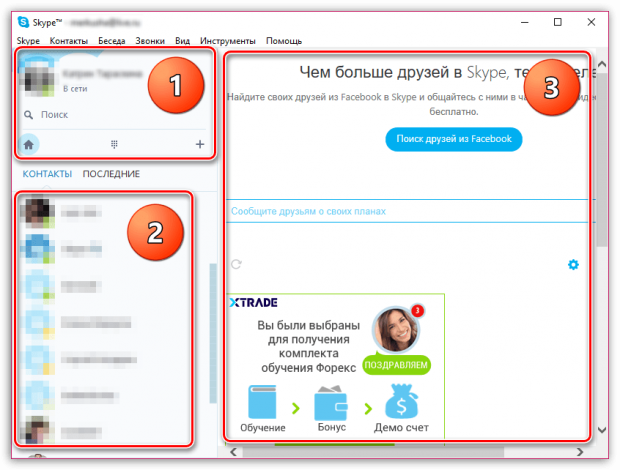
افزودن مخاطبین
اول از همه، باید لیست تماس خود را با اضافه کردن دوستان، اقوام، همکاران و کسانی که قصد دارید با آنها ارتباط برقرار کنید، تکمیل کنید. روش های مختلفارتباط از طریق برنامه
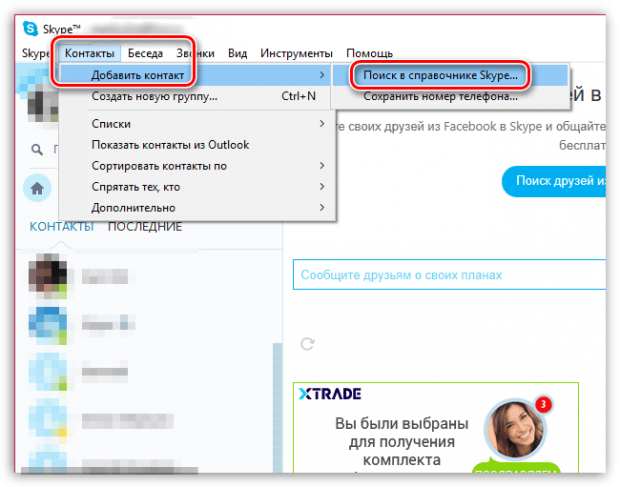
ارسال پیامک
یکی از ویژگی های کلیدی اسکایپ عملکرد پیام رسان است. ارسال پیامک
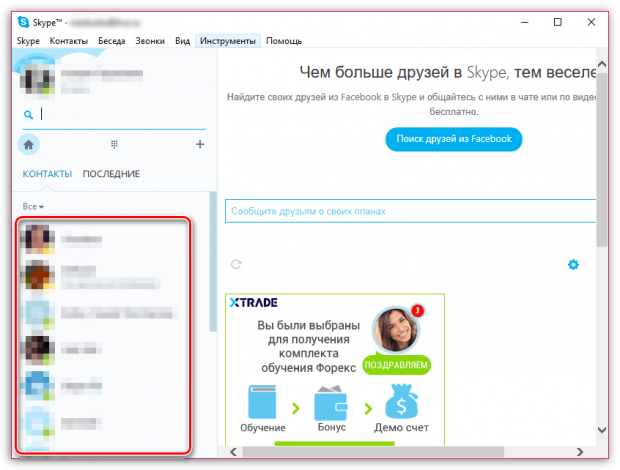
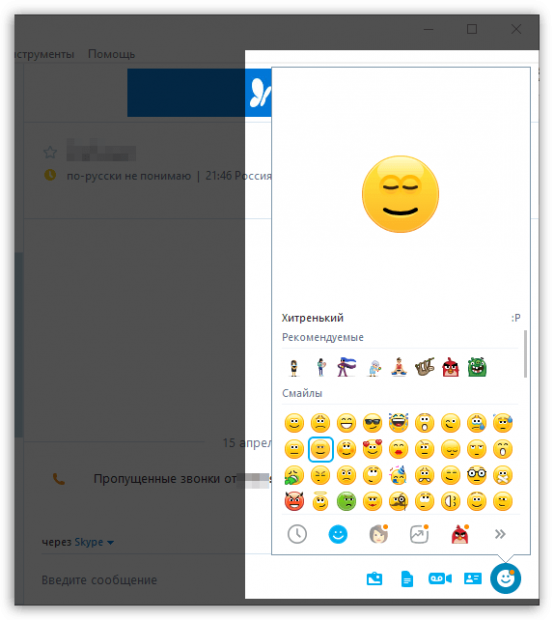
توجه شما را به این نکته جلب می کنیم که همه شکلک هایی که برنامه پشتیبانی می کند در برنامه ارائه نمی شود. شکلک های به اصطلاح مخفی پس از وارد کردن کد خاصی قابل نمایش هستند. شما به راحتی می توانید چنین شکلک هایی را در اینترنت پیدا کنید.
اول از همه، اسکایپ توسط مردم در سراسر جهان به عنوان وسیله ای برای برقراری تماس صوتی استفاده می شود، یعنی. ممکن است جایگزین گوشی شما شود. اگر رایانه شما دارای یک میکروفون متصل است (برای لپ تاپ ها، معمولاً به طور پیش فرض داخلی است)، می توانید به برقراری ارتباط صوتی ادامه دهید.
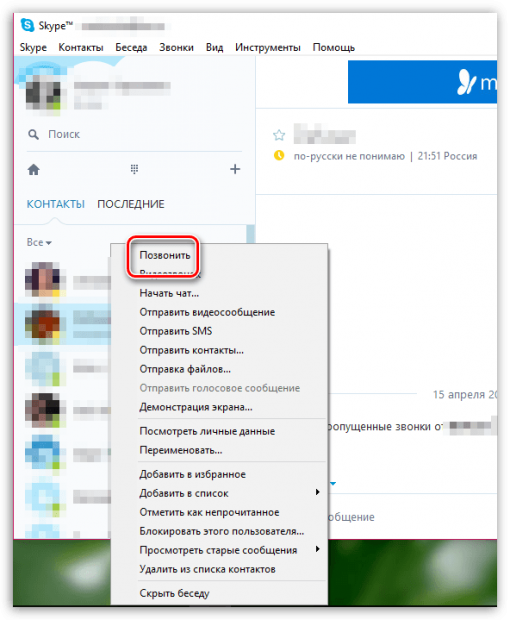
برقراری تماس تصویری
وقتی از هم دور هستید، اسکایپ برقراری ارتباط با ویژگی تماس ویدیویی را بسیار آسانتر میکند. علاوه بر این، این ابزار اغلب با موفقیت در ارتباطات تجاری، به عنوان مثال، برای جلسات یا مصاحبه ها استفاده می شود.
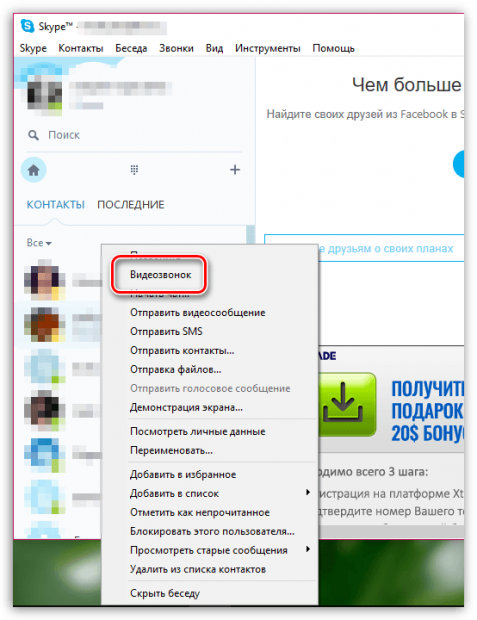
برقراری تماس های گروهی
امروز هیچ کس را با کنفرانس های صوتی و تصویری گروهی شگفت زده نخواهید کرد. آی تی ویژگی مفید، که به شما امکان می دهد به طور همزمان با سه یا چند نفر که قبلاً در یک گروه تشکیل شده اند، در ارتباط شرکت کنید.
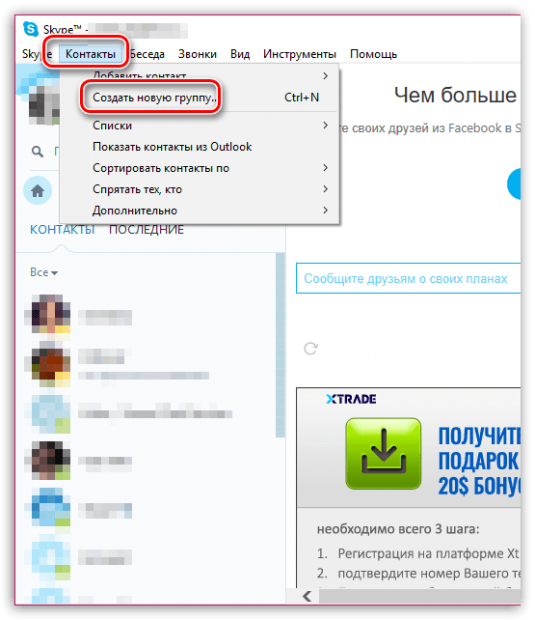
اینها فقط نکات اساسی برای استفاده هستند برنامه های اسکایپ- البته، لیست تفاوت های ظریف بسیار گسترده تر است، به این معنی که مقاله را می توان برای مدت بسیار بسیار طولانی ادامه داد. امیدواریم این مقاله توانسته باشد استفاده اولیه از برنامه را برای شما آشکار کند، اما اگر هنوز در مورد عملکردهایی که در مقاله گنجانده نشده اند سؤالی دارید، آنها را در نظرات بپرسید.
