اگر ویندوز 8 نیست چه باید کرد؟
راه های بازیابی ویندوز 8
برای شروع، بیایید تصمیم بگیریم که چرا ویندوز 8 از کار افتاده است، اگر کسی بتواند با اطمینان به این سوال پاسخ دهد، می توانیم مشکل را 50٪ حل شده در نظر بگیریم، اما من شخصا چنین پاسخی نداشتم. اما به طور دقیق تر، می توانم بگویم که آخرین نیش یک هارد ریست بود. همچنین اشکالات زیادی وجود داشت و تلاش های بیهوده ای برای رفع آنها وجود داشت ، اما در نهایت - همه اینها به این واقعیت تبدیل شد که رایانه شروع به کار نکرد.
آنچه در تصویر زیر می بینید چیزی غیر از این است صفحه نمایش جدیدمرگ، آبی ماند، اما روشن تر شد، و حالا مانند چهره صاحب رایانه، شکلک غم انگیزی دارد. می توانید در مورد صفحه آبی مرگ و کدهای خطا بیشتر بخوانید.
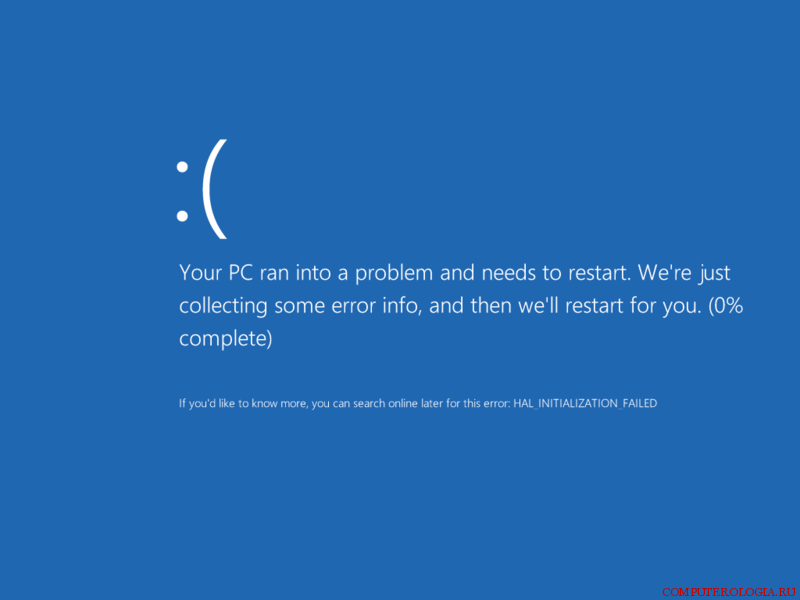
بعد از اینکه کامپیوتر نشان داد صفحه آبی، راه اندازی مجدد خواهد شد و شاید چندین بار. و سپس چنین کتیبه هایی ظاهر می شود: "آماده شدن برای بازیابی خودکار" و سپس: "تشخیص رایانه". و سپس - پنجره "بازیابی خودکار" باز می شود، جایی که انتخاب دو گزینه ارائه می شود: "بازیابی" و "لغو". روی "بازیابی" کلیک کنید. و طولانی ترین فرآیند به نام «عیب یابی» آغاز می شود.
صبور باشیم و صبر کنیم. پس از ظاهر شدن کتیبه زیر مدت زیادی صبر می کنیم: "دیسک در حال بررسی برای خطاها است." شاید بیشتر از این کتیبه که بازیابی خودکار انجام نشد ناراحت شوید، اما ما در نیمه راه متوقف نخواهیم شد. بعد، "گزینه های پیشرفته" را انتخاب کنید و چه کسی کاملاً راه اندازی شد - روی "خاموش کردن" کلیک کنید و رایانه را به سرویس بیاورید.
امیدوارم شما از ده ترسو نباشید. و اکنون می توانیم پنجره ای را که در آن باید پارامترها را انتخاب کنید تحسین کنیم. روی "تشخیص" کلیک کنید و در بین همه گزینه ها روی "بازیابی" متوقف می شویم.

پس از اتمام بازیابی، ما یک سیستم کار می کنیم و گزارشی در مورد برنامه هایی که حذف شده اند روی دسکتاپ ظاهر می شود.
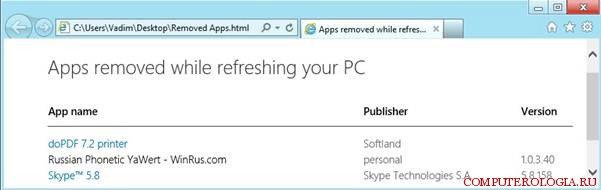
اما حتی این وضعیت مزایای خود را دارد - همه برنامه های از راه دوربه عنوان پیوند نشان داده می شوند که با کلیک بر روی آن، ما این فرصت را داریم که همه برنامه های از دست رفته را دوباره نصب کنیم. اما راه های دیگری برای بهبودی وجود دارد که در ادامه به آنها پرداخته خواهد شد.
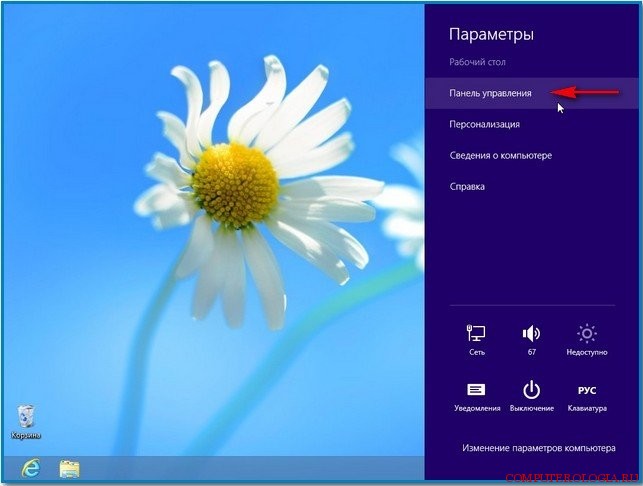
روی "همه موارد کنترل پنل"، "بازیابی" کلیک کنید. بعد، به تنظیمات بازیابی سیستم بروید.
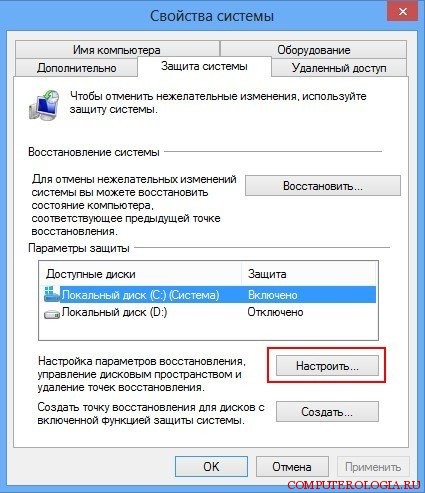
درایو C ما را انتخاب کنید، روی دکمه "پیکربندی" کلیک کنید. مورد "روشن کردن محافظت سیستم" را انتخاب کنید و نشانگر حداکثر استفاده را به 15٪ بکشید. روی "اعمال" کلیک کنید و OK کنید.
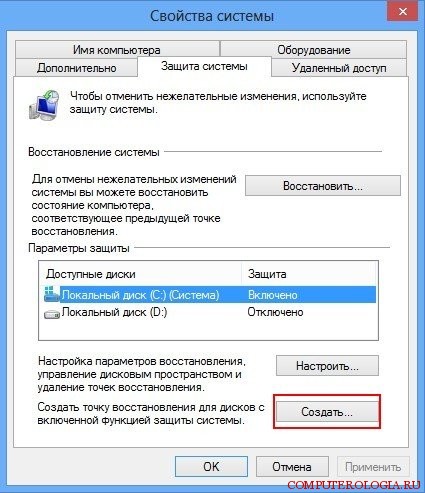
ما با موفقیت به راه اندازی گزینه های بازیابی پرداختیم، اکنون اجازه دهید شروع به ایجاد یک نقطه بازیابی کنیم. برای انجام این کار، باید به جای دکمه "پیکربندی" به "ویژگی های سیستم" برگردیم، روی "ایجاد" کلیک کنید. پس از آن، یک نام برای نقطه بازیابی وارد کنید و دوباره روی "ایجاد" کلیک کنید.

عملی کردن نقطه بازیابی
حالا بیایید به اقدامات خود در شرایطی نگاه کنیم که باید پس از نصب نادرست برخی از برنامه ها، سیستم را بازیابی (بازگرداندن) کنیم یا اگر متوجه شدید که برخی از پردازش ها به اشتباه شروع به کار کرده اند و خطا می دهند.
برای این کار به صورت زیر عمل می کنیم. به "تنظیمات" و سپس به "کنترل پنل" بروید. "Restore" و "Start System Restore" را انتخاب کنید.
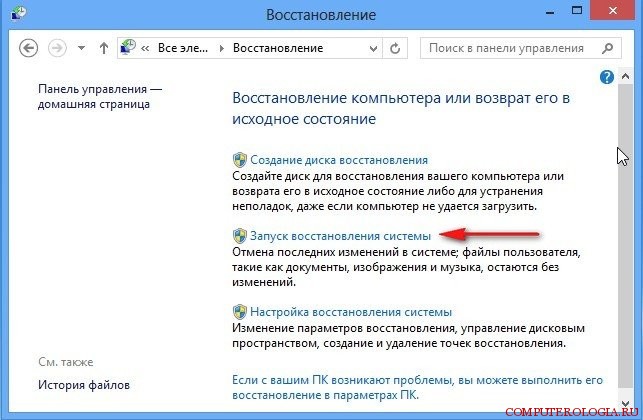
سپس در پنجره "System Restore"، می توانیم "Recommended restore" یا "Choose a different restore point" را انتخاب کنیم.
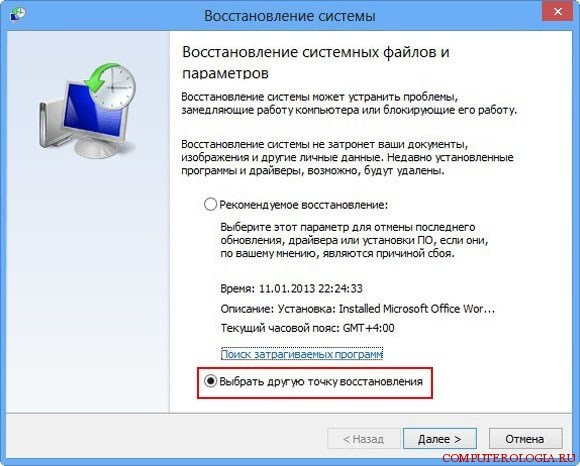
بیایید در مسیر دشوارتری برویم و دومی را انتخاب کنیم، سپس - بیشتر. "نمایش همه نقاط موجود" را انتخاب کنید و موردی را که نیاز داریم انتخاب کنید.
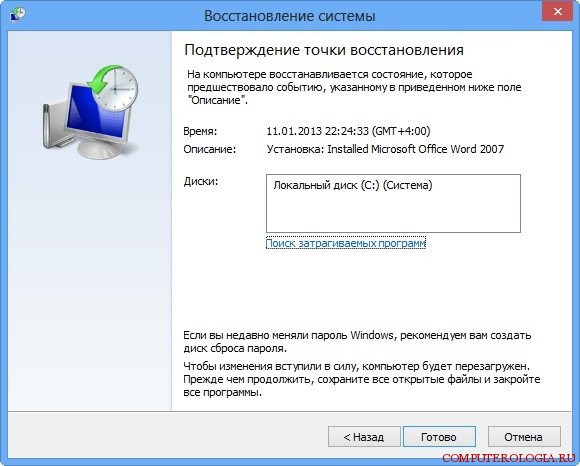
در مرحله بعد، روی «جستجوی برنامههای آسیبدیده» کلیک کنید و فهرستی از مواردی را که میتوان به همراه یک برنامه ناکارآمد حذف کرد، مشاهده کنید. اگر جدا شدن از همه اینها برای شما سخت نیست، ادامه دهید. این پنجره را ببندید، روی "Next" و "Finish" کلیک کنید. این دقیقاً چگونه اتفاق می افتد بازگرداندن ویندوز 8 اگر رایانه همچنان می تواند روشن شود.
ما ویندوز 8 را با ذخیره فایل های کاربر بازیابی می کنیم، به شرطی که ویندوز 8 بوت نشود
در این مورد، ما از تابع Refresh Your PC استفاده خواهیم کرد. دیسک نصب ویندوز 8 خود را پیدا کنید و از آن بوت کنید، می توانید نحوه بوت شدن از دیسک را مشاهده کنید. پس از دانلود، روی "Next"، "System Restore" کلیک کنید.
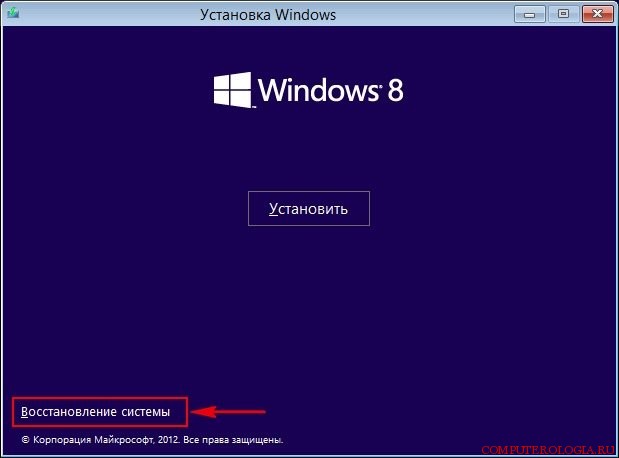
ما منوی بوت را می بینیم و روی "Select action" کلیک می کنیم.
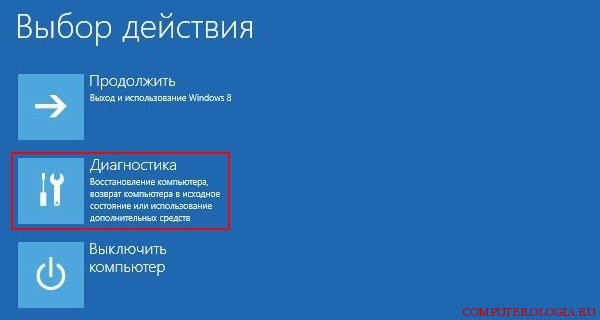
به دنبال آن "تشخیص"، سپس "بازیابی" و "بعدی". در سیستم عامل مورد نظر، ویندوز 8 را انتخاب کنید.

ما منتظر شروع بازیابی سیستم هستیم. و ما طبق اصل توضیح داده شده در بند "استفاده از نقطه بازیابی در عمل" عمل می کنیم.
خلاصه کنید. برای ایجاد حداقل گاهی اوقات یک نقطه بازگشت تنبل نباشید. در هر صورت، در شرایطی که نیاز به بهبودی است، این باعث ایجاد خوش بینی می شود. همچنین میخواهم به تلاشهای مایکروسافت برای آسانتر کردن زندگی افرادی که به بازیابی سیستم نیاز دارند با خودکار کردن بیشتر فرآیندهای بازیابی اشاره کنم.
مشکلات سازگاری نرم افزار کمتر از برخی دیگر نسخه های قبلیویندوز اما برنامه های کاربردی فردیهنوز راه اندازی نمی شود خوشبختانه، شما مجبور نیستید آن را تحمل کنید. در حالی که هیچ راه حل یکسانی وجود ندارد که سازگاری را تضمین کند، ترفندهای زیادی وجود دارد که می توانید از آنها برای امتحان کردن یک برنامه سرسخت برای کار بر روی ویندوز 8 استفاده کنید.
1. ایجاد کنید ماشین مجازی
من بلافاصله با جدیدترین راه حل شروع می کنم. ویندوز 8 شامل Hyper-V است. اگر برنامه نمی خواهد در ویندوز 8 کار کند، می توانید Hyper-V را فعال کنید و یک ماشین مجازی با نسخه قبلی ویندوز ایجاد کنید تا برنامه را در آن اجرا کنید.
2. کنترل حساب کاربری را غیرفعال کنید
من هنوز با کنترل حساب کاربری (UAC) در ویندوز 8 با مشکل مواجه نشده ام، اما آن را در ویندوز 7 داشته ام. وقتی برای اولین بار ویندوز 7 را نصب کردم، یک برنامه ضبط صدا وجود داشت که تا زمانی که UAC را خاموش نکردم، نمی خواست اجرا شود. من قبلاً پست هایی را در اینترنت دیده ام از افرادی که در ویندوز 8 با مشکلات مشابهی مواجه شده اند و با غیرفعال کردن کنترل حساب کاربری توانسته اند آنها را حل کنند.
3. نصب کنید. چارچوب خالص 3.5
در نصب ویندوز 8 به طور خودکار توسط دات نت تنظیم می شود نسخه چارچوب 4.5. با این حال، برنامه های قدیمی تر اغلب به نسخه های قبلی این مؤلفه نیاز دارند. اگر با خطاهای مربوط به دات نت فریم ورک مواجه شدید، به کنترل پنل (کنترل پنل)، بخش «برنامه ها» (برنامه ها) نگاه کنید و مورد «فعال یا غیرفعال کردن» را انتخاب کنید. اجزای ویندوز» (ویژگی های ویندوز را روشن یا خاموش کنید). لیستی از اجزای مختلف ظاهر می شود که می توانید آنها را فعال یا غیرفعال کنید. یکی از موارد موجود در این لیست .NET Framework 3.5 است که شامل دات نت 3.0 و 2.0 نیز می شود. نصب آن به احتمال زیاد به حل مشکل کمک می کند.
4. بررسی کنید که آیا وصله هایی برای برنامه وجود دارد یا خیر
اگر مشکل سازگاری با یک برنامه دارید، اولین کاری که باید انجام دهید این است که وب سایت توسعه دهنده را بررسی کنید و ببینید آیا وصله ای برای ویندوز 8 وجود دارد یا خیر. اغلب، یک راه حل ساده برای برنامه قابل رفع است.
5. برنامه را به نسخه بعدی به روز کنید
پس از تغییر به ویندوز 8، متوجه شدم که یکی از ویرایشگرهای ویدیویی که من به طور منظم از آن استفاده می کنم، در سیستم جدیدکار نمی کند. مشکل میتوانست به روشهای کمتری حل شود، اما من ترجیح دادم به سادگی برنامه را به روز کنم آخرین نسخه. نه تنها برای کار با ویندوز 8 تایید شده است، بلکه دارای ویژگی های جدیدی است که می خواستم آنها را امتحان کنم.
6. درایورهای دستگاه را به روز کنید
یکی از بزرگترین مشکلاتی که بعد از ارتقاء به ویندوز 8 داشتم این بود که یکی از برنامه های حیاتی کار نمی کرد. پیغام خطا می گوید که ویندوز 8 از OpenGL پشتیبانی نمی کند. اما درایور کارت گرافیک مسئول پشتیبانی OpenGL است، نه سیستم عامل. معلوم شد که مشکل ایجاد شده است نسخه قدیمیکاتالیست AMD پس از به روز رسانی به آخرین نسخه، خطا ناپدید شد و من توانستم برنامه را اجرا کنم.
7. از Windows Diagnostic Tools استفاده کنید
ویندوز 8 دارای یک عیب یاب سازگاری برنامه است که می تواند به طور خودکار مشکلات سازگاری را در برخی موارد حل کند. برای راه اندازی آن، روی میانبر یا فایل اجرایی برنامه مشکل دار کلیک کنید کلیک راستماوس را انتخاب کرده و از منوی زمینه، گزینه "Troubleshoot Compatibility" را انتخاب کنید.
8. برنامه را متقاعد کنید که در برنامه قبلی کار می کند نسخه های ویندوز
برخی از برنامه ها به گونه ای طراحی شده اند که به طور انحصاری روی یک نسخه خاص از ویندوز کار کنند. در این صورت می توانید ویندوز 8 را طوری پیکربندی کنید که اپلیکیشن آن را به عنوان نسخه مورد نظر تشخیص دهد. برای انجام این کار، برنامه Compatibility Troubleshooter را همانطور که در بالا توضیح داده شد اجرا کنید. در صفحه "چه مشکلاتی قابل توجه است؟" (چه مشکلاتی را مشاهده می کنید) گزینه "برنامه در نسخه های قبلی ویندوز کار می کرد اما اکنون نصب یا اجرا نمی شود" را انتخاب کنید. روی "بعدی" (بعدی) کلیک کنید و مشخص کنید در کدام نسخه برنامه ویندوزکار کرد.
9. به برنامه مجوزهای اضافی بدهید
برخی از برنامه های قدیمی (به ویژه آنهایی که برای ویندوز XP نوشته شده اند) به دلیل مجوزهای نادرست اجرا نمی شوند. در این شرایط، همان Program Compatibility Troubleshooter می تواند کمک کند. در صفحه "چه مشکلاتی قابل توجه است؟" گزینه "برنامه به مجوزهای اضافی نیاز دارد" را انتخاب کنید. راه دیگر این است که روی برنامه کلیک راست کرده و گزینه Run As Administrator را انتخاب کنید، البته به شرطی که حقوق مدیر را داشته باشید.
10. مرکز سازگاری را بررسی کنید
آخرین راه خروج، جستجوی اطلاعات در مورد برنامه در مرکز سازگاری است. این یک سایت مایکروسافت است که اطلاعات مربوط به سازگاری برنامه ها با ویندوز 7 و 8 را جمع آوری می کند. در برخی موارد، می توانید اینجا را پیدا کنید. دستورالعمل های دقیقچگونه یک برنامه ناسازگار را در ویندوز 8 کار کنیم؟
AT ویندوز مایکروسافت 8 مشکلات سازگاری نرم افزاری کمتری نسبت به برخی از نسخه های قبلی ویندوز دارد، اما برخی از برنامه ها هنوز اجرا نمی شوند.
خوشبختانه، شما مجبور نیستید آن را تحمل کنید. در حالی که هیچ راه حل یکسانی وجود ندارد که سازگاری را تضمین کند، ترفندهای زیادی وجود دارد که می توانید از آنها برای امتحان کردن یک برنامه سرسخت برای کار بر روی ویندوز 8 استفاده کنید.
1. یک ماشین مجازی بسازید
من بلافاصله با جدیدترین راه حل شروع می کنم. ویندوز 8 شامل Hyper-V است. اگر برنامه نمی خواهد در ویندوز 8 کار کند، می توانید Hyper-V را فعال کنید و یک ماشین مجازی با نسخه قبلی ویندوز ایجاد کنید تا برنامه را در آن اجرا کنید.
2. کنترل حساب کاربری را غیرفعال کنید
من هنوز با کنترل حساب کاربری (UAC) در ویندوز 8 با مشکل مواجه نشده ام، اما آن را در ویندوز 7 داشته ام. وقتی برای اولین بار ویندوز 7 را نصب کردم، یک برنامه ضبط صدا وجود داشت که تا زمانی که UAC را خاموش نکردم، نمی خواست اجرا شود. من قبلاً پست هایی را در اینترنت دیده ام از افرادی که در ویندوز 8 با مشکلات مشابهی مواجه شده اند و با غیرفعال کردن کنترل حساب کاربری توانسته اند آنها را حل کنند.
3. NET Framework 3.5 را نصب کنید
هنگامی که ویندوز 8 را نصب می کنید، .NET Framework نسخه 4.5 به طور خودکار نصب می شود. با این حال، برنامه های قدیمی تر اغلب به نسخه های قبلی این مؤلفه نیاز دارند. اگر با خطاهای مربوط به دات نت فریم ورک مواجه شدید، به کنترل پنل (کنترل پنل)، بخش «برنامه ها» (برنامه ها) نگاه کنید و «روشن یا خاموش کردن ویژگی های ویندوز» را انتخاب کنید. لیستی از اجزای مختلف ظاهر می شود که می توانید آنها را فعال یا غیرفعال کنید. یکی از موارد موجود در این لیست .NET Framework 3.5 است که شامل دات نت 3.0 و 2.0 نیز می شود. نصب آن به احتمال زیاد به حل مشکل کمک می کند.
4. بررسی کنید که آیا وصله هایی برای برنامه وجود دارد یا خیر
اگر مشکل سازگاری با یک برنامه دارید، اولین کاری که باید انجام دهید این است که وب سایت توسعه دهنده را بررسی کنید و ببینید آیا وصله ای برای ویندوز 8 وجود دارد یا خیر. اغلب، یک راه حل ساده برای برنامه قابل رفع است.
5. برنامه را به نسخه بعدی به روز کنید
پس از تغییر به ویندوز 8، متوجه شدم که یکی از ویرایشگرهای ویدیویی که من به طور منظم از آن استفاده می کنم، در سیستم جدید کار نمی کند. مشکل را میتوانست به روشهای کمتری حل کند، اما من ترجیح دادم به سادگی برنامه را به آخرین نسخه بهروزرسانی کنم. نه تنها برای کار با ویندوز 8 تایید شده است، بلکه دارای ویژگی های جدیدی است که می خواستم آنها را امتحان کنم.
6. درایورهای دستگاه را به روز کنید
یکی از بزرگترین مشکلاتی که بعد از ارتقاء به ویندوز 8 داشتم این بود که یکی از برنامه های حیاتی کار نمی کرد. پیغام خطا می گوید که ویندوز 8 از OpenGL پشتیبانی نمی کند. اما پشتیبانی OpenGL بر عهده درایور کارت گرافیک است نه سیستم عامل. معلوم شد که مشکل به دلیل قدیمی بودن ایجاد شده است نسخه AMDکاتالیزور. پس از به روز رسانی به آخرین نسخه، خطا ناپدید شد و من توانستم برنامه را اجرا کنم.
7. از Windows Diagnostic Tools استفاده کنید
ویندوز 8 دارای یک عیب یاب سازگاری برنامه است که می تواند به طور خودکار مشکلات سازگاری را در برخی موارد حل کند. برای اجرای آن، روی میانبر یا فایل اجرایی برنامه مشکل دار کلیک راست کرده و از منوی زمینه گزینه «Troubleshoot Compatibility» را انتخاب کنید.
8. برنامه را متقاعد کنید که روی نسخه قبلی ویندوز کار می کند
برخی از برنامه ها به گونه ای طراحی شده اند که به طور انحصاری روی یک نسخه خاص از ویندوز کار کنند. در این صورت می توانید ویندوز 8 را طوری پیکربندی کنید که اپلیکیشن آن را به عنوان نسخه مورد نظر تشخیص دهد. برای انجام این کار، برنامه Compatibility Troubleshooter را همانطور که در بالا توضیح داده شد اجرا کنید. در صفحه "چه مشکلاتی قابل توجه است؟" (به چه مشکلاتی توجه می کنید) گزینه "برنامه در نسخه های قبلی ویندوز کار می کرد اما اکنون نصب یا اجرا نمی شود" را انتخاب کنید. روی "بعدی" (بعدی) کلیک کنید و مشخص کنید که برنامه در کدام نسخه ویندوز اجرا می شود.
9. به برنامه مجوزهای اضافی بدهید
برخی از برنامه های قدیمی (به ویژه آنهایی که برای ویندوز XP نوشته شده اند) به دلیل مجوزهای نادرست اجرا نمی شوند. در این شرایط، همان Program Compatibility Troubleshooter می تواند کمک کند. در صفحه "چه مشکلاتی قابل توجه است؟" گزینه "برنامه به مجوزهای اضافی نیاز دارد" را انتخاب کنید. راه دیگر این است که روی برنامه کلیک راست کرده و گزینه Run As Administrator را انتخاب کنید، البته به شرط داشتن حقوق مدیر.
چند روز پیش یک لپ تاپ با ویندوز 8.1 گرفتم که مشکل بسیار عجیبی با ناپدید شدن دوره ای نشانگر ماوس داشت. در واقع، این لپ تاپ در ابتدا زیر کار می کرد کنترل ویندوز 8 که بدون هیچ شکایتی رفتار کرد و مشکل ذکر شده در بالا بعد از به روز رسانی به 8.1 ظاهر شد.
مکان نما تنها زمانی ناپدید شد که سیستم بوت شد صفحه اصلیبه جای دسکتاپ آن ها هنگام بوت کردن سیستم به طور مستقیم روی دسکتاپ، مشکل خود را نشان نداد.
من نمی دانم چه چیزی می تواند باعث مشکل شود. علاوه بر این، این سیستم هیچ گونه نداشت برنامه های شخص ثالثکه ممکن است باعث آن شود من حتی ابزار System را اجرا کردم جستجوگر فایل(SFC /SCANNOW در خط فرمانبا حقوق مدیر) و به من اطلاع داد که هیچ گونه نقض یکپارچگی در سیستم وجود ندارد. این مشکل زمانی که لپ تاپ را از طریق کابل HDMI به تلویزیون وصل کردم و مکان نما همیشه نامرئی شد، بیشتر شد.
اگر این مشکل در سیستم شما رخ داد، دستورالعمل های ساده زیر را دنبال کنید. شاید این روش به شما کمک کند (به من کمک کرد).
مرحله 1: Win + R را فشار دهید و در کادر محاوره ای Run عبارت regedit را تایپ کنید. سپس روی "OK" کلیک کنید تا پنجره ویرایشگر رجیستری باز شود.
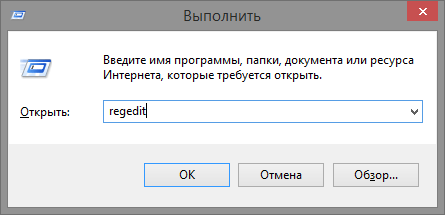
گام 2:از سمت چپ پنجره ویرایشگر رجیستری برای پیمایش به اینجا استفاده کنید:
HKEY_LOCAL_MACHINE\SOFTWARE\Microsoft\Windows\CurrentVersion\Policies\System
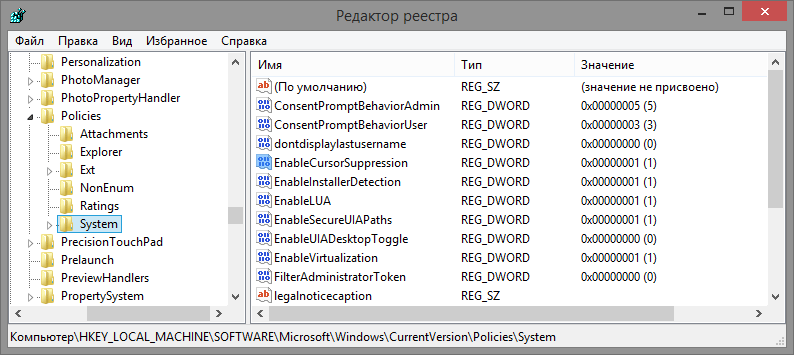
مرحله 3:در قسمت سمت راست پنجره، پارامتر نامگذاری شده را پیدا کنید EnableCursorSuppression، که مقدار پیش فرض آن 1 است.
