نحوه قرار دادن رمز عبور روی یک پوشه در رایانه ویندوزی بدون برنامه و با آنها. نحوه قرار دادن رمز عبور بر روی یک پوشه به روش های مختلف
در این درس، نحوه قرار دادن رمز عبور در پوشه ای که اطلاعات شخصی شما در آن ذخیره می شود را به روش های مختلف بررسی خواهیم کرد. من می خواهم این مقاله را با این جمله ناتان روچیلد شروع کنم: "کسی که اطلاعات را در اختیار دارد - او بر جهان حکومت می کند."
او این سخنان را زمانی گفت که در بورس 40 میلیون پوند درآمد داشت، زیرا اولین کسی بود که از شکست ناپلئون در نبرد واترلو مطلع شد. اما این تنها یک انحراف کوچک در تاریخ است. و امروزه، زمانی که حملات کامپیوتری دیگر کسی را غافلگیر نمی کند و تلاش برای یافتن رمز عبور و داده های شخصی شما امری عادی است، یکی از مهم ترین فعالیت ها را می توان مخفی کردن داده های خود نامید. چشم کنجکاوو دست ها
سه راه برای تعیین رمز عبور برای یک پوشه.

این روش برای محافظت از پوشه ها با فایل های کوچک، مانند جایی که رمزهای عبور خود را ذخیره می کنید، خوب است. روند بایگانی فایل های بزرگ بیشتر طول می کشد. یکی دیگر از مزیت های این روش این است که این برنامه بر روی اکثر کامپیوترهای دنیا موجود است.
بنابراین، برای شروع، پوشه ای را که می خواهید با رمز عبور محافظت کنید، انتخاب کنید، روی آن کلیک راست کرده و افزودن به بایگانی را انتخاب کنید.
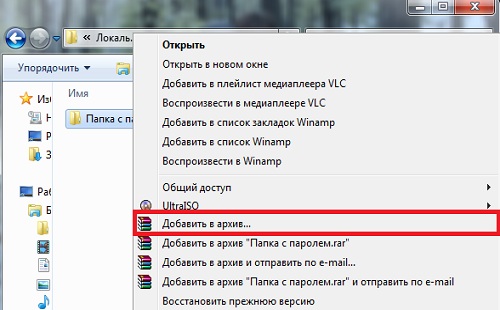
سپس در تب Advanced روی Set Password کلیک کنید. اگر هنوز تصمیم به استفاده دارید این روشبرای محافظت از فایلهای حجیم با رمز عبور، در اینجا میتوانید کادر کنار «خاموش کردن رایانه هنگامی که عملیات تکمیل شد» را علامت بزنید، که میتواند قبل از رفتن به رختخواب مفید باشد. یا استفاده کنید.

برای بزرگنمایی کلیک کنید
در پنجره بعدی باید رمز عبور خود را دو بار وارد کنید. اگر فراموش کردید حتما جایی یادداشت کنید. بعد از ورود رمز عبور Ok را کلیک کنید.
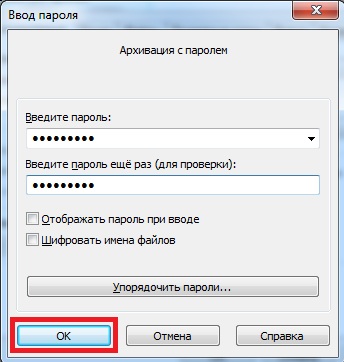
اکنون وقتی این پوشه را می خواهید، باید رمز عبوری را که هنگام بایگانی وارد کرده اید وارد کنید.
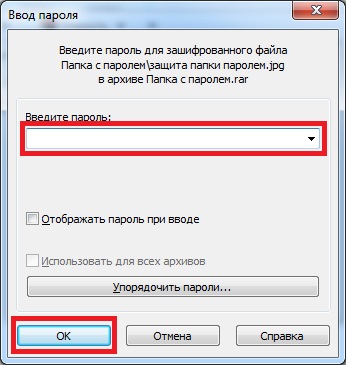
میخواهم توجه داشته باشم که وقتی از کل پوشه محافظت میکنید، این روش به شما امکان میدهد فقط فایلهایی را که در آن هستند پنهان کنید، اما رایانه همچنان لیستی از این فایلها را نمایش میدهد.
2.DirLock
در طول نصب، من هیچ "دام" پیدا نکردم، فقط باید روی "Next" کلیک کنید تا نصب کامل شود.
پس از نصب DirLock، می توانید آن را باز کرده و تنظیماتی را انجام دهید (در صورت تمایل).

روی منوی File و سپس Options کلیک کنید.
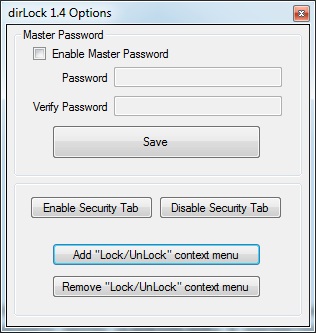
برای بزرگنمایی کلیک کنید
در اینجا می توانید دکمه برنامه را در منوی زمینه اضافه و حذف کنید، و همچنین یک رمز عبور "Master" را برای همه فایل ها تنظیم کنید.
تنظیمات برنامه تکمیل شده و اکنون می توانیم از آن استفاده کنیم. برای انجام این کار، روی پوشه مورد نظر کلیک راست کرده و Lock / Unlock را انتخاب کنید:
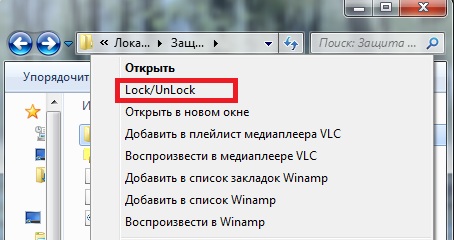
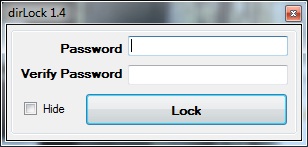
هنگامی که می خواهید این پوشه را باز کنید، با یک پیغام خطا مواجه می شوید. برای باز کردن آن، باید روی این پوشه کلیک راست کرده، Lock / Unlock را انتخاب کنید و رمز عبور را وارد کنید. مهم است که بدانید وقتی قفل دسترسی به یک پوشه را باز کرده اید، فراموش نکنید که پس از استفاده آن را ببندید.
این برنامه کاملا رایگان است. فرآیند نصب Anvide Lock Folder بسیار ساده است - فقط باید موافقت نامه مجوز را تأیید کنید و روی install کلیک کنید.
پس از نصب برنامه، پنجره زیر در مقابل شما باز می شود:
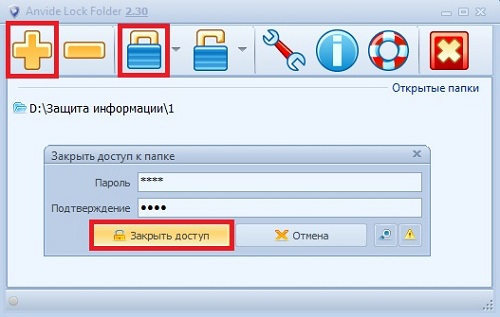
برای محافظت از یک پوشه با رمز عبور - روی بعلاوه بزرگ در بالا، برای بستن دسترسی - کلیک راست کنید یا نماد قفل بسته در بالا کلیک کنید.
هنگامی که رمز عبور خود را وارد میکنید و بر روی بلوک کلیک میکنید، از شما خواسته میشود در صورت فراموشی رمز عبور، راهنمایی را یادداشت کنید.

هنگام دسترسی به این فایل، برنامه یک رمز عبور می خواهد:
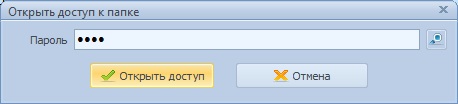
همچنین می توانید برای ورود به برنامه رمز عبور تعیین کنید که هر بار قبل از ورود درخواست می شود:
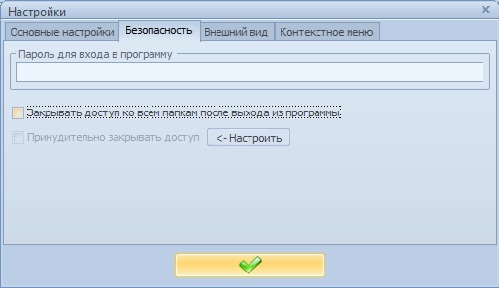
شما باید فایل های قفل شده را از طریق Anvide Lock Folder باز کنید. پوشه های قفل شده نیز مخفی می شوند.
این ویدیو باعث لبخند شما می شود:
و این همه برای امروز است! در این مقاله به بررسی آن پرداختیم راه های مختلفنحوه قرار دادن رمز عبور روی یک پوشه در OC Windows. امیدوارم در نصب و استفاده از این روش های محافظت از پسورد پوشه مشکلی نداشته باشید. اگر هنوز سؤالی دارید، خوشحال می شوم در نظرات این مقاله یا از طریق صفحه بازخورد به آنها پاسخ دهم. رمزهای عبور خود را فراموش نکنید!
در به روز رسانی های وب سایت ما مشترک شوید! برات آرزوی موفقیت میکنم!
شما همچنین به این مقالات علاقه مند خواهید شد:
سلام سایت! بگو، نحوه تنظیم رمز عبور برای یک پوشهپس کسی جز من نمی تواند آن را باز کند؟ من مقاله ای را در سایت شما خواندم که در آن نشان می دهید چگونه با استفاده از یک درایو فلش رمز عبور تنظیم کنید ، در واقع همه چیز ساده است و من این کار را انجام دادم ، رمز عبور کار می کند و هیچ کس به جز من به درایو فلش نمی رود ، اما سوال آیا این کار با یک پوشه ساده امکان پذیر است؟
چرا می پرسم، در حین کار اطلاعاتی را که دقیقاً روی دسکتاپ سیستم عامل رایانه ام قرار داشت، از دست دادم. همه چیز عادی است، من پنج دقیقه دور شدم، در آن زمان شخصی یک درایو فلش USB را در رایانه من قرار داد و یک سند حاوی اطلاعات ثبت نام برای چندین سایت و یک رمز عبور از یک الکترونیکی کپی کرد. صندوق پستی، من این را فقط روز بعد، زمانی که عکس های شخصی من در شبکه های اجتماعی شروع به راه رفتن کردند، متوجه شدم. شبکهها، سپس از پنج فروشگاه اینترنتی با من تماس گرفتند و از من خواستند سفارشهایی را که گویا انجام دادهام (شلوار، تی شرت) را تأیید کنم و دوستانم یکی پس از دیگری تماس گرفتند، گفتند که نامههای نامفهومی از من دریافت کردهاند که از من خواسته شده است. آنها برای پر کردن تعدادی شماره تلفن...
روز بعد، به دنبال دستورالعمل های اینترنت، مهم ترین پوشه خود را در رایانه خود با برنامه WinRAR بایگانی کردم، رمز عبور را روی آرشیو قرار دادم، سپس سعی کردم پوشه را از حالت فشرده خارج کنم و با فایل ها کار کنم، اما یک هشدار ظاهر می شود که تغییر دادن فایل غیرممکن است یا حقوق دسترسی لازم را ندارید.
من مجبور شدم ویژگی "فقط خواندن" را از همه پرونده های موجود در بایگانی حذف کنم و تنها پس از آن با آنها کار کنم. سپس بسیار خنده دار شد، من با تعجب متوجه شدم که در یک آرشیو با رمز عبور محافظت شده توسط برنامه WinRAR، می توانید فایل ها را بدون وارد کردن رمز عبور حذف کنید.
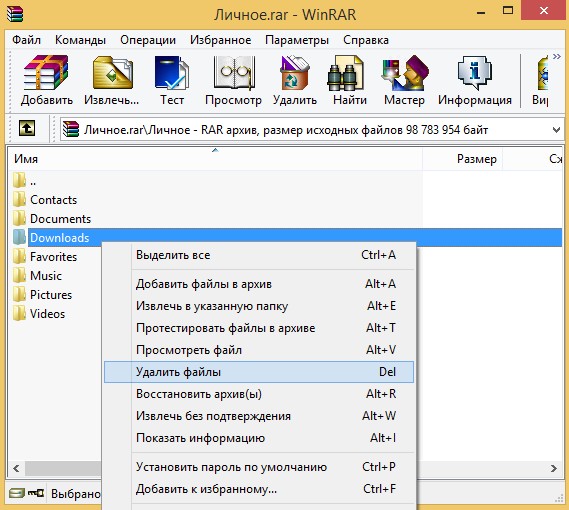
بله، و خود آرشیو رمز عبور را می توان به سادگی حذف کرد و سطل زباله را خالی کرد و من به سادگی بدون فایل هایم می مانم.
اما مهمتر از همه، اگر پوشه ای که می خواهم بایگانی کنم از نظر حجم بسیار بزرگ باشد، تمام عملیات من با آن زمان بسیار زیادی طول می کشد. احتمالا برای من کار نمی کند.
در اینترنت متوجه شد که با تنظیم رمز عبور برای یک پوشه، می توانید از برنامه AnvideLockFolder استفاده کنیدمی توانید آن را در این سایت دریافت کنید http://anvidelabs.org/alf.html، اما چرا هنگام تلاش برای دانلود یک برنامه، گوگل دانای کل چنین پنجره ای را نمایش می دهد،
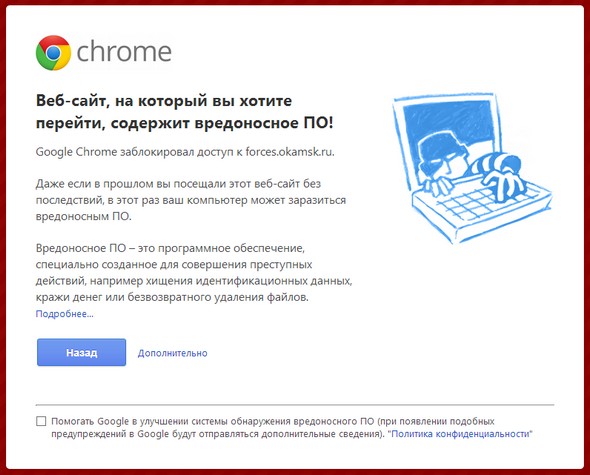
و آنتی ویروس من اینجوریه
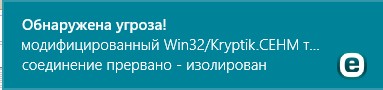
بنابراین، اگر هنوز برنامه را دانلود کنم، مشکل دیگری در انتظار من است؟
چگونه همه چیز را آسانتر کنیم ادمین؟ متوجه شدم که اگر در حال نوشتن مقاله ای هستید، پس سعی می کنید حداکثر اطلاعات قابل فهم و به راحتی قابل هضم را برای شخص به ارمغان بیاورید. برای پاسخ بسیار سپاسگزار خواهم بود.
نحوه تنظیم رمز عبور برای یک پوشه
سلام دوستان! اگر داده های محرمانه را در رایانه خود در هر پوشه ای ذخیره کنید، به راحتی می توانید روی این پوشه رمز عبور قرار دهید و حتی بیشتر بگویم، پوشه همچنان می تواند پنهان باشد، به طوری که حتی در سیستم نمایش گنجانده شود. فایل ها و پوشه های مخفی، مخفی محافظت شده فایل های سیستمیکمکی نمی کند و پوشه در آن زمان روی دسکتاپ خواهد بود. اما متاسفانه این ترفند را نمی توان با ابزار انجام داد ویندوز نصب کرد، حتی اگر باشد آخرین ویندوز 8، اما برنامه های خوب رایگان و پولی بسیار خوبی وجود دارد، اکنون در مورد آنها می گویم.
هنوز یک رمز عبور برای یک پوشه تنظیم کنیدشما می توانید از برنامه بایگانی WinRAR استفاده کنید، اگرچه این کار خیلی راحت نیست، اما این به شما بستگی دارد. اکنون به شما نشان خواهم داد که چگونه از همه برنامه ها استفاده کنید و شما آنچه را که نیاز دارید انتخاب کنید.
1) - نه خیلی راه خوب، پوشه را می توان در یک درایو فلش USB کپی کرد و اگر رمز عبور بی اهمیتی به شما اختصاص داده شده باشد، برداشته می شود یا به سادگی هک می شود. فایل های موجود در بایگانی را می توان بدون وارد کردن رمز عبور حذف کرد و خود بایگانی را می توان به سادگی بدون دانستن رمز عبور حذف کرد.
2)نحوه تنظیم رمز عبور برای یک پوشه برنامه پولی Hide Folders 2012- من شخصا از آن استفاده می کنم، محافظت جدی.
3)نحوه تنظیم رمز عبور برای یک پوشه برنامه رایگان AnvideLockFolder- کم استفاده شده
نحوه تنظیم رمز عبور برای یک پوشه با استفاده از WinRAR
در کامپیوتر من، در ریشه درایو C:، یک پوشه به نام "Personal" وجود دارد و من می خواهم برای این پوشه رمز عبور تعیین کنم. روی پوشه کلیک راست کرده و انتخاب کنید به آرشیو اضافه کنید.
![]()
بیایید به برگه برویم عمومیو مورد را انتخاب کنید قراردادن رمز عبور.
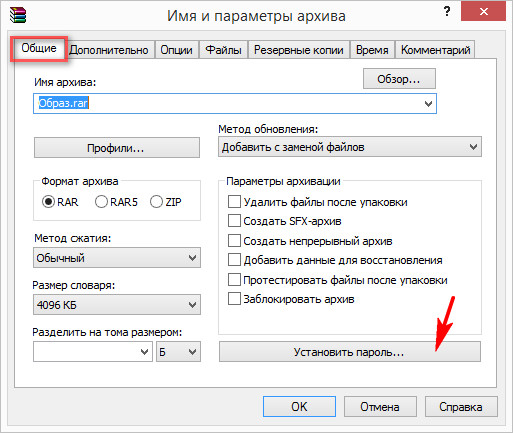
در نسخههای قدیمیتر برنامه، میتوانید رمز عبور را روی برگه تنظیم کنید علاوه بر این.

ما یک رمز عبور اختصاص می دهیم
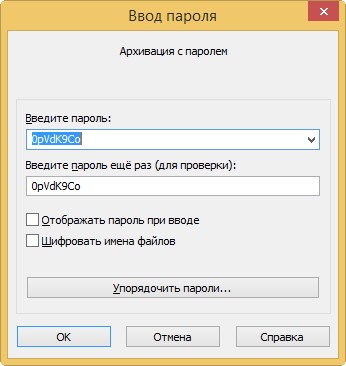
اگر نمی دانید چگونه آن را بفهمید رمز عبور خوب، مقاله ما را بخوانید -.
همه چیز، پوشه ما در بایگانی است و برای استخراج آن از بایگانی باید یک رمز عبور وارد کنید.
به عنوان مثال، شخصی در غیاب ما بایگانی به نام "شخصی" را روی دسکتاپ ما دید و سعی کرد فایل ها را از آرشیو استخراج کند.

پنجره ای باز می شود که از شما می خواهد رمز عبور را وارد کنید.
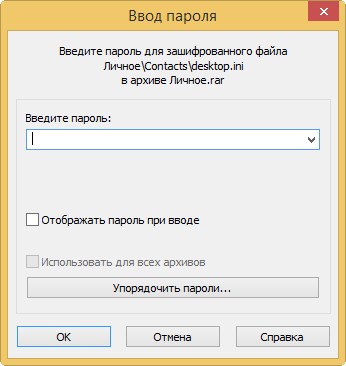
اگر می خواهید بایگانی را باز کنید، فقط رمز عبور را وارد کنید، سپس روی OK کلیک کنید و فایل ها استخراج می شوند.
اگر بخواهید روی فایلی کار کنید و بخواهید آن را تغییر دهید، با یک خطا مواجه می شوید.

سپس ویژگی Read Only را از آن حذف کنید. روی فایل زیپ نشده کلیک راست کرده و Properties را انتخاب کنید.
![]()
سپس تیک گزینه Read Only را بردارید، سپس Apply و OK کنید.

برای کار با هر فایلی در بایگانی، لازم نیست کل آرشیو را استخراج کنید، روی بایگانی ماوس سمت چپ را دوبار کلیک کنید و فایل ما را پیدا کنید، سپس به سادگی آن را به دسکتاپ بکشید، رمز عبور را وارد کنید و فایل کپی شود. ما ویژگی Read Only را حذف می کنیم، با آن کار می کنیم و آن را به بایگانی می کشیم، تمام.
نحوه تنظیم رمز عبور برای یک پوشه با برنامه پولی Hide Folders 2012 - من شخصا از آن استفاده می کنم، محافظت جدی
بسیار راحت و از همه مهمتر برنامه سادهبه زبان روسی، حالا خودتان ببینید.
این برنامه پولی است، اما 30 روز کار می کند و خود را کاملاً بدون محدودیت نشان می دهد، در 30 روز به آن عادت می کنید و دیگر نمی توانید بدون آن زندگی کنید. می توانید در وب سایت رسمی دانلود کنید http://fspro.net/hide-folders/
روی DOWNLOAD NOW کلیک کنید. برنامه را دانلود و نصب کنید.
چگونه یک پوشه با رمز عبور ایجاد کنیم؟
اغلب اوقات ما مجبوریم برخی از اطلاعات را از چشمان کنجکاو پنهان کنیم. علاوه بر این، رایانه همیشه نمی تواند با ابزارهای استاندارد به ما کمک کند. البته، شما می توانید پوشه را در چرخه فایل های اضافی پنهان کنید، اما در این صورت خودتان خطر از دست دادن آن را دارید و یافتن آن برای کاربران با تجربه دشوار نخواهد بود. خیلی بهتر است که یک رمز عبور پیچیده روی پوشه قرار دهید که شکستن آن تقریبا غیرممکن است. برای انجام این کار، ما به یک کامپیوتر، برنامه بایگانی WInRAR و افکار روشن نیاز داریم تا بتوانیم رمز عبور پیچیده ای به دست آوریم.
چگونه در ویندوز XP یک پوشه با پسورد ایجاد کنیم؟
برنامه WinRar تقریباً بر روی هر رایانه در حال کار نصب شده است، اما همه نمی توانند به طور کامل از آن استفاده کنند و فقط از توابع فشرده سازی و باز کردن زیپ استفاده کنند. اما با کمک آن، می توانید از هر پوشه ای "محافظت با رمز عبور" را انجام دهید! چگونه؟ حالا نشون بدیم؟
ابتدا برنامه را نصب کنید، اگر به طور ناگهانی آن را ندارید. میتوانید آن را در وبسایت رسمی خریداری کنید، یا میتوانید یک نسخه رایگان و ساده را دانلود کنید، که برای هدف ما کاملاً کافی است.
پس از دانلود و نصب این برنامه، پوشه ای را انتخاب کنید فایل های لازم، که می خواهید روی آن رمز عبور قرار دهید، آن را با دکمه سمت راست ماوس انتخاب کرده و گزینه "افزودن به بایگانی" را کلیک کنید.
پنجره برنامه بایگانی بلافاصله در مقابل شما باز می شود، سپس بلافاصله به تب "Advanced" رفته و سپس روی دکمه "تنظیم رمز عبور" کلیک کنید.

تب پیشرفته
همانطور که حدس زده اید، پنجره بعدی که ظاهر می شود از شما می خواهد رمز عبوری که ایجاد کرده اید را وارد کرده و تایید کنید که برای پوشه شما استفاده می شود. کاراکترهای مورد نیاز را وارد کرده و روی OK کلیک کنید.

بایگانی با رمز عبور
پس از آن، فقط باید دوباره تأیید کنید، یا نام پوشه را تغییر دهید و آن را به آرشیو اضافه کنید.

تایید رمز عبور
همه چیز آماده است! اکنون، برای استفاده از پوشه بایگانی خود، یک فرد خارجی ابتدا باید آن را با یک رمز عبور باز کند، که تقریبا غیرممکن است، به خصوص اگر مجموعه کاراکترهای پیچیده را انتخاب کنید.
ویدئو چگونه یک پوشه با رمز عبور ایجاد کنیم؟
سلام به همه! مطمئناً تقریباً هر کاربر پوشه شخصی خود را دارد که اطلاعات محرمانه (عکس، فیلم و ...) در آن ذخیره می شود. به طور طبیعی، من می خواهم از چنین پوشه ای از چشمان کنجکاو محافظت کنم. امروز خواهید دانست چگونه می توانم برای یک پوشه رمز عبور تعیین کنم؟و علاوه بر این، چگونه آن را پنهان کنیم تا حتی زمانی که حالت نمایش پوشه ها و فایل های مخفی روشن است، قابل مشاهده نباشد. فوراً باید بگویم که با استفاده از سیستم عامل نمی توان این کار را انجام داد ، بنابراین ما در نظر خواهیم گرفت برنامه های شخص ثالثکه به ما در رسیدن به اهدافمان کمک می کند. در زیر دو روش برای تعیین رمز عبور برای یک پوشه توضیح خواهم داد.
نحوه محافظت از پوشه با رمز عبور با استفاده از WinRAR
WinRAR- رایج ترین بایگانی کننده عملکردی که توسط اکثر کاربران استفاده می شود. این برنامه علاوه بر بایگانی و باز کردن زیپ، قابلیت تعیین رمز عبور برای هر آرشیو را نیز دارد. این دقیقا همان چیزی است که ما نیاز داریم. اگر چنین برنامه ای در رایانه شما نیست، مهم نیست، زیرا می توانید با وارد کردن عبارت "WinRAR" در موتور جستجو، آن را به راحتی در اینترنت دانلود کنید.به عنوان مثال، یک پوشه "My" وجود دارد که باید رمز عبور را روی آن قرار دهید. روی آن کلیک راست کرده و Add to Archive را انتخاب کنید
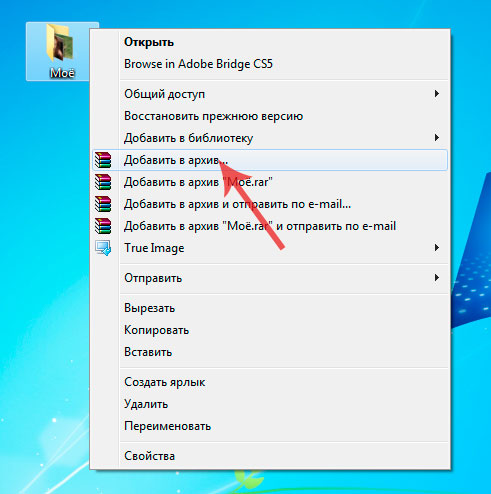
تب Advanced را پیدا می کنیم و در آن مورد Set password را انتخاب می کنیم
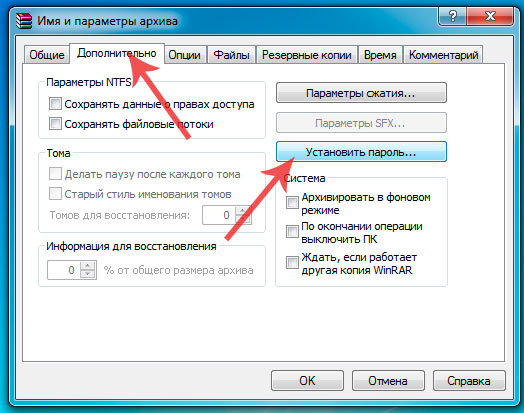
در اینجا ما با یک رمز عبور میآییم (تا حد امکان کاراکترها را مشخص میکنیم) و روی OK کلیک میکنیم.
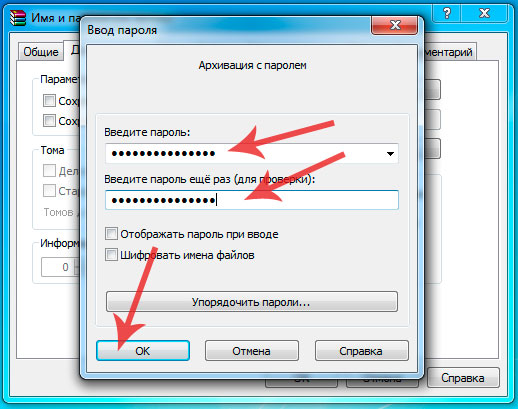
تمام اطلاعات شما اکنون با رمز عبور محافظت می شود. اکنون، اگر شخصی چنین بایگانی را در رایانه شما ببیند و بخواهد محتویات آن را مشاهده کند، هنگام باز کردن فایل ها یا هنگام باز کردن زیپ، پنجره ای ظاهر می شود که در آن باید رمز عبور را وارد کنید:

اگر این بایگانی را باز کردید، فقط رمز عبور را وارد کنید و روی OK کلیک کنید
اگر شخص دیگری بخواهد فایل های آرشیو را مشاهده کند، بدون دانستن رمز عبور، موفق نخواهد شد.
این روش آسان است، اما ناکارآمد است، زیرا چنین بایگانی می تواند به راحتی به هر درایو با شکستن رمز عبور بعدی منتقل شود. علاوه بر این، می توان آن را به سادگی بدون دانستن رمز عبور حذف کرد.
نحوه تنظیم رمز عبور برای یک پوشه با استفاده از ابزار Hide Folders
پوشه ها را مخفی کنید- یک برنامه بسیار جالب، راحت و از همه مهمتر ساده برای مخفی کردن اطلاعات شخصی شما. فوراً باید بگویم که این برنامه پولی است ، اما اگر در نت جستجو کنید ، می توانید نسخه شکسته ، یعنی درمان شده را پیدا کنید. ما ابزار را پیدا می کنیم و آن را در رایانه دانلود می کنیم. پس از دانلود، برنامه را نصب کنید.برنامه Hide Folders را باز کنید. به تب List بروید
بیایید به هر یک از روش ها نگاه کنیم:
1. دفاع نکن- فکر می کنم اینجا همه چیز واضح است، پوشه محافظت نشده است و بر این اساس در دسترس همه است، به این معنی که هر کاربری می تواند هر کاری که می خواهد با فایل ها انجام دهد.
2. پنهان شدن- این حالت مخفی شدن کامل پوشه را فراهم می کند. اگر نمایش فایل های مخفی در ویندوز را فعال کنید، همه چیز یکسان است پوشه مخفیشما آن را مانند سایر کاربران نخواهید دید. برای یافتن و باز کردن آن، باید برنامه را روشن کرده و دکمه Turn off را بزنید. تنها پس از آن پوشه ظاهر می شود و در دسترس همه قرار می گیرد.
3. مسدود کردن- پوشه را نمی توان وارد کرد، اما همه کاربران می توانند آن را ببینند. برای اینکه بتوانید وارد پوشه مسدود شده شوید نیز باید به برنامه رفته و دکمه Turn off را بزنید.
4. پنهان کردن و مسدود کردن- مخفی کردن کامل پوشه و مسدود شدن آن نه کسی آن را می بیند و نه کسی وارد آن می شود.
5. فقط خواندن- محتویات پوشه قابل مشاهده است، اما نمی توانید فایل ها را تغییر دهید، یک خطا ظاهر می شود. برای اینکه بتوانید فایل ها را تغییر دهید، باید وارد برنامه شده و دکمه خاموش کردن را کلیک کنید.
(بنر_ssilki_text)
یک رمز عبور روی پوشه قرار دهید. قبل از قرار دادن رمز عبور روی یک پوشه، باید یک روش حفاظتی را انتخاب کنید. حالا روی دکمه Password کلیک کنید
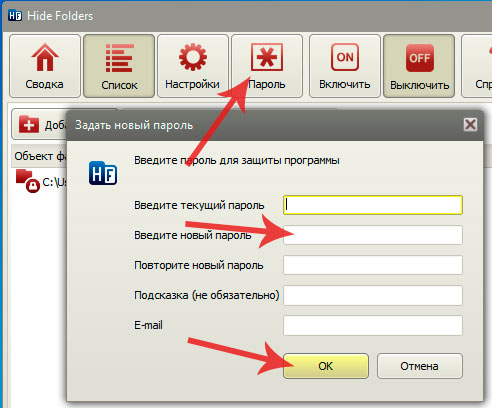
رمز مورد نظر را در اینجا وارد کنید. حال اگر وارد برنامه شوید پنجره ای برای ورود رمز به شما نمایش داده می شود
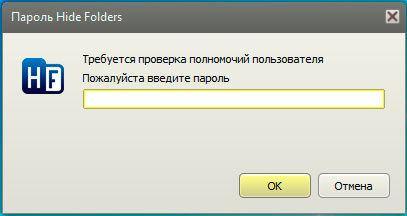
AT برنامه عمومیمن شخصا آن را بسیار دوست دارم و به همین دلیل آن را به شما توصیه می کنم.
اینگونه می توانید بدون تلاش زیاد این کار را انجام دهید. رمز عبور بگذاربه فایل های شخصی شما اگر از برنامه های دیگری برای چنین اهدافی استفاده می کنید، می توانید در نظرات بنویسید. همین!
بسیاری از کاربران می خواهند بدانند که چگونه یک رمز عبور را روی یک پوشه قرار دهند تا دیگر کاربران کامپیوتر نتوانند به آن دسترسی داشته باشند. حیف که به معنی استاندارد، در محبوب ترین سیستم عاملویندوز برای این وجود ندارد. با این حال، می توانید از برخی ترفندها و همچنین برنامه های دانلود شده از اینترنت استفاده کنید. بیایید به ترتیب تمام روش ها را بررسی کنیم.
نحوه قرار دادن رمز عبور در حساب کاربری
به عنوان مثال، می توانید فقط یک رمز عبور روی کل قرار دهید حساب. بنابراین، دسترسی به تمام پوشههای شما به یک کاربر شخص ثالث بدون رمز عبور غیرممکن خواهد بود. برای تعیین رمز عبور برای حساب خود، مراحل زیر را دنبال کنید:
- "شروع" - "کنترل پنل" - "حساب های کاربر" - "تغییر حساب" را وارد کنید.
- حساب خود را انتخاب کنید و روی خط "ایجاد رمز عبور" کلیک کنید.
- در خط اول و دوم رمز عبور جدید را کپی کنید.
- در خط سوم می توانید یک رمز عبور وارد کنید. توصیه می کنیم این کار را انجام دهید، زیرا می توانید به سادگی آن را فراموش کنید.
- بر روی دکمه "ایجاد رمز عبور" کلیک کنید.
پس از انجام اقدامات انجام شده، حساب شما در این رایانه به طور ایمن توسط یک رمز عبور محافظت می شود. و هیچ کس دیگری به آن دسترسی نخواهد داشت.
چگونه یک پوشه را مخفی کنیم
ترفند دیگر مخفی کردن پوشه است. پوشه ای که می خواهید دسترسی افراد غیرمجاز را به آن محدود کنید به سادگی نمایش داده نمی شود. انجام این کار بسیار ساده است:
- منوی زمینه پوشه مورد نظر را فراخوانی کنید ( دکمه سمت راستموش)؛
- مشخصات پوشه را وارد کنید.
- در ویژگیها، کادر کنار «مخفی» را علامت بزنید؛
- روی OK کلیک کنید.
برای اینکه یک پوشه قابل مشاهده یا بالعکس نامرئی شود، عملیات ساده زیر را انجام دهید:
- "رایانه من" - "سرویس" - "گزینه های پوشه"؛
- برگه "View" را انتخاب کنید؛
- با چرخ ماوس لیست را به پایین اسکرول کنید و خط "فایل ها و پوشه های مخفی" را پیدا کنید. در اینجا میتوانید با علامت زدن کادر کنار آیتم مورد نظر، فایلها و پوشههای پنهان را نشان داده یا نشان ندهند.
- روی OK کلیک کنید.
البته این روش رمزی روی پوشه قرار نمی دهد و کاربر ماهر دیگری در صورت آگاهی از عملکردی مانند مخفی کردن پوشه ها و فایل ها، می تواند آن را پیدا کند. اگر نه، پس با خیال راحت از آن استفاده کنید.
نحوه قرار دادن یک پوشه زیر رمز عبور با استفاده از بایگانی
راه بدی نیست، با این حال، اگر قصد دارید اغلب از این پوشه استفاده کنید، بعید است که مناسب شما باشد. به این صورت انجام می شود:
- کامپیوتر شما باید داشته باشد بایگانی کننده Winrar. اگر نه، می توانید آن را به صورت رایگان از اینترنت دانلود کنید.
- منوی زمینه پوشه ای را که می خواهید بایگانی کنید و با رمز عبور محافظت کنید تماس بگیرید.
- "افزودن به بایگانی ..." را انتخاب کنید، روی تب "پیشرفته" کلیک کنید.
- روی دکمه "تنظیم رمز عبور" کلیک کنید؛
- رمز عبور خود را دو بار وارد کنید. اگر حداقل هشت کاراکتر داشته باشد بهتر است. هم حروف و هم اعداد. حتی بهتر است، اگر مجموعه ای تصادفی از شخصیت ها باشد، و نه نوعی تاریخ و غیره.
- روی OK کلیک کنید. پوشه را زیپ کنید.
اکنون بدون دانستن رمز عبور، از حالت فشرده خارج کردن این پوشه غیرممکن خواهد بود.
نحوه قرار دادن رمز عبور بر روی یک پوشه با استفاده از برنامه های خاص
تعدادی برنامه وجود دارد که می توانید آنها را از اینترنت دانلود کنید، روی رایانه خود نصب کنید و رمزهای عبور را در پوشه های لازم قرار دهید.
یکی از محبوب ترین برنامه ها Folder Guard است. این برنامه ساده چندین مزیت دارد:
- رمز عبور را می توان با چند کلیک ماوس به سادگی با فراخوانی منوی زمینه تنظیم کرد.
- امکان قرار دادن پوشه در حالت خواندن وجود دارد (یعنی می توانید محتویات را مشاهده کنید ، اما نمی توانید ویرایش کنید).
- شما می توانید به سرعت یک پوشه را مخفی کنید.
- می توانید رمزهای عبور را روی پوشه هایی که در رسانه های قابل جابجایی (دیسک ها، درایوهای فلش) قرار دارند، قرار دهید.
- حذف یک برنامه بدون رمز عبور برای آن غیر ممکن است.
برنامه دیگری وجود دارد که می توانید در فضاهای باز پیدا کنید شبکه جهانی، در رایانه خود دانلود و نصب کنید. نام آن Hide Folders است. با کمک آن می توانید به راحتی رمز عبور را روی یک پوشه قرار دهید. این برنامه در بین کاربران رایانه شخصی بسیار محبوب است.
در واقع بسیاری از این برنامه ها وجود دارد، با این حال، محبوب ترین آنها دو مورد بالا و همچنین برنامه Private Disk Light هستند که به شما امکان می دهد پوشه ها و فایل ها را به طور ایمن در رایانه خود پنهان کنید.
امیدواریم مشاوره ما به شما کمک کند تا پوشه مورد نظر را تحت رمز عبور قرار داده و دسترسی افراد غیرمجاز به آن را محدود کنید.
