Programmes de synchronisation des données sur un réseau local. Guide de sélection rapide (téléchargez des programmes gratuits pour synchroniser des fichiers et des dossiers)
Les programmes de synchronisation de dossiers et de fichiers vous aident à conserver des copies à jour des fichiers et des dossiers à différents emplacements. Il peut s'agir de différents ordinateurs, de lecteurs réseau, de clés USB ou de stockage en ligne. Bien que les utilitaires de synchronisation puissent être utilisés comme remède simple pour créer des copies de sauvegarde (ce qu'on appelle la synchronisation unidirectionnelle), leur véritable objectif est de conserver des ensembles identiques de fichiers et de dossiers à plusieurs endroits.
Un exemple serait de maintenir versions actuelles les mêmes fichiers sur plusieurs de vos ordinateurs que vous utilisez à des moments différents (synchronisation bidirectionnelle). Les utilitaires de synchronisation de dossiers gardent une trace des fichiers que vous avez créés, modifiés ou supprimés. Et, en conséquence, ils effectuent ces changements ailleurs.
Critères d'évaluation des utilitaires de synchronisation :
Un bon utilitaire de synchronisation devrait être capable d'effectuer la plupart des opérations suivantes.
- Prend en charge la synchronisation de fichiers bidirectionnelle.
- Doit être capable de copier n'importe quel dossier ou fichier, même s'il se trouve dans ce moment le temps est utilisé par d’autres programmes.
- Gestion correcte des conflits. Un exemple de conflit serait la modification du même fichier dans deux emplacements de synchronisation différents.
- Tenir des registres des suppressions de fichiers.
- Détection du fait de renommer le fichier.
- Prise en charge des filtres et des règles pour réglage fin zones de synchronisation. Un exemple serait d'exclure certaines extensions de fichiers du processus de synchronisation.
- Aperçu de toutes les modifications apportées avec la possibilité pour l'utilisateur de remplacer toute action.
- Planificateur de tâches et possibilité de détecter et de démarrer automatiquement la synchronisation lorsqu'un emplacement de synchronisation devient disponible (par exemple, vous avez inséré un lecteur flash).
- Maintenez la synchronisation à la fois sur la machine locale et sur le réseau (par exemple, les dossiers réseau).
Il existe de nombreux candidats dans cette catégorie de programmes, mais seuls quelques-uns d'entre eux répondent à la plupart des critères.
Examen des programmes gratuits de synchronisation de fichiers et de dossiers
FreeFileSync est le meilleur choix pour synchroniser des fichiers et des dossiers
Synchronisation permanente
| Grand ensemble de filtres et de règles. Prise en charge FTP. | ||
| La limite mensuelle de copie est de 40 000 fichiers. Aucune copie des fichiers verrouillés. |
Pourquoi avez-vous besoin de la synchronisation des dossiers ?
La synchronisation périodique des fichiers vous permet de les transmettre à un autre bureau de l'entreprise ou à un ordinateur voisin via le réseau et de les maintenir constamment à jour à deux endroits en même temps.
Ainsi, nous pensons qu'à la maison ou au travail, il est nécessaire de copier (miroriser) périodiquement un ou plusieurs dossiers situés sur une machine locale ou réseau vers un autre emplacement, par exemple sur un lecteur flash, un disque dur externe (disque dur), réseau local ou vers un serveur distant via FTP.
Le processus de mise en miroir périodique (cartographie) est appelé synchronisation des dossiers. Les données source et le dossier de destination doivent toujours être exactement les mêmes, tant en nombre de fichiers/dossiers qu'en taille.
Cette tâche est facilement gérée par un programme de sauvegarde petit mais très pratique, Exiland Backup, qui vous permet de créer 4 types copies de sauvegarde , dont l'un est Synchronisation des dossiers et des fichiers. Autrement dit, lors de la première synchronisation, une copie exacte des données source est créée dans le dossier final, puis, à la fréquence que vous spécifiez, le programme mettra en miroir les fichiers source et les mettra à jour dans le dossier final.
Synchronisez les fichiers sur le réseau et FTP– juste une petite partie des capacités d’Exiland Backup. Vous pouvez voir une liste complète des fonctionnalités sur la page du programme Exiland Backup. Dans cet article, nous ne nous attarderons pas sur eux, mais examinerons uniquement comment configurer la synchronisation des fichiers.
Quelles options de synchronisation des dossiers sur le réseau sont incluses dans Exiland Backup ?
Exiland Backup vous permet d'effectuer une synchronisation unidirectionnelle à une certaine fréquence (pas plus d'une fois par minute), en comparant rapidement et minutieusement le contenu des données source avec le dossier de destination et en les mettant en conformité en copiant les fichiers dans le dossier de destination. Ceci est particulièrement pratique pour la livraison périodique de fichiers d'une branche d'une organisation à une autre.. Plusieurs dossiers et fichiers peuvent être spécifiés comme dossier source.
Exiland Backup crée initialement Copie exacte données source dans le dossier de destination et prend ensuite en charge périodiquement sa mise à jour. De cette façon, lorsque vous ajoutez, modifiez ou supprimez des fichiers source, toutes les modifications sont également reflétées dans le dossier de destination.
De plus, le programme Copie de réserve Sauvegarde Exiland fournie divers paramètres synchronisation de dossiers "intelligente". Par exemple, le programme peut copier tous les fichiers, ou de manière sélective en fonction d'un masque donné, des attributs de fichier et des sous-dossiers spécifiés.
À caractéristiques supplémentaires peut être attribué des fonctionnalités telles que :
- Tenir un journal de synchronisation détaillé (log) indiquant le nombre de fichiers mis à jour, supprimés ou ajoutés.
- Possibilité d'envoyer un log (log) par e-mail ou notification sur un téléphone mobile.
- Paramètres flexibles pour les planifications de synchronisation des dossiers.
- Démarre automatiquement la synchronisation des fichiers au démarrage de Windows ou lorsque vous connectez un lecteur flash ou un autre support amovible.
- Démarrer la synchronisation à partir de ligne de commande(ligne de commande).
Assistant étape par étape pour configurer la synchronisation des dossiers
Voyons donc comment configurer Exiland Backup pour synchroniser les dossiers en pratique.
Supposons que nous devions synchroniser le dossier "C:\Documents" avec tous les sous-dossiers de la machine locale sur laquelle Exiland Backup est utilisé toutes les 3 minutes de 8h00 à 21h00 vers la machine distante "Director" dans le dossier partagé "\\ Directeur\ActualDocsUser1 ".
Lancez Exiland Backup. Dans le coin supérieur gauche de la fenêtre principale du programme, cliquez sur le bouton Créer une nouvelle tâche - un assistant étape par étape paramètres de tâche.
Étape 1 : Nom du travail
Entrez n'importe quel nom pour la tâche, par exemple « Synchroniser le dossier des documents de travail » et cliquez sur « Suivant ».
Étape 2 : Type de sauvegarde
Spécifiez le type – « Synchronisation » et cliquez sur « Suivant ».

Étape 3 : Fichiers et dossiers sources
Spécifiez les fichiers/dossiers sources que vous souhaitez synchroniser.
![]()
Pour ce faire, cliquez sur « Ajouter » -> « Dossiers et fichiers locaux/réseau... », spécifiez le chemin d'accès au dossier « C:\Documents » et cliquez sur OK, après quoi la fenêtre de sélection des options du dossier apparaîtra.
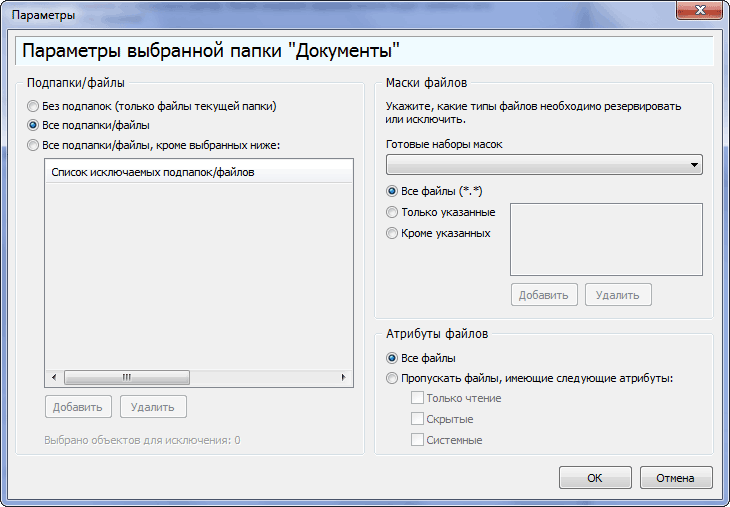
Ici, vous pouvez tout laisser par défaut et cliquer immédiatement sur OK.
Étape 4 : Options de compression ZIP
Nous ignorons la compression ZIP car elle est destinée uniquement à des fins de sauvegarde. Cliquez immédiatement sur « Suivant ».
Étape 5 : Dossier de destination à synchroniser
Sélectionnez le chemin d'accès au dossier de destination, dans ce cas "\\Director\ActualDocsUser1".

Étape 6 : Planifier la synchronisation
Précisez votre horaire. Pour cela, cliquez sur le bouton « Modifier » et dans la fenêtre qui apparaît, précisez le type de planning « Quotidien », tous les 1 jour, puis sélectionnez l'heure. Cliquez sur "Modifier" à droite du champ "Heure", puis cliquez sur le bouton "Ajouter", sélectionnez "Périodiquement" et sélectionnez "Toutes les 3 minutes", vérifiez l'intervalle et indiquez à partir de quand et jusqu'à quand répéter la synchronisation, dans notre exemple de 8h00 à 21h00. Prêt. Cliquez sur OK plusieurs fois jusqu'à ce que toutes les fenêtres apparues précédemment soient fermées.

Étape 7 : notification
Laissez tout par défaut et cliquez sur « Terminer ».
La tâche a été créée. Lorsque vous êtes invité à configurer des paramètres supplémentaires, répondez « Non » maintenant.
Si vous devez synchroniser des fichiers avec ordinateur distant via FTP, puis sélectionnez FTP lors de la configuration du dossier de destination. Tout le reste se fait comme dans notre exemple ci-dessus.
Certes, dans la 3ème version d'Exiland Backup Standard, il existe une limitation : la synchronisation des dossiers via FTP d'un dossier local/réseau vers une machine distante fonctionne, mais la copie des données de FTP vers un dossier local n'est pas fournie. Notez également que la synchronisation des dossiers n'est possible que vers un seul dossier de destination.
Le programme dispose d'une interface en russe intuitive et bien pensée et est recommandé pour synchroniser des fichiers à la fois sur un réseau local entre des ordinateurs de travail et via FTP entre des succursales ou des divisions d'une organisation.
Il existe des versions payantes Standard et Professionnelle, ainsi que la version gratuite Exiland Backup Free, que vous pouvez télécharger sur le site Web du programme de sauvegarde pour évaluer ses capacités de synchronisation de vos fichiers. Si le programme permet de résoudre vos problèmes, vous pouvez acheter une licence Standard ou Professionnelle et devenir un utilisateur enregistré à part entière avec tous les avantages.
Le répertoire est lu à l'aide de la commande get-childitem. Pour prendre en compte les sous-dossiers, l'option -recurse y est ajoutée, et pour distinguer les fichiers des dossiers, la fonction PSIsContainer() est utilisée. S'il renvoie True, alors l'élément est un dossier, sinon c'est un fichier normal :
$source = ¨c:fichiers¨
$srcfolder = get-childitem $source -recurse | où-objet($_.psiscontainer)
$srcfiles = get-childitem $source -recurse | où-objet(!$_.pciscontainer)
Pour résoudre notre tâche simple, nous aurons besoin de quatre listes : les deux premières contiennent les fichiers et dossiers source, et les deux autres contiennent les fichiers et dossiers résultants. Le processus de synchronisation se résume à parcourir ces listes et à copier des fichiers d'un dossier à un autre.
La première boucle vérifie si les répertoires sources existent dans le dossier de sauvegarde, et s'ils n'existent pas déjà, ils sont créés à l'aide de la commande new-item.
foreach ($dossier dans $srcfolders)
$srcpath = $source -remplacer ¨\¨,¨\¨ -remplacer ¨:¨,¨:¨
$dstpath = $folder.fullname -replace $srcpath,$destination
si ($dstpath -ne ¨¨) (
si (! (chemin de test $dstpath))
¨Création du dossier '$dstpath'.¨
nouvel élément $dstpath -type répertoire | hors-nulle
Un cycle très similaire est effectué lors de la comparaison de la liste de dossiers résultante et source, créant ainsi la structure exacte des sous-dossiers. Deux autres cycles traitent les fichiers : le premier copie les objets mis à jour de la source vers le dossier résultant, le second - ceux qui ne se trouvent pas dans le répertoire source - depuis le dossier final. Vous pouvez savoir si un fichier a été mis à jour grâce à son code de hachage. Notez que puisque les fichiers sont ouverts en mode lecture seule, leur utilisation par d’autres programmes n’est pas bloquée. Cependant, selon les règles de bonne forme, le fichier doit être fermé avec la fonction Close() après calcul du hash code :
$md5 = nouvel objet system.security.cryptography.md5cryptoserviceprovider
$fs = nouvel objet system.io.filestream ($file,$mode,$access)
$hash = $md5.computehash ($fs) # code de hachage du fichier
$fs.close()
Frotter nouveau fichier son ancienne copie n'a aucun sens, ajoutons donc des commandes pour comparer les dates de modification. Lors du déplacement de fichiers manquants dans le dossier d'origine, aucune vérification n'est requise ; exécutez simplement l'instruction de copie d'élément. Le script entier est donné dans la liste - il reçoit les chemins d'accès aux dossiers source et de destination (n'oubliez pas d'ajouter des barres obliques de fermeture, par exemple c:filessource), puis il fait tout le travail indépendamment et affiche uniquement des informations sur l'écran sur ce qui se passe exactement. Notez que même si vous n'avez pas créé au préalable le dossier final, le script le créera indépendamment :
if (! (chemin de test $destination))
nouvel élément $destination -type répertoire -force | hors-nulle
Ainsi, ce script aidera à copier des photos, des tableaux, documents texte etc., sans perdre de temps en comparaison manuelle fichier par fichier. Pour l'utiliser, vous pouvez créer un simple fichier BAT sur le bureau, en spécifiant une commande telle que powershell.backup.ps1 c:filesrc d:backup (le chemin d'accès au script doit généralement être fourni dans son intégralité). Il est facile de synchroniser les dossiers plus tard en cliquant sur ce fichier batch. Rappelons que la commande Set-ExecutionPolicy RemoteSigned, exécutée pour le compte de « l'Administrateur », permet l'exécution de scripts non signés.
Conserver des copies fichiers importants sous une forme totalement non protégée n'est peut-être pas tout à fait vrai du point de vue de la sécurité. Système Windows 7, malgré tous les efforts de Microsoft, reste vulnérable aux virus, vers et autres logiciels malveillants. Aux documents qui mentent constamment, en fait, dans accès libre, ils y arrivent sans problème. Heureusement, dans système opérateur Un outil très utile est apparu : des disques virtuels qui sont montés et déconnectés à la volée. Ils conviennent également à la sauvegarde de tous les fichiers importants accessibles à un nombre limité d'utilisateurs.
Un disque virtuel est présenté dans le système sous la forme d'un fichier VHD (Virtual HardDisk), qui possède une structure complète et un contenu similaire à ceux de disque dur. Il est créé à l'aide de Windows 7 intégré programme utilitaire pour le contrôle informatique, qui est lancé via le module compmgmt.msc. Dans la fenêtre de ce programme, vous devez cliquer sur la ligne « Gestion des disques » et sélectionner la commande « Action Créer un disque virtuel » dans le menu. Pour les nouveaux disque virtuel la taille est définie puis le volume est formaté. À la dernière étape, vous pouvez attribuer une lettre de lecteur ou lier le fichier VHD à un dossier NTFS.
La dernière méthode est intéressante car la copie est autorisée vers un dossier spécifique, quel que soit l'endroit où se trouve le volume virtuel. En montant un volume virtuel dans un utilitaire de gestion informatique, vous pouvez être sûr que ni les virus ni les utilisateurs curieux n'accéderont à la copie la plus récente des documents importants. Le volume virtuel lui-même, c'est-à-dire le fichier portant l'extension VHD, peut être copié sur un support de sauvegarde. Une mesure de sécurité supplémentaire est le chiffrement de volume virtuel, disponible à l'aide de BitLocker pour les utilisateurs des versions maximale et professionnelle de Windows 7. Lors de la connexion d'un tel volume protégé (et il peut être utilisé sur d'autres PC, même si BitLocker n'est pas installé), Windows vous demandera de fournir un identifiant et un mot de passe.
Je pense que chacun de nous s'est posé la question « Qu'est-ce que cette mallette qui apparaît dans le menu Créer et à quoi sert-elle ? » Je me suis également intéressé à l'utilité d'une mallette sous Windows. À première vue, il peut sembler que Briefcase remplit les mêmes fonctions qu'un dossier, mais possède une icône différente, mais c'est loin d'être vrai. Le fait est que vous ne pouvez pas créer de fichiers et de dossiers directement dans le Portfolio, mais uniquement les copier dans le Porte-documents et les modifier. Vous ne pouvez créer que dans des sous-catégories, c'est-à-dire dans les sous-dossiers ! Et tout cela est dû au fait que la fonctionnalité du portfolio est conçue pour effectuer la synchronisation entre les fichiers et les dossiers.
Dans cet article, découvrons pourquoi nous avons besoin d'une mallette sous Windows et voyons comment cela fonctionne.
Selon l'aide, Microsoft recommande d'utiliser Briefcase dans deux situations : lors de la synchronisation de fichiers et de dossiers depuis un PC sur un réseau et entre un ordinateur et un périphérique amovible. Je n'utiliserais pas le portfolio pour la synchronisation sur le réseau, car il est beaucoup plus facile de donner accès aux ressources à un utilisateur spécifique et il pourra travailler avec des documents sur le réseau. Mais nous verrons la synchronisation via un périphérique amovible !
En règle générale, le besoin de synchronisation se fait sentir si vous travaillez encore et encore avec les mêmes documents. différents ordinateurs. Il faut donc toujours avoir dernière version des dossiers. Bien entendu, vous pouvez copier et supprimer à chaque fois l'intégralité du dossier dans lequel se trouvent vos documents, afin de ne pas avoir à déterminer quels fichiers ont été modifiés. Mais s’il y a beaucoup de fichiers, cela peut prendre beaucoup de temps. Dans cette situation, le portefeuille Windows peut nous aider.
Créons un portefeuille à la racine Clés USB(RMB\Créer\Portfolio\Documents de travail)
Et nous copierons dans ce Portfolio les fichiers et dossiers avec lesquels nous allons travailler à l'avenir sur un autre ordinateur. C'est au moment de la copie des documents et des dossiers qu'une connexion est créée entre eux, grâce à laquelle les versions des fichiers seront comparées.
Comme je l'ai dit plus tôt, nous ne pouvons rien créer dans le Portfolio, car il n'y a tout simplement pas d'élément « Créer » dans son menu.

Mais nous pouvons créer des fichiers et des dossiers dans des dossiers
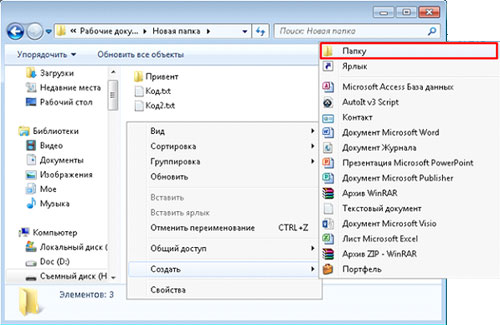
Tout cela est dû au fait qu'entre les fichiers et les dossiers du Portfolio, il existe une connexion avec les fichiers et les dossiers à partir desquels ils ont été copiés. Si nous essayons de créer un fichier, il n'aura tout simplement pas de connexion, ce qui signifie qu'il n'y aura personne avec qui le synchroniser.
Après avoir travaillé avec des documents sur un autre ordinateur (ou simplement avec des documents de notre portefeuille Windows), nous pouvons effectuer une synchronisation (copier les fichiers et dossiers modifiés).
Pour ce faire, nous pouvons soit cliquer clic-droit souris sur le porte-documents et sélectionnez « Tout mettre à jour »

Ou allez dans le portfolio et cliquez sur « Mettre à jour tous les objets » dans la barre d'outils
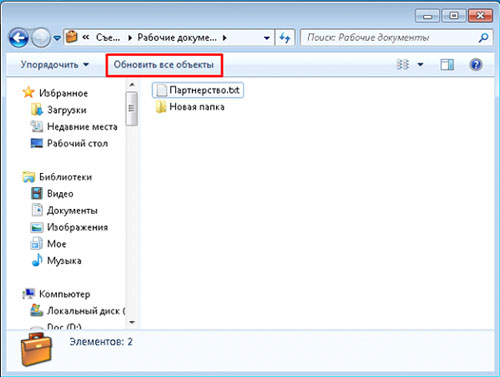

Comme vous pouvez le voir sur la capture d'écran, depuis la dernière synchronisation, j'ai apporté des modifications au fichier Partenariat et créé un fichier UUUUIIIIII dans un sous-dossier. Ainsi, lors du processus de mise à jour, le fichier « Partenariat » sera remplacé, le fichier UUUUIIIIII sera créé et il y aura donc des fichiers identiques des deux côtés.
En avoir plus des informations détaillées, vous pouvez faire un clic droit sur \ Détails et si des situations non standard surviennent (les deux fichiers ont été mis à jour depuis la création de la connexion avec le portefeuille), prendre la bonne décision.

De plus, en accédant à (Propriétés du fichier (dossier) \ Statut), vous pouvez voir des informations sur le fichier (dossier) auquel il est associé.

Et aussi mettre à jour fichier séparé, séparez-le de l'original et recherchez l'original auquel le fichier ou le dossier est joint.
Merci beaucoup d'avoir partagé ce matériel ! :-) Notre Centre de Formation ne vous oubliera pas !
Pour synchroniser des fichiers avec d'autres ordinateurs et appareils sous Windows 8.1, il existe Windows Mobility Center, qui est lié au Centre de synchronisation. C'est dans le Centre de mobilité Windows que vous pouvez gérer tous les appareils et lier vos Compte avec un autre ordinateur ou serveur Windows. Les appareils comprennent à la fois les smartphones et les tablettes. Si vous gérez votre appareil via ActiveSync, la synchronisation est généralement établie via Microsoft Exchange.
Sync Center vous permet de gérer vos appareils synchronisés. L'appareil que vous souhaitez synchroniser avec votre ordinateur est peut-être déjà connecté, mais en utilisant le Centre de synchronisation, vous pouvez également enregistrer une version hors ligne de vos fichiers pour travailler en déplacement.
La page Paramètres de synchronisation vous permet d'afficher vos relations de synchronisation actuelles et tout conflit pouvant survenir.
Pour vérifier si tout est en ordre, vous pouvez consulter État actuel synchronisation avec les appareils.
Pour synchroniser des fichiers avec un autre appareil Windows 8.1, cliquez sur " Configuration d'un nouveau lien de synchronisation" Veuillez noter que l'autre appareil doit être connecté à votre ordinateur. Lorsque vous sélectionnez la synchronisation dans le Centre de synchronisation, des boutons apparaissent en haut de la liste pour définir un calendrier de synchronisation.
Vous pouvez cliquer dessus et gérer vos options de synchronisation.
Si vous utilisez le Centre de synchronisation pour enregistrer des copies hors ligne de fichiers sur Serveur Windows, pour contrôler les paramètres de synchronisation, appuyez sur le bouton " Gérer les fichiers hors ligne».
Dans la boîte de dialogue Fichiers hors ligne, vous pouvez contrôler l'état actuel de la synchronisation, y compris la possibilité de spécifier la quantité d'espace disque sur votre ordinateur disponible pour la synchronisation. Pour ce faire, utilisez le " Utilisation du disque" Plus vous disposez d'espace disque, plus vous pouvez synchroniser de fichiers avec votre ordinateur et les stocker localement.
Cette boîte de dialogue vous permet également de garantir que les fichiers hors ligne sont automatiquement chiffrés. Cette option est très utile si vous conservez des versions hors ligne de fichiers sur votre ordinateur portable.
Configuration et utilisation des dossiers de travail.
Si votre entreprise utilise la fonctionnalité des dossiers de travail, gérez le système de sauvegarde versions autonomes les fichiers pour l’utilisateur sont beaucoup plus simples et plus faciles. Les dossiers de travail se trouvent dans le panneau de configuration. Pour commencer, cliquez sur le " Configurer des dossiers de travail" et il vous sera demandé de saisir votre adresse professionnelle E-mail ou URL dossier de travail sur le serveur de l'entreprise.
Après la première synchronisation des fichiers et des dossiers, le panneau des dossiers de travail affiche les changements dans la progression de la synchronisation en cours des fichiers depuis le serveur. Ce panneau peut être utilisé pour gérer à la fois la synchronisation générale des fichiers et une utilisation spécifique, comme les fichiers qui doivent être synchronisés via une connexion haut débit mobile. C'est ici que les dossiers de travail sont désactivés.
 Les dossiers de travail synchronisés apparaissent dans le dossier " Mon ordinateur» explorateur de fichiers où ils peuvent facilement être ouverts et consultés.
Les dossiers de travail synchronisés apparaissent dans le dossier " Mon ordinateur» explorateur de fichiers où ils peuvent facilement être ouverts et consultés.
