Flash Player plante dans le navigateur Yandex. Le plugin Shockwave Flash ne répond pas et Flash Player ne fonctionne pas. Solution
Crash du lecteur Flash dans les navigateurs Google Chrome, Opera et autres basés sur le moteur Chrome, accompagnés d'un message Le plugin Shockwave Flash ne répond pas est un phénomène assez courant qui peut survenir aussi bien chez un utilisateur novice que chez un utilisateur expérimenté. Dans la version anglaise, le programme écrit l'erreur « Shockwave Flash s'est écrasé».
En règle générale, la raison d'un tel échec est qu'un conflit se produit dans les lecteurs Flash installés lors de la tentative d'affichage de clips vidéo ou de bannières animées dans le navigateur. Le fait est que le navigateur Chrome et d'autres sur son moteur disposent déjà d'un plugin intégré chargé de lire Flash. Dans le même temps, les utilisateurs en installent souvent un autre, par exemple depuis Adobe ou Macromedia. Par conséquent, lorsque vous essayez de lire une vidéo, ces deux bibliothèques ne peuvent pas décider laquelle d'entre elles le fera. En conséquence, le plugin Flash plante et un message correspondant indique qu'il ne répond pas.
Comment corriger l'erreur Flash Player dans Chrome
La solution à ce problème est en réalité très simple. Lancez le navigateur Web Chrome et écrivez ceci dans la barre d'adresse :
chrome://pluginsNous allons donc ouvrir la liste plugins installés navigateur:
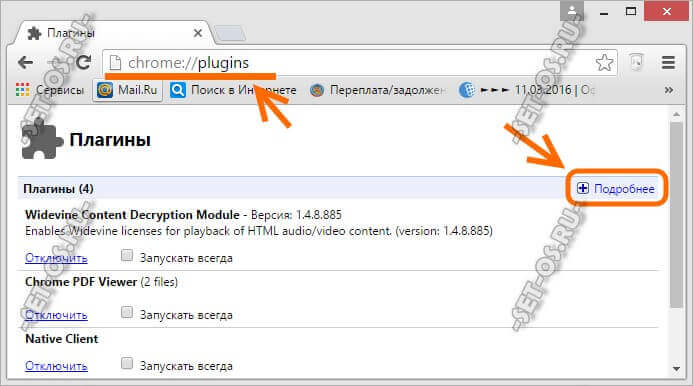
Dans la page qui apparaît, dans le coin supérieur droit, cliquez sur le signe plus « Plus » pour développer toutes les informations sur les bibliothèques installées.
Maintenant, nous parcourons la liste des modules et trouvons la ligne Adobe Lecteur Flash
(Adobe Flash Player). S'il y a « 2 fichiers » entre parenthèses à droite, alors l'erreur « Shockwave Flash ne répond pas » apparaît à 100 % en raison d'un conflit.
L'étape suivante consiste à essayer de désactiver le lecteur intégré initialement intégré au navigateur Internet. Il se trouve dans le dossier de l'application et sa bibliothèque s'appelle pepflashplayer.dll:
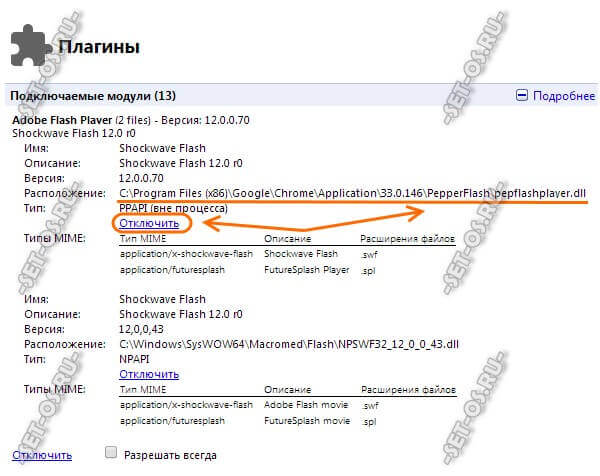
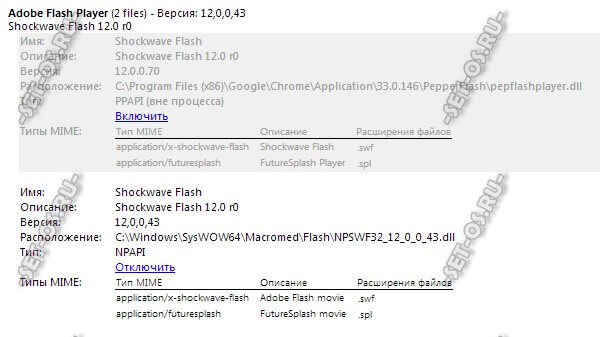
Autrement dit, un seul plugin Flash est activé, le second est désactivé. Redémarrez Chrome. Vérification de la lecture vidéo. Par exemple, sur YouTube ou RuTube.
Cela n'a pas aidé et le lecteur Flash plante toujours ? Essayons ensuite de faire le contraire : activez le module intégré et désactivez celui tiers.
En règle générale, vous devez gagner de l'argent soit par une méthode, soit par une autre.
Commentaire: Si vous n'avez installé qu'un seul plugin de ce type et qu'il plante périodiquement, vous devez essayer de télécharger dernière version Adobe Flash Player et installez-le conformément aux instructions.
Le navigateur Google Chrome est très populaire, comme tous les produits Google. Il attire l'attention de beaucoup par la simplicité et la rapidité de son travail, mais... Il y a une chose, à savoir crash "Le flash Shockwave s'est écrasé"— que faire et comment résoudre ce problème ? Et comme toujours, toute erreur apparaît au moment le plus inopportun - lorsque plusieurs onglets que je cherchais depuis longtemps sont ouverts.
La cause du flash Shockwave a provoqué une erreur
Peut-être avez-vous remarqué qu'après avoir installé le navigateur Google Chrome, vous pouvez immédiatement regarder des vidéos en ligne sans installer de plugins supplémentaires. Et les autres navigateurs vous demandent toujours d'installer Adobe Flash Player séparément. En effet, Chrome intègre déjà Flash Player. Et lors de son exécution, Chrome charge automatiquement à la fois son Flash Player intégré et celui qui était précédemment installé sur le système avant Google Chrome. Il s’avère qu’il y a un conflit et voilà : « le flash Shockwave s’est écrasé ».
La solution au flash Shockwave s'est écrasée
Accédez à Chrome et barre d'adresse insérer chrome://plugins/
Une fenêtre s'ouvrira Plugins. Et immédiatement le lecteur Flash sera le premier Adobe Flash Player (2 fichiers).
Cliquez en haut à droite sur +Plus de détails et voyez l'image suivante.
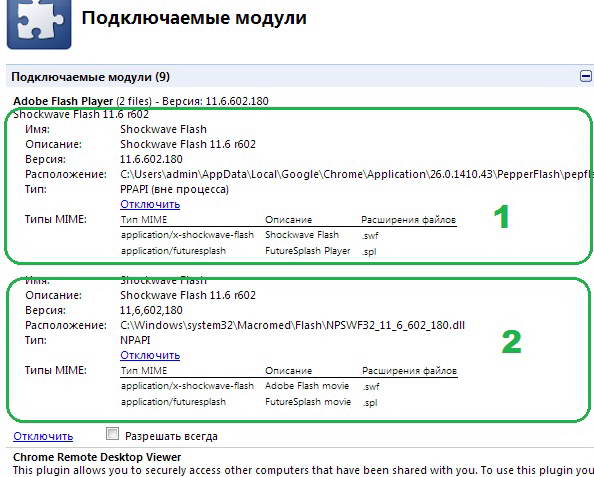
Nous voyons deux plugins Shockwave Flash
Le premier est intégré à Chrome lui-même, car il est installé dans le dossier Chrome :
C:\Users\admin\AppData\Local\Google\Chrome\Application\…..
Le 2ème est intégré à Windows C:\Windows\system32\Macromed\Flash\
Ainsi, celui de Chrome est mis à jour avec Chrome lui-même - assez rarement. Ensuite, nous le désactiverons - cliquez en dessous sur Désactiver.
Nous redémarrons le navigateur et essayons de travailler.
Si « Shockwave Flash s'est écrasé » réapparaît, que dois-je faire ?
Ensuite, nous essayons de désactiver le deuxième plugin et d'activer le premier. Mais rappelez-vous, il faut rester allumé.
Si ça n'a pas aidé ?
Essayez de supprimer Adobe Flash Player. Pour ce faire, fermez tous les navigateurs, allez dans « Panneau de configuration -> Désinstaller les programmes » dans Windows 7 et désinstallez le plug-in Adobe Flash Player. Regardez bien, vous devez le supprimer exactement Brancher.
Si vous travaillez dans d'autres navigateurs, lorsque vous regardez des vidéos en ligne, ils vous demanderont d'installer Adobe Flash Player - autorisez-les simplement et ils installeront eux-mêmes la dernière version.
Chaque jour, chaque jour nouvelle version Le navigateur de Google gagne de plus en plus de points dans la course aux navigateurs. Le constructeur publie régulièrement des mises à jour, corrige des vulnérabilités, corrige des bugs, en général, un travail colossal est effectué. Mais, malgré tout ce qui a été fait, il reste un réel problème avec le travail du plugin Shockwave Flash, ou plutôt avec ses crashs périodiques, qui, c'est un euphémisme, gênent vraiment le travail. La situation n’est toujours pas aussi désespérée qu’elle le paraît. Alors, commençons...
Alors, quelle est la racine du problème ?
Nous voulions le meilleur, mais cela s'est avéré comme toujours - avec cet aphorisme, nous pouvons décrire le plus précisément le problème avec Shockwave Flash dans Google Chrome. Apparemment intégré Navigateur Flash Player dispense l'utilisateur de la nécessité de télécharger et d'installer ce programme en plus - quels problèmes peuvent-il y avoir ? Ils le peuvent et le font ! Aujourd’hui, on voit rarement un ordinateur sur lequel un seul navigateur Internet est installé, et un peu moins qu’un seul ordinateur sur lequel ce seul navigateur est Google Chrome. En plus de lui, il y a au moins Internet Explorer, livré fin-doux avec système opérateur, et aussi souvent le travail sur Internet s'effectue en parallèle depuis Opera, Firefox et autres Maxthons et Safari. Et absolument tous sont différents de Google Navigateurs Chrome utilisez Flash Player installé sur le système.
Et ainsi, lorsque Google Chrome est lancé, il commence à lancer toutes les extensions et plugins, connectant simultanément son Flash Player intégré et externe installé, et par conséquent nous avons l'inexorable « Le plugin suivant est tombé en panne : Shockwave Flash ». ..
Comment réparer Erreur d'onde de choc Flash dans Google Chrome
Étant donné que le problème est dû au fait que plusieurs plugins Flash Player s'exécutent en même temps, il serait logique d'en laisser un seul en cours d'exécution. Pour désactiver les lecteurs Flash inutiles, accédez au menu des paramètres du module en saisissant la phrase dans la barre d'adresse : chrome://plugins. Vous pouvez également accéder à ce menu comme suit : Paramètres – Afficher les paramètres supplémentaires – Paramètres de contenu – Désactiver les modules individuels. En haut dans le coin droit de la page, vous devez développer l'icône « + Plus de détails », après quoi nous voyons l'image complète des modules connectés, y compris nos plugins Flash, qui sont plusieurs. Déterminer lequel d'entre eux est intégré est extrêmement simple - dans le chemin spécifié où se trouve le plugin intégré, il doit y avoir "...Google\Chrome\...", tous les autres chemins qui ne contiennent pas cela font référence aux plugins installés sur le système.
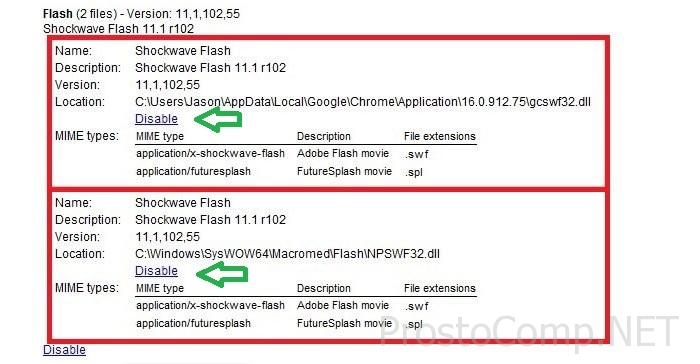 Si dans votre travail vous utilisez uniquement Navigateur Google Chrome, je recommande de désactiver tous les « externes » Plugins Flash. Si vous utilisez d'autres navigateurs en parallèle, il serait correct de désactiver le plugin intégré correspondant, en laissant activé celui installé dans le système (après tout, cela est nécessaire au fonctionnement normal des autres navigateurs). Pour désactiver un plugin spécifique, vous devez cliquer sur le lien « Désactiver » dans le bloc correspondant. N'oubliez pas non plus mise à jour en temps opportun plugin du site officiel. Veuillez noter que le plugin intégré est mis à jour avec la dernière version Version Google Chrome, alors gardez votre logiciel à jour !
Si dans votre travail vous utilisez uniquement Navigateur Google Chrome, je recommande de désactiver tous les « externes » Plugins Flash. Si vous utilisez d'autres navigateurs en parallèle, il serait correct de désactiver le plugin intégré correspondant, en laissant activé celui installé dans le système (après tout, cela est nécessaire au fonctionnement normal des autres navigateurs). Pour désactiver un plugin spécifique, vous devez cliquer sur le lien « Désactiver » dans le bloc correspondant. N'oubliez pas non plus mise à jour en temps opportun plugin du site officiel. Veuillez noter que le plugin intégré est mis à jour avec la dernière version Version Google Chrome, alors gardez votre logiciel à jour !
Si les manipulations ci-dessus n'ont pas aidé et que le problème persiste, vous pouvez essayer de supprimer complètement Adobe Flash Player du système. Fermez d'abord votre navigateur (tous ouvrir les navigateurs) et utilisez le menu « Désinstaller les programmes » » V « Panneaux de contrôle » . Pour ce faire, vous pouvez également utiliser des applications de désinstallation alternatives : après suppression, il ne sera pas superflu de nettoyer le registre et de redémarrer l'ordinateur. Si, en plus de Google Chrome, vous utilisez d'autres navigateurs nécessitant Adobe Flash Player, réinstallez sa dernière version. Essayez ensuite à nouveau de modifier les paramètres du plugin dans le menu de gestion des modules. Vous pouvez découvrir comment supprimer correctement Adobe Flash Player de votre système dans l'article.
L'accélération matérielle comme l'une des raisons du déclinÉclair Joueur'UN
Dans les paramètres d'Adobe Flash Player, l'accélération matérielle est activée par défaut. Parfois, cette circonstance peut entraîner des défauts (artefacts) lors de la lecture d'une vidéo dans le navigateur, et le plugin peut également se bloquer. Dans de tels cas, vous pouvez essayer de résoudre le problème en désactivant l'accélération matérielle dans les paramètres Flash. Vous pouvez le faire de deux manières :
1. Ouvrez n'importe quelle ressource dans une fenêtre de navigateur contenant une vidéo Flash. Le populaire youtube.com est tout à fait approprié pour cela. Sur n'importe quelle vidéo que vous aimez, faites un clic droit et sélectionnez « Options » » . Dans le petit menu qui apparaît, décochez la case à côté de « Activer l'accélération matérielle ».
![]() 2. Dans la deuxième option, essayons de lancer le navigateur avec l'option d'accélération matérielle initialement désactivée en définissant le paramètre de lancement d'application approprié. Ainsi, en faisant un clic droit sur le raccourci de notre navigateur depuis Google nous appelons menu contextuel et allez dans « Propriétés ». Sélectionnez l'onglet « Raccourci » et à la toute fin du chemin de lancement du programme, ajoutez le paramètre « -disable-accelerated-video ».
2. Dans la deuxième option, essayons de lancer le navigateur avec l'option d'accélération matérielle initialement désactivée en définissant le paramètre de lancement d'application approprié. Ainsi, en faisant un clic droit sur le raccourci de notre navigateur depuis Google nous appelons menu contextuel et allez dans « Propriétés ». Sélectionnez l'onglet « Raccourci » et à la toute fin du chemin de lancement du programme, ajoutez le paramètre « -disable-accelerated-video ».
