Installer Linux Mint à côté de Windows sans utiliser de disques externes.
Commençons tout de suite à nous entraîner - comment installer Linux Mint 17:
Allons à notre « atelier ». Nous prenons les outils nécessaires.
Pour l'installer, vous aurez besoin d'un simple PC : 1 Go de RAM, un disque dur ordinaire, une simple carte vidéo suffisent, vous pouvez même disposer de 128 Mo de mémoire. Prenons comme base celui enregistré sur une clé USB. Distribution Linux Menthe 17 ( vous pouvez télécharger ici: http://www.linuxmint.com/download.php) - il est idéal pour passer de Windows.
Installez Linux Mint 17 (mode automatique)
Pâte disque d'installation ou un lecteur flash avec la distribution Linux Mint, redémarrez le PC et dans le menu de démarrage du BIOS, spécifiez le support comme premier périphérique de démarrage.
Après avoir lancé l'installateur, nous voyons l'écran de démarrage de l'installateur du système d'exploitation (pour ainsi dire, une version démo de Mint), sur lequel se trouve un raccourci destiné au démarrage de l'installation (installation du système d'exploitation).
Vous pouvez continuer à vous renseigner sur Linux ou démarrer l'installation.
Au tout début de l'installation, sélectionnez la localisation du programme d'installation et du système ; un grand nombre de langues sont intégrées, notamment russe.
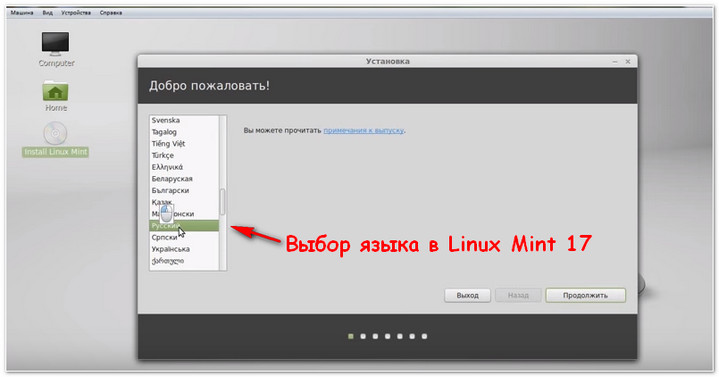
Ensuite, il sera indiqué pour quelle quantité d'espace disque dur est nécessaire et proposera également de se connecter immédiatement à Internet pour recevoir dernières mises à jour. Nous cliquons sur continuer et nous nous retrouvons dans la fenêtre suivante, où nous sélectionnons le type d'installation :

Une information important:
- Tu es invité choisir automatique ou mode manuel installations.
- Si vous avez 2 disques durs, sur lequel est installé système opérateur, et vous souhaitez installer Linux sur un autre disque dur - sélectionnez le deuxième type.
- Si vous choisissez le premier type, toutes les informations de tous les disques seront effacées , et le système prendra automatiquement une certaine place, et vous n'aurez rien d'autre à faire, contrairement à l'installation manuelle.
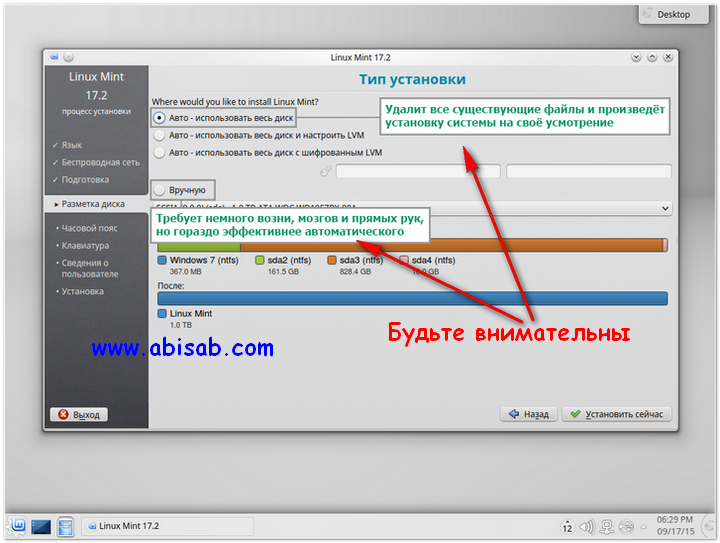
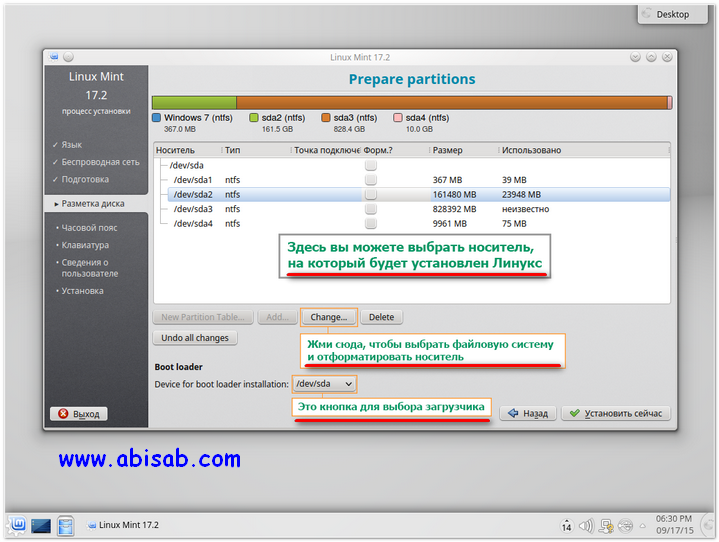
Cette méthode est plus adaptée à ceux qui disposent de 2 disques durs et souhaitent installer Linux comme deuxième système d’exploitation.
Si vous avez installé Windows 7 au moins une fois, ce sera beaucoup plus facile pour vous. Tout d'abord, sélectionnez le support sur lequel vous souhaitez installer Linux, puis spécifiez le périphérique pour démarrer le système après le démarrage de l'ordinateur - soyez prudent ici, car un mauvais emplacement du chargeur de démarrage peut entraîner un échec lors du « chargement » d'un autre système d'exploitation.
Par exemple, mon /dev/sda1 (dans la capture d'écran ci-dessus vous pouvez voir quel disque contient déjà des données) est le "chargeur" de Windows 7, si je le spécifie pour lancer Linux, il échouera lors du chargement des sept, et seulement lors de la réinstallation le système aidera. Dans mon cas, je sélectionne le compartiment principal : /dev/sda, afin qu'après le démarrage du PC, nous ayons le choix du système d'exploitation.
Un de plus au moins problème important est le type de système de fichiers. N'oubliez pas : ntfs n'est pas adapté à Linux, vous devriez vous tourner vers ext. Le second est recommandé car il garantit des performances élevées (pour changer de système de fichiers, cliquez sur Changement).
Pour le sélectionner, vous devez sélectionner le disque dur souhaité, cliquer sur le bouton « Modifier », sélectionner « système de fichiers ext2 » dans la liste et formater-le. Veuillez noter qu'après le formatage, toutes les données seront supprimées du support, il est donc recommandé de sauvegarder d'abord les documents importants quelque part.
Après avoir démarré l'installation du système, il vous sera demandé de sélectionner un fuseau horaire et une disposition de clavier, après quoi vous devrez saisir votre vrai nom, votre pseudo et votre mot de passe. Ces paramètres devraient être décrits plus en détail - Linux essaie de fournir protection maximale utilisateur.
Nous trouvons un nom d'utilisateur.
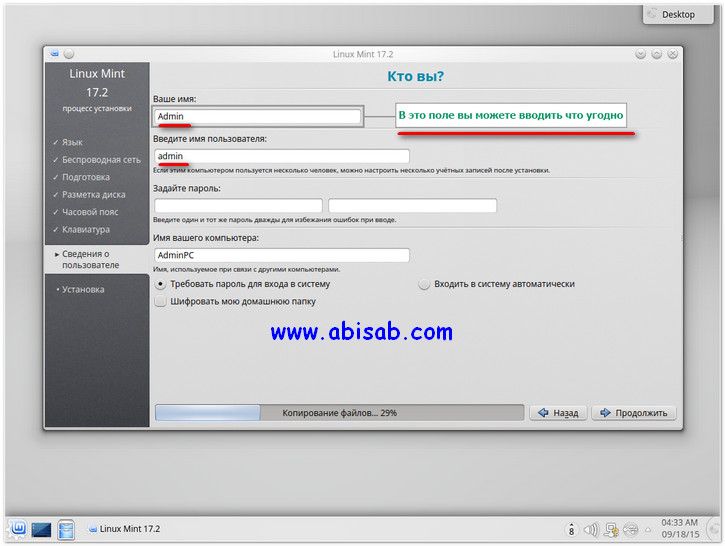
Dans le premier champ, vous pouvez saisir n'importe quel nom ou surnom en russe et en anglais.
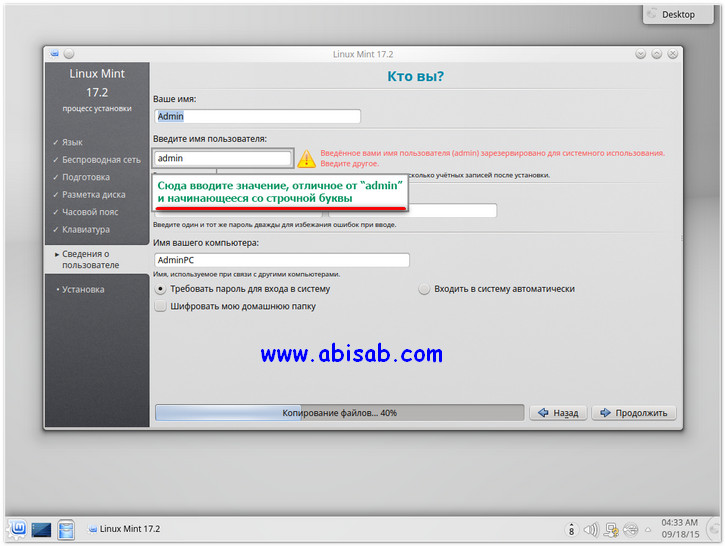
Avec le second, soyez plus prudent - proposez un nom d'utilisateur autre que « admin », car il est réservé par le système.
De plus, le surnom doit commencer par une lettre latine minuscule. Par conséquent, les mots en russe devraient être absents. Par exemple, « usernic » sera correct, mais « Usernic » et « user » ne le seront pas.
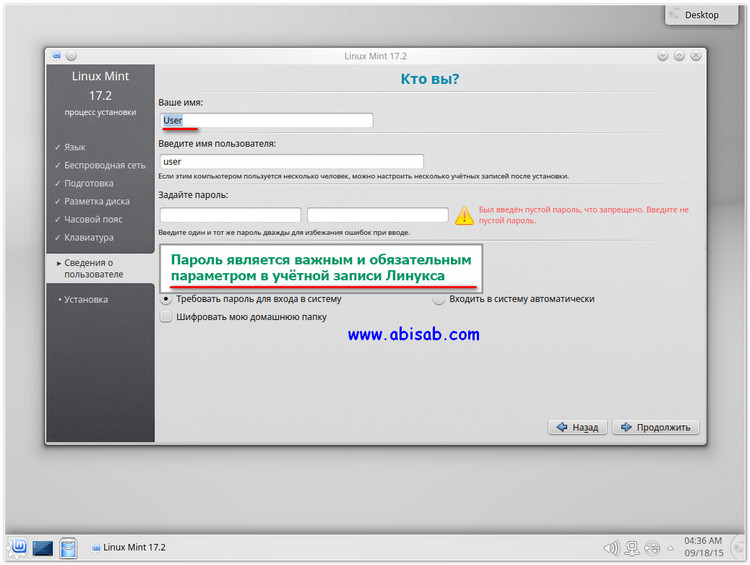
Assurez-vous de trouver une sorte de mot de passe. Si vous installez Linux Mint pour vous-même et êtes sûr que personne d'autre que vous n'y aura accès, alors une lettre ou un chiffre suffit. Dans d'autres cas, vous devriez proposer un mot de passe plus complexe.
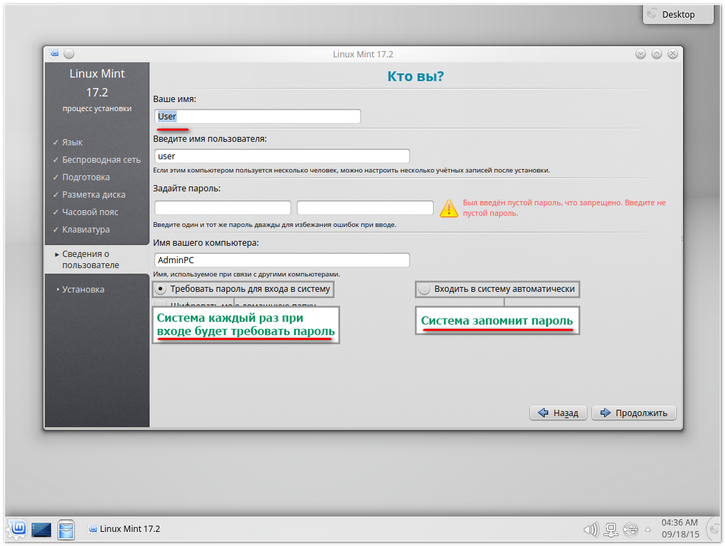
Choisissez ensuite : soit vous vous connectez automatiquement, Linux se souviendra du mot de passe et n'en aura plus besoin, soit vous le demandera à chaque fois. Rappelez-vous le mot de passe - il doit être saisi pour effectuer des opérations en tant qu'administrateur.
Cryptage des données.
Si vous êtes très préoccupé par vos données, vous pouvez activer le cryptage dossier personnel. Cela augmentera légèrement la charge sur la RAM, mais protégera les documents du vol en cas de piratage. Le cryptage est généralement utilisé sur les serveurs pour protéger les données personnelles des utilisateurs.
Terminer l'installation de Linux Mint 17
Si vous avez tout fait correctement, attendez la fin du processus d'installation, puis le PC redémarrera et après vous être connecté à Linux Mint, l'écran de bienvenue apparaîtra. Vous pouvez continuer à vous familiariser avec le système.
salle d'opération Système Linux prend de l'ampleur chaque jour, non seulement les travailleurs de l'industrie informatique commencent à s'y intéresser, mais aussi utilisateurs réguliers.
Vous pouvez parler de ses avantages pendant des heures. Par exemple:
- que le système est absolument gratuit, rapide et ne nécessite pas beaucoup de ressources matérielles pour un fonctionnement stable.
- Vous pouvez le maîtriser assez rapidement, certaines connaissances sont nécessaires, le support est assuré à la fois par les utilisateurs ordinaires et par de nombreux portails et forums sur Internet.
Nous réaliserons une installation conjointe : Linux Mint avec Windows.
La distribution Mint, à mon avis, est la plus conviviale pour les utilisateurs Linux novices, basée sur Ubuntu. Il n'y a pas si longtemps, Mint est apparu, basé sur Debian et disposant encore de référentiels de test. Mais cela ne l’empêche pas d’être stable, car la base sur laquelle il est construit est la plus fiable sous Linux.
Comme je l'ai déjà écrit, la manière la plus correcte d'installer, dans notre cas menthe Linux Et les fenêtres, il en sera ainsi. Tout d’abord, nous copions les données importantes. Après la sauvegarde, installez Windows en n'oubliant pas de laisser de la place pour un autre système, puis installez Mint.
Pour enregistrer l'installation Image ISO, que ce soit Windows ou Linux, il est préférable d'utiliser plutôt des DVD ou des CD Clés USB. De tels lecteurs flash peuvent être réécrits un nombre incalculable de fois. Et contrairement à disques optiques Le package de distribution est écrit sur un tel lecteur flash sans erreur. Des clés USB bon marché et éprouvées peuvent être achetées sur Aliexpress. 
Après avoir réussi installation de fenêtres sur votre ordinateur, téléchargez notre image Linux et créez un live cd. Nous définissons le démarrage requis dans le BIOS.
Il existe une règle tacite qui dit que lors de l'installation Linux est meilleur avoir une connexion Internet. Pour télécharger les packs de langue, mais pas seulement, lors de l'installation.
Nous installons Linux Mint basé sur Debian avec Windows déjà installé
Après l'apparition du premier écran, je n'ai cliqué sur rien et la distribution de démarrage Mint m'a amené au bureau en mode Live. Ensuite, j'ai cliqué sur l'icône et j'ai commencé à communiquer avec le programme d'installation. 
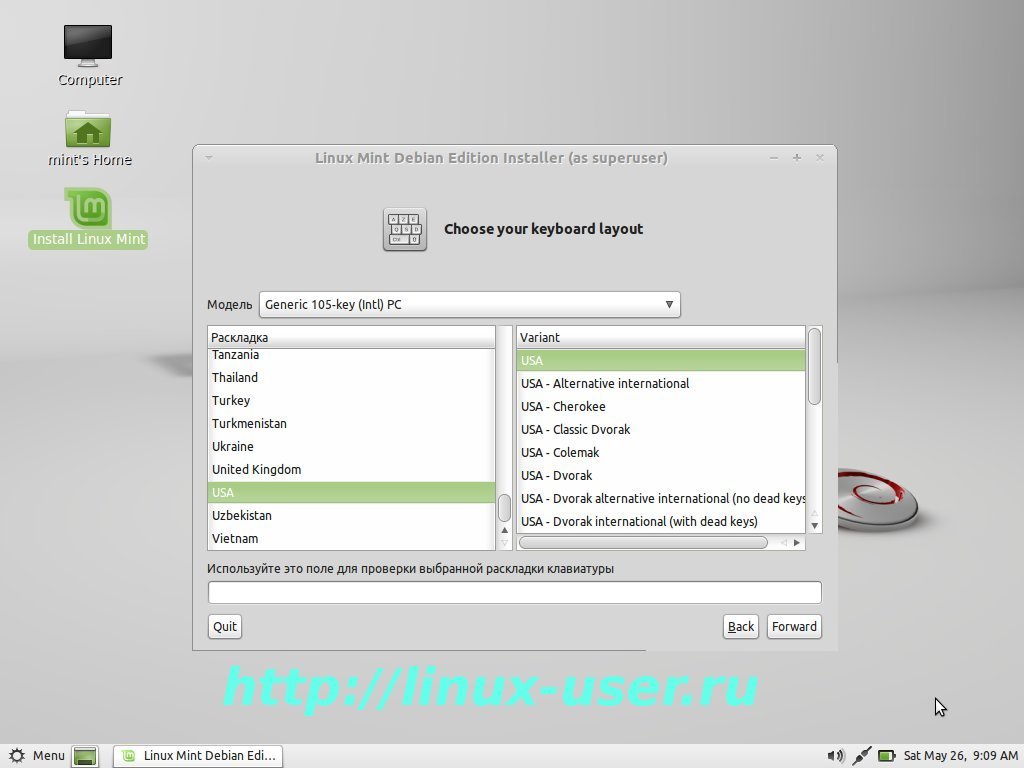
Nous répondons aux questions de pré-installation : sélectionnez la langue du système, le fuseau horaire et la disposition du clavier. Nous sélectionnons la langue pour la disposition du clavier USA, car nous saisirons le login et le mot de passe en latin.
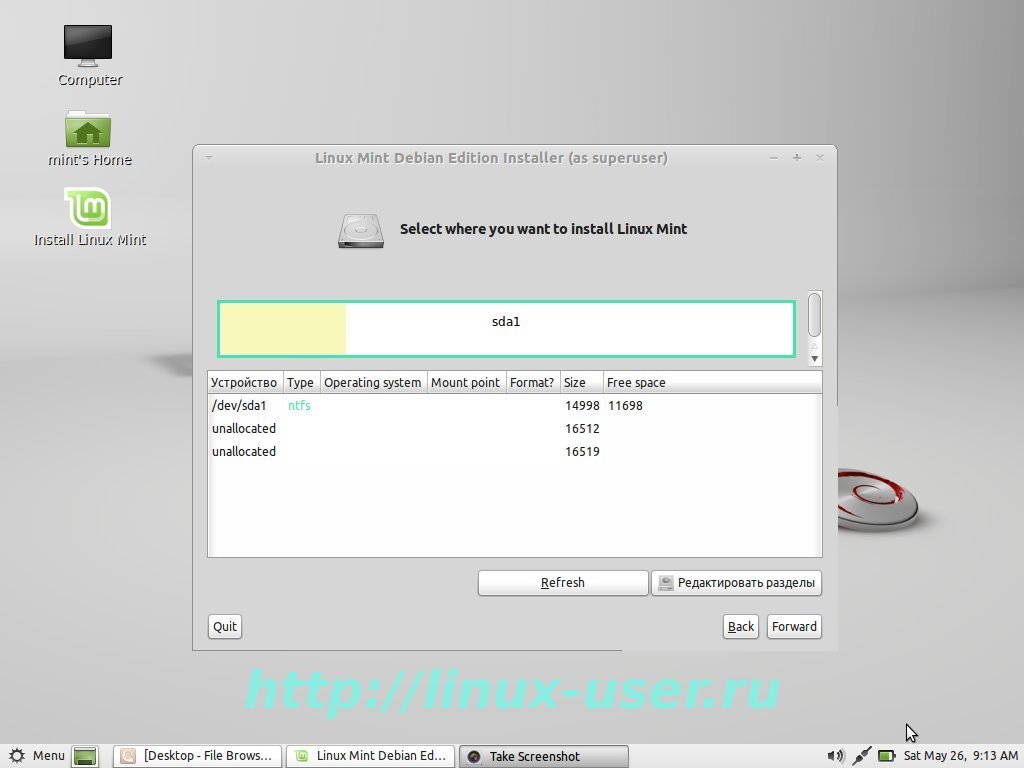
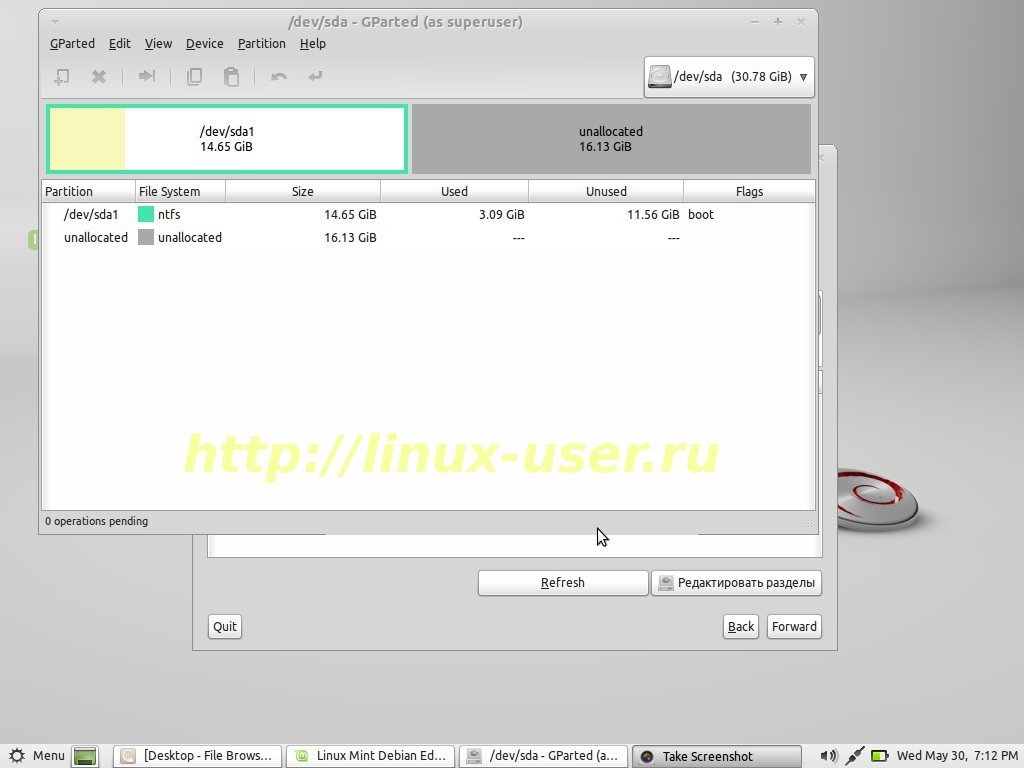
Vient ensuite le moment le plus crucial, choisissez le bon Disque dur, où vous installerez Linux. Si vous disposez d'un seul disque, le programme d'installation n'affichera pas de fenêtre avec une sélection de disque.
Sur ma photo, vous pouvez voir une partition NTFS avec Windows installé. Dès que l'on sélectionne le bouton [modifier les partitions], tout devient plus clair, l'utilitaire Gparted est chargé. Sélectionnez une zone vide et cliquez sur - créer une nouvelle section. Une autre boîte de dialogue apparaît pour travailler directement avec la zone libre disque dur.
Mon disque est très petit, mais le vôtre, bien sûr, sera plusieurs fois plus gros. Votre tâche consiste à créer trois partitions pour Linux dans cette zone vide.
Mais vous devez d’abord créer une partition étendue. Cette section est un contexte, mais très importante. Bien sûr, vous n’êtes pas obligé de le créer. Mais vous pourriez alors avoir un problème à l’avenir.
Si nous regardons la partition NTFS, nous verrons qu'elle est principale. Et il peut y avoir au maximum quatre partitions de ce type sur un disque dur. Et si vous souhaitez installer un autre système à côté de cette ferme ?

Partition étendue (étendue), dans laquelle vous pouvez créer un nombre infini de partitions logiques, tout dépend de la taille du disque dur.
J'ai donc d'abord créé une [Partition étendue] sur tout l'espace libre. Et à l'intérieur, il a commencé à créer les partitions restantes nécessaires au fonctionnement de Linux.
![]()
La première partition pour Linux, je recommande de créer un swap. La soi-disant partition [swap]. Son volume doit dépendre de la quantité de RAM. Si vous disposez de 1 Go de RAM, alors /swap devrait être de 2 Go. Le swap devrait donc être deux fois plus grand que RAM. Mais vous ne devez pas allouer /swap- plus de 2 Go, le reste du volume sera simplement inactif. 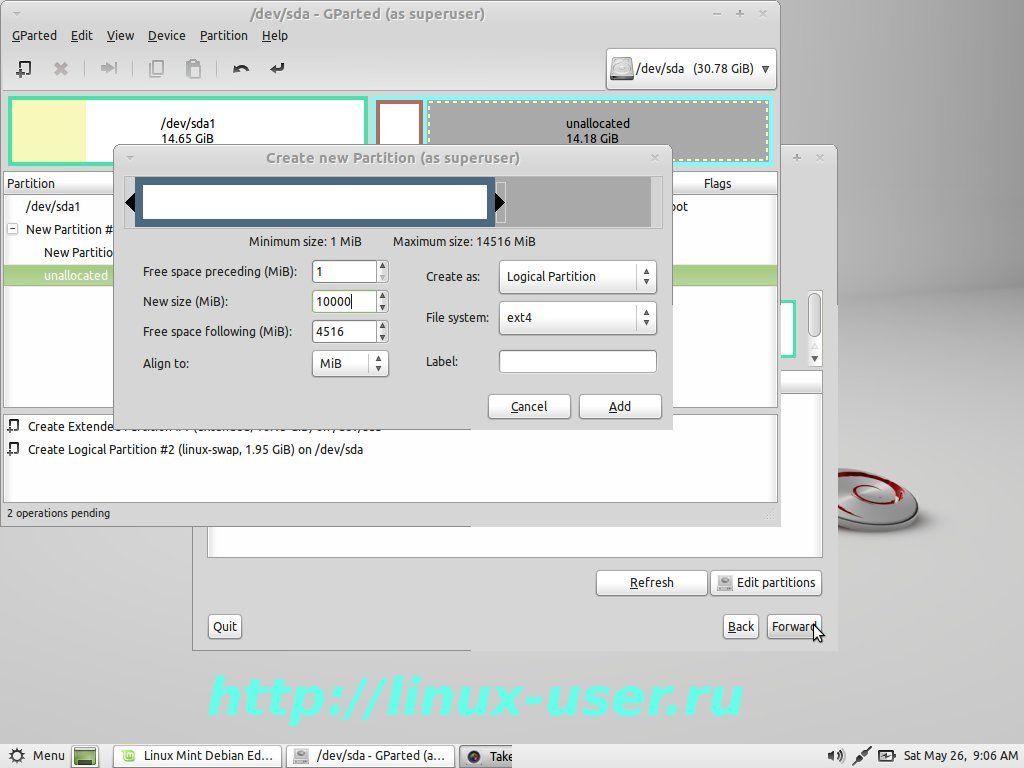
2 partitions pour Linux / (partition racine) elle comprend tout fichiers système. Spécifiez le système de fichiers ext4. Le volume minimum est de 10 Go, tout dépend de vos besoins. Linux est un système très économique et ma / (partition racine) n'a jamais occupé plus de 20-30 Go ![]()
Section 3 - (home) répertoire personnel. Comme vous l'avez compris, cette section contiendra tous vos fichiers de travail et de divertissement. J'ai alloué tout l'espace restant à cette section.
Nous enregistrons maintenant toutes les opérations de modification dans la table de partition. Pour ce faire, allez dans l'onglet et sélectionnez. Et encore une fois Postulez.
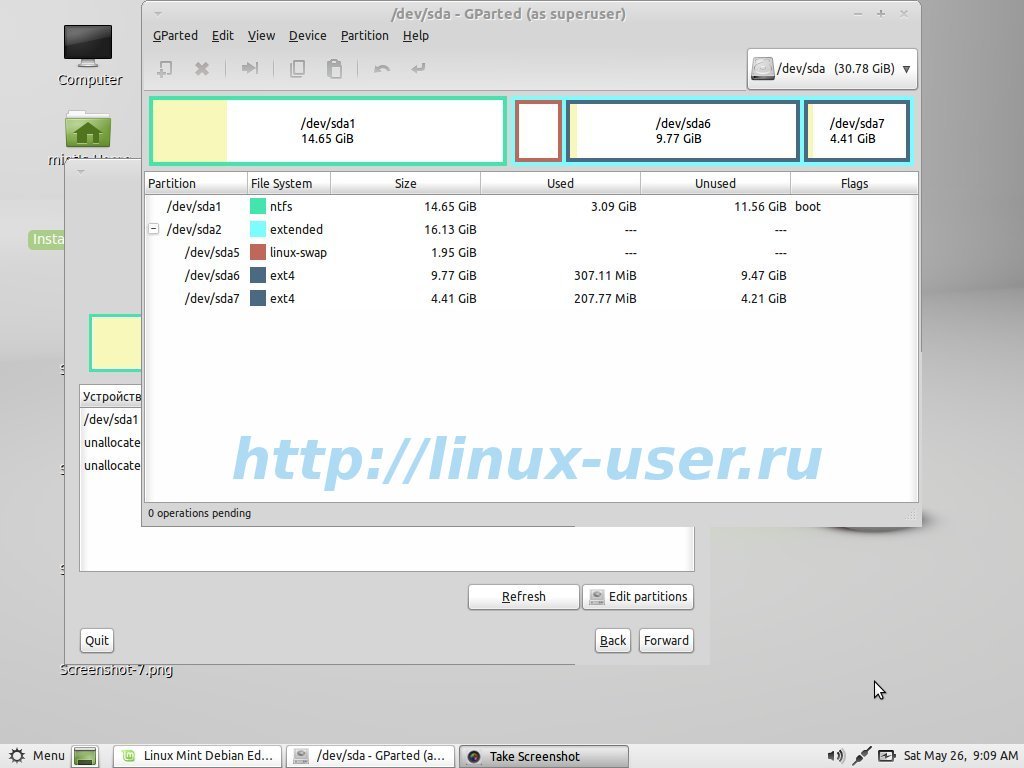

Une fois Gparted terminé, toutes vos nouvelles partitions Linux seront prêtes. Vous pouvez maintenant réduire la fenêtre du programme gparted et revenir au programme d'installation. Cliquez pour mettre à jour les informations sur notre disque.

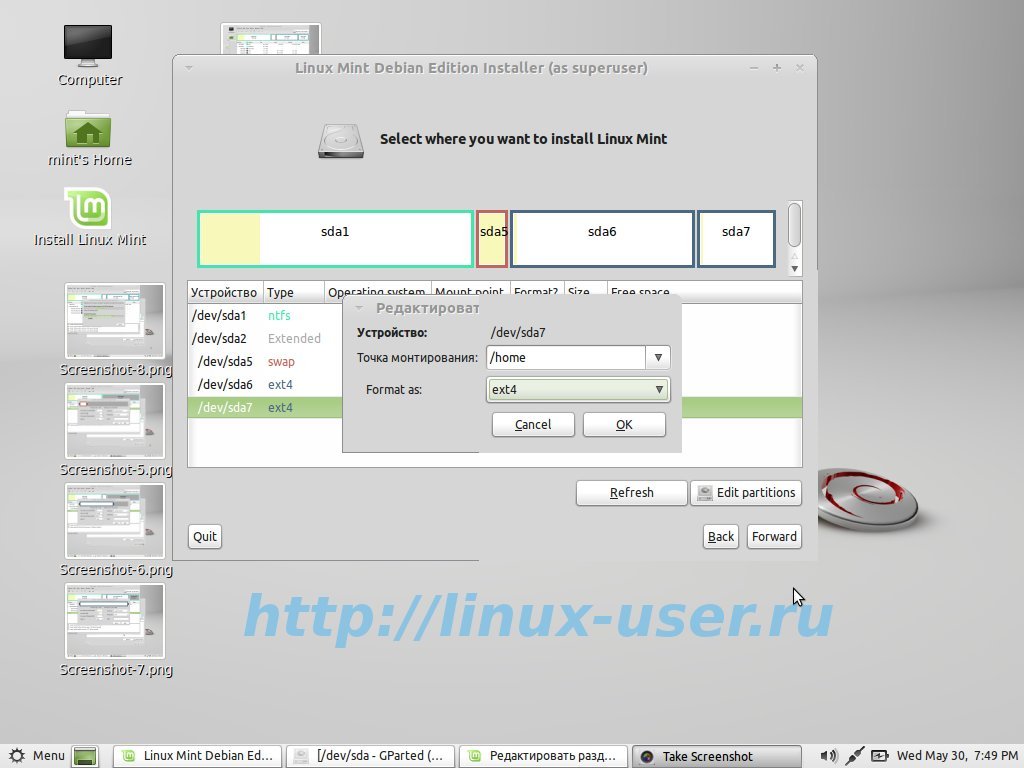
Eh bien, le programme d'installation voit désormais de nouvelles partitions dans lesquelles il est nécessaire de spécifier des points de montage. Pour ce faire, sélectionnez la partition souhaitée, cliquez une fois et dans la fenêtre qui apparaît, sélectionnez ces fameux points de montage. Comme vous l'avez peut-être déjà remarqué, il ne reste plus que deux répertoires à spécifier pour l'installation de Linux : / (root) et /home (home), bien sûr, vous pouvez à nouveau spécifier le format du système de fichiers. Le troisième répertoire, appelé /swap, a été identifié par le programme d'installation et installé pour le swap.
Ensuite, dans la nouvelle fenêtre qui apparaît, remplissez le nom, le mot de passe et le nom de l'ordinateur. 
Ensuite, nous spécifions le disque pour installer le chargeur de démarrage Grub puissant et flexible, ou nous acceptons simplement la partition déjà sélectionnée par défaut. 
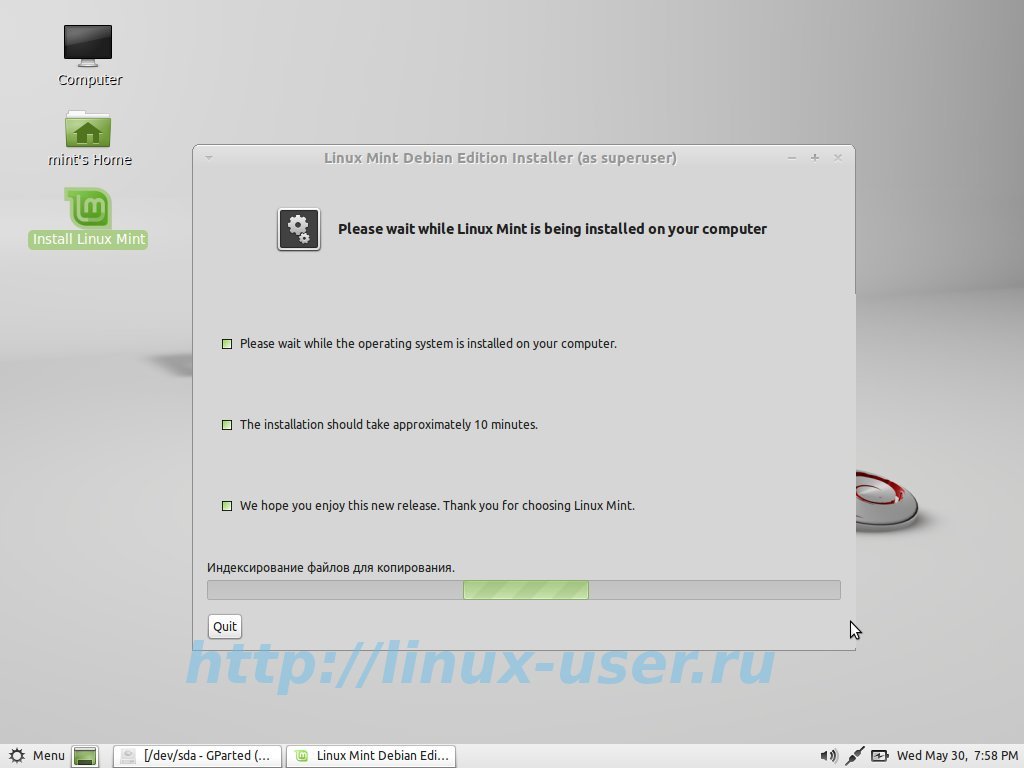
Le programme d'installation de Mint affiche des informations sur les modifications en cours ; après vérification, cliquez sur . Il ne reste plus qu'à attendre que Linux soit installé sur notre ordinateur à côté de Windows.
Nous installons Linux Mint sur Ubuntu avec Windows déjà installé

L'installation de Linux Mint sur Ubuntu n'est pas très différente de la précédente, mais il existe encore des différences mineures. Après avoir atteint l'étape de sélection du « Type d'installation », vous devez sélectionner « Autre option », dans laquelle vous pouvez créer et sélectionner vous-même des partitions. 
Le programme d'installation de Linux Mint basé sur Ubuntu dispose d'un éditeur de partition intégré, de sorte que toutes les modifications y seront apportées. Sur ma photo, vous pouvez voir où se trouvent les fenêtres installées et où il y a de l'espace libre. 
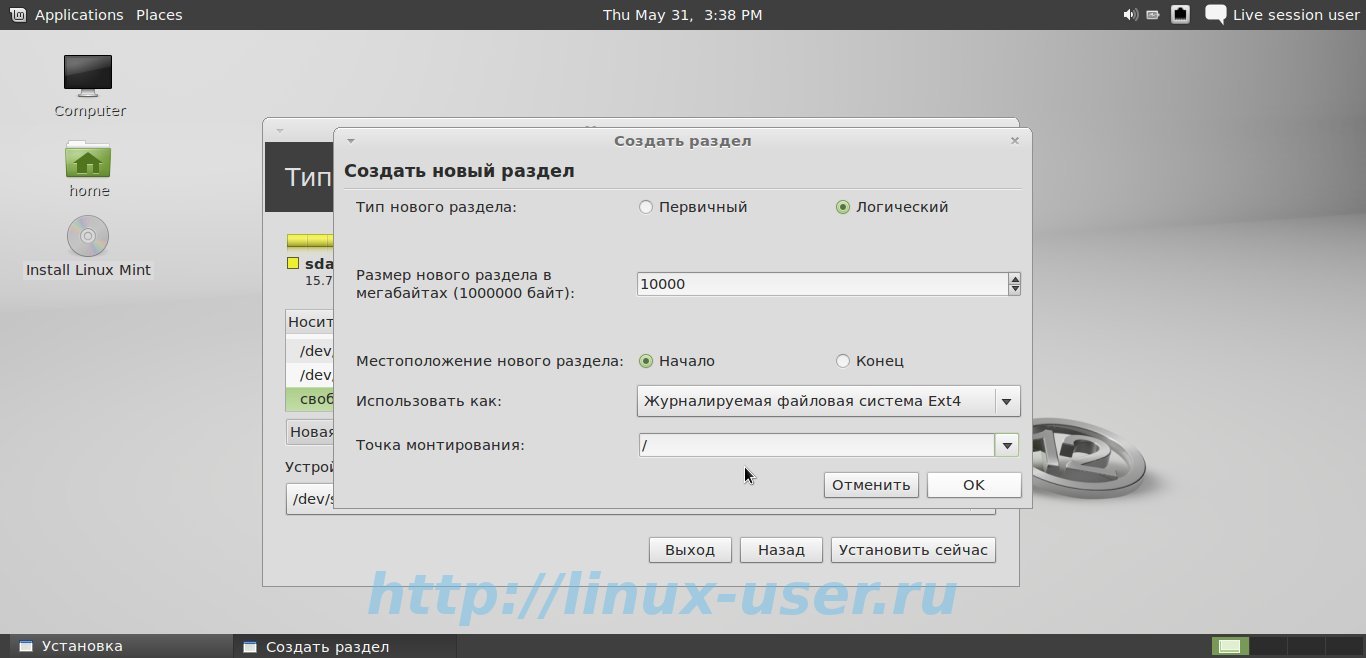
![]()
Sélectionnez un espace vide et cliquez sur ajouter. Dans la nouvelle fenêtre qui apparaît, nous créons également trois partitions, à savoir /swap (partition d'échange), / (root) et /home (home). Ci-dessus, j'ai décrit toutes les subtilités du choix de ces catalogues.
Veuillez noter que le programme d'installation de cette version de Linux Mint crée des partitions logiques par défaut (et à juste titre), sans entrer dans les détails de la partition étendue. Le programme d'installation est adapté au maximum aux débutants, et si vous ne modifiez pas les paramètres par défaut, tout se passera bien et il n'y aura aucun problème à l'avenir.
Ensuite, cliquez sur [Installer maintenant]. Pendant que le programme d'installation prépare les partitions et copie les données système, Linux Mint nous fait avancer étape par étape. L'étape suivante consiste à sélectionner la disposition du clavier qui doit être définie sur [Anglais - États-Unis].
Lors de la création d'un nom d'utilisateur et d'un mot de passe pour Linux Mint, il convient de prêter attention au choix de la connexion. Ici, c'est à vous de décider comment vous connecter à votre bureau : automatiquement ou avec une exigence de mot de passe.
La dernière question concerne le transfert de comptes (mail, paramètres du navigateur) de Windows vers Linux Mint. Je n'ai rien transféré et j'ai cliqué sur [suivant]. 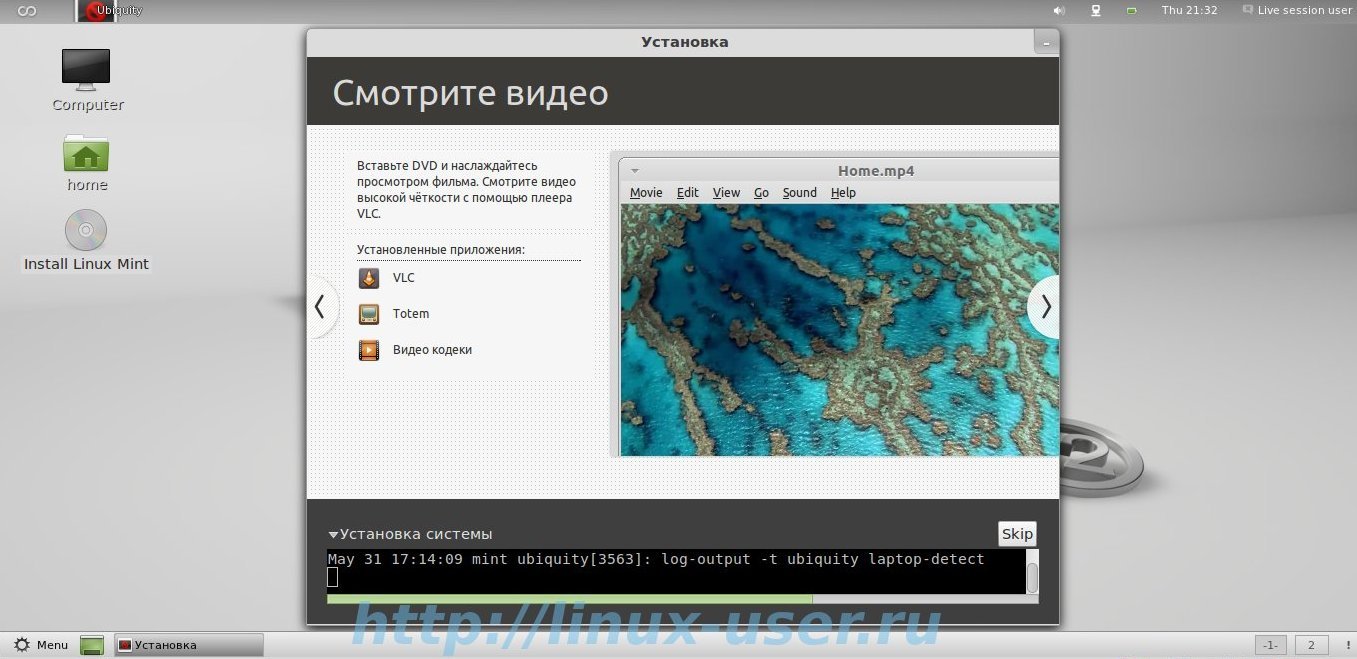
Il ne reste plus qu'à admirer la présentation que le navigateur affiche lors de l'installation. Bonne chance avec vos installations!
Si vous avez un esprit curieux et n'avez pas peur de faire des expériences audacieuses et, surtout, si vous êtes intéressé par des systèmes d'exploitation alternatifs, bienvenue. Aujourd'hui, nous allons examiner quelque chose d'aussi intéressant que l'installation du système d'exploitation Linux Mint sur un ordinateur sur lequel Windows 8 est préinstallé.
Pourquoi Linux Mint et pas Ubuntu ? Premièrement, avec installer Ubuntu Nous semblions l'avoir déjà compris lorsque nous avons examiné le travail. Deuxièmement, en raison de son incompatibilité avec G8, nous n’avons jamais eu l’occasion de découvrir comment fonctionne l’installation parallèle de Linux sur Windows 8.
D'un autre côté, Linux Mint est si peu différent d'Ubuntu qu'il peut facilement être utilisé à la place. Eh bien, en même temps, il y aura une raison de se familiariser avec un autre système d'exploitation. Pour ce faire, nous avons besoin d'une distribution du système d'exploitation Linux Mint, d'un ordinateur avec Windows 8 installé, d'un peu de temps libre et d'un peu d'ingéniosité.
Oui, vous pouvez télécharger ce Mint depuis le site officiel (lien à la fin de l'article). Bien entendu, l’image de démarrage devra être écrite dans .
Pour que le système Linux démarre sans entrer en conflit avec Windows, il faut lui allouer un espace séparé sur le disque dur. En vérité, il n'est pas particulièrement nécessaire de le faire à la main, puisque dernières versions Linux Mint vous permet d'effectuer un partitionnement de disque directement dans l'assistant d'installation. Nous le ferons manuellement uniquement dans le but d'acquérir une nouvelle expérience.
Linux Menthe est un système d'exploitation moderne, pratique et fonctionnel basé sur . La principale différence entre Linux Mint et les autres systèmes d'exploitation de la famille réside dans son interface originale, qui, soit dit en passant, peut sembler très pratique pour les utilisateurs novices. Nous pouvons affirmer avec certitude que le système d'exploitation Linux Mint est apparence, la facilité et la commodité d'utilisation, contrairement à diverses autres distributions, sont aussi proches que possible du système. Linux Mint contient des analogues des dossiers « Panneau de configuration », « Poste de travail », « Menu Démarrer », « Mes documents » et bien plus encore. De plus, la structure du menu principal est également très similaire à celle du système d'exploitation Microsoft.
Installation de Linux Mint :
Étape 1.
Pour commencer l'installation de Linux Mint, insérez disque de démarrage dans le DVD-ROM, puis cliquez sur l'icône « Installer Linux Mint » située sur le bureau.
Étape 2.
Une fenêtre d'installation devrait apparaître à l'écran avec Interface en anglais. Vous devez sélectionner la langue russe dans la liste de gauche, après quoi la fenêtre se transformera immédiatement et nous « parlera » dans sa langue maternelle.
Étape 3.
En cliquant sur le bouton "Suivant", la fenêtre d'information "Préparation de l'installation de Linux Mint" s'ouvrira, vous invitant à vous assurer qu'il y a suffisamment d'espace sur votre disque dur espace libre, assurez-vous que votre ordinateur est connecté à une source d'alimentation et vérifiez que vous disposez d'une connexion Internet. Une fois que vous êtes sûr que toutes les conditions sont remplies, cliquez sur le bouton « Suivant ».
Étape 4.
Supposons que votre disque dur soit déjà divisé en plusieurs partitions différentes : par exemple, Windows est installé sur le lecteur « C » et le lecteur « D » est réservé au stockage des données. Nous devrions installer Linux Mint avec eux. Dans ce cas, un message similaire à celui présenté ci-dessous apparaîtra certainement.
Avec ce message, le programme nous informe qu'il y a aussi d'autres partitions sur notre disque dur, et que dans ce cas il est conseillé d'utiliser une méthode différente de répartition de son espace. Sinon, vous ne pourrez pas contrôler correctement la situation. Il s'avère que, sur la base des recommandations du programme d'installation, il est préférable de sélectionner l'élément « Autre option » dans la fenêtre « Allouer de l'espace sur le disque dur ».
Si vous sélectionnez « Autre option » puis cliquez sur « Suivant », la fenêtre de l'éditeur de section apparaîtra devant nous.
Étape 5.
Cet exemple montre que notre disque dur comporte deux partitions formatées avec le système de fichiers « fat32 ». Le lecteur « C » correspond à la première partition « /dev/sda1 ». Il a un système Windows installé, la deuxième partition « /dev/sda2 » correspond au lecteur « D ». Il contient diverses données (cela peut être vu par le numéro dans la colonne « Utilisé »).
Afin de ne pas se tromper dans les désignations des partitions de disque dur qui diffèrent selon les systèmes d'exploitation, il est recommandé avant d'installer Linux Mint de regarder et de noter sur un morceau de papier le volume de chaque partition lorsque vous travaillez avec un système différent. (y compris la quantité d'espace libre et utilisé). Lors de l'installation de Linux Mint, ces entrées vous aideront à distinguer les partitions les unes des autres. Cependant, la principale garantie reste votre écoute, qui s'appuie sur la mise en œuvre Copie de réserve données importantes sur divers supports non impliqués dans le processus d'installation.
Il convient également de noter que les chiffres indiquant le volume de la même partition dans Linux Mint et Windows peuvent être légèrement différents : cela est dû à des approches légèrement différentes de calcul de l'espace disque dans ces systèmes.
Vous devez également faire attention au point suivant. Une fois installé, le chargeur « Grub » remplace complètement le chargeur de démarrage Windows, de sorte que tous les systèmes d'exploitation installés sur l'ordinateur, comme Windows, seront chargés directement via celui-ci. Cela signifie que si nous installons Linux Mint comme deuxième système, nous devons bien réfléchir pour savoir si nous avons pris une décision finale, car si nous changeons soudainement d'avis et désinstallons Linux Mint après l'installation, nous devrons restaurer le chargeur de démarrage Windows, qui est très difficile pour les débutants.
Ainsi, après avoir noté à l'avance les données de chaque partition, nous nous sommes assurés que « /dev/sda1 » est le lecteur « C » du système Windows que nous souhaitons sauvegarder, et que la partition « /dev/sda2 » est le lecteur « /dev/sda2 ». Lecteur de données « D ».
Nous utiliserons la partition « /dev/sda2 » pour installer Linux Mint. Afin de ne pas nous priver d'une partition séparée (quoique légèrement réduite) pour le stockage des données lorsque nous travaillons sous Windows, nous modifierons la taille de « /dev/sda2 » en un volume suffisant, que nous allouerons au lecteur « D ».
Dans de tels cas, il est généralement recommandé de copier les données importantes d'une telle partition en cours de traitement vers un autre support non impliqué dans le processus d'installation. Nous suivrons également cette recommandation raisonnable en copiant 2354 Mo de données situées sur le disque « D » sur un disque externe.
Bien sûr, nous pouvons éliminer le processus de formatage, qui détruit toutes les données de la partition que nous traitons, et ainsi la sauvegarder, cependant, dans notre cas, trop de prudence ne fera pas de mal, surtout si vous êtes nouveau dans ce métier.
Étape 6.
Nous devrions donc réduire la taille du lecteur « D ». Dans la fenêtre intitulée « Allouer de l'espace sur le disque dur », sélectionnez la section « /dev/sda2 » avec la souris et cliquez sur le bouton « Modifier ».
La fenêtre « Modifier la partition » devrait apparaître à l'écran.
Dans la ligne « Taille de la nouvelle partition en mégaoctets » de la fenêtre des paramètres « Modifier la partition », vous pouvez voir des chiffres indiquant la taille initiale de la partition. Puisque nous souhaitons le réduire, nous saisirons ici une nouvelle valeur correspondant à son nouveau volume. Disons que ce sera 5 Go. Pour ce faire, saisissez le nombre « 5000 ».
Nous ne préciserons pas le point de montage car il est prévu que la partition soit utilisée principalement sous Windows à l'avenir. Cependant, il sera reconnu par le système d'exploitation Linux Mint et apparaîtra dans la liste des appareils. Il est accessible en cliquant sur l'icône de cette section.
Nous ne cocherons pas la case blanche située en face de l'élément « Formater la partition », puisque système de fichiers restera le même. Cependant, comme cet exemple Ce point peut être noté si toutes les données de la partition sont toujours enregistrées sur un autre disque et que sa destruction ne nous choquera pas.
En conséquence, la fenêtre « Redimensionner » devrait ressembler à ceci.
En cliquant sur « OK » pour confirmer toutes les modifications que nous avons apportées, nous obtiendrons un résultat similaire à l'écran.
Étape 7.
Après avoir tout terminé actions nécessaires, qui ont été décrits ci-dessus, et vous vous êtes assuré que tout vous convient parfaitement, dans la fenêtre « Allouer de l'espace sur votre disque dur », vous pouvez cliquer en toute sécurité sur le bouton « Installer maintenant ». Après cela, le processus d'installation du système d'exploitation Linux Mint sur votre disque dur commencera immédiatement conformément aux étapes effectuées lors des étapes précédentes.
Le système d'exploitation Linux Mint est parfait aussi bien pour les débutants que pour ceux qui aiment Système Windows, cependant, j'ai décidé d'essayer quelque chose de nouveau. Le processus d'adaptation à ce système d'exploitation, en raison de la similitude des interfaces avec Windows, sera très rapide. Cependant, malgré la similitude externe, il ne faut pas non plus oublier que le système d'exploitation Linux Mint est basé sur le noyau Linux. Par conséquent, vous pouvez toujours ressentir la différence lorsque vous travaillez, même si elle n’est pas aussi importante que dans d’autres distributions. Cependant, pour les utilisateurs novices, Linux Mint reste probablement le meilleur choix.
Cependant, il peut également y avoir des problèmes lors de la migration vers Linux Mind. Par exemple, vous devrez chercher quelque chose de nouveau logiciel, puisque les programmes Windows ne fonctionneront pas dans ce cas. De plus, des problèmes peuvent survenir lors de la reconnaissance de certains appareils informatiques, par exemple une imprimante. Pour ceux qui aiment jouer à des jeux, Linux Mint peut également créer quelques problèmes, car il existe très peu de jeux pour ce système d'exploitation.
Aucun système d'exploitation n'est parfait. Ubuntu ne fait pas exception. Bien qu'il s'agisse d'une distribution Linux simple et facile à apprendre, elle présente néanmoins des inconvénients. Par exemple, par défaut, il lui manque les codecs multimédias les plus populaires et certains autres logiciels populaires. Bien que ce ne soit pas critique, Nouvel utilisateur Cependant, à cause de cela, des difficultés peuvent survenir au début.
Mais dans le monde Linux, il existe une règle : si quelque chose ne vous convient pas, vous pouvez le modifier ou créer le vôtre. Clément Lefebvre en a profité. En conséquence, Linux Mint est né. Aujourd'hui, cette distribution est l'une des plus populaires et, selon certaines données, elle est encore plus populaire que son parent - Ubuntu. Et par conséquent, beaucoup se demandent comment installer Linux Mint sur un ordinateur. Regardons ce processus.
Téléchargez la distribution
DANS ce manuel nous examinerons le processus d'installation de Linux Mint 18 Sarah à côté de Windows 10. Nous utiliserons la version 64 bits avec l'environnement de bureau Cinnamon
