Récupération Toshiba satellite c670 à partir d'une partition cachée. Récupération de données d'un ordinateur portable Toshiba
Les cartes Flash sont devenues un excellent substitut aux disques ; elles se caractérisent par leur faible coût, mais elles contiennent beaucoup d'informations et sont faciles à utiliser. Les plus populaires sont les disques dont la taille varie de 4 à 32 Go. Cette quantité de réserve de mémoire est suffisante pour stocker des programmes, des bibliothèques et même des bases de données. Malgré leur faible prix, ces produits sont souvent contrefaits, ce qui entraîne une incompatibilité avec le PC ou d'autres problèmes d'interaction.
Causes des dysfonctionnements du lecteur flash
- Défauts de fabrication. Dans ce cas, il est difficile de faire quoi que ce soit pour récupérer des informations. Le plus simple est de jeter un tel accessoire et d'en acheter un autre, sans oublier de le vérifier sur place ;
- Manque de chauffeurs nécessaires. Les lecteurs sont souvent définis comme un « appareil non identifié », de sorte qu'il est impossible de travailler normalement avec eux. L'installation des utilitaires à partir du disque fourni avec le lecteur flash ou leur téléchargement à partir du site officiel de Toshiba vous aidera ici. Après l'installation, vous devez redémarrer le système et essayer de redémarrer l'appareil ;
- Incompatibilité du système de fichiers du gadget USB avec le système d'exploitation du PC. Beaucoup Versions Windows n'interagissez absolument pas avec Système brut, mais c'est sur cela que reposent les disques Toshiba de 8 Go et 16 Go. Ici il faut produire formatage complet cartes mémoire avec changement de type de système de fichiers. Pour cela vous aurez besoin programmes spéciaux, qui sera discuté ci-dessous ;
- Une panne dans le logiciel du lecteur lui-même. Formatage incorrect, retrait de la clé USB du connecteur lors du transfert de données et manipulation imprudente (rinçage Machine à laver) peut affecter la qualité de fonctionnement de l'appareil. La restauration s'effectue de la même manière que dans le paragraphe ci-dessus ;
- Contrôleur endommagé. Il peut être réhabilité grâce à l’utilisation d’utilitaires spéciaux. Ainsi, pour un disque Toshiba 8 Go (contrôleur type AB 8028-K/L716/CE7106.0, mémoire type iFLASH/ISF0032MUDC/0530), vous aurez besoin du programme PDx8 v3.27. Il convient également aux autres clés USB de ce fabricant.
Comment restaurer un disque Toshiba
La clé USB est neuve et ne contient aucune donnée, mais elle n'interagit pas correctement avec le système ou les informations contenues sur l'appareil peuvent être supprimées sans conséquences
Si le gadget est détecté par le système PC, il doit alors être formaté. Il n'est pas nécessaire de télécharger une application tierce pour cette opération. logiciel, les fonctions intégrées de votre ordinateur seront suffisantes.
Ouvrez l'onglet « Poste de travail » et recherchez le lecteur flash. Il est affiché sous les disques principaux et est indiqué par les lettres G ou F. Cliquez dessus clic-droit et sélectionnez l'option "Format". Tous les paramètres peuvent être laissés par défaut. Le type de système de fichiers doit être défini sur FAT32 ou NTFS.
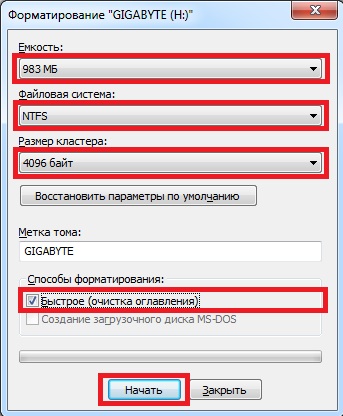
Pour voir plus d'informations sur disque amovible, activez le bouton « Démarrer », puis « Panneau de configuration », dans la fenêtre qui apparaît, sélectionnez « Outils d'administration », allez dans « Gestion de l'ordinateur », et de là dans « Gestion des disques ». À partir du même onglet, vous pouvez effectuer le formatage.
Une clé USB qui ne fonctionne pas et qui contient des données importantes
Peu importe la raison exacte qui a empêché l’appareil de fonctionner. Si vous essayez de le formater, vous risquez de perdre toutes les informations accumulées, alors ici ils utilisent programmes supplémentaires. Les plus populaires sont :
- Arconis ;
- Recuva;
- R-Stade ;
- GetDataBack.
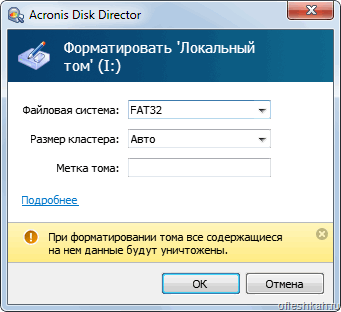
Essentiellement, ils effectuent le même processus : récupération de données secteur par secteur sur le support. Les utilitaires diffèrent par l'interface et le nombre d'options. Parmi les avantages généraux, on peut noter la disponibilité de versions gratuites des développements, la possibilité de s'intégrer à tous les Systèmes Windows, un panneau d'expérience utilisateur relativement simple. Aucune compétence en programmation n'est requise pour travailler avec les utilitaires, mais vous devez savoir exactement à quoi entraînera la modification de telle ou telle option avant de l'activer.
Vous pouvez sélectionner indépendamment le type de fichiers à restaurer, ainsi que leur taille et la date approximative de copie sur le support. Moins il y aura d'écrasements sur le lecteur flash Toshiba, plus le processus de récupération sera rapide et simple. L'heure de cette dernière dépend aussi du volume des médias. Le transfert de fichiers depuis une carte de 16 Go prend parfois plusieurs heures.
Carte mémoire défectueuse avec données récupérées
Tu as "tiré" information nécessaire du support, mais ses performances ne se sont pas améliorées, vous devez donc recourir à d'autres programmes conçus pour corriger les erreurs sur les lecteurs flash.
Ceux-ci incluent EzRecover et F-Recovery (version Toshiba). Le premier est utile dans les cas où le système d'exploitation lui-même ne voit pas le support ou si son volume a fortement diminué de 8 Go à 0 octet. Il n'est pas nécessaire de modifier le système de fichiers ici, mais pour une meilleure interaction, l'utilisateur peut le définir sur NTFS.

Le deuxième utilitaire est utilisé dans tous les autres cas, y compris en cas de retards mineurs de l'appareil. Elle produit formatage de bas niveau, restaure la piste zéro et résout les problèmes d'enregistrement de fichiers multimédias sur l'appareil.
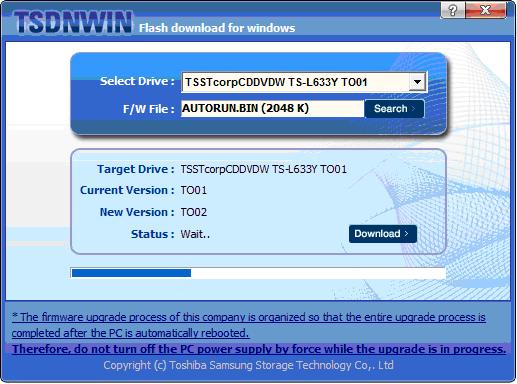
Malgré le large choix d'utilitaires et leur polyvalence, il est préférable d'utiliser les programmes fournis dans le disque d'accompagnement ou les développements publiés sur le site officiel du fabricant. Les pilotes pour chaque contrôleur et lecteur flash individuel peuvent être trouvés ici. Ici, vous devez indiquer le nom complet de votre PC, y compris le modèle et la série de production.
Pour ceux qui débutent en anglais, il sera plus facile d'utiliser un moteur de recherche et de télécharger le programme d'installation du pilote mis à jour en russe.
Vous cherchez comment récupérer des données Ordinateur portable Toshiba ? Les problèmes de performances ou les erreurs des ordinateurs portables Toshiba entraînent-ils une perte de données ? Ces données sont-elles toujours perdues à jamais ou existe-t-il des moyens de les récupérer ? Réparez les supports de stockage, corrigez les erreurs qui entraînent des dysfonctionnements et récupérez vous-même les données perdues.
Si vous avez besoin de restaurer votre disque dur ou disque externe(HDD, SSD ou SSHD), carte mémoire ou clé USB, vous devez tout d’abord connecter l’appareil à votre ordinateur. Si vous souhaitez récupérer les données d'un enregistreur de voiture, d'un téléphone, d'une caméra photo ou vidéo, d'un lecteur audio, vous devez retirer la carte mémoire et la connecter à ordinateur de bureau. Vous pouvez essayer cette instruction pour mémoire interne appareils, si après la connexion, vous voyez votre appareil dans le dossier Poste de travail comme un lecteur flash.
Réparation et récupération de données d'un ordinateur portable Toshiba
Étape 1: Programme de récupération d'ordinateur portable Toshiba
Dans les cas où des fichiers ont été supprimés d'un ordinateur portable Toshiba et moyens standards système d'exploitation, il n'est pas possible de les restituer, la plupart de manière efficace sera utilisé Récupération de partition Hetman.
Pour ça:
- Téléchargez le programme, installez-le et exécutez-le.
- Par défaut, l'utilisateur sera invité à utiliser Assistant de récupération de fichiers. Cliquez sur le bouton "Plus loin", le programme vous demandera de sélectionner le lecteur à partir duquel vous souhaitez récupérer les fichiers.
- Double-cliquez sur le disque et sélectionnez le type d'analyse. Spécifier "Analyse complète" et attendez la fin du processus d'analyse du disque.
- "Restaurer".
- Sélectionnez l'une des méthodes suggérées pour enregistrer des fichiers. N'enregistrez pas les fichiers récupérés sur le disque à partir duquel ces fichiers ont été supprimés - ils peuvent être écrasés.
Étape 2: Récupérer les données d'un ordinateur portable Toshiba après le formatage ou la suppression d'une partition
Récupérer des fichiers après le formatage
Vous cherchez comment récupérer les fichiers d'un ordinateur portable Toshiba après le formatage ? Suivez les instructions:
- , installez-le et exécutez-le. Après son lancement dans la colonne de gauche de la fenêtre principale, le programme détectera et affichera tous les disques physiques, ainsi que les partitions et zones accessibles et inaccessibles sur les disques.
- Double-cliquez sur le disque ou des fichiers de zone à partir desquels vous devez récupérer et sélectionner le type d'analyse.
- Sélectionner "Analyse complète" et attendez la fin du processus d'analyse du disque.
- Une fois le processus d'analyse terminé, des fichiers de récupération vous seront fournis. Sélectionnez ceux dont vous avez besoin et cliquez sur le bouton "Restaurer".
- Sélectionnez l'une des méthodes suggérées pour enregistrer des fichiers. N'enregistrez pas de fichiers sur un disque à partir duquel ces fichiers ont été supprimés - ils pourraient être écrasés.
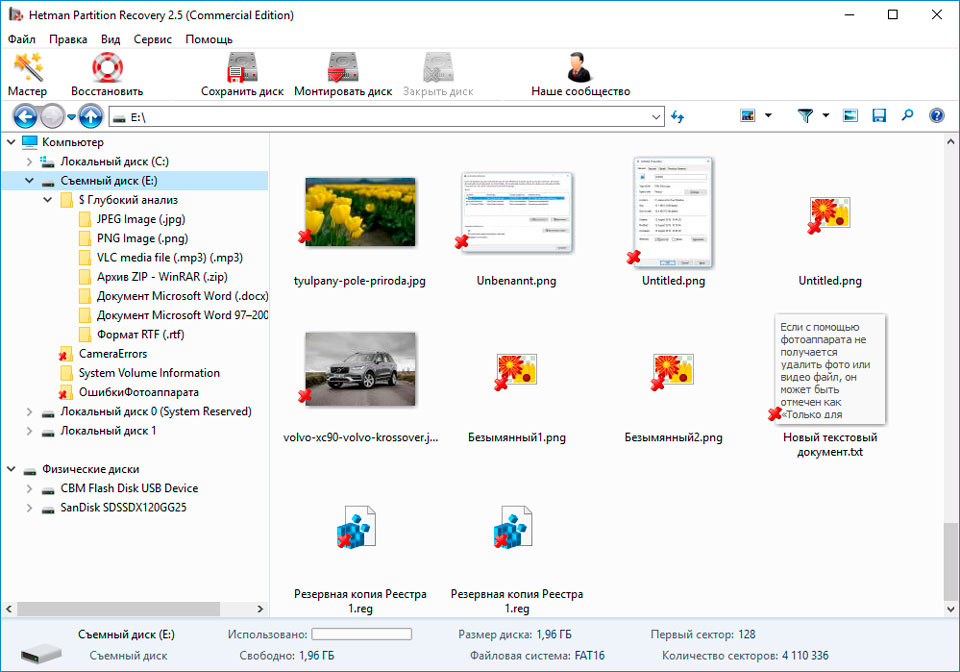
Récupérer les données de partition supprimées
Cherchez-vous comment récupérer des fichiers à partir d’une partition supprimée d’un ordinateur portable Toshiba ? Suivez les instructions:
- Téléchargez Hetman Partition Recovery, installez-le et exécutez-le. Après son lancement dans la colonne de gauche de la fenêtre principale, le programme détectera et affichera tous les disques physiques, lecteurs flash ou cartes mémoire. La liste des périphériques physiques se trouve après les lecteurs logiques.
- Double-cliquez sur le périphérique physique à partir duquel la partition a été supprimée.
- Spécifier "Analyse complète" et attendez la fin du processus de numérisation.
- Après l'analyse, vous recevrez des fichiers de récupération. Sélectionnez ceux dont vous avez besoin et cliquez sur le bouton "Restaurer".
- Sélectionnez l'une des méthodes suggérées pour enregistrer des fichiers. N'enregistrez pas les fichiers sur un disque à partir duquel ils ont été supprimés - ils peuvent être écrasés.

Récupérer les données de la partition système sur un autre ordinateur
Si la partition système est perdue, il est impossible de démarrer l'ordinateur. C'est pourquoi:
- Supprimer ou désactiver Disque dur avec une partition système perdue de l'ordinateur.
- Connectez ce disque dur à un autre ordinateur.
- Assurez-vous que votre disque dur est correctement reconnu par l'autre ordinateur.
- Effectuez les étapes indiquées dans le paragraphe précédent.
Récupérez votre partition système à l'aide de LiveCD
S'il n'est pas possible de connecter un disque dur avec une partition système perdue ou endommagée à un autre ordinateur, vous pouvez restaurer une telle partition en démarrant l'ordinateur à l'aide de LiveCD, une version portable alternative du système d'exploitation. Pour ça:
- Recherchez et téléchargez le LiveCD qui vous convient sur un CD/DVD ou une clé USB.
- Connectez le LiveCD à votre ordinateur et allumez-le. L'ordinateur démarrera automatiquement à partir du LiveCD.
- Copiez les fichiers de la partition système vers un autre support de stockage (souvent externe dur disque).
Étape 3: Paramètres SMART de l'ordinateur portable Toshiba
Grands fabricants disques durs inclure la technologie S.M.A.R.T à leur disques durs. INTELLIGENT. analyse une variété d’attributs mécaniques. L'analyse de plusieurs d'entre eux permet d'enregistrer le mauvais fonctionnement du disque avant sa panne complète, ainsi que la raison de sa panne.
Mais même si S.M.A.R.T. vous permet d'identifier les problèmes futurs, dont la plupart ne peuvent être évités. Si intelligent. est une technologie qui sert souvent à avertir d'une panne de disque imminente. Valeurs SMART ne peut pas être réparé et il n’est pas nécessaire de perdre du temps là-dessus.
Chaque fabricant de disques durs définit une valeur seuil pour une opération particulière. Dans des circonstances normales, une telle valeur seuil n’est jamais dépassée. Sinon, nous rencontrons une erreur.
Il existe 256 valeurs, chacune possédant son propre identifiant. Certaines erreurs et limites sont critiques. Ils n'ont pas de solution. La seule solution est le remplacement disque dur, immédiatement après avoir découvert une telle erreur.
Critique Erreurs SMART je n'ai aucun moyen de les réparer. Si vous ne remplacez pas le disque dur, la fenêtre d'erreur apparaîtra encore et encore. La seule action justifiée dans ce cas serait de sauvegarder les données des secteurs de disque encore disponibles. Si l'avertissement d'erreur se réalise, le disque deviendra inaccessible à tout programme. Il est donc nécessaire de prendre des mesures pour sauvegarder vos données.
Étape 4: Récupérer le système de fichiers d'un ordinateur portable Toshiba
Formater les supports de stockage
Si système de fichiers Il n'est pas possible de déterminer l'ordinateur portable Toshiba - formatez l'appareil.
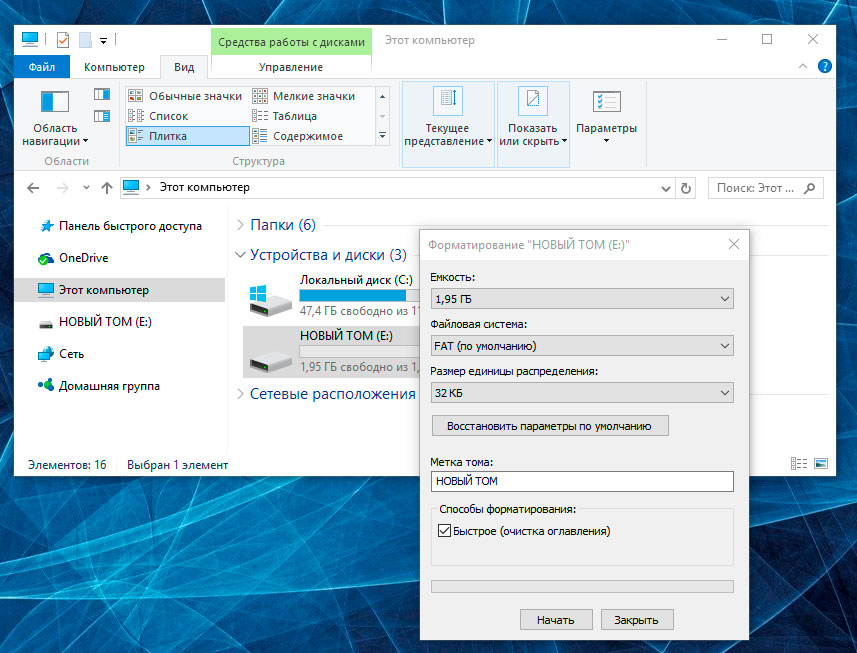
Le système de fichiers d'un ordinateur portable Toshiba détecté comme RAW
Parfois, le système d'exploitation ne peut pas déterminer la structure du système de fichiers (par exemple, FAT ou NTFS). Si vous regardez les propriétés d'un tel appareil, son système de fichiers sera défini comme RAW. Dans ce cas, Windows vous invite à formater le disque.

Il existe des services publics spécialisés dans Récupération RAW disque, cependant, nous vous recommandons de choisir une solution universelle - Hetman Partition Recovery. Cette fonction y est incluse en supplément, il vous suffit de lancer le programme et de commencer à analyser un tel disque.
Dans certains cas, le système de fichiers d'un ordinateur portable Toshiba peut être restauré à l'aide de la commande CHKDSK.
- Courir Ligne de commande au nom de Administrateur.
- Entrez la commande « chkdsk D : /f »(au lieu de D : – saisissez la lettre du lecteur souhaité) et appuyez sur ENTRER.
- Après avoir exécuté la commande, le processus de vérification et de correction des erreurs sur le disque ou le périphérique commencera, ce qui permettra de restaurer la fonctionnalité du système de fichiers.

Étape 5 :
Si une clé USB, une carte mémoire ou tout autre type de support de stockage ne fonctionne pas correctement, nettoyer le disque et ses partitions à l'aide de la commande « Nettoyer » et de l'outil Diskpart peut être un moyen de résoudre les problèmes. Cet outil corrigera les erreurs si l'appareil ne peut pas être formaté ou si sa taille est mal déterminée.

- Courir Ligne de commande au nom de Administrateur.
- Exécutez la commande PARTIE DISQUE.
- Afficher une liste de lecteurs à l'aide de la commande LISTE DES DISQUES et déterminez le numéro du disque qui doit être restauré.
- Sélectionner disque requis: SÉLECTIONNER LE N° DE DISQUE(au lieu de # - entrez le numéro de disque).
- Exécutez la commande FAIRE LE MÉNAGE.
- Créez une partition sur le disque nettoyé et formatez-la avec le système de fichiers souhaité.

Étape 6 :
Analysez le disque à la recherche d'erreurs et de secteurs défectueux et corrigez-les
Exécutez une analyse de toutes les partitions du disque dur et essayez de corriger les erreurs trouvées. Pour ça:
- Ouvrez le dossier "Cet ordinateur".
- Faites un clic droit sur le disque avec l'erreur.
- Sélectionner Propriétés / Service / Vérifier(Au chapitre Vérification du disque pour les erreurs).
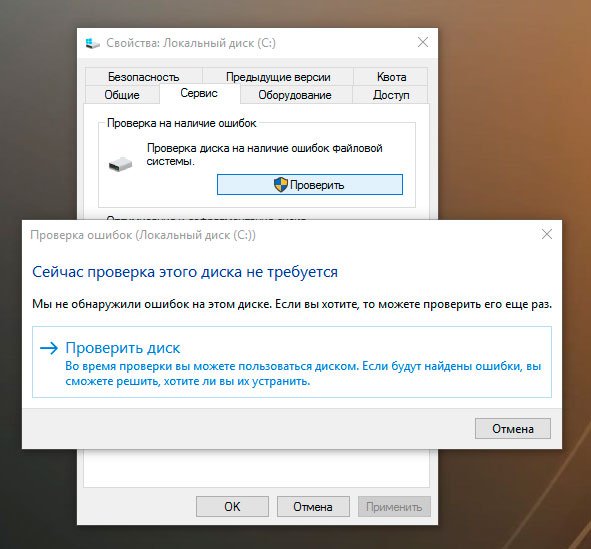
À la suite de l'analyse, les erreurs trouvées sur le disque peuvent être corrigées.
- Ouvrez le dossier "Cet ordinateur" et faites un clic droit sur le disque.
- Sélectionner Propriétés / Service / Optimiser(Au chapitre Optimisation et défragmentation du disque).
- Sélectionnez le lecteur que vous souhaitez optimiser et cliquez sur Optimiser.

Note. Sous Windows 10, la défragmentation/optimisation du disque peut être configurée pour qu'elle se produise automatiquement.
Étape 7 : Réparation ordinateur portable Toshiba
Il est important de comprendre que l'une des méthodes permettant d'éliminer les erreurs des ordinateurs portables Toshiba n'est que leur élimination virtuelle. Il est souvent impossible d'éliminer complètement la cause de l'erreur, car l'appareil nécessite une réparation.
Pour réparer une panne ou remplacer des pièces et puces d'un ordinateur portable Toshiba, vous pouvez contacter centre de services. Le coût du travail dans ce cas sera plusieurs fois supérieur au coût d'un disque ou d'une carte mémoire défaillante. Cela n'a de sens que s'il est nécessaire de restaurer des données importantes.
Étape 8 : Sauvegarde d'ordinateur portable Toshiba
Il existe plusieurs solutions pour créer des sauvegardes de données :
- Intégré système opérateur applications. Microsoft Windows fournit des moyens Copie de réserve données qui impliquent le stockage de fichiers et de données sur des supports de stockage externes ou intégrés. Toutes les versions modernes Windows déjà inclure la capacité de créer copie de sauvegarde fichiers nécessaires ou l'intégralité du disque dur, si nécessaire. Fourni Fonctions Windows sont complets et indépendants, et visent à garantir que vous n'ayez pas besoin d'utiliser des services ou des programmes tiers.
- Copie manuelle des données. Vous pouvez toujours utiliser l'ancienne méthode éprouvée de création d'une sauvegarde de données : copier manuellement les données sur un support de stockage externe. C'est un processus long, mais si vous travaillez avec une petite quantité de données, cette solution peut être tout à fait acceptable pour vous.
- Services en ligne. Récemment, le plus populaire manière moderne les sauvegardes de données sont nombreuses services en ligne. Entreprises qui assurent la sauvegarde de vos fichiers directement sur Internet. Petit installé sur votre ordinateur application en arrière-plan, crée des copies des données nécessaires et les stocke sur un serveur distant. Cependant, les volumes fournis par ces sociétés pour stocker vos fichiers dans version gratuite ne permettent pas leur utilisation comme solution globale. Souvent, l'espace offert pour la sauvegarde des données ne dépasse pas 10 Go, il n'est donc pas nécessaire de parler de création d'une copie de sauvegarde de l'intégralité du disque dur. Ces services visent plus probablement à réserver un nombre distinct de fichiers.
- Création d'une image disque. C'est le plus solution complète pour créer une copie de sauvegarde des données, qui est utilisée par les utilisateurs avancés. Cette méthode implique l'utilisation programme tiers de créer une image de l'intégralité du disque, qui pourra être déployée, si nécessaire, sur un autre support de stockage. En utilisant cette décision, vous pouvez en peu de temps accéder à toutes les données qui se trouvaient sur le disque au moment de sa sauvegarde : documents, programmes et fichiers multimédias.
- AS100 ;
- Livret;
- Mini-ordinateur portable ;
- Portage;
- Qosmio ;
- Satellite;
- Satellite Pro ;
- Tecra ;
Numéro du document : 98081179 Date de publication: 2004-10-25 Dernière mise à jour: 2005-03-08 Distribution: Voir le site Web public Modèles applicables
| Satellite L25-S1195 |
| Portegé R200-S2062 |
| Portegé R200-S214 |
| Portegé R200-S234 |
| Portegé S100-S1132 |
| Portegé S100-S1133 |
| Portegé S100-S113TD |
| Portegé S100-S213TD |
| Tecra A2 |
| Tecra A3 |
| Tecra A4 |
| Tecra M3 |
| Tecra M4 |
| Tecra M4-S115TD |
| TecraM4-S315 |
| TecraM4-S335 |
| TecraM4-S415 |
| TecraM4-S435 |
| TecraM4-S635 |
| TecraM4-ST1112 |
| Tecra S2 |
Information
Certains modèles d'ordinateurs portables Toshiba incluent le Disque dur Toshiba Utilitaire de récupération, qui est stocké dans une partition spéciale sur le disque dur, avec le système fichiers utilisés pour la « récupération » du disque dur vers son état par défaut d'origine (contenu). "HDD" dans le nom de cet utilitaire signifie disque dur. Cet utilitaire sur disque constitue une alternative au CD ou DVD de récupération fourni avec la plupart des modèles d'ordinateurs portables Toshiba. Les instructions suivantes décrivent comment utiliser cet utilitaire.
REMARQUE : Toshiba vous recommande fortement de créer des CD/DVD de récupération avant d'utiliser votre ordinateur.
L'utilitaire de récupération du disque dur vous permet de :
Créez des CD ou DVD de récupération de disque dur.
Restaurez votre disque dur à son état d'usine par défaut.
Restaurez uniquement votre lecteur « C : », en laissant intacts tous les autres volumes de lecteur ou partitions que vous avez créés.
Restaurez votre disque dur à l'état par défaut d'origine, mais sans la partition de récupération.
Supprimez la partition de récupération de votre disque dur sans perdre les données de votre lecteur C:.
Réinstallez les pilotes et les applications fournis avec votre ordinateur.
Création de CD/DVD de récupération
La copie de l'utilitaire Toshiba HDD Recovery et des fichiers système qui l'accompagnent sur un CD ou un DVD améliore les chances de pouvoir restaurer l'état d'usine par défaut de votre disque dur en cas de panne, et vous permet de récupérer l'espace occupé. par la partition de récupération spéciale utilisée pour stocker l'utilitaire de récupération du disque dur Toshiba sur le disque dur de l'ordinateur.
1.Double-cliquez sur le Créateur de disque de récupération icône sur le bureau Windows.
Cet utilitaire peut également être lancé en cliquant sur Commencer, alors Tous les programmes, alors Dur Récupération de disque Utilitaires.
2. Sélectionnez CD, DVD ou Tous les fichiers (pour créer un support de récupération sur CD et DVD).

Exemple d'écran du créateur de disque de récupération
3. Sélectionnez les éléments que vous souhaitez copier en cochant la case en regard du nom d'un élément : fichiers de récupération, applications (pilotes et applications fournis d'origine) ou les fichiers et applications de récupération.
4.Cliquez Brûler.
5. Insérez un CD ou un DVD dans le lecteur inscriptible de CD/DVD de votre ordinateur, lorsque l'utilitaire vous le demande.
L'utilitaire vous demandera autant de CD ou de DVD requis pour contenir les fichiers sélectionnés. Si votre lecteur de CD ou de DVD ne prend pas en charge l'écriture, contactez le support client Toshiba pour obtenir des CD ou des DVD de récupération pour votre ordinateur.
6. Suivez les invites à l'écran pour terminer le processus de copie.
Pour obtenir des instructions sur l'utilisation des CD/DVD de récupération, consultez la section ci-dessous intitulée « Récupération du disque dur à l'aide de CD ou de DVD de récupération ».
Utilisation de l'utilitaire de récupération du disque dur Toshiba à partir de la partition de récupération
En cas de panne du disque dur, vous pourrez peut-être restaurer le disque à son état d'usine par défaut à l'aide de l'utilitaire de récupération du disque dur Toshiba sur le disque (dans la partition spéciale du disque dur).
Vous pouvez choisir de restaurer l'intégralité du disque dur à l'état par défaut d'usine, ou de restaurer uniquement le lecteur C: - sans affecter les autres partitions (par exemple, un lecteur D:) - ou de modifier la taille allouée à votre disque C:. : lecteur, puis restaurez-le.
Pour récupérer votre disque dur après une panne système à l'aide des utilitaires stockés sur le disque dur de votre ordinateur, procédez comme suit :
Si l'ordinateur est en cours d'exécution, éteignez-le en cliquant sur Commencer, alors Fermer, alors Fermer encore.
Appuyez et maintenez le 0 (zéro) de votre clavier, puis appuyez sur l'interrupteur d'alimentation de l'ordinateur. Lorsque l'ordinateur s'allume, l'écran Toshiba HDD Recovery Utility apparaît, présentant trois options :

(Recommandé)
PRUDENCE: La restauration d'un disque dur à son état d'usine par défaut supprime toutes les partitions du disque dur conduire et toutes les données qui y sont stockées. Tous vos fichiers et informations seront perdus. assurez-vous de sauvegarder d'abord tous les fichiers importants.
Presse 1 pour restaurer votre disque dur à son état d'usine par défaut. Un message de confirmation apparaîtra, indiquant que toutes les données seront écrasées et perdues pendant le processus de restauration. Assurez-vous de sauvegarder tous les fichiers importants avant de continuer.
Cliquez sur Oui
Restaurer la partition C : du disque dur sans modifier la taille de la partition actuelle
PRUDENCE: La restauration du lecteur C: à son état d'usine par défaut reformate votre lecteur. Vos informations sur le lecteur seront écrasées et perdues. Assurez-vous d'abord de sauvegarder tous les fichiers importants. Si vous avez créé d'autres partitions (par exemple, un lecteur D:), ces partitions et toutes les informations qu'elles contiennent ne seront pas affectées et resteront intactes.
Pour restaurer uniquement le lecteur C: :
Presse 2 pour restaurer uniquement le lecteur « C : » (la lettre C est traditionnellement utilisée pour concevoir le premier volume du disque dur) sur votre ordinateur. Un message de confirmation apparaîtra, indiquant que toutes les informations sur le lecteur seront perdues pendant le processus de restauration. Assurez-vous de sauvegarder tous les fichiers importants avant de continuer.
Cliquez sur Oui pour commencer la restauration. Un message apparaîtra une fois l'opération terminée, indiquant que le disque dur a été restauré.
Appuyez sur n'importe quelle touche pour redémarrer l'ordinateur.
Restaurer l'image sur C : partition avec la taille spécifiée par l'utilisateur
PRUDENCE: Redimensionner et restaurer votre lecteur C: à son état d'usine par défaut reformate toutes les partitions du disque dur (par exemple, si vous avez créé un lecteur D:, il sera supprimé pendant le processus de restauration) et vos informations seront écrasées et perdues. Assurez-vous d'abord de sauvegarder tous les fichiers importants.
Pour redimensionner et restaurer votre lecteur C: :
1.Appuyez sur 3 sur l'écran Toshiba HDD Recovery Utility. Un message de confirmation apparaîtra, indiquant que toutes les partitions seront reformatées et que toutes les informations seront perdues pendant le processus de restauration. Assurez-vous de sauvegarder tous les fichiers importants avant de continuer.
2. Cliquez sur Oui pour commencer la restauration et préciser la taille du lecteur C:.
Appuyez sur les touches fléchées gauche/droite pour augmenter/diminuer la taille du lecteur C: par incréments de 1 Go.
Appuyez sur les touches fléchées haut/bas pour augmenter/diminuer la taille du lecteur C: par incréments de 5 Go.
NOTE: La taille du lecteur C: sera affichée sur la barre de progression au fur et à mesure que vous effectuez vos sélections.
3.Cliquez Entrer pour commencer la restauration. Un message apparaîtra une fois l'opération terminée, indiquant que le disque dur a été restauré.
4. Appuyez sur n'importe quelle touche pour redémarrer l'ordinateur.
Récupération de disque dur à l'aide de CD ou de DVD de récupération
En cas de panne du disque dur, vous souhaiterez peut-être exécuter l'utilitaire de récupération du disque dur Toshiba à partir de CD ou de DVD de récupération (créés selon les instructions de la section ci-dessus intitulée Création de CD/DVD de récupération).
Vous pouvez choisir de restaurer l'intégralité du disque dur à son état d'usine par défaut, ou de restaurer uniquement le lecteur C: - sans affecter les autres partitions (par exemple, un lecteur "D:") - ou de modifier la taille allouée à votre lecteur C:, puis restaurez-le.
Insérez le premier CD ou DVD de récupération dans votre lecteur de CD/DVD et allumez l'ordinateur. Une fois l'ordinateur démarré, l'écran TOSHIBA HDD Recovery Utility apparaîtra, présentant trois options :
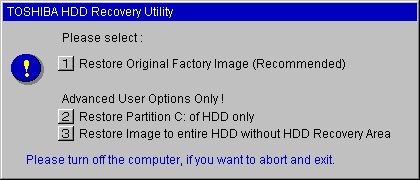
Exemple d'écran de l'utilitaire de récupération du disque dur TOSHIBA
Restaurer l'image d'usine d'origine(Recommandé)
PRUDENCE: La restauration d'un disque dur à son état d'usine par défaut supprime toutes les partitions du disque dur et toutes les données qui y sont stockées. Tous vos fichiers et informations seront écrasés et perdus. Assurez-vous d'abord de sauvegarder tous les fichiers importants.
Appuyez sur 1 pour restaurer votre disque dur à son état d'usine par défaut. Un message de confirmation apparaîtra, indiquant que toutes les données seront perdues pendant le processus de restauration. Assurez-vous de sauvegarder tous les fichiers importants avant de continuer.
Appuyez sur n'importe quelle touche pour redémarrer l'ordinateur.
Restaurer la partition C : du disque dur uniquement
PRUDENCE: La restauration du lecteur C: à son état d'usine par défaut reformate votre lecteur et vos informations sur le lecteur restauré seront écrasées et perdues. assurez-vous de sauvegarder d'abord tous les fichiers importants. Si vous avez créé d'autres partitions (par exemple, un lecteur D:), ces partitions et toutes les informations qu'elles contiennent ne seront pas affectées et resteront intactes.
Pour restaurer uniquement votre lecteur C: :
Appuyez sur 2 pour restaurer uniquement le lecteur « C : » sur votre ordinateur. Un message de confirmation apparaîtra, indiquant que toutes les informations sur le lecteur seront perdues pendant le processus de restauration. Assurez-vous de sauvegarder tous les fichiers importants avant de continuer.
Cliquez sur Oui pour commencer la restauration. Un message apparaîtra une fois l'opération terminée, indiquant que le disque dur a été restauré.
Appuyez sur n'importe quelle touche pour redémarrer l'ordinateur.
Restaurer l'image de l'intégralité du disque dur sans zone de récupération du disque dur
Cette option restaure votre lecteur C: sans créer la partition HDD Recovery Utilities. Cela vous donne la possibilité d'augmenter la taille de votre lecteur C:.
PRUDENCE: Restaurer votre lecteur C: à son état d'usine par défaut sans la partition de récupération reformate toutes les partitions du disque dur (par exemple, si vous avez créé un lecteur D:, il sera supprimé pendant le processus de restauration) et vos informations seront écrasées, et perdu. Assurez-vous d'abord de sauvegarder tous les fichiers importants.
Pour restaurer votre lecteur C: sans la partition de récupération :
Presse 3 . Un message de confirmation apparaîtra, indiquant que toutes les partitions seront reformatées et que toutes les données seront perdues pendant le processus de restauration. Assurez-vous de sauvegarder tous les fichiers importants avant de continuer.
Cliquez sur Oui pour commencer la restauration. Un message apparaîtra une fois l'opération terminée, indiquant que le
le disque dur a été restauré à son état d'usine par défaut.
Appuyez sur n'importe quelle touche pour redémarrer l'ordinateur.
Vérification de l'état de fonctionnement du disque dur
Après avoir restauré votre disque dur, tu peux vérifiez son état comme suit :
Cliquez sur Commencer, puis cliquez sur Panneau de contrôle .
Double-cliquez sur le Outils administratifs icône.
Double-cliquez sur le Gestion d'ordinateur icône.
Cliquez sur Gestion de disque.
Mettez en surbrillance le disque dur dans la liste Volume pour afficher son état dans la partie inférieure de l'écran.
Supprimer l'utilitaire de récupération de disque dur
Vous pouvez supprimer la partition de récupération du disque dur sans perdre les données stockées sur votre lecteur C:.
1. Cliquez sur Démarrer, Tous les programmes, Utilitaires de récupération de disque dur, alors Supprimer la partition de récupération du disque dur. Lorsque l'ordinateur s'allume, l'écran d'avertissement de suppression de l'utilitaire de récupération du disque dur s'affiche.
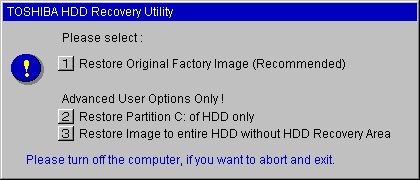
Exemple d'écran Supprimer l'utilitaire de récupération du disque dur
2. Cliquez sur D'ACCORD continuer.
3. Lorsque l'écran d'avertissement suivant s'affiche, cliquez sur D'ACCORD confirmer.

Exemple d'écran de confirmation de suppression de l'utilitaire de récupération de disque dur
Installation des pilotes et des applications
Le programme d'installation d'applications TOSHIBA vous permet de réinstaller les pilotes et les applications initialement fournis avec votre ordinateur.
Pour réinstaller les pilotes et les applications :
Guide de l'utilisateur/bw/wa
Contrôle des exportations et CLUF L'utilisation de tout logiciel disponible en téléchargement à partir de ce système constitue votre acceptation des conditions de contrôle des exportations et des conditions du contrat de licence d'utilisateur final de Toshiba, que vous pouvez tous deux
