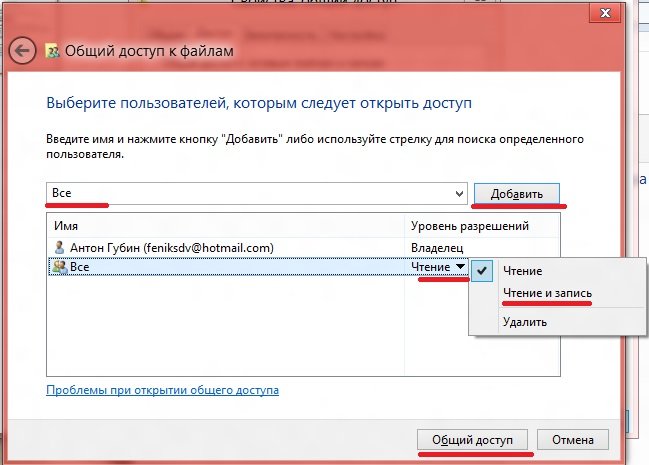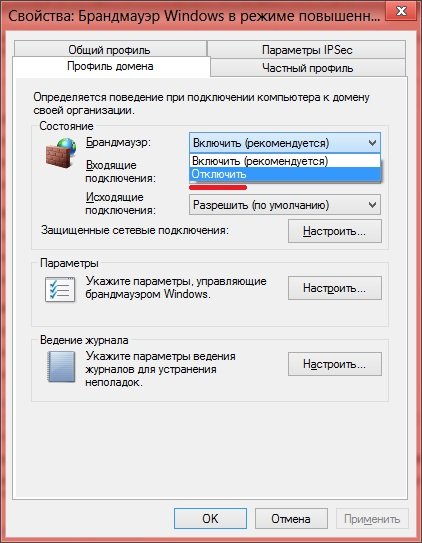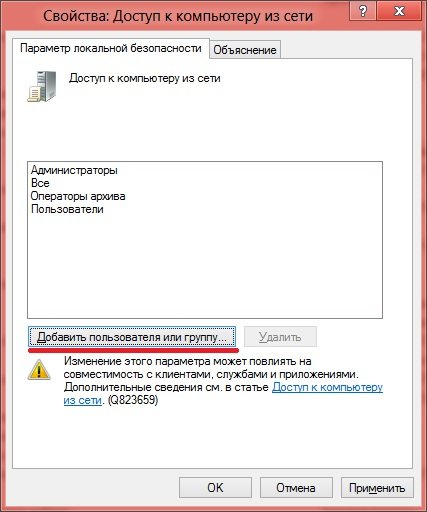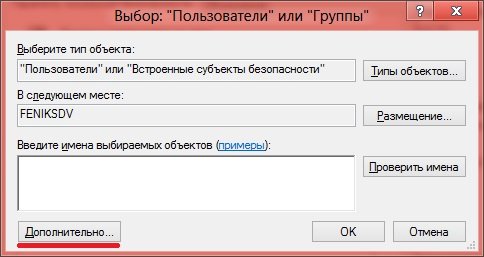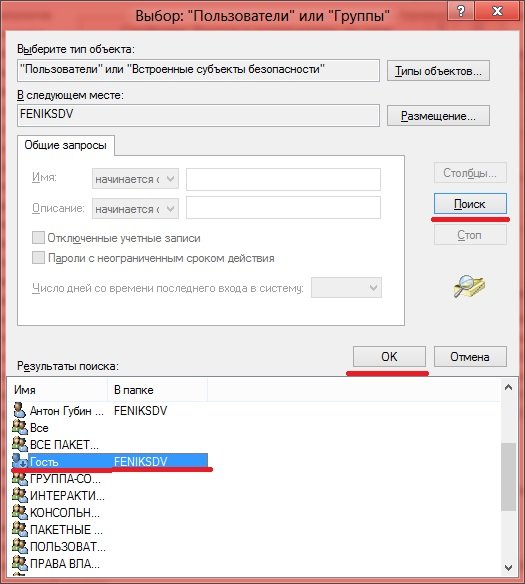Accéder à un ordinateur à partir d'un réseau Windows 7. Comment autoriser l'accès à un ordinateur à partir d'un réseau local
Comment autoriser l'accès à votre ordinateur depuis réseau local?Dans cet article, je vais vous expliquer comment vous pouvez accéder à votre ordinateur depuis le réseau. Ouvrez l'accès à votre ordinateur via le réseau pour échanger des informations avec lui.Par exemple, vous devez partager un dossier. Disons que vous avez fait cela, que vous essayez d'accéder à ce dossier à partir d'un autre ordinateur et qu'une fenêtre vous demande de saisir votre « identifiant » et votre « mot de passe », ou cela vous donne une erreur que vous n'avez pas fait. Vous ne disposez pas de droits suffisants et vous demande de contacter votre administrateur système.
Vous disposez de deux ordinateurs connectés l’un à l’autre et vous avez besoin d’échanger des fichiers entre eux.
Premier ordinateur : son adresse IP est 192.168.0.2
Deuxième ordinateur : son adresse IP est 192.168.0.3
Créez un dossier partagé sur le premier ordinateur :
On fait un clic droit sur le bureau, il disparaît menu contextuel=> créer => dossier. Un « Nouveau dossier » apparaîtra sur le bureau, renommez-le « partagé ». Faites un clic droit dessus et un menu contextuel apparaîtra => propriété. Passez à l’onglet « Accès ».
Cliquez sur le bouton " Accès général", une fenêtre apparaît qui ressemble à ceci :
Dans la ligne où j'écris « Tout le monde », vous écrivez également ce mot, puis cliquez sur le bouton « Ajouter ». Ensuite, en dessous vous verrez l'inscription « Tout le monde », en face il y aura la valeur « Lecture », cliquez sur ce mot « Lecture » et sélectionnez « Lire et écrire », puis cliquez sur le bouton « Partage » - « Terminé ».
Dans cette fenêtre, vous devez cocher la case « Partager ce dossier » et cliquer sur le bouton « Autorisations », après quoi une nouvelle fenêtre apparaîtra :
Dans la colonne « Autoriser », vous devez cocher toutes les cases et cliquer sur les boutons « Ok », « Ok », « Fermer ». Ceci termine l’ajout du partage pour le dossier.
Désactivez le pare-feu Windows.
Allez dans Panneau de configuration => Administration => Pare-feu Windows avec sécurité avancée.
Cliquez sur le bouton « Actions » => « Propriétés », la fenêtre suivante apparaîtra :
Dans l'onglet « Profil de domaine », il y a un élément « Pare-feu », par défaut c'est « Activer (recommandé) », vous sélectionnez « Désactiver » et cliquez sur « OK ». C'est la déconnexion fenêtre pare-feu complété.
Stratégie de sécurité locale.
Configuration de la « Politique de sécurité locale ». Allez dans le panneau de configuration => administration => politique de sécurité locale. La fenêtre suivante apparaîtra sur votre écran :
Dans cette fenêtre de gauche se trouvent les éléments de sécurité « Politiques locales » => « Attribution des droits d'utilisateur ». Une liste de politiques s'ouvrira sur le côté droit, à ce stade nous nous intéressons à deux éléments, dans la capture d'écran ils sont surlignés en rouge « Accès à cet ordinateur depuis le réseau » et « Refuser l'accès à cet ordinateur depuis le réseau ».
Accès à un ordinateur depuis le réseau.
Double-cliquez sur cette ligne et la fenêtre suivante s'ouvrira :
Vous devez ajouter à cette fenêtre compte« Invité », pour cela cliquez sur le bouton « Ajouter un utilisateur ou un groupe... », vous verrez une nouvelle fenêtre :
Dans lequel vous cliquez sur le bouton « Avancé » et accédez à la fenêtre suivante :
Dans cette fenêtre, vous cliquez sur « rechercher », après quoi un « résultat de recherche » apparaîtra : dans lequel vous devez trouver le compte « Invité », puis cliquez sur le bouton « Ok », « Ok », « Ok ».
Refuser l'accès à cet ordinateur depuis le réseau.
Double-cliquez sur cette ligne et la fenêtre suivante s'ouvrira :
Dans cette fenêtre, vous devez sélectionner le compte « Invité », cliquer sur le bouton « Supprimer », puis cliquer sur le bouton « Ok ». Ceci complète le processus de mise en place des politiques locales.
Vérifions la fonctionnalité de cette méthode :
Nous passons d'un autre ordinateur à « mon ordinateur », à gauche il y aura une colonne en bas, dans laquelle il y aura un élément – « Réseau », lorsque vous cliquez, une fenêtre s'ouvrira à gauche, où les ordinateurs de votre groupe de travail sera indiqué. Cliquez sur le premier ordinateur sur lequel nous avons créé le dossier « partagé » et une fenêtre devrait s'ouvrir dans laquelle se trouvera ce dossier. Faites simplement glisser le fichier dans ce dossier et il apparaîtra sur le premier ordinateur.
J'espère que cet article vous a été utile.
Aujourd'hui, je vais vous expliquer comment créer un dossier partagé et configurer l'accès à celui-ci via le réseau sous Windows 10. Ce système d'exploitation est basé sur ce moment le plus récent de Microsoft et, comme ils le prétendent, le dernier. Dans le même temps, de nombreux utilisateurs ont commencé à penser, pour diverses raisons, . Comme je l'ai déjà dit, je vais donc vous montrer et vous expliquer comment accéder aux ressources partagées de Windows 10 sur ce système.
Définir un mot de passe sur Windows 10
Si vous avez défini un mot de passe, passez au point suivant. Afin d'éviter les problèmes d'accès aux ressources Windows partagées, nous définissons un mot de passe. Si cela n'est pas fait, il ne sera pas possible de travailler avec des dossiers partagés sur certaines machines.
Pour permettre l'accès à votre compte enregistrements Windows 10 par mot de passe. en gestion de compte. Pour ce faire, cliquez sur le bouton Démarrer, Paramètres. 
Sélectionnez la section « Comptes » et nous verrons ici que Windows lui-même nous avertit de la nécessité d'ajouter un mot de passe pour que nous puissions utiliser tous les paramètres. 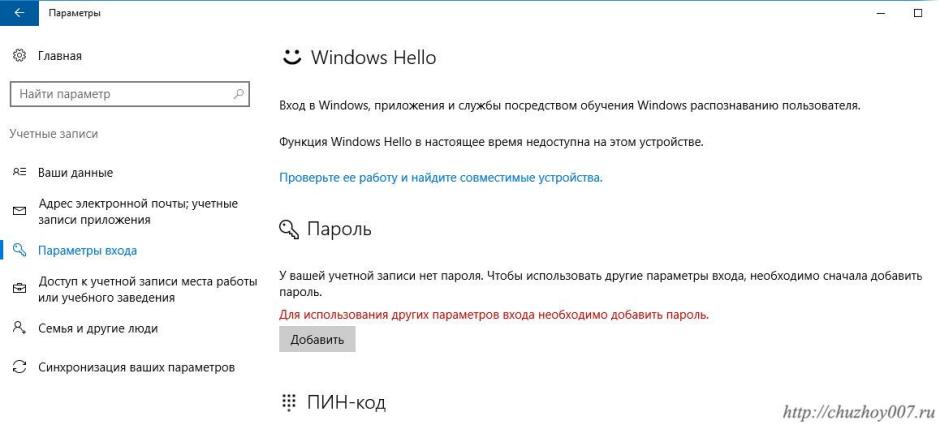
Cliquez sur le bouton « Ajouter ». Nous créons et enregistrons un mot de passe. 
Après quoi, vous pouvez redémarrer ou vous déconnecter et vous connecter avec un mot de passe.
Ceci termine la première partie.
Configuration du partage dans Windows 10
Pour enregistrer cette leçon, je l'ai réglé sur ordinateur Windows 10 versions officielles et mises à jour disponibles au moment de la rédaction de cet article.
Alors, commençons. Nous avons un dossier contenant des fichiers et des dossiers nécessitant un accès via le réseau. Première action. Faites un clic droit sur le dossier. Et cliquez sur « Propriétés », comme indiqué sur la figure. Les images sont cliquables et si vous souhaitez agrandir la taille, cliquez sur l'image avec la capture d'écran. 
Dans l'onglet « Accès », cliquez sur le bouton « Paramètres avancés »

et cochez la case « Partager ce dossier ».

Cliquez sur le bouton « Autorisations ». Ici, nous configurons les autorisations pour les groupes et pour les utilisateurs individuels. Notre tâche est plus simple. Je souhaite accorder au groupe Tout le monde des autorisations de lecture. Par défaut, ceci est défini, nous nous assurons donc que les paramètres sont définis comme nécessaire et confirmons le consentement avec les boutons « Ok ».

Sélectionnez le bouton « Modifier ».
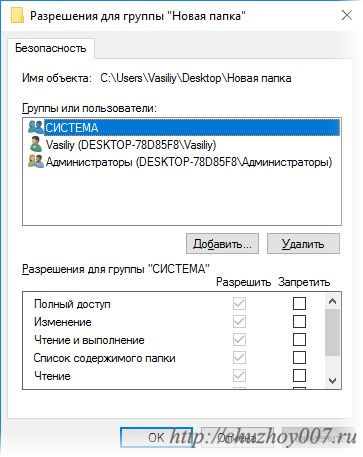
Puisque l’accès doit être accordé à tout le monde, cliquez sur le bouton « Ajouter ». Dans la fenêtre - "Entrez les noms des objets sélectionnés", entrez "Tous" avec une majuscule et cliquez sur "OK"
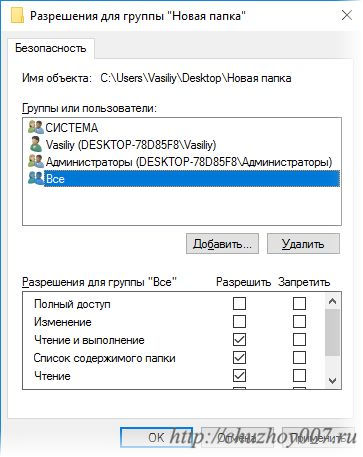
Le groupe Tout le monde apparaît désormais dans la liste.

Sélectionnez-le et cliquez sur le bouton « Avancé ». J'ai besoin que les fichiers et dossiers situés dans ce répertoire deviennent également accessibles sur le réseau. Pour ce faire, cochez la case « Remplacer toutes les entrées d'autorisation de l'objet enfant par celles héritées de cet objet ».

Confirmez votre envie en cliquant sur « Oui »
Si le dossier contient de nombreux fichiers et répertoires, cette procédure peut prendre beaucoup de temps. Par conséquent, attendez la fin de l'opération et fermez les paramètres du dossier.
Passons aux paramètres des paramètres de partage
L'opération effectuée n'est pas suffisante pour garantir que tout utilisateur puisse accéder au dossier via le réseau. Par conséquent, je vais vous montrer comment configurer le système pour que les ressources publiques deviennent visibles et accessibles sans mot de passe. Donc. Cliquez sur Démarrer, Paramètres et sélectionnez Réseau et Internet
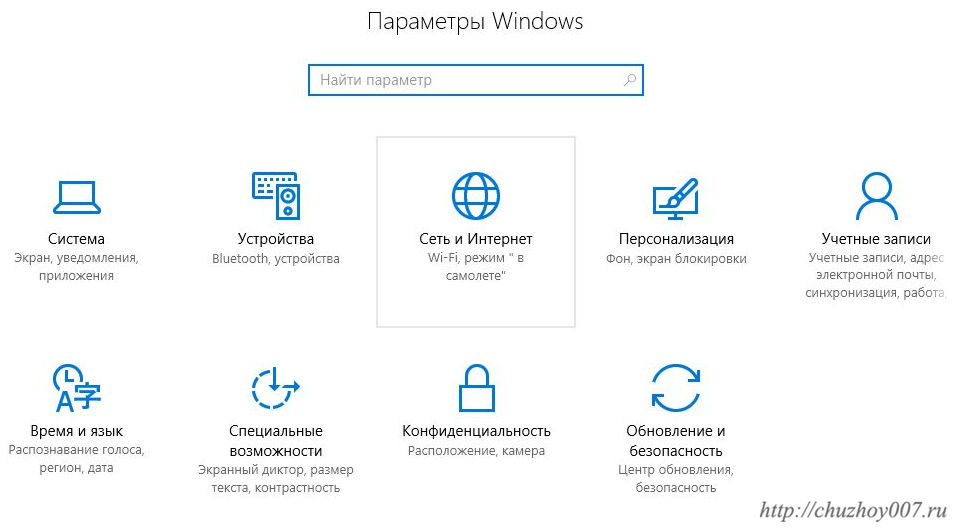
Sélectionnez Options de partage. Dans le profil actuel, dans mon cas il s'agit d'Invité, « Invité ou public (profil actuel) », activez les boutons « Activer la découverte du réseau » et « Activer le partage de fichiers et d'imprimantes ».

Ensuite, dans la section « Tous les réseaux » (vous pouvez ouvrir et fermer la section à l'aide des boutons fléchés dans le cercle à droite du nom de la section). Activez les boutons « Désactiver le partage protégé par mot de passe » et enregistrez les modifications.
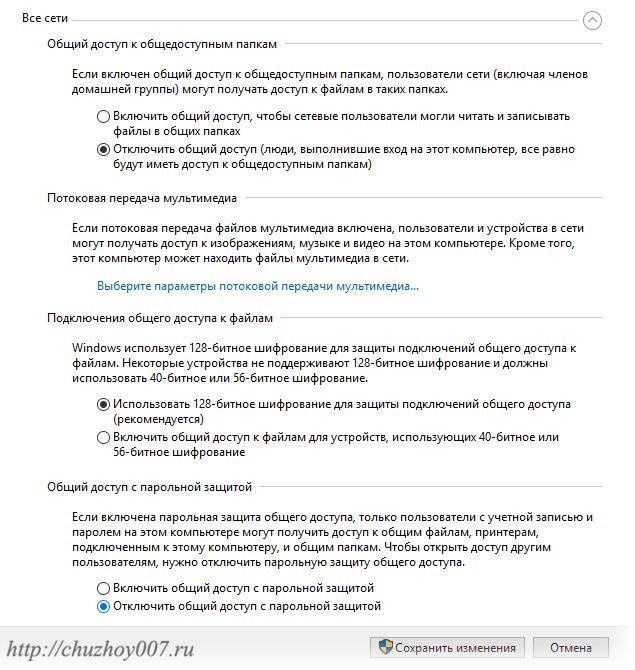
L'accès aux ressources partagées (dossiers, imprimantes, etc.) est désormais ouvert et tout utilisateur de votre réseau local peut les utiliser.
Accéder aux dossiers partagés Windows depuis xubuntu
Vérifions maintenant si l'accès est ouvert. Chargement du système. Ouverture gestionnaire de fichiers. J'utilise une nouvelle installation de xubuntu 16.04 avec toutes les mises à jour à ce jour. Et un gestionnaire de fichiers régulier Thunar.

Double-cliquez sur « Parcourir le réseau » pour afficher les ressources réseau disponibles. Et on voit que le dossier « Windows Network » s'affiche. Ouvrons-le.
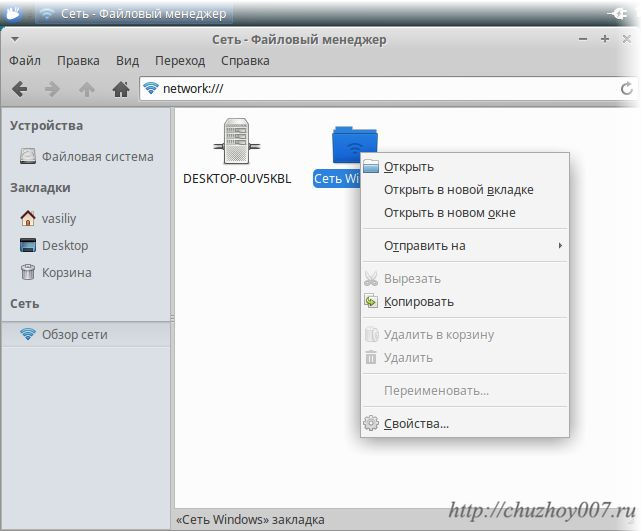
Ce dossier contient réseaux disponibles fenêtres. Dans mon cas c'est groupe de travail"GROUPE DE TRAVAIL".
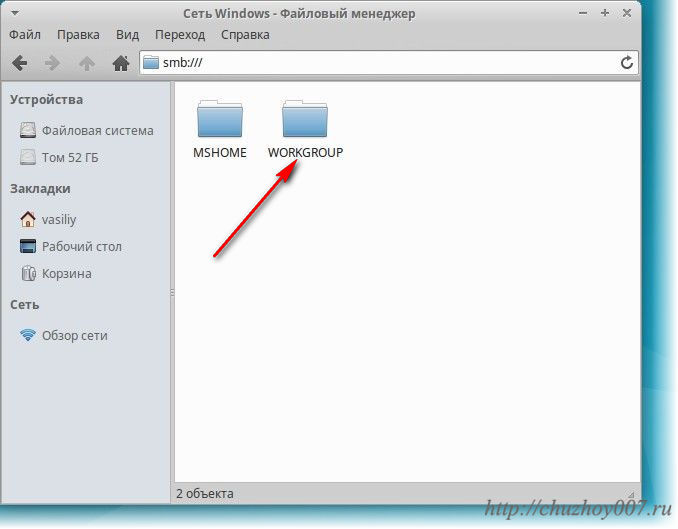
Ouvrons-le.
Une boîte de dialogue apparaîtra dans laquelle vous spécifiez le nom utilisateur Windows le mot de passe que nous avons créé.

Le but d'un réseau local est d'organiser l'accès aux ressources d'autres ordinateurs, comme disques durs, imprimantes, fichiers, dossiers, etc. Pour y accéder, vous devez ouvrir l'accès réseau à ces ressources et spécifier les droits d'utilisateur pour travailler avec chacune d'elles. Ensuite, nous apprendrons comment organiser l'accès réseau aux fichiers et dossiers, ainsi que mapper les lecteurs réseau.
Accès réseau aux fichiers et dossiers
Chaque utilisateur d'un réseau local domestique peut ouvrir l'accès aux disques de son ordinateur, ce qui lui permettra de visualiser, modifier et sauvegarder des fichiers sur ces disques, créer et supprimer des dossiers, et lire ceux stockés sur l'ordinateur. fichiers musicaux, installez avec disque dur divers programmes, etc. De plus, il est souvent nécessaire de partager la fibre optique lecteur DVD, disque dur réseau, centre de musique connecté au réseau et à tout autre périphérique réseau.
Pour permettre à d'autres utilisateurs du réseau local d'accéder aux lecteurs de votre ordinateur, procédez comme suit.
1. Sélectionnez une équipe Démarrer>Mon ordinateur.
2. Cliquez avec le bouton droit sur l'icône du lecteur auquel vous souhaitez ouvrir l'accès via le réseau et sélectionnez la commande dans le menu qui apparaît Propriétés.
3. Dans la fenêtre qui s'ouvre Propriétés : disque local allez dans l'onglet Accéder.
4. Dans la rubrique Partage et sécurité du réseau coche la case , puis saisissez dans le champ Partager le nom nom de réseau du lecteur. Le nom apparaîtra dans le dossier réseau pour les autres utilisateurs du réseau local.
5. Pour que les utilisateurs du réseau reçoivent accès total sur le disque et pourrait créer, supprimer, déplacer et renommer des fichiers sur le disque dur, vérifiez le . Lorsque la case n'est pas cochée, les utilisateurs pourront accéder au disque dans Seule la lecture.
6. Cliquez sur le bouton D'ACCORD.
Le lecteur accessible depuis le réseau local sera désormais affiché dans le dossier Mon ordinateur. L'icône du disque sera accompagnée de l'image d'une paume ouverte.
Ne partagez pas le lecteur ou la partition sur lequel Windows XP est installé. Si l'un des utilisateurs du réseau local supprime, renomme ou déplace accidentellement ou intentionnellement fichiers système, vous vous retrouverez sans travail système opérateur, qui devra très probablement être réinstallé.
Disque D : accès partagé.

Bien que vous puissiez partager l’intégralité d’un disque ou d’une partition de disque, il n’est généralement pas recommandé de le faire. Les utilisateurs du réseau local, ayant reçu des pouvoirs aussi étendus, pourront supprimer, renommer ou modifier accidentellement ou intentionnellement des fichiers destinés uniquement à un usage personnel. La meilleure option est d'ouvrir l'accès non pas au disque dans son ensemble, mais à un dossier destiné à partage. Vous pouvez attribuer un nom de réseau spécial à un tel dossier.
À propos, Windows XP possède déjà des dossiers initialement partagés. Un de ces dossiers s'appelle Documents généraux. Il contient des sous-dossiers généraux Vidéo (général), Musique (général) Et Dessins (général). Ce dossier se trouve à C:\Documents et paramètres\Tous les utilisateurs\Documents et est spécialement conçu pour l'échange de données sur le réseau. Si vous n'aimez pas ce dossier, tout autre dossier de votre ordinateur peut également être partagé.
1. Ouvrez une fenêtre Mon ordinateur et accédez au lecteur souhaité, puis créez un dossier avec le nom que vous souhaitez rendre accessible depuis le réseau local. Vous pouvez également sélectionner un dossier existant.
2. Cliquez avec le bouton droit sur l'icône du dossier et sélectionnez Propriétés.
3. Dans la fenêtre qui s'ouvre Propriétés allez dans l'onglet Accéder.
4. Dans la rubrique Partage et sécurité du réseau coche la case Partager ce dossier. Entrez dans le champ Ressource réseau
nom réseau du dossier (n’importe quel nom est autorisé).
5. Pour permettre aux utilisateurs un accès complet au réseau, cochez la case Autoriser la modification des fichiers sur le réseau.
6. Cliquez sur le bouton D'ACCORD.

Comment connecter un lecteur réseau
Comme mentionné précédemment, vous pouvez configurer n'importe quel dossier informatique sur le réseau local accès à distance. Cependant, vous pouvez aller encore plus loin et créer un lecteur réseau mappé sur ce dossier. Les lecteurs réseau sont affichés dans la fenêtre Mon ordinateurà égalité avec les disques locaux classiques. Vous pouvez y accéder et travailler avec leur contenu de la même manière qu'avec le contenu de votre disque dur local. Vous pouvez connecter un lecteur réseau au système comme suit.
1. Ouvrez le menu Commencer et clic droit sur le lien Mon ordinateur.
2. Sélectionnez la commande dans le menu contextuel .
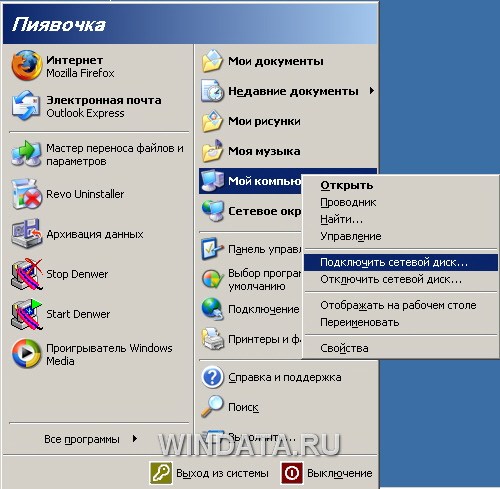
3. Une fenêtre s'ouvrira .

4. Sélectionnez dans le menu Disque lettre de lecteur qui sera utilisée pour la connexion.
5. Sur le terrain Dossier entrez le chemin vers le dossier souhaité au format \\nom_ordinateur\dossier ou cliquez sur le bouton Revoir et sélectionnez le dossier requis.
6. Si vous souhaitez que la connexion au lecteur réseau soit automatiquement restaurée à chaque fois que vous allumez l'ordinateur, cochez la case Restaurer à la connexion. Cliquez sur le bouton Prêt.
L'icône du lecteur réseau créé apparaîtra dans la fenêtre Mon ordinateur avec la lettre de lecteur sélectionnée et le nom du réseau de l'ordinateur auquel il appartient.
Par exemple, regardez l'image ci-dessous. Désigner un lecteur réseau comme D à « L’ordinateur d’Andryushka (Compeg) » (Y :) indique que le lecteur réseau est un lecteur D, situé sur un autre ordinateur avec le nom de réseau « Ordinateur d'Andryushka », mais sur votre ordinateur, il est désigné par la lettre sélectionnée Oui.

Pour déconnecter un lecteur réseau, faites un clic droit sur l'icône du lecteur et sélectionnez la commande dans le menu qui apparaît Désactiver.
La plupart des utilisateurs sont pressés de désactiver le pare-feu Windows car il bloque souvent les éléments nécessaires. les connexions de réseau. Cependant, complet fermer les fenêtres Un pare-feu rend votre ordinateur vulnérable à de nombreuses menaces provenant du réseau et d'Internet. Dans cet article, vous apprendrez comment ouvrir l'accès à un ordinateur via le réseau en créant une règle dans le pare-feu. Cela vous prendra environ 3 minutes.
Attention! Avant d'utiliser ces instructions, assurez-vous que la découverte du réseau est activée et que l'accès à au moins un dossier réseau est ouvert.
Ouvrez le port 139 et autorisez l'accès à l'ordinateur via le réseau local
Aller aux paramètres Pare-feu (pare-feu Windows)
Sous Windows 10, vous devez procéder comme suit :
Démarrer => Paramètres, saisissez le mot dans la recherche Pare-feu et cliquez sur l'élément correspondant dans les résultats :
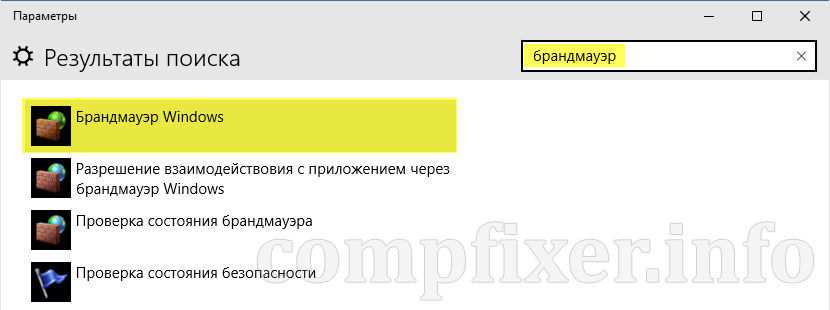
Sous Windows 7, vous devez cliquer Démarrer => Panneau de configuration => Pare-feu.

Sélectionner Règles pour les connexions entrantes :
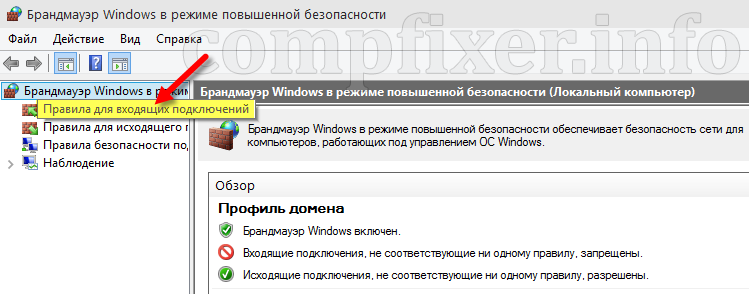
Cliquez sur Créer une règle:

Sélectionner Personnalisable et appuyez sur Plus loin:


Sélectionnez ici :
Type de protocole: TCP
Port local: Ports spéciaux.
Et dans le champ ci-dessous indiquez port: 139



Ici, marquez les profils pour lesquels la règle fonctionnera. Dans ce cas, lorsque nous autorisons l'accès aux dossiers réseau via LAN (Samba, NetBIOS), il serait raisonnable de l'activer uniquement sur les réseaux de confiance :
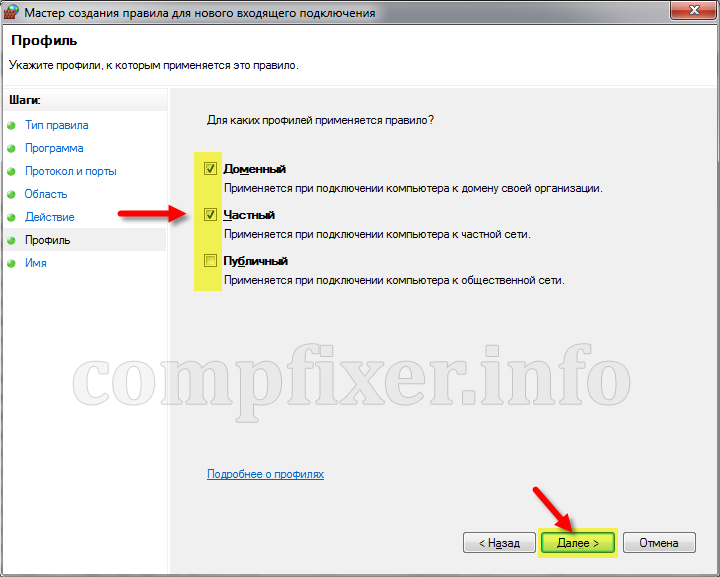
Donnez à la règle un nom qui vous convient et cliquez sur Prêt:

L'accès aux dossiers réseau devrait maintenant apparaître. Et en même temps, l'ordinateur sera protégé par un pare-feu.
1. Pour qu'un utilisateur puisse se connecter à l'ordinateur, vous devez :
a.) "Gestion" - "Utilisateurs et groupes locaux" - "Utilisateurs" - faites un clic droit sur le compte "invité" et dans la fenêtre qui apparaît, décochez "Désactiver le compte" .... Cela activera la possibilité d'un utilisateur non autorisé à se connecter sous l'utilisateur "invité" ... Pour plus de sécurité, le compte est renommé et un mot de passe est défini.
b)" Politique locale sécurité" - "Attribution des droits de l'utilisateur" - "Accès à l'ordinateur depuis le réseau" - ajoutez l'utilisateur "invité" ou "Tout le monde" .... il y a aussi un paramètre "refuser l'accès à l'ordinateur depuis le réseau" supprimer " tout le monde" ou "invité" ". Si des groupes y sont ajoutés, assurez-vous que l'invité n'est pas inclus dans ces groupes.
c) Appelez la propriété du dossier que vous souhaitez partager, et sélectionnez l'onglet "Accès" - "Dossier de partage"... attribuez un nom au partage (si vous ajoutez un signe $ à la fin, alors par défaut Clients Windows cette boule ne sera pas affichée) ... cliquez juste là sur l'onglet "Autorisations" et ajoutez "Tous" .... puis allez dans l'onglet "Sécurité" et ajoutez également "Tous" ... Et n'oubliez pas pour leur définir les droits d'accès (écrire, lire, exécuter) selon vos besoins !
2. Accès pour un utilisateur spécifique. Vous faites la même chose qu'avec un invité actuel pour un utilisateur spécifique. La seule différence est que vous devrez immédiatement dire que vous souhaitez connecter le partage « sous le nom » d'un autre utilisateur. (Une blague intéressante se produit lorsque vous connectez un partage sur une machine distante sous différents noms d'utilisateur en utilisant différents alias ou adresses IP comme nom de la machine distante... par exemple, le nom de la machine est Strax ; l'adresse IP est 192.168.0.7 ; le partage vidéo... Vous pouvez connecter ce partage sous 2 utilisateurs différents en précisant le paramètre \\Strax\Video - pour le 1er utilisateur et \\192.168.0.7\Video pour l'autre)
II. Protocole.
1. Configuration du réseau.
une propriété " Voisinage réseau" - "Partage"... on y supprime les choses inutiles.. comme "protéger mon connexion réseau", etc. - cela active le pare-feu ;
b.) Propriété "Network Neighborhood" - Propriété du protocole "TCP\IP" - "Avancé" - "Activer NetBIOS" via "TCP\IP" - cela permet d'accéder à l'ordinateur pour 9x-Windows ;
c.) Propriété « Voisinage réseau » - Propriété du protocole « TCP\IP » - « Paramètres » :
- Propriété "Sécurité IP" - ne pas utiliser IPSEC (Cela désactive la fonction de contrôle d'accès à l'ordinateur par ports, protocoles et type de cryptage des paquets par Protocole IPSEC dans "Politique de sécurité locale" - "Politiques de sécurité IP activées" Ordinateur local"", propriété "Filtrage TCP\IP" - cliquez sur "Activer le filtrage TCP/IP (tous les adaptateurs)" (Désactive le pare-feu intégré pour les protocoles et les ports) !
d.) Propriété "Voisinage réseau" - dans le menu "Avancé" - "Paramètres avancés" - active la liaison du protocole "TCP\IP" - au service "Service de partage de fichiers et d'imprimantes". Si le service n'en vaut pas la peine, installez et activez cette liaison
2. Paramètres du protocole
a.) Revenons aux "Paramètres de sécurité locaux" - "Paramètres de sécurité" - ici, il y a beaucoup de paramètres pour cela ! désactivez tout ce qui interdit clairement l'utilisation de uniquement " signatures numériques", "Autorisations supplémentaires pour les utilisateurs anonymes" - définissez un niveau d'autorisation acceptable ! "Niveau d'authentification Lan Manager" - meilleur ensemble - "Envoyer Lm et NTLM - utiliser la sécurité de session NTLMv2 - si négocié" - il s'agit d'un paramètre pour le protocole NetBIOS - si vous n'utilisez pas le protocole Kerberos ! D'ailleurs, cette blague dans XP est également apparue sous "Ne pas autoriser l'accès aux utilisateurs sans passeport .Net" (quelque chose comme ça), désactivez
b.) « Poste de travail » - « Gestion » - « Services et applications » - le service « Serveur » doit être en cours d'exécution, « Service de support TCP/IP NetBIOS » - pour le protocole NetBIOS ;
c.) "Poste de travail" - "Gérer" - "Gestionnaire de périphériques" - menu "Affichage" - "Afficher appareils cachés" - "Les pilotes de périphérique ne sont pas Plug and Play" - utilisez NetBIOS via TCP/IP et d'autres pilotes.