Je ne peux pas rejoindre mon groupe résidentiel. Comment créer un groupe résidentiel en ligne
Bonjour lecteurs du blog de la société ComService (Naberezhnye Chelny). Dans cet article, nous aborderons la configuration du réseau dans la salle d'opération. Système Windows 7. A savoir, parlons des groupes de maison. Cette fonctionnalité vous permet de simplifier l'échange d'informations entre les utilisateurs dans réseau domestique. Ici, nous allons analyser la configuration des adresses IP des ordinateurs afin de pouvoir créer groupe résidentiel et la configuration d'un emplacement réseau. Voyons comment créer des groupes de maison, comment les rejoindre et naturellement comment le faire accès général aux répertoires afin que d'autres utilisateurs puissent travailler avec eux. Nous considérerons également un endroit d'où il est commode de contrôler les ressources partagées sur . J'espère qu'après avoir lu cet article, vous pourrez facilement configurer un réseau domestique entre des ordinateurs exécutant Windows 7.
Structure des articles
1. Configurer un réseau Windows 7 pour un groupe résidentiel
Premièrement, pour que les ordinateurs fonctionnent correctement sur le réseau, il est nécessaire de synchroniser l'heure entre eux. Tous les ordinateurs du réseau doivent être configurés pour heure actuelle et faites-le ainsi.
Deuxièmement. Besoin de demander des ordinateurs afin qu'ils soient sur le même réseau. Ce fonction généralement attribué au routeur ou au routeur. Ensuite, il attribue une adresse de la plage spécifiée à chaque ordinateur connecté. Si vous n'en avez pas, vous devez configurer les adresses manuellement.
1. Dans la zone de notification, cliquez avec le bouton gauche sur l'icône Réseau. Dans la fenêtre qui s'ouvre, cliquez sur le lien Centre Réseau et partage
Dans le Centre Réseau et partage qui s'ouvre, sur le côté gauche, cliquez sur Modifier les paramètres de l'adaptateur
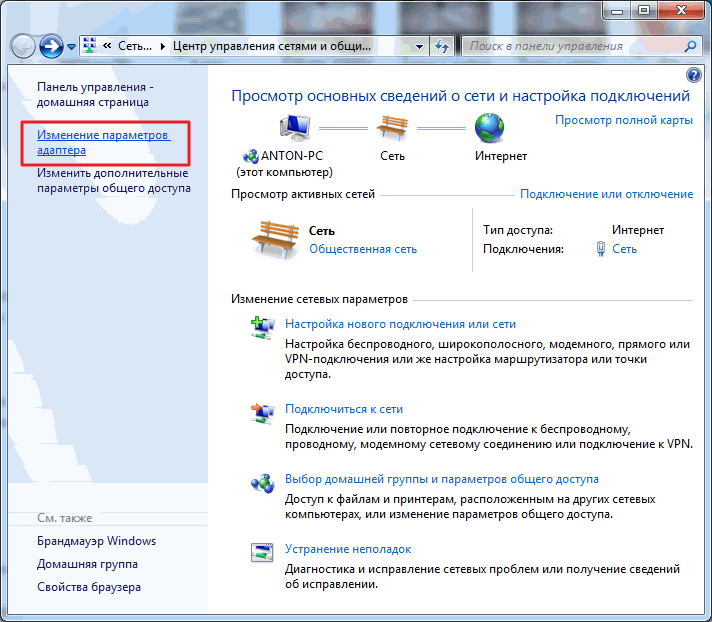
La fenêtre qui s'ouvre affiche tous les connexions de réseau votre son. Choisissez la connexion par laquelle vous vous connecterez à votre réseau domestique. C'est peut-être un lien réseau sans fil ou sinon. Sélectionnez-le avec le bouton gauche de la souris et appel menu contextuel bouton droit de la souris. Choisissez Propriétés
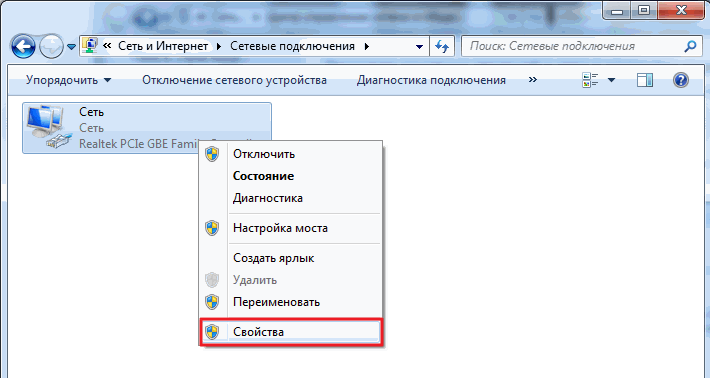
Dans la fenêtre Réseau qui s'ouvre, nous devons cocher les cases Client pour les réseaux Microsoft, Partage de fichiers et d'imprimantes pour les réseaux Microsoft et Protocole Internet Version 4 (TCP/IPv4). Sélectionnez ce dernier et cliquez sur le bouton Propriétés
![]()
Dans Propriétés TCP/IP choisir Utilisez l'adresse IP suivante. Dans le champ, entrez l'adresse et le masque de sous-réseau (par exemple, comme dans la figure IP - 192.168.0.1 et masque de sous-réseau - 255.255.255.0)
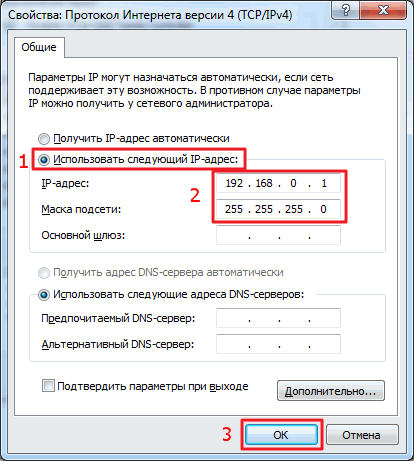
Il existe quatre emplacements réseau :
- réseau public. S'applique lorsque vous êtes connecté à un réseau dans un lieu public. Par exemple, dans un café, une gare ou un aéroport. Dans ce cas, les paramètres de sécurité les plus stricts sont appliqués, la découverte du réseau et la possibilité de créer des groupes résidentiels sont désactivées. Autrement dit, votre ordinateur ne sera pas visible par les autres membres de ce réseau et vous ne verrez personne. Paramètres maximum la sécurité ne vous garantit pas une protection complète. Par conséquent, il est conseillé de ne pas utiliser de ressources importantes nécessitant une autorisation.
- Réseau d'entreprise. La découverte du réseau est activée pour cet emplacement, mais aucune possibilité de créer ou de rejoindre des groupes résidentiels
- Réseau domestique. Cela inclut la découverte du réseau et la possibilité de créer des groupes résidentiels. Il vaut la peine de choisir l'emplacement "Réseau domestique" si vous connaissez tous les ordinateurs de ce réseau.
- réseau de domaine. Si votre ordinateur dans l'entreprise est connecté à un domaine Active Directory l'emplacement réseau est automatiquement remplacé par Réseau de domaine. Dans ce cas, tous les paramètres sont définis par les administrateurs réseau de l'entreprise.
Pour créer un groupe résidentiel, nous devons sélectionner l'emplacement du réseau domestique.
Cela se fait comme suit
Nous allons au Centre Réseau et Partage et cliquons sur le lien Réseau public
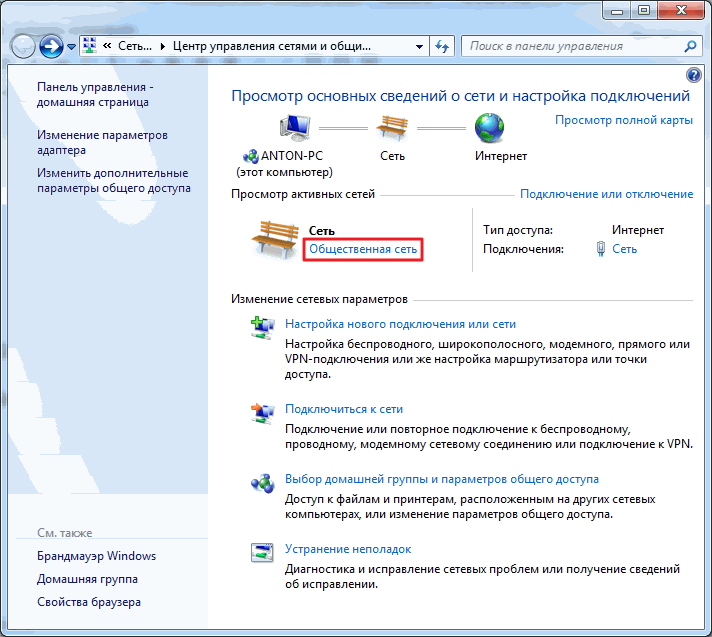
Dans la fenêtre Paramètres d'emplacement réseau qui s'ouvre, sélectionnez Réseau domestique
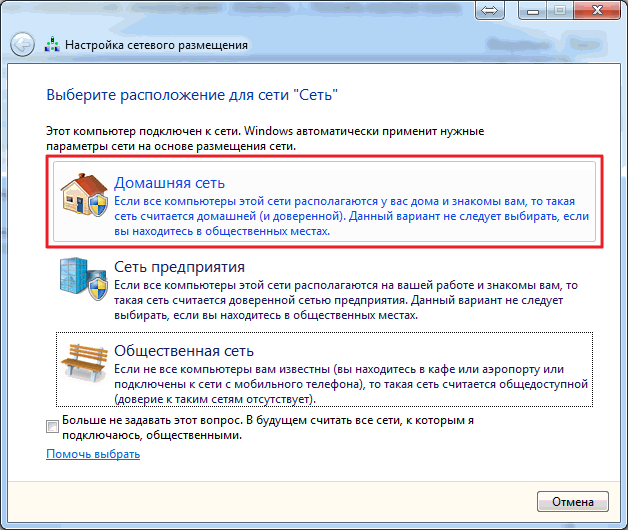
Dans la fenêtre suivante, nous sommes informés d'un changement d'emplacement du réseau. Cliquez sur Fermer
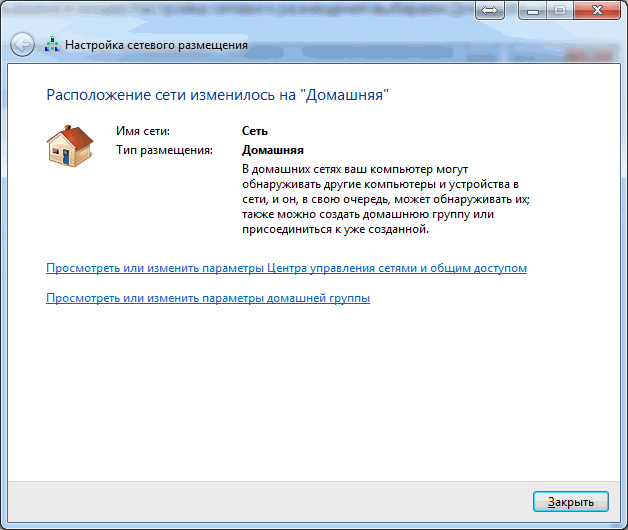
Nous avons maintenant la possibilité de créer un groupe résidentiel en ligne ou de rejoindre un groupe déjà créé. Pour ce faire, cliquez sur l'un des liens mis en évidence dans la figure ci-dessous.
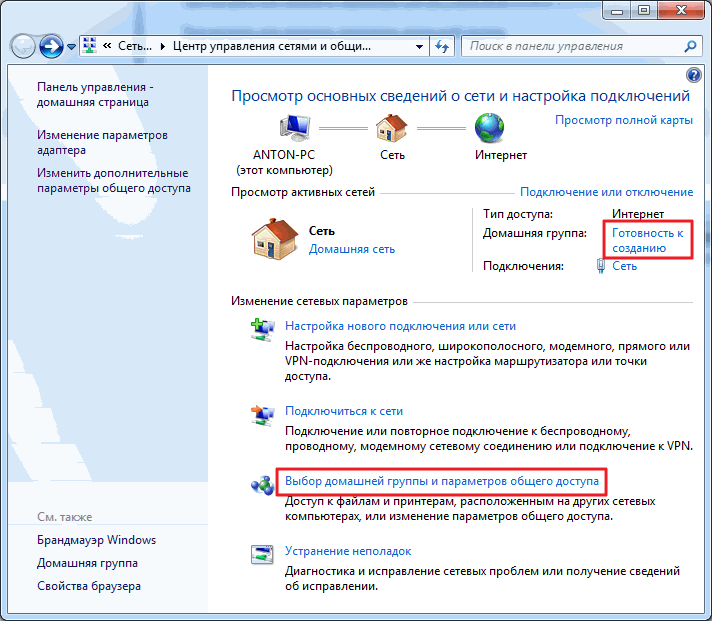
Vous ne pouvez créer qu'un seul groupe résidentiel sur un réseau. Vous pouvez le créer sur n'importe quel ordinateurs du réseau. Les autres ordinateurs du réseau ne peuvent rejoindre qu'un groupe déjà créé. Les ordinateurs avec n'importe quelle version de . Pour créer, vous avez besoin d'un outil plus avancé Version Windows 7 que Primaire ou Familiale Basique.
Vérifier la version système opérateur Vous pouvez dans les propriétés de l'ordinateur.
Dans la fenêtre Groupe résidentiel, cliquez sur Créer un groupe résidentiel
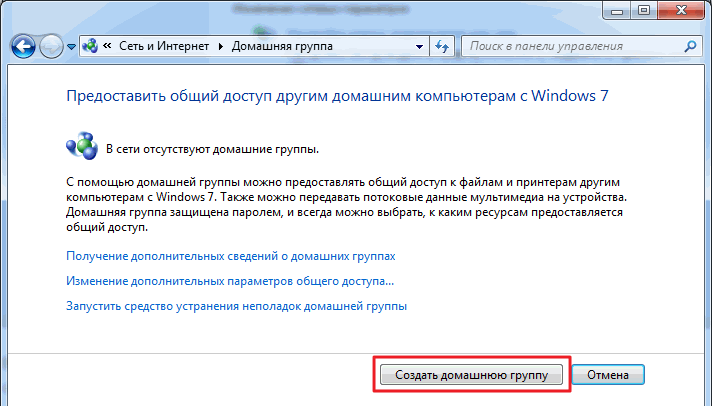
Sélectionnez les bibliothèques auxquelles nous voulons donner accès aux membres du groupe et cliquez sur Suivant
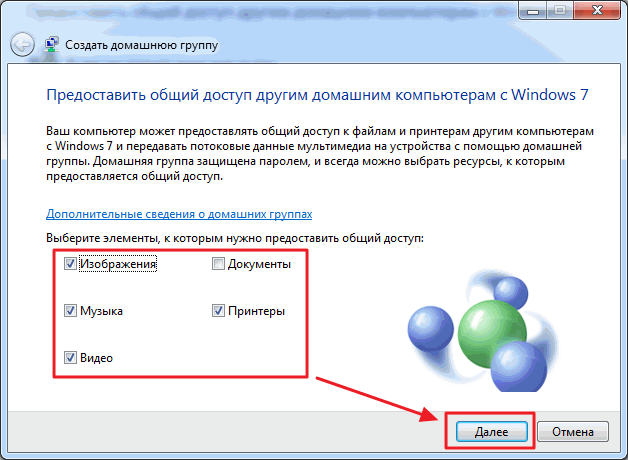
Dans la fenêtre suivante, nous générons un mot de passe pour le groupe résidentiel créé. Il vaut mieux l'écrire tout de suite. Cliquez sur Terminer
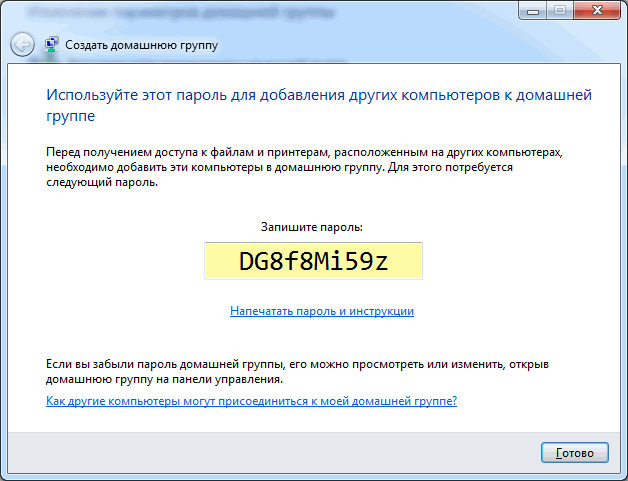
Maintenant, lorsque vous sélectionnez un groupe résidentiel dans le Centre Réseau et partage, vous verrez une fenêtre dans laquelle vous pouvez modifier les paramètres du groupe résidentiel.
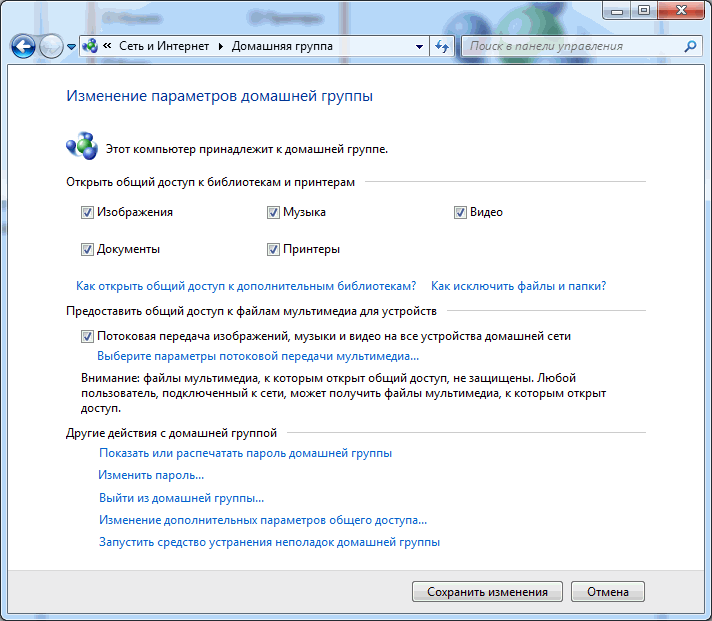
Ici, vous pouvez afficher ou imprimer le mot de passe de votre groupe résidentiel si vous l'avez oublié. Changez pour n'importe quel autre. Quittez le groupe résidentiel. Modifiez les paramètres de partage avancés et exécutez l'utilitaire de résolution des problèmes de groupe résidentiel.
Un groupe de maison cesse d'exister lorsque le dernier membre le quitte.
Quelques mots sur le dépanneur. Vous pouvez le lancer depuis le menu Démarrer en trouvant cet outil à l'aide de la recherche
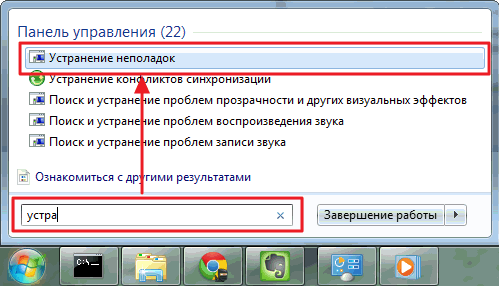
Dans la fenêtre qui s'ouvre, cochez la case Obtenir le dernier dépannage en ligne
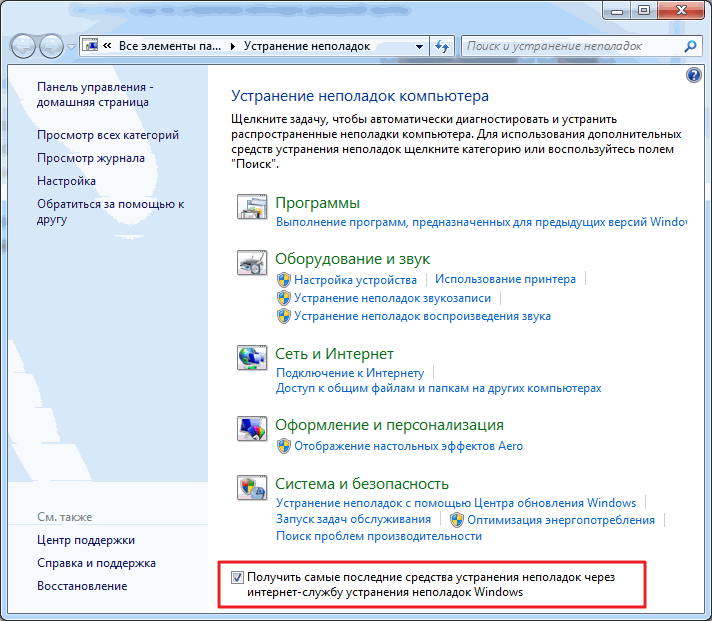
Chez Microsoft, beaucoup de gens travaillent pour que nous puissions corriger les erreurs courantes avec cet outil.
Désormais, lorsque des problèmes surviennent, non seulement avec le groupe résidentiel, vous pouvez utiliser les derniers outils.
Le groupe résidentiel a été créé, les paramètres ont été définis. Vous devez maintenant connecter le reste des ordinateurs sur le réseau.
Sur l'ordinateur que nous voulons connecter au groupe résidentiel, nous trouverons cet élément
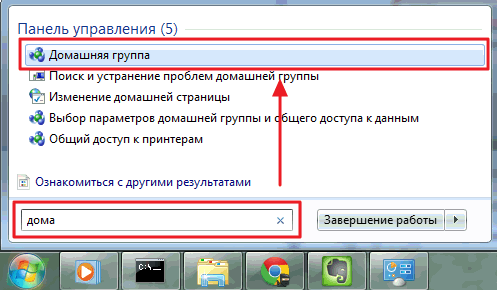
Le groupe étant déjà créé, il nous sera proposé de rejoindre
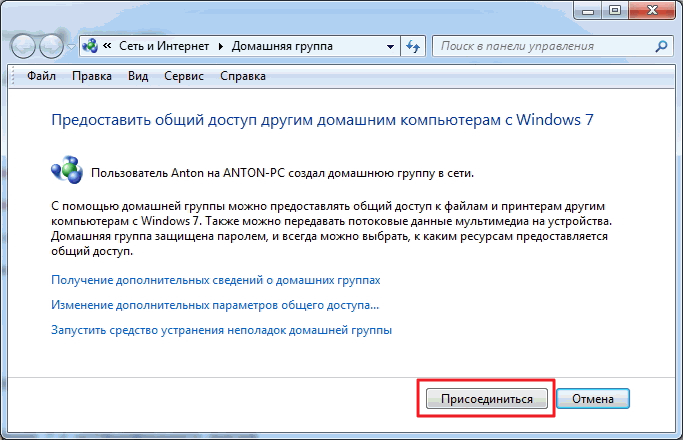
Définissez les bibliothèques que nous voulons rendre publiques et cliquez sur Suivant
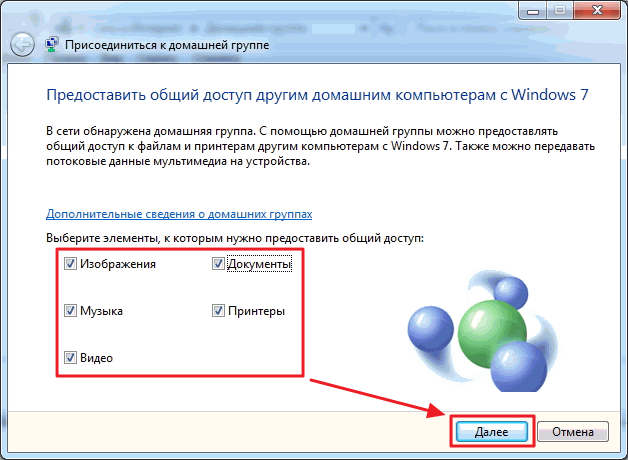
Dans la fenêtre suivante, entrez le mot de passe du groupe résidentiel et cliquez sur Suivant.
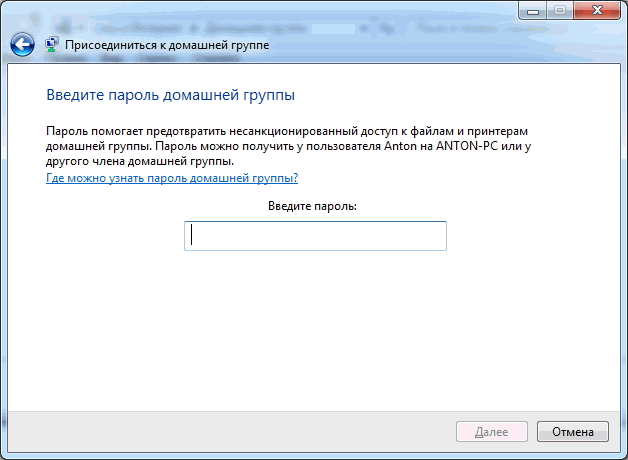
L'ordinateur est correctement connecté au groupe résidentiel. De la même manière, nous connectons tous les autres ordinateurs.
3. Configurer le partage
Tout ce qui était au-dessus, ce sont les étapes préparatoires pour la facilité et la simplicité de la mise en place du partage réseau.
Vous pouvez partager avec les utilisateurs du groupe résidentiel comme suit. Nous ouvrons. Nous trouvons et sélectionnons le dossier auquel nous devons donner accès. Dans la barre d'outils, cliquez sur le bouton Partager et dans le menu déroulant sélectionnez Groupe résidentiel (lecture) ou Groupe résidentiel (lecture et écriture) si vous souhaitez que les utilisateurs puissent modifier et supprimer des fichiers dans ce dossier
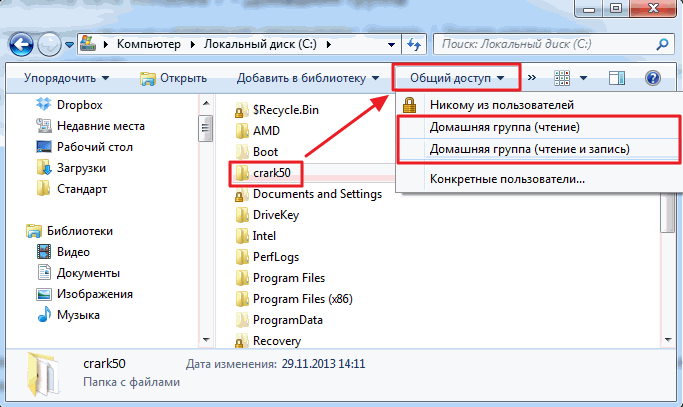
Ici, vous pouvez également refuser l'accès en sélectionnant Aucun des utilisateurs. L'icône du dossier sera marquée d'un cadenas.
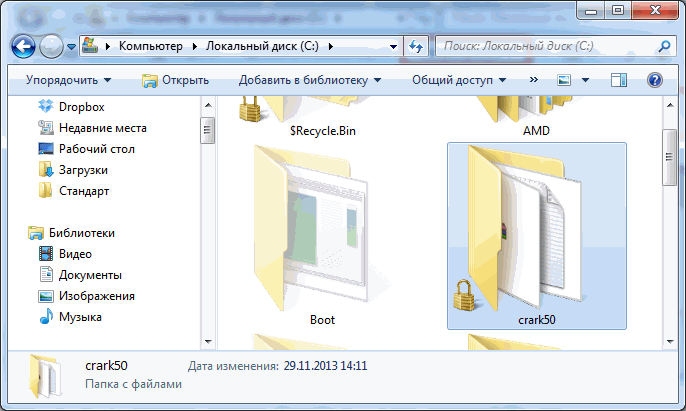
Lorsque vous créez ou rejoignez un groupe résidentiel, la section correspondante apparaît dans le volet de navigation de la fenêtre de l'explorateur. De là, il est pratique d'accéder aux dossiers partagés d'autres ordinateurs sur le réseau
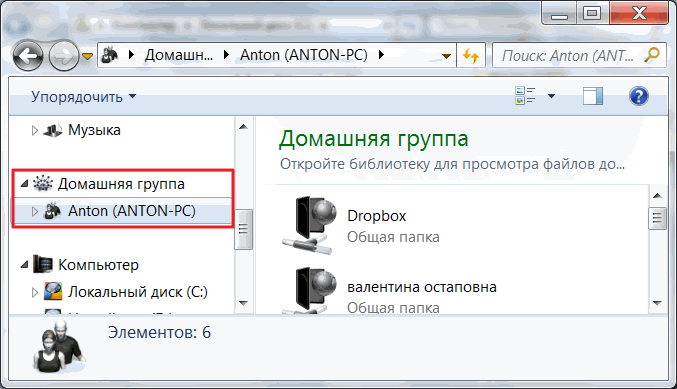
Après un certain temps, vous pouvez oublier quels dossiers de votre ordinateur sont partagés. Pour rappel, vous pouvez passer par le réseau jusqu'à votre ordinateur. Il est pratique de le faire en utilisant l'élément Réseau dans le menu de navigation
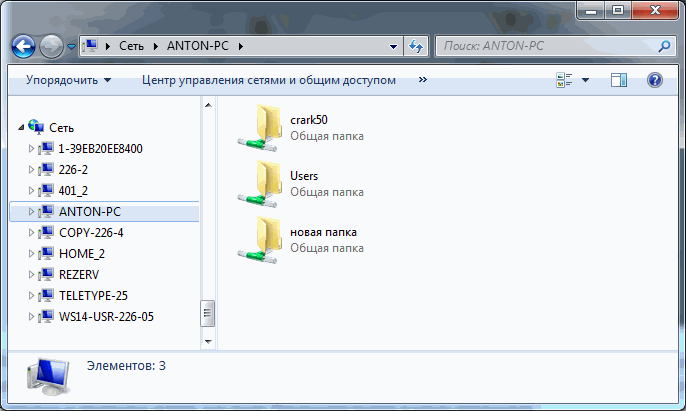
Vous pouvez voir, mais ce n'est pas pratique à gérer à partir d'ici. Il existe un outil séparé pour cela.
Nous lançons utilitaire de gestion informatique
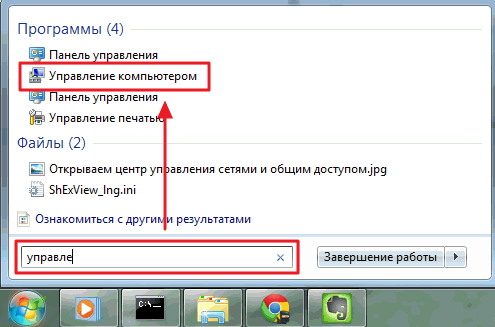
Dans la fenêtre Gestion de l'ordinateur, à gauche dans l'arborescence de la console, développez l'élément Dossiers partagés et sélectionnez Ressources partagées. Le tableau au centre affichera toutes vos ressources partagées et ici vous pouvez arrêter de partager l'une d'entre elles
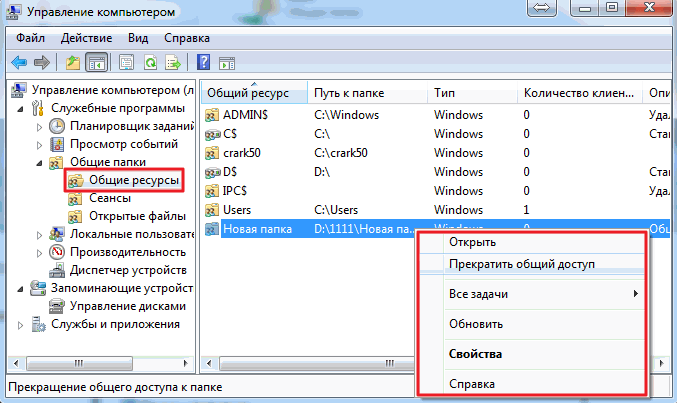
À partir de la section Ressources partagées, vous pouvez partager. Pour ce faire, ouvrez le menu Action et sélectionnez Nouveau partage…
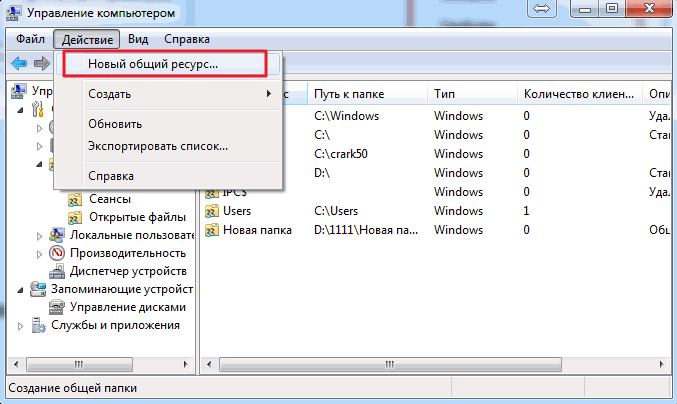
L'assistant de création de partages s'ouvrira, en suivant les instructions dont vous développerez le dossier
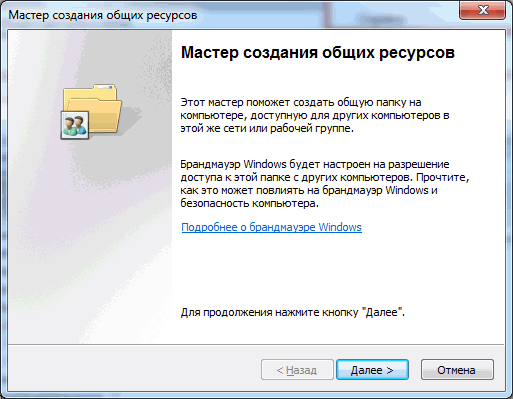
Par défaut, les bibliothèques partagées sont en lecture seule. Vous pouvez donner accès à la fiche depuis l'explorateur. Sélectionnez la bibliothèque requise dans la zone de navigation de l'explorateur, appelez le menu contextuel et sélectionnez Partage et Groupe résidentiel (lecture et écriture)
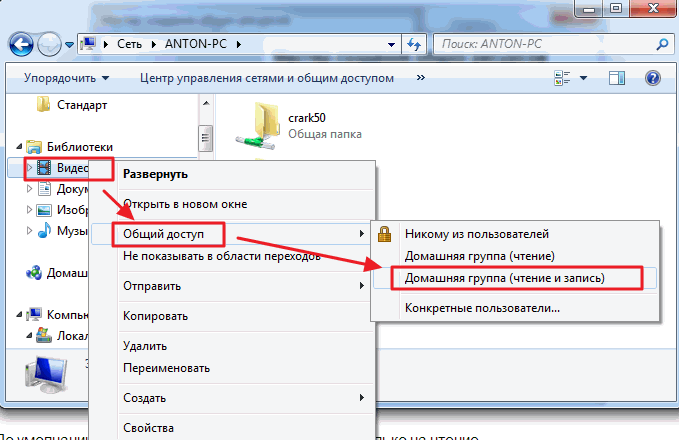
De cette manière simple, vous pouvez ouvrir et refuser l'accès aux ressources de votre ordinateur dans le groupe résidentiel Windows 7.
Conclusion
Dans cet article, j'espère avoir pu expliquer de manière accessible comment s'effectue la configuration Réseaux Windows 7. Nous avons configuré des ordinateurs pour qu'ils fonctionnent sur le même réseau, créé un groupe résidentiel et appris à donner et à bloquer l'accès à diverses ressources informatiques. En principe, cela devrait suffire. Il ne reste plus qu'à ajouter quelques recommandations pour assurer une plus grande sécurité lors du travail sur le réseau.
- Installez toujours toutes les mises à jour pour Windows. Particulièrement important. Un groupe de personnes y travaille également, ce qui comble diverses lacunes du système d'exploitation.
- Utiliser un pare-feu pour contrôler le périmètre
- Utilisez et mettez à jour en temps opportun l'antivirus sur votre ordinateur afin que tout ce qui traverse le pare-feu soit détruit
Peut-être tout. Écrivez des questions et des suggestions dans les commentaires.
Merci d'avoir partagé l'article dans les réseaux sociaux. Tous mes vœux!
Pour configurer un groupe résidentiel, vous devez disposer d'un réseau domestique. HomeGroup est un environnement de partage de fichiers et d'imprimantes dans réseau existant. Tout d'abord, dans le Centre Réseau et partage du Panneau de configuration, vous devez vérifier que l'emplacement actuel du réseau est défini sur "Réseau domestique". Ceci est nécessaire car le groupe résidentiel ne fonctionne que sur les réseaux domestiques. Pour modifier l'emplacement du réseau, cliquez simplement sur le paramètre actuel et sélectionnez-en un autre. (Cependant, vous ne devez pas définir l'option Réseau domestique sur un réseau public. Il n'est généralement pas sécurisé.)
Riz. 1. Ouverture du Centre Réseau et partage pour déterminer l'emplacement du réseau
Vous pouvez uniquement ajouter des ordinateurs à un groupe résidentiel. Contrôle Windows 7 (avec les éditions Windows 7 Starter et Windows 7 Home Basic, vous pouvez rejoindre un groupe résidentiel existant, mais vous ne pouvez pas créer le vôtre). À Installation de Windows 7 sur l'ordinateur du réseau domestique, le groupe résidentiel sera configuré automatiquement. Même si vous connectez un ordinateur portable professionnel (situé dans un domaine d'entreprise) à un groupe résidentiel, vous pouvez partager des fichiers et des imprimantes avec d'autres utilisateurs.
Dans le nouveau système d'exploitation Windows 7, les programmeurs Microsoft ont combiné système fiable sécurité avec une interface plus simple pour créer des dossiers partagés.
La fonctionnalité HomeGroup vous permet de créer des dossiers partagés accessibles aux utilisateurs en quelques minutes voire quelques secondes réseau local et protégé par mot de passe en toute sécurité. Cette fonctionnalité est disponible dans toutes les versions de Windows 7.
Cependant, dans les versions inférieures de Starter et Home Basic, un utilisateur peut uniquement rejoindre un groupe résidentiel existant, pas en créer un.
> Rejoindre ou créer un groupe résidentiel
Pour créer un groupe résidentiel, vous devez ouvrir l'élément "Groupe résidentiel" dans le panneau de configuration et cliquer sur le bouton - Créer un groupe résidentiel. Ajoutez ensuite chacun des ordinateurs disponibles à la maison au groupe résidentiel (cela doit être fait séparément sur chaque ordinateur). Pour ce faire, ouvrez l'élément "Groupe résidentiel" sur le panneau de configuration et sélectionnez - Rejoindre. (L'élément Groupe résidentiel est également accessible en cliquant sur Choisir votre groupe résidentiel et les options de partage dans le Centre Réseau et partage.)

Riz. 2. Créer un groupe résidentiel
Un seul mot de passe est utilisé pour accéder au groupe résidentiel, ce qui simplifie grandement sa création et sa connexion à celui-ci.
Pour que les dossiers de ces ordinateurs soient disponibles pour chacun des ordinateurs, il vous suffit d'exécuter l'assistant de configuration du groupe résidentiel sur l'un d'entre eux.
Veuillez noter qu'une telle fenêtre n'apparaîtra que si aucun groupe résidentiel n'a été créé sur le réseau. Sinon, l'ordinateur ne peut rejoindre qu'un groupe existant, la création de deux groupes résidentiels sur le même sous-réseau n'est pas possible.
Ensuite, après avoir cliqué sur "créer un groupe résidentiel", le système demandera quel type de contenu personnel l'utilisateur souhaite partager avec les utilisateurs du groupe résidentiel.
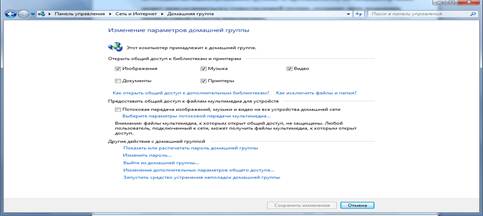
Riz. 3. Modifier les paramètres du groupe résidentiel
Après avoir sélectionné les dossiers appropriés pour le partage, le système générera automatiquement un mot de passe pour le groupe résidentiel et l'assistant de configuration sera terminé. Cela ne signifie pas que les utilisateurs du réseau domestique seront automatiquement ajoutés au groupe résidentiel. Ils ont besoin d'un mot de passe pour rejoindre un groupe résidentiel ou afficher et accéder aux fichiers et imprimantes appartenant à un groupe résidentiel.
Le mot de passe initialement fourni par le « Homegroup » peut alors être modifié à volonté. Si vous modifiez le mot de passe du groupe résidentiel, lorsque vous le saisissez sur un ordinateur, il sera automatiquement modifié sur tous les autres ordinateurs du groupe. Même si vous oubliez le mot de passe du groupe résidentiel, vous pouvez le consulter sur n'importe quel ordinateur faisant partie du groupe résidentiel. Pour ce faire, cliquez sur le bouton Démarrer et accédez au Panneau de configuration, tapez groupe résidentiel dans la zone de recherche, cliquez sur Groupe résidentiel, puis sélectionnez la commande "Afficher ou imprimer" le mot de passe du groupe résidentiel.
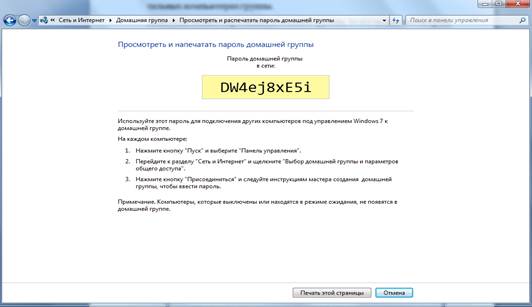
Riz. 4. Créez un mot de passe et terminez l'assistant
Désormais, tout ordinateur faisant partie du sous-réseau du PC sur lequel le groupe résidentiel est créé peut rejoindre le groupe existant.
Dès que la ligne "Prêt à rejoindre" apparaît dans le Centre de partage réseau en face de la connexion, l'ordinateur peut être joint à un groupe résidentiel existant.

Riz. 5. Rejoindre un groupe résidentiel
Après avoir cliqué sur le bouton "Rejoindre", l'utilisateur devra sélectionner des dossiers pour un accès partagé, puis le système demandera le mot de passe du groupe résidentiel. Il convient de noter à nouveau que le mot de passe du groupe résidentiel peut être consulté sur n'importe lequel des ordinateurs inclus dans le groupe résidentiel.
Autrement dit, un système de distribution de mots de passe décentralisé est utilisé, ce qui simplifie le travail dans les réseaux domestiques où les ordinateurs sont souvent éteints.
Après avoir rejoint le groupe résidentiel avec succès, chacun des ordinateurs de l'explorateur aura la ligne Ordinateurs du groupe résidentiel. Il contiendra les ordinateurs qui font partie du réseau virtuel.
En cliquant sur l'ordinateur sélectionné, l'utilisateur aura accès aux dossiers dont le partage est autorisé par les paramètres de cet ordinateur.
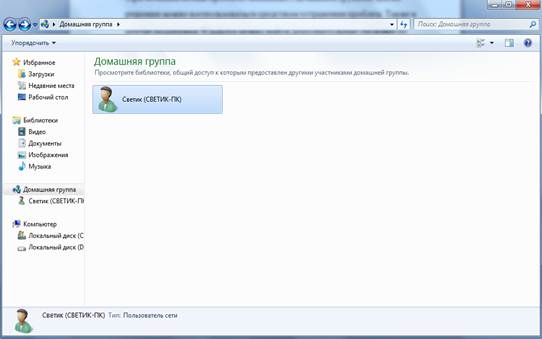
Riz. 6. groupe résidentiel
Vous devez également faire attention au fait que les mêmes règles s'appliquent par défaut à tous les utilisateurs du réseau. Par conséquent, pour une gestion plus détaillée des dossiers partagés, vous devez spécifier les critères nécessaires dans les propriétés de partage du dossier qui vous intéresse.
Le partage va bien avec un autre nouvelle fonctionnalité Windows 7 - création de bibliothèques. Si un utilisateur partage sa bibliothèque, les autres utilisateurs auront accès à tous les fichiers qu'elle contient. Il vous permet d'ouvrir l'accès non seulement aux dossiers et aux bibliothèques, mais également aux imprimantes et aux appareils multifonctions.
Si vous rencontrez des problèmes avec votre groupe résidentiel, vous pouvez utiliser l'outil de dépannage pour les résoudre. Également dans le Centre d'action Windows, vous pouvez trouver Informations Complémentaires Résolution des problèmes pouvant survenir lors de l'utilisation d'un groupe résidentiel
Ce n'est probablement pas une nouvelle que presque chaque foyer possède au moins un ordinateur. Mais si vous voulez une vie tranquille, il devrait y en avoir au moins deux. Dans mon cas, il y a aussi deux ordinateurs : un fixe et mon portable.Tôt ou tard, il faudra créer un groupe de maison. Après tout, vous devez soit partager l'imprimante, partager des fichiers ou jouer à des jeux sur le réseau - chacun a ses propres besoins.
Par conséquent, dans l'article d'aujourd'hui, le sujet sera discuté en détail:Comment créer un groupe résidentiel.
Pour commencer, nous avons besoin de deux ordinateurs, mais si vous êtes venu ici, alors la plupart de tout cela est déjà disponible.
Appelons les numéros des ordinateurs, le premier sera l'ordinateur 1 et le second l'ordinateur 2. Plus tard, vous comprendrez pourquoi.
Création
1. Maintenant, sur l'ordinateur 1, nous allons Commencer — Panneau de commande — Centre de réseau et partage
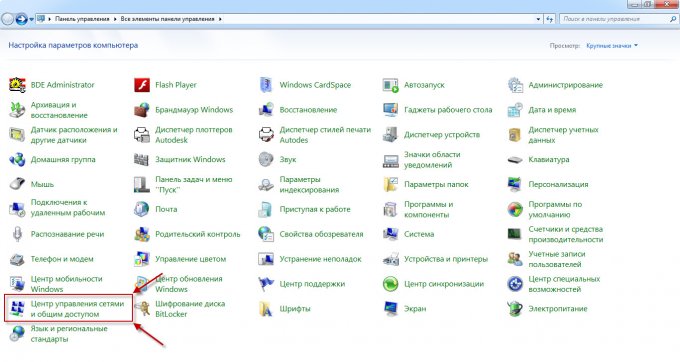
2. Nous allons à l'essentiel Choisir un groupe résidentiel et les options de partage
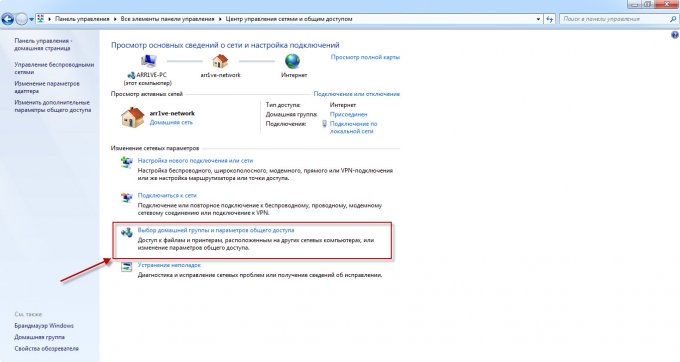
3. Comme vous pouvez le voir, il n'y a pas encore de réseau, nous appuyons donc sur le bouton Créer un groupe résidentiel
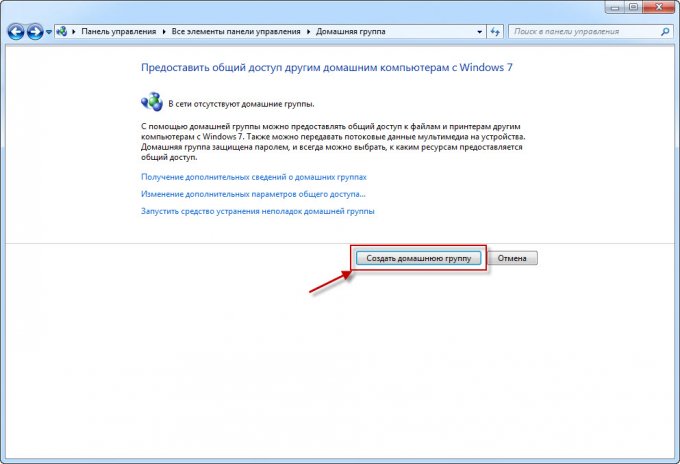
4. Dans la fenêtre suivante, vous devez mettre une tique ce qui sera exactement partagé. Par conséquent, dans la plupart des cas, laissez tout tel quel et cliquez simplement sur Plus loin.
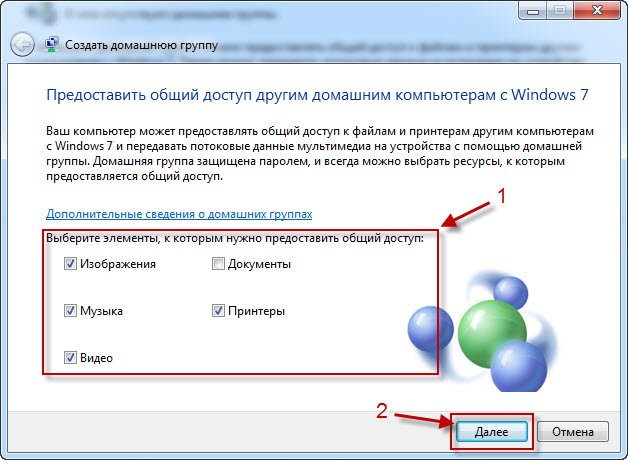
5. Maintenant, vous aurez votre mot de passe de groupe résidentiel, je vous conseille de l'écrire ou de prendre une photo et d'appuyer sur Prêt.
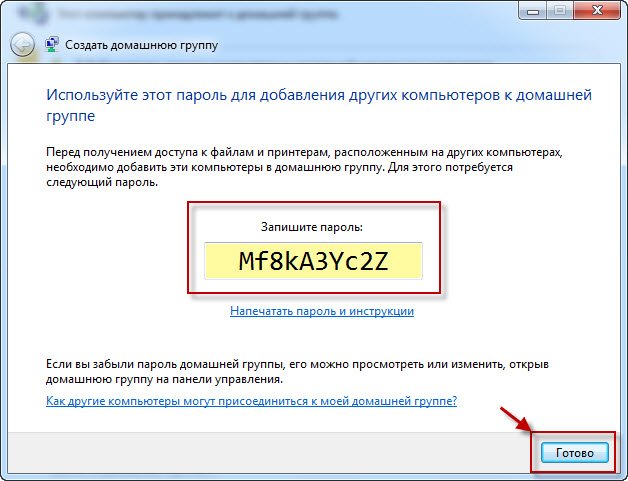
Connexion
Et bien, le groupe résidentiel a été créé, il reste maintenant à se connecter. Maintenant, les actions auront lieu sur l'ordinateur 2.
1. Répétez les deux premiers paragraphes de la partie Création (je vous rappelle que tout se passe sur le deuxième ordinateur)
2. Maintenant, nous voyons déjà une fenêtre dans laquelle on nous propose de rejoindre un groupe précédemment créé. Cliquez Rejoindre.
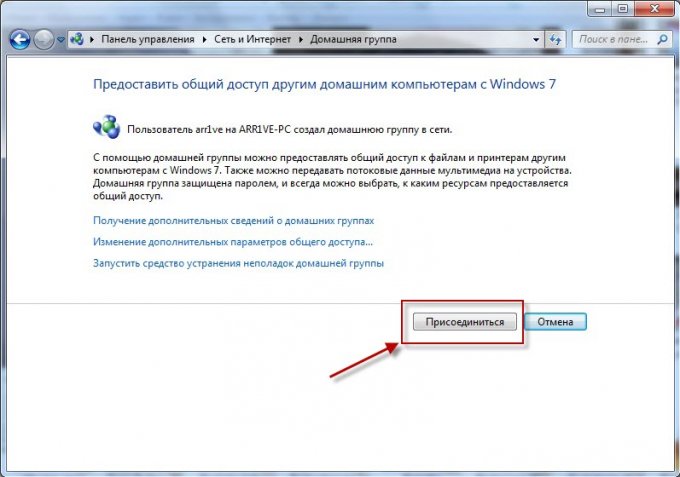
3. Sélectionnez les éléments que nous voulons fournir aux autres utilisateurs du groupe résidentiel - Plus loin.
