Installation correcte des programmes sur l'ordinateur. Installer des programmes sous Windows
2016 approche à grands pas, les amis ! Tout le monde commence petit à petit à préparer les prochaines vacances. J'ai donc décidé de réinstaller le système d'exploitation pour qu'au cours de la nouvelle année, tout soit, comme on dit, une table rase. Après Réinstallation de Windows vous devrez tout réinstaller programmes nécessaires. Tout cela prend du temps, car vous devez trouver le programme, le télécharger et l'installer. Il s'avère que ce temps peut être réduit grâce à service spécial, avec lequel vous pouvez installer les utilitaires nécessaires en une seule fois.
Comment installer les programmes les plus nécessaires d’un seul coup ?
Cet article sera également utile aux administrateurs qui, lors de la configuration d'un PC, installent des logiciels en double sur de nombreux ordinateurs. Cette méthode fondamentalement universel pour tout le monde. Je ne serai pas surpris si vous avez une question du type « pourquoi tout cela est-il nécessaire, car les programmes peuvent être téléchargés sur le site officiel version actuelle?. Tout cela est vrai, mais si vous utilisez ma méthode, vous passerez environ 5 minutes sur tout, car l'installation des utilitaires se fera par packages entiers.Alors commençons déjà. Nous allons sur le service ninite.com et cochons les cases à côté des programmes dont vous avez besoin.

Lorsque toutes les cases nécessaires sont cochées, cliquez sur le bouton Obtenir le programme d'installation et enregistrez le fichier dans un emplacement pratique sur votre ordinateur.

Une fois que vous ouvrez le fichier téléchargé Fichier EXE, le téléchargement et l'installation de toutes les applications sélectionnées commenceront immédiatement.


En moins de cinq minutes, tous les programmes ont été installés sur l'ordinateur et leurs raccourcis sont visibles sur le bureau.

Plus vous avez coché de cases, c'est-à-dire que vous avez choisi programmes nécessaires, plus cela prendra du temps installation automatique. Mais vous devez l'admettre, laissez ce processus vous prendre 10 à 15 minutes, mais il sera effectué en mode automatique, et par conséquent vos actions sont minimes (sélectionnez les utilitaires nécessaires et exécutez l'application).
De plus, lors de l’installation d’applications sur votre ordinateur, vous ne serez pas obligé de faire quoi que ce soit d’inutile, car seuls les programmes que vous choisissez sont installés. Ne t'inquiète pas, non Programmes chinois, barres d’outils et autres déchets que vous ne verrez pas chez vous. Seuls les programmes les plus purs seront installés avec seulement pages officielles. Lorsque vous réinstallez le système d'exploitation, vous pouvez utiliser ce package ou accéder à nouveau à ninite.com et sélectionner les programmes nécessaires.
Je n'ai trouvé qu'un seul inconvénient à ce service - pour moi personnellement, il y a peu de programmes que j'utilise quotidiennement, mais pour un large public, c'est tout à fait satisfaisant. Alors profitez de votre santé et bonne chance à vous !
Tout dans nos vies se produit pour la première fois. Si vous ne cédez pas aux difficultés, si vous n'avez pas peur de l'inconnu, tout s'arrangera à coup sûr, et d'utilisateur inexpérimenté, vous pourrez devenir un vrai pro.
Si vous êtes personnellement fatigué d'être obstinément traité de « théière » parce que vous n'avez pas encore de parfaites compétences en informatique, prouvez à tout le monde que vous êtes prêt à avancer non pas à pas de tortue, mais à pas de géant, en maîtrisant avec confiance de nouvelles connaissances.
Commencez par apprendre à installer une application sur votre ordinateur afin de pouvoir installer vous-même tous les logiciels dont vous avez besoin.
L'installation est accompagnée d'un certain algorithme, identique pour presque toutes les variétés. S'il y a des particularités, elles sont absolument insignifiantes ; même un débutant peut facilement les comprendre.
Il est plus important que vous compreniez d'abord parfaitement les bases de l'installation d'un programme téléchargé sur un ordinateur, et encore plus précisément, comment préparer le processus d'installation afin qu'il se déroule sans problème et ne pose aucun problème.
Téléchargement du fichier de téléchargement
Si vous devez installer un utilitaire, entrez son nom dans barre de recherche. Des sites ouverts prêts à vous proposer une application en téléchargement.
Préparez-vous au fait que ces sites peuvent contenir non pas un lien, mais deux à la fois. Bien entendu, en tant que débutant, il vous est difficile de déterminer visuellement quel lien vous convient spécifiquement.
Mais ce n’est pas grave, faites attention aux informations situées à côté des liens. Il indique à quel système d'exploitation le programme est destiné et se concentre également sur le nombre de bits du système d'exploitation.
Pour comprendre quoi exactement système opérateur et combien de bits sont installés sur votre ordinateur, faites un clic droit sur l'icône « Ordinateur », puis accédez à la ligne « Propriétés ». Dans la fenêtre qui s'ouvre, vous trouverez les informations qui vous intéressent.
Le processus de téléchargement se déroule également différemment. Certains navigateurs téléchargent automatiquement les fichiers dans votre dossier Téléchargements, tandis que d'autres vous demandent où vous souhaitez enregistrer le fichier téléchargé.
Le dossier « Téléchargements » est facile à trouver si le programme y a été automatiquement enregistré. Ouvrez « Ordinateur », sur le côté gauche, vous verrez le dossier « Téléchargements » que vous recherchez, cliquez dessus, après quoi il s'ouvrira immédiatement.

Lors du téléchargement d'un fichier téléchargé, faites attention à savoir si le programme est gratuit ou payant, s'il est conçu pour une utilisation permanente ou seulement pour une courte période (le plus souvent trente jours).
Bien entendu, il est optimal de trouver un programme gratuit et capable de fonctionner aussi longtemps que vous en avez besoin.
Après avoir téléchargé des fichiers téléchargés depuis Internet, il est utile de les vérifier avec un programme antivirus. Le plus souvent, l’antivirus est configuré pour analyser automatiquement tous les téléchargements, mais cela ne ferait pas de mal d’effectuer une analyse supplémentaire. De cette façon, vous protégerez simplement votre ordinateur contre les infections inattendues.
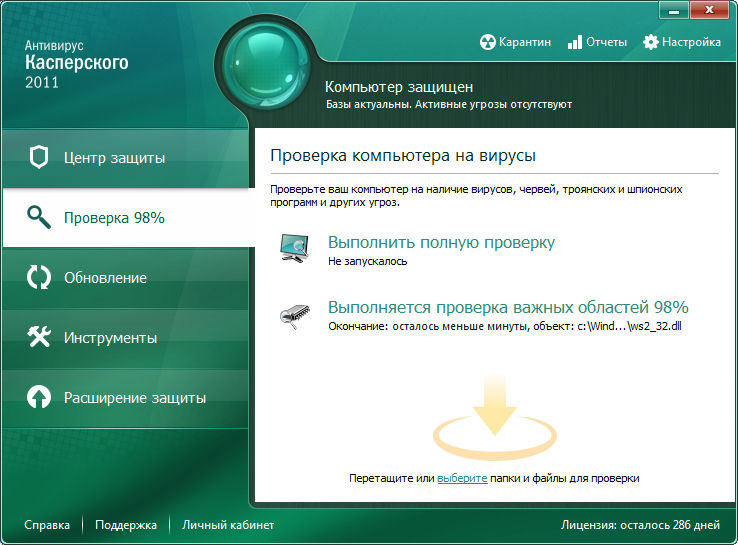
Règles d'installation des programmes
Il est également important de comprendre que le fichier téléchargé peut être dans différents formats et, par conséquent, le processus d'installation du programme souhaité sera légèrement différent.
Vous pouvez installer le programme si vous avez des fichiers avec l'extension « exe » ou « msi », et aussi si vous avez réussi à télécharger l'archive. Le nom du fichier de démarrage peut être complètement différent, il n'a donc pas d'importance fondamentale.
Installation de programmes à partir d'un fichier de démarrage avec l'extension « exe » ou « msi »
Si vous avez téléchargé un fichier de démarrage avec l'extension « exe » ou « msi », l'algorithme d'installation sera identique. Pour commencer l'auto-installation, double-cliquez simplement sur ce fichier.
Le processus d'installation sera accompagné de conseils et de recommandations supplémentaires, il est donc important de terminer toutes les étapes sans hâte.
Au début de l'installation, certains programmes peuvent vous demander quel mode d'installation serait préférable pour vous. L'expérience pratique démontre clairement qu'il existe un mode régulier et un mode étendu.
Considérant que vous apprenez simplement à installer des programmes sur votre ordinateur, refusez l'option d'installation avancée, car elle nécessite certaines connaissances et certaines compétences pratiques. Pour la première utilisation de n'importe quel programme, le mode normal sera suffisant.
Après cela, le programme vous demandera de confirmer votre accord avec les conditions d'utilisation de la licence, après quoi il vous demandera d'indiquer le dossier dans lequel vous préférez installer le programme.

En principe, pendant le processus d'installation, le système suggérera indépendamment un dossier, tout comme son nom, afin que vous puissiez accepter ces suggestions.
Le processus d'installation se poursuivra. À un moment donné, il vous sera peut-être à nouveau demandé d'indiquer la langue dans laquelle vous souhaitez utiliser le programme, ainsi que de préciser à quel point il est important pour vous d'installer un raccourci sur votre bureau.
Certains programmes sont installés avec un peu de ruse, ainsi que des publicités qui, malheureusement, dans certains cas, peuvent se transformer en mauvaises surprises pour vous, remplissant le système de « déchets » inutiles.
Si une fenêtre apparaît vous demandant d'installer nouvelle recherche, changement page d'accueil, téléchargez et priorisez nouveau navigateur, sachez que tout cela est du vrai commerce et n'a rien à voir avec l'installation du programme.
Pour cette raison, si vous trouvez de telles offres, avant de cliquer sur « Suivant », décochez toutes les cases qui s'installent automatiquement à côté de toutes sortes d'offres. Ensuite seulement, poursuivez le processus en cliquant sur le bouton « Suivant ».
Installation de programmes à partir de l'archive
Si vous avez téléchargé un fichier archivé sur Internet, le processus d'installation peut être effectué un peu différemment.
Il convient de noter que si vous n'avez pas d'abord pris soin de télécharger l'archive et que vous ne l'aviez pas parmi les programmes existants, vous devrez alors d'abord installer les archiveurs, puis les utiliser avec succès, y compris lors de l'installation de programmes individuels. .

Si l'archiveur est installé avec succès, passez votre souris sur le fichier téléchargé avec le programme archivé, cliquez dessus clic-droit souris. À ce moment, un menu contextuel apparaîtra dans lequel trouver la ligne « Extraire les fichiers » ou « Extraire les fichiers spécifiant un dossier spécifique ». Vous pouvez utiliser à la fois la première et la deuxième suggestions, après quoi le processus de décompression commencera.
Lorsqu'un tel processus est terminé avec succès, vous trouverez dans le dossier un fichier avec l'extension « exe » ou « msi », qui vous permettra d'agir selon l'algorithme décrit ci-dessus.
Ainsi, le processus d'installation de programmes n'est pas difficile si vous étudiez d'abord toutes les recommandations et suivez l'algorithme d'installation. Tout cela vous permettra de franchir très rapidement la ligne de la « théière » et d'atteindre un nouveau niveau de possession de PC.
Travail de laboratoire n°9.
Sujet: Installation de programmes.
Cible: Apprenez à installer divers logiciel.
Installation de programmes.
Lorsque vous travaillez avec un ordinateur, il est constamment nécessaire d'installer de nouveaux programmes et de supprimer ceux qui ne sont pas nécessaires afin de libérer de l'espace sur votre disque dur. Programmes créés pour fonctionner sous le système d'exploitation les fenêtres , sont installés à l'aide de disquettes ou de disques d'installation ou de distribution spéciaux CD ROM . L'installation de nouveaux programmes est souvent appelée installation - du mot anglais installer , et suppression - désinstallation. Le premier disque du kit d'installation contient toujours le fichier Installation. exe ou Installer. exe avec le programme qui effectue la procédure d'installation.
Comme beaucoup d'opérations, l'installation d'un nouveau programme dans les fenêtres peut se faire de plusieurs manières. Voici une séquence d'étapes que vous pouvez utiliser pour installer et supprimer des programmes. Si vous n'installez rienil suffit de lire cette expérience. Si vous devez installer nouveau programme- lisez et suivez.
Méthode I
- Insérer le CD-ROM ou la première disquette du kit d'installation dans le lecteur.
- Cliquez sur le bouton Démarrer dans la barre des tâches et dans le menu principal, sélectionnez la commande Exécuter. Un dialogue apparaîtra à l'écranDémarrez le programme.
- Dans le champ de la liste déroulante Ouvrir Entrez le nom du fichier d'installation et son chemin, par exemple : une configuration. exe ou un :\ install . exe, si vous installez le programme à partir de disquettes. Vous pouvez également cliquer sur le bouton Revoir et trouvez le fichier requis installation. exe ou installer. exe sur disque d'installation. Le nom du fichier sélectionné et son chemin seront affichés dans la liste déroulante Ouvrir.
- Cliquez sur OK pour fermer la boîte de dialogue Exécuter programmes . Le programme d'installation démarre. Ensuite, suivez les instructions qui apparaissent à l'écran.
IIème méthode.
Pour installer et supprimer des applications, vous pouvez également utiliser un outil spécial programme de service, inclus dans la composition Les fenêtres. Si vous travaillez dans Windows 2000/XP , puis procédez comme suit :
- Cliquez sur le bouton Démarrer dans la barre des tâches et dans le menu principal qui apparaît, sélectionnez la commande Paramètres -> Panneau de contrôle. Une fenêtre apparaîtra à l'écranPanneau de contrôle.
- Clique sur le lienInstallation et suppression de programmes. Un dialogue apparaîtra à l'écranInstallation et retraitprogrammes avec panneau ouvertModification ou suppression de programmes. Dans cette boîte de dialogue, au lieu des raccourcis d'onglets traditionnels, de grandes icônes de boutons sont utilisées, situées sur le bord gauche de la boîte de dialogue.
- Pour installer le programme à partir d'un CD ou d'une disquette, sélectionnezInstallation de programmes, puis dans la boîte de dialogue modifiée, cliquez sur le bouton CD ou disquettes . La première boîte de dialogue de l'assistant d'installation, Installation d'un programme à partir d'une disquette ou d'un CD, apparaîtra à l'écran vous demandant d'insérer la disquette dans le lecteur.
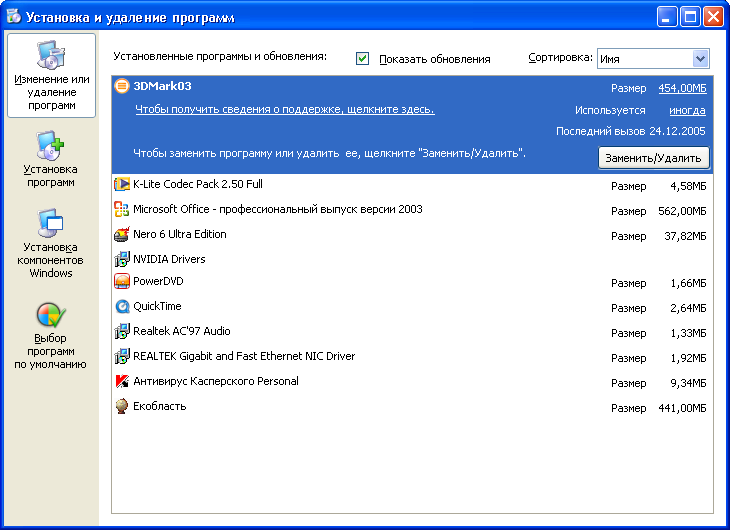
- Insérez le disque dans le lecteur et cliquez sur Suivant. L'assistant contactera d'abord le lecteur de disquette et, s'il n'y trouve pas le programme d'installation, vous demandera de spécifier le chemin d'accès au fichier correspondant dans la boîte de dialogue Exécuter le programme d'installation.
- En utilisant le bouton Revoir , recherchez le fichier du programme d'installation Installation. exe ou installer. exe et appuyez sur le bouton Prêt . Le programme d'installation démarre. Ensuite, vous devez suivre les instructions qui apparaissent à l'écran.
Suppression de programmes.
Si l'un des programmes installés n’est plus nécessaire, il peut être supprimé.
Tout programme qui s'exécute sous le système d'exploitation les fenêtres , doit être retiré correctement, en utilisant programme spécial désinstallation ou la boîte de dialogue Ajout/Suppression de programmes Windows 2000/XP. Il il est permis de supprimer de tels programmes retrait simple Dossiers.
Questions de contrôle :
- Quel est le programme ?
- Qu'est-ce qu'un logiciel ?
- En quels types de logiciels sont divisés ?
- Pourquoi avez-vous besoin d’installer des programmes ?
Dans l'un des numéros déjà anciens ][ nous avions un article « Portable - le voici, joie », dans lequel nous expliquions comment créer une version portable de presque n'importe quel programme qui s'exécutera sans installation, l'écrire dans un clé USB et emportez-la toujours avec vous. Ensuite, l'utilitaire coûteux Thinstall a été utilisé. Ce projet a ensuite été acheté par VMware et toutes ses fonctionnalités sont désormais présentées dans l'application VMware ThinApp. Comme d'autres produits de cette société, ThinApp est engagé dans la virtualisation, ou plus précisément dans la virtualisation des applications. Le but d'une telle opération est de créer un environnement virtuel pour une seule application. Cette application ne doit pas savoir qu'elle s'exécute sur un autre ordinateur ; il peut, comme prévu par les développeurs, accéder au registre, au système de fichiers et y trouver les clés et les fichiers qui ont été ajoutés lors de la procédure d'installation. Les fichiers d'application et toutes les données nécessaires sont placés dans un seul fichier exécutable.EXE. Au démarrage, un environnement virtuel est déployé dans le système, qui émule les clés de registre, les DDL et les bibliothèques nécessaires. développeurs tiers, toutes sortes de frameworks, et l'application démarre comme si de rien n'était. Dans ce cas, aucun pilote n'est installé sur le système, aucune modification n'est apportée au registre - l'application s'exécute entièrement dans l'environnement virtuel. C'est une bonne approche, et ThinApp la met bien en œuvre, mais il y a un problème : la solution coûte au moins 6 050 $. Pas aigre, non ?
Cependant, l'appétit de l'entreprise pourrait bientôt retomber, car une véritable alternative à la virtualisation des applications est récemment apparue sur Internet. Cameyo (www.cameyo.com) fait exactement la même chose que ThinApp, avec une différence : il ne demande rien. Et vous savez, si j'étais VMware, je commencerais à avoir peur. Il est difficile d'imaginer comment le processus de portage pourrait être rendu encore plus simple qu'il ne l'est dans Cameyo. Après l'installation à partir d'une distribution de 1,5 Mo, l'utilisateur se voit présenter une interface avec deux boutons : un pour créer un nouveau conteneur et l'autre pour modifier les packages créés précédemment. Si vous cliquez sur le premier (« Capturer l'installation »), le programme commencera à prendre un instantané du système, enregistrant l'état pour lui-même. système de fichiers et le registre - elle devra s'appuyer sur ces informations. Dès que l'instantané est pris, Cameyo vous invitera à commencer l'installation de l'application pour laquelle vous devez créer une version portable. Que ce soit Opera, et pour compléter le tableau, qu'il s'agisse également d'un lecteur Flash, ainsi que d'un plugin Java. Il n'y a aucun problème ici, nous installons simplement tout comme d'habitude ; si un redémarrage est nécessaire, n'hésitez pas à redémarrer (cela est géré correctement). Une fois l'installation et la configuration terminées, vous pouvez cliquer sur le bouton « Installation terminée ». À ce stade, Cameyo prendra à nouveau un instantané du système pour comparer les changements survenus et créera un package portable basé sur ces données. Le processus peut prendre plusieurs minutes, après quoi le programme vous répondra avec le message « Package créé avec succès ».
C'est tout, en fait. Vous pouvez essayer d'exécuter l'EXE résultant sur n'importe quel système Windows et vous assurer que le navigateur lui-même et tout le reste plugins installés travaillent. Vous pouvez enregistrer sur une clé USB et l'utiliser sur n'importe quel ordinateur sans aucun problème. Cependant, il y a une mise en garde : de nombreuses données différentes sont placées dans le conteneur, de sorte que le poids du colis peut être assez impressionnant. Par exemple, le package que j'ai reçu avec Opera 10.62 pèse jusqu'à 139 Mo. Mais voici un secret : si vous examinez le contenu du conteneur, vous pouvez facilement y trouver des fichiers que Cameyo y a placés par erreur, et en fait il n'est pas nécessaire de les virtualiser. Disons que mon package avec Opera comprenait un fichier avec un index Dropbox, qui pèse près de 15 Mo, mais cela représente un dixième du volume total du package résultant. Vous pouvez voir ce qu'il y a à l'intérieur du conteneur et apporter des modifications via Cameyo en cliquant sur le deuxième (et dernier) bouton disponible « Modifier le package existant ». Dans les onglets « Fichiers » et « Registre », il est facile de voir quels fichiers et branches de registre sont émulés. Si nécessaire, n'importe quel élément peut être supprimé ou, à l'inverse, quelque chose peut être ajouté. Une option intéressante est disponible sur le tout premier onglet « Général » : il s’agit du mode d’isolation. Par défaut, toute application portable s'exécute de manière complètement isolée et ne peut pas apporter de modifications au système. Cependant, si nécessaire, le mode package peut être modifié en « Accès complet », et le programme aura alors un accès complet aux fichiers et au registre, comme toute autre application.
