Utilitaire pour forcer la suppression de programmes. Un programme pour supprimer les programmes qui ne sont pas supprimés. Comment se débarrasser rapidement des logiciels inutiles
12.05.2015
Chaque utilisateur d'ordinateur doit avoir rencontré une situation où Windows a refusé de désinstaller fichiers individuels ou dossiers. Le plus simple et manière rapide retirez l'inamovible - utilisez un déboucheur spécialisé. Pourquoi exactement eux, car il existe de nombreux programmes de ce type? Premièrement, c'est simple, gratuit et russifié, et deuxièmement, à partir de la version 1.9 a une version portable pour Windows 32 bits et 64 bits, et surtout, il est très efficace par rapport à ses concurrents, pour lesquels il a reçu une pluie de récompenses de publications de logiciels et de portails. Pour ne pas être sans fondement, je propose d'essayer Déverrouilleur en action, ce qui aidera cette note, qui raconte la fonctionnalité de ce mini-utilitaire utile.
À titre d'information générale, je vais d'abord vous rappeler les principales raisons pourquoi ne peut-on pas supprimer un fichier/dossier. Il y en a cinq :
- vous n'avez pas les droits suffisants pour supprimer l'objet (vous n'êtes pas administrateur informatique) ;
- l'objet est système ;
- l'objet est impliqué dans un processus (occupé par une autre application) ;
- l'objet est infecté par un virus qui bloque la suppression ;
- en raison de la corruption du système de fichiers.
Après avoir traité les raisons, passons à la liste des fonctionnalités du déverrouilleur.
Suppression d'un objet en mettant fin (supprimant) aux processus bloquants
Donc, vous avez essayé en vain de supprimer un fichier/dossier et lisez maintenant cette critique. Pour que cela se produise, téléchargez - installez - non, il n'est pas nécessaire d'exécuter l'utilitaire, car. l'élément correspondant est apparu dans le menu contextuel. Par conséquent, cliquez simplement sur l'objet avec le bouton droit de la souris et recherchez " Déverrouilleur" (capture d'écran).
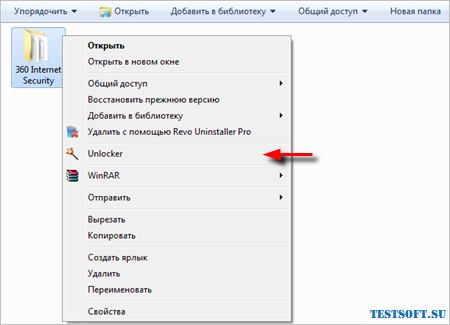
Dans la fenêtre du programme qui démarre, une liste de tous les éléments de blocage qui utilisent l'objet en cours de suppression sera affichée. La prochaine et avant-dernière étape pour se débarrasser de fichier indésirable ou les dossiers cliqueront sur le bouton " Débloqué tout" (capture d'écran).

Après le déverrouillage, il ne reste plus qu'à cliquer avec le bouton droit sur l'objet, en appelant l'Explorateur, et à sélectionner " Supprimer" (capture d'écran).
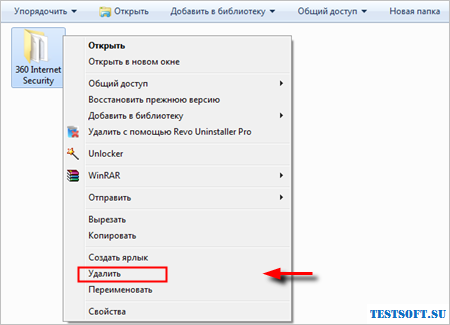
Si le déverrouillage soudain de la méthode ci-dessus n'a pas aidé, il est temps d'utiliser l'option " Processus de suppression" (voir la deuxième capture d'écran), et le déplacement de l'objet vers la corbeille passera sans objection du système d'exploitation.
Supprimer / déplacer / renommer rapidement l'objet
Pour ne pas me séparer de toi si vite, je vais te parler des autres Fonctionnalité Déverrouilleur-UN. Cependant, ils ne suffisent que pour deux captures d'écran et dupliquent les capacités de l'explorateur "fenêtre".
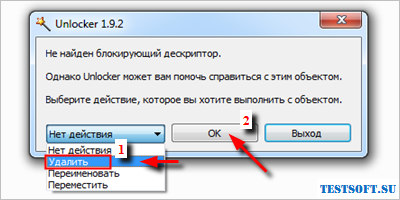
Pour vous familiariser avec le reste de la fonctionnalité pour la dernière fois via Explorer, appelez le déverrouilleur (première capture d'écran) et sélectionnez "l'action que vous souhaitez effectuer avec l'objet", à savoir " Supprimer", "Renommer" ou " Déplacer" (capture d'écran, 1) → cliquer sur " D'ACCORD" (2).
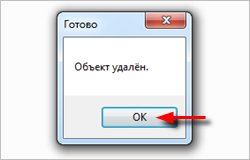
Une fois la suppression terminée, une petite fenêtre s'affichera comme dans la capture d'écran ci-dessus. En fait, c'est tout ce qu'il faut savoir, dont le principal "point fort" est la suppression des dossiers (fichiers) "non supprimables" sous Windows 2000 / XP / Vista / 7/8/10 (vérifier !).
Dimitri dmitry_spb Evdokimov
La suppression des logiciels malveillants est quelque chose que même l'utilisateur d'ordinateur le plus inexpérimenté a dérangé. Malheureusement, il n'est pas toujours possible de supprimer tout fichier indésirable à l'aide du programme de désinstallation intégré. Dans ce cas, il est préférable d'utiliser un tiers logiciel.
Souvent, ces applications virales ne constituent pas une menace sérieuse, elles ne font que ralentir le PC et installer divers programmes sans le consentement de l'utilisateur. Le principal problème est que les antivirus ne les voient pas.
Si le problème est devenu ce qui n'existait pas auparavant, vous ne devez pas immédiatement recourir à l'utilisation programme spécial. La désinstallation de programmes (il existe également des applications en russe) de ce type peut être réalisée, en règle générale, en désactivant toutes les extensions précédemment installées.
AdwCleaner
Peu de programmeurs professionnels nommeront ce programme le meilleur parmi d'autres qui suppriment de force les utilitaires indésirables. Cependant, il est nécessaire de diagnostiquer le système et d'identifier les problèmes avec son aide. Surtout si les difficultés apparaissaient avec le travail du navigateur : il n'y a pas le droit de changer page de démarrage etc. Les principaux avantages de ce logiciel sont qu'il est distribué absolument gratuitement, il existe une localisation russe avec traduction humaine. De plus, l'interface d'AdwCleaner est incroyablement simple. Même une "théière" ordinaire qui n'a jamais entendu parler d'une suppression forcée de programmes sera en mesure de comprendre la fonctionnalité.
Déverrouilleur
L'un des meilleurs du secteur est le programme Unlocker. Il vous permettra de supprimer tout objet qui ne se prête pas au programme de désinstallation habituel. Souvent fichiers système signaler qu'ils sont en cours d'utilisation ou occupés par un processus. Dans la plupart des cas, il est impossible de comprendre ce qui en bloque l'accès et le redémarrage du système ne résout pas le problème. Une prise en charge de la langue russe est disponible. La suppression forcée des programmes utilisant Unlocker est obtenue en raison du fait qu'il est capable de déverrouiller absolument n'importe quel fichier.
De plus, cet utilitaire affichera toutes les applications impliquées dans le travail. Grâce à cela, l'utilisateur lui-même peut configurer les paramètres de travail. 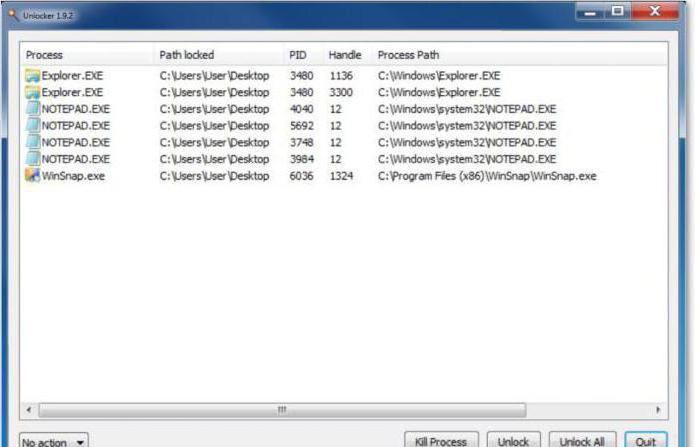
Malwarebytes Anti Malware gratuit
Un programme excellent et facile à utiliser qui reconnaît rapidement les utilitaires inutiles et nuisibles. Son objectif direct est de lutter contre les applications qui espionnent l'utilisateur et collectent toutes ses données. et la suppression des logiciels malveillants sont assez rapides et sans problèmes. De plus, parmi les outils auxiliaires, il existe des utilitaires qui vous permettent de supprimer les objets indésirables de vos propres mains. Le programme est équipé d'un support pour la langue russe. Cependant, dans les anciennes versions (avant les mises à jour de 2015), la traduction est lisible par machine, dans les nouvelles, elle est lisible.
FileAssassin
La suppression forcée de programmes peut également être effectuée à l'aide de l'utilitaire FileAssassin. Il occupe une petite quantité d'espace disque et sa fonctionnalité ne diffère pas dans un ensemble particulièrement volumineux. Après l'installation, le logiciel entre dans "l'explorateur" et vous permet de l'utiliser immédiatement après l'installation. Le bouton "Supprimer" sera immédiatement disponible dans le menu. Le seul inconvénient de l'utilitaire est qu'il ne s'applique qu'aux langue anglaise. Cependant, il n'y a pas assez d'options, il ne devrait donc pas y avoir de problèmes de compréhension. L'interface est intuitive. 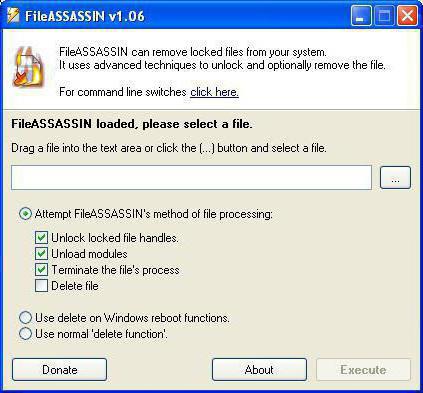
HitmanPro
Même l'utilisateur pointilleux adorera l'utilitaire léger de HitmanPro. Il effectuera non seulement une suppression forcée des programmes, mais débarrassera également le PC de toutes les ordures qu'ils ont laissées dans le système. Cela fonctionne assez rapidement, sans problèmes ni erreurs. La version téléchargée sur Internet est payante, mais les développeurs donnent un mois d'utilisation gratuite pour examen. Cela suffit pour se débarrasser des objets indésirables. Vous pouvez l'utiliser en combinaison avec d'autres logiciels visant à vous débarrasser des fichiers de virus, et les avis des utilisateurs le confirment. 
éclusier
Il faut immédiatement noter l'avantage de cet utilitaire - il a une protection intégrée contre la destruction de données système importantes. Il ne permettra jamais à un utilisateur incompétent de démolir un objet important. La suppression des programmes qui ne sont pas supprimés est son objectif principal. LockHunter a une fonctionnalité appelée liquidation partielle. Il vous permet de déplacer les fichiers suspects vers une corbeille système spéciale. Dans ce cas, ils sont en quarantaine. Un peu plus tard, l'utilisateur pourra tout peser soigneusement et décider de le supprimer ou non.
EMCO Déverrouiller l'informatique
Ce logiciel est cousu dans le système, et une personne peut l'appeler grâce au menu contextuel. La suppression forcée de programmes n'est pas la fonction principale de l'utilitaire, bien qu'il fasse également un excellent travail avec lui. EMCO est souvent utilisé pour arrêter un processus ou mettre fin à une application. Si l'objet génère une erreur, l'utilitaire affichera liste complète raisons qui peuvent être supprimées manuellement. Il gère également les fichiers DLL et les informations cryptées.
Habituellement, il n'y a aucun problème avec la suppression sur un ordinateur. Sélectionné, appuyé sur la touche Suppr, nettoyé la "Corbeille" - vous avez terminé. Mais parfois, les informations supprimées s'accrochent tellement à la vie sur votre disque dur qu'elles ne peuvent pas être effacées. Ici, une question intéressante se pose, comment supprimer des fichiers non supprimables.
Il semblerait que le paradoxe soit insoluble. Si les données ne sont pas supprimées, il semble que s'en débarrasser ne fonctionnera pas. Mais ce n'est qu'une apparence: en fait, tout peut être détruit, la seule question est de savoir combien d'efforts seront nécessaires pour accomplir la tâche. Parfois, vous devez même recourir à l'aide d'un logiciel spécial.
Comment supprimer des fichiers non supprimables
Pourquoi est-il toujours là ?
Si vous n'êtes pas intéressé par les raisons pour lesquelles les données ne sont pas supprimées, vous pouvez immédiatement passer aux méthodes de destruction. Pour les plus curieux, voici les causes les plus courantes :
- Blocage antivirus.
- Utilisation par une autre application.
- Utilisation des données par un autre utilisateur sur le réseau local.
- Utilisation du fichier par le système.
- Absence de droits d'administrateur.
Selon la cause, les méthodes de suppression des données tenaces diffèrent. S'ils sont utilisés par le système, un redémarrage ou Démarrage de Windows en mode sans échec.
Si vous n'avez pas suffisamment de droits d'administrateur, vous devez vous connecter avec le compte approprié. En général, regardons de plus près moyens disponibles Un ou deux vous sauveront certainement.
Trouver des connexions
La première consiste à redémarrer votre ordinateur. Dans toute situation incompréhensible, la première chose à faire est de redémarrer le système. Si, après le redémarrage, les informations restent inaccessibles pour la suppression, essayez de démarrer le système en mode sans échec. Je vous ai déjà dit comment c'est Sur le "sept", tout est plus facile - il y a une touche F8 sympa qui lance le menu de sélection du mode de démarrage. 
Si redémarrer et mode sans échec n'aidez pas, recherchez des informations sur le fichier dans la quarantaine antivirus. Cela se passe ainsi : un utilitaire antivirus bloque les données malveillantes, empêchant le système d'y accéder. En conséquence, il est également impossible de les supprimer, ce qui est quelque peu illogique. Mais si vous êtes pendant 10 minutes, vous pouvez effacer en toute sécurité les données non supprimables. Les étapes ci-dessus doivent, bien sûr, être compte administrateur, sinon rien ne fonctionnera. 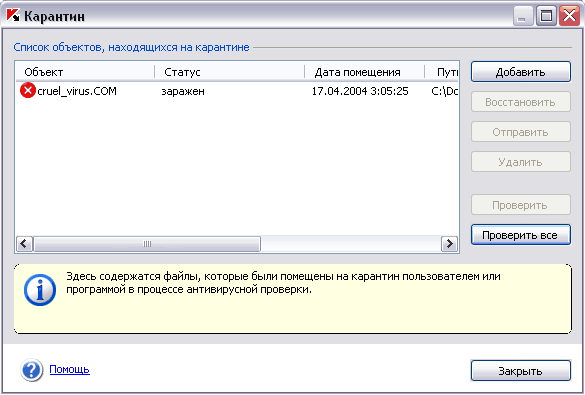
Si vous rencontrez des problèmes pour désinstaller l'application, consultez la liste processus en cours d'exécution et la liste de lecture automatique. Comment faire:
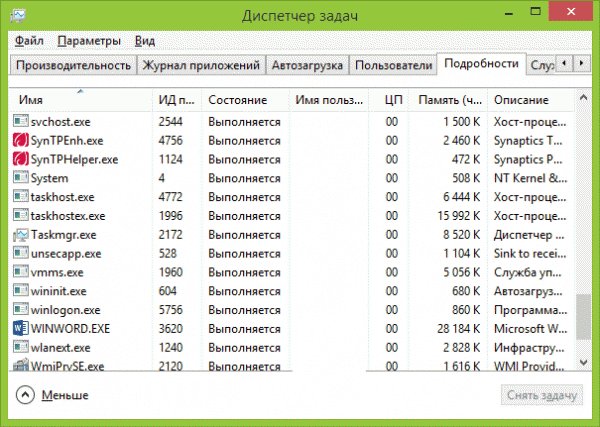
Tout dans une fenêtre ne peut être fait que sur Windows 10. Si vous avez l'éternel "sept", ouvrez la liste de démarrage via la "Configuration système" (Win + R - msconfig). 
Le gestionnaire de tâches sur Windows 7 est lancé de la même manière que sur les autres versions du système d'exploitation de Microsoft - en appuyant sur Ctrl + Maj + Échap.
Déverrouiller et détruire
Si vous avez essayé les méthodes ci-dessus et que vous descendez déjà dans les commentaires pour écrire quelque chose comme "difficile" ou "n'aide pas", alors donnez-moi la possibilité de me corriger. La suppression de fichiers non amovibles ne se limite pas à l'utilisation Outils Windows. Dans les cas complexes, vous ne pouvez pas vous passer logiciel tiers – gestionnaire de fichiers ou des programmes à déverrouiller.
Commençons par le gestionnaire de fichiers Total Commander. C'est bien car il peut contourner certaines restrictions de Windows et afficher des données cachées (cependant, FAR Manager peut également le faire).
Installez Total Commander et trouvez le fichier ou le dossier qui ne veut pas quitter votre ordinateur. Mettez en surbrillance et appuyez sur la touche F8. 
Au lieu de Unlocker, vous pouvez utiliser d'autres programmes : LockHunter, IObit Unlocker ou Free File Unlocker. Ce sont des utilitaires éprouvés qui vous aideront à gérer les messages système "Accès refusé" lors de la désinstallation.
Programme pour supprimer les fichiers qui ne sont pas supprimés
De nombreuses personnes ont souvent rencontré une situation dans laquelle vous devez supprimer un fichier ou un dossier, mais celui-ci n'est pas supprimé. Au lieu de cela, vous obtenez un message sur le manque de droits ou que le fichier ou le dossier est utilisé par un autre programme. Dans le même temps, il est impossible de trouver un programme utilisant le fichier à supprimer et le redémarrage de l'ordinateur n'aide pas.
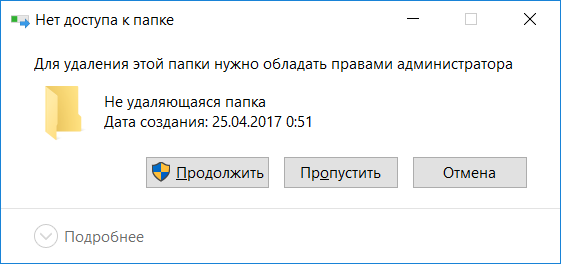
Erreur lors de la suppression d'un fichier

Fichier ou dossier non supprimé
Dans cet article, vous découvrirez un programme simple, mais très efficace et gratuit qui supprimera un fichier ou un dossier non supprimable de votre ordinateur en quelques clics.
Unlocker - Le meilleur programme gratuit pour supprimer des fichiers et des dossiers qui ne peuvent pas être supprimés
Ainsi, pour commencer à supprimer un fichier ou un dossier non supprimable de votre ordinateur, vous devez télécharger le programme Unlocker. Il est très petit et ne prend que 1 Mo.
De plus, les avantages incontestables de ce programme sont qu'il est gratuit et fonctionne sur tout le monde, de Windows XP à Windows 10.
Une fois le fichier avec le programme téléchargé, décompressez-le avec n'importe quel archiveur et exécutez le fichier "Unlocker 1.9.2 Portable by PortableAppZ".
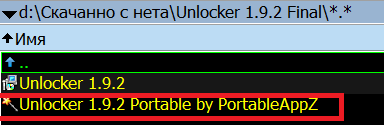
Déballage fichier d'installation déverrouilleur
La fenêtre de décompression de la version portable du programme s'ouvrira, ce qui ne nécessite pas d'installation. Dans celui-ci, il vous suffit de spécifier le chemin où se trouvera le programme après le déballage. Par exemple, vous pouvez spécifier le dossier "Program Files", dans lequel se trouvent tous les autres programmes.
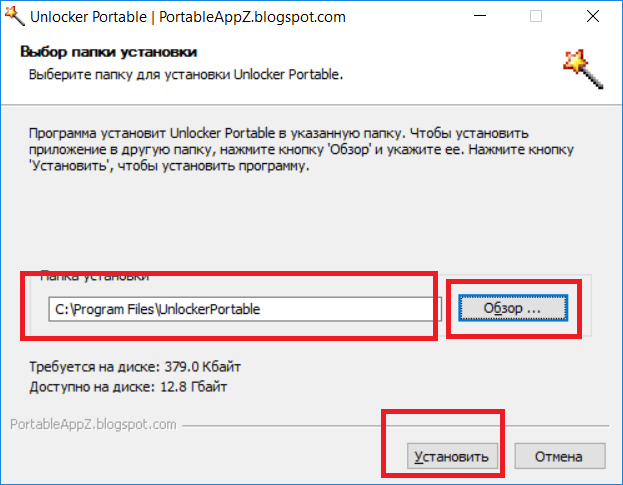
Choisir un chemin pour le déballage
Après avoir spécifié l'emplacement de décompression, cliquez sur le bouton "Installer", puis sur le bouton "Terminer".
Comment utiliser le programme Unlocker ?
L'étape suivante consiste à lancer le programme Unlocker, dont la fenêtre est représentée par un aperçu des fichiers et des dossiers. Dans cette fenêtre, sélectionnez un fichier ou un dossier qui n'est pas supprimé de manière standard, mais que vous souhaitez toujours supprimer et cliquez sur "OK".

Fenêtre du programme Unlocker - sélectionnez le fichier ou le dossier à supprimer
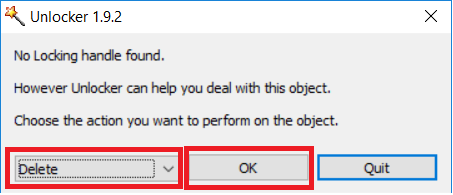
Sélection d'une action sur un fichier ou un dossier
Après un moment, vous verrez un message indiquant que la suppression a réussi.
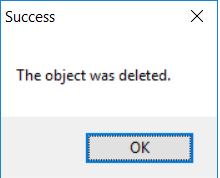
Message de suppression réussie pour un fichier ou un dossier qui ne peut pas être supprimé
Vous savez maintenant à quel point il est facile et simple de supprimer un fichier non supprimable d'un ordinateur à l'aide du programme Unlocker.
Le programme Unlocker supprime les fichiers et dossiers non supprimables, renomme, déplace les fichiers, termine les processus dans le système. Lorsque nous utilisons notre ordinateur, nous devons souvent effectuer des opérations telles que déplacer, renommer et supprimer des fichiers et des dossiers.
Lorsque vous travaillez au bloc opératoire Système Windows, les dossiers et fichiers ouverts utilisent toujours l'un ou l'autre processus système pendant leur travail. Si vous essayez d'effectuer une action avec un tel fichier ou dossier à ce moment : supprimer, renommer, déplacer, puis système opérateur Windows n'autorisera pas cette action.
Afin que l'action nécessaire avec un fichier en cours d'exécution ou dossier ouvert peut être fait, vous devrez fermer le fichier ou le dossier. commettre action souhaitée un processus système en cours d'exécution dans le système d'exploitation ne vous le permettra pas, et par conséquent le dossier ou le fichier doit être fermé et le processus système doit être terminé.
Très souvent, on ne sait pas exactement ce qui vous empêche d'effectuer l'action souhaitée avec un fichier ou un dossier. Les messages des boîtes de dialogue du système d'exploitation ne fournissent pas toujours des informations complètes sur les raisons de l'impossibilité d'effectuer une action particulière.
Si, lorsque vous tentez de supprimer un fichier, vous voyez apparaître dans une boîte de dialogue, par exemple, le message suivant : « le fichier est déjà utilisé » par un autre programme ou utilisateur, alors il sera difficile pour un utilisateur inexpérimenté de déterminer quel programme empêche l'exécution de l'action souhaitée avec ce fichier.
Comment mettre fin à un processus dans le Gestionnaire des tâches
Arrêtez les processus qui vous empêchent de faire actions nécessaires lorsque vous travaillez avec des fichiers ou des dossiers, vous pouvez utiliser le "Gestionnaire des tâches".
Dans la fenêtre "Gestionnaire des tâches", dans l'onglet "Applications", après avoir sélectionné un fichier ou un dossier, vous devez cliquer sur le bouton "Fin de tâche". Le dossier ou le fichier est fermé après cette action.
Certes, une telle action ne conduit pas toujours à un résultat positif. Il arrive qu'un dossier ou un programme continue de fonctionner, souvent sans réagir d'aucune façon aux actions de l'utilisateur.
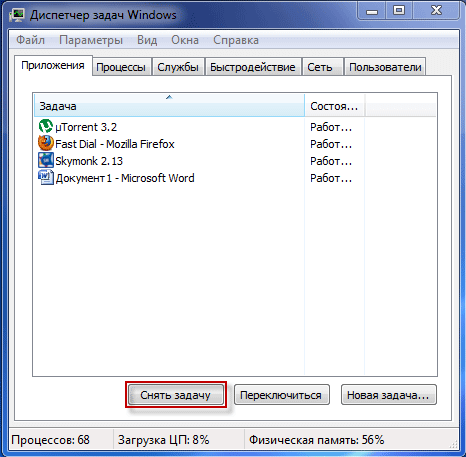
Si la tâche n'a pas été annulée et que le processus de blocage n'est pas terminé, vous devrez vous rendre dans l'onglet "Processus", sélectionner le processus requis, puis cliquer sur le bouton "Terminer le processus".
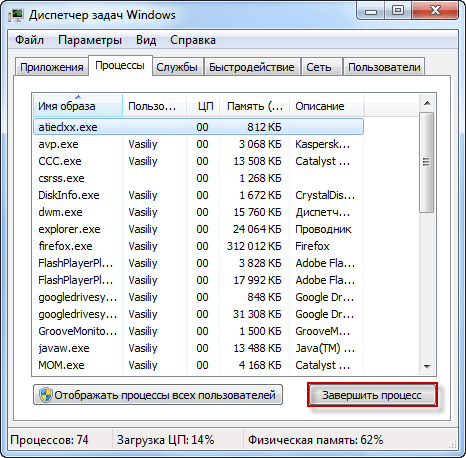
Attention! Vous devez être prudent dans l'onglet Processus, et si vous ne connaissez pas avec certitude le nom du processus à terminer, il est préférable de ne rien faire dans cet onglet.
De plus, il n'est pas toujours clair quels processus doivent être complétés. Par conséquent, lors de l'utilisation du "Gestionnaire des tâches", il ne sera pas toujours possible de déverrouiller fichier souhaité ou un dossier, car l'utilisateur ne comprendra pas toujours quel processus bloque les actions de ce fichier.
Le moyen de sortir de cette situation consiste à utiliser un programme spécial pour cela, par exemple, tel que l'utilitaire Unlocker.
Le programme gratuit Unlocker est conçu pour fonctionner avec les fichiers et dossiers verrouillés par un processus système. Le programme Unlocker vous permet de fermer les processus qui verrouillent un fichier ou un dossier lorsque vous effectuez des actions spécifiques avec eux : déplacer, supprimer ou renommer.
Unlocker termine les processus, décharge dll, prend en charge le travail avec ligne de commande, est intégré dans le menu contextuel de l'explorateur.
Le programme Unlocker peut être téléchargé depuis le site officiel du programme.
téléchargement de déverrouillage
Le programme est petit et prend en charge la langue russe.
Le site officiel du programme Unlocker, propose de télécharger sur un ordinateur, différentes versions programmes pour le système d'exploitation Windows : Unlocker x32 bit et Unlocker x64 bit, ainsi qu'une version portable (portable) du programme : Unlocker Portable. La version portable (portable) de Unlocker fonctionnera sans installation sur votre ordinateur.
Après avoir téléchargé le programme, l'application devra être installée sur l'ordinateur de l'utilisateur.
Comment utiliser Unlocker
Dans cet exemple, je veux supprimer un dossier appelé "Nouveau dossier (2)" qui se trouve sur le bureau de mon ordinateur. Ce dossier contient livre électronique au format "FB2", qui est actuellement ouvert par le programme CoolReader.
Après avoir tenté de supprimer ce dossier, le système d'exploitation, dans une boîte de dialogue, m'indique que le dossier est déjà utilisé et qu'il doit être fermé. Ensuite, fermez cette fenêtre.

Après cela, vous devez cliquer avec le bouton droit sur le dossier que vous souhaitez supprimer et sélectionner l'élément "Unlocker" dans le menu contextuel.
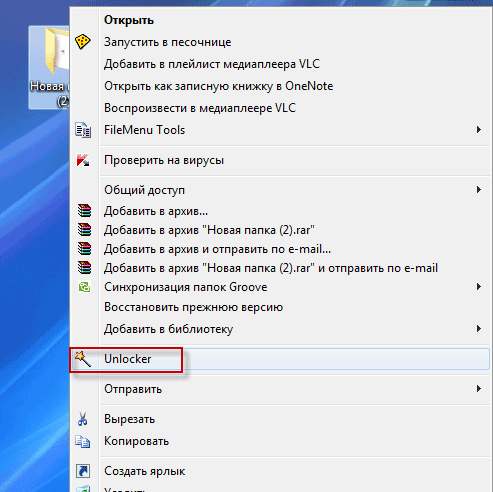
La fenêtre du programme Unlocker s'ouvre et affiche les processus système en cours d'exécution. Dans cette fenêtre, vous devez cliquer sur le bouton "Débloquer" ou "Débloquer tout" (puisque deux processus fonctionnent actuellement dans le dossier en même temps, vous devez alors cliquer sur ce bouton).

Après cela, le dossier "Nouveau dossier (2)" a été supprimé du "Bureau" vers la "Corbeille".
Après être parti de menu contextuel, en utilisant le bouton droit de la souris, le programme Unlocker, parfois cette version de la fenêtre du programme peut également s'ouvrir.

Dans cette fenêtre, vous devez sélectionner l'action que vous souhaitez effectuer avec l'objet - "Aucune action", "Supprimer", "Renommer", "Déplacer".
Dans ce cas, vous devez sélectionner l'élément "Supprimer", puis cliquer sur le bouton "OK".

Après cela, la fenêtre "Terminer" s'ouvre, avec le message "Objet supprimé".
À l'aide du programme Unlocker, le dossier "Nouveau dossier (2) a été supprimé de l'ordinateur.
En tant que programme de suppression de fichiers non amovibles, vous pouvez également utiliser le programme de désinstallation, qui possède également une telle fonction.
Conclusion
Le programme Unlocker gère presque tous les processus du système d'exploitation Windows. Avec son aide, vous pouvez effectuer les actions nécessaires pour travailler sur un ordinateur: déplacer, renommer, supprimer des fichiers qui ne sont pas supprimés si le système d'exploitation bloque ces opérations à ce moment-là.
