Как запустить два приложения одновременно windows 10. Запуск двух программ Skype одновременно
Бывают случаи, когда вам требуется запуск сразу нескольких программ. К примеру, практический каждый пользователь имеет учетные записи в различных приложениях для общения — Skype, Mail.Ru Агент, ICQ, Steam и т.п. Запуская Skype вполне предсказуемо, что Вы последовательно запустите и все остальные программы, чтобы оставаться онлайн. Возможно, Вы работаете с графикой или создаете музыку на компьютере и Вам требуется запуск нескольких приложений для работы в нужной среде.
Согласитесь, во всех случаях очень хотелось бы запускать ВСЕ «в один клик». К счастью, есть способ, благодаря которому Вы получите всего один ярлык на нужную группу приложений, а также сможете существенно сэкономить место на рабочем столе.
Определите группу приложений для запуска
Для удобства, расположите их ярлыки рядышком на рабочем столе . Если ярлыка какой-нибудь программы Вы не находите, создайте его вручную . Для этого перейдите в папку с приложением, найдите исполняемый файл и создайте ярлык с помощью контекстного меню:
Клик правой кнопкой мыши -> Свойства -> Отправить -> Рабочий стол (создать ярлык) .
Скопируйте путь к исполняемому файлу каждой программы
Для этого вызовите Свойства, кликнув правой кнопкой на ярлык программы и скопируйте полный путь к приложению из поля «Объект» :
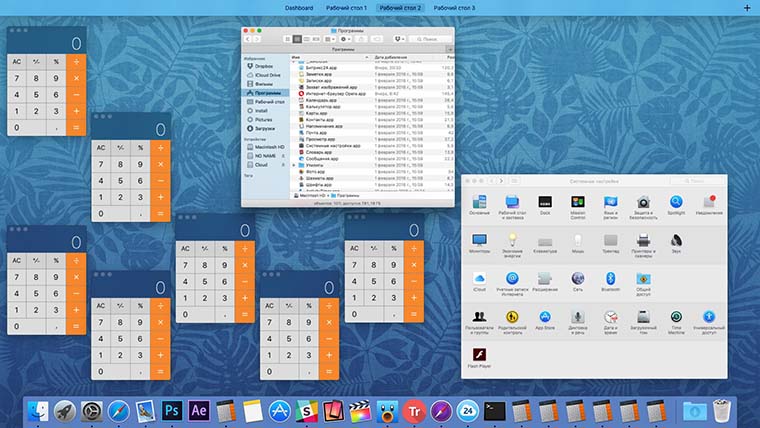
BATCH скрипт
Для запуска группы приложений нам потребуется один небольшой скрипт. Откройте Блокнот , куда ранее Вы скопировали адреса и отредактируйте документ согласно форме, указанной ниже:
@echo off start "D:\Program Files (x86)\Steinberg\Cubase 5\" "D:\Program Files (x86)\Steinberg\Cubase 5\Cubase5.exe" start "D:\ProgramData\Ableton\Live 9 Suite\Program\" "D:\ProgramData\Ableton\Live 9 Suite\Program\Ableton Live 9 Suite.exe" start "D:\Program Files (x86)\Propellerhead\Reason\" "D:\Program Files (x86)\Propellerhead\Reason\Reason.exe" exit
Давайте немного подробнее остановимся на самом коде скрипта.
1. Команда «@echo off» скрывает от пользователя все происходящие процессы. Дело в том, что BATCH скрипт использует командную строку Windows для выполнения требуемых действий. При запуске BATCH файла открывается окно командной строки, на котором последовательно отображаются отчеты о выполнении той или иной команды (в нашем случае это команды на запуск приложений). Для того, чтобы не видеть этих системных сообщений используйте код «@echo off» .
2. Для запуска приложения используется команда «start» . Обратите внимание на правильный синтаксис данного кода:
Start "C:\Путь к папке с программой" "C:\Путь к папке с программой\Имя исполняемого файла.exe"
Как именно эта команда реализована для выполнения нашей задачи Вы можете посмотреть в коде самого скрипта, опубликованного выше.
3. Команда «exit» завершает выполнение скрипта.
Сохраните BATCH-файл
Далее сохраните наш скрипт, используя команду Файл -> Сохранить как . Введите имя скрипта и добавьте к нему расширение «.bat» . В поле «Тип файла» выберите «Все файлы» .
Сохраните файл в любую папку на Вашем компьютере и отправьте ярлык скрипта на Рабочий стол.

Иконку ярлыка можно сменить на более интересную с помощью кнопки «Сменить значок» в Свойствах ярлыка.
Заключение
Полученный скрипт сэкономит Ваше время и силы, избавит от огромного количества мусора на Рабочем столе, а значит повысит эффективность работы и общения на Вашем ПК. Как всегда надеемся, что совет пришелся кстати. Ждем лайков и комментариев!
Работать с OS X станет удобнее.
Зачем это нужно: не всегда получается работать с одной копией приложения. Чтобы не тратить время на перенос или сохранение данных, запускай несколько одинаковых приложений одновременно.
Не самая обычная задача для пользователей Mac, но имеет довольно простое решение.
Как это сделать
Как всегда, нам поможет Terminal . Запускаем его и вводим следующую команду:
open -n /Applications/Calculator.app
В итоге получаем запущенное приложение. Дублируем команду и видим еще один экземпляр программы, повторять можно столько раз, сколько необходимо.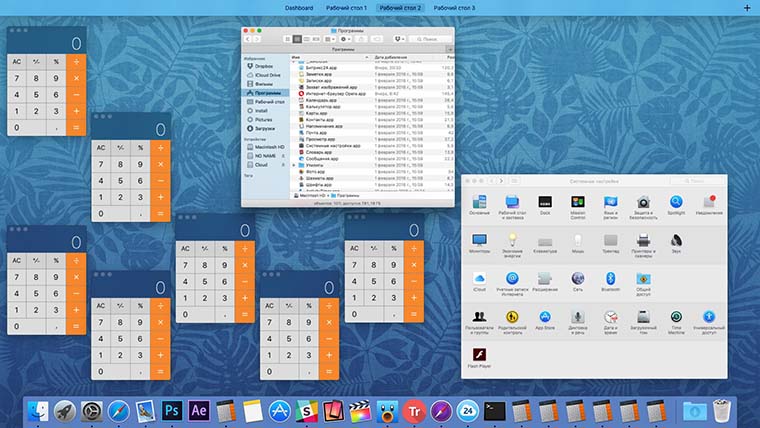
Пример описывает запуск приложения Калькулятор, если заменить название в команде, сможете запускать необходимую вам программу. Обратите внимание, что в русскоязычной версии OS X некоторые стандартные приложения имеют переведенные названия, вводить наименования нужно на английском.
Увидеть правильное название программ можно в свойствах каждого приложения.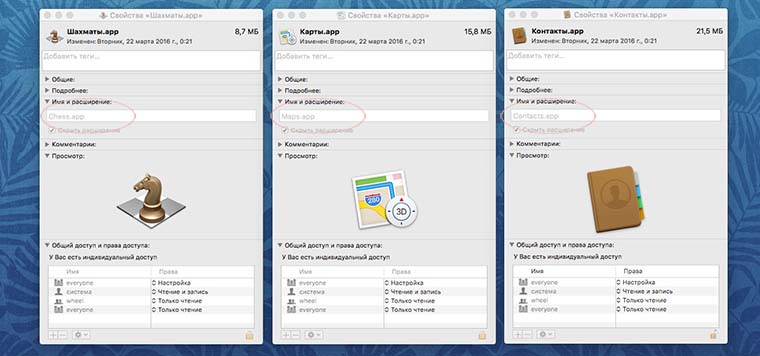
Для определенных приложений придется поменять путь. Например, для вызова Терминала потребуется ввести:
open -n /Applications/utilities/terminal.app
Как видите, название папок в пути тоже должно быть английским.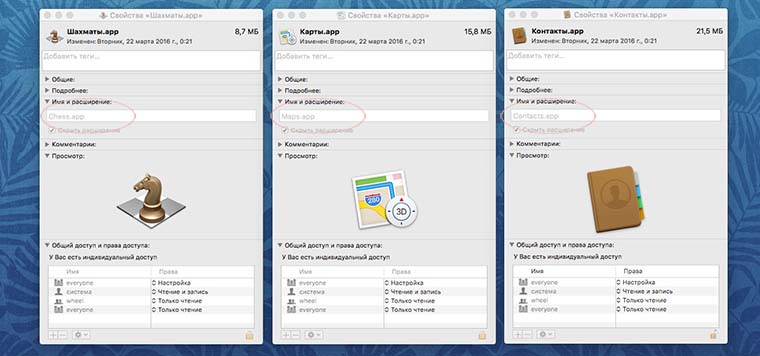
Теперь можно открыть неограниченное число калькуляторов, запустить несколько терминалов или проводить сеанс одновременной игры в шахматы. Чтобы каждый раз для таких манипуляций не запускать командную строку, обратимся к Automator
.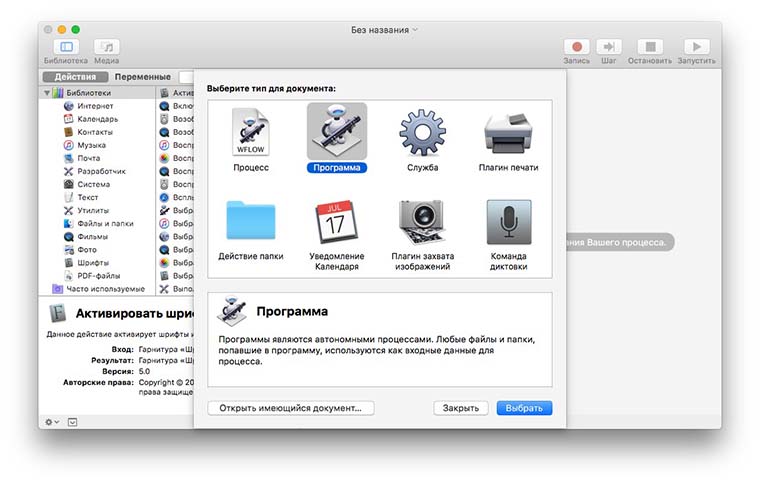
Запускаем стандартное многофункциональное приложение, в нем выполняем такую последовательность действий:
- создаем новую Программу ;
- выбираем действие Запустить Shell-скрипт ;
- в окне программы вставляем наш код;
- сохраняем приложение.

Полученная программа при каждом нажатии будет запускать новую копию приложения. Можно закрепить её в Dock вместо оригинала.
Чтобы изменить иконку на другую достаточно найти подходящий файл с расширением *.icns или использовать стандартную пиктограмму. Для этого достаточно открыть свойства оригинальной программы и созданного нами приложения в Automator. Теперь перетаскиваем иконку и получаем идентичное приложение.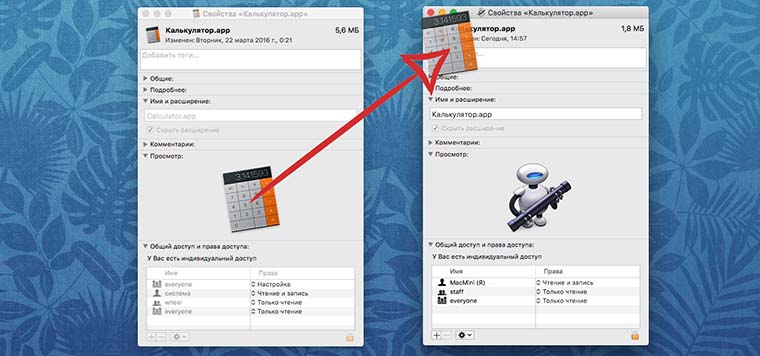
К сожалению, таким способом получится запустить далеко не все программы. Клиенты социальных сетей и мессенджеры либо откажутся открываться повторно либо не позволят использовать разные аккаунты в двух копиях.
Горячие новости Apple: ,
Зачастую возникает необходимость открыть еще одно окно уже активной утилиты, например Skype. Это может понадобиться, если приходится вносить изменения одновременно в два документа, например Word.
Рекомендую сделать следующим образом (на момент написания статья работало в XP по Windows 10): зажать Shift и кликнуть на значок утилиты, который расположен на панели задач. У вас получится запустить две программы одновременно.
Как запустить Skype два раза
Активируем приложение. Комбинацией горячих клавиш «Win+R» отрываем «Выполнить». Прописываем в ней полный установочный путь к утилите и в конце добавляем параметр «/secondary» (без кавычек).

И нажимаем кнопку «ОК».
У нас откроется второй клиент. Производим авторизацию.
На этом собственно и закончу.
P.S.: Для более комфортной работы рекомендую вам создать на рабочем столе копию ярлыка. Нажать по нему правой кнопкой мыши и выбрать «Свойства». В открывшемся окне находим поле «Объект» и прописываем туда путь до утилиты с параметром, — собственно делаем то же самое, что и выше.
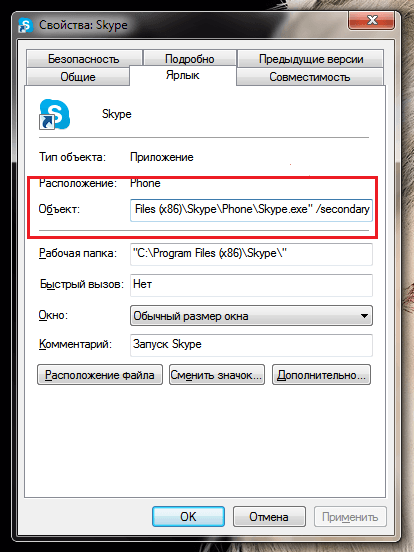
Как видите ничего трудного в этом нет.
Хотелось бы узнать ваши аналогичные методы для других клиентов. Какие вы пробовали запускать и что из этого получилось? Пишите в комментарии. Я думаю интересно будет узнать об этом не только мне, но и всем читателям блога.
Как ускорить программу
Наверняка многие знакомы с запуском приложений посредством команды +1. Хочу обрадовать, что есть ещё один вариант, как оперативно проделать это. В частности удобен для открывания тех, которые пользователь применяет особенно часто. Необходимо клацнуть ПКМ на требуемом ярлыке, войти в его свойства. После этого переместиться на вкладку «Ярлык», клацнуть мышью в раздел «Быстрый вызов», далее нажать удобную конкретному юзеру комбинацию клавиш, скажем Ctrl+Shift+I.
Инструкция
Запустите два торрент-клиента при помощи копирования файлов программы в отдельную папку. Для этого зайдите в директорию на локальном диске, в которую вы выполняли инсталляцию программы. Скопируйте utorent.exe при помощи контекстного меню и вставьте его любую другую папку, находящуюся в вашем компьютере. В этой папке создайте директорию temp/torrent и добавьте в нее пустой файл. Присвойте ему наименование settings.dat или скопируйте его из уже существующей папки %APPDATA%/uTorrent.
В созданной вами директории щелкните правой кнопкой мыши по скопированному файлу с названием utorrent.exe и из контекстного меню выберите пункт создания ярлыка, после чего в ваше папке должна появиться новая позиция с наименованием utorrent.exe.lnk.
На созданном ярлыке щелкните правой кнопкой мыши и в свойствах ярлыка найдите вкладку с названием «Ярлык». Найдите строку «Объект» и отредактируйте ее. После слов /temp/utorrent/utorrent.exe добавьте /recover, обратите при этом особое внимание, что перед самим словом recover необходимо в обязательном порядке поставить пробел. Убедитесь в том, что правильно отредактировали свойства объекта и примените изменения, закройте окна при помощи нажатия кнопки ОК.
Запустите первую копию программы utorrent на вашем компьютере так, как вы это делаете обычно, а вторую при помощи созданного вами ярлыка в копии папки. Если необходимо, вы можете добавить его в меню быстрого запуска панели задач операционной системы или на рабочий стол, при этом присвоив ему название, отличное от первой копии программы.
При запуске двух копий одной программы одновременно используются другие настройки, отличные от параметров, применимых к utorrent, однако, в некоторых случаях последовательность действий может быть той же самой.
«Burnout Paradise» - единственная часть популярной на консолях серии игр, вышедшая на РС. Особенно приятно то, что разработчики не стали нагружать игру сложными системами защиты, и установка не вызывает проблем у любого пользователя.
Инструкция
Проверьте работоспособность компьютера. Несмотря на то, что игра не выставляет серьезных системных требований, ваша система вполне может не удовлетворять минимальной конфигурации, необходимой для запуска. Стабильная работа гарантируется на процессоре с частотой 2.8 ГГц, 1 Гб оперативной памяти, 128-мегабайтной видеокарте и, как минимум, четырьмя гигабайтами свободного места на жестком диске.
Установка с лицензионного и пиратского компакт-дисков идентична. После того, как вы вставите DVD в привод, сработает программа автозапуска, представляющая перед вами меню установки. Если этого не произошло, откройте диск вручную и запустите программу с названием setup либо autorun. Следуйте инструкциям, которые предлагает инсталлятор: выберите, куда будете устанавливать продукт, создавать ли папку в меню пуск и т.п. По окончании установки просто запустите игру при помощи соответствующего ярлыка на рабочем столе.
Версия, скачанная с интернета, может потребовать эмулятора. Часто бывает, что неопытный пользователь, скачав игру единственным файлом с неясным расширением.iso или.mdf, впадает в ступор. Дело в том, что вы скачали «образ диска» - фактически, ту же самую пиратскую версию, но в виртуальном воплощении. Чтобы запустить ее, вам потребуется «эмулятор привода», такой как UltraISO или Daemon Tools. После установки подобной программы кликните правой кнопкой по скачанному файлу и найдите команду «монтировать в привод» («эмулировать образ»). Результатом станет полная видимость нахождения диска в виртуальном дисководе, и установка будет аналогична первому пункту.
Иногда может возникнуть необходимость одновременного использования на одном компьютере сразу двух либо более аккаунтов одной из самых популярных программ, созданных для комфортного общения в сети Интернет – Skype. Такая ситуация может возникнуть, если, например, одним компьютером пользуется ещё кто-нибудь, кроме Вас, либо у одного пользователя существует несколько аккаунтов, скажем, один для друзей и родственников, а другой – для работы. Возникает вопрос, каким образом запустить два либо три скайпа на одном компьютере одновременно , если по умолчанию такая возможность не предусмотрена?
Начать необходимо с удаления уже существующих ярлыков программы Skype на рабочем столе. Просто удалите их и почистите корзину, кликнув по ней правой кнопкой мыши и выбрав из появившегося списка пункт меню «Очистить корзину».
Для подтверждения удаления файлов из корзины нажмите кнопку «Да».
Добавлю, что удалить любой файл или ярлык безвозвратно в Windows 7, минуя при этом корзину, можно так: выделите необходимый для удаления файл или ярлык одним щелчком левой клавишей мыши и, удерживая клавишу «Shift», нажмите на клавиатуре клавишу «Delete». Затем в появившемся окне нажмите кнопку «Да» для подтверждения удаления файла.
Теперь необходимо создать нужное количество ярлыков скайпа на рабочем столе. Если Вам необходимо запустить два скайпа одновременно
, создаём два ярлыка, если же три – значит, три ярлыка. Думаю, здесь всё понятно. Ярлык для скайпа можно создать двумя способами. Рассмотрим первый из них. Для Windows 7 с разрядностью 32 бита пройдите по следующему пути: «C:\Program Files\Skype\Phone». Нажав на файле запуска Skype правой клавишей мыши, выберите из раскрывающего пункта меню «Отправить» строку «Рабочий стол (создать ярлык)». Проделайте такое действие столько раз, сколько ярлыков Вам необходимо создать.
Для Windows 7 с разрядностью 64 бита пройдите по следующему пути: «C:\Program Files (x86)\Skype\Phone». Здесь делаем всё точно так же – нажимаем правой клавишей мыши по файлу запуска скайпа и выбираем пункт меню «Рабочий стол (создать ярлык)».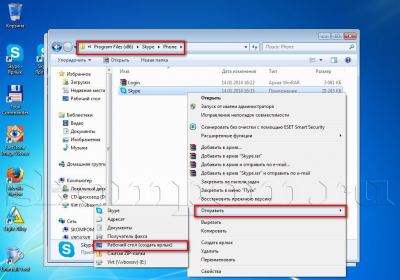
Рассмотри второй способ создания на рабочем столе ярлыков программы Skype. Для этого на свободном месте рабочего стола нажмите правой клавишей мыши, после чего выберите пункт «Ярлык» из раскрывающего меню «Создать».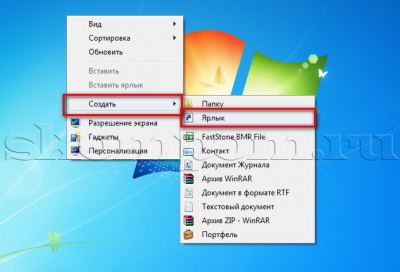
Появится окошко, в котором нажмите кнопку «Обзор», чтобы указать расположение файла запуска программы Skype.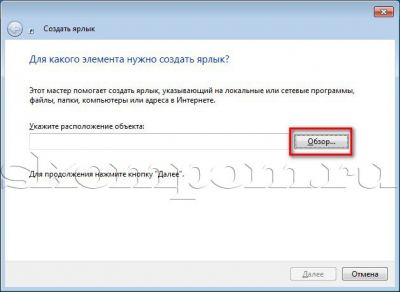
Пути будут такими же, как я указывал в первом способе. Покажу на примере 64-битной Windows 7, то есть, путь к файлу запуска будет таким: «C:\Program Files (x86)\Skype\Phone».![]()
Расположение объекта указано, для продолжения создания ярлыка нажмите кнопку «Далее».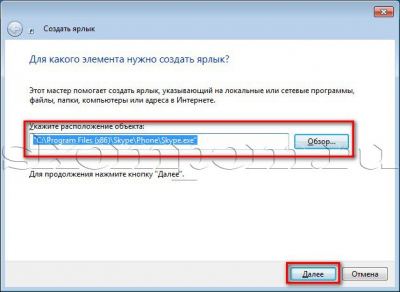
Теперь укажите имя будущего ярлыка. Например, «Skype рабочий» или «Skype мама». После ввода имени нажмите кнопку «Готово» для завершения процесса создания ярлыка.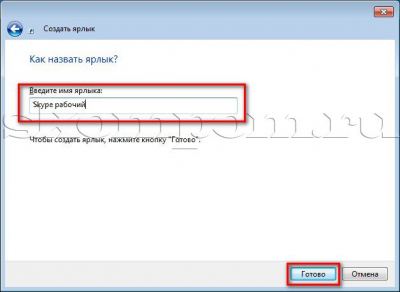
Не имеет значения, каким именно способом создания ярлыка для скайпа Вы воспользуетесь. Главное, их создать. Лично для меня первый способ кажется более удобным. Итак, ярлыки созданы.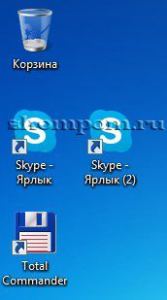
Что нужно сделать теперь, чтобы запустить два скайпа
одновременно? Есть несколько способов, однако поделюсь с Вами самым оптимальным вариантом. Для запуска двух скайпов на одном компьютере в любой последовательности, нужно внести кое-какие изменения во все ярлыки программы Skype. Начнём с первого ярлыка. Кликните по нему правой клавишей мыши, после чего выберите в появившемся меню пункт «Свойства».
Откроется небольшое окно настройки ярлыка Skype. Во вкладке «Общие» сверху в окошке можно задать имя ярлыку, скажем, «Skype рабочий».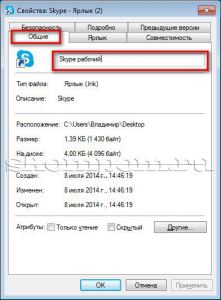
Затем перейдите во вкладку «Ярлык» и в поле «Объект» после кавычек через пробел допишите /secondary. Обращаю Ваше внимание на то, что между ключами, начинающими со слеша, всегда должен быть один пробел. Теперь поле «Объект» для Windows 7 с разрядностью 32 бита будет иметь такой вид:
"C:\Program Files\Skype\Phone\Skype.exe" /secondary
Для подтверждения внесённых изменений нажмите кнопку «Ok».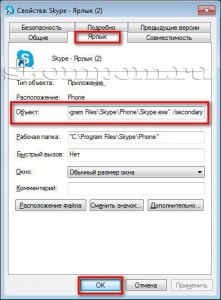
Такую же операцию проделайте и со вторым ярлыком скайпа. Только не забудьте сразу переименовать его во вкладке «Общие». Всё готово. Можно пробовать запускать и авторизовываться. У меня всё получилось - запущены одновременно два скайпа.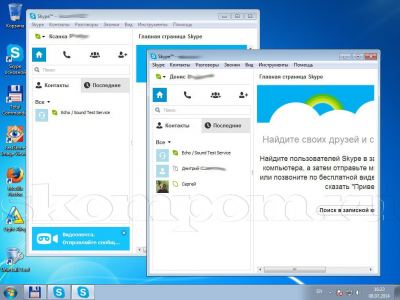
Теперь Вы сами сможете запустить два скайпа на одной компьютере, которые будут работать одновременно. Остаётся только добавить, что для удобства использования двух или трёх скайпов можно сразу задать имя пользователя и пароль для каждого аккаунта, чтобы не вводить их при запуске программы. Для этого снова откройте настройки ярлыка, нажав на нём правой клавишей мыши и выбрав «Свойства». После этого во вкладке «Ярлык» необходимо в поле «Объект» через пробел дописать /username:*** /password:***. Здесь вместо звёздочек пропишите без пробелов и кавычек логин и пароль аккаунта Skype. Теперь поле «Объект» для 32-битной Windows 7 будет иметь следующий вид:
"C:\Program Files\Skype\Phone\Skype.exe" /secondary /username:*** /password:***
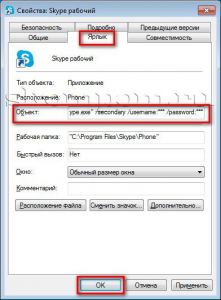
Однако не стоит забывать, что логин и пароль скайпа могут увидеть другие пользователи компьютера, если таковые имеются, открыв свойства созданных Вами ярлыков. Но далеко не каждому это может прийти в голову. А если компьютером пользуетесь только Вы, то вообще не стоит переживать.
Как Вы уже поняли, одновременный запуск двух и более скайпов на одном компьютере не составляет никакого труда. Если же у Вас остались какие-нибудь вопросы, задавайте их в комментариях. Будьте с компьютером на «ты»!
