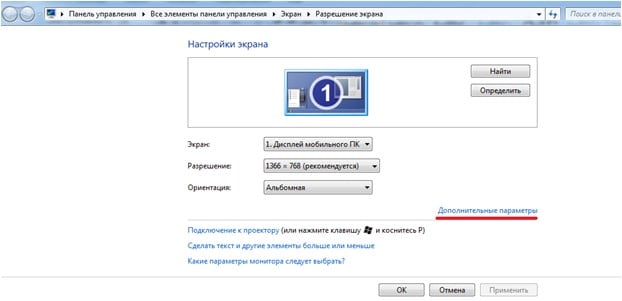Почему тормозит видео в интернете?
Возможности глобальной на сегодняшний день переоценить сложно. Интернет коснулся практически всех видов деятельности человека, включая развлечение. Одним из них является видео, которое можно просматривать, не отходя от компьютера. Фильмы, клипы, телепередачи или просто чьи-то видеозаписи – большинство пользователей глобальной сети не могут без этого жить.
К сожалению, как и любое электронное устройство или программное обеспечение, технология передачи видеопотока через интернет рано или поздно даёт сбой. Одним из самых неприятных проблем при просмотре видео является его сильное торможение. Просматриваемые ролики внезапно останавливаются на каком-нибудь моменте, затем продолжаются (либо вовсе не продолжаются) спустя некоторое время. Сложно не согласиться, что подобная проблема вызывает массу негативных эмоций, и, чтобы мы ни делали, она никуда не может деться.
В этой статье мы рассмотрим основные причины, по которым видео виснет при его просмотре онлайн, а также опишем способы их решения.
Как известно, для просмотра любого видео, компьютер использует различные встроенные устройства – видеокарту, звуковую карту, оперативную память, жёсткий диск и процессор. Если первые два компонента ПК практически не влияют скорость обработки видеопотока в интернете (имеется в виду исключительно онлайн-просмотр), то вторые три – очень даже.
Центральный процессор и оперативная память могут быть перегружены обработкой запросов от различных приложений, выполняющихся на компьютере. Известно, что большинство браузеров прежде, чем начать показывать видео из интернета, записывают его на жёсткий диск. Последний, в свою очередь, может быть уже занят записью или считыванием каких-то данных (например, копируется большой файл).
Почему же видео тормозит, если я уверен, что на компьютере не запущено никаких лишних программ, перегружающих работу компонентов ПК? Ответ прост – работают вирусные программы либо какое-нибудь из приложений зациклилось при выполнении своей работы. Узнать, почему это происходит и происходит ли вообще, поможет стандартный диспетчер приложений.
Вызвать его можно с помощью одновременного нажатия клавиш «Ctrl+Alt+Del» или «Ctrl+Shift+Esc». Сделайте это, а затем внимательно наблюдайте за выполняемыми процессами.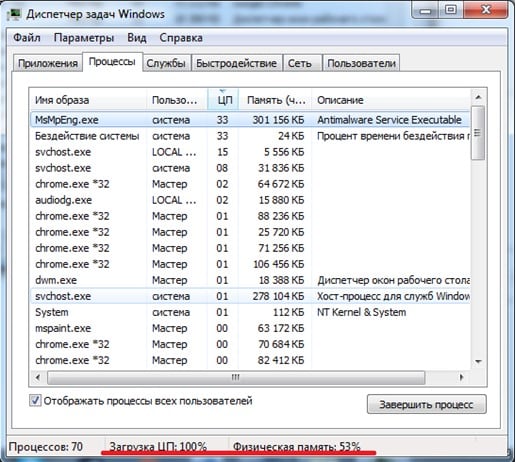
Если в вашем случае ситуация такая же, как на изображении, то можете смело делать вывод, что видео тормозит из-за действий программ. А как проверить загруженность винчестера?
Диспетчер задач версий Windows от XP до 7 не отображает информацию о загруженности жёсткого диска. Начиная с Windows 8, диспетчер стал отображать её.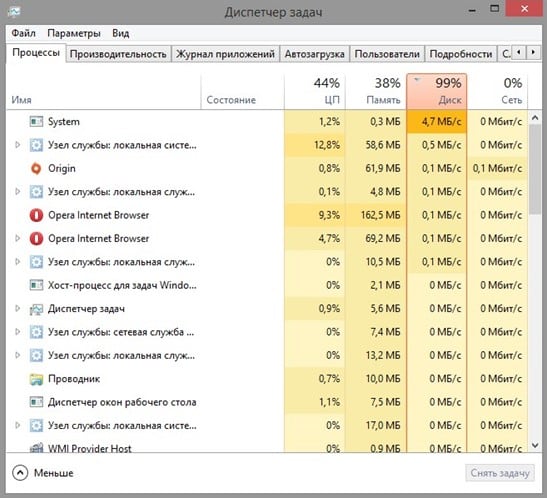
Что делать, если у меня нет Windows 8? Загруженность винчестера можно также узнать при помощи различных программ, например, AnVir Task Manager.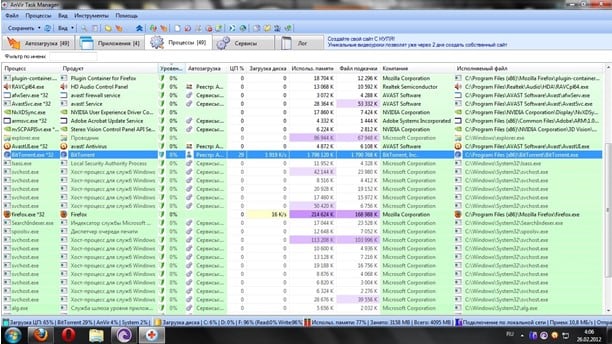
На скриншоте видно, что программа «BitTorrent.exe» в настоящий момент расходует 1,919 Кб/сек от максимальной скорости жёсткого диска. Это, конечно, очень мало, т. к. средняя скорость рядовых винчестеров составляет порядка 60-80 Мб/сек. Но если в вашем случае программа показывает примерно равное этим цифрам значение, значит, видео тормозит именно по этой причине.
Остаётся только завершить процессы, использующие ресурсы компьютера. Сделать это можно, выделив название процесса, а затем нажав клавишу Del.
Во всём этом, конечно, существуют свои нюансы. Например, невозможно снять задачу, потому как нет доступа. Либо процессор, оперативная память или винчестер перегружены самим браузером, через который вы пытаетесь просмотреть онлайн-видео. В первом случае часто помогает перезагрузка ПК или полное сканирование его на вирусы, т. к. именно они обычно блокируют свои процессы. Во втором – переустановка браузера либо использование другого.
Мусор в браузере
Если даже ваш браузер не потребляет чрезмерно большое количество ресурсов ПК, это ещё не значит, что он работает хорошо. Почему? А потому, что бывают случаи, когда видео тормозит из-за нарушенного функционирования проводников, т. к. они при работе в интернете скапливают различный мусор – куки и кэш-файлы, различные плагины и расширения (типа панель Яндекс и подобные). Единственное верное решение в этом случае – удаление этого мусора.
Это могут делать различные программы. Мусор удалить можно и через сам браузер, но т. к. для каждого отдельного проводника мы не будем расписывать процесс чистки, воспользуемся всё же специализированным софтом. Одной из таких программ является CCleaner. Она находится в интернете в свободном доступе, эффективна и проста в обращении. Установите её и запустите, а затем:
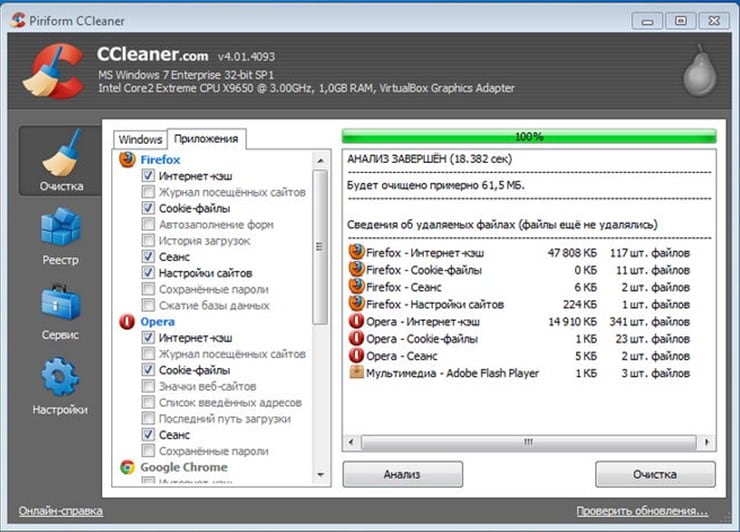
Теперь попробуем разобраться с плагинами. Как и в предыдущем случае, удаление таких расширений в каждом браузере происходит по-своему. Сторонние программы, если они и существуют, для этих целей лучше не использовать – они могут удалить неизвестно что и почему. Поэтому рассмотрим в качестве примера, как делать это вручную в Google Chrome:
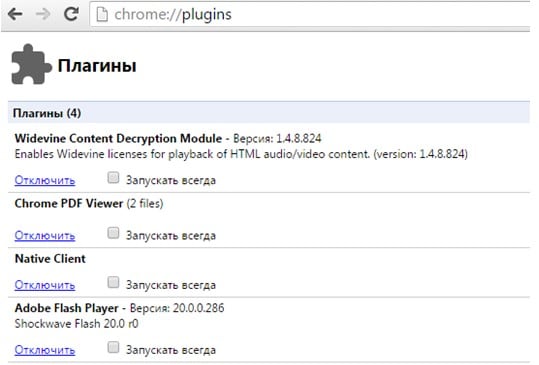
Устаревшее программное обеспечение
Технологии на месте не стоят. Для построения сайтов начинают использоваться всё новые и новые фишки, делающие их более удобными для работы. Если ваш браузер или флеш-проигрыватель обновлялись когда-то 5 месяцев назад, тогда сразу становится ясно, почему тормозит видео у вас на компьютере.
Решение этой проблемы самое быстрое – просто скачайте новый браузер в интернете или обновите свой. Инструкция для Google Chrome:
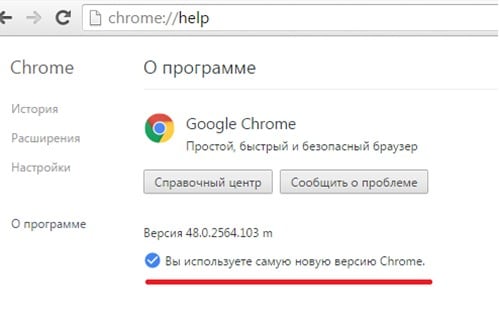
Теперь обновляем проигрыватель флеш. Для этого нужно сделать:
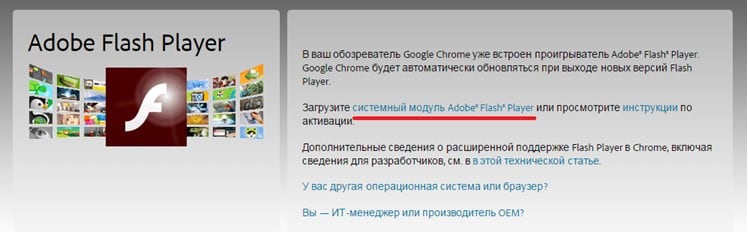
Ещё варианты
Есть ещё причины, почему видео может тормозить при онлайн просмотре.
Во-первых, ваша скорость интернета может быть слишком низкая. Попробуйте в этом случае снизить качество просматриваемого онлайн-видео, если это позволяет сайт. Например, на YouTube качество можно снизить так:
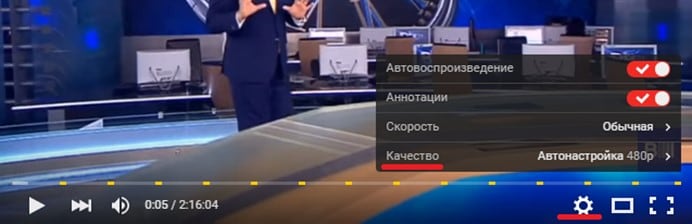
Во-вторых, вашем флеш-плеере не включена функция аппаратного ускорения. Чтобы включить её, просто нажмите по любому онлайн видео правой кнопкой мыши и выберите в меню пункт «Параметры». В появившемся окошке перейдите в первую вкладку и поставьте галочку, как указано на картинке: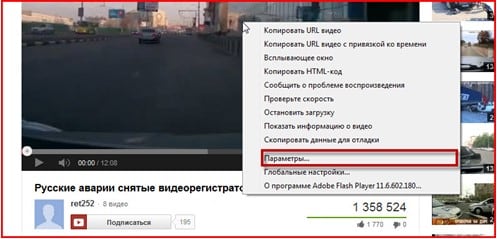

В-третьих, в вашей системе не установлен драйвер на видеокарту. Чтобы проверить это в Windows 7 и 8, кликните правой кнопкой мыши по пустому месту рабочего стола, затем выберите пункт «Разрешение экрана». Появится окно: