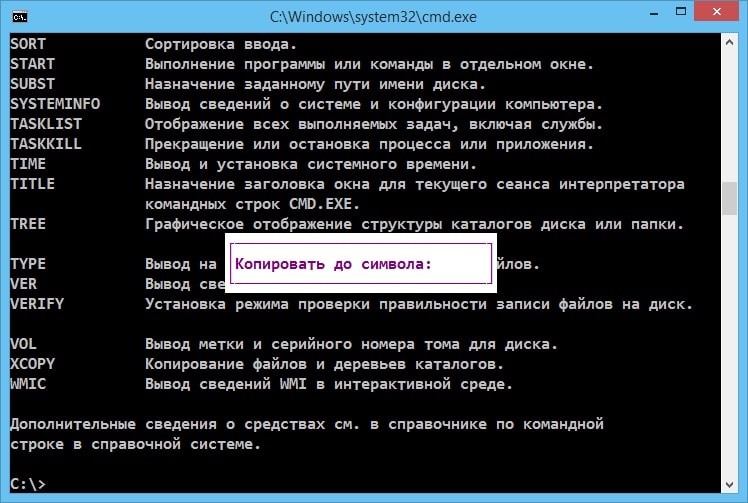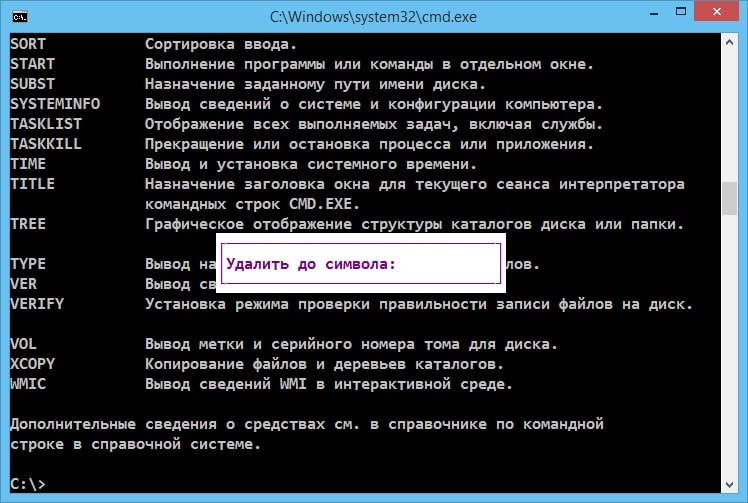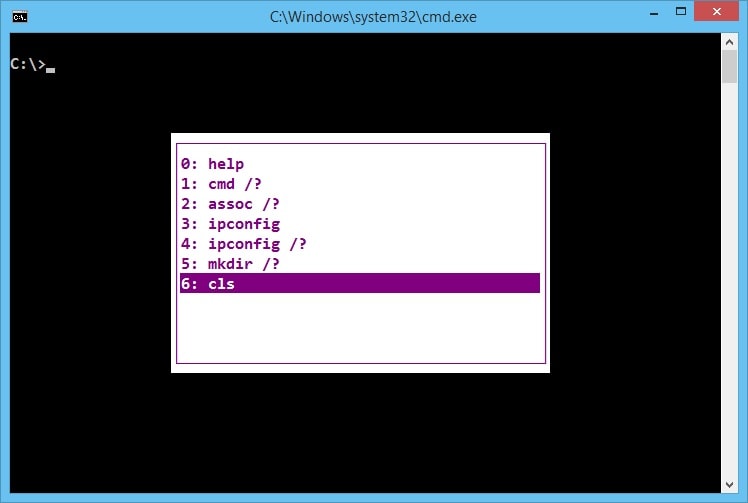Секреты cmd. Командная строка в Windows.
Используя команды CMD Windows можно запускать системные утилиты намного быстрее, чем делать это обычным способом. И, хотя далеко не все понимают смысла в этом текстовом интерфейсе, считая его устаревшим, на самом деле инструмент довольно полезный.
Причём не только для профессионалов, но и для обычных пользователей. Хотя для выполнения большинства команд запускать командную строку (cmd) следует от имени администратора.
Необходимость использования командной строки
Строка cmd, представляющая собой стандартный инструмент платформы Windows, ничем не отличается в разных версиях операционных систем – и в седьмой, и в восьмой, и в десятой, и даже в XP. И все команды одинаково работают в каждой из них.
Преимуществом использования строки является ускорение работы – иногда ввести нужную команду гораздо быстрее, чем искать в системных папках соответствующий файл. Тем более что для ускорения работы с CMD ссылку на неё можно вывести на рабочий стол – или даже на панель быстрого запуска.
Недостатками интерфейса можно назвать:
- ручной ввод команды с клавиатуры;
- необходимость запуска CMD от имени администратора (по-другому большинство команд не запускается);
- достаточно большой список команд, которые трудно запомнить.
Внешне командная строка во многом напоминает интерфейс системы DOS. И, хотя она позволяет решать намного больше задач, некоторые команды совпадают с устаревшей платформой. Например, «format», «cd» и «dir», необходимые для работы с папками и дисками.
Работа с интерфейсом
Перед тем как начать работать с командной строкой, её следует сначала запустить. Для этого можно воспользоваться несколькими способами:
- Открыть меню «Выполнить» (нажав одновременно Win + R) и ввести команду cmd.exe;
- Перейти в папку Windows на системном диске, открыть каталог System32 и запустить файл под названием cmd.exe. Упростить задачу можно, создав ярлык, запускающий это же приложение, и установить его на рабочем столе;
- Открыть меню «Пуск», перейти к разделу «Все программы», затем к подразделу «Стандартные» и найти командную строку.
Следует знать: После первого запуска через меню «Пуск» CMD появляется в верхней его части– в списке чаще всего запускаемых приложений и утилит. И открывать строку можно, работая в любом приложении (даже в игре), всего лишь нажав на клавиатуре кнопку Win.
Рис. 1. Командная строка операционной системы Windows.
Стандартный вид командной строки представляет собой чёрное окно с белым текстом. Если этот вариант не устраивает пользователя, он может изменить цвета в зависимости от своих предпочтений.
Для этого следует кликнуть правой кнопкой мыши по верхней части окна и перейти к свойствам CMD. В открывающемся окне можно выбрать и расположение строки, и цвета текста или окна, и даже размеры шрифта. Здесь же есть возможность расширить интерфейс практически на весь экран, повысив уровень удобства работы с ним.
Рис. 2. Изменение настроек командной строки
Команды, помогающие работать с CMD
Ещё больше упростить использование командной строки помогают горячие клавиши – хотя они и не совпадают с привычными комбинациями Windows. Вместо нажатия стандартных наборов Ctrl + C и Ctrl + V, копирование и вставка текста выполняются следующим образом:
- Кликнуть по выбранной строке в открытом окне CMD правой кнопкой мыши;
- Выбрать пункт «Пометить»;
- Выделить текст с помощью левой кнопки;
- Ещё раз кликнуть правой кнопкой. После этого вся информация оказывается в буфере обмена операционной системы.
Для того чтобы вставить скопированную информацию нажимают ту же правую кнопку и выбирают пункт «Вставить». Упростить копирование данных можно, поставив галочку на пункте «Выделение мышью» в свойствах командной строки.
После этого текст можно сразу выделять левой кнопкой. Если же снять галочку на пункте быстрой вставки, данные вставляются поверх уже написанных команд.
Список горячих клавиш
При работе с командной строкой пользуются следующими «горячими клавишами»:
- стрелки вверх и вниз позволяют перемещать курсор по окну, включая уже введённые команды;
- Home и End перемещают курсор, соответственно, в начало и конец строки;
- стрелки влево и вправо вместе с нажатой одновременно клавишей Ctrl позволяют переместить курсор в заданную сторону на целое слово;
- Insert, так же как и в любом текстовом редакторе, переключает режимы вставки текста со сдвигом вправо и перезаписи поверх написанных данных;
- Esc удаляет выделенную информацию;
- F1 обеспечивает ввод последней записанной команды по одному символу;
- F5 выводит предыдущую команду;
- F7 выводит список нескольких последних записей. По умолчанию их количество равно 50.
Основные команды
Список основных команд, которые нужны большинству пользователей, сравнительно небольшой и состоит из команд, выполняющих следующие действия:
- работают с каталогами;
- выдают статистику работы различных приложений, сети и операционной системы в целом;
- восстанавливают работу драйверов;
- выключают компьютер.
С помощью командной строки можно даже отформатировать диск (включая системный, который не форматируется из системы Windows любыми другими способами) и даже остановить процесс. А ещё, используя CMD, пользователь намного быстрее получает доступ к редактору реестра и окну изменения конфигурации системы.
Работа с каталогами
Основной командой для работы с каталогами является dir. С её помощью можно проверить содержимое открытой директории. А, если открыть требуется другую папку, следует дополнительно указать к ней путь. Например, выбрать «dir C:\» или «dir D:\».
Рис. 3. Проверка содержимого логического диска C.
Вторая команда для работы с каталогами – cd. С её помощью можно перейти в любую выбранную папку. Например, написав в командной строке «cd C:\Windows», переходят к системной директории. Для открытия папки на диске, который уже выбран, отдают команду типа «cd /D D:\».
Рис. 4. Переход с локального диска C на диск D.
Команда mkdir обеспечивает создание новой папки. А параметр, который после неё задаётся, определяет имя каталога. Так, после введения «mkdir D:\New_Folder», на диске D появляется соответствующая директория. Если же пользователь указывает в списке сразу несколько каталогов (например, «E:\New\Games\Fallout_3»), можно создать целое дерево папок.
Рис. 5. Создание новой папки из командной строки.
Выполнение команды rmdir позволяет удалить каталог, указав к нему полный путь. Например, написав «rmdir D:\New_Folder», можно стереть недавно созданную папку. Хотя, если внутри каталога есть другие файлы, на экране появляется сообщение о том, что он не пустой. Удалить непустую папку можно путём введения в строке команды rmdir /S. Перед удалением следует выбрать пункт «Y» (Yes), подтвердив своё действие.
Рис. 6. Удаление папки с помощью команды rmdir.
Выключение компьютера
С помощью команды shutdown можно выключить компьютер – причём, или сразу, или, установив таймер:
- shutdown /s просто прекращает работу операционной системы, закрывая все незавершённые процессы;
- при выборе команды shutdown /s /t 3600 таймер будет установлен ровно на час. Если требуется установить любое другое время, вместо 3600 пишется соответствующее количество секунд;
Рис. 7. Включение автоматического прекращения работы системы.
- для отмены уже установленного таймера вводится команда shutdown /a.
Рис. 8. Отмена завершения работы.
Команды работают одинаково в любой операционной системе. Разница заключается только в появляющихся надписях. Так, например, для Windows 7 сообщения располагаются в правом нижнем углу рабочего стола.
Просмотр статистки
Просмотр статистики работы компьютера начинается с команды systeminfo. Она выдаёт максимальное количество информации о системе Windows. Хотя для получения сведений эффективнее использовать не системную утилиту, а специальные приложения.
Например, AIDA64 – универсальную программу для сбора сведений, единственным недостатком которой является условно-бесплатная лицензия. Через месяц после использования за утилиту придётся заплатить – от 1400 до 2200 руб. за компьютер, в зависимости от количества покупаемых лицензий.
Рис. 9. Получение информации о компьютере и операционной системе.
Утилита driverquery позволяет ознакомиться со списком драйверов и их свойствами. В появляющемся на экране списке можно увидеть тип управляющей программы, дату ссылки и название модуля.
Рис. 11. Утилита, проверяющая работу сети.
Приложение Netstat показывает информацию об активных подключениях и статистику для различных сетевых протоколов. При запуске команды без указания конкретных параметров на экран выводятся только подключения TCP.
Рис. 12. Проверка активных подключений TCP.
Команда tasklist выводит на экран список всех процессов, запущенных системой. С её помощью можно ознакомиться с данными, полученными от удалённого компьютера. Хотя, если дополнительные параметры не указаны, информация выдаётся только о текущем устройстве.
Утилита ipconfig выводит сведения об IP-адресе и других параметрах сетевого адаптера. Вместе с командой применяются дополнительные параметры – например, /all, который позволяет получить сведения о каждом из адаптеров.
Рис. 13. Получение информации о сетевых подключениях.
Изменение параметров системы
Утилита msconfig позволяет вызвать меню, с помощью которого изменяется конфигурация оперативной системы:
- список программ, автоматически загружающихся вместе с системой;
- варианты запуска;
- параметры загрузки Windows.
Чаще всего команду используют для того чтобы удалить или добавить приложение на вкладке автозагрузки. А иногда вносят изменения в порядок загрузки операционных систем – если на компьютере их установлены две (например, Windows 10 и Windows XP, каждая из которых может быть более удобной для конкретного пользователя).
Рис. 14. Вызов меню изменения конфигурации системы.
Запуск утилиты regedit позволяет открыть редактор системного реестра – одно из самых полезных приложений, с помощью которого избавляются от остатков удалённых программ, вносят изменения в работу служб и исправляют неполадки. Стоит отметить, что изменять любые значения (не говоря уже об удалении) требуется очень осторожно. Ошибки в реестре могут привести к сбоям системы и даже к её переустановке.Читайте также наш материал: ТОП-3 программ для чистки реестра Windows 7.
Рис. 15. Переход к редактору реестра.
Проверка и форматирование дисков
Работа утилиты chkdsk позволяет проверить и исправить ошибки на логических дисках. При запуске команды без конкретных параметров пользователь получает сведения о выбранном диске. Для того чтобы исправить проблемы запускают команду chkdsk /f, для выведения списка проверяемых файлов – chkdsk /v, а для обнаружения повреждённых секторов – chkdsk /r.
Рис. 16. Запуск проверки файлов на системном диске.
Команда format, не изменяющаяся уже десятки лет, позволяет отформатировать любой диск, включая USB-флешки. При выборе «format C:» форматируется системный раздел. А с помощью дополнительных параметров можно определить файловую систему (/fs), установить метку тома (/y) и даже назначить размеры кластера (/a). Не задавая определённые условия, кластер устанавливается автоматически.
Рис. 18. Команда, закрывающая приложение MS Paint.
Восстановление системных файлов
Одна из самых полезных утилит – sfc. Запустив эту команду, можно восстановить повреждённые файлы. К параметрам, которые используют вместе с sfc относят:
- scannow, проверяющую защищённых системных файлов;
- scanonce, выполняющую проверку файлов после перезапуска Windows;
- scanboot, которую используют для включения постоянной проверки (при каждой загрузке).
Рис. 19. Утилита, восстанавливающая поврежденные системные файлы.
Очищение экрана
После выполнения нескольких команд окно заполняется текстом, который может оказаться помехой для дальнейшей работы. Избавиться от лишних данных можно с помощью команды CLS (Clear Screen). После её запуска экран полностью очищается, оставляя место для дальнейших действий пользователя.
Выводы
При постоянном применении основных команд они легко запоминаются пользователем. А для того чтобы узнать о новых утилитах или вспомнить названия старых требуется ввести в командной строке /help. На экране появится список возможных команд, которые вряд ли будут полезны для обычного пользователя, но могут упростить работу администраторам локальных сетей.
Недавно я вырос из лютого эникея в очень большой компании, до скромного сисадмина надзирающего за сетью в 10 ПК. И, как очень ленивый сисадмин, столкнулся с задачами по автоматизации своей деятельности. Полгода назад я еще не знал, что в командной строке Windows есть конвейеры. Это стало первым шокирующим открытием. И я пошел дальше, и выяснилось, что там, где я раньше писал утилитки на C#, Delphi или громоздкие скрипты с вложенными циклами, можно было обойтись парой команд forfiles или robocopy .
Не буду рассказывать о банальностях, типа о перечислении файлов и папок клавишей Tab . Под хабракатом расскажу о том, что может быть полезно начинающим админам и эникеям.
Горячие клавиши
Начнем с горячих клавиш, ведь сначала необходимо изучить, что нам может дать рабочая среда.F1
- В консоли эта клавиша работает в точности как и стрелка вправо, т.е. выводит по одному символу из последней введенной (либо выбранной в истории) команды.
F2 + <символ>
- Выводит последнюю введенную команду до указанного символа. Например, если последняя введенная вами команда выглядела вот так:
ping 192.168.25.1
то после нажатия комбинации клавиш F2 + 5
вы получите:
ping 192.168.2
F3
- Выводит последнюю, и только последнюю, в истории команду целиком.
F5
- Выводит последние введенные команды по порядку, также как и стрелка вверх.
F6
- Вставляет символ EOF на текущую позицию командной строки, что аналогично нажатию комбинации Ctrl + Z.
F7
- Диалоговое окно, содержащее историю команд.
Alt + F7
- Очищает историю команд.
<символ(ы)> + F8
- Перебирает команды, которые начинаются с символов уже введенных в командную строку.
Если перед нажатием F8
ничего не вводить, то эта клавиша будет работать как и стрелка вверх, но с небольшим отличием - перебор строк будет осуществляться циклично, т.е. после первой команды из списка будет выведена последняя.
F9 + <число>
- Вставляет команду из истории под соответствующим номером. К примеру, в ситуации приведенной на скрине выше при нажатии комбинации F9 + 4
в консоли появится:
ipconfig
Операторы командной строки
Я, давным-давно, когда был маленький, даже не представлял как можно работать в консоли без графического интерфейса. Ведь вывод команд порой занимает десятки страниц, а если надо выбрать оттуда какие-то данные, то и постраничный вывод не спасет. Но однажды я поставил на старый комп FreeBSD, открыл хандбук и просто голова кругом пошла от открывшихся возможностей. Там можно перенаправить вывод команды на вход другой команды и это называется конвейером.Оператором конвейера в *nix и cmd, является символ вертикальной черты.
Например, вывод всех текстовых файлов в текущей папке покажет команда
dir | find ".txt"
Оператор объединения команд
&Пример: Команда1 & Команда2 – сначала выполнятся Команда1, а уже потом Команда2
Оператор И
&&Пример: Команда1 && Команда2 - Команда2 будет выполняться только в том случае, если произошло успешное выполнение Команды1
Оператор ИЛИ
||Пример: Команда1 || Команда2 - Команда2 будет выполняться только в том случае, если Команда1 не смогла выполниться.
Для группирования команд используются круглые скобки, примеры:
- (Команда1 & Команда2) && Команда3 – Если Команды1 и Команды2, выполнятся успешно, произойдет выполнение Команды3.
- (Команда1 & Команда2) || Команда3 - Если Команды1 и Команды2, не выполнятся, произойдет выполнение Команды3.
Спасибо за внимание! Жду критики и предложений…
UPD1
Для тех, кто не в теме, циркумфлекс(вот этот знак "^") означает нажатие клавиши с Ctrl (^C = Ctrl +C).
^C - Прерывает команду, ну это все знают.
^S - Приостанавливает выполнение команды, а потом запускает.
^I - Аналог Tab, перебирает папки и файлы.
^M - Аналог Enter.
^H - Аналог Backspace.
^G - Написав в пакетном файле команду echo ^G можно пикать системным динамиком(спикером).
(Команды ^I и ^H , получены мной методом «научного тыка», еще есть ^J но не знаю, что она делает)
P.S. Другие тонкости командной строки Windows, уже неоднократно освещались на Хабре. И не вижу смысла копи-пастить.
P.P.S. Ссылки на интересные посты и статьи по другим возможностям командной строки Windows.
Рано или поздно практически каждый пользователь компьютера в независимости от его опытности сталкивается с командной строкой. Обычно начинающим пользователям советуют выполнить какую-то команду в командной строке, но что это такое и где находится, они не понимают. Приводить скучные и малопонятные технические определения мы не будем, поскольку проку от этого мало особенно для новичков в компьютере, а постараемся в общих чертах передать суть.
Командная строка является программной оболочкой позволяющей в текстовом виде вводить компьютеру различные команды, в том числе MS-DOS . Ведь когда то давно привычного всем графического интерфейса в операционных системах не было. Все делалось в командной строке и именно благодаря появлению графического интерфейса в виде окон, Windows завоевала огромную популярность во всем мире.
Однако командная строка никуда не исчезла, хотя огромное количество пользователей даже не подозревает о ее существовании. Возникает вопрос, а зачем она вообще сейчас нужна. Дело в том, что некоторые вещи можно быстрее выполнить в командной строке, а некоторые настройки в принципе отсутствуют в графическом интерфейсе пользователя. Так же следует иметь в виду, что до сих пор существуют утилиты, не имеющие графического интерфейса, а иногда он оказывается недоступен, например из-за сбоя.
Как запустить командную строку
Впрочем, довольно лирики давайте займемся уже практикой. Способов запустить командную строку как обычно несколько, причем они могут несколько различаться в разных версиях Windows. Перечислим несколько способов:
- нажмите сочетание клавиш WIN + R , введите cmd и нажмите кнопку Ok;
- нажмите кнопку «Пуск» введите в поле поиска «командная строка» и щелкните в результатах поиска «Командная строка» (можно ввести «cmd» и выбрать в результатах «cmd»);
- нажмите «Пуск» ⇒ «Все программы» ⇒ «Стандартные» ⇒ «Командная строка»;
- открыть в Проводнике папку C:\Windows\System32 и запустить файл cmd.exe.
В независимости от использованного способа у вас откроется окно командной строки, которое выглядит довольно непривычно.
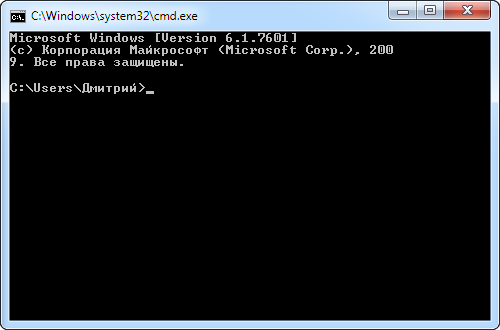
Текст в окне может несколько различаться в зависимости от настроек, расположения системы на жестком диске , версии Windows и способа запуска командной строки. Понять его очень просто, это тот же адрес, что вы видите в Проводнике, он показывает, где вы сейчас находитесь, поскольку это важно для некоторых команд. В конце адреса стоит знак > и мигает курсор, что значит, что компьютер готов принять команду.
Теперь можно управлять системой, набирая в ней нужные команды и смотреть на результат. Итог выполнения команды будет зависеть от самой команды. Проще понять это на примерах. Если ввести в командную строку
и нажать Enter на клавиатуре, то запустится блокнот, а в командной строке появится новая строчка показывающая готовность принять новую команду. В данном примере мы запустили программу «Блокнот» без всяких ярлыков и использования Проводника.
Таким образом, можно запустить любую программу или исполняемый файл, но в большинстве случаев потребуется ввести полный путь.
Если в пути есть пробелы, весь путь необходимо заключить в кавычки.
"C:\Program Files (x86)\Mozilla Firefox\firefox.exe"
Так же можно выполнять различные операции с папками и файлами, которые вы обычно делаете в оконном интерфейсе, такие как создание, удаление, копирование, переименование и так далее.
Если введенная команда неправильная или Windows не может ее почему-то выполнить, то в командной строке появится сообщение об ошибке.
Однако далеко не все команды приводят к каким-то видимым в графической среде изменениям, довольно много команд результат своей работы отображают в самой командной строке. Например, попробуйте ввести в командную строку
Так же некоторые команды могут выполняться совсем без внешних видимых изменений в системе или самой командной строке. Другие наоборот, требуют реакции пользователя в процессе выполнения, выводя соответствующие запросы.
Описывать команды мы не будем, их огромное количество расскажем только о парочке, которые наверняка могут пригодиться. Мы уже отмечали, что приглашающая строка указывает текущее местоположение, а для корректного выполнения некоторых команд нужно находиться в конкретном местоположении. Для смены текущей папки используется команда «cd». Кстати, в командной строке обычно можно увидеть краткую справку по команде, если дописать к ней слеш со знаком вопроса.
Обратите внимание, что для смены текущего диска необходимой использовать команду chdir или команду cd с ключом d.
Cd /d i:\Games
Альтернативный способ заключается в том, чтобы сразу открыть командную строку Windows в нужном месте. Для этого открываете нужную папку в Проводнике и щелкаете на свободном месте правой кнопкой мыши с нажатой клавишей Shift и выбираете в контекстном меню «Открыть окно команд».
Вторая команда служит для отображения содержимого текущей папки. Просто наберите «dir» и нажмите Enter или воспользуйтесь встроенной справкой, чтобы узнать остальные возможности.
Стоит отметить, что команды не обязательно вводить непосредственно в командной строке Windows, вместо этого их можно записать в так называемый командный файл с расширением.bat или.cmd и запускать его, когда потребуется.
Настройка командной строки Windows
Кажется, что настраивать здесь нечего, но это далеко не так. Щелкните по значку командной строки в левом верхнем углу окна и выберите пункт «Свойства».
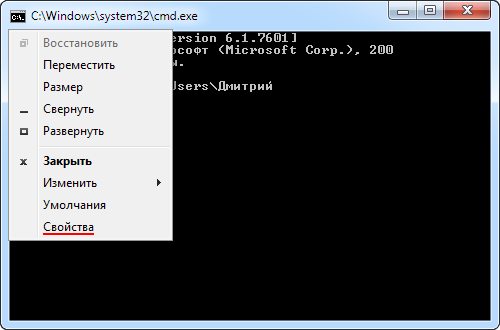
В открывшемся окне можно настроить довольно много различных параметров. Подберите наиболее подходящие вам параметры для комфортной работы. Например, увеличьте размеры окна, а то стандартное довольно небольшого размера или подберите цвета и шрифты.
Если в режиме ожидания ввода команды нажимать клавишу вверх на клавиатуре, то будут подставляться введенные вами ранее команды, что бывает очень удобно. Настроить данный параметр можно на вкладке «Общие» в блоке «Запоминание команд».
В соседнем блоке «Правка» можно отметить чекбоксы «Выделение мышью» и «Быстрая вставка», которые сильно ускоряют работу. Теперь вы сможете копировать и вставлять с помощью мыши. Выделите нужный вам текст в командной строке, удерживая левую клавишу мыши, он подсветится белым. Теперь просто щелкните правой клавишей мыши, выделение белым исчезнет, а выделенный текст окажется в буфере обмена Windows. Теперь если щелкнуть снова правой кнопкой мыши, то содержимое буфера обмена вставится там, где находится курсор. Горячие клавиши вставки и копирования при этом не работают, поэтому выбирайте как вам удобнее пользоваться.
Запуск командной строки с правами администратора
Для выполнения некоторых команд требуются права администратора компьютера. Причем просто запустить командную строку Windows находясь в учетной записи пользователя с административными правами недостаточно. Ее необходимо запустить от имени администратора. Сделать это можно как всегда несколькими способами.
- нажмите кнопку «Пуск» введите в поле поиска «командная строка» и щелкните правой кнопкой мыши по строчке «Командная строка» в результатах поиска и выберите в контекстном меню «Запуск от имени администратора» (все то же самое можно сделать с «cmd»);
- нажмите «Пуск» ⇒ «Все программы» ⇒ «Стандартные» ⇒ щелкнуть правой кнопкой мыши по «Командная строка» и выбрать «Запуск от имени администратора»;
- открыть в Проводнике папку C:\Windows\System32, щелкнуть по файлу cmd.exe правой кнопкой мыши и выбрать пункт «Запуск от имени администратора»;
- сделать ярлык для запуска командной строки, щелкнуть по нему правой клавишей мыши и выбрать «Запуск от имени администратора»;
- создать ярлык для командной строки и в его свойствах указать «Запускать от имени администратора», теперь командная строка будет сразу запускаться с нужными правами;
- нажать комбинацию клавиш WIN + X (в Windows 8).
Каким способом пользоваться решать естественно вам, но в любом случае в названии открывшегося окна появится «Администратор».
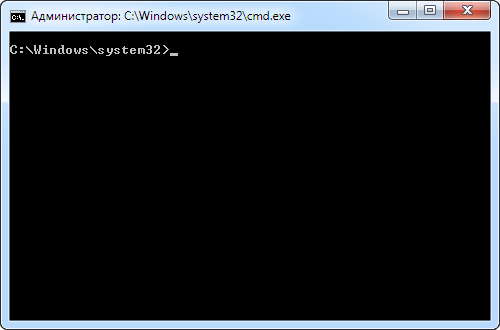
Вот и все базовые знания, которые необходимо знать, чтобы пользоваться командной строкой Windows. Теперь вы не впадете в ступор от предложения воспользоваться командной строкой, даже если вы начинающий пользователь компьютера. Остальные возможности можете изучить самостоятельно, если вам это нужно. Вдруг вам так понравится, что вы будете предпочитать работать в командной строке, а не в графическом интерфейсе. Такие люди тоже есть.
Почему в мире творится такой хаос? Да потому что администратор нашей системы забыл о выполнении своих обязанностей. Или просто потерял список cmd команд от нашего мира. Хотя это несколько оригинальный взгляд на существующий порядок вещей, но, тем не менее, он отражает часть нужной нам правды: с помощью командной строки можно легко навести порядок в своем компьютере:
Что такое командная строка
Командная строка представляет собой наиболее простой инструмент для управления операционной системой компьютера. Управление происходит с помощью целого ряда зарезервированных команд и набора символов текстовой клавиатуры без участия мыши (в операционной системе Windows ).
В системах на основе UNIX при работе с командной строкой возможно применение мыши.
Часть команд пришла к нам еще из MS-DOS . Командную строку также называют консолью. Она применяется не только для администрирования операционной системы, но и для управления обычными программами. Чаще всего в такой набор команд включаются наиболее редко употребляемые.
Преимуществом применения cmd основных команд является то, что при этом затрачивается минимальное количество ресурсов системы. А это важно при возникновении аварийных ситуаций, когда все мощности компьютера, так или иначе, задействованы.
В cmd реализована возможность выполнения и создания целых пакетных файлов, представляющих собой определенный порядок выполнения целого ряда команд (сценариев ). Благодаря этому их можно использовать для автоматизации выполнения определенных задач (управление учетными записями, архивация данных и другое ).
Командной оболочкой Windows для манипуляции и перенаправления команд определенным утилитам и средствам операционной системы является интерпретатор Cmd.exe . Он загружает консоль и перенаправляет команды в понятном для системы формате.
Работа с командной строкой в операционной системе Windows
Windows можно несколькими способами: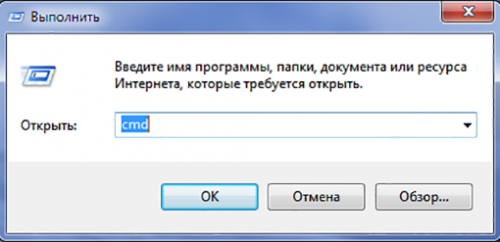
Оба способа подразумевают запуск консоли от имени текущего пользователя. То есть со всеми правами и ограничениями, которые наложены на его роль в операционной системе. Для запуска cmd с правами администратора нужно в меню «Пуск » выделить значок программы и в контекстном меню выбрать соответствующий пункт:

После запуска утилиты можно получить справочную информацию о командах и формате их написания в консоли. Для этого нужно ввести оператор help и нажать на «Enter »:

Основные команды для работы с файлами и директориями
Наиболее часто употребляемыми являются следующие команды:
- RENAME – переименование директорий и файлов. Синтаксис команды:
RENAME | REN [диск/путь] исходное имя файла/каталога | конечное имя_файла
Пример: RENAME C:\Users\домашний\Desktop\tost.txt test.txt
- DEL (ERASE) – используется для удаления только файлов, а не каталогов. Ее синтаксис:
DEL | ERASE [метод обработки] [имя_файла]
Пример: Del C:\Users\домашний\Desktop\test.txt/P
Под методом обработки имеется в виду специальный флаг, позволяющий реализовать определенное условие при осуществлении удаления файла. В нашем примере флаг «P » включает вывод диалога разрешения на удаления каждого файла:
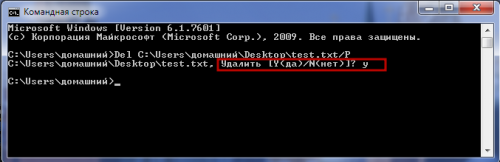
Более подробно о возможных значениях параметра «метод обработки» можно узнать из технической документации по операционной системе Windows.
- MD – позволяет создать папку по указанному пути. Синтаксис:
MD [диск:] [путь]
Пример:
MD C:\Users\домашний\Desktop\test1\test2
В примере будет создана подпапка test2
в папке test1
. Если одна из корневых папок пути не существует, то она тоже будет создана:
- RD (RMDIR ) – удаление определенной папки или всех директорий по указанному пути. Синтаксис:
RD | RMDIR [ключ_обработки] [диск/путь]
Пример:
rmdir /s C:\Users\домашний\Desktop\test1\test2
В примере используется флаг s , который вызовет удаление всей ветви директорий, указанных в пути. Поэтому не стоит без необходимости использовать команду rmdir с этим ключом обработки.
В следующем разделе мы подробно рассмотрим сетевые команды cmd .
Команды для работы с сетью
Командная строка позволяет управлять не только файловой системой ПК, но и его сетевыми возможностями. В состав сетевых команд консоли входит большое количество операторов для мониторинга и тестирования сети. Наиболее актуальными из них являются:
- ping – команда служит для мониторинга возможностей сетевого подключения ПК. Удаленному компьютеру отправляется установленное количество пакетов, а затем отправляется им назад. Учитывается время передачи пакетов и процент потерь. Синтаксис:
ping [-t] [-a] [-n счетчик] [-l размер] [-f] [-i TTL] [-v тип] [-r счетчик] [-s счетчик] [{-j список_узлов | -k список_узлов}] [-w интервал] [имя_конечного_ПК]
Пример реализации команды:
ping example.microsoft.com
ping –w 10000 192.168.239.132
В последнем примере cmd ping команды запрос посылается адресату с указанным IP адресом. Интервал ожидания между пакетами составляет 10 000 (10 сек). По умолчанию этот параметр установлен на 4 000:

- tracert – служит для определения сетевого пути к указанному ресурсу путем посыла специального эхо-сообщения через протокол
- ICMP (Control Message Protocol ). После запуска команды с параметрами выводится список всех маршрутизаторов, через которые проходит путь следования сообщения. Первый в списке элемент является первым маршрутизатором со стороны запрашиваемого ресурса.
Синтаксис tracer команды cmd
:
tracert [-d] [-h максимальное_число_переходов] [-j список_узлов] [-w интервал] [имя_конечного_ресурса]
Пример реализации:
tracert -d -h 10 microsoft.com
В примере прослеживается маршрут к указанному ресурсу. При этом увеличивается скорость совершения операции за счет применения параметра d, который предотвращает попытки команды получить разрешение на чтение IP
адресов. Количество переходов (прыжков
) ограничено 10 с помощью установленного значения параметра h. По умолчанию, количество прыжков равно 30:

shutdown [{-l|-s|-r|-a}] [-f] [-m [\\имя_ПК]] [-t xx] [-c "сообщения"] [-d[u][p]:xx:yy]
Пример:
shutdown /s /t 60 /f /l /m \\191.162.1.53
Произойдет выключение (s ) удаленного ПК (m ) с указанным IP адресом (191.162.1.53 ) через 60 секунд (t ). При этом принудительно будет выполнен выход из всех приложений (f ) и сеанса текущего пользователя (l ).
Еще несколько нужных команд
При работе с ПК может пригодиться еще несколько команд из огромного списка операторов cmd . Вот некоторые из них:
- format – выполняет форматирование CD диска в дисководе, имя которого указано в параметрах. Синтаксис команды:
format том
При написании синтаксиса какой-либо команды квадратными скобками выделяются необязательные параметры.
Это подтверждает следующий пример написания команды:
format e
: - будет отформатирован носитель в дисководе E;
- set – служит для работы с переменными среды. Эта cmd команда позволяет создавать, удалять и присваивать значение переменным, которые можно использовать во время работы с командной строкой. Синтаксис:
set [] ] строка]
Пример:
set include=c:\inc
- start – предназначена для запуска указанной программы или команды в отдельном окне:
Пример:
start notepad
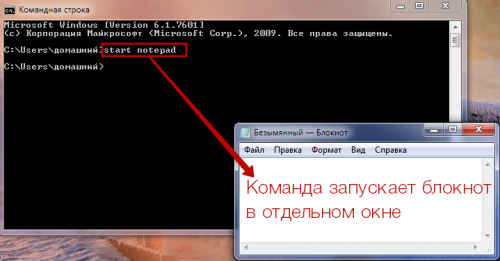
Теперь с багажом полученных знаний можно не то что своим компьютером управлять, но и целой реальностью. Осталось только запустить соответствующий экземпляр cmd . Да и не все описанные в статье команды могут подойти для управления «действующим экземпляром » нашей реальности.
Многие наверняка сталкивались с командной строкой при установке или запуске каких-нибудь программ или игр, когда вылезали черные окошки с бегущими в них белыми буквам и символами. Эти окошки как раз и являлись командными строками, а быстро бегающая по ним информация - это не что иное, как выполнение инструкций bat-файлов. Не будем грузить начинающего пользователя не понятной ему терминологией, однако поясним, что такое командная строка.
Командная строка - это системное приложение для управления операционной системой, существующее в семействе ОС Windows.
В данной статье будет рассказано о том, для чего нужна командная строка, какими способами ее можно запустить в различных версиях Windows, как набирать команды, и также будет описана базовая настройка программы (интерфейс). В эту статью мне хотелось внести раздел о работе с файловой системой Windows, однако текст получился бы слишком большим и трудночитаемым, и поэтому раздел было решено вынести в отдельную статью: таким образом затронутые темы можно будет более глубоко и подробно раскрыть и при этом сохранить читаемость текста.
Как следует из данного выше определения или из самого названия нашей утилиты, в командной строке нужно вводить специальные команды или даже большие инструкции, содержащие слова и различные наборы символов, для взаимодействия с операционной системой.
Раньше, лет тридцать назад, лишь небольшое число операционных систем (и надстроек для них) имело графический интерфейс. В основном тогда все - и рядовые пользователи в частности - взаимодействовали с «осью» через так называемые терминалы, в число которых входит командная строка. Терминал - программа с текстовым интерфейсом для ввода команд, которые понимает компьютер (практически повторили определение командной строки).
Но для чего сейчас пользоваться командной строкой, если есть красивый и понятный графический интерфейс? Да, казалось бы, командная строка - инструмент профессионалов - системных администраторов, разработчиков операционных систем и программ под них и других интересующихся, - а для обычных пользователей создана графическая оболочка для удобной работы. Конечно, в большей степени это так, однако и для рядового пользователя имеет смысл пользоваться командной строкой.
Для чего нужна командная строка
Перечислим причины, по которым командная строка может вам пригодиться:
- С помощью командной строки можно получить доступ, в первую очередь, к сложнодоступным или вовсе недоступным функциям, а также к полезной информации и сведениям о компьютере и программах.
- При помощи командной строки вы можете диагностировать свою систему на наличие проблем и ошибок.
- Командная строка - неотъемлемый инструмент пользователя, у которого отсутствует мышка или аналогичное устройство ввода и имеется только клавиатура. Кстати, если у вас возникли проблемы с мышью, то вы можете прочитать статью о том, .
- Командная строка поддерживает создание сценариев: вы можете писать скрипты, которые будут автоматизировать вашу работу за компьютером.
Конечно, в командной строке вы можете производить все те же действия, что и в графическом интерфейсе, в плане функциональности она может даже больше (собственно, первый пункт причин как раз об этом).
Как запустить командную строку
В разных версиях Windows можно по-разному вызывать командную строку. Рассмотрим общий случай, при котором программу можно запустить во всех версиях Windows.
Запуск командной строки в общем случае
Вызовем командную строку из системной папки. Расположение утилиты примерно такое: C:\Windows\System32\cmd.exe , где C - имя диска, на котором установлена ваша операционная система.
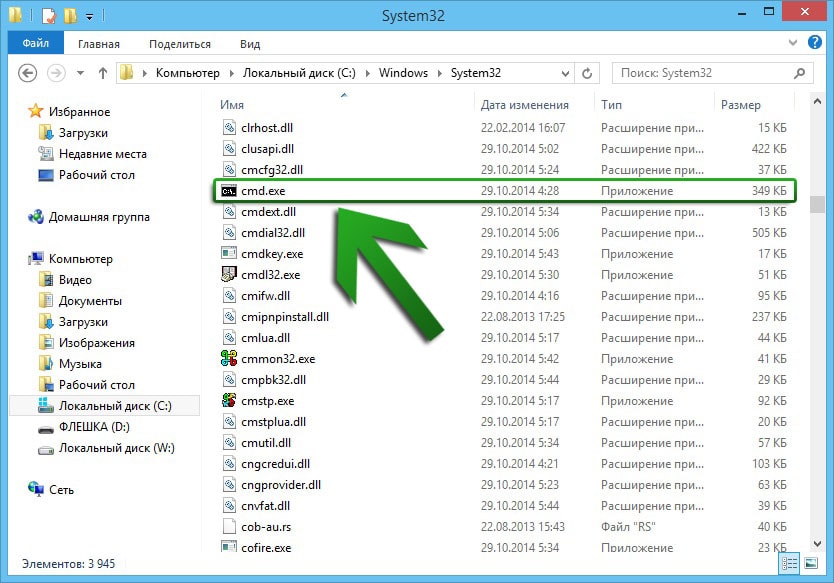
Также существует и другой способ запуска командной строки, который доступен во всех версиях Windows, начиная с XP: одновременно нажмите на клавиши Win и R для вызова системной утилиты «Выполнить». В ее единственном поле наберите «cmd» и нажмите на «OK».
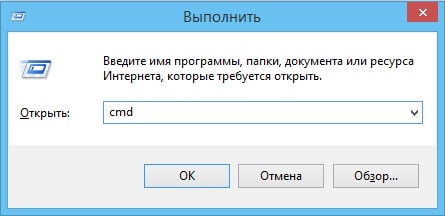
Все. В итоге запустится командная строка.
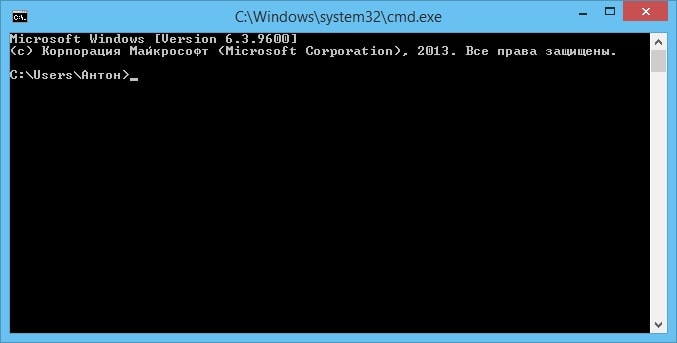
Запуск командной строки в Windows 7
Нажмите на кнопку «Пуск» для открытия стартового меню, а затем на пункт «Все программы». Перейдите в «Стандартные» и оттуда запустите командную строку.
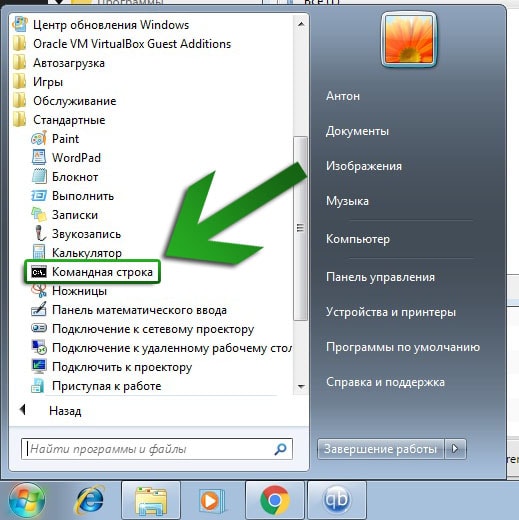
Запуск командной строки в Windows 8
Вызовите боковое меню и нажмите на «Поиск». Наберите в строке поиска словосочетание «командная строка» и нажмите на клавишу Enter .
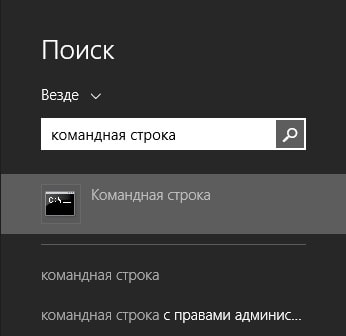
Собственно, этот метод работает и в Windows 7 - только здесь поиск находится в стартовом меню, в которое можно попасть нажатием по кнопке «Пуск».
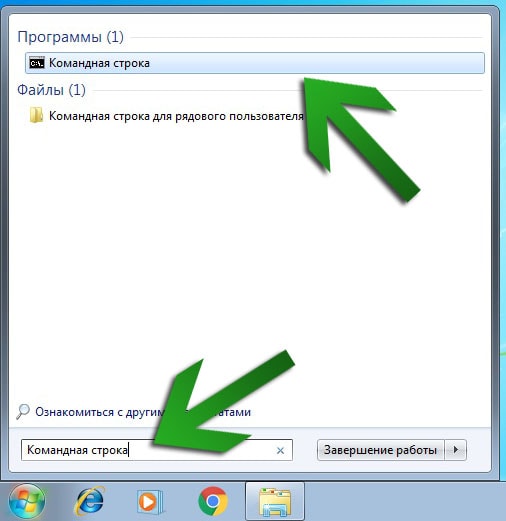
Базовая настройка командной строки
Внешний вид командной строки выглядит довольно непритягательно: стиль интерфейса выдержан в очень аскетичном духе. Хотя, по большому счету, никаких изысков для командной строки и не надо, тем более что к такому виду привыкаешь довольно быстро. Однако некоторую настройку интерфейса все же произвести можно и нужно. Кликните правой кнопкой мыши в верхней части окна программы для вызова контекстного меню (либо же наберите сочетание Alt + Space ) и в появившемся списке выберите «Свойства».
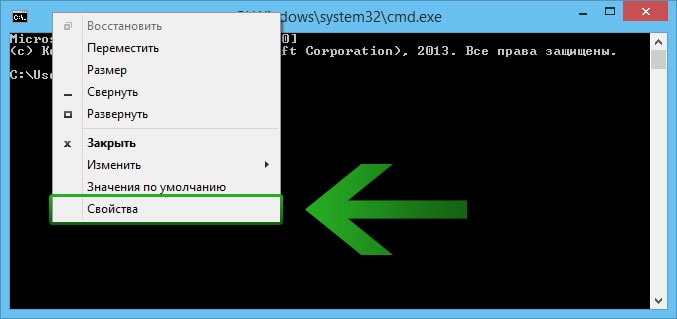
В первой вкладке «Общие» имеет смысл активировать параметры «Выделение мышью» и «Быстрая вставка», которые позволят, соответственно, выделять текст в командной строке мышью (изначально это делать нельзя) и вставлять текст нажатием правой кнопки мыши в любом месте программы.
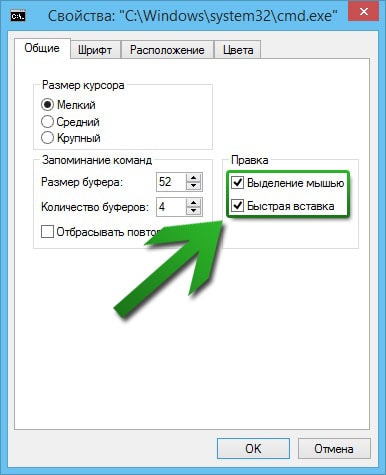
Кстати, если вы выделили некоторый текст в командной строке и хотите его скопировать, то нужно нажать на Enter , а не применять комбинацию Ctrl + C - в командной строке она не работает.
Во вкладке «Шрифты» можно, как это ни странно, поменять шрифт и изменить размер текста. Последнее может быть особенно важно, так как не всем комфортно работать с мелкими буквами.
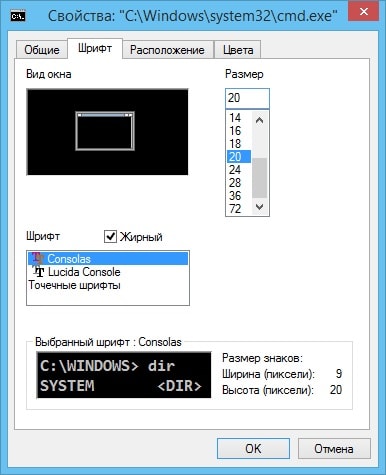
В настройках «Расположения» можно увеличить и уменьшить буфер и размер окна. Буфер экрана, говоря простым языком, - это размер активной части программы. Его можно чрезмерно увеличить в ширину или в высоту, и тогда появится полоса прокрутки. С размером окна, думаю, все предельно ясно.
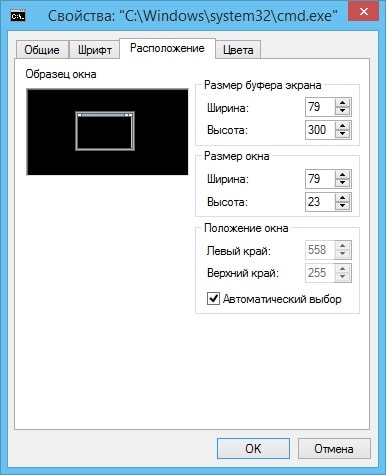
Во вкладке «Цвета» можно поиграться с цветовой схемой командной строки и установить подходящие цвета для своего глаза. Настройка цвета производится в формате RGB (Red, Green, Blue - красный, зеленый, синий), значение каждого цвета выставляется в пределах от 0 до 255.
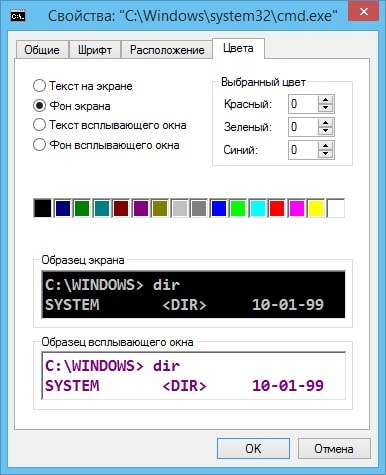
Можно также настроить цвета всплывающего окна, речь о котором пойдет позже в данной статье.
Как набирать команды в командной строке. Синтаксис команд
Итак, перед вами все еще стоит и бездействует командная строка с мигающим нижним подчеркиванием. Что мы можем сделать дальше? Для начала узнаем, по какому принципу набираются команды. И если говорить кратко, то набираются они по примерно следующей схеме: название команды + параметры (опционально) + объект команды (опционально). Причем параметров и условных объектов может быть несколько. Например, при написании команды вы можете указать несколько файлов (объектов), к которым ее необходимо применить, и несколько параметров, которые будут особым образом воздействовать на файлы или команду. Не пугайтесь, если вам мало что понятно - по ходу дела все станет ясно (а если нет, то вы всегда можете задать вопрос в комментариях).
Неплохо было бы узнать, какие вообще существуют команды. Чтобы вывести список команд, наберите слово help (оно тоже, к слову, является командой) и нажмите Enter . Выведется довольно длинный список команд, и стоит сказать, что будут показаны не все из них (в Интернете можно найти список всех команд).

У многих команд есть свои параметры. Параметры задаются некоторыми символами, которые пишутся через пробел сразу после команды. О параметрах ничего не говорится в самом списке «help»: информация о параметрах выводится в описании отдельно взятой команды. Чтобы вывести такое описание, наберите название команды, затем поставьте пробел, а потом - сочетание /? . Например, чтобы узнать информацию о параметрах команды «attrib», напишите в строке attrib /? .
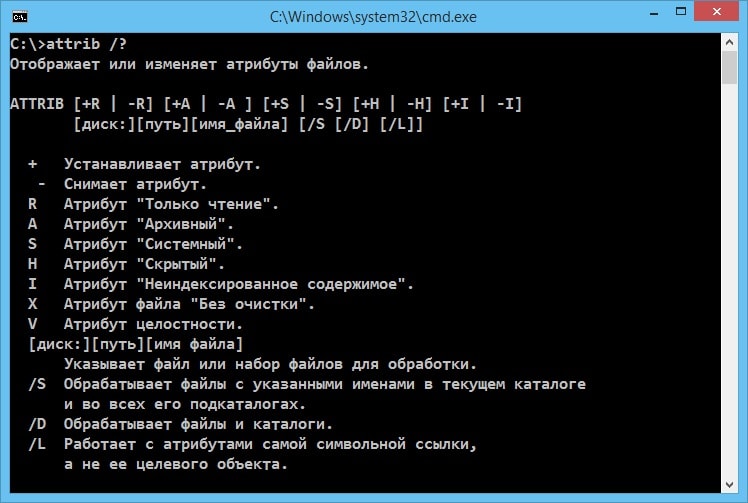
Горячие клавиши и полезные действия в командной строке
Опишем некоторые действия, которые смогут в некотором смысле облегчить работу с командной строкой.
| Клавиша (комбинация) | Действие |
|---|---|
| и ↓ | При помощи кнопок , ↓ можно перемещаться по условному списку ранее введенных вами команд: кнопка «вверх» перемещает вас выше по списку, кнопка «вниз», соответственно, - ниже. При вводе новой команды вы, можно сказать, находитесь в самом низу условного списка, а самые первые команды находятся в его верху. |
| F1 | Позволяет посимвольно набирать последнюю введенную команду. Положим, вы только что ввели команду help : ее можно восстановить четырьмя нажатиями клавиши F1 . |
| F2 | Позволяет скопировать текст последней введенной
команды до определенного символа (копирование производится с начала текста), который вы указываете.
|
| F3 | Выводит последнюю введенную команду. |
| F4 | Обрезает текст до определенного символа. Удаление символов производится с конца вводимой команды.
|
| F5 | Работает аналогично клавише . |
| F7 | Вызывает список ранее введенных команд. Появится то самое всплывающее окно, о котором было сказано при настройке командной строки. По списку теперь в явном виде можно перемещаться и выбирать нужные команды. Обратите внимание, что, нажимая клавишу Enter
на выбранной команде, вы мгновенно ее вызываете: чтобы вывести команду в строке и далее работать с ней, нажмите на кнопку →
. Чтобы выйти из списка без выбора команды, нажмите на Esc
.
|
| F8 | Вызывает предыдущие наборы (вариации) вводимой команды. Например, если вы набрали cd , а ранее набирали cd C:\Windows , то можно нажать на F8 , и тогда допишется путь к системной папке Windows. |
| F9 | Позволяет вызывать команды по их порядковому номеру. Предположим, вы знаете, что нужная вам команда располагается на 15-ой позиции в списке введенных команд, и для ее вызова вы нажимаете на F9
, набираете 15
и жмете Enter
.
|
| Tab | Производит автозавершение ввода. Предположим, вы вводите путь к каталогу или файлу, но не полностью: можно нажать Tab
, и, если вы правильно ввели предыдущие символы, программа восстановит один из вариантов путей. Да, звучит не слишком понятно, но объясним на примере.
Пускай вы хотите прописать путь к папке «Example folder 2», которая лежит в каталоге «Program Files», и причем рядом с этой папкой соседствуют папки «Example folder 1» и «Example folder 3». Вы набираете C:\Program Files\Example , а дальше не хотите дописывать вручную - тогда вы используете клавишу Tab , которая при первом нажатии допишет folder 1 , при втором - folder 2 , при третьем - folder 3 (плюс пробелы, где нужно, разумеется). Вам, соответственно, нужно нажать два раза. Почему сначала появилась папка «Example folder 1», а не, скажем, «Example folder 3»? Пути сравниваются между собой посимвольно в таблице ASCII, и предпочтение отдается символу, который в таблице расположен раньше. В нашем случае отличаются друг от друга только порядковые номера папок - «1», «2», «3», и чем меньше цифра, тем раньше она располагается в этой таблице. |
| Alt +F7 | Очищает список ранее введенных команд, который вызывается по нажатию F7 . |
| Esc | Очищает командную строку от вводимой вами команды. Зачем это нужно? Предположим, вы вводите какую-то длинную (или не очень) команду, затем понимаете, что она вам не нужна, и теперь не хотите тратить время, стирая ее клавишей Backspace . В таком случае можно воспользоваться клавишей Esc , которая мгновенно удалит набираемый вами текст в строке. |
| Ctrl+C | Прерывает выполнение или набор команды. Данное сочетание может помочь, если выполнение команды происходит слишком долго (а то и вовсе находится в бесконечном цикле) либо вам нужно ее прервать по каким-либо причинам. При наборе команды сочетание работает точно так же, как и клавиша Esc : вы переходите к новой пустой строке ввода. |
| Home | Перемещает к первому символу набираемой команды. |
| End | Перемещает к последнему символу набираемой команды. |