ವಿಂಡೋಸ್ ಫೋಟೋ ಓಪನರ್. ಇಮೇಜ್ ಪೂರ್ವವೀಕ್ಷಣೆ ವಿಂಡೋಸ್ನಲ್ಲಿ ಕಾರ್ಯನಿರ್ವಹಿಸುವುದಿಲ್ಲ
ಹೊಸದನ್ನು ಪರೀಕ್ಷಿಸಲಾಗುತ್ತಿದೆ ವಿಂಡೋಸ್ ವೈಶಿಷ್ಟ್ಯಗಳು 10, ಅನೇಕ ಬಳಕೆದಾರರು ಸಣ್ಣ ಆದರೆ ಕಿರಿಕಿರಿ ಉಪದ್ರವವನ್ನು ಕಂಡುಹಿಡಿದಿದ್ದಾರೆ. ಜನಪ್ರಿಯ ಇಮೇಜ್ ಫಾರ್ಮ್ಯಾಟ್ಗಳನ್ನು ವೀಕ್ಷಿಸುವುದು ಫೋಟೋಗಳ ಅಪ್ಲಿಕೇಶನ್ನಲ್ಲಿ ಮಾತ್ರ ಸಾಧ್ಯ ಎಂದು ಅದು ತಿರುಗುತ್ತದೆ, ಆದರೆ ವಿಂಡೋಸ್ 8.1 ನಲ್ಲಿ ಬಳಕೆದಾರರು ಫೋಟೋಗಳು ಮತ್ತು ಫೋಟೋ ವೀಕ್ಷಕರ ನಡುವೆ ಆಯ್ಕೆ ಮಾಡಬಹುದು. ಈ ಎರಡನೇ ಅಪ್ಲಿಕೇಶನ್ ಅನೇಕರಿಗೆ ಹೆಚ್ಚು ಅನುಕೂಲಕರವಾಗಿದೆ. Windows 10 ಇದನ್ನು ಹೊಂದಿದೆ, ಆದರೆ ಇದು TIF ಮತ್ತು TIFF ಸ್ವರೂಪಗಳಲ್ಲಿ ಚಿತ್ರಗಳನ್ನು ತೆರೆಯಲು ಮಾತ್ರ ನಿಮಗೆ ಅನುಮತಿಸುತ್ತದೆ.
ದುರದೃಷ್ಟವಶಾತ್, ಚಿತ್ರಗಳನ್ನು ವೀಕ್ಷಿಸಲು ಈ ಪ್ರೋಗ್ರಾಂ ಅನ್ನು ನಿಮ್ಮ ಮುಖ್ಯ ಸಾಧನವಾಗಿ ಸ್ಥಾಪಿಸಲು ಸಾಧ್ಯವಿಲ್ಲ, ಏಕೆಂದರೆ ಇದು "ಡೀಫಾಲ್ಟ್ ಅಪ್ಲಿಕೇಶನ್ಗಳು" ಉಪವಿಭಾಗದಲ್ಲಿ ಲಭ್ಯವಿಲ್ಲ. "ಇದರೊಂದಿಗೆ ತೆರೆಯಿರಿ" ಸಂದರ್ಭ ಮೆನು ಸಂವಾದಕ್ಕೆ ಇದು ಅನ್ವಯಿಸುತ್ತದೆ. ನೀವು ಅದನ್ನು ತೆರೆದರೆ, ನೀವು ಅಲ್ಲಿ "ಫೋಟೋಗಳು" ಮತ್ತು "ಪೇಂಟ್" ಅನ್ನು ಮಾತ್ರ ಕಾಣಬಹುದು. ಪ್ರಮಾಣಿತ ಪ್ರೋಗ್ರಾಂ ಹೋಲಿಕೆ ಉಪಕರಣವು ನಿಮಗೆ ಸಹಾಯ ಮಾಡುವುದಿಲ್ಲ, ಏಕೆಂದರೆ ವಿಂಡೋಸ್ ಫೋಟೋ ವೀಕ್ಷಕವು ಮತ್ತೆ ಎರಡು ಸ್ವರೂಪಗಳನ್ನು ಮಾತ್ರ ಹೊಂದಿರುತ್ತದೆ: TIF ಮತ್ತು TIFF.
ಆದರೆ ತೊಂದರೆ ಇಲ್ಲ. ಕಾಣೆಯಾದ ಕಾರ್ಯದೊಂದಿಗಿನ ಪರಿಸ್ಥಿತಿಯನ್ನು ಪರಿಚಯಿಸುವ ಮೂಲಕ ಸುಲಭವಾಗಿ ಸರಿಪಡಿಸಬಹುದು ಸಣ್ಣ ಬದಲಾವಣೆಗಳುವಿ ಸಿಸ್ಟಮ್ ನೋಂದಾವಣೆ. ಇದನ್ನು ಮಾಡಲು, ನೋಂದಾವಣೆ ಸಂಪಾದಕವನ್ನು ತೆರೆಯಿರಿ ಮತ್ತು ಕೆಳಗಿನ ಶಾಖೆಯನ್ನು ವಿಸ್ತರಿಸಿ:
HKEY_LOCAL_MACHINE/SOFTWARE/Microsoft/Windows ಫೋಟೋ ವೀಕ್ಷಕ/ಸಾಮರ್ಥ್ಯಗಳು/ಫೈಲ್ ಅಸೋಸಿಯೇಷನ್ಸ್
ಕೊನೆಯ ಉಪವಿಭಾಗದಲ್ಲಿ, ಹಿಂದಿನ ಪ್ಯಾರಾಗ್ರಾಫ್ಗಳಲ್ಲಿ ಚರ್ಚಿಸಲಾದ ಒಂದೇ ರೀತಿಯ ಎರಡು ಸ್ವರೂಪಗಳ ಹೆಸರುಗಳೊಂದಿಗೆ ನೀವು ಎರಡು ನಿಯತಾಂಕಗಳನ್ನು ನೋಡುತ್ತೀರಿ. ತಕ್ಷಣವೇ name.jpg ಮತ್ತು PhotoViewer.FileAssoc.Tiff ಮೌಲ್ಯದೊಂದಿಗೆ REG_SZ (ಸಾಮಾನ್ಯ ಸ್ಟ್ರಿಂಗ್) ಪ್ರಕಾರದ ಹೊಸ ಪ್ಯಾರಾಮೀಟರ್ ಅನ್ನು ರಚಿಸಿ. bmp, dib, jpe, gif, jfif, jpeg, jxr ಮತ್ತು png ಫಾರ್ಮ್ಯಾಟ್ಗಳಿಗಾಗಿ ಒಂದೇ ರೀತಿಯ ನಿಯತಾಂಕಗಳನ್ನು ರಚಿಸಿ.
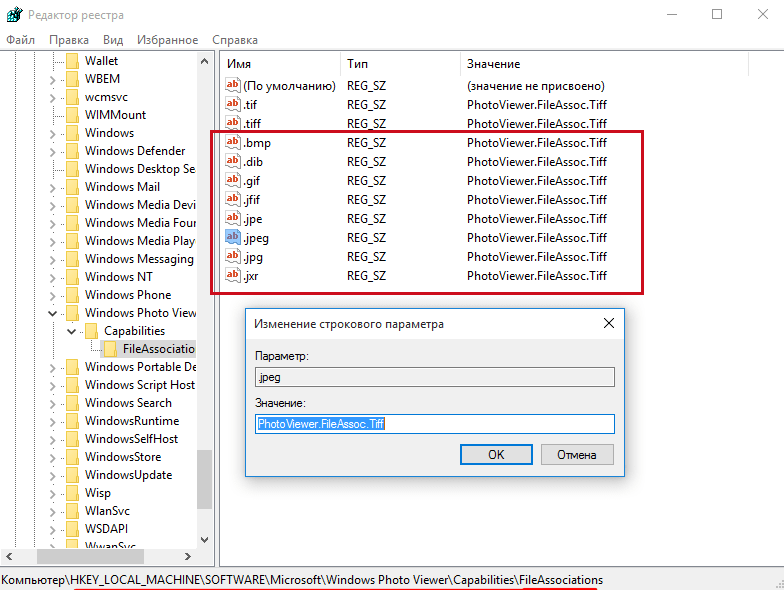
ಅದರ ನಂತರ, ಸೆಟ್ಟಿಂಗ್ಗಳ ಅಪ್ಲಿಕೇಶನ್ ತೆರೆಯಿರಿ ಮತ್ತು ನಂತರ ಸಿಸ್ಟಮ್ -> ಡೀಫಾಲ್ಟ್ ಅಪ್ಲಿಕೇಶನ್ಗಳಿಗೆ ಹೋಗಿ -> ಅಪ್ಲಿಕೇಶನ್ ಮೂಲಕ ಡೀಫಾಲ್ಟ್ಗಳನ್ನು ಹೊಂದಿಸಿ.
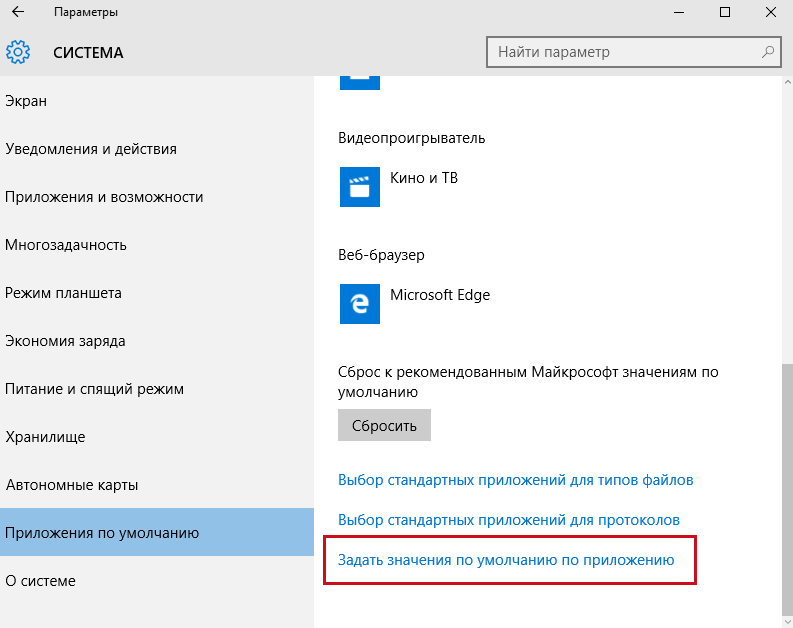
ತೆರೆಯುವ ವಿಂಡೋದ ಎಡ ಕಾಲಂನಲ್ಲಿ, "Windows ಫೋಟೋ ವೀಕ್ಷಕ" ಅಪ್ಲಿಕೇಶನ್ ಅನ್ನು ಆಯ್ಕೆ ಮಾಡಿ, "ಈ ಪ್ರೋಗ್ರಾಂಗಾಗಿ ಡೀಫಾಲ್ಟ್ಗಳನ್ನು ಆಯ್ಕೆಮಾಡಿ" ಕ್ಲಿಕ್ ಮಾಡಿ...
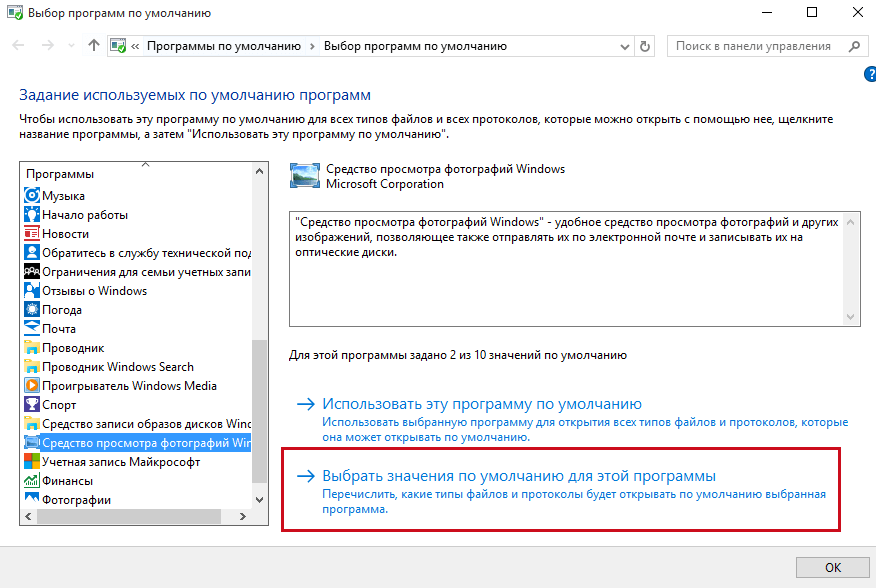
...ಮತ್ತು ನೀವು ನೋಂದಾವಣೆ ಮೂಲಕ ಸೇರಿಸಿದ ಸ್ವರೂಪಗಳ ಮುಂದಿನ ಪೆಟ್ಟಿಗೆಗಳನ್ನು ಪರಿಶೀಲಿಸಿ.
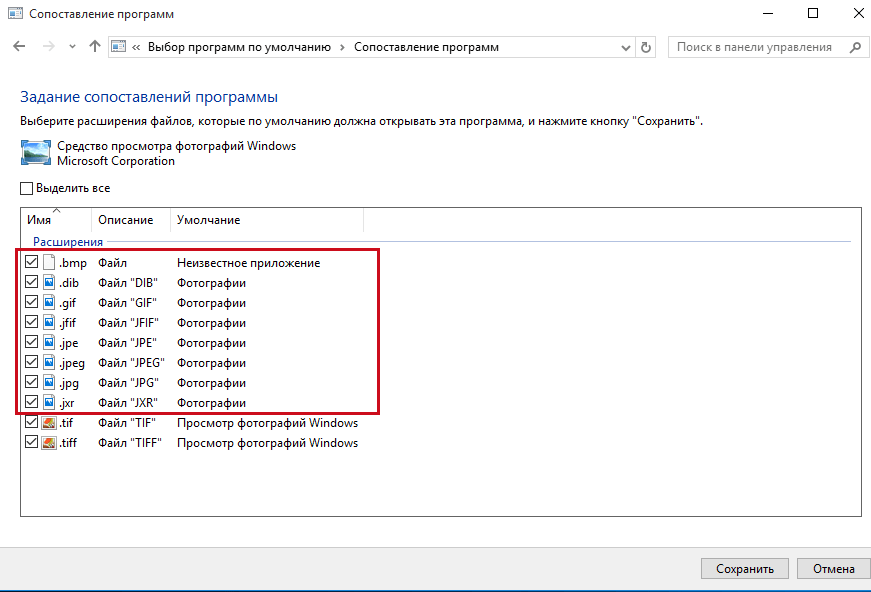
ನಿಮ್ಮ ಬದಲಾವಣೆಗಳನ್ನು ಉಳಿಸಿ ಮತ್ತು ಓಪನ್ ವಿತ್ ಮೆನುವಿನಲ್ಲಿರುವ ವಿಷಯಗಳನ್ನು ಪರಿಶೀಲಿಸಿ. ನೀವು ಎಲ್ಲವನ್ನೂ ಸರಿಯಾಗಿ ಮಾಡಿದರೆ, ಸೇರಿಸಿದ ಸ್ವರೂಪಗಳ ಫೈಲ್ಗಳಿಗಾಗಿ "ವಿಂಡೋಸ್ ಫೋಟೋಗಳನ್ನು ವೀಕ್ಷಿಸಿ" ಆಯ್ಕೆಯು ಅಲ್ಲಿ ಕಾಣಿಸಿಕೊಳ್ಳುತ್ತದೆ. ಇದೆಲ್ಲವೂ ಆಗಿದೆ. ಈಗ ನೀವು ನಿಮ್ಮ ಡೀಫಾಲ್ಟ್ ಇಮೇಜ್ ವೀಕ್ಷಣಾ ಸಾಧನವಾಗಿ ಗೋಚರಿಸುವ ಪ್ರೋಗ್ರಾಂ ಅನ್ನು ಸುಲಭವಾಗಿ ಮಾಡಬಹುದು.
ಮತ್ತು ಮತ್ತಷ್ಟು. ನೋಂದಾವಣೆಯೊಂದಿಗೆ ತಲೆಕೆಡಿಸಿಕೊಳ್ಳಲು ಇಷ್ಟಪಡದವರಿಗೆ, ನಾನು ಶಿಫಾರಸು ಮಾಡಬಹುದು ಉಚಿತ ಉಪಯುಕ್ತತೆ WinAero Tweaker, ಆದರೆ ನಿಮಗೆ ಇತ್ತೀಚಿನ ಆವೃತ್ತಿಯ ಅಗತ್ಯವಿದೆ. ಅದನ್ನು ಪ್ರಾರಂಭಿಸಿ, ಲಭ್ಯವಿರುವ ಟ್ವೀಕ್ಗಳ ಪಟ್ಟಿಯನ್ನು ಕೊನೆಯವರೆಗೂ ಸ್ಕ್ರಾಲ್ ಮಾಡಿ. ಪಟ್ಟಿಯ ಕೊನೆಯಲ್ಲಿ, ನೀವು "ವಿಂಡೋಸ್ ಫೋಟೋ ವೀಕ್ಷಕವನ್ನು ಸಕ್ರಿಯಗೊಳಿಸಿ" ಆಯ್ಕೆಯನ್ನು ಕಾಣಬಹುದು. ಇದನ್ನು ಬಳಸಿ, ಮತ್ತು ನೋಂದಾವಣೆಯನ್ನು ಹಸ್ತಚಾಲಿತವಾಗಿ ಸಂಪಾದಿಸುವ ಫಲಿತಾಂಶವನ್ನು ನೀವು ಪಡೆಯುತ್ತೀರಿ.
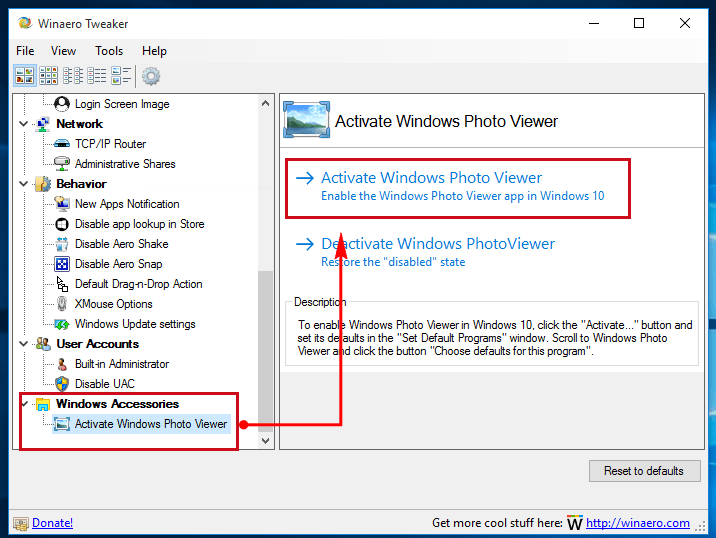
ವಿಂಡೋಸ್ನಲ್ಲಿ ಇಮೇಜ್ ಪೂರ್ವವೀಕ್ಷಣೆ ಏಕೆ ಕಾರ್ಯನಿರ್ವಹಿಸುವುದಿಲ್ಲ? ಕೆಲವೊಮ್ಮೆ ನವೀಕರಣಗಳನ್ನು ಸ್ಥಾಪಿಸಿದ ನಂತರ ಅಥವಾ ವಿಂಡೋಸ್ ಸೆಟ್ಟಿಂಗ್ಗಳುಚಿತ್ರಗಳನ್ನು ಹೊಂದಿರುವ ಫೈಲ್ಗಳು ಇರುವ ಫೋಲ್ಡರ್ನಲ್ಲಿ, ಕೆಲವು ಕಾರಣಗಳಿಂದಾಗಿ ಈ ಚಿತ್ರಗಳ ಪೂರ್ವವೀಕ್ಷಣೆ ಕಣ್ಮರೆಯಾಗುತ್ತದೆ. ಮತ್ತು ಯಾವುದು ಹೆಚ್ಚುವರಿ ಪ್ರೋಗ್ರಾಂಚಿತ್ರಗಳನ್ನು ವೀಕ್ಷಿಸಲು ಸ್ಥಾಪಿಸಬೇಡಿ, ಚಿತ್ರಗಳ ಯಾವುದೇ ಥಂಬ್ನೇಲ್ಗಳಿಲ್ಲ. ಮತ್ತು ಇದು ತುಂಬಾ ಅನಾನುಕೂಲವಾಗಿದೆ! ಛಾಯಾಚಿತ್ರಗಳೊಂದಿಗೆ ಕೆಲಸ ಮಾಡುವ ಯಾರಾದರೂ ನನ್ನನ್ನು ಅರ್ಥಮಾಡಿಕೊಳ್ಳುತ್ತಾರೆ. ಇದು ಹೊಸ ವಿಂಡೋಸ್ ಆಪರೇಟಿಂಗ್ ಸಿಸ್ಟಂಗಳಲ್ಲಿ ಮಾತ್ರ ಸಂಭವಿಸುತ್ತದೆ ಎಂದು ಹಲವರು ಭಾವಿಸುತ್ತಾರೆ. ಹೀಗೇನೂ ಇಲ್ಲ! ಇದು ಯಾವುದೇ ಸಮಯದಲ್ಲಿ ಸಂಭವಿಸಬಹುದು ವಿಂಡೋಸ್ ಆವೃತ್ತಿಗಳು. ಏನ್ ಮಾಡೋದು? ಇದು ವ್ಯವಸ್ಥೆಯ ದೋಷವೇ? ಅಥವಾ ಬಹುಶಃ ಇದು ವೈರಸ್ನ ಕೆಲಸವೇ? ಈ ದುರದೃಷ್ಟ ಮಾತ್ರ ಸಾಕಾಗಲಿಲ್ಲ! ಇಲ್ಲ, ಇದು ವೈರಸ್ ಅಥವಾ ಸಿಸ್ಟಮ್ ಗ್ಲಿಚ್ ಅಲ್ಲ. ನೀವು ಕೆಲವು ಸೆಟ್ಟಿಂಗ್ಗಳನ್ನು ಬದಲಾಯಿಸಬೇಕಾಗಿದೆ ಮತ್ತು ಚಿತ್ರದ ಪೂರ್ವವೀಕ್ಷಣೆಯು ಮತ್ತೆ ಸ್ಥಳದಲ್ಲಿರುತ್ತದೆ.
ಚಿತ್ರದ ಪೂರ್ವವೀಕ್ಷಣೆ ಕಾರ್ಯನಿರ್ವಹಿಸುವುದಿಲ್ಲವಿಂಡೋಸ್
ಫೋಲ್ಡರ್ನಲ್ಲಿ ಚಿತ್ರಗಳ ಥಂಬ್ನೇಲ್ಗಳನ್ನು ಹಿಂತಿರುಗಿಸಲು, ನಾವು ಸಿಸ್ಟಮ್ ಸೆಟ್ಟಿಂಗ್ಗಳಿಗೆ ಹೋಗಬೇಕಾಗುತ್ತದೆ.
ನೀವು ಐಕಾನ್ ಹೊಂದಿದ್ದರೆ "ನನ್ನ ಗಣಕಯಂತ್ರ"(Windows XP ಯಲ್ಲಿ), "ಕಂಪ್ಯೂಟರ್"(ವಿಂಡೋಸ್ 7 ನಲ್ಲಿ) ಅಥವಾ "ಈ ಕಂಪ್ಯೂಟರ್"(Windows 10 ನಲ್ಲಿ) ಡೆಸ್ಕ್ಟಾಪ್ನಲ್ಲಿದೆ, ನಂತರ ಅದರ ಮೇಲೆ ಬಲ ಕ್ಲಿಕ್ ಮಾಡಿ ಮತ್ತು ಡ್ರಾಪ್-ಡೌನ್ ಮೆನುವಿನಿಂದ ಐಟಂ ಅನ್ನು ಆಯ್ಕೆ ಮಾಡಿ "ಪ್ರಾಪರ್ಟೀಸ್".
ತಮ್ಮ ಡೆಸ್ಕ್ಟಾಪ್ನಲ್ಲಿ ಈ ಐಕಾನ್ ಇಲ್ಲದವರಿಗೆ, ಮೆನುಗೆ ಹೋಗಿ "ಪ್ರಾರಂಭ"ಮತ್ತು ಅದೇ ಐಕಾನ್ ಅಥವಾ ಲಿಂಕ್ ಅನ್ನು ನೋಡಿ "ಕಂಪ್ಯೂಟರ್"ಅಥವಾ "ಈ ಕಂಪ್ಯೂಟರ್"ಮತ್ತು ಅದರ ಮೇಲೆ ಬಲ ಕ್ಲಿಕ್ ಮಾಡಿ. ನಾವೂ ಆಯ್ಕೆ ಮಾಡುತ್ತೇವೆ "ಪ್ರಾಪರ್ಟೀಸ್".
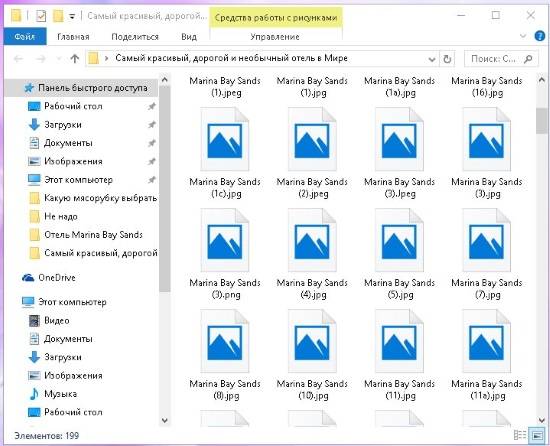
ಈ ಕುಶಲತೆಯ ನಂತರ ನಾವು ಸಿಸ್ಟಮ್ ಸೆಟ್ಟಿಂಗ್ಗಳಲ್ಲಿ ನಮ್ಮನ್ನು ಕಂಡುಕೊಳ್ಳುತ್ತೇವೆ. ಎಡಭಾಗದಲ್ಲಿ ನಾವು ಲಿಂಕ್ ಅನ್ನು ಕಂಡುಕೊಳ್ಳುತ್ತೇವೆ "ಸುಧಾರಿತ ಸಿಸ್ಟಮ್ ಸೆಟ್ಟಿಂಗ್ಗಳು"ಮತ್ತು ಎಡ ಮೌಸ್ ಗುಂಡಿಯೊಂದಿಗೆ ಅದರ ಮೇಲೆ ಕ್ಲಿಕ್ ಮಾಡಿ.
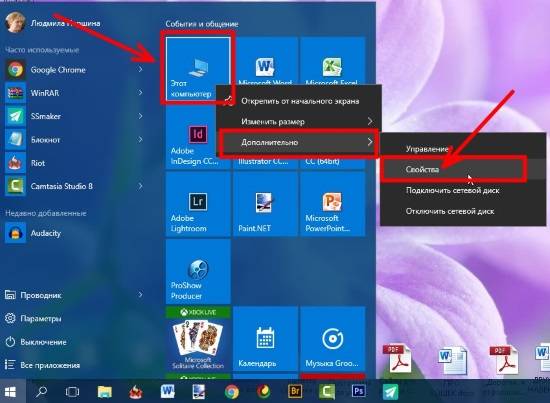
ಒಂದು ಸಣ್ಣ ವಿಂಡೋ ತೆರೆಯುತ್ತದೆ "ವ್ಯವಸ್ಥೆಯ ಗುಣಲಕ್ಷಣಗಳು".ಟ್ಯಾಬ್ನಲ್ಲಿ "ಹೆಚ್ಚುವರಿಯಾಗಿ"ನಿಯತಾಂಕಗಳನ್ನು ಹುಡುಕಿ "ಕಾರ್ಯಕ್ಷಮತೆ"ಮತ್ತು ಅಲ್ಲಿ ಬಟನ್ ಒತ್ತಿರಿ "ಆಯ್ಕೆಗಳು".
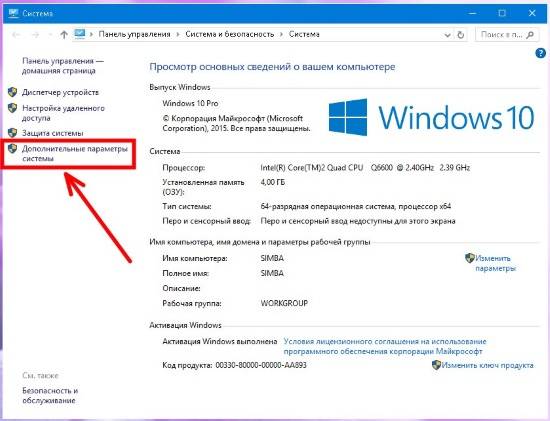
ಕಾರ್ಯಕ್ಷಮತೆ ಸೆಟ್ಟಿಂಗ್ಗಳೊಂದಿಗೆ ಮತ್ತೊಂದು ವಿಂಡೋ ತೆರೆಯುತ್ತದೆ. ಚಿತ್ರಗಳ ಗೋಚರತೆಯನ್ನು ಇಲ್ಲಿ ಸರಿಹೊಂದಿಸಲಾಗಿದೆ ಎಂದು ನೀವು ಎಂದಿಗೂ ಊಹಿಸುವುದಿಲ್ಲ! 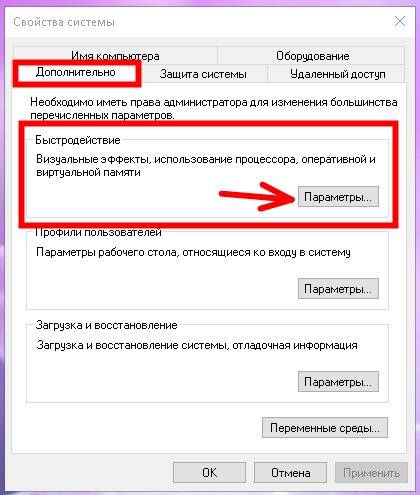
ಟ್ಯಾಬ್ನಲ್ಲಿ "ದೃಶ್ಯ ಪರಿಣಾಮಗಳು"ಪಟ್ಟಿಯಲ್ಲಿ ಐಟಂ ಅನ್ನು ಹುಡುಕಿ "ಐಕಾನ್ಗಳ ಬದಲಿಗೆ ಥಂಬ್ನೇಲ್ಗಳನ್ನು ಔಟ್ಪುಟ್ ಮಾಡಿ"ಮತ್ತು ಅದರ ಪಕ್ಕದಲ್ಲಿರುವ ಪೆಟ್ಟಿಗೆಯನ್ನು ಪರಿಶೀಲಿಸಿ. ಬಟನ್ನೊಂದಿಗೆ ನಿಮ್ಮ ಬದಲಾವಣೆಗಳನ್ನು ಉಳಿಸಲು ಮರೆಯಬೇಡಿ "ಅನ್ವಯಿಸು."
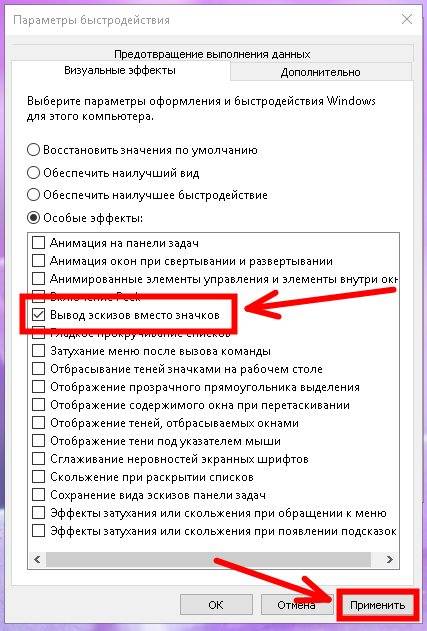
ಆಪರೇಟಿಂಗ್ ಕೋಣೆಯಲ್ಲಿ ವಿಂಡೋಸ್ ಸಿಸ್ಟಮ್ 10, ನೀವು Windows ಫೋಟೋ ವೀಕ್ಷಕಕ್ಕಿಂತ ಹೆಚ್ಚಾಗಿ ನಿಮ್ಮ ಚಿತ್ರಗಳನ್ನು ವೀಕ್ಷಿಸಲು ಫೋಟೋಗಳ ಅಪ್ಲಿಕೇಶನ್ ಅನ್ನು ಬಳಸುತ್ತೀರಿ. ಚಿತ್ರಗಳ ಮೇಲೆ ಕ್ಲಿಕ್ ಮಾಡಿದ ನಂತರ, ಜನಪ್ರಿಯ ಸ್ವರೂಪಗಳಲ್ಲಿ ಉಳಿಸಲಾದ ಫೋಟೋಗಳನ್ನು ಫೋಟೋಗಳ ಅಪ್ಲಿಕೇಶನ್ನಲ್ಲಿ ತೆರೆಯಲಾಗುತ್ತದೆ.
ಬಹುಶಃ ಅನೇಕರು ಇದನ್ನು ತಮ್ಮ ಕಂಪ್ಯೂಟರ್ಗಳಲ್ಲಿ ಬಳಸುತ್ತಾರೆ ಈ ಅಪ್ಲಿಕೇಶನ್, ಇತರರು ವಿಂಡೋಸ್ ಫೋಟೋ ವೀಕ್ಷಕವನ್ನು ಉತ್ತಮವಾಗಿ ಇಷ್ಟಪಟ್ಟಿದ್ದಾರೆ. ಅತ್ಯಂತ ಆಸಕ್ತಿದಾಯಕ ವಿಷಯವೆಂದರೆ ವಿಂಡೋಸ್ 10 ನಲ್ಲಿನ ಹಳೆಯ ವಿಂಡೋಸ್ ಫೋಟೋ ವೀಕ್ಷಕವು ದೂರ ಹೋಗಿಲ್ಲ, ಅದು ಆಪರೇಟಿಂಗ್ ಸಿಸ್ಟಂನಲ್ಲಿ ಉಳಿದಿದೆ. ಪೂರ್ವನಿಯೋಜಿತವಾಗಿ, Windows 10 ನಲ್ಲಿ ವಿಂಡೋಸ್ ಫೋಟೋ ವೀಕ್ಷಕವು "TIF" ಮತ್ತು "TIFF" ಸ್ವರೂಪಗಳಲ್ಲಿ ಫೈಲ್ಗಳನ್ನು ತೆರೆಯುತ್ತದೆ.
ಆದ್ದರಿಂದ, ಈ ವೀಕ್ಷಕವನ್ನು ಬಳಸಿಕೊಂಡು ತೆರೆಯಲು ನೀವು Windows 10 ಆಪರೇಟಿಂಗ್ ಸಿಸ್ಟಂನಲ್ಲಿ "Windows ಫೋಟೋ ವೀಕ್ಷಕ" ಅನ್ನು ಮರುಸ್ಥಾಪಿಸಬಹುದು ಗ್ರಾಫಿಕ್ ಫೈಲ್ಗಳುಜನಪ್ರಿಯ ಸ್ವರೂಪಗಳು. ನಿಮ್ಮ ಕಂಪ್ಯೂಟರ್ನಲ್ಲಿ ವಿಂಡೋಸ್ ಫೋಟೋ ವೀಕ್ಷಕವನ್ನು ಮರಳಿ ಪಡೆಯುವ ಅನುಷ್ಠಾನವು ನಿಮ್ಮ ಕಂಪ್ಯೂಟರ್ನಲ್ಲಿ ನೀವು ಅದನ್ನು ಹೇಗೆ ಪಡೆದುಕೊಂಡಿದ್ದೀರಿ ಎಂಬುದರ ಆಧಾರದ ಮೇಲೆ ಭಿನ್ನವಾಗಿರುತ್ತದೆ. ಆಪರೇಟಿಂಗ್ ಸಿಸ್ಟಮ್ Windows 10: ಇದರೊಂದಿಗೆ ನವೀಕರಿಸಿ ಹಿಂದಿನ ಆವೃತ್ತಿಆಪರೇಟಿಂಗ್ ಸಿಸ್ಟಮ್, ಅಥವಾ ಹೊಸ "ಕ್ಲೀನ್" ನೊಂದಿಗೆ ವಿಂಡೋಸ್ ಸ್ಥಾಪನೆ 10.
ವಿಂಡೋಸ್ 10 ಗೆ ಅಪ್ಗ್ರೇಡ್ ಮಾಡುವಾಗ ವಿಂಡೋಸ್ ಫೋಟೋ ವೀಕ್ಷಣೆಯನ್ನು ಮರುಸ್ಥಾಪಿಸುವುದು ಹೇಗೆ
ವಿಂಡೋಸ್ 7 ಅಥವಾ ವಿಂಡೋಸ್ 8.1 ನಿಂದ ಅಪ್ಗ್ರೇಡ್ ಮಾಡಿದ ನಂತರ ನಿಮ್ಮ ಕಂಪ್ಯೂಟರ್ ವಿಂಡೋಸ್ 10 ಆಪರೇಟಿಂಗ್ ಸಿಸ್ಟಮ್ ಹೊಂದಿದ್ದರೆ, ಹಳೆಯ ಫೋಟೋ ವೀಕ್ಷಕವನ್ನು ಬಳಸುವುದರಲ್ಲಿ ಯಾವುದೇ ತೊಂದರೆಗಳಿಲ್ಲ. ಈ ಸಂದರ್ಭದಲ್ಲಿ, ವಿಂಡೋಸ್ ಫೋಟೋ ವೀಕ್ಷಕವು ಇರುತ್ತದೆ ಚಿತ್ರಾತ್ಮಕ ಇಂಟರ್ಫೇಸ್ಆಪರೇಟಿಂಗ್ ಸಿಸ್ಟಮ್.
ಬೆಂಬಲಿತ ಚಿತ್ರ ಸ್ವರೂಪದ ಫೈಲ್ ಅನ್ನು ತೆರೆಯಲು ಫೋಟೋ ವೀಕ್ಷಕವನ್ನು ಅಪ್ಲಿಕೇಶನ್ನಂತೆ ಆಯ್ಕೆ ಮಾಡಲು (.bmp, .dib, .jpe, .jpg, .jpeg, .gif, .jfif, .jpeg, .jxr, .png, .wdp ), ಚಿತ್ರದ ಮೇಲೆ ಬಲ ಕ್ಲಿಕ್ ಮಾಡಿ, ತದನಂತರ ಸಂದರ್ಭ ಮೆನುವಿನಿಂದ "ಇದರೊಂದಿಗೆ ತೆರೆಯಿರಿ", ಪಟ್ಟಿಯಿಂದ ಆಯ್ಕೆಮಾಡಿ ಲಭ್ಯವಿರುವ ಅಪ್ಲಿಕೇಶನ್ಗಳುಸಂದರ್ಭ ಮೆನು ಐಟಂ "ಇನ್ನೊಂದು ಅಪ್ಲಿಕೇಶನ್ ಆಯ್ಕೆಮಾಡಿ".
ಇದರ ನಂತರ, "ನೀವು ಈ ಫೈಲ್ ಅನ್ನು ಹೇಗೆ ತೆರೆಯಲು ಬಯಸುತ್ತೀರಿ?" ವಿಂಡೋ ತೆರೆಯುತ್ತದೆ. ಇತರ ಆಯ್ಕೆಗಳ ಅಡಿಯಲ್ಲಿ, ಅಪ್ಲಿಕೇಶನ್ಗಳ ಪಟ್ಟಿಯಲ್ಲಿ, ನೀವು ವಿಂಡೋಸ್ ಫೋಟೋ ವೀಕ್ಷಕವನ್ನು ನೋಡುತ್ತೀರಿ. ವೀಕ್ಷಕರನ್ನು ಆಯ್ಕೆಮಾಡಿ ವಿಂಡೋಸ್ ಚಿತ್ರಗಳು, ನಂತರ "ಯಾವಾಗಲೂ (. ಫೈಲ್ ವಿಸ್ತರಣೆ) ಫೈಲ್ಗಳನ್ನು ತೆರೆಯಲು ಈ ಅಪ್ಲಿಕೇಶನ್ ಅನ್ನು ಬಳಸಿ" ಪಕ್ಕದಲ್ಲಿರುವ ಬಾಕ್ಸ್ ಅನ್ನು ಪರಿಶೀಲಿಸಿ, ತದನಂತರ "ಸರಿ" ಬಟನ್ ಕ್ಲಿಕ್ ಮಾಡಿ.
ಇದರ ನಂತರ, ವಿಂಡೋಸ್ ಫೋಟೋ ವೀಕ್ಷಕ ಅಪ್ಲಿಕೇಶನ್ ಅನ್ನು ಬಳಸಿಕೊಂಡು ಈ ಗ್ರಾಫಿಕ್ ಸ್ವರೂಪದ ಫೈಲ್ಗಳನ್ನು ಪೂರ್ವನಿಯೋಜಿತವಾಗಿ ತೆರೆಯಲಾಗುತ್ತದೆ.
ವಿಂಡೋಸ್ 10 ನಲ್ಲಿ ಫೋಟೋ ವೀಕ್ಷಕವನ್ನು ಮರಳಿ ತರುವುದು ಹೇಗೆ
ನಲ್ಲಿ ಕ್ಲೀನ್ ಇನ್ಸ್ಟಾಲ್ Windows 10, ಆಪರೇಟಿಂಗ್ ಸಿಸ್ಟಂನ GUI ನಿಂದ ವಿಂಡೋಸ್ ಫೋಟೋ ವೀಕ್ಷಕವು ಕಾಣೆಯಾಗುತ್ತದೆ, ಆದ್ದರಿಂದ ನಿರ್ದಿಷ್ಟ ಫೈಲ್ ಪ್ರಕಾರಗಳನ್ನು ತೆರೆಯಲು ಅದನ್ನು ಆಯ್ಕೆ ಮಾಡಲಾಗುವುದಿಲ್ಲ.
ಈ ಸಂದರ್ಭದಲ್ಲಿ, ಸಮಸ್ಯೆ ಹಳೆಯ ಪರಿಹಾರವಾಗಿದೆ ವಿಂಡೋಸ್ ವೀಕ್ಷಕ, ಹಲವಾರು ವಿಧಗಳಲ್ಲಿ ಪರಿಹರಿಸಬಹುದು, ಇದರಲ್ಲಿ ಸೂಕ್ತವಾದ ಫೈಲ್ ಪ್ರಕಾರಗಳಿಗಾಗಿ ಅಪ್ಲಿಕೇಶನ್ ಅನ್ನು ಆಯ್ಕೆ ಮಾಡುವ ಸಾಮರ್ಥ್ಯವನ್ನು ಪುನಃಸ್ಥಾಪಿಸಲಾಗುತ್ತದೆ. ಗೆ ಬದಲಾವಣೆಗಳನ್ನು ಮಾಡುವ ಮೂಲಕ ಇದನ್ನು ಮಾಡಲಾಗುತ್ತದೆ ವಿಂಡೋಸ್ ನೋಂದಾವಣೆ 10.
ವಿಂಡೋಸ್ ರಿಜಿಸ್ಟ್ರಿಗೆ ಬದಲಾವಣೆಗಳನ್ನು ಮಾಡುವ ಮೊದಲು ಅಥವಾ ನಿಮ್ಮ ಕಂಪ್ಯೂಟರ್ಗೆ ಯಾವುದೇ ಪ್ರಮುಖ ಬದಲಾವಣೆಗಳನ್ನು ಮಾಡುವ ಮೊದಲು, ಸಿಸ್ಟಮ್ ಮರುಸ್ಥಾಪನೆ ಬಿಂದುವನ್ನು ರಚಿಸಲು ಮರೆಯದಿರಿ. ಈ ಸಂದರ್ಭದಲ್ಲಿ, ಸಮಸ್ಯೆಗಳು ಉದ್ಭವಿಸಿದರೆ, ಬದಲಾವಣೆಗಳನ್ನು ಮಾಡುವ ಮೊದಲು ನೀವು ವಿಂಡೋಸ್ 10 ಅನ್ನು ನಿಮ್ಮ ಕಂಪ್ಯೂಟರ್ನಲ್ಲಿರುವ ಕೆಲಸದ ಸ್ಥಿತಿಗೆ ಹಿಂತಿರುಗಿಸಬಹುದು.
ಕಾಣೆಯಾದ ಮೌಲ್ಯಗಳನ್ನು ಸೇರಿಸಲು ಆಪರೇಟಿಂಗ್ ಸಿಸ್ಟಮ್ ರಿಜಿಸ್ಟ್ರಿಗೆ ಬದಲಾವಣೆಗಳ ಅಪ್ಲಿಕೇಶನ್ ಅನ್ನು ಒಳಗೊಂಡಿರುವ ಫೈಲ್ ಅನ್ನು ನಿಮ್ಮ ಕಂಪ್ಯೂಟರ್ಗೆ ಡೌನ್ಲೋಡ್ ಮಾಡಿ.
ವಿಂಡೋಸ್ ಫೋಟೋ ವ್ಯೂವರ್ ರೆಗ್ ಡೌನ್ಲೋಡ್ ಅನ್ನು ಮರುಸ್ಥಾಪಿಸಿ
ನಂತರ ಈ ಫೈಲ್ ಅನ್ನು ನಿಮ್ಮ ಕಂಪ್ಯೂಟರ್ನಲ್ಲಿ ರನ್ ಮಾಡಿ. ಇದನ್ನು ಮಾಡಲು, ಎಡ ಮೌಸ್ ಬಟನ್ನೊಂದಿಗೆ ರಿಜಿಸ್ಟ್ರಿ ಫೈಲ್ (extension.reg) ಮೇಲೆ ಡಬಲ್ ಕ್ಲಿಕ್ ಮಾಡಿ ಅಥವಾ ಕ್ಲಿಕ್ ಮಾಡಿದ ನಂತರ ಬಲ ಬಟನ್ಮೌಸ್, ಸಂದರ್ಭ ಮೆನುವಿನಲ್ಲಿ "ವಿಲೀನಗೊಳಿಸಿ" ಆಯ್ಕೆಮಾಡಿ.
ನೋಂದಾವಣೆಗೆ ಬದಲಾವಣೆಗಳನ್ನು ಅನ್ವಯಿಸಿದ ನಂತರ, ನಿರ್ದಿಷ್ಟ ಸ್ವರೂಪದಲ್ಲಿ ಉಳಿಸಲಾದ ಫೋಟೋಗಳನ್ನು ತೆರೆಯಲು ಪ್ರೋಗ್ರಾಂ ಅನ್ನು ಆಯ್ಕೆ ಮಾಡಲು ವಿಂಡೋಸ್ ಫೋಟೋ ವೀಕ್ಷಕವು ನಿಮ್ಮ ಕಂಪ್ಯೂಟರ್ನಲ್ಲಿ ಓಪನ್ ವಿತ್ ಕಾಂಟೆಕ್ಸ್ಟ್ ಮೆನುವಿನಲ್ಲಿ ಲಭ್ಯವಿರುತ್ತದೆ.
ಇದು ಅಪ್ಲಿಕೇಶನ್ ಆಯ್ಕೆಮಾಡಿ ವಿಂಡೋವನ್ನು ತೆರೆಯುತ್ತದೆ, ಅಲ್ಲಿ ನೀವು ಇತರ ಅಪ್ಲಿಕೇಶನ್ಗಳ ನಡುವೆ ವಿಂಡೋಸ್ ಫೋಟೋ ವೀಕ್ಷಕವನ್ನು ನೋಡುತ್ತೀರಿ. ಮುಂದೆ, ಬೆಂಬಲಿತ ಫೈಲ್ ಫಾರ್ಮ್ಯಾಟ್ಗಳೊಂದಿಗೆ ಹೊಂದಿಸಲು ಅಪ್ಲಿಕೇಶನ್ ಅನ್ನು ಕ್ಲಿಕ್ ಮಾಡಿ.
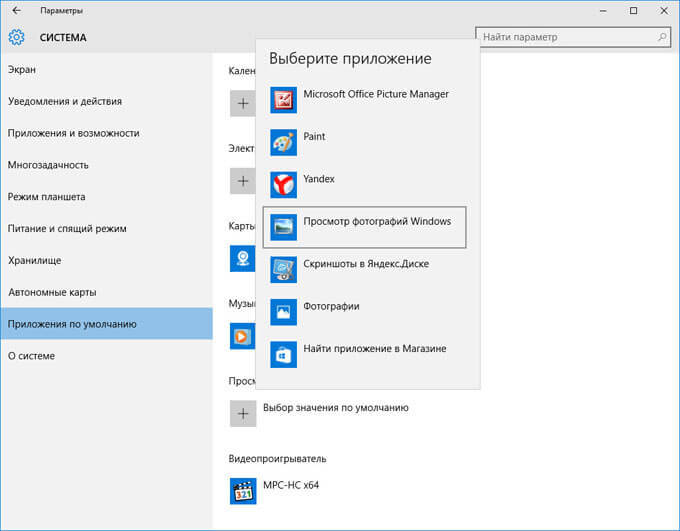
ನೋಂದಾವಣೆ ಶಾಖೆಗೆ ಫೈಲ್ ಪ್ರಕಾರದ ನಿಯತಾಂಕಗಳನ್ನು ಸೇರಿಸುವ ಮೂಲಕ ನೀವು ಇದನ್ನು ಕೈಯಾರೆ ಮಾಡಬಹುದು:
HKEY_LOCAL_MACHINE/SOFTWARE/Microsoft/Windows ಫೋಟೋ ವೀಕ್ಷಕ/ಸಾಮರ್ಥ್ಯಗಳು/ಫೈಲ್ ಅಸೋಸಿಯೇಷನ್ಸ್
ನಾನು ಈ ವಿಧಾನವನ್ನು ವಿವರಿಸುವುದಿಲ್ಲ, ಏಕೆಂದರೆ ರೆಡಿಮೇಡ್ ರಿಜಿಸ್ಟ್ರಿ ಫೈಲ್ ಬಳಸಿ ಇದೆಲ್ಲವನ್ನೂ ಸುಲಭವಾಗಿ ಮಾಡಬಹುದು.
ವಿನೇರೊ ಟ್ವೀಕರ್ನೊಂದಿಗೆ ಫೋಟೋ ವೀಕ್ಷಕವನ್ನು ಮರಳಿ ತರುವುದು
ನೀವು ವಿಂಡೋಸ್ 10 ನಲ್ಲಿ ವಿಂಡೋಸ್ ಫೋಟೋಗಳನ್ನು ವೀಕ್ಷಿಸುವುದನ್ನು ಮರುಸ್ಥಾಪಿಸಬಹುದು ಉಚಿತ ಪ್ರೋಗ್ರಾಂವಿನೇರೋ ಟ್ವೀಕರ್. ಪ್ರೋಗ್ರಾಂಗೆ ನಿಮ್ಮ ಕಂಪ್ಯೂಟರ್ನಲ್ಲಿ ಅನುಸ್ಥಾಪನೆಯ ಅಗತ್ಯವಿಲ್ಲ; ಅಪ್ಲಿಕೇಶನ್ ಅನ್ನು ಫೋಲ್ಡರ್ನಿಂದ ಪ್ರಾರಂಭಿಸಲಾಗಿದೆ.
winaero tweaker ಡೌನ್ಲೋಡ್
ನಿಮ್ಮ ಕಂಪ್ಯೂಟರ್ನಲ್ಲಿ ವಿನೇರೊ ಟ್ವೀಕರ್ ಪ್ರೋಗ್ರಾಂ ಅನ್ನು ಪ್ರಾರಂಭಿಸಿದ ನಂತರ, ಪ್ರೋಗ್ರಾಂ ವಿಂಡೋದ ಬಲಭಾಗದಲ್ಲಿ, "ವಿಂಡೋಸ್ ಫೋಟೋ ವೀಕ್ಷಕವನ್ನು ಸಕ್ರಿಯಗೊಳಿಸಿ" ಐಟಂ ಅನ್ನು ಹುಡುಕಿ. ಮೊದಲಿಗೆ, ಈ ಐಟಂ ಅನ್ನು ಹೈಲೈಟ್ ಮಾಡಿ, ತದನಂತರ ಯುಟಿಲಿಟಿ ವಿಂಡೋದ ಎಡಭಾಗದಲ್ಲಿ, ವಿಂಡೋಸ್ 10 ನಲ್ಲಿ ವಿಂಡೋಸ್ ಫೋಟೋ ವೀಕ್ಷಕ ಅಪ್ಲಿಕೇಶನ್ನ ಕಾರ್ಯವನ್ನು ಪುನಃಸ್ಥಾಪಿಸಲು "ವಿಂಡೋಸ್ ಫೋಟೋ ವೀಕ್ಷಕವನ್ನು ಸಕ್ರಿಯಗೊಳಿಸಿ" ಕ್ಲಿಕ್ ಮಾಡಿ.
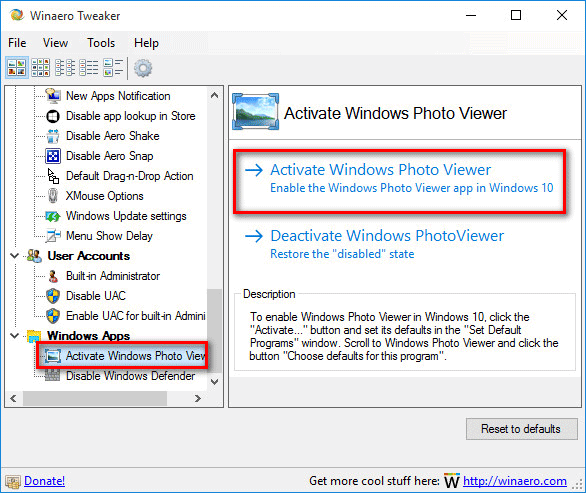
ನಂತರ "ಡೀಫಾಲ್ಟ್ ಪ್ರೋಗ್ರಾಂಗಳನ್ನು ಆರಿಸಿ" ವಿಂಡೋ ತೆರೆಯುತ್ತದೆ, ಇದರಲ್ಲಿ ನೀವು "ವಿಂಡೋಸ್ ವೀಕ್ಷಕ" ಅನ್ನು ಹೈಲೈಟ್ ಮಾಡಬೇಕಾಗುತ್ತದೆ ಮತ್ತು ನಂತರ ಎಲ್ಲಾ ಬೆಂಬಲಿತ ಫೈಲ್ ಪ್ರಕಾರಗಳನ್ನು ತೆರೆಯಲು "ಈ ಪ್ರೋಗ್ರಾಂ ಅನ್ನು ಡೀಫಾಲ್ಟ್ ಆಗಿ ಹೊಂದಿಸಿ" ಅಥವಾ ತೆರೆಯಲು "ಈ ಪ್ರೋಗ್ರಾಂಗೆ ಡೀಫಾಲ್ಟ್ ಅನ್ನು ಆರಿಸಿ" ಕ್ಲಿಕ್ ಮಾಡಿ. ನಿಮ್ಮ ಆಯ್ಕೆಯ ನಿರ್ದಿಷ್ಟ ಫೈಲ್ ಪ್ರಕಾರಗಳು.
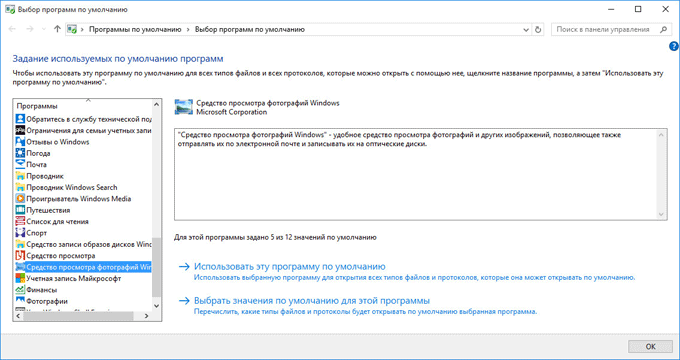
ತೀರ್ಮಾನ
ವಿಂಡೋಸ್ 10 ಆಪರೇಟಿಂಗ್ ಸಿಸ್ಟಂನಲ್ಲಿ ನಿಮ್ಮ ಕಂಪ್ಯೂಟರ್ನಲ್ಲಿ ವಿಂಡೋಸ್ ಫೋಟೋ ವೀಕ್ಷಕ ಅಪ್ಲಿಕೇಶನ್ನ ಸಂಪೂರ್ಣ ಕಾರ್ಯವನ್ನು ನೀವು ಮರುಸ್ಥಾಪಿಸಬಹುದು, ಅದರೊಂದಿಗೆ ಬೆಂಬಲಿತ ಚಿತ್ರಗಳನ್ನು ತೆರೆಯಬಹುದು ಗ್ರಾಫಿಕ್ ಸ್ವರೂಪಗಳು, ಪ್ರಮಾಣಿತ ಫೋಟೋಗಳ ಅಪ್ಲಿಕೇಶನ್ನೊಂದಿಗೆ ನೀವು ಹೇಗಾದರೂ ತೃಪ್ತರಾಗದಿದ್ದಲ್ಲಿ.
ಇತ್ತೀಚಿನ ದಿನಗಳಲ್ಲಿ, ಗ್ರಾಫಿಕ್ ಚಿತ್ರಗಳ ಅನೇಕ ಹೊಸ ನಿರ್ದಿಷ್ಟ ಸ್ವರೂಪಗಳ ಹೊರಹೊಮ್ಮುವಿಕೆಯಿಂದ ಯಾರೂ ಆಶ್ಚರ್ಯಪಡುವುದಿಲ್ಲ. ಈ ಪ್ರಕ್ರಿಯೆಯು ತ್ವರಿತ ಅಭಿವೃದ್ಧಿಯೊಂದಿಗೆ ನೇರವಾಗಿ ಸಂಬಂಧಿಸಿದೆ ಕಂಪ್ಯೂಟರ್ ಉಪಕರಣಗಳು. ಈ ವಿಷಯವು ಸಾಮಾನ್ಯವಾಗಿ ಕ್ಯಾಮೆರಾಗಳಿಗೆ ಸಂಬಂಧಿಸಿದೆ ಮತ್ತು SLR ಕ್ಯಾಮೆರಾಗಳುನಿರ್ದಿಷ್ಟವಾಗಿ ಹೇಳುವುದಾದರೆ, ಪ್ರತಿ ತಯಾರಕರು ಛಾಯಾಚಿತ್ರಗಳನ್ನು ಆ ಬ್ರ್ಯಾಂಡ್ಗೆ ವಿಶಿಷ್ಟವಾದ ಸ್ವರೂಪವನ್ನು ನೀಡಲು ಶ್ರಮಿಸುತ್ತಾರೆ. ಅದನ್ನು ಅಲ್ಲಗಳೆಯುವಂತಿಲ್ಲವಾದರೂ ಸಾರ್ವತ್ರಿಕ ವಿಧಗಳುಚಿತ್ರಗಳನ್ನು ಸಹ ಬಳಸಲಾಗುತ್ತದೆ. ಪ್ರಸ್ತುತ ಪರಿಸ್ಥಿತಿಗಳಲ್ಲಿ, ಫೋಟೋಗಳು ಮತ್ತು ಇತರ ಗ್ರಾಫಿಕ್ ವಸ್ತುಗಳನ್ನು ವೀಕ್ಷಿಸಲು ಪ್ರೋಗ್ರಾಂಗಳನ್ನು ಆಯ್ಕೆಮಾಡುವಾಗ ಬಳಕೆದಾರರು ಸಾಮಾನ್ಯವಾಗಿ ಸಮಸ್ಯೆಯನ್ನು ಎದುರಿಸುತ್ತಾರೆ.
ವೀಕ್ಷಣೆ ಮತ್ತು ಸಂಪಾದನೆಗಾಗಿ ವಿವಿಧ ಕಾರ್ಯಕ್ರಮಗಳು
ಬಹಳಷ್ಟು ಕಾರ್ಯಕ್ರಮಗಳಿವೆ ಮತ್ತು ಅವು ಬಹಳ ವೈವಿಧ್ಯಮಯವಾಗಿವೆ ಎಂಬ ಅಂಶದಿಂದ ಆಯ್ಕೆಯು ಸಂಕೀರ್ಣವಾಗಿದೆ: ಕೆಲವು ಅಪೇಕ್ಷಿತ ಫೈಲ್ಗಳನ್ನು ವೀಕ್ಷಿಸಲು ಮಾತ್ರ ಸೇವೆ ಸಲ್ಲಿಸುತ್ತವೆ, ಇತರರು ಅವುಗಳನ್ನು ಸಂಪಾದಿಸಲು ಸಹ ನಿಮಗೆ ಅವಕಾಶ ಮಾಡಿಕೊಡುತ್ತಾರೆ. ಇಂದು ನಾವು ಮೊದಲ ವರ್ಗವನ್ನು ಮಾತ್ರ ಪರಿಗಣಿಸುತ್ತೇವೆ. ಸಾಮಾನ್ಯವಾದವುಗಳ ಈ ಅಪೂರ್ಣ ಪಟ್ಟಿಯಿಂದ ವಿವಿಧ ಸ್ವರೂಪಗಳನ್ನು ಪ್ರದರ್ಶಿಸಲಾಗುತ್ತದೆ: JPEG, PNG, GIF, BMP, TIFF, ICO ಮತ್ತು ಇತರರು.
ಪ್ರತಿಯೊಂದು ಆಪರೇಟಿಂಗ್ ಸಿಸ್ಟಮ್ ಸ್ವತಃ ಕೆಲವು ಸರಳ ಸಾಧನಗಳನ್ನು ಹೊಂದಿದೆ ಎಂಬ ಅಂಶದೊಂದಿಗೆ ಪ್ರಾರಂಭಿಸೋಣ - ವೀಕ್ಷಕರು. ಗ್ರಾಫಿಕ್ ಚಿತ್ರಗಳ ಪೂರ್ವವೀಕ್ಷಣೆ ಇದರಲ್ಲಿಯೂ ಸಾಧ್ಯ ಕಡತ ನಿರ್ವಾಹಕ, ಹೇಗೆ ದೂರದ ವ್ಯವಸ್ಥಾಪಕ, ಇದು ಕೇವಲ ಒಂದು ಆಡ್-ಆನ್ ಆಗಿದ್ದರೂ ವಿಂಡೋಸ್.
ಇತ್ತೀಚಿನ ವಿಂಡೋಸ್ ಆವೃತ್ತಿಗಳುಈಗಾಗಲೇ, ಆದಾಗ್ಯೂ, ಪೂರ್ವನಿಯೋಜಿತವಾಗಿ ಪ್ರದರ್ಶನಕ್ಕಾಗಿ ಚಿತ್ರಗಳನ್ನು ಲಭ್ಯವಾಗುವಂತೆ ಮಾಡುವ ಅಂತರ್ನಿರ್ಮಿತ ಪ್ರೋಗ್ರಾಂನೊಂದಿಗೆ ಅಳವಡಿಸಲಾಗಿದೆ. ನಿಜ, ನಿಯಮದಂತೆ, ಇದು ಹೆಚ್ಚು ಬಳಸಿದ ಸ್ವರೂಪಗಳ ಕನಿಷ್ಠ ಸೆಟ್ ಅನ್ನು ಮಾತ್ರ ಬೆಂಬಲಿಸುತ್ತದೆ. ಆದ್ದರಿಂದ, ಡೌನ್ಲೋಡ್ ಮತ್ತು ಇನ್ಸ್ಟಾಲ್ ಮಾಡುವ ಮೂಲಕ ಮಾತ್ರ ಸಾಫ್ಟ್ವೇರ್, ನೀವು ಆರಾಮದಾಯಕ ವೀಕ್ಷಣೆಯ ಪರಿಸ್ಥಿತಿಗಳನ್ನು ಆನಂದಿಸಬಹುದು.
ಕ್ಯಾಮೆರಾ ಮೆಮೊರಿ ಮತ್ತು SD ಕಾರ್ಡ್ಗಳಲ್ಲಿ ಜಾಗವನ್ನು ಉಳಿಸುವ ಅನ್ವೇಷಣೆಯಲ್ಲಿ, ತಯಾರಕರು, ಸಾರ್ವತ್ರಿಕ JPEG ಜೊತೆಗೆ, ಸ್ವತಂತ್ರವಾಗಿ ಅಭಿವೃದ್ಧಿಪಡಿಸಿದ ಸ್ವರೂಪಗಳನ್ನು ಸಹ ಬಳಸುತ್ತಾರೆ, ಇದರಲ್ಲಿ ಫೈಲ್ಗಳು ಗಾತ್ರದಲ್ಲಿ ಚಿಕ್ಕದಾಗಿರುತ್ತವೆ. ಅಂತಹ ಚಿತ್ರದೊಂದಿಗೆ ಕೆಲಸ ಮಾಡುವಾಗ, ನಿಮ್ಮ ಕ್ಯಾಮರಾವನ್ನು ನೀವು ಅವಲಂಬಿಸಬೇಕು (ಬೇರೆ ಯಾವುದಾದರೂ ಕೆಲಸ ಮಾಡುವುದಿಲ್ಲ!) ಅಥವಾ ಪ್ರತಿ ನಿರ್ದಿಷ್ಟ ಚಿತ್ರಕ್ಕೆ ಪರಿವರ್ತಕವನ್ನು ಬಳಸಿ, ಅದು ಸಂಪೂರ್ಣವಾಗಿ ಅನಾನುಕೂಲವಾಗಿದೆ. ನೀವು ಒಂದು ಸಾಧನದ ಮೇಲೆ ತುಂಬಾ ಅವಲಂಬಿತರಾಗಿದ್ದೀರಿ ಅಥವಾ ಫೈಲ್ ಪ್ರಕಾರಗಳನ್ನು ಬದಲಾಯಿಸಲು ನೀವು ಸಾಕಷ್ಟು ಸಮಯವನ್ನು ವ್ಯರ್ಥ ಮಾಡುತ್ತಿದ್ದೀರಿ. ಆದರೆ ಈ ಸಂಕಟದಿಂದ ಹೊರಬರಲು ಒಂದು ಮಾರ್ಗವಿದೆ! ಆದರ್ಶ ಪರಿಹಾರ ಇದೇ ಸಮಸ್ಯೆಕಾರ್ಯಕ್ರಮಗಳನ್ನು ಯಾವುದೇ ಮುಕ್ತ ಎಂದು ಪರಿಗಣಿಸಲಾಗುತ್ತದೆ ಗ್ರಾಫಿಕ್ ವಸ್ತುಅದರ ವಿಸ್ತರಣೆಯನ್ನು ಲೆಕ್ಕಿಸದೆ.
ಮರುಹೆಸರಿಸಿದ ಫೈಲ್ ಅನ್ನು ಪ್ರದರ್ಶಿಸಿ
ಪ್ರೋಗ್ರಾಂ ಮರುಹೆಸರಿಸಿದರೂ ಫೈಲ್ ಅನ್ನು ಪ್ರದರ್ಶಿಸುತ್ತದೆ. ಇದರರ್ಥ ವಿಸ್ತರಣೆಯನ್ನು JPEG ನಿಂದ TXT ಗೆ ಬದಲಾಯಿಸಿದರೂ, ಚಿತ್ರವು ಇನ್ನೂ ಗುರುತಿಸಲ್ಪಡುತ್ತದೆ. ಸಿಸ್ಟಮ್ ಈ ಫೈಲ್ನಲ್ಲಿ ನೋಡುತ್ತದೆ ಪಠ್ಯ ದಾಖಲೆ, ವಾಸ್ತವವಾಗಿ ಇದು ಗ್ರಾಫಿಕ್ ಡ್ರಾಯಿಂಗ್ ಆಗಿ ಉಳಿದಿದೆ. ಅದಕ್ಕೇ ಅನುಕೂಲ ವಿಶೇಷ ಕಾರ್ಯಕ್ರಮಗಳು. ನಮ್ಮ ವೆಬ್ಸೈಟ್ನಲ್ಲಿ ನೀವು ಅಂತಹ ಪ್ರೋಗ್ರಾಂ ಅನ್ನು ತ್ವರಿತವಾಗಿ ಮತ್ತು ಸುಲಭವಾಗಿ ಡೌನ್ಲೋಡ್ ಮಾಡಬಹುದು.
