ಫೋಟೋಶಾಪ್ನಲ್ಲಿ ಬ್ಯಾಚ್ ಪ್ರಕ್ರಿಯೆ
ಫೋಟೋಶಾಪ್ ಅನೇಕ ಉಪಯುಕ್ತ ವೈಶಿಷ್ಟ್ಯಗಳನ್ನು ಹೊಂದಿದೆ ಅದು ಛಾಯಾಗ್ರಾಹಕ ಅಥವಾ ವೆಬ್ ಡಿಸೈನರ್ ಜೀವನವನ್ನು ಹೆಚ್ಚು ಸುಲಭಗೊಳಿಸುತ್ತದೆ. ಈ ಉಪಯುಕ್ತ ವೈಶಿಷ್ಟ್ಯಗಳಲ್ಲಿ ಒಂದು ಬ್ಯಾಚ್ ಸಂಸ್ಕರಣೆಯಾಗಿದೆ, ಇದು ಚಿತ್ರವನ್ನು ಸಂಪಾದಿಸುವ ಪ್ರಕ್ರಿಯೆಯನ್ನು ಪೂರ್ಣ ಸ್ವಯಂಚಾಲಿತತೆಗೆ ತರಲು ನಿಮಗೆ ಅನುಮತಿಸುತ್ತದೆ. ಒಂದೇ ತತ್ತ್ವದ ಪ್ರಕಾರ ನೀವು ಹೆಚ್ಚಿನ ಸಂಖ್ಯೆಯ ಚಿತ್ರಗಳನ್ನು ಪ್ರಕ್ರಿಯೆಗೊಳಿಸಬೇಕಾದ ಸಂದರ್ಭಗಳಲ್ಲಿ ಈ ಕಾರ್ಯವು ತುಂಬಾ ಅನುಕೂಲಕರವಾಗಿರುತ್ತದೆ.
ಉದಾಹರಣೆಗೆ, ನೀವು ಸುಮಾರು ಎರಡು ಡಜನ್ ಫೋಟೋಗಳನ್ನು ಹೊಂದಿದ್ದೀರಿ, ಅವುಗಳನ್ನು ಒಂದೇ ಗಾತ್ರದಲ್ಲಿ ಮಾಡಬೇಕಾಗಿದೆ, ಕಪ್ಪು ಮತ್ತು ಬಿಳಿ, ಮತ್ತು ಹೊಳಪನ್ನು ಸೇರಿಸಿ. ಪ್ರತಿ ಫೋಟೋದೊಂದಿಗೆ ಕ್ರಿಯೆಗಳು ಒಂದೇ ಆಗಿರುತ್ತವೆ - ತೆರೆದ, ಡೆಸ್ಯಾಚುರೇಟ್, ಹೊಳಪನ್ನು ಸೇರಿಸಿ, ಕ್ರಾಪ್ ಮಾಡಿ ಮತ್ತು ಉಳಿಸಿ. ಪ್ರತಿ ಫೋಟೋವನ್ನು ಪ್ರತ್ಯೇಕವಾಗಿ ಸಂಸ್ಕರಿಸುವ ಪ್ರಕ್ರಿಯೆಯು ಎಷ್ಟು ಬೇಸರದ ಮತ್ತು ದೀರ್ಘವಾಗಿರುತ್ತದೆ ಎಂದು ಊಹಿಸಿ. ಫೋಟೋಶಾಪ್ನಲ್ಲಿನ ಬ್ಯಾಚ್ ಪ್ರೊಸೆಸಿಂಗ್ ವೈಶಿಷ್ಟ್ಯವು ಈ ಸಮಸ್ಯೆಯನ್ನು ಪರಿಹರಿಸುತ್ತದೆ ಮತ್ತು ಈ ಎಲ್ಲಾ ಬೇಸರದ ಕ್ರಿಯೆಗಳನ್ನು ಪ್ರೋಗ್ರಾಂಗೆ ಒಪ್ಪಿಸಲು ನಿಮಗೆ ಅನುಮತಿಸುತ್ತದೆ. ಈ ಕಾರ್ಯದ ಕಾರ್ಯಾಚರಣೆಯ ತತ್ವವೆಂದರೆ ಫೋಟೋಶಾಪ್ ಎಲ್ಲಾ ಬಳಕೆದಾರ ಕ್ರಿಯೆಗಳನ್ನು ದಾಖಲಿಸುತ್ತದೆ (ನೆನಪಿಸಿಕೊಳ್ಳುತ್ತದೆ), ಮತ್ತು ನಂತರ ಈ ಕ್ರಿಯೆಗಳನ್ನು ಆಯ್ದ ಚಿತ್ರಗಳಿಗೆ (ಫೋಟೋಗಳು) ಅದೇ ಕ್ರಮದಲ್ಲಿ ಅನ್ವಯಿಸುತ್ತದೆ.
ಈ ಸಂಪೂರ್ಣ ವಿಷಯವನ್ನು ಆಚರಣೆಗೆ ತರೋಣ. ಉದಾಹರಣೆಗೆ, ವಿವಿಧ ಗಾತ್ರದ ಚಿಟ್ಟೆಗಳ ಕೆಲವು ಚಿತ್ರಗಳನ್ನು (ಫೋಟೋಗಳು) ತೆಗೆದುಕೊಳ್ಳೋಣ.
ನಾವು ಎಲ್ಲಾ ಫೋಟೋಗಳನ್ನು (ಚಿತ್ರಗಳನ್ನು) ಒಂದೇ ಅಗಲವನ್ನು (450px) ಮಾಡಬೇಕಾಗಿದೆ, ಅವುಗಳನ್ನು ಡಿಸ್ಯಾಚುರೇಟ್ ಮಾಡಿ (ಅವುಗಳನ್ನು ಕಪ್ಪು ಮತ್ತು ಬಿಳಿಯಾಗಿ ಮಾಡಿ), ಹೊಳಪನ್ನು ಸೇರಿಸಿ ಮತ್ತು ಅವುಗಳನ್ನು ಉತ್ತಮ ಗುಣಮಟ್ಟದ jpg ಸ್ವರೂಪದಲ್ಲಿ ಉಳಿಸಬೇಕು ಎಂದು ಹೇಳೋಣ.
ಮೊದಲನೆಯದಾಗಿ, ಫೋಟೋಶಾಪ್ ಪ್ರೋಗ್ರಾಂನೊಂದಿಗೆ ಚಿತ್ರಗಳಲ್ಲಿ ಒಂದನ್ನು (ಫೋಟೋ) ತೆರೆಯಿರಿ, ಮೇಲಿನ ಮೆನು ಬಾರ್ನಲ್ಲಿ "ವಿಂಡೋ" - "ಕಾರ್ಯಾಚರಣೆಗಳು" ಆಯ್ಕೆಮಾಡಿ ಅಥವಾ "Alt + F9" ಕೀ ಸಂಯೋಜನೆಯನ್ನು ಒತ್ತಿರಿ.
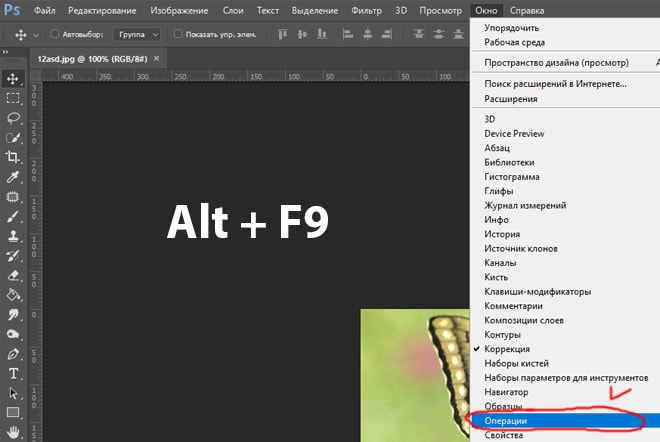
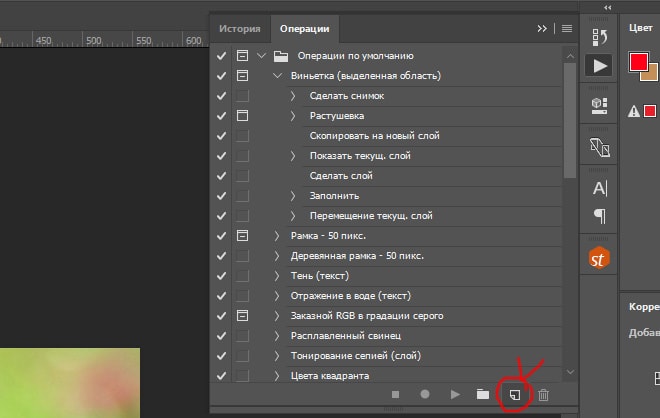
ಅದರ ನಂತರ, ಪಾಪ್-ಅಪ್ ವಿಂಡೋದಲ್ಲಿ, ನಮ್ಮ ಹೊಸ ಕಾರ್ಯಾಚರಣೆಯ ಹೆಸರನ್ನು ನಮೂದಿಸಿ, ಈ ಸಂದರ್ಭದಲ್ಲಿ "ಚಿಟ್ಟೆಗಳು" ಮತ್ತು "ರೆಕಾರ್ಡ್" ಬಟನ್ ಒತ್ತಿರಿ.
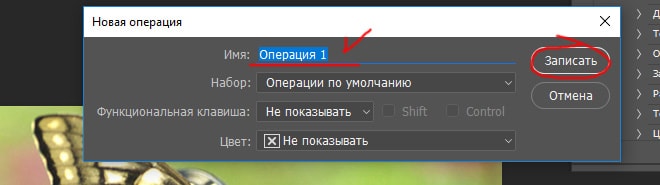
ಈ ಕುಶಲತೆಯ ನಂತರ, ಫೋಟೋಶಾಪ್ ನಮ್ಮ ಎಲ್ಲಾ ಕ್ರಿಯೆಗಳನ್ನು ರೆಕಾರ್ಡ್ ಮಾಡಲು ಪ್ರಾರಂಭಿಸುತ್ತದೆ, ಆದ್ದರಿಂದ ನೀವು ಸ್ಪಷ್ಟವಾಗಿ ಮತ್ತು ಸರಿಯಾದ ಕ್ರಮದಲ್ಲಿ ಕಾರ್ಯನಿರ್ವಹಿಸಬೇಕಾಗುತ್ತದೆ. ಆದ್ದರಿಂದ, ರೆಕಾರ್ಡಿಂಗ್ ಪ್ರಾರಂಭವಾಗಿದೆ ಮತ್ತು ಆರಂಭಿಕರಿಗಾಗಿ, ಎಡ ಮೌಸ್ ಬಟನ್ನೊಂದಿಗೆ ಲಾಕ್ ಅನ್ನು ಕ್ಲಿಕ್ ಮಾಡುವ ಮೂಲಕ ಬಲಭಾಗದಲ್ಲಿರುವ ಲೇಯರ್ಗಳ ಫಲಕದಲ್ಲಿ ನಮ್ಮ ಚಿತ್ರವನ್ನು ಅನ್ಲಾಕ್ ಮಾಡಿ. ನಾವು ಚಿತ್ರವನ್ನು ಅನ್ಲಾಕ್ ಮಾಡದಿದ್ದರೆ, ಅದನ್ನು ಸಂಪಾದಿಸಲು ನಮಗೆ ಸಾಧ್ಯವಾಗುವುದಿಲ್ಲ.
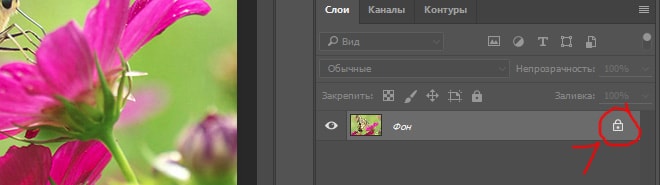
ಇಮೇಜ್ ಲೇಯರ್ಗಾಗಿ ಲಾಕ್ ಐಕಾನ್ ಕಣ್ಮರೆಯಾಗಿದೆ, ಅಂದರೆ ಅದು ಅನ್ಲಾಕ್ ಆಗಿದೆ, ಈಗ ನಮಗೆ ಅಗತ್ಯವಿರುವ ಚಿತ್ರದ ಅಗಲವನ್ನು ಹೊಂದಿಸೋಣ (450 ಪಿಕ್ಸೆಲ್ಗಳು). ಇದನ್ನು ಮಾಡಲು, ಮೇಲಿನ ಮೆನು ಬಾರ್ನಲ್ಲಿ, "ಇಮೇಜ್" - "ಇಮೇಜ್ ಗಾತ್ರ" ಆಯ್ಕೆಮಾಡಿ, ಅಥವಾ "Alt + Ctrl + I" ಕೀ ಸಂಯೋಜನೆಯನ್ನು ಒತ್ತಿರಿ.
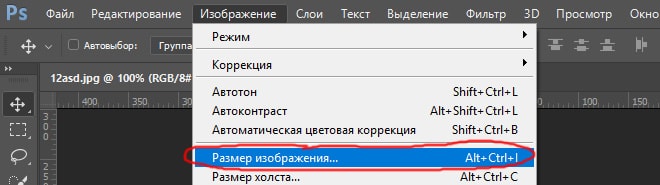
ತೆರೆಯುವ ವಿಂಡೋದಲ್ಲಿ, ಚಿತ್ರದ ಅಗತ್ಯವಿರುವ ಅಗಲವನ್ನು (450 ಪಿಕ್ಸೆಲ್ಗಳು) ಹೊಂದಿಸಿ, ಆದರೆ ಚಿತ್ರದ ಅಗಲವು ಎತ್ತರಕ್ಕೆ ಅನುಗುಣವಾಗಿ ಬದಲಾಗಲು ಗಾತ್ರವನ್ನು ಸರಿಪಡಿಸುವ ಗುಂಡಿಯನ್ನು ಒತ್ತಬೇಕು, ಇಲ್ಲದಿದ್ದರೆ ಚಿತ್ರವು ಹೊರಹೊಮ್ಮುತ್ತದೆ. ವಿಕೃತ.
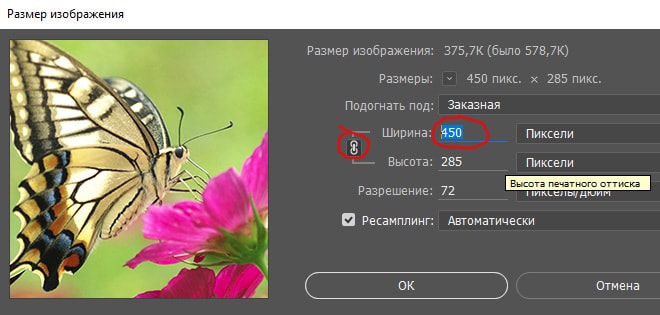
ಬಯಸಿದ ಅಗಲವನ್ನು ಹೊಂದಿಸಿ ಮತ್ತು "ಸರಿ" ಬಟನ್ ಕ್ಲಿಕ್ ಮಾಡಿ. ಮುಂದಿನ ಹಂತವು ಫೋಟೋವನ್ನು ಡಿಸ್ಯಾಚುರೇಟ್ ಮಾಡುವುದು, ಅಂದರೆ. ಇದನ್ನು ಕಪ್ಪು ಮತ್ತು ಬಿಳುಪು ಮಾಡಿ, ಇದಕ್ಕಾಗಿ, ಮೇಲಿನ ಮೆನು ಬಾರ್ನಲ್ಲಿ, "ಇಮೇಜ್" - "ಡೆಸ್ಯಾಚುರೇಟ್" ಆಯ್ಕೆಮಾಡಿ ಅಥವಾ "Shift + Ctrl + U" ಕೀ ಸಂಯೋಜನೆಯನ್ನು ಒತ್ತಿರಿ.
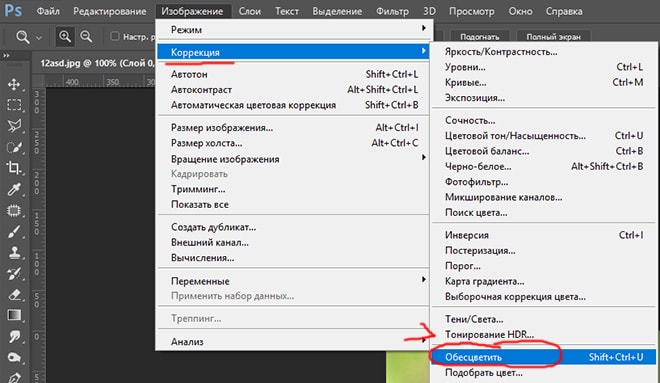
ಈಗ ನಾವು ಹೊಳಪನ್ನು ಸೇರಿಸೋಣ, ಇದಕ್ಕಾಗಿ, ಮೇಲಿನ ಮೆನು ಬಾರ್ನಲ್ಲಿ, "ಚಿತ್ರ" - "ತಿದ್ದುಪಡಿ" - "ಪ್ರಕಾಶಮಾನ / ಕಾಂಟ್ರಾಸ್ಟ್" ಆಯ್ಕೆಮಾಡಿ.
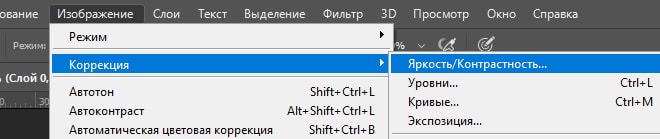
ಪಾಪ್-ಅಪ್ ವಿಂಡೋದಲ್ಲಿ, ಬ್ರೈಟ್ನೆಸ್ ಸ್ಲೈಡರ್ ಅನ್ನು ಹೊಂದಿಸಿ, 40 ಎಂದು ಹೇಳೋಣ ಮತ್ತು "ಸರಿ" ಬಟನ್ ಕ್ಲಿಕ್ ಮಾಡಿ.
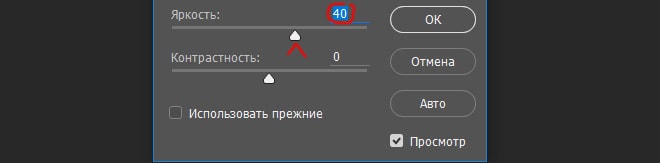
ಚಿತ್ರವನ್ನು ಉತ್ತಮ ಗುಣಮಟ್ಟದ jpg ಆಗಿ ಉಳಿಸುವುದು ಕೊನೆಯ ಹಂತವಾಗಿದೆ. ಇದನ್ನು ಮಾಡಲು, ಮೇಲಿನ ಮೆನು ಬಾರ್ನಲ್ಲಿ, "ಫೈಲ್" - "ರಫ್ತು" - "ವೆಬ್ಗಾಗಿ ಉಳಿಸಿ" ಅಥವಾ "Alt + Shift + Ctrl + S" ಕೀ ಸಂಯೋಜನೆಯನ್ನು ಆಯ್ಕೆಮಾಡಿ ಮತ್ತು ಗೋಚರಿಸುವ ಸೆಟ್ಟಿಂಗ್ಗಳ ವಿಂಡೋದಲ್ಲಿ, JPG ಸ್ವರೂಪವನ್ನು ಆಯ್ಕೆಮಾಡಿ ಮತ್ತು ಗುಣಮಟ್ಟದ ಮೌಲ್ಯವನ್ನು 80 ಕ್ಕೆ ಹೊಂದಿಸಿ, ಅದರ ನಂತರ "ಉಳಿಸು" ಬಟನ್ ಕ್ಲಿಕ್ ಮಾಡಿ ಮತ್ತು ನಮ್ಮ ಚಿತ್ರವನ್ನು ಉಳಿಸಲು ಸ್ಥಳವನ್ನು ಆಯ್ಕೆ ಮಾಡಿ.
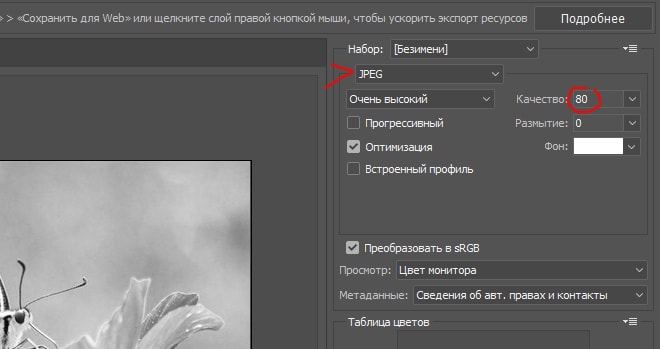
ಮತ್ತು ಕೊನೆಯ ಹಂತವೆಂದರೆ ಸಂಪಾದಿತ ಚಿತ್ರದೊಂದಿಗೆ ವಿಂಡೋವನ್ನು ಮುಚ್ಚುವುದು, ಬದಲಾವಣೆಗಳನ್ನು ಉಳಿಸದೆ ಅದನ್ನು ಮುಚ್ಚಿ.

ಈಗ ಕಾರ್ಯಾಚರಣೆಗಳ ವಿಂಡೋಗೆ ಗಮನ ಕೊಡೋಣ, ಇದರಲ್ಲಿ ಈ ಸಮಯದಲ್ಲಿ ನಮ್ಮ ಕ್ರಿಯೆಗಳ ದಾಖಲೆಯನ್ನು ಸುರುಳಿಯಾಗಿ ಮಾಡಲಾಗಿದೆ. ಸ್ಟಾಪ್ ಬಟನ್ ಅನ್ನು ಒತ್ತುವ ಮೂಲಕ ರೆಕಾರ್ಡಿಂಗ್ ಅನ್ನು ನಿಲ್ಲಿಸೋಣ, ಕೆಂಪು ಚುಕ್ಕೆ ಹೊರಬಂದಿದೆ ಎಂದು ನಾವು ನೋಡುತ್ತೇವೆ, ಅಂದರೆ. ಚಟುವಟಿಕೆ ರೆಕಾರ್ಡಿಂಗ್ ನಿಲ್ಲಿಸಲಾಗಿದೆ. ನಾವು ಹಲವಾರು ಕ್ರಿಯೆಗಳೊಂದಿಗೆ ಕಾರ್ಯಾಚರಣೆಯನ್ನು ರಚಿಸಿದ್ದೇವೆ ಎಂದು ಈಗ ನೀವು ನೋಡಬಹುದು, ನಾವು ನಿರ್ವಹಿಸಿದ ಎಲ್ಲಾ ಕ್ರಿಯೆಗಳನ್ನು ಫೋಟೋಶಾಪ್ ಮೂಲಕ ರೆಕಾರ್ಡ್ ಮಾಡಲಾಗಿದೆ ಮತ್ತು ಅವುಗಳನ್ನು ಕ್ರಮವಾಗಿ ಪಟ್ಟಿ ಮಾಡಲಾಗಿದೆ.
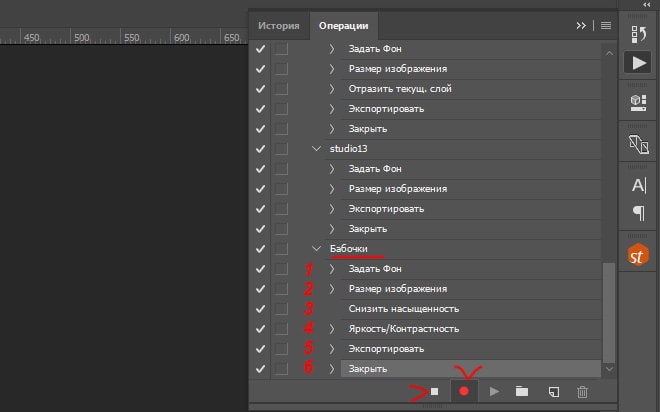
ಈಗ ನಾವು ಬ್ಯಾಚ್ ಪ್ರಕ್ರಿಯೆಯಲ್ಲಿ ರಚಿಸಿದ ಕಾರ್ಯಾಚರಣೆಯನ್ನು ನಮಗೆ ಅಗತ್ಯವಿರುವ ಎಲ್ಲಾ ಚಿತ್ರಗಳಿಗೆ (ಫೋಟೋಗಳು) ಅನ್ವಯಿಸಬಹುದು. ಇದನ್ನು ಮಾಡಲು, ಮೇಲಿನ ಮೆನು ಬಾರ್ನಲ್ಲಿ, "ಫೈಲ್" - "ಆಟೊಮೇಷನ್" - "ಬ್ಯಾಚ್ ಪ್ರೊಸೆಸಿಂಗ್" ಆಯ್ಕೆಮಾಡಿ ಮತ್ತು ಗೋಚರಿಸುವ ವಿಂಡೋದಲ್ಲಿ, ಈ ಕೆಳಗಿನ ಸೆಟ್ಟಿಂಗ್ಗಳನ್ನು ಹೊಂದಿಸಿ:
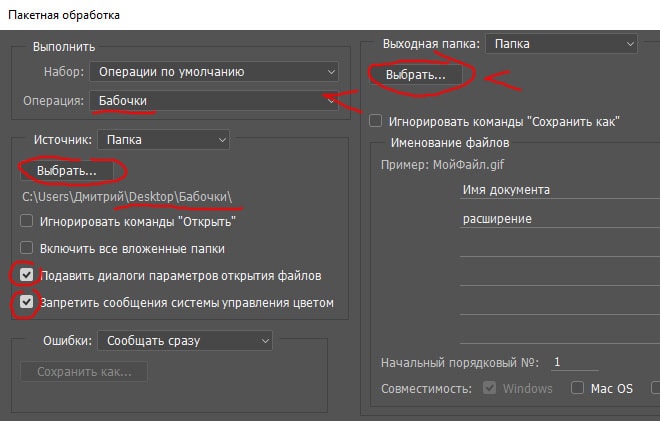
1) "ಕಾರ್ಯಾಚರಣೆ" ವಿಭಾಗದಲ್ಲಿ, ನಾವು ರಚಿಸಿದ ಕಾರ್ಯಾಚರಣೆಯನ್ನು ಆಯ್ಕೆಮಾಡಿ.
2) "ಮೂಲ" ಐಟಂನಲ್ಲಿ, "ಆಯ್ಕೆ" ಗುಂಡಿಯನ್ನು ಒತ್ತುವ ಮೂಲಕ, ಪ್ರಕ್ರಿಯೆಗೊಳಿಸಲಾಗುವ ನಮ್ಮ "ಫೋಟೋಗಳು" ಚಿತ್ರಗಳೊಂದಿಗೆ ಫೋಲ್ಡರ್ ಅನ್ನು ಆಯ್ಕೆ ಮಾಡಿ;
3) ಸಂವಾದಗಳನ್ನು ನಿಗ್ರಹಿಸಲು ಮತ್ತು ಬಣ್ಣ ನಿರ್ವಹಣೆಯನ್ನು ನಿಷ್ಕ್ರಿಯಗೊಳಿಸಲು ಪೆಟ್ಟಿಗೆಗಳನ್ನು ಪರಿಶೀಲಿಸಿ;
4) "ಔಟ್ಪುಟ್ ಫೋಲ್ಡರ್" ಐಟಂನಲ್ಲಿ, "ಆಯ್ಕೆ" ಗುಂಡಿಯನ್ನು ಒತ್ತುವ ಮೂಲಕ, ಸಂಸ್ಕರಿಸಿದ ಚಿತ್ರಗಳನ್ನು ಉಳಿಸುವ ಕಂಪ್ಯೂಟರ್ನಲ್ಲಿ ಫೋಲ್ಡರ್ ಅನ್ನು ಆಯ್ಕೆ ಮಾಡಿ.
5) "ಸರಿ" ಬಟನ್ ಕ್ಲಿಕ್ ಮಾಡಿ
ಪರಿಣಾಮವಾಗಿ, ನಿರ್ದಿಷ್ಟಪಡಿಸಿದ ಕಾರ್ಯಾಚರಣೆಯ ಪ್ರಕಾರ ಫೋಟೋಶಾಪ್ ನಿಮ್ಮ ಎಲ್ಲಾ ಚಿತ್ರಗಳನ್ನು ಸ್ವಯಂಚಾಲಿತವಾಗಿ ಪ್ರಕ್ರಿಯೆಗೊಳಿಸುತ್ತದೆ.
