ಡೌನ್ಲೋಡ್ ಮಾಡಿದ ನವೀಕರಣಗಳನ್ನು ತೆಗೆದುಹಾಕಿ. ಅಸ್ಥಾಪಿಸಲಾದ ನವೀಕರಣವನ್ನು ತೆಗೆದುಹಾಕುವುದು ಹೇಗೆ
ಎಲ್ಲಾ ನವೀಕರಣ ಕಾರ್ಯಾಚರಣೆಗಳಿಗಾಗಿ, ವಿಂಡೋಸ್ ನವೀಕರಣವನ್ನು ತೆರೆಯಿರಿ. ಇದನ್ನು ಮಾಡಲು, ಪ್ರಾರಂಭ ಬಟನ್ ಕ್ಲಿಕ್ ಮಾಡಿ, "ಕಂಪ್ಯೂಟರ್" ಟ್ಯಾಬ್ ಅನ್ನು ಆಯ್ಕೆ ಮಾಡಿ ಮತ್ತು ಕ್ಲಿಕ್ ಮಾಡಿ ಬಲ ಕ್ಲಿಕ್ಇಲಿಗಳು. ನೀವು "ಪ್ರಾಪರ್ಟೀಸ್" ಅನ್ನು ಆಯ್ಕೆ ಮಾಡಬೇಕಾದ ಸ್ಥಳದಲ್ಲಿ ಮೆನು ಕಾಣಿಸಿಕೊಳ್ಳಬೇಕು ಮತ್ತು ಅದರ ಮೇಲೆ ಕ್ಲಿಕ್ ಮಾಡಿ. ಕೆಳಗಿನ ಎಡ ಮೂಲೆಯಲ್ಲಿ ನೋಡಲು ಮಾತ್ರ ಉಳಿದಿದೆ, ಅಲ್ಲಿ ಎರಡನೇ ಉಪ-ಐಟಂ "ವಿಂಡೋಸ್ ಅಪ್ಡೇಟ್" ಆಗಿರುತ್ತದೆ.
ಈ ವಿಧಾನವನ್ನು ಬಳಸಿಕೊಂಡು ನವೀಕರಣ ಕೇಂದ್ರಕ್ಕೆ ಹೋಗಲು ನಿಮಗೆ ಸಾಧ್ಯವಾಗದಿದ್ದರೆ, ನೀವು ಎರಡನೇ ಆಯ್ಕೆಯನ್ನು ಪ್ರಯತ್ನಿಸಬಹುದು: “ಪ್ರಾರಂಭ” ಮೆನುಗೆ ಹೋಗಿ, “ನಿಯಂತ್ರಣ ಫಲಕ” ಗೆ ಹೋಗಿ, ಐಕಾನ್ ಪ್ರದರ್ಶನವನ್ನು “ದೊಡ್ಡ ಐಕಾನ್ಗಳು” ಮೋಡ್ಗೆ ಬದಲಾಯಿಸಿ, ತದನಂತರ "ಸಿಸ್ಟಮ್" ಟ್ಯಾಬ್ಗೆ ಹೋಗಿ. ಈ ಅಲ್ಗಾರಿದಮ್ ನಿಮಗೆ ಸಹಾಯ ಮಾಡದಿದ್ದರೆ, ನೀವು ಸರಳವಾದ ಆಯ್ಕೆಯನ್ನು ಬಳಸಬಹುದು: "ಪ್ರಾರಂಭಿಸು" ಗುಂಡಿಯನ್ನು ಕ್ಲಿಕ್ ಮಾಡಿ ಮತ್ತು ಹುಡುಕಾಟ ಪಟ್ಟಿಯಲ್ಲಿ "ಅಪ್ಡೇಟ್ ಸೆಂಟರ್" ಅನ್ನು ನಮೂದಿಸಿ ಮತ್ತು "Enter" ಒತ್ತಿರಿ. ಒಂದೆರಡು ಸೆಕೆಂಡುಗಳ ನಂತರ, ಹುಡುಕಾಟವು ನಿಮಗೆ "ಅಪ್ಡೇಟ್ ಸೆಂಟರ್" ಗೆ ನೇರ ಲಿಂಕ್ ಅನ್ನು ನೀಡುತ್ತದೆ, ಅಲ್ಲಿ ನೀವು ಅಗತ್ಯವಿರುವ ಎಲ್ಲಾ ಸಂಪಾದನೆಗಳು ಮತ್ತು ಸೆಟ್ಟಿಂಗ್ಗಳನ್ನು ನಮೂದಿಸಬಹುದು.
ಉದಾಹರಣೆಗೆ, ವಿಂಡೋಸ್ 7 ಅನ್ನು ನವೀಕರಿಸುವುದು ಹೇಗೆ ಎಂದು ನೀವು ತಿಳಿದುಕೊಳ್ಳಲು ಬಯಸಿದರೆ, ನವೀಕರಣ ಕೇಂದ್ರದಲ್ಲಿ "ಸೆಟ್ಟಿಂಗ್ಗಳು" ಟ್ಯಾಬ್ಗೆ ಹೋಗುವುದು ಸುಲಭವಾದ ಮಾರ್ಗವಾಗಿದೆ, "ನವೀಕರಣಗಳಿಗಾಗಿ ಪರಿಶೀಲಿಸಬೇಡಿ (ಶಿಫಾರಸು ಮಾಡಲಾಗಿಲ್ಲ)" ಆಯ್ಕೆಮಾಡಿ ಮತ್ತು "ಸರಿ" ಕ್ಲಿಕ್ ಮಾಡಿ.
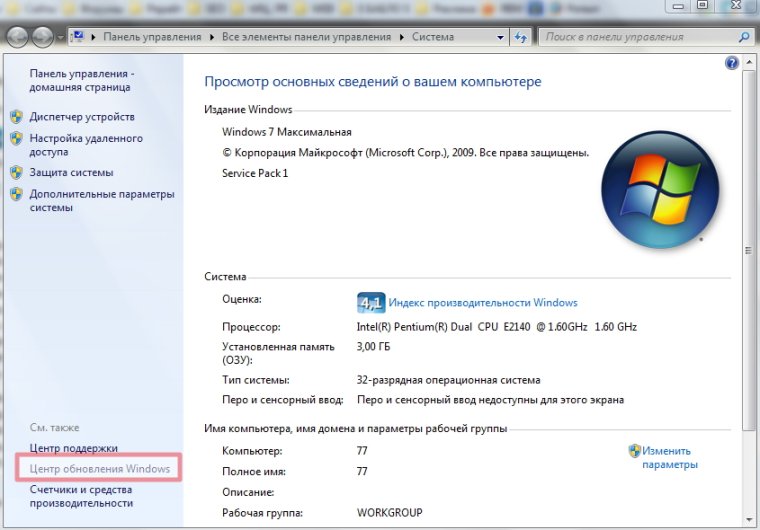
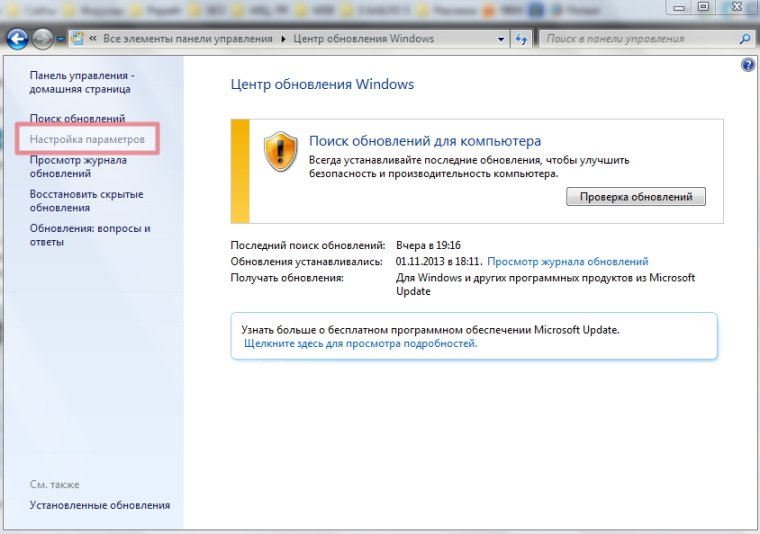

ಪರಿಣಾಮವಾಗಿ, ನಾವು ನವೀಕರಣವನ್ನು ನಿಷ್ಕ್ರಿಯಗೊಳಿಸಿದ್ದೇವೆ ಸ್ವಯಂಚಾಲಿತ ಮೋಡ್, ಆದರೆ ಸಿಸ್ಟಮ್ಗೆ ಈ ಘಟನೆಯು ಮೊದಲನೆಯದಾಗಿ, ಋಣಾತ್ಮಕವಾಗಿರುತ್ತದೆ. ಆಕ್ಷನ್ ಸೆಂಟರ್ನಿಂದ ಮೊದಲ ಸಂದೇಶವು ಸೆಟ್ಟಿಂಗ್ಗಳಿಗೆ ಬದಲಾವಣೆಗಳನ್ನು ಮಾಡಲಾಗಿದೆ ಎಂದು ನಮಗೆ ತಿಳಿಸುತ್ತದೆ ವಿಂಡೋಸ್ ನವೀಕರಣಗಳು 7: ಕೆಳಗಿನ ಬಲ ಮೂಲೆಯಲ್ಲಿರುವ ಧ್ವಜವು ಕೆಂಪು ಶಿಲುಬೆಯೊಂದಿಗೆ ಮಗ್ಗಲು ಪ್ರಾರಂಭಿಸುತ್ತದೆ. ಈಗ, ಈ ಫ್ಲ್ಯಾಗ್ ನಮ್ಮ ಗಮನವನ್ನು ಕಿರಿಕಿರಿಗೊಳಿಸದಂತೆ, ನಾವು ಈ ಮಾಹಿತಿಯನ್ನು ನಿಷ್ಕ್ರಿಯಗೊಳಿಸಬೇಕಾಗಿದೆ. ಇದನ್ನು ಮಾಡಲು, ಟ್ರೇನಲ್ಲಿರುವ ಫ್ಲ್ಯಾಗ್ ಐಕಾನ್ ಮೇಲೆ ಏಕ-ಕ್ಲಿಕ್ ಮಾಡುವುದು ಮತ್ತು "ಓಪನ್ ಸಪೋರ್ಟ್ ಸೆಂಟರ್" ಅನ್ನು ಕ್ಲಿಕ್ ಮಾಡುವುದು ಸುಲಭವಾದ ಮಾರ್ಗವಾಗಿದೆ. ಕಾಣಿಸಿಕೊಳ್ಳುವ ವಿಂಡೋದಲ್ಲಿ, ಉಪ-ಐಟಂ "ಬೆಂಬಲ ಕೇಂದ್ರ ಸೆಟ್ಟಿಂಗ್ಗಳು" ಅನ್ನು ನೋಡಿ ಮತ್ತು ಕ್ಲಿಕ್ ಮಾಡಿ. ನಂತರ ಉಳಿದಿರುವ ಎಲ್ಲಾ "ವಿಂಡೋಸ್ ಅಪ್ಡೇಟ್" ಪಕ್ಕದಲ್ಲಿರುವ ಬಾಕ್ಸ್ ಅನ್ನು ಗುರುತಿಸಬೇಡಿ.
ವಿಂಡೋಸ್ 7 ನವೀಕರಣವನ್ನು ಹೇಗೆ ತೆಗೆದುಹಾಕುವುದು
ಅನೇಕ ಬಳಕೆದಾರರು, ವಿಫಲವಾದ ವಿಂಡೋಸ್ 7 ನವೀಕರಣದ ನಂತರ, ಸಿಸ್ಟಮ್ನ ಅಸ್ಥಿರ ಕಾರ್ಯಾಚರಣೆಗೆ ಕಾರಣವಾಯಿತು ಎಂದು ಅವರು ನಂಬುತ್ತಾರೆ, ಸಾಧ್ಯವಾದಷ್ಟು ಬೇಗ ಅದನ್ನು ತೆಗೆದುಹಾಕಲು ಪ್ರಯತ್ನಿಸುತ್ತಿದ್ದಾರೆ. ವಾಸ್ತವವಾಗಿ, ಅಸ್ಥಿರ ಕಾರ್ಯಾಚರಣೆ ಅಥವಾ ಹೆಪ್ಪುಗಟ್ಟುವಿಕೆಯ ಕಾರಣವು ನವೀಕರಣಕ್ಕೆ ಸಂಬಂಧಿಸಿದ್ದರೆ, ಅದನ್ನು ತೆಗೆದುಹಾಕುವುದು ಉತ್ತಮ. ಅಂದಹಾಗೆ, ಹೊಸ ವಿಂಡೋಸ್ 9 ಆಪರೇಟಿಂಗ್ ಸಿಸ್ಟಂನಲ್ಲಿ ಇನ್ನು ಮುಂದೆ ಅಂತಹ ಸಮಸ್ಯೆಗಳಿಲ್ಲ ಎಂಬ ಅಭಿಪ್ರಾಯವಿದೆ. ನವೀಕರಣಗಳನ್ನು ತೆಗೆದುಹಾಕಲು, ನೀವು ಸಾರ್ವತ್ರಿಕ ಅಲ್ಗಾರಿದಮ್ ಅನ್ನು ಬಳಸಬಹುದು, ಅದನ್ನು ಕೆಳಗೆ ನೀಡಲಾಗುವುದು.
ವಿಂಡೋಸ್ 7 ನವೀಕರಣವನ್ನು ನಿಷ್ಕ್ರಿಯಗೊಳಿಸುವ ಮೊದಲು, "ಪ್ರಾರಂಭ" ಮೆನುಗೆ ಕರೆ ಮಾಡಿ, "ಕಂಪ್ಯೂಟರ್" ಟ್ಯಾಬ್ ಅನ್ನು ಹುಡುಕಿ ಮತ್ತು ಬಲ ಕ್ಲಿಕ್ ಮಾಡಿ. ಪಾಪ್-ಅಪ್ ಮೆನು ಕಾಣಿಸಿಕೊಳ್ಳಬೇಕು, ಅಲ್ಲಿ ನೀವು "ಪ್ರಾಪರ್ಟೀಸ್" ಅನ್ನು ಆಯ್ಕೆ ಮಾಡಬೇಕಾಗುತ್ತದೆ ಮತ್ತು ಅದರ ಮೇಲೆ ಕ್ಲಿಕ್ ಮಾಡಿ. ನಂತರ ಕೆಳಗಿನ ಎಡ ಮೂಲೆಯಲ್ಲಿ ನೋಡುವುದು ಮಾತ್ರ ಉಳಿದಿದೆ, ಅಲ್ಲಿ ಎರಡನೇ ಉಪ-ಐಟಂ "ವಿಂಡೋಸ್ ಅಪ್ಡೇಟ್" ಆಗಿರುತ್ತದೆ.
ಅಪ್ಡೇಟ್ ಸೆಂಟರ್ ಪ್ಯಾನೆಲ್ನ ಎಡ ಟ್ಯಾಬ್ಗೆ ಸಹ ಗಮನ ಕೊಡಿ. "ವೀಕ್ಷಣೆ ನವೀಕರಣ ಲಾಗ್" ಟ್ಯಾಬ್ ಇರಬೇಕು. ಈ ಟ್ಯಾಬ್ ಮೇಲೆ ಕ್ಲಿಕ್ ಮಾಡಿ. ನಂತರ ನಾವು ಕಂಪ್ಯೂಟರ್ನಲ್ಲಿ ಸ್ಥಾಪಿಸಲಾದ ಎಲ್ಲಾ ನವೀಕರಣಗಳನ್ನು ನೋಡಲು ಸಾಧ್ಯವಾಗುತ್ತದೆ, ಮತ್ತು ನಾವು ಅವುಗಳ ಸ್ಥಿತಿ, ಪ್ರಾಮುಖ್ಯತೆ ಮತ್ತು ಸ್ಥಾಪನೆಯ ದಿನಾಂಕವನ್ನು ಸಹ ನೋಡುತ್ತೇವೆ.
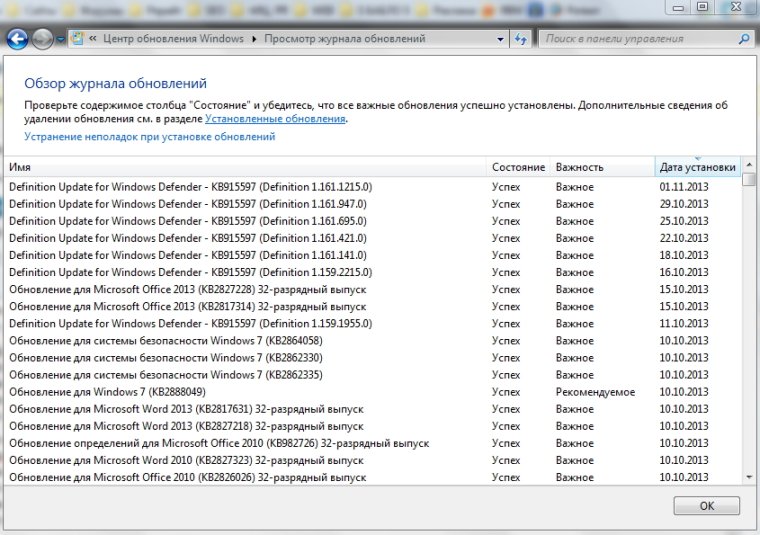
ಈ ನಿಯತಾಂಕಗಳ ಮೂಲಕ ನೀವು ಯಾವ ನವೀಕರಣವು ಅಸ್ಥಿರ ಕಾರ್ಯಾಚರಣೆಗೆ ಕಾರಣವಾಯಿತು ಎಂಬುದನ್ನು ಗುರುತಿಸಬಹುದು ಮತ್ತು ವಿಂಡೋಸ್ 7 ಸಿಸ್ಟಮ್ ಅನ್ನು ಮರುಸ್ಥಾಪಿಸುವ ಅಗತ್ಯವನ್ನು ಹೊಂದಿರಬಹುದು ಮತ್ತು "ಸ್ಥಾಪಿತ ನವೀಕರಣಗಳು" ಟ್ಯಾಬ್ ಅನ್ನು ಕ್ಲಿಕ್ ಮಾಡುವ ಮೂಲಕ ನೀವು ನೇರವಾಗಿ ವಿಂಡೋಸ್ 7 ನವೀಕರಣಗಳನ್ನು ತೆಗೆದುಹಾಕಬಹುದು. ನಿಯಂತ್ರಣ ಫಲಕದ ಮೂಲಕವೂ ನೀವು ನವೀಕರಣಗಳನ್ನು ನಿರ್ವಹಿಸಬಹುದು. ಇದನ್ನು ಮಾಡಲು, ನಾವು ಈ ಕೆಳಗಿನವುಗಳನ್ನು ಮಾಡುತ್ತೇವೆ:
ನವೀಕರಣವನ್ನು ಆಯ್ಕೆ ಮಾಡುವುದು ಮತ್ತು "ಅಳಿಸು" ಕ್ಲಿಕ್ ಮಾಡುವುದು ಮಾತ್ರ ಉಳಿದಿದೆ.
ಆಪರೇಟಿಂಗ್ ಕೊಠಡಿ ವಿಂಡೋಸ್ ಸಿಸ್ಟಮ್ 10 ಅನ್ನು ನಿಯಮಿತವಾಗಿ ನವೀಕರಿಸಲಾಗುತ್ತದೆ ಮತ್ತು ಸಾಮಾನ್ಯವಾಗಿ ಈ ನವೀಕರಣಗಳು ಬಳಕೆದಾರರ ಗಮನಕ್ಕೆ ಬರುವುದಿಲ್ಲ. ಆದರೆ, ಕೆಲವೊಮ್ಮೆ ನವೀಕರಣವು ಸಿಸ್ಟಮ್ನ ಅಸ್ಥಿರ ಕಾರ್ಯಾಚರಣೆಗೆ ಕಾರಣವಾದಾಗ ಸಂದರ್ಭಗಳಿವೆ. ಈ ಸಂದರ್ಭದಲ್ಲಿ, ಅಂತಹ ನವೀಕರಣವನ್ನು ತೆಗೆದುಹಾಕಲು ಮತ್ತು ಭವಿಷ್ಯದಲ್ಲಿ ಅದರ ಸ್ಥಾಪನೆಯನ್ನು ನಿಷ್ಕ್ರಿಯಗೊಳಿಸಲು ಇದು ಅಗತ್ಯವಾಗಿರುತ್ತದೆ. ಈ ಲೇಖನದಲ್ಲಿ ನಾವು ಅಂತಹ ಒಂದು ಪ್ರಕರಣವನ್ನು ನೋಡುತ್ತೇವೆ.
ನಿಯಂತ್ರಣ ಫಲಕ ಅಥವಾ ಸೆಟ್ಟಿಂಗ್ಗಳ ಮೆನು ಮೂಲಕ ನವೀಕರಣಗಳನ್ನು ಅಸ್ಥಾಪಿಸುವುದು ಹೇಗೆ
ತೆಗೆಯುವುದಕ್ಕಾಗಿ ವಿಂಡೋಸ್ ನವೀಕರಣಗಳು 10 ನಿಯಂತ್ರಣ ಫಲಕವನ್ನು ಬಳಸುವುದು ಅತ್ಯಂತ ಅನುಕೂಲಕರ ಮಾರ್ಗವಾಗಿದೆ. ಈ ವಿಧಾನವನ್ನು ಬಳಸಲು, "" ಗೆ ಹೋಗಿ ಮತ್ತು "ಪ್ರೋಗ್ರಾಂಗಳನ್ನು ತೆಗೆದುಹಾಕಿ" ವಿಭಾಗಕ್ಕೆ ಹೋಗಿ.
ಇದರ ನಂತರ, ಪಟ್ಟಿಯು ನಿಮ್ಮ ಮುಂದೆ ಕಾಣಿಸುತ್ತದೆ ಸ್ಥಾಪಿಸಲಾದ ಕಾರ್ಯಕ್ರಮಗಳು. ನವೀಕರಣಗಳ ಪಟ್ಟಿಗೆ ಹೋಗಲು, ನೀವು ವಿಂಡೋದ ಎಡಭಾಗದಲ್ಲಿರುವ "ಸ್ಥಾಪಿತ ನವೀಕರಣಗಳನ್ನು ವೀಕ್ಷಿಸಿ" ಲಿಂಕ್ ಅನ್ನು ಕ್ಲಿಕ್ ಮಾಡಬೇಕಾಗುತ್ತದೆ.

ಪರಿಣಾಮವಾಗಿ, ನೀವು ತೆಗೆದುಹಾಕಬಹುದಾದ Windows 10 ನವೀಕರಣಗಳು ಮತ್ತು ಇತರ Microsoft ಪ್ರೋಗ್ರಾಂಗಳ ಪಟ್ಟಿಯನ್ನು ನೀವು ನೋಡುತ್ತೀರಿ. "ಆಯ್ಕೆಗಳು" ಮೆನು ಮೂಲಕ ನೀವು ಈ ಪಟ್ಟಿಯೊಂದಿಗೆ ವಿಂಡೋವನ್ನು ಸಹ ತೆರೆಯಬಹುದು. ಇದನ್ನು ಮಾಡಲು, "ಪ್ರಾರಂಭ - ಸೆಟ್ಟಿಂಗ್ಗಳು - ನವೀಕರಣ ಮತ್ತು ಭದ್ರತೆ - ವಿಂಡೋಸ್ ನವೀಕರಣ - ಇತಿಹಾಸವನ್ನು ನವೀಕರಿಸಿ" ಗೆ ಹೋಗಿ.
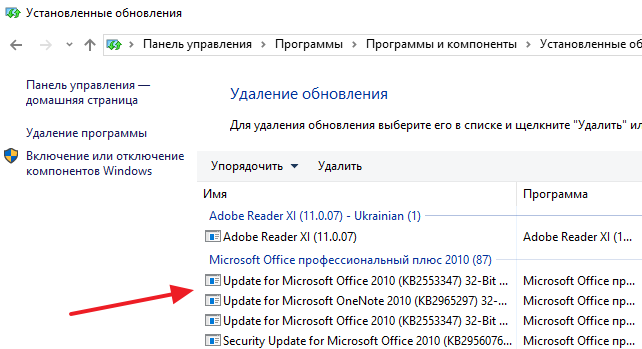
ನೀವು ತೆಗೆದುಹಾಕಬೇಕಾದ ನವೀಕರಣವನ್ನು ಹುಡುಕಲು, ನೀವು ದಿನಾಂಕ, ಪ್ರಕಾಶಕರು ಅಥವಾ ಪ್ರೋಗ್ರಾಂ ಪ್ರಕಾರ ನವೀಕರಣಗಳ ಪಟ್ಟಿಯನ್ನು ವಿಂಗಡಿಸಬಹುದು. ನವೀಕರಣವನ್ನು ತೆಗೆದುಹಾಕಲು, ಅದರ ಮೇಲೆ ಬಲ ಕ್ಲಿಕ್ ಮಾಡಿ ಮತ್ತು "ಅಳಿಸು" ಆಯ್ಕೆಮಾಡಿ.

ಇದರ ನಂತರ, ಆಯ್ಕೆಮಾಡಿದ ನವೀಕರಣವನ್ನು ತೆಗೆದುಹಾಕಲಾಗುತ್ತದೆ ಎಂದು ನಿಮಗೆ ತಿಳಿಸುವ ಎಚ್ಚರಿಕೆ ಕಾಣಿಸಿಕೊಳ್ಳುತ್ತದೆ. ಮುಂದುವರಿಸಲು, ನೀವು "ಹೌದು" ಬಟನ್ ಅನ್ನು ಕ್ಲಿಕ್ ಮಾಡಬೇಕಾಗುತ್ತದೆ.
ಆಜ್ಞಾ ಸಾಲಿನ ಮೂಲಕ ನವೀಕರಣವನ್ನು ಹೇಗೆ ತೆಗೆದುಹಾಕುವುದು
ವಿಂಡೋಸ್ 10 ನವೀಕರಣಗಳನ್ನು ತೆಗೆದುಹಾಕಲು ಇದು ತುಂಬಾ ಅನುಕೂಲಕರವಾಗಿದೆ. ಆಜ್ಞಾ ಸಾಲಿನ. ಇದನ್ನು ಮಾಡಲು, ನೀವು ಮೊದಲು ನಿರ್ವಾಹಕರಾಗಿರಬೇಕು. ಇದನ್ನು ಮಾಡಬಹುದು, ಉದಾಹರಣೆಗೆ, ಕೀ ಸಂಯೋಜನೆಯನ್ನು ಬಳಸಿ ವಿನ್ + ಎಕ್ಸ್. ಕ್ಲಿಕ್ ವಿನ್ + ಎಕ್ಸ್ಮತ್ತು ತೆರೆಯುವ ಮೆನುವಿನಲ್ಲಿ, "ಕಮಾಂಡ್ ಪ್ರಾಂಪ್ಟ್ (ನಿರ್ವಾಹಕರು) ಆಯ್ಕೆಮಾಡಿ.
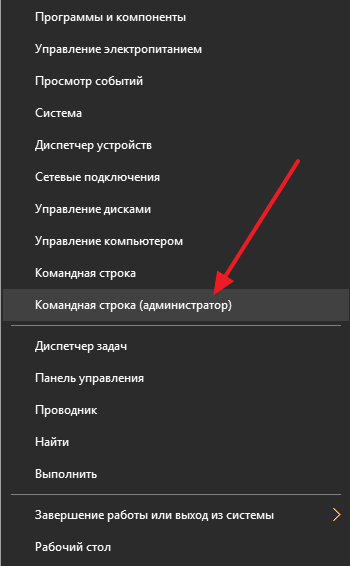
ಆಜ್ಞಾ ಸಾಲಿನ ಪ್ರಾರಂಭವಾದ ನಂತರ, ನೀವು ಆಜ್ಞೆಯನ್ನು ಚಲಾಯಿಸಬೇಕು " wmic qfe ಪಟ್ಟಿ ಸಂಕ್ಷಿಪ್ತ / ಸ್ವರೂಪ: ಟೇಬಲ್" ಈ ಆಜ್ಞೆಯು ನೀವು ತೆಗೆದುಹಾಕಬಹುದಾದ Windows 10 ನವೀಕರಣಗಳ ಪಟ್ಟಿಯನ್ನು ಪ್ರದರ್ಶಿಸುತ್ತದೆ.
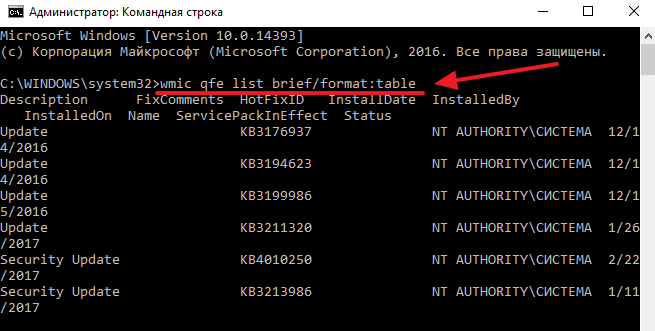
ನವೀಕರಣಗಳ ಪಟ್ಟಿಯನ್ನು ವೀಕ್ಷಿಸಿದ ನಂತರ, ನೀವು ಅವುಗಳನ್ನು ತೆಗೆದುಹಾಕಲು ಪ್ರಾರಂಭಿಸಬಹುದು. ಇದನ್ನು ಮಾಡಲು, ನೀವು ಆಜ್ಞೆಯನ್ನು ಬಳಸಬಹುದು " wusa /ಅಸ್ಥಾಪಿಸು /kb:ID"ಮುಖ್ಯ ವಿಷಯವೆಂದರೆ, ಬದಲಿಗೆ" ID" ಆಜ್ಞೆಯ ಕೊನೆಯಲ್ಲಿ, ನೀವು Windows 10 ನಿಂದ ತೆಗೆದುಹಾಕಲು ಬಯಸುವ ನವೀಕರಣದ ಸಂಖ್ಯೆಯನ್ನು ಸೇರಿಸಿ. ಉದಾಹರಣೆಗೆ, ಆಜ್ಞೆಯು ಈ ರೀತಿ ಕಾಣಿಸಬಹುದು " ವುಸಾ /ಅಸ್ಥಾಪಿಸು /ಕೆಬಿ:3176937».
ಅಳಿಸುವಿಕೆಯು ಸ್ವಯಂಚಾಲಿತವಾಗಿ ನಡೆಯಲು ಮತ್ತು ಕಂಪ್ಯೂಟರ್ ಸ್ವತಃ ರೀಬೂಟ್ ಮಾಡಲು ನೀವು ಬಯಸಿದರೆ, ನಂತರ ನೀವು ಸೇರಿಸಬಹುದು " / ಸ್ತಬ್ಧ" ಈ ಸಂದರ್ಭದಲ್ಲಿ, ನವೀಕರಣವನ್ನು ತೆಗೆದುಹಾಕಲು ಸಂಪೂರ್ಣ ಆಜ್ಞೆಯು ಈ ರೀತಿ ಕಾಣಿಸಬಹುದು: wusa /ಅಸ್ಥಾಪಿಸು /kb:3176937 / quiet».
ಕೆಲವು ನವೀಕರಣಗಳ ಸ್ವಯಂಚಾಲಿತ ಸ್ಥಾಪನೆಯನ್ನು ನಿಷ್ಕ್ರಿಯಗೊಳಿಸಿ
ಭವಿಷ್ಯದಲ್ಲಿ ಕೆಲವು ನವೀಕರಣಗಳನ್ನು ಸ್ಥಾಪಿಸಲು ನೀವು ಬಯಸದಿದ್ದರೆ, ನೀವು ಅವುಗಳನ್ನು ಬಳಸಿಕೊಂಡು ನಿಷ್ಕ್ರಿಯಗೊಳಿಸಬಹುದು ವಿಶೇಷ ಸಾಧನ Microsoft ನಿಂದ. ನೀವು ಈ ಉಪಕರಣವನ್ನು ಡೌನ್ಲೋಡ್ ಮಾಡಬೇಕಾಗುತ್ತದೆ, ಅದನ್ನು ನಿಮ್ಮ ಕಂಪ್ಯೂಟರ್ನಲ್ಲಿ ರನ್ ಮಾಡಿ ಮತ್ತು ತಕ್ಷಣವೇ "ಮುಂದೆ" ಬಟನ್ ಅನ್ನು ಕ್ಲಿಕ್ ಮಾಡಿ.
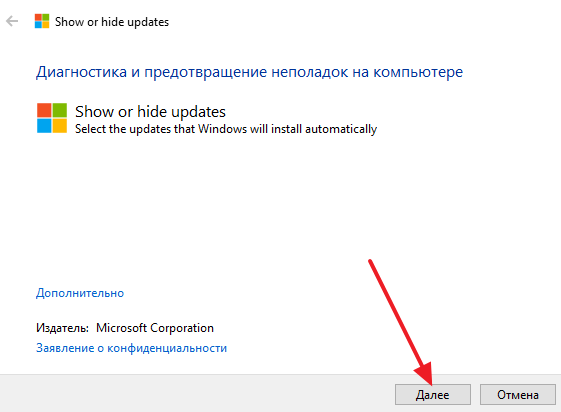
ಇದರ ನಂತರ ನೀವು ಎರಡು ಆಯ್ಕೆಗಳಲ್ಲಿ ಒಂದನ್ನು ಆರಿಸಬೇಕಾಗುತ್ತದೆ: ನವೀಕರಣಗಳನ್ನು ಮರೆಮಾಡಿ(ನವೀಕರಣಗಳನ್ನು ಮರೆಮಾಡಿ) ಅಥವಾ ಗುಪ್ತ ನವೀಕರಣಗಳನ್ನು ತೋರಿಸಿ(ಗುಪ್ತ ನವೀಕರಣಗಳನ್ನು ತೋರಿಸು). "ನವೀಕರಣಗಳನ್ನು ಮರೆಮಾಡಿ" ಆಯ್ಕೆಮಾಡಿ ಮತ್ತು ಮುಂದಿನ ಹಂತಕ್ಕೆ ತೆರಳಿ.
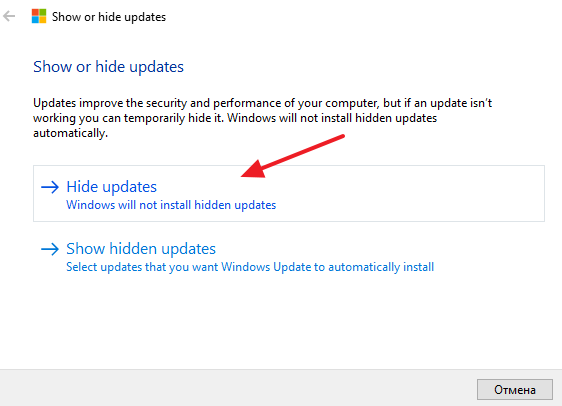
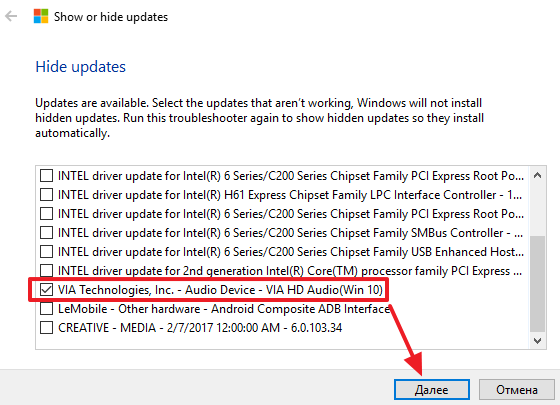
ಇದರ ನಂತರ, ಸಿಸ್ಟಮ್ ಸ್ವಲ್ಪ ಯೋಚಿಸಿ ಮತ್ತು ಕಂಡುಬಂದ ಸಮಸ್ಯೆಗಳನ್ನು ಪರಿಹರಿಸಲಾಗಿದೆ ಎಂದು ವರದಿ ಮಾಡುತ್ತದೆ. ಈ ವಿಂಡೋವನ್ನು ಈಗ ಅನುಗುಣವಾದ ಬಟನ್ ಬಳಸಿ ಮುಚ್ಚಬಹುದು.
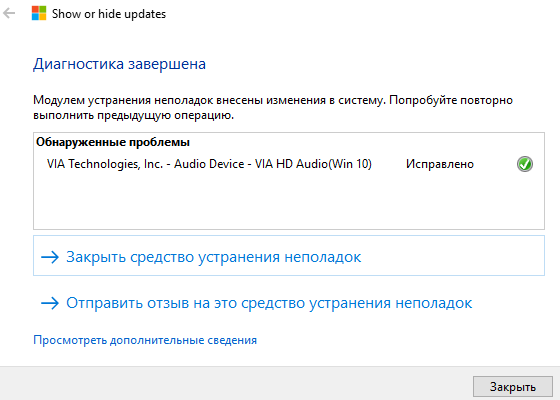
ಗುಪ್ತ ನವೀಕರಣಗಳ ಸ್ಥಾಪನೆಯನ್ನು ಅನುಮತಿಸಲು, ನೀವು ಅದನ್ನು ಮತ್ತೆ ರನ್ ಮಾಡಬೇಕಾಗುತ್ತದೆ. ಈ ಉಪಕರಣ, ಮರೆಮಾಡಿದ ನವೀಕರಣಗಳನ್ನು ತೋರಿಸು ಆಯ್ಕೆಮಾಡಿ ಮತ್ತು ನವೀಕರಣಗಳ ಸ್ಥಾಪನೆಯನ್ನು ಸಕ್ರಿಯಗೊಳಿಸಿ.
ವಿಂಡೋಸ್ 7 ನಲ್ಲಿನ ಎಲ್ಲಾ ನವೀಕರಣಗಳನ್ನು ಏಕಕಾಲದಲ್ಲಿ ಅಸ್ಥಾಪಿಸುವ ವಿಧಾನಗಳನ್ನು ಲೇಖನವು ಚರ್ಚಿಸುತ್ತದೆ. OS ಡೆವಲಪರ್ಗಳು ಅಂತಹ ಕಾರ್ಯದಲ್ಲಿ ನಿರ್ಮಿಸದ ಕಾರಣ, ಇಲ್ಲದೆ ಮೂರನೇ ವ್ಯಕ್ತಿಯ ಸಾಫ್ಟ್ವೇರ್ಇಲ್ಲಿಗೆ ಹೋಗಲು ಸಾಧ್ಯವಿಲ್ಲ.
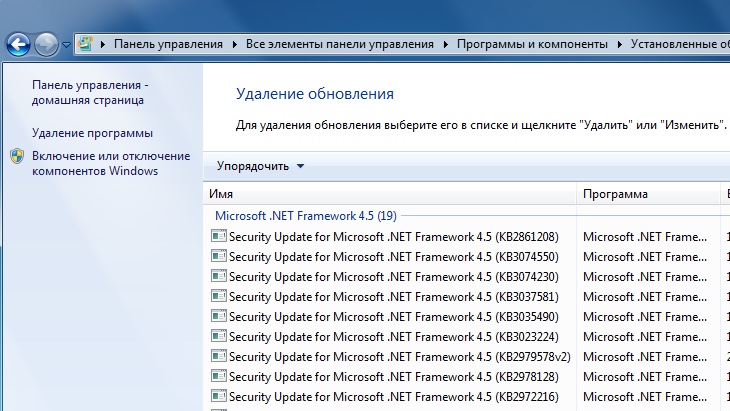
ನವೀಕರಣಗಳು ಏಕೆ ಅಗತ್ಯವಿದೆ?
"ನವೀಕರಣಗಳು" ಎಂಬ ಪದವನ್ನು ಮೊದಲ ಬಾರಿಗೆ ಕೇಳುವ ಯಾರಾದರೂ ಉತ್ಪನ್ನವನ್ನು ಸುಧಾರಿಸುವ ಗುರಿಯನ್ನು ಹೊಂದಿರುವ ಕೆಲವು ಕ್ರಮಗಳು ಎಂದು ಹೇಳುತ್ತಾರೆ. ಯಾವುದೇ ಪ್ರೋಗ್ರಾಂನಲ್ಲಿ ದೋಷಗಳು ಮತ್ತು ನ್ಯೂನತೆಗಳನ್ನು ಸರಿಪಡಿಸುವುದು ಅವರ ಕಾರ್ಯವಾಗಿದೆ, ವಿಂಡೋಸ್ 7 ನಲ್ಲಿ ಅಗತ್ಯವಿಲ್ಲ. ಉದಾಹರಣೆಗೆ, ಅಪ್ಲಿಕೇಶನ್ ಬಿಡುಗಡೆಯಾದ ಒಂದು ವರ್ಷದ ನಂತರ, ಕಂಪನಿಯು ಇಂಟರ್ಫೇಸ್ ಅನ್ನು ಸುಧಾರಿಸಲು ನಿರ್ಧರಿಸಿತು ಮತ್ತು ಬಳಕೆದಾರರು ಡೌನ್ಲೋಡ್ ಮಾಡಿ ಮತ್ತು ಸ್ಥಾಪಿಸಬೇಕಾದ ನವೀಕರಣಗಳ ಪ್ಯಾಕೇಜ್ ಅನ್ನು ಬಿಡುಗಡೆ ಮಾಡಿತು. , ನಂತರ ಅವರು ಈ ಬದಲಾವಣೆಗಳನ್ನು ನೋಡುತ್ತಾರೆ.
ವಿಂಡೋಸ್ 7 ನಲ್ಲಿನ ನವೀಕರಣಗಳು ಸಾಮಾನ್ಯವಾಗಿ ಭದ್ರತೆ ಮತ್ತು ಹೊಂದಾಣಿಕೆಯ ಸಮಸ್ಯೆಗಳನ್ನು ಸರಿಪಡಿಸುವ ಗುರಿಯನ್ನು ಹೊಂದಿವೆ ಆಪರೇಟಿಂಗ್ ಸಿಸ್ಟಮ್ಚಾಲಕರು ಮತ್ತು ಕಾರ್ಯಕ್ರಮಗಳೊಂದಿಗೆ. ಇದು ಅನುಸ್ಥಾಪನೆಯ ಅಗತ್ಯವಿರುವ ಪ್ರೋಗ್ರಾಂಗಳೊಂದಿಗೆ ಹೊಂದಾಣಿಕೆಯ ಸಮಸ್ಯೆಗಳನ್ನು ಸಹ ಒಳಗೊಂಡಿದೆ ಸಾಫ್ಟ್ವೇರ್ ವೇದಿಕೆಮೈಕ್ರೋಸಾಫ್ಟ್. ನೆಟ್ ಫ್ರೇಮ್ವರ್ಕ್ಮತ್ತು ಇತ್ಯಾದಿ.
ದುರದೃಷ್ಟವಶಾತ್, ನೀವು ನವೀಕರಣಗಳೊಂದಿಗೆ ಸಮಸ್ಯೆಗಳನ್ನು ತಪ್ಪಿಸಲು ಸಾಧ್ಯವಿಲ್ಲ - ಸ್ವಲ್ಪ ಸಮಯದ ನಂತರ ಅವು ಅಪ್ರಸ್ತುತವಾಗುತ್ತವೆ, ಏಕೆಂದರೆ ಅವುಗಳನ್ನು ಬದಲಿಸಲು ಹೊಸವುಗಳು ಕಾಣಿಸಿಕೊಳ್ಳುತ್ತವೆ. ಈ ನಿಟ್ಟಿನಲ್ಲಿ, ವಿಭಾಗದಲ್ಲಿ "ಡಂಪ್" ಉದ್ಭವಿಸುತ್ತದೆ ಸ್ಥಾಪಿಸಲಾದ ನವೀಕರಣಗಳು, ಮತ್ತು ನನ್ನ ಹಾರ್ಡ್ ಡ್ರೈವ್ನಲ್ಲಿ ಹೆಚ್ಚಿನದನ್ನು ಹೊಂದಲು ನಾನು ಬಯಸುತ್ತೇನೆ ಖಾಲಿ ಜಾಗ.
ಒಂದೇ ಒಂದು ಪರಿಹಾರವಿದೆ: ಎಲ್ಲಾ ವಿಂಡೋಸ್ 7 ನವೀಕರಣಗಳನ್ನು ತೆಗೆದುಹಾಕಿ ಮತ್ತು ನಿಮಗೆ ಅಗತ್ಯವಿರುವದನ್ನು ಮಾತ್ರ ಮರುಸ್ಥಾಪಿಸಿ. ಆದರೆ ನೀವು ಅವುಗಳಲ್ಲಿ ಸಾವಿರವನ್ನು ಹೊಂದಿದ್ದರೆ ಏನು? ವಿಂಡೋಸ್ 7 ಎಲ್ಲಾ ನವೀಕರಣಗಳನ್ನು ಏಕಕಾಲದಲ್ಲಿ ಅಸ್ಥಾಪಿಸಲು ನಿಮಗೆ ಅನುಮತಿಸುವ ಕಾರ್ಯವನ್ನು ಹೊಂದಿಲ್ಲ, ಆದ್ದರಿಂದ ನೀವು ಮೂರನೇ ವ್ಯಕ್ತಿಯ ಸಾಫ್ಟ್ವೇರ್ ಇಲ್ಲದೆ ಮಾಡಲು ಸಾಧ್ಯವಿಲ್ಲ.
ಡೀಪ್ಡೇಟ್ ಸಮಯದಲ್ಲಿ ಉಂಟಾಗಬಹುದಾದ ತೊಂದರೆಗಳು
ಸಿಸ್ಟಮ್ ಪುನಃಸ್ಥಾಪನೆ ಬಿಂದುವನ್ನು ರಚಿಸಲು ಶಿಫಾರಸು ಮಾಡಲಾಗಿದೆ, ಏಕೆಂದರೆ ಈ ಲೇಖನದಲ್ಲಿ ಚರ್ಚಿಸಲಾದ ವಿಧಾನಗಳು ಅಹಿತಕರ ಪರಿಣಾಮಗಳಿಗೆ ಕಾರಣವಾಗಬಹುದು, ಉದಾಹರಣೆಗೆ, ಕೆಲವು ಕಾರ್ಯಕ್ರಮಗಳುಕೆಲಸ ಮಾಡಲು ನಿರಾಕರಿಸಬಹುದು, ಓಎಸ್ "ನಿಧಾನಗೊಳ್ಳಲು" ಪ್ರಾರಂಭಿಸಬಹುದು, ಇದು ಸಿಸ್ಟಮ್ ವೈಫಲ್ಯಕ್ಕೆ ಕಾರಣವಾಗಬಹುದು, ಇತ್ಯಾದಿ. ಒಂದೇ ದಾರಿಇದನ್ನು ಸರಿಪಡಿಸಿ: ನವೀಕರಣಗಳನ್ನು ಸ್ಥಾಪಿಸಿದ ಕ್ಷಣಕ್ಕೆ ವಿಂಡೋಸ್ 7 ಅನ್ನು ಹಿಂತಿರುಗಿಸಿ.
ಎಲ್ಲಾ ನವೀಕರಣಗಳನ್ನು ತೆಗೆದುಹಾಕಲಾಗುವುದಿಲ್ಲ, ಬಳಕೆದಾರರ ಕ್ರಿಯೆಯ ಅಗತ್ಯವಿಲ್ಲದವುಗಳನ್ನು ಮಾತ್ರ. ಉಳಿದ ನವೀಕರಣಗಳನ್ನು ಹಸ್ತಚಾಲಿತವಾಗಿ ಅಸ್ಥಾಪಿಸಬೇಕಾಗುತ್ತದೆ.
ಮೊದಲಿಗೆ, ಸರಳವಾದ ವಿಧಾನವನ್ನು ನೋಡೋಣ ಅದು ನಿಮ್ಮ ಸಮಯದ ಅಕ್ಷರಶಃ ಕೆಲವು ನಿಮಿಷಗಳನ್ನು ತೆಗೆದುಕೊಳ್ಳುತ್ತದೆ, ಆದರೆ ಎರಡನೆಯದು ದೀರ್ಘವಾಗಿರುತ್ತದೆ ಮತ್ತು ಕೆಲವು ಸಾಫ್ಟ್ವೇರ್ ಅಗತ್ಯವಿರುತ್ತದೆ. ಈ ಎಲ್ಲಾ ಪ್ರಕ್ರಿಯೆಗಳು ನವೀಕರಣ ಕೇಂದ್ರದೊಂದಿಗೆ ಯಾವುದೇ ರೀತಿಯಲ್ಲಿ ಸಂವಹನ ನಡೆಸುವುದಿಲ್ಲ. ಒಂದು ವೇಳೆ, ಕಾರ್ಯಾಚರಣೆಯನ್ನು ಯಶಸ್ವಿಯಾಗಿ ಪೂರ್ಣಗೊಳಿಸಲು ನವೀಕರಣಗಳಿಗಾಗಿ ಹುಡುಕಾಟವನ್ನು ತಾತ್ಕಾಲಿಕವಾಗಿ ನಿಷ್ಕ್ರಿಯಗೊಳಿಸಿ.
ಬ್ಯಾಚ್ ಫೈಲ್ ಮೂಲಕ ವಿಂಡೋಸ್ 7 ನವೀಕರಣಗಳನ್ನು ಅಸ್ಥಾಪಿಸಲಾಗುತ್ತಿದೆ
ಆಜ್ಞಾ ಸಾಲಿನ ಮೂಲಕ ನವೀಕರಣಗಳನ್ನು ತೆಗೆದುಹಾಕುವ ವಿಧಾನ ನಿಮಗೆ ತಿಳಿದಿದೆಯೇ? ಆದ್ದರಿಂದ, ಈ ವಿಧಾನವು ಅದನ್ನು ಸರಳಗೊಳಿಸುತ್ತದೆ: ಈಗ ನೀವು "wusa.exe/uninstall/ update number" ಆಜ್ಞೆಯನ್ನು ಪ್ರತಿ ಬಾರಿ ನಮೂದಿಸಬೇಕಾಗಿಲ್ಲ - ನಿಮ್ಮ ಕಂಪ್ಯೂಟರ್ನಿಂದ ಎಲ್ಲಾ ಸಂಭವನೀಯ ನವೀಕರಣಗಳನ್ನು ಸ್ವಯಂಚಾಲಿತವಾಗಿ ತೆಗೆದುಹಾಕಲಾಗುತ್ತದೆ.
.bat (ಬ್ಯಾಚ್ ಫೈಲ್) ವಿಸ್ತರಣೆಯೊಂದಿಗೆ ಫೈಲ್ ಅನ್ನು ರಚಿಸೋಣ. ಇದನ್ನು ಮಾಡಲು, ನೋಟ್ಪ್ಯಾಡ್ನಲ್ಲಿ ಈ ಕೆಳಗಿನ ಕೋಡ್ ಅನ್ನು ಬರೆಯಿರಿ:
- @echo ಆಫ್
- ಬಣ್ಣ 0A
- ಮೋಡ್ ಕಾನ್: cols=40 ಸಾಲುಗಳು=12
- setlocal enabledlayedexpansion
- templist=%TEMP%\listTMP.txt ಹೊಂದಿಸಿ
- ಸೆಟ್ ಪಟ್ಟಿ=%USERPROFILE%\Desktop\uninstall_updates.cmd
- ಪ್ರತಿಧ್ವನಿ.
- ಪ್ರತಿಧ್ವನಿ.
- ಪ್ರತಿಧ್ವನಿ ದಯವಿಟ್ಟು ನಿರೀಕ್ಷಿಸಿ
- ಪ್ರತಿಧ್ವನಿ.
- ಪ್ರತಿಧ್ವನಿ.
- ಅಸ್ತಿತ್ವದಲ್ಲಿದ್ದರೆ%ಟೆಂಪ್ಲಿಸ್ಟ್% ಡೆಲ್ %ಟೆಂಪ್ಲಿಸ್ಟ್%
- ಅಸ್ತಿತ್ವದಲ್ಲಿದ್ದರೆ %ಪಟ್ಟಿ% ಡೆಲ್ %ಪಟ್ಟಿ%
- wmic qfe hotfixid ಪಡೆಯಿರಿ>>%templist%
- ಕರೆ:1 "KB" "KB:"
- ಪ್ರತಿಧ್ವನಿ ಮುಗಿದಿದೆ
- ಸಮಯ ಮೀರಿದೆ /ಟಿ 3 /ನೋಬ್ರೇಕ್ > ಶೂನ್ಯ
- ನಿರ್ಗಮನ / ಬಿ
- /f "ಟೋಕನ್ಗಳು=1* ಡೆಲಿಮ್ಗಳು=]" %%a ರಲ್ಲಿ ("ಹುಡುಕಿ /v /n "" ^<"%templist%"") do (
- ಇಲ್ಲದಿದ್ದರೆ "%%b"=="" (ಸೆಟ್ ಲೈನ್=%%b) ಬೇರೆ (ಸೆಟ್ ಲೈನ್=ಅಲ್ಲ)
- ಹೊಸ ಲೈನ್ ಹೊಂದಿಸಿ=!ಲೈನ್:%~1=%~2!
- ಹೊಸ ಲೈನ್ ಹೊಂದಿಸಿ=!ಹೊಸಲೈನ್:ಅಲ್ಲ=!
- echo wusa.exe /uninstall /!newline!/quiet /norestart>>%list%
- :: ಸೆಟ್ ಟೆಂಪ್ಲಿಸ್ಟ್=%ಪಟ್ಟಿ%
- goto:eof
ನಂತರ ಫೈಲ್ ಹೆಸರಿನ ಕೊನೆಯಲ್ಲಿ .bat ನೊಂದಿಗೆ ಉಳಿಸಿ, "ಎಲ್ಲಾ ಫೈಲ್ಗಳು" ಆಯ್ಕೆ ಮಾಡಿ. ಅದನ್ನು ಚಲಾಯಿಸಿದ ನಂತರ, uninstall_updates.exe ನಿಮ್ಮ ಡೆಸ್ಕ್ಟಾಪ್ನಲ್ಲಿ ಕಾಣಿಸುತ್ತದೆ. ನವೀಕರಣವನ್ನು ತೆಗೆದುಹಾಕುವ ವಿಧಾನವನ್ನು ಪ್ರಾರಂಭಿಸಲು, ಅದನ್ನು ರನ್ ಮಾಡಿ ಮತ್ತು ಪ್ರಕ್ರಿಯೆಯು ಪೂರ್ಣಗೊಳ್ಳುವವರೆಗೆ ಕಾಯಿರಿ (ಆಜ್ಞಾ ಸಾಲಿನ ವಿಂಡೋ ಸ್ವಯಂಚಾಲಿತವಾಗಿ ಮುಚ್ಚಲ್ಪಡುತ್ತದೆ).
ನನ್ನ ಸಂದರ್ಭದಲ್ಲಿ, ಪ್ರೋಗ್ರಾಂ ತನ್ನ ಕೆಲಸವನ್ನು ಪೂರ್ಣಗೊಳಿಸಿದಾಗ, 233 ರಲ್ಲಿ ಕೇವಲ 90 ಮಾರ್ಪಾಡುಗಳು ಮಾತ್ರ ಉಳಿದಿವೆ. ಅದರ ಕಾರ್ಯವು ಭಾಗಶಃ ಪೂರ್ಣಗೊಂಡಿದೆ ಎಂದು ನಾವು ಸುರಕ್ಷಿತವಾಗಿ ಹೇಳಬಹುದು. ವಿಂಡೋಸ್ ಅನ್ನು ಮರುಸಂರಚಿಸಲು ನಿಮ್ಮ ಕಂಪ್ಯೂಟರ್ ಅನ್ನು ಮರುಪ್ರಾರಂಭಿಸಿ.
Revo ಅಸ್ಥಾಪನೆಯನ್ನು ಬಳಸಿಕೊಂಡು ನವೀಕರಣಗಳನ್ನು ಅಸ್ಥಾಪಿಸಲಾಗುತ್ತಿದೆ
ನವೀಕರಣವನ್ನು ತೆಗೆದುಹಾಕುವ ಪ್ರಕ್ರಿಯೆಯನ್ನು ಪೂರ್ಣಗೊಳಿಸಲು, ನಮಗೆ Revo ಅನ್ಇನ್ಸ್ಟಾಲರ್ ಪ್ರೋಗ್ರಾಂ ಅಗತ್ಯವಿದೆ. ನೀವು ಅದನ್ನು ಡೆವಲಪರ್ಗಳ ವೆಬ್ಸೈಟ್ನಲ್ಲಿ $39 ಗೆ ಖರೀದಿಸಬಹುದು ಅಥವಾ ಅದನ್ನು ಎಲ್ಲೋ ಡೌನ್ಲೋಡ್ ಮಾಡಬಹುದು, ಅದು ನಿಮಗೆ ಬಿಟ್ಟದ್ದು.
Revo ಅನ್ಇನ್ಸ್ಟಾಲರ್ ಅನ್ನು ಪ್ರಾರಂಭಿಸಿದ ನಂತರ, ತೆಗೆದುಹಾಕಲು ಲಭ್ಯವಿರುವ ಪ್ರೋಗ್ರಾಂಗಳ ಪಟ್ಟಿಯನ್ನು ನಾವು ನೋಡುತ್ತೇವೆ, ಆದರೆ ಇಲ್ಲಿ ಯಾವುದೇ ನವೀಕರಣಗಳಿಲ್ಲ. ಇದನ್ನು ಸರಿಪಡಿಸಲು, ಮೇಲಿನ ಮೆನುವಿನಲ್ಲಿ, "ಪರಿಕರಗಳು" ಟ್ಯಾಬ್ ಮೇಲೆ ಕ್ಲಿಕ್ ಮಾಡಿ ಮತ್ತು ನಿಯತಾಂಕಗಳೊಂದಿಗೆ ವಿಭಾಗವನ್ನು ಆಯ್ಕೆ ಮಾಡಿ (Alt + O). ಎಡಭಾಗದಲ್ಲಿರುವ ನ್ಯಾವಿಗೇಷನ್ ಪ್ಯಾನೆಲ್ನಲ್ಲಿ, "ಎಲ್ಲಾ ಪ್ರೋಗ್ರಾಂಗಳು" ಐಟಂ ಅನ್ನು ಕ್ಲಿಕ್ ಮಾಡಿ ಮತ್ತು ಅಗತ್ಯ ಸೆಟ್ಟಿಂಗ್ಗಳನ್ನು ಪರಿಶೀಲಿಸಿ: ಸಿಸ್ಟಮ್ ನವೀಕರಣಗಳನ್ನು ತೋರಿಸಿ, ಸಿಸ್ಟಮ್ ಘಟಕಗಳನ್ನು ತೋರಿಸಿ, "ಸರಿ" ಕ್ಲಿಕ್ ಮಾಡಿ ಮತ್ತು ಪ್ರೋಗ್ರಾಂಗಳ ಪಟ್ಟಿಯಲ್ಲಿ ಗಮನಾರ್ಹ ಬದಲಾವಣೆಗಳನ್ನು ನೀವು ಗಮನಿಸಬಹುದು - ಅಪ್ಲಿಕೇಶನ್ಗಳು ಕಾಣಿಸಿಕೊಳ್ಳುತ್ತವೆ, ಅದರ ಹೆಸರು ನವೀಕರಣ ಸಂಖ್ಯೆಯನ್ನು ಹೊಂದಿರುತ್ತದೆ.
ಅವುಗಳನ್ನು ಆಯ್ಕೆ ಮಾಡಿ ಮತ್ತು "ಅಳಿಸು" ಕ್ಲಿಕ್ ಮಾಡಿ. ಸಹಜವಾಗಿ, ಈ ವಿಧಾನವು ಬಳಕೆದಾರರಿಂದ ಕೆಲವು ಕ್ರಿಯೆಗಳ ಅಗತ್ಯವಿರುತ್ತದೆ, ಆದರೆ ನೀವು ವಿಂಡೋಸ್ 7 ನವೀಕರಣ ಕೇಂದ್ರದಲ್ಲಿ ಪ್ರತಿ ಘಟಕವನ್ನು ಹಸ್ತಚಾಲಿತವಾಗಿ ಕ್ಲಿಕ್ ಮಾಡಬೇಕಾಗಿಲ್ಲ.
"ನವೀಕರಣಗಳು" ಎಂಬ ಪದವನ್ನು ಮೊದಲ ಬಾರಿಗೆ ಕೇಳುವ ಯಾರಾದರೂ ಉತ್ಪನ್ನವನ್ನು ಸುಧಾರಿಸುವ ಗುರಿಯನ್ನು ಹೊಂದಿರುವ ಕೆಲವು ಕ್ರಮಗಳು ಎಂದು ಹೇಳುತ್ತಾರೆ. ಯಾವುದೇ ಪ್ರೋಗ್ರಾಂನಲ್ಲಿ ದೋಷಗಳು ಮತ್ತು ನ್ಯೂನತೆಗಳನ್ನು ಸರಿಪಡಿಸುವುದು ಅವರ ಕಾರ್ಯವಾಗಿದೆ, ವಿಂಡೋಸ್ 7 ನಲ್ಲಿ ಅಗತ್ಯವಿಲ್ಲ. ಉದಾಹರಣೆಗೆ, ಅಪ್ಲಿಕೇಶನ್ ಬಿಡುಗಡೆಯಾದ ಒಂದು ವರ್ಷದ ನಂತರ, ಕಂಪನಿಯು ಇಂಟರ್ಫೇಸ್ ಅನ್ನು ಸುಧಾರಿಸಲು ನಿರ್ಧರಿಸಿತು ಮತ್ತು ಬಳಕೆದಾರರು ಡೌನ್ಲೋಡ್ ಮಾಡಿ ಮತ್ತು ಸ್ಥಾಪಿಸಬೇಕಾದ ನವೀಕರಣಗಳ ಪ್ಯಾಕೇಜ್ ಅನ್ನು ಬಿಡುಗಡೆ ಮಾಡಿತು. , ನಂತರ ಅವರು ಈ ಬದಲಾವಣೆಗಳನ್ನು ನೋಡುತ್ತಾರೆ.
ವಿಂಡೋಸ್ 7 ನಲ್ಲಿನ ನವೀಕರಣಗಳು ಸಾಮಾನ್ಯವಾಗಿ ಚಾಲಕರು ಮತ್ತು ಪ್ರೋಗ್ರಾಂಗಳೊಂದಿಗೆ ಆಪರೇಟಿಂಗ್ ಸಿಸ್ಟಮ್ನ ಭದ್ರತಾ ಸಮಸ್ಯೆಗಳನ್ನು ಮತ್ತು ಹೊಂದಾಣಿಕೆಯನ್ನು ಸರಿಪಡಿಸುವ ಗುರಿಯನ್ನು ಹೊಂದಿವೆ. ಇದು Microsoft .Net Framework ಸಾಫ್ಟ್ವೇರ್ ಪ್ಲಾಟ್ಫಾರ್ಮ್ ಇತ್ಯಾದಿಗಳ ಸ್ಥಾಪನೆಯ ಅಗತ್ಯವಿರುವ ಪ್ರೋಗ್ರಾಂಗಳೊಂದಿಗೆ ಹೊಂದಾಣಿಕೆಯ ಸಮಸ್ಯೆಗಳನ್ನು ಸಹ ಒಳಗೊಂಡಿದೆ.
ದುರದೃಷ್ಟವಶಾತ್, ನೀವು ನವೀಕರಣಗಳೊಂದಿಗೆ ಸಮಸ್ಯೆಗಳನ್ನು ತಪ್ಪಿಸಲು ಸಾಧ್ಯವಿಲ್ಲ - ಸ್ವಲ್ಪ ಸಮಯದ ನಂತರ ಅವು ಅಪ್ರಸ್ತುತವಾಗುತ್ತವೆ, ಏಕೆಂದರೆ ಅವುಗಳನ್ನು ಬದಲಿಸಲು ಹೊಸವುಗಳು ಕಾಣಿಸಿಕೊಳ್ಳುತ್ತವೆ. ಈ ನಿಟ್ಟಿನಲ್ಲಿ, ಸ್ಥಾಪಿಸಲಾದ ನವೀಕರಣಗಳೊಂದಿಗೆ ವಿಭಾಗದಲ್ಲಿ "ಡಂಪ್" ಇದೆ, ಮತ್ತು ನಿಮ್ಮ ಹಾರ್ಡ್ ಡ್ರೈವಿನಲ್ಲಿ ನೀವು ಹೆಚ್ಚು ಮುಕ್ತ ಜಾಗವನ್ನು ಹೊಂದಲು ಬಯಸುತ್ತೀರಿ.
ಒಂದೇ ಒಂದು ಪರಿಹಾರವಿದೆ: ಎಲ್ಲಾ ವಿಂಡೋಸ್ 7 ನವೀಕರಣಗಳನ್ನು ತೆಗೆದುಹಾಕಿ ಮತ್ತು ನಿಮಗೆ ಅಗತ್ಯವಿರುವದನ್ನು ಮಾತ್ರ ಮರುಸ್ಥಾಪಿಸಿ. ಆದರೆ ನೀವು ಅವುಗಳಲ್ಲಿ ಸಾವಿರವನ್ನು ಹೊಂದಿದ್ದರೆ ಏನು? ವಿಂಡೋಸ್ 7 ಎಲ್ಲಾ ನವೀಕರಣಗಳನ್ನು ಏಕಕಾಲದಲ್ಲಿ ಅಸ್ಥಾಪಿಸಲು ನಿಮಗೆ ಅನುಮತಿಸುವ ಕಾರ್ಯವನ್ನು ಹೊಂದಿಲ್ಲ, ಆದ್ದರಿಂದ ನೀವು ಮೂರನೇ ವ್ಯಕ್ತಿಯ ಸಾಫ್ಟ್ವೇರ್ ಇಲ್ಲದೆ ಮಾಡಲು ಸಾಧ್ಯವಿಲ್ಲ.
ಡೀಪ್ಡೇಟ್ ಸಮಯದಲ್ಲಿ ಉಂಟಾಗಬಹುದಾದ ತೊಂದರೆಗಳು
ಸಿಸ್ಟಮ್ ಪುನಃಸ್ಥಾಪನೆ ಬಿಂದುವನ್ನು ರಚಿಸಲು ಶಿಫಾರಸು ಮಾಡಲಾಗಿದೆ, ಏಕೆಂದರೆ ಈ ಲೇಖನದಲ್ಲಿ ಚರ್ಚಿಸಲಾದ ವಿಧಾನಗಳು ಅಹಿತಕರ ಪರಿಣಾಮಗಳಿಗೆ ಕಾರಣವಾಗಬಹುದು, ಉದಾಹರಣೆಗೆ, ಕೆಲವು ಪ್ರೋಗ್ರಾಂಗಳು ಕಾರ್ಯನಿರ್ವಹಿಸಲು ವಿಫಲವಾಗಬಹುದು, ಓಎಸ್ "ನಿಧಾನಗೊಳ್ಳಲು" ಪ್ರಾರಂಭಿಸಬಹುದು, ಇದು ಸಿಸ್ಟಮ್ ಕ್ರ್ಯಾಶ್ಗೆ ಕಾರಣವಾಗಬಹುದು , ಇತ್ಯಾದಿ ನವೀಕರಣಗಳನ್ನು ಸ್ಥಾಪಿಸಿದ ಹಂತಕ್ಕೆ ವಿಂಡೋಸ್ 7 ಅನ್ನು ಹಿಂತಿರುಗಿಸುವುದು ಇದನ್ನು ಸರಿಪಡಿಸುವ ಏಕೈಕ ಮಾರ್ಗವಾಗಿದೆ.
ಎಲ್ಲಾ ನವೀಕರಣಗಳನ್ನು ತೆಗೆದುಹಾಕಲಾಗುವುದಿಲ್ಲ, ಬಳಕೆದಾರರ ಕ್ರಿಯೆಯ ಅಗತ್ಯವಿಲ್ಲದವುಗಳನ್ನು ಮಾತ್ರ. ಉಳಿದ ನವೀಕರಣಗಳನ್ನು ಹಸ್ತಚಾಲಿತವಾಗಿ ಅಸ್ಥಾಪಿಸಬೇಕಾಗುತ್ತದೆ.
ಮೊದಲಿಗೆ, ಸರಳವಾದ ವಿಧಾನವನ್ನು ನೋಡೋಣ ಅದು ನಿಮ್ಮ ಸಮಯದ ಅಕ್ಷರಶಃ ಕೆಲವು ನಿಮಿಷಗಳನ್ನು ತೆಗೆದುಕೊಳ್ಳುತ್ತದೆ, ಆದರೆ ಎರಡನೆಯದು ದೀರ್ಘವಾಗಿರುತ್ತದೆ ಮತ್ತು ಕೆಲವು ಸಾಫ್ಟ್ವೇರ್ ಅಗತ್ಯವಿರುತ್ತದೆ. ಈ ಎಲ್ಲಾ ಪ್ರಕ್ರಿಯೆಗಳು ನವೀಕರಣ ಕೇಂದ್ರದೊಂದಿಗೆ ಯಾವುದೇ ರೀತಿಯಲ್ಲಿ ಸಂವಹನ ನಡೆಸುವುದಿಲ್ಲ. ಒಂದು ವೇಳೆ, ಕಾರ್ಯಾಚರಣೆಯನ್ನು ಯಶಸ್ವಿಯಾಗಿ ಪೂರ್ಣಗೊಳಿಸಲು ನವೀಕರಣಗಳಿಗಾಗಿ ಹುಡುಕಾಟವನ್ನು ತಾತ್ಕಾಲಿಕವಾಗಿ ನಿಷ್ಕ್ರಿಯಗೊಳಿಸಿ.
ಬ್ಯಾಚ್ ಫೈಲ್ ಮೂಲಕ ವಿಂಡೋಸ್ 7 ನವೀಕರಣಗಳನ್ನು ಅಸ್ಥಾಪಿಸಲಾಗುತ್ತಿದೆ
ಆಜ್ಞಾ ಸಾಲಿನ ಮೂಲಕ ನವೀಕರಣಗಳನ್ನು ತೆಗೆದುಹಾಕುವ ವಿಧಾನ ನಿಮಗೆ ತಿಳಿದಿದೆಯೇ? ಆದ್ದರಿಂದ, ಈ ವಿಧಾನವು ಅದನ್ನು ಸರಳಗೊಳಿಸುತ್ತದೆ: ಈಗ ನೀವು "wusa.exe/uninstall/ update number" ಆಜ್ಞೆಯನ್ನು ಪ್ರತಿ ಬಾರಿ ನಮೂದಿಸಬೇಕಾಗಿಲ್ಲ - ನಿಮ್ಮ ಕಂಪ್ಯೂಟರ್ನಿಂದ ಎಲ್ಲಾ ಸಂಭವನೀಯ ನವೀಕರಣಗಳನ್ನು ಸ್ವಯಂಚಾಲಿತವಾಗಿ ತೆಗೆದುಹಾಕಲಾಗುತ್ತದೆ.
.bat (ಬ್ಯಾಚ್ ಫೈಲ್) ವಿಸ್ತರಣೆಯೊಂದಿಗೆ ಫೈಲ್ ಅನ್ನು ರಚಿಸೋಣ. ಇದನ್ನು ಮಾಡಲು, ನೋಟ್ಪ್ಯಾಡ್ನಲ್ಲಿ ಈ ಕೆಳಗಿನ ಕೋಡ್ ಅನ್ನು ಬರೆಯಿರಿ:
@echo ಆಫ್
ಬಣ್ಣ 0A
ಮೋಡ್ ಕಾನ್: cols=40 ಸಾಲುಗಳು=12
setlocal enabledlayedexpansion
templist=%TEMP%\listTMP.txt ಹೊಂದಿಸಿ
ಸೆಟ್ ಪಟ್ಟಿ=%USERPROFILE%\Desktop\uninstall_updates.cmd
ಪ್ರತಿಧ್ವನಿ.
ಪ್ರತಿಧ್ವನಿ.
ಪ್ರತಿಧ್ವನಿ ದಯವಿಟ್ಟು ನಿರೀಕ್ಷಿಸಿ
ಪ್ರತಿಧ್ವನಿ.
ಪ್ರತಿಧ್ವನಿ.
ಅಸ್ತಿತ್ವದಲ್ಲಿದ್ದರೆ%ಟೆಂಪ್ಲಿಸ್ಟ್% ಡೆಲ್ %ಟೆಂಪ್ಲಿಸ್ಟ್%
ಅಸ್ತಿತ್ವದಲ್ಲಿದ್ದರೆ %ಪಟ್ಟಿ% ಡೆಲ್ %ಪಟ್ಟಿ%
wmic qfe hotfixid ಪಡೆಯಿರಿ>>%templist%
ಕರೆ:1 "KB" "KB:"
ಪ್ರತಿಧ್ವನಿ ಮುಗಿದಿದೆ
ಸಮಯ ಮೀರಿದೆ /ಟಿ 3 /ನೋಬ್ರೇಕ್ > ಶೂನ್ಯ
ನಿರ್ಗಮನ / ಬಿ
:1
/f "ಟೋಕನ್ಗಳು=1* ಡೆಲಿಮ್ಗಳು=]" %%a ರಲ್ಲಿ ("ಹುಡುಕಿ /v /n "" ^<"%templist%"") do (
ಇಲ್ಲದಿದ್ದರೆ "%%b"=="" (ಸೆಟ್ ಲೈನ್=%%b) ಬೇರೆ (ಸೆಟ್ ಲೈನ್=ಅಲ್ಲ)
ಹೊಸ ಲೈನ್ ಹೊಂದಿಸಿ=!ಲೈನ್:%~1=%~2!
ಹೊಸ ಲೈನ್ ಹೊಂದಿಸಿ=!ಹೊಸಲೈನ್:ಅಲ್ಲ=!
echo wusa.exe /uninstall /!newline!/quiet /norestart>>%list%
:: ಸೆಟ್ ಟೆಂಪ್ಲಿಸ್ಟ್=%ಪಟ್ಟಿ%
goto:eof
ನಂತರ ಫೈಲ್ ಹೆಸರಿನ ಕೊನೆಯಲ್ಲಿ .bat ನೊಂದಿಗೆ ಉಳಿಸಿ, "ಎಲ್ಲಾ ಫೈಲ್ಗಳು" ಆಯ್ಕೆ ಮಾಡಿ. ಅದನ್ನು ಚಲಾಯಿಸಿದ ನಂತರ, uninstall_updates.exe ನಿಮ್ಮ ಡೆಸ್ಕ್ಟಾಪ್ನಲ್ಲಿ ಕಾಣಿಸುತ್ತದೆ. ನವೀಕರಣವನ್ನು ತೆಗೆದುಹಾಕುವ ವಿಧಾನವನ್ನು ಪ್ರಾರಂಭಿಸಲು, ಅದನ್ನು ರನ್ ಮಾಡಿ ಮತ್ತು ಪ್ರಕ್ರಿಯೆಯು ಪೂರ್ಣಗೊಳ್ಳುವವರೆಗೆ ಕಾಯಿರಿ (ಆಜ್ಞಾ ಸಾಲಿನ ವಿಂಡೋ ಸ್ವಯಂಚಾಲಿತವಾಗಿ ಮುಚ್ಚಲ್ಪಡುತ್ತದೆ).

ನನ್ನ ಸಂದರ್ಭದಲ್ಲಿ, ಪ್ರೋಗ್ರಾಂ ತನ್ನ ಕೆಲಸವನ್ನು ಪೂರ್ಣಗೊಳಿಸಿದಾಗ, 233 ರಲ್ಲಿ ಕೇವಲ 90 ಮಾರ್ಪಾಡುಗಳು ಮಾತ್ರ ಉಳಿದಿವೆ. ಅದರ ಕಾರ್ಯವು ಭಾಗಶಃ ಪೂರ್ಣಗೊಂಡಿದೆ ಎಂದು ನಾವು ಸುರಕ್ಷಿತವಾಗಿ ಹೇಳಬಹುದು. ವಿಂಡೋಸ್ ಅನ್ನು ಮರುಸಂರಚಿಸಲು ನಿಮ್ಮ ಕಂಪ್ಯೂಟರ್ ಅನ್ನು ಮರುಪ್ರಾರಂಭಿಸಿ.

Revo ಅಸ್ಥಾಪನೆಯನ್ನು ಬಳಸಿಕೊಂಡು ನವೀಕರಣಗಳನ್ನು ಅಸ್ಥಾಪಿಸಲಾಗುತ್ತಿದೆ
ನವೀಕರಣವನ್ನು ತೆಗೆದುಹಾಕುವ ಪ್ರಕ್ರಿಯೆಯನ್ನು ಪೂರ್ಣಗೊಳಿಸಲು, ನಮಗೆ Revo ಅನ್ಇನ್ಸ್ಟಾಲರ್ ಪ್ರೋಗ್ರಾಂ ಅಗತ್ಯವಿದೆ. ನೀವು ಅದನ್ನು ಡೆವಲಪರ್ಗಳ ವೆಬ್ಸೈಟ್ನಲ್ಲಿ $39 ಗೆ ಖರೀದಿಸಬಹುದು ಅಥವಾ ಅದನ್ನು ಎಲ್ಲೋ ಡೌನ್ಲೋಡ್ ಮಾಡಬಹುದು, ಅದು ನಿಮಗೆ ಬಿಟ್ಟದ್ದು.

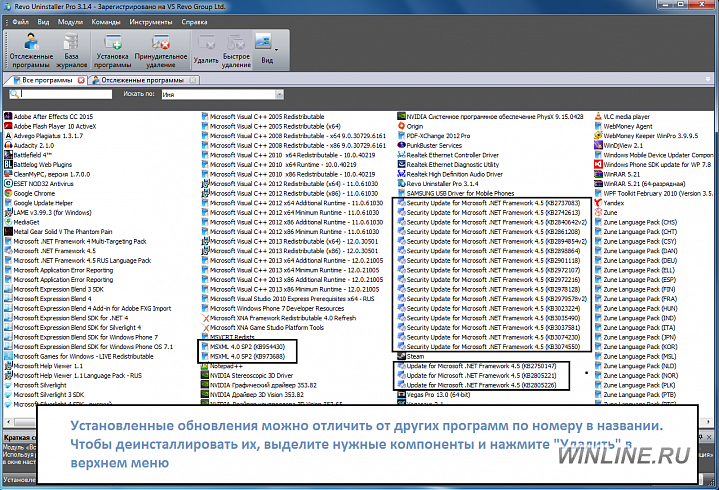
Revo ಅನ್ಇನ್ಸ್ಟಾಲರ್ ಅನ್ನು ಪ್ರಾರಂಭಿಸಿದ ನಂತರ, ತೆಗೆದುಹಾಕಲು ಲಭ್ಯವಿರುವ ಪ್ರೋಗ್ರಾಂಗಳ ಪಟ್ಟಿಯನ್ನು ನಾವು ನೋಡುತ್ತೇವೆ, ಆದರೆ ಇಲ್ಲಿ ಯಾವುದೇ ನವೀಕರಣಗಳಿಲ್ಲ. ಇದನ್ನು ಸರಿಪಡಿಸಲು, ಮೇಲಿನ ಮೆನುವಿನಲ್ಲಿ, "ಪರಿಕರಗಳು" ಟ್ಯಾಬ್ ಮೇಲೆ ಕ್ಲಿಕ್ ಮಾಡಿ ಮತ್ತು ನಿಯತಾಂಕಗಳೊಂದಿಗೆ ವಿಭಾಗವನ್ನು ಆಯ್ಕೆ ಮಾಡಿ (Alt + O). ಎಡಭಾಗದಲ್ಲಿರುವ ನ್ಯಾವಿಗೇಷನ್ ಪ್ಯಾನೆಲ್ನಲ್ಲಿ, "ಎಲ್ಲಾ ಪ್ರೋಗ್ರಾಂಗಳು" ಐಟಂ ಅನ್ನು ಕ್ಲಿಕ್ ಮಾಡಿ ಮತ್ತು ಅಗತ್ಯ ಸೆಟ್ಟಿಂಗ್ಗಳನ್ನು ಪರಿಶೀಲಿಸಿ: ಸಿಸ್ಟಮ್ ನವೀಕರಣಗಳನ್ನು ತೋರಿಸಿ, ಸಿಸ್ಟಮ್ ಘಟಕಗಳನ್ನು ತೋರಿಸಿ, "ಸರಿ" ಕ್ಲಿಕ್ ಮಾಡಿ ಮತ್ತು ಪ್ರೋಗ್ರಾಂಗಳ ಪಟ್ಟಿಯಲ್ಲಿ ಗಮನಾರ್ಹ ಬದಲಾವಣೆಗಳನ್ನು ನೀವು ಗಮನಿಸಬಹುದು - ಅಪ್ಲಿಕೇಶನ್ಗಳು ಕಾಣಿಸಿಕೊಳ್ಳುತ್ತವೆ, ಅದರ ಹೆಸರು ನವೀಕರಣ ಸಂಖ್ಯೆಯನ್ನು ಹೊಂದಿರುತ್ತದೆ.
ಅವುಗಳನ್ನು ಆಯ್ಕೆ ಮಾಡಿ ಮತ್ತು "ಅಳಿಸು" ಕ್ಲಿಕ್ ಮಾಡಿ. ಸಹಜವಾಗಿ, ಈ ವಿಧಾನವು ಬಳಕೆದಾರರಿಂದ ಕೆಲವು ಕ್ರಿಯೆಗಳ ಅಗತ್ಯವಿರುತ್ತದೆ, ಆದರೆ ನೀವು ವಿಂಡೋಸ್ 7 ನವೀಕರಣ ಕೇಂದ್ರದಲ್ಲಿ ಪ್ರತಿ ಘಟಕವನ್ನು ಹಸ್ತಚಾಲಿತವಾಗಿ ಕ್ಲಿಕ್ ಮಾಡಬೇಕಾಗಿಲ್ಲ.
ಆಪರೇಟಿಂಗ್ ಸಿಸ್ಟಂನಲ್ಲಿನ ದೋಷಗಳನ್ನು ಮುಚ್ಚಲು Windows 7 ನವೀಕರಣಗಳು ಅಗತ್ಯವಿದೆ. ಪ್ರತಿದಿನ, ಆಕ್ರಮಣಕಾರರು ಸಿಸ್ಟಮ್ ಅನ್ನು ಹ್ಯಾಕ್ ಮಾಡಲು ಹೆಚ್ಚು ಹೆಚ್ಚು ಹೊಸ ಮಾರ್ಗಗಳನ್ನು ಕಂಡುಕೊಳ್ಳುತ್ತಾರೆ. ಮೈಕ್ರೋಸಾಫ್ಟ್ ಡೆವಲಪರ್ಗಳು ನಿದ್ರಿಸುವುದಿಲ್ಲ ಮತ್ತು OS ನಲ್ಲಿನ ದೌರ್ಬಲ್ಯಗಳೊಂದಿಗೆ ಸಮಸ್ಯೆಯನ್ನು ಪರಿಹರಿಸುವ ಹೆಚ್ಚು ಹೆಚ್ಚು ಹೊಸ ಭದ್ರತಾ ಪ್ಯಾಕೇಜ್ಗಳನ್ನು ತ್ವರಿತವಾಗಿ ರಚಿಸುತ್ತಾರೆ. ಆದರೆ ಕೆಲವೊಮ್ಮೆ ಇದೇ ಪ್ಯಾಚ್ಗಳು ಸ್ವತಃ ಸಮಸ್ಯೆಗಳನ್ನು ಉಂಟುಮಾಡಬಹುದು. ನಿರ್ದಿಷ್ಟವಾಗಿ, ಇದು OS ದೃಢೀಕರಣ ಭದ್ರತಾ ಪ್ಯಾಚ್ಗಳು ಮತ್ತು ಕೆಲವು ಇತರರಿಗೆ ಅನ್ವಯಿಸುತ್ತದೆ. ಮುಂದಿನ ಪ್ಯಾಚ್ ಅನ್ನು ಸ್ಥಾಪಿಸಿದ ನಂತರ, ಸಿಸ್ಟಮ್ ಪ್ರತಿ ಹಂತದಲ್ಲೂ ಅಕ್ಷರಶಃ ಮುಗ್ಗರಿಸಲು ಪ್ರಾರಂಭಿಸಿದರೆ, ಮೈಕ್ರೋಸಾಫ್ಟ್ನಿಂದ ಮುಂದಿನ "ಟ್ಯಾಬ್ಲೆಟ್" ಯಾವುದೇ ಒಳ್ಳೆಯದನ್ನು ಮಾಡಲಿಲ್ಲ. ನವೀಕರಣಗಳಿಗೆ ಸಂಬಂಧಿಸಿದ ಯಾವುದೇ ರೀತಿಯ ಸಾಫ್ಟ್ವೇರ್ ಸಂಘರ್ಷ ಸಂಭವಿಸಿದಲ್ಲಿ, ಸಂಘರ್ಷದ ನವೀಕರಣವನ್ನು ಮೊದಲು ತೆಗೆದುಹಾಕಬೇಕು. ಅದನ್ನು ಹೇಗೆ ಮಾಡುವುದು?
ವಿಂಡೋಸ್ 7 ನವೀಕರಣಗಳನ್ನು ಹೇಗೆ ತೆಗೆದುಹಾಕುವುದು
ನೀವು ಸಹಜವಾಗಿ, ಬ್ಯಾಚ್ಗಳಲ್ಲಿ ನವೀಕರಣಗಳನ್ನು ತೆಗೆದುಹಾಕಬಹುದು ಅಥವಾ ಸಾಮಾನ್ಯ ಮೋಡ್ನಲ್ಲಿ ಕೇವಲ ಒಂದು ಸಂಘರ್ಷವನ್ನು ಮಾಡಬಹುದು, ಆದರೆ ಸುರಕ್ಷಿತ ಮೋಡ್ಗೆ ಬದಲಾಯಿಸುವುದು ಉತ್ತಮ. "ಏಳು" ನಲ್ಲಿ, ಇದನ್ನು ಮಾಡಲು, ಕಂಪ್ಯೂಟರ್ ಅನ್ನು ಮರುಪ್ರಾರಂಭಿಸಿ ಮತ್ತು ಕೀಲಿಯನ್ನು ಬಲವಾಗಿ ಒತ್ತಿರಿ F8ಸೇಫ್ ಮೋಡ್ ಬೂಟ್ ಮೆನು ಕಾಣಿಸಿಕೊಳ್ಳುವವರೆಗೆ. ನಾವು ಸುರಕ್ಷಿತ ಮೋಡ್ಗೆ ಬೂಟ್ ಮಾಡುತ್ತೇವೆ ಮತ್ತು ನಂತರ ವಿಫಲವಾದ ನವೀಕರಣವನ್ನು ಅಳಿಸುತ್ತೇವೆ.
- ಹೋಗೋಣ " ಪ್ರಾರಂಭಿಸಿ».

- ಮುಂದೆ, ಕ್ಲಿಕ್ ಮಾಡಿ " ನಿಯಂತ್ರಣಫಲಕ».

- ಮುಂದೆ " ವ್ಯವಸ್ಥೆ ಮತ್ತು ಸುರಕ್ಷತೆ».

- ಮುಂದಿನ ಪಾಯಿಂಟ್ " ವಿಂಡೋಸ್ ಅಪ್ಡೇಟ್».

- ಕೆಳಗಿನ ವಿಂಡೋದ ಬಲ ಕಾಲಮ್ನಲ್ಲಿ ನಾವು " ಸ್ಥಾಪಿಸಲಾದ ನವೀಕರಣಗಳು"- ಇಲ್ಲಿ ಕ್ಲಿಕ್ ಮಾಡಿ.
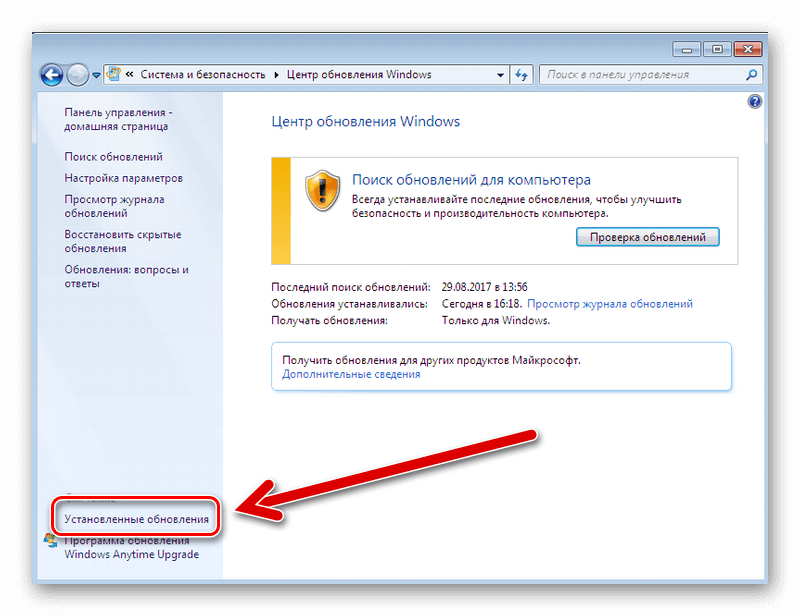
- ಸಂಘರ್ಷ ಅಥವಾ ಸಮಸ್ಯೆಯನ್ನು ಪ್ರಚೋದಿಸಿದ ಪಟ್ಟಿಯಲ್ಲಿನ ನವೀಕರಣಕ್ಕಾಗಿ ನಾವು ನೋಡುತ್ತೇವೆ, ಅದನ್ನು ಆಯ್ಕೆ ಮಾಡಿ ಮತ್ತು ವಿಂಡೋದ ಮೇಲ್ಭಾಗದಲ್ಲಿ ಬಟನ್ ಕ್ಲಿಕ್ ಮಾಡಿ " ಅಳಿಸಿ».
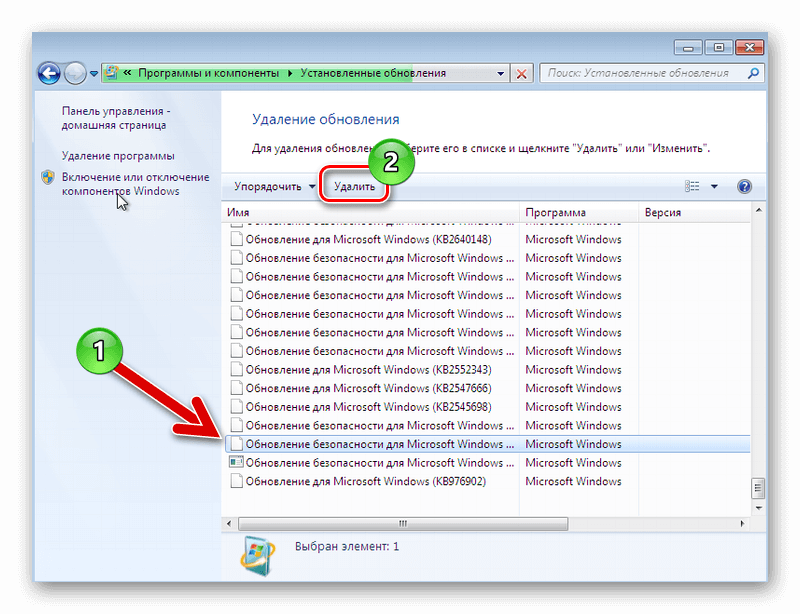
ಈ ರೀತಿಯಾಗಿ ನೀವು ಒಂದು ಸಮಯದಲ್ಲಿ ಒಂದು ನವೀಕರಣವನ್ನು ಮಾತ್ರ ತೆಗೆದುಹಾಕಬಹುದು; ನೀವು ಹಲವಾರು ಅಥವಾ ಎಲ್ಲವನ್ನೂ ತೆಗೆದುಹಾಕಬೇಕಾದರೆ, ನೀವು ತಾಳ್ಮೆಯಿಂದಿರಬೇಕು ಮತ್ತು ಅವುಗಳನ್ನು ಒಂದೊಂದಾಗಿ ತೆಗೆದುಹಾಕಬೇಕು.
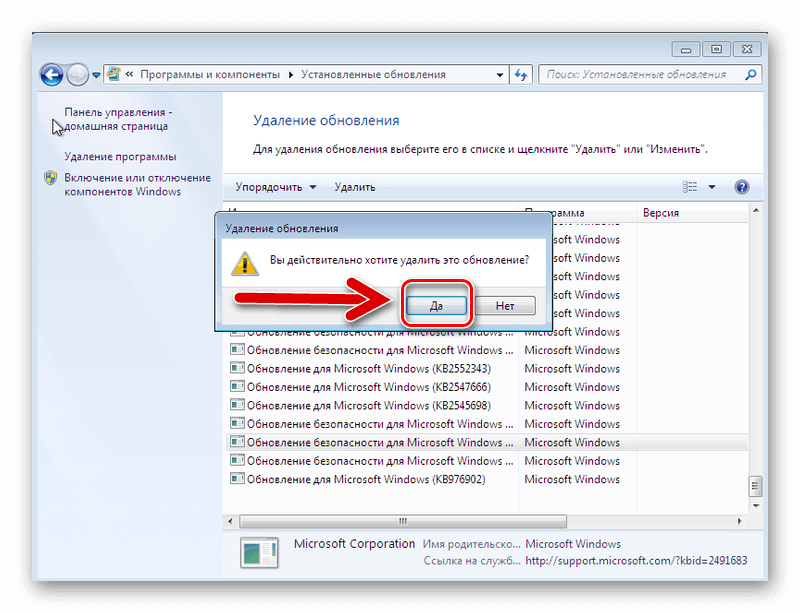
ಆದರೆ ಇತ್ತೀಚಿನ ಪ್ಯಾಕೇಜ್ ಅನ್ನು ಡೌನ್ಲೋಡ್ ಮಾಡುವ ಮತ್ತು ಸ್ಥಾಪಿಸುವ ಮೂಲಕ ದೋಷವು ಉಂಟಾದರೆ, ವೈಫಲ್ಯಕ್ಕೆ ನಿಖರವಾಗಿ ಕಾರಣವಾದ ಸಾಧ್ಯತೆಯಿಲ್ಲ. ಈ ಪ್ಯಾಕೇಜ್ ಅನ್ನು ಇನ್ನೂ ಸ್ಥಾಪಿಸದ ಕ್ಷಣಕ್ಕೆ ನೀವು ಸಿಸ್ಟಮ್ ಅನ್ನು ಹಿಂತಿರುಗಿಸಬಹುದು.
ಪ್ರತಿ ನವೀಕರಣ ಪ್ಯಾಕೇಜ್ ಅನ್ನು ಸ್ಥಾಪಿಸುವ ಮೊದಲು, ಸಿಸ್ಟಮ್ ವಿವೇಚನೆಯಿಂದ ಮರುಸ್ಥಾಪನೆ ಬಿಂದುವನ್ನು ರಚಿಸುತ್ತದೆ ಇದರಿಂದ ಏನಾದರೂ ತಪ್ಪಾದಲ್ಲಿ, ನೀವು ಎಲ್ಲವನ್ನೂ ಅದರ ಮೂಲ ಸ್ಥಾನಕ್ಕೆ ಹಿಂತಿರುಗಿಸಬಹುದು.
- ನವೀಕರಣಗಳನ್ನು ಇನ್ನೂ ಸ್ಥಾಪಿಸದ ಸಮಯಕ್ಕೆ ಸಿಸ್ಟಮ್ ಅನ್ನು ಹಿಂತಿರುಗಿಸಲು, ಮೆನುಗೆ ಹೋಗಿ " ಪ್ರಾರಂಭಿಸಿ».
- ಮುಂದೆ " ನಿಯಂತ್ರಣಫಲಕ».
- ನಂತರ " ವ್ಯವಸ್ಥೆ ಮತ್ತು ಸುರಕ್ಷತೆ».
- ನಂತರ " ಬ್ಯಾಕಪ್ ಮತ್ತು ಚೇತರಿಕೆ».
- ಅಧ್ಯಾಯದಲ್ಲಿ " ಚೇತರಿಕೆ" ಕ್ಲಿಕ್ " ಸಿಸ್ಟಮ್ ಸೆಟ್ಟಿಂಗ್ಗಳು ಅಥವಾ ಕಂಪ್ಯೂಟರ್ ಅನ್ನು ಮರುಸ್ಥಾಪಿಸಿ» ನಿರ್ಣಾಯಕ ದೋಷದ ಸಂದರ್ಭದಲ್ಲಿ. ನಂತರ OS ಸ್ವತಃ ಕೆಲಸ ಮಾಡಬಹುದಾದ ನಿಯತಾಂಕಗಳಿಗೆ ಹಿಂತಿರುಗುವ ಬಿಂದುವನ್ನು ನಿರ್ಧರಿಸುತ್ತದೆ.
- ಅಥವಾ ಕ್ಲಿಕ್ ಮಾಡಿ" ಮರುಸ್ಥಾಪಿಸಲು ಮತ್ತೊಂದು ಬ್ಯಾಕಪ್ ಆಯ್ಕೆಮಾಡಿ"- ಇಲ್ಲಿ ನೀವು ಸ್ವತಂತ್ರವಾಗಿ ಕಂಪ್ಯೂಟರ್ ಸ್ಥಿತಿಯನ್ನು ಹಿಂತಿರುಗಿಸುವ ಬಿಂದುವನ್ನು ಆಯ್ಕೆ ಮಾಡಬಹುದು.
ನವೀಕರಣ ಡೌನ್ಲೋಡ್ಗಳನ್ನು ಹೊಂದಿಸಲಾಗುತ್ತಿದೆ
ವಿಂಡೋಸ್ ಅಪ್ಡೇಟ್ ವಿಂಡೋದ ಎಡ ಕಾಲಮ್ನಲ್ಲಿರುವ "ಸೆಟ್ಟಿಂಗ್ಗಳು" ಕಾಲಮ್ನಲ್ಲಿ, ನವೀಕರಣಗಳನ್ನು ಹುಡುಕಲು, ಡೌನ್ಲೋಡ್ ಮಾಡಲು ಮತ್ತು ಸ್ಥಾಪಿಸಲು ನೀವು ಅವಧಿಯನ್ನು ಕಾನ್ಫಿಗರ್ ಮಾಡಬಹುದು. ಡೌನ್ಲೋಡ್ ಮತ್ತು ಅನುಸ್ಥಾಪನೆಯಲ್ಲಿ ಸಮಸ್ಯೆಗಳು ಆಗಾಗ್ಗೆ ಸಂಭವಿಸಿದಲ್ಲಿ ನೀವು ಈ ವಿಭಾಗವನ್ನು ಸಂಪೂರ್ಣವಾಗಿ ನಿಷ್ಕ್ರಿಯಗೊಳಿಸಬಹುದು. ಕಂಪ್ಯೂಟರ್ನಲ್ಲಿ ಪೈರೇಟೆಡ್ ಅಸೆಂಬ್ಲಿಯನ್ನು ಸ್ಥಾಪಿಸಲಾಗಿದೆ ಎಂಬುದಕ್ಕೆ ಇದು ಸಾಕ್ಷಿಯಾಗಿರಬಹುದು, ಇದು ಎಲ್ಲರಿಗೂ ತಿಳಿದಿರುವಂತೆ, ನವೀಕರಣಗಳೊಂದಿಗೆ ಸ್ನೇಹಪರವಾಗಿಲ್ಲ. ವಿಂಡೋದ ಮಧ್ಯ ಭಾಗದಲ್ಲಿ, ಡೌನ್ಲೋಡ್ ಮಾಡಿದ ನಂತರ ಮತ್ತು ಅವುಗಳನ್ನು ಸ್ಥಾಪಿಸುವ ಮೊದಲು, ಸ್ಥಾಪಿಸಬೇಕಾದ ಫೈಲ್ಗಳ ಪಟ್ಟಿಯನ್ನು ನೀವು ನೋಡಬಹುದು; ಅವುಗಳಲ್ಲಿ ಒಂದು ಅಥವಾ ಹೆಚ್ಚು ತಿಳಿದಿರುವ ಸಂಘರ್ಷದ ಫೈಲ್ಗಳಿದ್ದರೆ ಕೆಲವನ್ನು ನಿಷ್ಕ್ರಿಯಗೊಳಿಸಬಹುದು.
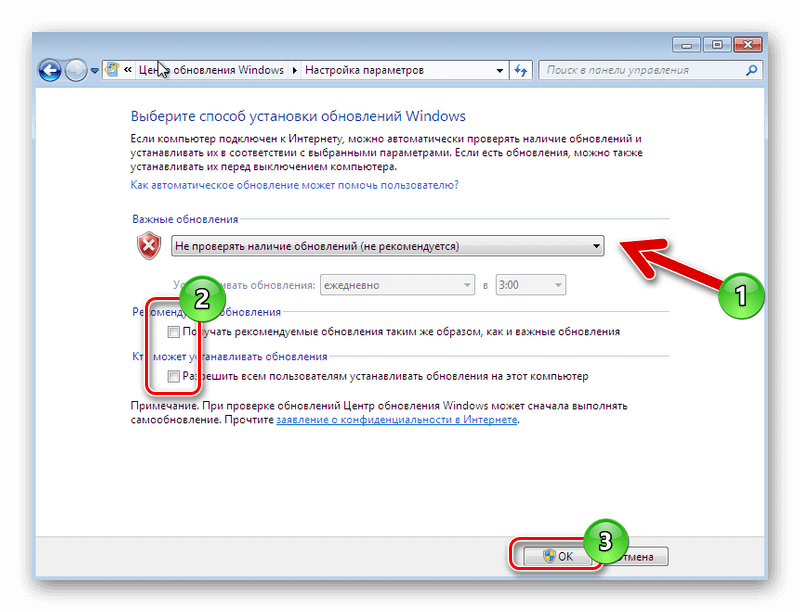
ನವೀಕರಣಗಳನ್ನು ಅಸ್ಥಾಪಿಸುವುದು ಸೇರಿದಂತೆ ಕೆಲವು ಕಾರ್ಯಗಳನ್ನು ನಿಭಾಯಿಸಲು ಬಳಕೆದಾರರಿಗೆ ಸಹಾಯ ಮಾಡುವ ನೆಟ್ವರ್ಕ್ನಲ್ಲಿ ಸಾಕಷ್ಟು ವಿಶೇಷ ಸಾಫ್ಟ್ವೇರ್ ಇದೆ, ಇದಕ್ಕಾಗಿ ವಿಂಡೋಸ್ 7 ನವೀಕರಣಗಳನ್ನು ಅಸ್ಥಾಪಿಸುವ ಪ್ರೋಗ್ರಾಂ ಅನ್ನು ಯಶಸ್ವಿಯಾಗಿ ಬಳಸಲಾಗುತ್ತದೆ.
ಸಲಹೆ: ನಿಮ್ಮ ಕಂಪ್ಯೂಟರ್ಗಳಲ್ಲಿ ಯಾವಾಗಲೂ ಪರವಾನಗಿ ಪಡೆದ ಸಾಫ್ಟ್ವೇರ್ ಅನ್ನು ಬಳಸಿ, ನಿರ್ದಿಷ್ಟವಾಗಿ, ಇದು ಆಪರೇಟಿಂಗ್ ಸಿಸ್ಟಮ್ಗಳಿಗೆ ಅನ್ವಯಿಸುತ್ತದೆ. ಸಮಸ್ಯೆಯ ನೈತಿಕ ಬದಿಯ ಹೊರತಾಗಿಯೂ: ಕನಿಷ್ಠ, ಪೈರೇಟೆಡ್ ಅಸೆಂಬ್ಲಿಗಳು ಸರಿಯಾಗಿ ಕಾರ್ಯನಿರ್ವಹಿಸದಿರಬಹುದು, ಭದ್ರತಾ ನವೀಕರಣಗಳನ್ನು ಅವುಗಳಲ್ಲಿ ಸ್ಥಾಪಿಸಲಾಗಿಲ್ಲ ಮತ್ತು ಅದರ ಪ್ರಕಾರ, ಸಿಸ್ಟಮ್ ಬಳಕೆದಾರರ ಡೇಟಾವನ್ನು ರಕ್ಷಿಸಲು ಸಾಧ್ಯವಾಗುವುದಿಲ್ಲ; ಹೆಚ್ಚೆಂದರೆ, ಸಿಸ್ಟಮ್ ಕ್ರ್ಯಾಶ್ ಆಗಬಹುದು. ಸಂಪೂರ್ಣವಾಗಿ ಯಾವುದೇ ಕ್ಷಣದಲ್ಲಿ, ಪ್ರಮುಖ ದಾಖಲೆಗಳು ಅಥವಾ ಸ್ಮರಣೀಯ ಛಾಯಾಚಿತ್ರಗಳನ್ನು ಕೊಲ್ಲುವುದು.
