ಬ್ಯಾಕ್ಅಪ್ ಉಳಿಸುತ್ತದೆ. Google ನಿಂದ ಬ್ಯಾಕಪ್ ಮತ್ತು ಸಿಂಕ್ನೊಂದಿಗೆ ಕಂಪ್ಯೂಟರ್ ಡೇಟಾವನ್ನು ಬ್ಯಾಕಪ್ ಮಾಡಿ ಮತ್ತು ಸಿಂಕ್ರೊನೈಸ್ ಮಾಡಿ
ಬಳಕೆದಾರರಿಗೆ ವೈಯಕ್ತಿಕ ಫೈಲ್ಗಳನ್ನು ಬ್ಯಾಕಪ್ ಮಾಡುವುದು ಏಕೆ ಮುಖ್ಯ? ಏಕೆಂದರೆ ಎಚ್ಡಿಡಿನಿಮ್ಮ ಕಂಪ್ಯೂಟರ್ ಅಥವಾ ಯಾವುದೇ ಸಮಯದಲ್ಲಿ, ಮತ್ತು ಹೆಚ್ಚಾಗಿ, ಅತ್ಯಂತ ಅಸಮರ್ಪಕ ಸಮಯದಲ್ಲಿ, ವಿಫಲವಾಗಬಹುದು. ನನ್ನನ್ನು ನಂಬಿರಿ, ನಾನು ವೈಯಕ್ತಿಕವಾಗಿ ಇದನ್ನು ಒಂದಕ್ಕಿಂತ ಹೆಚ್ಚು ಬಾರಿ ಎದುರಿಸಿದ್ದೇನೆ.
ದೋಷ ಸಾಫ್ಟ್ವೇರ್ಅಥವಾ ವ್ಯವಸ್ಥೆಯ ವೈಫಲ್ಯನಿಮ್ಮ ಫೈಲ್ಗಳನ್ನು ಸುಲಭವಾಗಿ ಅಳಿಸಬಹುದು, ಆದ್ದರಿಂದ ಅಂತಹ ಸಂದರ್ಭಗಳಲ್ಲಿ ಅವುಗಳ ನಕಲುಗಳು ನಿರ್ಣಾಯಕವಾಗಿರುತ್ತವೆ. ನಿಮ್ಮ PC ಯಲ್ಲಿ ಸಂಗ್ರಹವಾಗಿರುವ ಎಲ್ಲಾ ಡೇಟಾವನ್ನು ನೀವು ಬ್ಯಾಕಪ್ ಮಾಡಬೇಕೆಂದು ಇದರ ಅರ್ಥವಲ್ಲ. ಇದು ಅಮೂಲ್ಯವಾದ ಉಚಿತ ಡಿಸ್ಕ್ ಜಾಗವನ್ನು ಮಾತ್ರ ತಿನ್ನುವುದಿಲ್ಲ, ಆದರೆ ಸಾಕಷ್ಟು ಸಮಯ ತೆಗೆದುಕೊಳ್ಳುತ್ತದೆ.
ಒಂದು ಪ್ರಮುಖ ನಿಯಮವೆಂದರೆ ನಿಮಗೆ ಅಗತ್ಯವಿರುವ ಅಮೂಲ್ಯವಾದ ಡೇಟಾವು ಒಂದೇ ಸಮಯದಲ್ಲಿ ಕನಿಷ್ಠ ಎರಡು ವಿಭಿನ್ನ ಭೌತಿಕ ಸ್ಥಳಗಳಲ್ಲಿ ಇರಬೇಕು. ರಚಿಸಲಾಗುತ್ತಿದೆ ಬ್ಯಾಕ್ಅಪ್ ನಕಲುಮತ್ತು ಮೂಲವನ್ನು ಅಳಿಸುವ ಮೂಲಕ, ಮೊದಲನೆಯದನ್ನು ಇನ್ನು ಮುಂದೆ ಬ್ಯಾಕಪ್ ಎಂದು ಕರೆಯಲಾಗುವುದಿಲ್ಲ. ಮೊದಲ ನೋಟದಲ್ಲಿ, ಇವುಗಳು ಸ್ಪಷ್ಟವಾದ ವಿಷಯಗಳಾಗಿವೆ, ಆದರೆ ಬ್ಯಾಕ್ಅಪ್ ಡ್ರೈವ್ ವಿಫಲವಾದಾಗ ಅದು ಎಷ್ಟು ನೋವಿನಿಂದ ಕೂಡಿದೆ.
ಇಂದು ಡೇಟಾವನ್ನು ಬ್ಯಾಕಪ್ ಮಾಡಲು ಹಲವು ಮಾರ್ಗಗಳಿವೆ. ಅವುಗಳನ್ನು ಪ್ರತ್ಯೇಕ ಹಾರ್ಡ್ ಡ್ರೈವ್ಗೆ ವರ್ಗಾಯಿಸುವುದರಿಂದ (ದಯವಿಟ್ಟು ಅವುಗಳನ್ನು ಒಂದು ಡ್ರೈವ್ನೊಂದಿಗೆ ಗೊಂದಲಗೊಳಿಸಬೇಡಿ) ಅಥವಾ ಬಾಹ್ಯ ಸಂಗ್ರಹಣೆ, ಇಂಟರ್ನೆಟ್ ಮೂಲಕ ರಿಮೋಟ್ ಸರ್ವರ್ಗೆ ಅಪ್ಲೋಡ್ ಮಾಡುವ ಮೊದಲು (ಕ್ಲೌಡ್ಗೆ).
ಇದನ್ನು ಸಾಧಿಸಲು ಪರಿಕರಗಳ ಆಯ್ಕೆಯು ಬಳಕೆದಾರರ ಆದ್ಯತೆಗಳನ್ನು ಅವಲಂಬಿಸಿರುತ್ತದೆ. ನೀವು ವಿಂಡೋಸ್ ಅಥವಾ ಮೂರನೇ ವ್ಯಕ್ತಿಯ ಕಾರ್ಯಕ್ರಮಗಳಲ್ಲಿ ಸಿಸ್ಟಮ್ ಪರಿಕರಗಳನ್ನು ಬಳಸಬಹುದು.
ಹೆಚ್ಚಿನ ಬಳಕೆದಾರರಿಗೆ, ಬ್ಯಾಕ್ಅಪ್ಗಳನ್ನು ರಚಿಸಲು ನಾನು ಶಿಫಾರಸು ಮಾಡುತ್ತೇವೆ ಪ್ರತ್ಯೇಕ ಫೈಲ್ಗಳುಮತ್ತು ಫೋಲ್ಡರ್ಗಳು, ಮತ್ತು ಸಂಪೂರ್ಣ ಸಿಸ್ಟಮ್ ಅಲ್ಲ (). ಎಲ್ಲಾ ನಂತರ, ಗಮನಾರ್ಹ ಅಡ್ಡಿ ನಂತರ ಆಪರೇಟಿಂಗ್ ಸಿಸ್ಟಮ್, ತಜ್ಞರು ವೈಫಲ್ಯದ ಕಾರಣ ಮತ್ತು ಅದರ ನಂತರದ ನಿರ್ಮೂಲನೆಗಾಗಿ ಹುಡುಕುವ ಬದಲು ಮೊದಲಿನಿಂದ OS ಅನ್ನು ಮರುಸ್ಥಾಪಿಸಲು ಬಯಸುತ್ತಾರೆ.
ಬ್ಯಾಕಪ್
ನಿಮ್ಮ ವೈಯಕ್ತಿಕ ಫೈಲ್ಗಳ ನಕಲುಗಳನ್ನು ರಚಿಸುವುದು ಈಗ ಅತ್ಯಂತ ಮಹತ್ವದ ಮತ್ತು ಪ್ರಮುಖ ವಿಷಯವಾಗಿದೆ. ವಿಂಡೋಸ್ ಕಂಪ್ಯೂಟರ್ನಲ್ಲಿ ಅವುಗಳನ್ನು ಸಾಮಾನ್ಯವಾಗಿ ಹಾದಿಯಲ್ಲಿ ಕಾಣಬಹುದು:
ಸಿ:\ಬಳಕೆದಾರರು\ಬಳಕೆದಾರ
ಅಲ್ಲಿ ನಿಮ್ಮ ಹೆಸರು ಬಳಕೆದಾರ ಖಾತೆ. ಈ ಡೈರೆಕ್ಟರಿಯನ್ನು ನಕಲಿಸಿ ಮತ್ತು ಅದರ ನಕಲನ್ನು ಮತ್ತೊಂದು ಸ್ಥಳದಲ್ಲಿ ಸಂಗ್ರಹಿಸಿ.
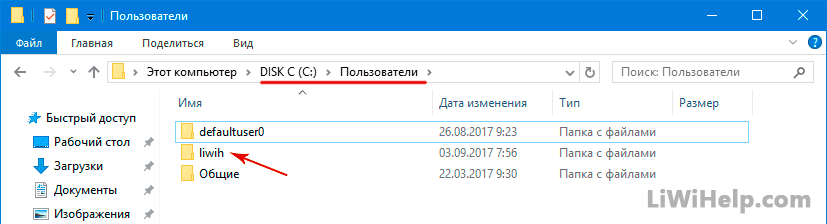
ನೀವು ಊಹಿಸುವಂತೆ, ಈ ಡೈರೆಕ್ಟರಿಯು ಫೋಲ್ಡರ್ಗಳನ್ನು ಒಳಗೊಂಡಿದೆ ಪ್ರಮುಖ ಕಡತಗಳುನಿಮ್ಮ ಖಾತೆ. ಅವರು ಸಂಗ್ರಹಿಸುತ್ತಾರೆ: ದಾಖಲೆಗಳು, ವೀಡಿಯೊಗಳು, ಸಂಗೀತ, ಚಿತ್ರಗಳು, ಸಂಪರ್ಕಗಳು, "ಡೆಸ್ಕ್ಟಾಪ್" ಫೋಲ್ಡರ್ ಮತ್ತು ಇತರರು. ನಿಮ್ಮ ಡೆಸ್ಕ್ಟಾಪ್ನಲ್ಲಿ ನೀವು ಆಕಸ್ಮಿಕವಾಗಿ ಕಳೆದುಕೊಳ್ಳಲು ಬಯಸದ ಎಷ್ಟು ಪ್ರಮುಖ ಡೇಟಾವನ್ನು ನೀವು ಸಂಗ್ರಹಿಸುತ್ತೀರಿ? ನಾನು ಬಹಳಷ್ಟು ಯೋಚಿಸುತ್ತೇನೆ!
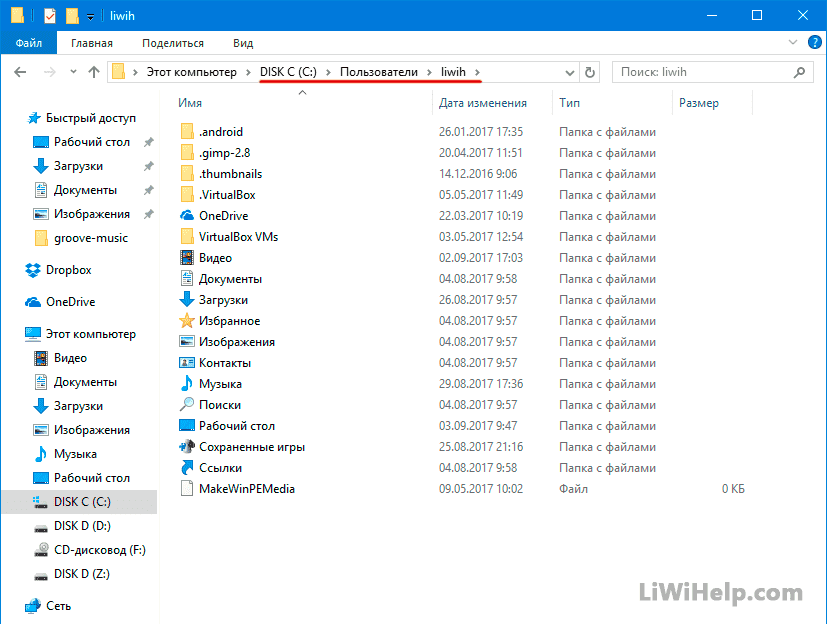
ಗುಪ್ತ ವಸ್ತುಗಳನ್ನು ತೋರಿಸಲು ಪ್ರಯತ್ನಿಸಿ. ಪ್ರೋಗ್ರಾಂ ಸೆಟ್ಟಿಂಗ್ಗಳು ಮತ್ತು ಇತರ ಖಾತೆ-ನಿರ್ದಿಷ್ಟ ಡೇಟಾವನ್ನು ಒಳಗೊಂಡಿರುವ ಈ ಡೈರೆಕ್ಟರಿಯಲ್ಲಿ "AppData" ಫೋಲ್ಡರ್ ಸಹ ಕಾಣಿಸಿಕೊಳ್ಳುತ್ತದೆ. ಅಗತ್ಯವಿದ್ದರೆ, ಸೆಟ್ಟಿಂಗ್ಗಳನ್ನು ಮರುಸ್ಥಾಪಿಸಲು ನೀವು ಅವುಗಳನ್ನು ಬಳಸಬಹುದು ವೈಯಕ್ತಿಕ ಅಪ್ಲಿಕೇಶನ್ಗಳು. ಉದಾಹರಣೆಗೆ, ಇಂಟರ್ನೆಟ್ ಬ್ರೌಸರ್ ಬುಕ್ಮಾರ್ಕ್ಗಳನ್ನು ಹಿಂತಿರುಗಿಸಿ.

ಹೆಚ್ಚುವರಿಯಾಗಿ, ಗೇಮ್ ಕ್ಲೈಂಟ್ನಂತಹ ಅಪ್ಲಿಕೇಶನ್ಗಳಿಗೆ ನಾನು ಶಿಫಾರಸು ಮಾಡುತ್ತೇವೆ, ಮೇಲ್ ಕ್ಲೈಂಟ್ಮತ್ತು ಅಂತರ್ನಿರ್ಮಿತ ಪುನರುಕ್ತಿ ಕಾರ್ಯಗಳನ್ನು ಬೆಂಬಲಿಸುವ ಇತರರು, ಅವುಗಳನ್ನು ಬಳಸಿ. ಹುಡುಕುವುದಕ್ಕಿಂತ ಇದು ಸುಲಭವಾಗುತ್ತದೆ ಅಗತ್ಯ ಕಡತಗಳು"AppData" ಫೋಲ್ಡರ್ನಲ್ಲಿ.
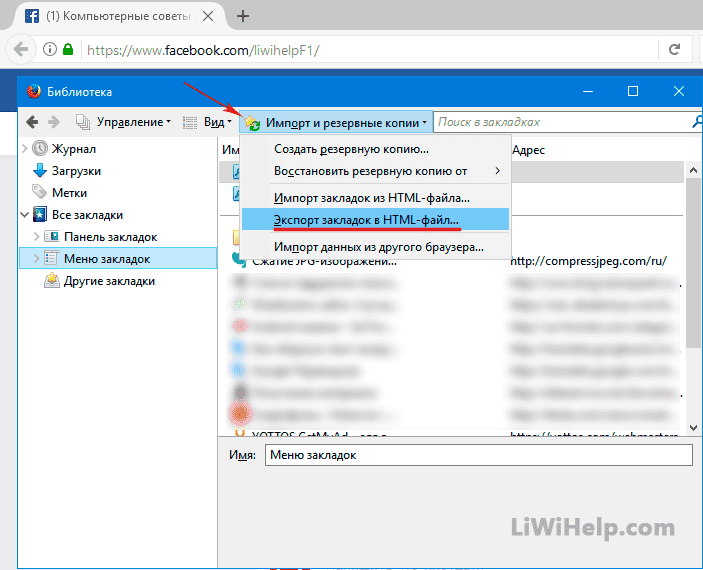
ನೆನಪಿಡಿ, ನೀವು ಎಂದಿಗೂ ವಿಂಡೋಸ್ ಆಪರೇಟಿಂಗ್ ಸಿಸ್ಟಮ್ ಸಿಸ್ಟಮ್ ಡೈರೆಕ್ಟರಿಗಳು ಮತ್ತು ಪ್ರೋಗ್ರಾಂ ಫೈಲ್ಗಳನ್ನು ಬ್ಯಾಕಪ್ ಮಾಡಬಾರದು. ಮೊದಲನೆಯದು ಒಳಗೊಂಡಿದೆ ಸಿಸ್ಟಮ್ ಫೈಲ್ಗಳು, ವಿಭಿನ್ನ ಯಂತ್ರಾಂಶಗಳ ನಡುವೆ ಪೋರ್ಟಬಲ್ ಆಗಿಲ್ಲ, ಎರಡನೆಯದು ಫೈಲ್ಗಳು ಸ್ಥಾಪಿಸಲಾದ ಕಾರ್ಯಕ್ರಮಗಳು, ಇದನ್ನು ಸಾಮಾನ್ಯವಾಗಿ ಮೊದಲಿನಿಂದ ಮರುಸ್ಥಾಪಿಸಲಾಗುತ್ತದೆ.
ಬ್ಯಾಕಪ್ ಪ್ರಕ್ರಿಯೆಯ ಯಾಂತ್ರೀಕರಣವನ್ನು ಸಂಘಟಿಸಲು ಇದು ನೋಯಿಸುವುದಿಲ್ಲ, ಇದು ನಿಮ್ಮ ಪ್ರಮುಖ ಡೇಟಾವನ್ನು ಅತ್ಯಂತ ಅಸಮರ್ಪಕ ಕ್ಷಣದಲ್ಲಿ ಕಳೆದುಕೊಳ್ಳುವುದನ್ನು ತಪ್ಪಿಸಲು ಸಹಾಯ ಮಾಡುತ್ತದೆ, ಉದಾಹರಣೆಗೆ, "ನಾನು ಮರೆತಿದ್ದೇನೆ" ಎಂಬ ಕಾರಣಕ್ಕಾಗಿ. ಇದಕ್ಕಾಗಿ ನೀವೇ ಪರಿಕರಗಳನ್ನು ಆರಿಸಬೇಕಾಗುತ್ತದೆ. ಕೇವಲ ನೆನಪಿಡಿ, ಮೇಲೆ ತಿಳಿಸಿದ ಬಳಕೆದಾರ-ನಿರ್ದಿಷ್ಟ ಡೇಟಾ ಡೈರೆಕ್ಟರಿಯ ನಕಲು ಅನಿರೀಕ್ಷಿತ ಸಿಸ್ಟಮ್ ಅಥವಾ ಡಿಸ್ಕ್ ಕ್ರ್ಯಾಶ್ ನಂತರ ಮರುಪಡೆಯುವಿಕೆಗೆ ಬಹಳ ಮುಖ್ಯವಾಗಿದೆ.
ಪಿ.ಎಸ್. ನಾವು ನಿಮಗಾಗಿ ಕಂಪ್ಯೂಟರ್ ಸಲಹೆಗಳ ದೊಡ್ಡ ಪಟ್ಟಿಯನ್ನು ಇರಿಸುತ್ತೇವೆ!
ಪಿ.ಪಿ.ಎಸ್. ಹೊಸ ಸಲಹೆಗಳನ್ನು ಬಿಡುಗಡೆ ಮಾಡಿದಾಗ ನೀವು ಮೊದಲು ತಿಳಿದುಕೊಳ್ಳಲು ಬಯಸುವಿರಾ? ಈ ಸಂಪನ್ಮೂಲದ ಮೇಲಿನ ಬಲಭಾಗದಲ್ಲಿರುವ ಬಟನ್ಗಳ ಮೇಲೆ ಕ್ಲಿಕ್ ಮಾಡುವ ಮೂಲಕ FACEBBOOK ಅಥವಾ GOOGLE+ ನಲ್ಲಿ ನಮ್ಮನ್ನು ಭೇಟಿ ಮಾಡಿ. ನಿಮ್ಮ ಬ್ರೌಸರ್ ಬುಕ್ಮಾರ್ಕ್ಗಳಿಗೆ ನೀವು ನಮ್ಮನ್ನು ಕೂಡ ಸೇರಿಸಬಹುದು!
ಎಲ್ಲರಿಗು ನಮಸ್ಖರ. ಫೈಲ್ಗಳು ಮತ್ತು ಫೋಲ್ಡರ್ಗಳನ್ನು ಬ್ಯಾಕಪ್ ಮಾಡಲು Google ನಿಂದ ಪ್ರೋಗ್ರಾಂ ಅನ್ನು ಇಲ್ಲಿ ನೀವು ಪರಿಚಯಿಸುತ್ತೀರಿ ಹಾರ್ಡ್ ಡ್ರೈವ್ಕಂಪ್ಯೂಟರ್.
ಡೇಟಾ ಸುರಕ್ಷತೆಯು ಒಂದು ಪ್ರಮುಖ ಕಾರ್ಯವಾಗಿದೆ ಸಾಮಾನ್ಯ ಬಳಕೆದಾರರು, ಅದು ಕಂಪ್ಯೂಟರ್ ಅಥವಾ ಸ್ಮಾರ್ಟ್ಫೋನ್ ಆಗಿರಬಹುದು. ಆದರೆ ಈ ವಿಷಯದಲ್ಲಿ ಪ್ರಮುಖ ಪ್ರಶ್ನೆಯೆಂದರೆ ನಿಮ್ಮ ಡೇಟಾವನ್ನು ನೀವು ಹೇಗೆ ಬ್ಯಾಕಪ್ ಮಾಡುತ್ತೀರಿ? ಸ್ಥಳೀಯವಾಗಿ ಅಥವಾ ಆನ್ ಕ್ಲೌಡ್ ಡ್ರೈವ್. ಮತ್ತು ನೀವು ಇದನ್ನು ಎಷ್ಟು ಬಾರಿ ಮಾಡುತ್ತೀರಿ?
ನೀವು ಗೌಪ್ಯತೆಯ ಬಗ್ಗೆ ಕಾಳಜಿ ವಹಿಸಿದರೆ ಕ್ಲೌಡ್ ಬ್ಯಾಕಪ್ ಅನುಕೂಲಕರ ಪರಿಹಾರವಾಗಿದೆ ಎಂಬ ಅಂಶವನ್ನು ಲೇಖನದ ಮಾಹಿತಿಯು ಹೈಲೈಟ್ ಮಾಡುತ್ತದೆ. ಕ್ಲೌಡ್ ಅಪ್ಲಿಕೇಶನ್ಗಳನ್ನು ಸಂಗ್ರಹಿಸಲು ಅತ್ಯಂತ ಜನಪ್ರಿಯ ಪರಿಹಾರವು Google ಗೆ ಸೇರಿದೆ. ಹಿಂದೆ, ನಿಮ್ಮ ಸಾಧನದ ಫೈಲ್ಗಳನ್ನು ನೀವು ಸಿಂಕ್ ಮಾಡಬಹುದು Google ಡ್ರೈವ್ om ನಿಮ್ಮ PC ಯಲ್ಲಿ ಫೋಲ್ಡರ್ ಆಗಿ ಅಸ್ತಿತ್ವದಲ್ಲಿದೆ. ಈ ಫೋಲ್ಡರ್ಗೆ ನೀವು ನಕಲಿಸಿರುವ ಎಲ್ಲವೂ ನಿಮ್ಮ ಡಿಸ್ಕ್ನಲ್ಲಿ ಕೊನೆಗೊಂಡಿತು.
ಇತ್ತೀಚೆಗೆ, Google ನಿಮ್ಮ ಕಂಪ್ಯೂಟರ್ನಿಂದ ಡೇಟಾವನ್ನು ಸ್ವಯಂಚಾಲಿತವಾಗಿ ಹಿಂಪಡೆಯಲು ಮತ್ತು ಅದನ್ನು ನಿಮ್ಮ Google ಡ್ರೈವ್ಗೆ ಅಪ್ಲೋಡ್ ಮಾಡುವ ಬ್ಯಾಕಪ್ ಮತ್ತು ಸಿಂಕ್ ಪರಿಕರವನ್ನು ಪರಿಚಯಿಸಿದೆ. ಕೆಲವು ಪ್ರಯೋಜನಗಳು ಸೇರಿವೆ:
- ಕಂಪ್ಯೂಟರ್ ಸತ್ತರೆ ಅಥವಾ ಕೆಲವು ಸಮಸ್ಯೆಗಳನ್ನು ಎದುರಿಸಿದರೆ ನಿಮ್ಮ ಡೇಟಾ ಕಳೆದುಹೋಗುವುದಿಲ್ಲ.
- ಪ್ಲಾಟ್ಫಾರ್ಮ್ ನಿರ್ಬಂಧಗಳಿಲ್ಲದೆ ಡೇಟಾ ಎಲ್ಲೆಡೆ ಲಭ್ಯವಿದೆ. ಉದಾಹರಣೆಗೆ, ನೀವು ಬಳಸಿಕೊಂಡು ನಿಮ್ಮ Android ಸಾಧನದಲ್ಲಿ ಫೈಲ್ಗಳನ್ನು ವೀಕ್ಷಿಸಬಹುದು Google ಅಪ್ಲಿಕೇಶನ್ಗಳುಡಿಸ್ಕ್. ಇದು ಕೂಡ ತಡೆಯುತ್ತದೆ ವಿಫಲ ಪ್ರಯತ್ನಗಳುಫೋನ್ ಅನ್ನು PC ಗೆ ಸಂಪರ್ಕಿಸುವುದು ಮತ್ತು ಡೇಟಾವನ್ನು ವರ್ಗಾಯಿಸುವುದು.
- ನೀವು ಬಹು PC ಗಳಿಂದ ಡೇಟಾವನ್ನು ನಕಲಿಸಬಹುದು ಮತ್ತು ಅದನ್ನು ನಿಮ್ಮ Google ಡ್ರೈವ್ನಲ್ಲಿ ಪ್ರತ್ಯೇಕವಾಗಿ ಸಂಗ್ರಹಿಸಬಹುದು.
ಫೈಲ್ ಮತ್ತು ಫೋಲ್ಡರ್ ಬ್ಯಾಕಪ್ ಪ್ರೋಗ್ರಾಂ ಅನ್ನು ಹೇಗೆ ಸ್ಥಾಪಿಸುವುದು
ಬ್ಯಾಕಪ್ ಮತ್ತು ಸಿಂಕ್ ಅನ್ನು ಹೊಂದಿಸುವುದು ಸರಳ ಪ್ರಕ್ರಿಯೆಯಾಗಿದೆ, ಆದರೆ ಇದಕ್ಕೆ ಕೆಲವು ಎರಡು-ಕ್ಲಿಕ್ ಹಂತಗಳು ಬೇಕಾಗುತ್ತವೆ. Google ಡ್ರೈವ್ ವೆಬ್ಸೈಟ್ನಿಂದ ಉಪಕರಣವನ್ನು ಡೌನ್ಲೋಡ್ ಮಾಡುವ ಮೂಲಕ ನೀವು ಪ್ರಾರಂಭಿಸಬಹುದು.
ಬ್ಯಾಕಪ್ ಮತ್ತು ಸಿಂಕ್ ಡೌನ್ಲೋಡ್ ಮಾಡಿ
ಅನುಸ್ಥಾಪನೆಯು ಪೂರ್ಣಗೊಂಡ ನಂತರ, ಸೆಟಪ್ ವಿಝಾರ್ಡ್ ಸ್ವಯಂಚಾಲಿತವಾಗಿ ನಿಮ್ಮ ಪರದೆಯ ಮೇಲೆ ಕಾಣಿಸಿಕೊಳ್ಳುತ್ತದೆ. ಬ್ಯಾಕಪ್ ಮತ್ತು ಸಿಂಕ್ ಟೂಲ್ ಇನ್ಸ್ಟಾಲೇಶನ್ ವಿಝಾರ್ಡ್ ಮೂಲಕ ಹೋಗುವಾಗ ಈ ಹಂತಗಳನ್ನು ಅನುಸರಿಸಿ:
1. ಅನುಸ್ಥಾಪನಾ ಪ್ರಕ್ರಿಯೆಯನ್ನು ಪ್ರಾರಂಭಿಸಲು "ಪ್ರಾರಂಭಿಸು" ಕ್ಲಿಕ್ ಮಾಡಿ.

2. ಮೊದಲ ಹಂತದಲ್ಲಿ, ನಿಮ್ಮ ಖಾತೆಗೆ ನೀವು ಲಾಗ್ ಇನ್ ಮಾಡಬೇಕಾಗುತ್ತದೆ ಗೂಗಲ್ ನಮೂದು. ಇಲ್ಲಿ ಮೂರು ಆಯ್ಕೆಗಳನ್ನು ನೀಡಲಾಗುವುದು: ನಿಮ್ಮ ಫೋನ್ ಬಳಸುವುದು, ಪಾಸ್ವರ್ಡ್ ಬಳಸುವುದು ಅಥವಾ ನಿಮ್ಮ Google ಖಾತೆಗೆ ಪ್ರವೇಶವನ್ನು ಮರುಸ್ಥಾಪಿಸುವುದು.


3. ಮುಂದಿನ ಹಂತದಲ್ಲಿ ನೀವು ಕಾಣಬಹುದು ವಿವಿಧ ಆಯ್ಕೆಗಳುಫೋಲ್ಡರ್ಗಳನ್ನು ಸೇರಿಸುವುದು, ಡೌನ್ಲೋಡ್ ಗುಣಮಟ್ಟವನ್ನು ಆಯ್ಕೆ ಮಾಡುವುದು ಇತ್ಯಾದಿ.

ಕ್ಲಿಕ್ " ಫೋಲ್ಡರ್ ಆಯ್ಕೆಮಾಡಿ"ನಿಮ್ಮ PC ಯಿಂದ ಹೊಸ ಫೋಲ್ಡರ್ಗಳನ್ನು ಸೇರಿಸಲು, ನೀವು Google ಡ್ರೈವ್ಗೆ ಅಪ್ಲೋಡ್ ಮಾಡಲು ಬಯಸುವದನ್ನು ಪರಿಶೀಲಿಸಿ.
ನೀವು ನಡುವೆ ಆಯ್ಕೆ ಮಾಡಬಹುದು ಉತ್ತಮ ಗುಣಮಟ್ಟದ(ಅನಿಯಮಿತ ಸಂಗ್ರಹಣೆಯೊಂದಿಗೆ) ಮತ್ತು ಮೂಲ ಗುಣಮಟ್ಟ (ಸೀಮಿತ ಸಂಗ್ರಹಣೆಯೊಂದಿಗೆ). ಚಿತ್ರಗಳು ಸಾಕಷ್ಟು ಯೋಗ್ಯವಾಗಿ ಕಾಣುತ್ತವೆ ಉತ್ತಮ ಗುಣಮಟ್ಟದ, ಮತ್ತು ನಾನು ಬ್ಯಾಕ್ಅಪ್ ಮತ್ತು ಸಾಮಾಜಿಕ ಮಾಧ್ಯಮ ಬಳಕೆಗಾಗಿ ಅದನ್ನೇ ಬಳಸುತ್ತೇನೆ. ಹೌದು, ನೀವು ನೇರವಾಗಿ Google ಫೋಟೋಗಳನ್ನು ನಿಮ್ಮೊಂದಿಗೆ ಹಂಚಿಕೊಳ್ಳಬಹುದು ಸಾಮಾಜಿಕ ಜಾಲಗಳು. ಇನ್ನೊಂದನ್ನು ತೆಗೆದುಕೊಳ್ಳಿ ಮೂಲ ಗುಣಮಟ್ಟಭವಿಷ್ಯದಲ್ಲಿ ನಿಮ್ಮ ಶೇಖರಣಾ ಸಾಮರ್ಥ್ಯವನ್ನು ವಿಸ್ತರಿಸಲು ನೀವು ನಿರ್ಧರಿಸಿದರೆ.
ನೀವು "ಫೋಟೋಗಳು ಮತ್ತು ವೀಡಿಯೊಗಳನ್ನು Google ಫೋಟೋಗಳಿಗೆ ಅಪ್ಲೋಡ್ ಮಾಡಿ" ಆಯ್ಕೆಯನ್ನು ಸಕ್ರಿಯಗೊಳಿಸಿದಾಗ, ವಿಷಯವು Google ಫೋಟೋಗಳಲ್ಲಿ ಗೋಚರಿಸುತ್ತದೆ ಮತ್ತು Google ಡ್ರೈವ್ನಲ್ಲಿನ ಅನುಗುಣವಾದ ಫೋಲ್ಡರ್ಗಳಲ್ಲಿ ಸಹ ಗೋಚರಿಸುತ್ತದೆ.
4. ವಿಂಡೋದ ಕೆಳಭಾಗದಲ್ಲಿ "ನೆಟ್ವರ್ಕ್ ಸೆಟ್ಟಿಂಗ್ಗಳು" ಆಯ್ಕೆ ಇದೆ. ಉಪಕರಣಕ್ಕಾಗಿ ಪ್ರಾಕ್ಸಿ ಸರ್ವರ್ ಅನ್ನು ಸಕ್ರಿಯಗೊಳಿಸಲು ಇದು ನಿಮ್ಮನ್ನು ಅನುಮತಿಸುತ್ತದೆ " ಬ್ಯಾಕಪ್ಮತ್ತು ಸಿಂಕ್ ಮಾಡಿ" ಮತ್ತು ಅಪ್ಲೋಡ್ ಮತ್ತು ಡೌನ್ಲೋಡ್ ವೇಗವನ್ನು ಆಯ್ಕೆಮಾಡಿ.
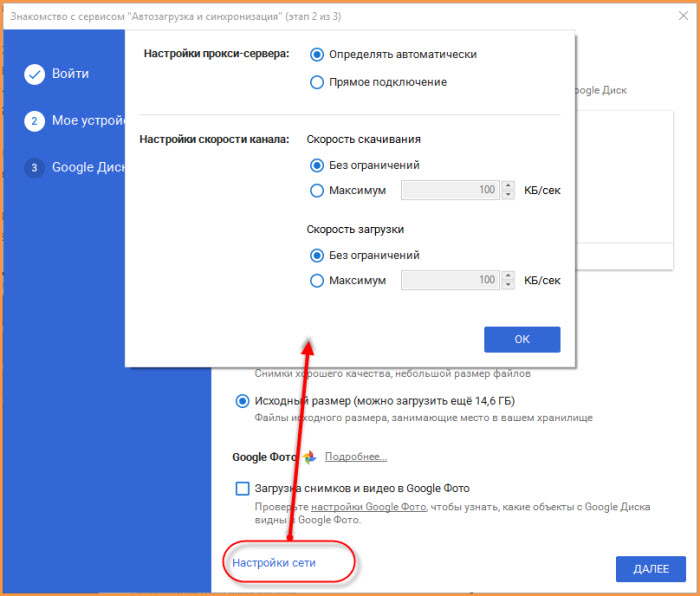
6. ನಿಮ್ಮ Google ಡ್ರೈವ್ ಅನ್ನು PC ಗೆ ಸಿಂಕ್ ಮಾಡಲು ನೀವು ಬಯಸಿದರೆ ಈ ಹಂತವು ನಿಮ್ಮನ್ನು ಕೇಳುತ್ತದೆ. ನಿಮ್ಮ Google ಡ್ರೈವ್ನಿಂದ ಡೇಟಾವು ನಿಮ್ಮ PC ಯಲ್ಲಿ ಮೀಸಲಾದ ಫೋಲ್ಡರ್ನಲ್ಲಿ ವಾಸಿಸುತ್ತದೆ. ನೀವು ಎಲ್ಲಾ MyDrive ಅಥವಾ ಕೆಲವು ನಿರ್ದಿಷ್ಟ ಫೋಲ್ಡರ್ಗಳನ್ನು ಸಿಂಕ್ ಮಾಡಬಹುದು.
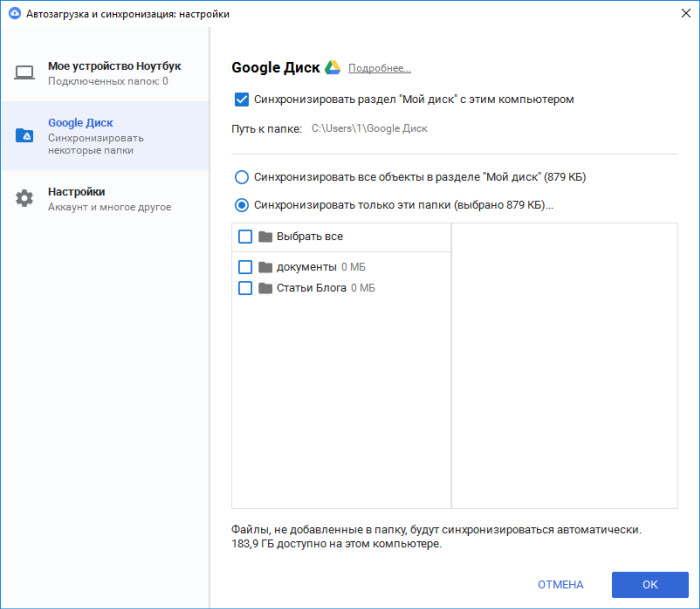
7. ನಿಷ್ಕ್ರಿಯಗೊಳಿಸಿ ಈ ಕಂಪ್ಯೂಟರ್ನೊಂದಿಗೆ ನನ್ನ ಡ್ರೈವ್ ಅನ್ನು ಸಿಂಕ್ ಮಾಡಲಾಗುತ್ತಿದೆನೀವು ಸಿಂಕ್ ವೈಶಿಷ್ಟ್ಯವನ್ನು ಸಕ್ರಿಯಗೊಳಿಸಲು ಬಯಸದಿದ್ದರೆ.
8. ಕ್ಲಿಕ್ ಮಾಡಿ " ಪ್ರಾರಂಭಿಸಿ"ನಿಮ್ಮ PC ಯಲ್ಲಿ ಬ್ಯಾಕಪ್ ಉಪಕರಣವನ್ನು ಸಕ್ರಿಯಗೊಳಿಸಲು. ಪರದೆಯ ಕೆಳಗಿನ ಬಲ ಮೂಲೆಯಲ್ಲಿ ಅಧಿಸೂಚನೆ ಕಾಣಿಸಿಕೊಳ್ಳುತ್ತದೆ.
ಇಂದಿನಿಂದ, ನೀವು ಹಂಚಿಕೊಂಡ ಫೋಲ್ಡರ್ಗಳಲ್ಲಿ ಹಾಕುವ ಯಾವುದೇ ಡೇಟಾವನ್ನು ಬ್ಯಾಕಪ್ ಪರಿಕರವು ಸ್ವಯಂಚಾಲಿತವಾಗಿ ಡೌನ್ಲೋಡ್ ಮಾಡುತ್ತದೆ. ನೀವು ಆರೋಹಣ ಬಾಣದೊಂದಿಗೆ ಕ್ಲೌಡ್ ಐಕಾನ್ನಂತೆ ಅಧಿಸೂಚನೆ ಪ್ರದೇಶದಲ್ಲಿ ಬ್ಯಾಕಪ್ ಮತ್ತು ಸಿಂಕ್ ಅನ್ನು ಕಾಣಬಹುದು.
ಬ್ಯಾಕಪ್ ಮತ್ತು ಸಿಂಕ್ನೊಂದಿಗೆ ಬ್ಯಾಕಪ್ ಮಾಡುವ ಕುರಿತು ಇನ್ನಷ್ಟು ತಿಳಿಯಿರಿ
ನಿಮ್ಮ Google ಡ್ರೈವ್ನಲ್ಲಿ, ಹೊಸ ಕಂಪ್ಯೂಟರ್ಗಳ ವಿಭಾಗದಲ್ಲಿ ನಿಮ್ಮ ಸಿಂಕ್ ಮಾಡಲಾದ ಡೇಟಾವನ್ನು ನೀವು ಪ್ರವೇಶಿಸಬಹುದು. ಇನ್ನೊಂದು ಪ್ಲಸ್ ಎಂದರೆ Google ಡ್ರೈವ್ ನಿಮ್ಮ ಕಂಪ್ಯೂಟರ್ನಲ್ಲಿರುವ ಅದೇ ಫೋಲ್ಡರ್ ಶ್ರೇಣಿಯಲ್ಲಿ ಡೇಟಾವನ್ನು ಸಂಗ್ರಹಿಸುತ್ತದೆ.
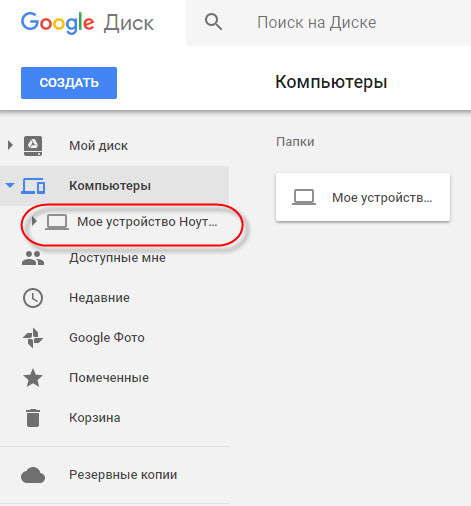
Google ಡ್ರೈವ್ ಡೌನ್ಲೋಡ್ ಮಾಡಿದ ಡೇಟಾವನ್ನು ಸಹ ಪ್ರತ್ಯೇಕಿಸುತ್ತದೆ ವಿವಿಧ ಕಂಪ್ಯೂಟರ್ಗಳು. ನೀವು ಕಂಪ್ಯೂಟರ್ ವಿಭಾಗವನ್ನು ವಿಸ್ತರಿಸಿದಾಗ, ನೀವು ಬ್ಯಾಕಪ್ ಮತ್ತು ಸಿಂಕ್ ಟೂಲ್ ಅನ್ನು ಸಕ್ರಿಯಗೊಳಿಸಿದ ಕಂಪ್ಯೂಟರ್ಗಳ ಹೆಸರನ್ನು ನೀವು ಕಾಣಬಹುದು.
PC ಯಲ್ಲಿ, ಬಾಣದೊಂದಿಗೆ ಮೋಡದಂತೆ ಕಾಣುವ ಟ್ರೇ ಐಕಾನ್ ಅನ್ನು ಕ್ಲಿಕ್ ಮಾಡಿ, ನಂತರ ಕ್ಲಿಕ್ ಮಾಡಿ " ಸಂಯೋಜನೆಗಳು" (ಮೂರು ಲಂಬ ಚುಕ್ಕೆಗಳು) ಪಟ್ಟಿಯನ್ನು ವೀಕ್ಷಿಸಲು ಲಭ್ಯವಿರುವ ನಿಯತಾಂಕಗಳು. ನೀವು ಬಯಸಿದರೆ ನೀವು ಮಾಡಬಹುದು ಅಮಾನತುಗೊಳಿಸು / ಪುನರಾರಂಭಿಸಿಸಿಂಕ್ರೊನೈಸೇಶನ್. ಕ್ಲಿಕ್ " ಸಂಯೋಜನೆಗಳು"ಎಲ್ಲಾ ಸಿಂಕ್ ಟೂಲ್ ಸೆಟ್ಟಿಂಗ್ಗಳನ್ನು ವೀಕ್ಷಿಸಲು.
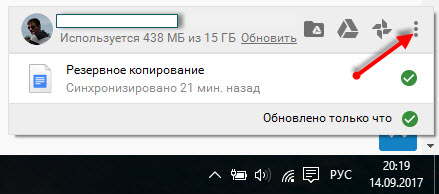
ಸೆಟಪ್ ವಿಝಾರ್ಡ್ನಲ್ಲಿ ನೀವು ನೋಡಿದ ವಿವಿಧ ಆಯ್ಕೆಗಳನ್ನು ಬದಲಾಯಿಸಲು ಸೆಟ್ಟಿಂಗ್ಗಳ ವಿಂಡೋ ನಿಮಗೆ ಅನುಮತಿಸುತ್ತದೆ. ನೀವು ಹಂಚಿದ ಫೋಲ್ಡರ್ಗಳ ಪಟ್ಟಿಯಿಂದ ಫೋಲ್ಡರ್ಗಳನ್ನು ಸೇರಿಸಬಹುದು ಅಥವಾ ತೆಗೆದುಹಾಕಬಹುದು, ಡೌನ್ಲೋಡ್ ಗುಣಮಟ್ಟವನ್ನು ಬದಲಾಯಿಸಬಹುದು, ಇತ್ಯಾದಿ.


Google ಫೋಟೋಗಳ ಆಯ್ಕೆ ಇದೆ; ಈ ವಿಭಾಗದಲ್ಲಿ ಚಿತ್ರಗಳು ಮತ್ತು ವೀಡಿಯೊಗಳನ್ನು ಪ್ರದರ್ಶಿಸಲು ನೀವು ಬಯಸಿದರೆ ನೀವು ಈ ಚೆಕ್ಬಾಕ್ಸ್ ಅನ್ನು ಸಕ್ರಿಯಗೊಳಿಸಬಹುದು. ನೀವು ಬ್ಯಾಕ್ಅಪ್ಗಳನ್ನು ಮಾಡಲು ಬಯಸಿದರೆ ಮತ್ತು ಅವುಗಳನ್ನು ಡ್ರೈವ್ನಲ್ಲಿ ಸೂಕ್ತವಾದ ಫೋಲ್ಡರ್ ಶ್ರೇಣಿಯಲ್ಲಿ ನೋಡಲು ಬಯಸಿದರೆ ಅದನ್ನು ಅನ್ಲಾಕ್ ಮಾಡಿ.
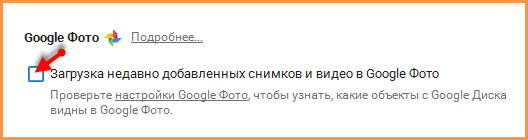
ನಿಮ್ಮ ಸಾಧನದ ಹೆಸರನ್ನು ಬದಲಾಯಿಸಲು ಸಾಧ್ಯವಿದೆ. ಸೆಟ್ಟಿಂಗ್ಗಳ ವಿಂಡೋದಲ್ಲಿ, ನಿಮಗೆ ಬೇಕಾದ ಹೆಸರನ್ನು ಸಂಪಾದಿಸಲು ಮತ್ತು ನಿಯೋಜಿಸಲು ಸಾಧನದ ಹೆಸರನ್ನು ಕ್ಲಿಕ್ ಮಾಡಿ.

ಅಧ್ಯಾಯದಲ್ಲಿ " ಸಂಯೋಜನೆಗಳು» ನಿಮ್ಮ ಲಭ್ಯವಿರುವ ಶೇಖರಣಾ ಕೋಟಾ ಮತ್ತು ಉಪಕರಣದಿಂದ ನಿಮ್ಮ ಖಾತೆಯನ್ನು ಸಂಪರ್ಕ ಕಡಿತಗೊಳಿಸುವ ಆಯ್ಕೆಯನ್ನು ಒಳಗೊಂಡಂತೆ ಮಾಹಿತಿಯನ್ನು ಪ್ರದರ್ಶಿಸುತ್ತದೆ. ಬ್ಯಾಕಪ್ ಟೂಲ್ ಅನ್ನು ಯಾವಾಗ ತೆರೆಯಲು ಬಾಕ್ಸ್ಗಳನ್ನು ಪರಿಶೀಲಿಸಿ ವಿಂಡೋಸ್ ಪ್ರಾರಂಭ, ಹಂಚಿದ ಫೋಲ್ಡರ್ ಅನ್ನು ಅಳಿಸುವಾಗ ಎಚ್ಚರಿಕೆಯನ್ನು ತೋರಿಸಿ ಮತ್ತು ನಕಲಿಸಲಾದ ಫೈಲ್ಗಳಿಗೆ ಸಿಂಕ್ ಸ್ಥಿತಿಯನ್ನು ತೋರಿಸಿ.

Google ಡ್ರೈವ್ ಮತ್ತು PC ನಲ್ಲಿ ಉಳಿಸಲಾದ ಡೇಟಾವನ್ನು ಅಳಿಸಿ
ಅಧ್ಯಾಯದಲ್ಲಿ " ವಸ್ತುಗಳನ್ನು ಅಳಿಸಲಾಗುತ್ತಿದೆ» ನಿಮ್ಮ PC ಮತ್ತು ಡ್ರೈವ್ನಿಂದ ಅಥವಾ ನೀವು ಅಳಿಸಿದ ಸ್ಥಳದಿಂದ ಡೇಟಾವನ್ನು ಅಳಿಸಲಾಗಿದೆಯೇ ಎಂಬುದನ್ನು ನೀವು ಆಯ್ಕೆ ಮಾಡಬಹುದು. ಉದಾಹರಣೆಗೆ: ನೀವು "ಬಾಹ್ಯವಾಗಿ ಐಟಂಗಳನ್ನು ಅಳಿಸಬೇಡಿ" ಅನ್ನು ಆಯ್ಕೆ ಮಾಡಿದರೆ, ನಿಮ್ಮ PC ಯಲ್ಲಿ ಅಳಿಸಲಾದ ಫೈಲ್ ಇನ್ನೂ ಡ್ರೈವ್ನಲ್ಲಿ ಲಭ್ಯವಿರುತ್ತದೆ. ನೀವು ಫೈಲ್ ಅನ್ನು ಅಳಿಸಿದಾಗ ಪಾಪ್-ಅಪ್ ವಿಂಡೋ ಕಾಣಿಸಿಕೊಳ್ಳುತ್ತದೆ.
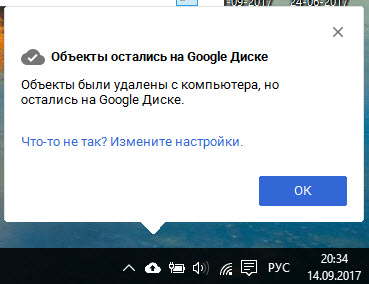
Google ಡ್ರೈವ್ ಸಿಂಕ್
ಎಡಭಾಗದಲ್ಲಿರುವ Google ಡ್ರೈವ್ ಅನ್ನು ಕ್ಲಿಕ್ ಮಾಡಿ. ಈ ವಿಭಾಗದಲ್ಲಿ, ನೀವು Google ಡ್ರೈವ್ ಮತ್ತು ನಿಮ್ಮ ಕಂಪ್ಯೂಟರ್ ನಡುವೆ ಸಿಂಕ್ರೊನೈಸೇಶನ್ ಅನ್ನು ಸಕ್ರಿಯಗೊಳಿಸಬಹುದು ಅಥವಾ ನಿಷ್ಕ್ರಿಯಗೊಳಿಸಬಹುದು. ನೀವು ಈ ವೈಶಿಷ್ಟ್ಯವನ್ನು ನಿಷ್ಕ್ರಿಯಗೊಳಿಸಿದರೆ, ಉಲ್ಲೇಖಿಸಿದಂತೆ, MyDrive ನಲ್ಲಿರುವ ಡೇಟಾವು ನಿಮ್ಮ PC ಯಲ್ಲಿ ಕಾಣಿಸುವುದಿಲ್ಲ.
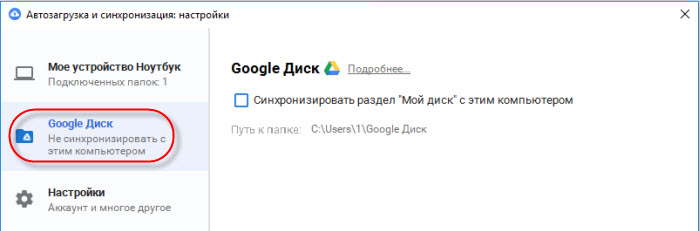
USB ಡ್ರೈವ್ಗಳು ಮತ್ತು SD ಕಾರ್ಡ್ಗಳನ್ನು Google ಡ್ರೈವ್ನೊಂದಿಗೆ ಸಿಂಕ್ ಮಾಡುವುದು ಹೇಗೆ?
Google ಡ್ರೈವ್ ಬ್ಯಾಕಪ್ ವ್ಯಾಪ್ತಿಗೆ ಸೀಮಿತವಾಗಿಲ್ಲ ಎಂದು ನಿಮಗೆ ತಿಳಿದಿರಬಹುದು ಸ್ಥಳೀಯ ಸಂಗ್ರಹಣೆನಿಮ್ಮ ಸಿಸ್ಟಂನಲ್ಲಿ. ನೀವು ಫ್ಲ್ಯಾಶ್ ಡ್ರೈವ್ಗಳು, SD ಕಾರ್ಡ್ಗಳು ಮತ್ತು ಕ್ಯಾಮೆರಾಗಳಂತಹ ಬಾಹ್ಯ ಮಾಧ್ಯಮವನ್ನು ಸಂಪರ್ಕಿಸಬಹುದು ಮತ್ತು ಅವುಗಳಿಗೆ ಸಿಂಕ್ ವೈಶಿಷ್ಟ್ಯವನ್ನು ಸಕ್ರಿಯಗೊಳಿಸಬಹುದು.
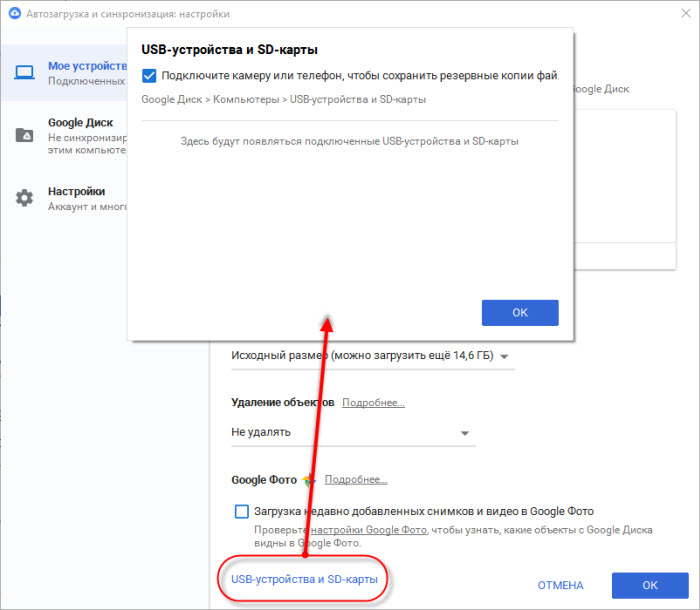
ನೀವು USB ಡ್ರೈವ್ ಅಥವಾ ನಿಮ್ಮ ಕಂಪ್ಯೂಟರ್ಗೆ ಸಂಪರ್ಕಿಸಿದಾಗ, ಬ್ಯಾಕಪ್ ಮತ್ತು ಸಿಂಕ್ ಪ್ರೋಗ್ರಾಂ ನೀವು ಅದನ್ನು ಸಿಂಕ್ ಮಾಡಲು ಬಯಸುತ್ತೀರಾ ಅಥವಾ ಬೇಡವೇ ಎಂದು ಸ್ವಯಂಚಾಲಿತವಾಗಿ ಕೇಳುತ್ತದೆ. ಸಿಂಕ್ರೊನೈಸೇಶನ್ ಪ್ರಕ್ರಿಯೆಯನ್ನು ಪ್ರಾರಂಭಿಸಲು "ಹಿಂದೆ" ಕ್ಲಿಕ್ ಮಾಡಿ.
ನೀವು ನಿಯಂತ್ರಿಸಬಹುದು USB ಸಾಧನಗಳುವಿ ಸೆಟ್ಟಿಂಗ್ಗಳು > USB ಸಾಧನಗಳು ಮತ್ತು SD ಕಾರ್ಡ್ಗಳು. ಸಿಂಕ್ ಮಾಡಲಾದ USB ಸಾಧನಗಳು ಬೇರೆ ಹೆಸರಿನೊಂದಿಗೆ ಕಂಪ್ಯೂಟರ್ಗಳ ಅಡಿಯಲ್ಲಿ ಗೋಚರಿಸುತ್ತವೆ. ನಿಮ್ಮ PC ಯ ಬ್ಯಾಕಪ್ ಡೇಟಾದೊಂದಿಗೆ ಅವು ಮುಚ್ಚಿಹೋಗುವುದಿಲ್ಲ.
ಡೌನ್ಲೋಡ್ ಮಾಡಿದ ಡೇಟಾದೊಂದಿಗೆ ನೀವು ಏನು ಮಾಡಬಹುದು?
ನಿಮ್ಮ Google ಡ್ರೈವ್ನಲ್ಲಿ ಬ್ಯಾಕಪ್ ಪರಿಕರದಿಂದ ಡಂಪ್ ಮಾಡಲಾದ ಡೇಟಾ ಸುಲಭವಾಗಿ ಕುಳಿತುಕೊಳ್ಳುವುದಿಲ್ಲ. ನೀವು ಯೋಚಿಸುವುದಕ್ಕಿಂತ ಇದು ಹೆಚ್ಚು ಉಪಯುಕ್ತವಾಗಿದೆ. ಆನ್ಲೈನ್ನಲ್ಲಿ ಫೈಲ್ಗಳನ್ನು ಸಂಪಾದಿಸಲು ನೀವು ಬಳಸಬಹುದಾದ ವಿವಿಧ ವೆಬ್ ಅಪ್ಲಿಕೇಶನ್ಗಳನ್ನು Google ಡ್ರೈವ್ ಸಂಯೋಜಿಸಬಹುದು. ಉದಾಹರಣೆಗೆ, MS Word ಫೈಲ್ಗಳನ್ನು Google ಡಾಕ್ಸ್ ಬಳಸಿ ಸಂಪಾದಿಸಬಹುದು, ಎಕ್ಸೆಲ್ ಫೈಲ್ಗಳುಜೊತೆಗೆ Google ಅನ್ನು ಬಳಸಿಕೋಷ್ಟಕಗಳು, ಇತ್ಯಾದಿ.
01.10.2017 - ನಿರ್ವಾಹಕ
ಅನಿರೀಕ್ಷಿತ ಬಲದ ಘಟನೆ ಸಂಭವಿಸುವ ಮೊದಲು ನೀವು ಸೈಟ್ನ ನಕಲನ್ನು ಮಾಡಬೇಕಾಗಿದೆ. ಅನೇಕ ಆರಂಭಿಕರು ಮಾತ್ರವಲ್ಲ, ಬ್ಲಾಗಿಂಗ್ನಲ್ಲಿ ಅನುಭವಿ ಜನರು ತಮ್ಮ ಯೋಜನೆಯ ಬ್ಯಾಕಪ್ ಅನ್ನು ನಿರ್ಲಕ್ಷಿಸುತ್ತಾರೆ. ಆದರೆ ತಾಂತ್ರಿಕ ವೈಫಲ್ಯ ಸಂಭವಿಸಿದಾಗ ಅಥವಾ ಇನ್ನೂ ಕೆಟ್ಟದಾಗಿ, ಎಲ್ಲಾ ಫೈಲ್ಗಳು ಮತ್ತು ಡೇಟಾ ಕಣ್ಮರೆಯಾದಾಗ, ಅವರು "ಗಾರ್ಡ್" ಎಂದು ಕೂಗುತ್ತಾರೆ. ಅಂತಹ ಪರಿಸ್ಥಿತಿಯನ್ನು ತಪ್ಪಿಸಲು, ಇಂದು ನಾವು ಸೈಟ್ನ ಸಂಪೂರ್ಣ ನಕಲನ್ನು ಹೇಗೆ ಮಾಡಬೇಕೆಂದು ಲೆಕ್ಕಾಚಾರ ಮಾಡುತ್ತೇವೆ.
ನೀವು ಸುಮಾರು ಒಂದು ವರ್ಷ ಅಥವಾ ಎರಡು ವರ್ಷಗಳಿಂದ ನಿಮ್ಮ ಬ್ಲಾಗ್ ಅನ್ನು ನಡೆಸುತ್ತಿದ್ದೀರಿ, ದಟ್ಟಣೆಯು ಈಗಾಗಲೇ ದಿನಕ್ಕೆ 3000 - 4000 ಸಾವಿರ ಜನರು, ಬ್ಲಾಗ್ನ ಹಣಗಳಿಕೆ 50,000 ರೂಬಲ್ಸ್ಗಳು, ಎಲ್ಲವೂ ಉತ್ತಮವಾಗಿದೆ. ತದನಂತರ ಇದ್ದಕ್ಕಿದ್ದಂತೆ ನಿಮ್ಮ ಸರ್ವರ್ ಕ್ರ್ಯಾಶ್ ಆಗುತ್ತದೆ ಮತ್ತು ನಿಮ್ಮ ಎಲ್ಲಾ ಡೇಟಾ ಶಾಶ್ವತವಾಗಿ ಹೋಗಿದೆ. ಇನ್ನೂ ಬ್ಲಾಗ್ ಇಲ್ಲ. 😡
ಅಥವಾ ಕೆಲವು ರೀತಿಯ ವೈರಸ್ ನಿಮ್ಮ ಬ್ಲಾಗ್ಗೆ ಪ್ರವೇಶಿಸಿತು, ಅಥವಾ ಹ್ಯಾಕರ್ ಅದನ್ನು ಹ್ಯಾಕ್ ಮಾಡಿರಬಹುದು, ಅಥವಾ ನೀವು ನಿರ್ಲಕ್ಷ್ಯದ ಮೂಲಕ ಏನಾದರೂ ಮಾಡಿರಬಹುದು - ಸಂಕ್ಷಿಪ್ತವಾಗಿ, ಏನು ಬೇಕಾದರೂ ಆಗಬಹುದು ಮತ್ತು ಇವುಗಳು ಪ್ರತ್ಯೇಕ ಪ್ರಕರಣಗಳಲ್ಲ, ಆದರೆ ಸಾಕಷ್ಟು ಸಾಮಾನ್ಯ ಸಮಸ್ಯೆಯಾಗಿದೆ.
ಆದ್ದರಿಂದ, ದೇವರು ನಿಷೇಧಿಸಲಿ, ಈ ರೀತಿಯ ಏನಾದರೂ ನಿಮಗೆ ಸಂಭವಿಸಿದಲ್ಲಿ, ಬ್ಯಾಕಪ್ ನಕಲನ್ನು ರಚಿಸುವುದನ್ನು ನೀವು ಕಾಳಜಿ ವಹಿಸಿದರೆ ನೀವು ಯಾವಾಗಲೂ ನಿಮ್ಮ ಬ್ಲಾಗ್ ಅನ್ನು ಮರುಸ್ಥಾಪಿಸಬಹುದು. ಇದನ್ನು ನಿರ್ಲಕ್ಷಿಸಬೇಡಿ, ನಾನು ನಿಮ್ಮನ್ನು ಬೇಡಿಕೊಳ್ಳುತ್ತೇನೆ, ಆದ್ದರಿಂದ ನೀವು ನಂತರ ಅಳಬೇಡಿ!
MySQL ಡೇಟಾಬೇಸ್ ಅನ್ನು ಬ್ಯಾಕಪ್ ಮಾಡುವುದು ಹೇಗೆ
ನೀವು ಬರೆಯುವ ಎಲ್ಲಾ ಲೇಖನಗಳನ್ನು MySQL ಡೇಟಾಬೇಸ್ನಲ್ಲಿ ಉಳಿಸಲಾಗಿದೆ, ಆದ್ದರಿಂದ ನೀವು ಪ್ರತಿದಿನ ಬ್ಲಾಗ್ ಅನ್ನು ಬರೆಯುತ್ತಿದ್ದರೆ, ಪ್ರತಿದಿನ ಡೇಟಾಬೇಸ್ ಅನ್ನು ಬ್ಯಾಕಪ್ ಮಾಡಲು ನಾನು ನಿಮಗೆ ಸಲಹೆ ನೀಡುತ್ತೇನೆ. ವೈಯಕ್ತಿಕವಾಗಿ, ನಾನು ಪ್ರತಿದಿನ ಬರೆಯಲು ಪ್ರಯತ್ನಿಸುತ್ತೇನೆ, ನಾನು ಒಂದು ದಿನ ಅಥವಾ ಎರಡು ದಿನಗಳನ್ನು ಕಳೆದುಕೊಳ್ಳುವ ಸಂದರ್ಭಗಳಿವೆ, ಆದರೆ ನಾನು ಪ್ರತಿದಿನ ಡೇಟಾಬೇಸ್ ಅನ್ನು ಉಳಿಸುತ್ತೇನೆ, ಅದು ಹೆಚ್ಚು ತೂಗುವುದಿಲ್ಲ ಮತ್ತು ಇದು ಮನಸ್ಸಿನ ಶಾಂತಿಯಾಗಿದೆ.
ಡೇಟಾಬೇಸ್ ಬ್ಯಾಕಪ್ ಮಾಡಲು ಸಾಕಷ್ಟು ಮಾರ್ಗಗಳಿವೆ, ಆದರೆ ನಾನು ಸರಳವಾದವುಗಳನ್ನು ವಿವರಿಸುತ್ತೇನೆ! ಪ್ಲಗಿನ್ನೊಂದಿಗೆ ಅಥವಾ ಇಲ್ಲದೆಯೇ ನಕಲನ್ನು ಮಾಡಬಹುದು. ಈ ಎರಡು ಆಯ್ಕೆಗಳನ್ನು ನೋಡೋಣ.
ಪ್ಲಗಿನ್ ಇಲ್ಲದೆ MySQL ಡೇಟಾಬೇಸ್ ನಕಲು
ಇದನ್ನು ಮಾಡಲು, ನಿಮ್ಮ ಹೋಸ್ಟಿಂಗ್ನಲ್ಲಿರುವ "phpMyAdmin" ಫಲಕಕ್ಕೆ ಹೋಗಿ. ಎಡಭಾಗದಲ್ಲಿ, ನಿಮ್ಮ ಡೇಟಾಬೇಸ್ ಹೆಸರಿನ ಮೇಲೆ ಕ್ಲಿಕ್ ಮಾಡಿ. ನಿಮ್ಮ MySQL ಕೋಷ್ಟಕಗಳ ಪಟ್ಟಿಯನ್ನು ನೀವು ನೋಡಬೇಕು.
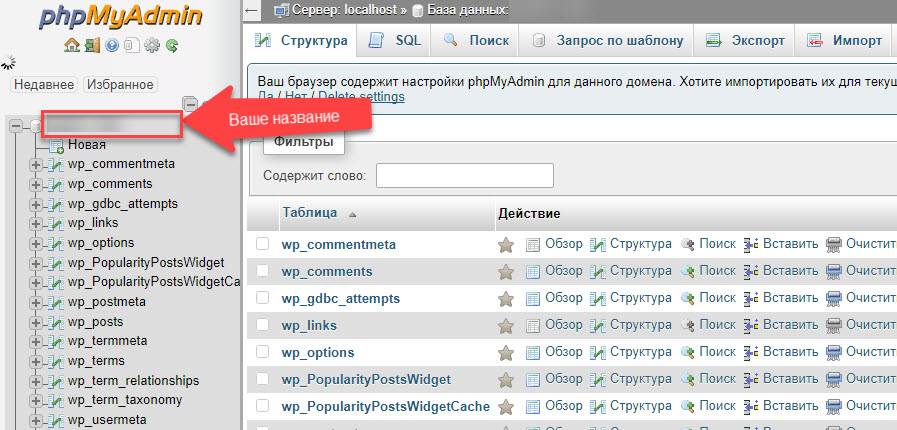
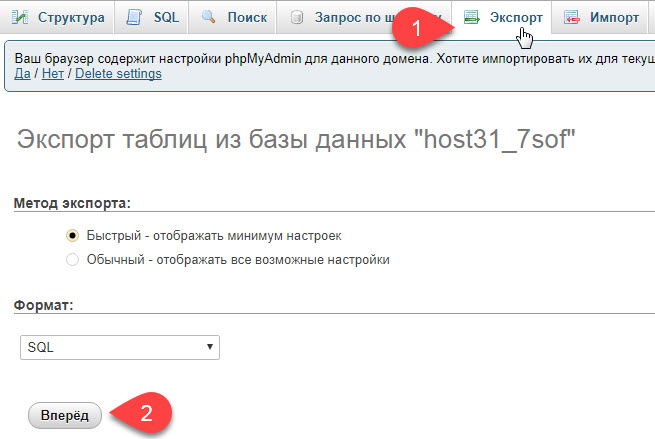
ಆದ್ದರಿಂದ ನಾವು ನಮ್ಮ ಡೇಟಾಬೇಸ್ ಅನ್ನು ಬ್ಯಾಕಪ್ ಮಾಡಿದ್ದೇವೆ. ಡೇಟಾವನ್ನು ಮರುಸ್ಥಾಪಿಸಲು, ನಾವು ಅದೇ ಕೆಲಸವನ್ನು ಮಾಡುತ್ತೇವೆ, "ರಫ್ತು" ಬದಲಿಗೆ ನಾವು "ಆಮದು" ಅನ್ನು ಆಯ್ಕೆ ಮಾಡುತ್ತೇವೆ ಮತ್ತು ಉಳಿಸಿದ ನಕಲನ್ನು ಲೋಡ್ ಮಾಡುತ್ತೇವೆ. ನೀವು ವಾರಕ್ಕೆ ಒಂದು ಲೇಖನವನ್ನು ಬರೆಯುವಾಗ, ಈ ವಿಧಾನವು ನಿಮಗೆ ಸರಿಹೊಂದುತ್ತದೆ. ಆದರೆ ನೀವು ಪ್ರತಿದಿನ ಲೇಖನಗಳನ್ನು ಸೇರಿಸಿದಾಗ ಅಥವಾ ನೀವು ಅನೇಕ ಲೇಖಕರನ್ನು ಹೊಂದಿರುವಾಗ, ಬ್ಯಾಕ್ಅಪ್ಗಳನ್ನು ಪ್ರತಿದಿನ ಮಾಡಬೇಕಾಗುತ್ತದೆ. ಈ ಪ್ರಕ್ರಿಯೆಯನ್ನು ಸ್ವಯಂಚಾಲಿತಗೊಳಿಸಲು ಪ್ಲಗಿನ್ ನಮಗೆ ಸಹಾಯ ಮಾಡುತ್ತದೆ.
ಪ್ಲಗಿನ್ ಬಳಸಿ MySQL ಅನ್ನು ನಕಲಿಸಿ
ಡೇಟಾಬೇಸ್ ಬ್ಯಾಕಪ್ ಮಾಡಲು, ನಾವು ಡೌನ್ಲೋಡ್ ಮಾಡಬೇಕಾಗುತ್ತದೆ ವರ್ಡ್ಪ್ರೆಸ್ ಪ್ಲಗಿನ್ಡೇಟಾ ಬೇಸ್ ಬ್ಯಾಕಪ್. ನಿಮ್ಮ ಬ್ಲಾಗ್ನ ನಿರ್ವಾಹಕ ಫಲಕದ ಮೂಲಕ ಡೌನ್ಲೋಡ್ ಮಾಡಿ ಅಥವಾ ಸ್ಥಾಪಿಸಿ. ಇದನ್ನು ಹೇಗೆ ಮಾಡಬೇಕೆಂದು ನಾನು ವಿವರಿಸುವುದಿಲ್ಲ, ಯಾವುದೇ ತೊಂದರೆಗಳಿಲ್ಲ ಎಂದು ನಾನು ಭಾವಿಸುತ್ತೇನೆ. ನಿರ್ವಾಹಕ ಫಲಕದಲ್ಲಿ, "ಪರಿಕರಗಳು" => "ಬ್ಯಾಕಪ್" ವಿಭಾಗಕ್ಕೆ ಹೋಗಿ

ಸೆಟ್ಟಿಂಗ್ಗಳ ಪುಟಕ್ಕೆ ಹೋಗಿ. "ಟೇಬಲ್ಗಳು" ಮತ್ತು "ಬ್ಯಾಕಪ್ ಸೆಟ್ಟಿಂಗ್ಗಳು" ಸೆಟ್ಟಿಂಗ್ಗಳೊಂದಿಗೆ ನಮಗೆ ಮೊದಲ ಎರಡು ಬ್ಲಾಕ್ಗಳು ಅಗತ್ಯವಿಲ್ಲ.
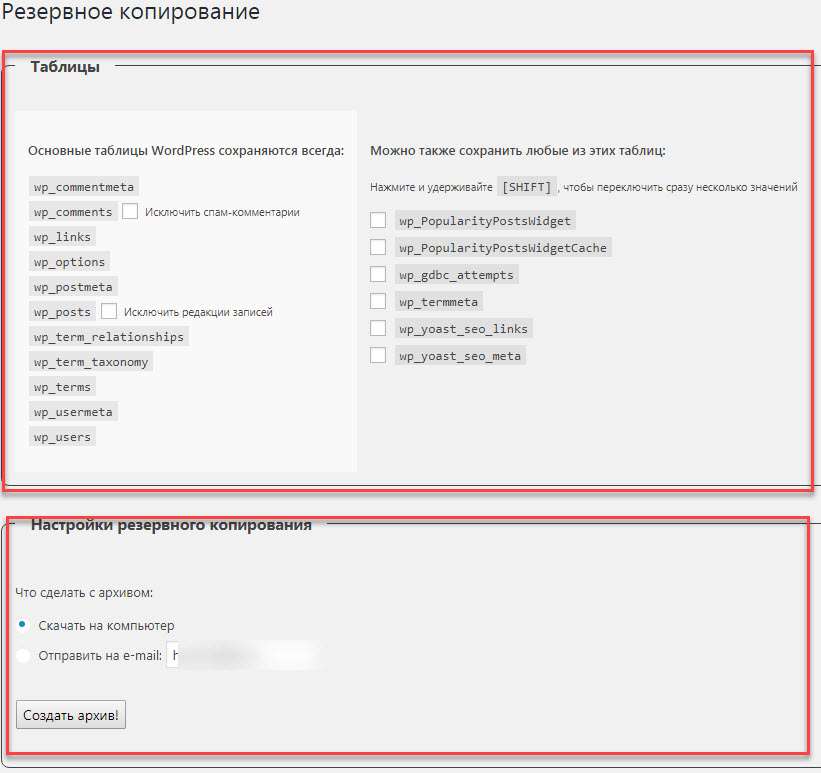
ಒಂದು ಬಾರಿ ಬ್ಯಾಕಪ್ ರಚಿಸಲು ಈ ಸೆಟ್ಟಿಂಗ್ಗಳ ಅಗತ್ಯವಿದೆ. ನಾವು ನಿಮಗಾಗಿ ಸ್ವಯಂಚಾಲಿತ ಬ್ಯಾಕಪ್ಗಳನ್ನು ರಚಿಸುತ್ತೇವೆ. ನಾವು ಕೆಳಗೆ ಹೋಗಿ "ಬ್ಯಾಕಪ್ ವೇಳಾಪಟ್ಟಿ" ಸೆಟ್ಟಿಂಗ್ಗಳೊಂದಿಗೆ ಬ್ಲಾಕ್ ಅನ್ನು ನೋಡುತ್ತೇವೆ. ಇಲ್ಲಿ ನಾವು ಎಲ್ಲಾ ಸೆಟ್ಟಿಂಗ್ಗಳನ್ನು ಮಾಡುತ್ತೇವೆ.
ಇಲ್ಲಿ ಎಲ್ಲವೂ ಅತ್ಯಂತ ಸರಳ ಮತ್ತು ಸ್ಪಷ್ಟವಾಗಿದೆ. "ವೇಳಾಪಟ್ಟಿ" ವಿಭಾಗದಲ್ಲಿ, ಬ್ಯಾಕಪ್ ನಕಲನ್ನು ರಚಿಸುವ ಆವರ್ತನವನ್ನು ಆಯ್ಕೆಮಾಡಿ; "ಪ್ರತಿದಿನ" ನಕಲನ್ನು ಮಾಡಲು ನಾನು ಶಿಫಾರಸು ಮಾಡುತ್ತೇವೆ. "ಇ-ಮೇಲ್ ಮೂಲಕ ಕಳುಹಿಸಿ" ವಿಭಾಗದಲ್ಲಿ, ನಿಮ್ಮ ಇಮೇಲ್ ಅನ್ನು ಸೂಚಿಸಿ ಅಂಚೆ ವಿಳಾಸಡೇಟಾಬೇಸ್ನ ಬ್ಯಾಕಪ್ ಪ್ರತಿಯೊಂದಿಗೆ ನೀವು ಆರ್ಕೈವ್ ಅನ್ನು ಸ್ವೀಕರಿಸುತ್ತೀರಿ.
ಮುಂದೆ, "ವೇಳಾಪಟ್ಟಿಯ ಪ್ರಕಾರ ಆರ್ಕೈವ್ನಲ್ಲಿ ಕೆಳಗಿನ ಕೋಷ್ಟಕಗಳನ್ನು ಸೇರಿಸಿ" ವಿಭಾಗದಲ್ಲಿ, ಎಲ್ಲಾ ಪೆಟ್ಟಿಗೆಗಳನ್ನು ಪರಿಶೀಲಿಸಿ. ನನ್ನ ಬಳಿ ಆರು ಟೇಬಲ್ಗಳಿವೆ, ನೀವು ಹೆಚ್ಚು ಅಥವಾ ಯಾವುದೂ ಇಲ್ಲದಿರಬಹುದು. ಈ ಕೋಷ್ಟಕಗಳನ್ನು ಬ್ಲಾಗ್ನಲ್ಲಿ ಸ್ಥಾಪಿಸಲಾದ ಪ್ಲಗಿನ್ಗಳಿಂದ ರಚಿಸಲಾಗಿದೆ, ಆದ್ದರಿಂದ ಅವು ಅಗತ್ಯವಿದೆ, ಎಲ್ಲೆಡೆ ಪೆಟ್ಟಿಗೆಗಳನ್ನು ಪರೀಕ್ಷಿಸಲು ಮರೆಯಬೇಡಿ. ಸರಿ, ಕೊನೆಯಲ್ಲಿ, "ವೇಳಾಪಟ್ಟಿ ನೆನಪಿಡಿ" ಕ್ಲಿಕ್ ಮಾಡಿ.
ಸೈಟ್ ಫೈಲ್ಗಳು ಮತ್ತು ಫೋಲ್ಡರ್ಗಳ ನಕಲನ್ನು ಹೇಗೆ ಮಾಡುವುದು
ಫೈಲ್ಜಿಲ್ಲಾ, ಟೋಟಲ್ ಕಮಾಂಡರ್ ಅಥವಾ ಯಾವುದೇ ಇತರ ಎಫ್ಟಿಪಿ ಮ್ಯಾನೇಜರ್ ಅನ್ನು ಬಳಸಿಕೊಂಡು ನೀವು ಸೈಟ್ನ ನಕಲನ್ನು ಮಾಡಬಹುದು. ನಿಮ್ಮ ಹೋಸ್ಟಿಂಗ್ ನಿಯಂತ್ರಣ ಫಲಕದಿಂದ ನೀವು ಇದನ್ನು ಮಾಡಬಹುದು. FileZilla ಪ್ರೋಗ್ರಾಂ ಅನ್ನು ಬಳಸಿಕೊಂಡು ನಾವು ಉದಾಹರಣೆಯನ್ನು ನೋಡುತ್ತೇವೆ.
ನೀವು ಪ್ರೋಗ್ರಾಂ ಅನ್ನು ಡೌನ್ಲೋಡ್ ಮಾಡಬಹುದು. ಪ್ರೋಗ್ರಾಂ ಅನ್ನು ಸ್ಥಾಪಿಸಿ ಮತ್ತು ಪ್ರಾರಂಭಿಸಿ. ನಂತರ ನೀವು ನಿಮ್ಮ ಕಂಪ್ಯೂಟರ್ ಅನ್ನು ಹೋಸ್ಟಿಂಗ್ಗೆ ಸಂಪರ್ಕಿಸಬೇಕು. ಸಂಪರ್ಕಿಸಲು ನಮಗೆ ftp ಡೇಟಾ ಅಗತ್ಯವಿದೆ. ನಿಮ್ಮ ಹೋಸ್ಟಿಂಗ್ ಅನ್ನು ನೀವು ಖರೀದಿಸಿದ ನಂತರ ನೀವು ಸ್ವೀಕರಿಸಿದ ಪತ್ರದಲ್ಲಿ ಈ ಎಲ್ಲಾ ಡೇಟಾವನ್ನು ಬರೆಯಲಾಗಿದೆ. ನೀವು ಈ ಪತ್ರವನ್ನು ಉಳಿಸದಿದ್ದರೆ, ಈ ಡೇಟಾವನ್ನು ನಿಮ್ಮ ಹೋಸ್ಟಿಂಗ್ ನಿಯಂತ್ರಣ ಫಲಕದಲ್ಲಿ ಕಾಣಬಹುದು. "ಹೋಸ್ಟ್", "ಬಳಕೆದಾರಹೆಸರು", "ಪಾಸ್ವರ್ಡ್" ಕ್ಷೇತ್ರಗಳನ್ನು ಭರ್ತಿ ಮಾಡಿ ಮತ್ತು "ತ್ವರಿತ ಸಂಪರ್ಕ" ಕ್ಲಿಕ್ ಮಾಡಿ.
ನಿಮ್ಮ ಹೋಸ್ಟಿಂಗ್ಗೆ ಸಂಪರ್ಕಗೊಂಡ ನಂತರ, ನಿಮ್ಮ ಸೈಟ್ನೊಂದಿಗೆ ಫೋಲ್ಡರ್ ಅನ್ನು ಆಯ್ಕೆ ಮಾಡಿ. ನಾವು ಈ ಫೋಲ್ಡರ್ ಅನ್ನು ಎಡ ಕ್ಲಿಕ್ ಮಾಡಿ ಮತ್ತು ಡೆಸ್ಕ್ಟಾಪ್ಗೆ ಎಳೆಯಿರಿ.

ಈ ಫೋಲ್ಡರ್ನಲ್ಲಿ, ನಾವು ಇದೀಗ ನಕಲಿಸಿದ್ದೇವೆ, ಪ್ಲಗಿನ್ಗಳನ್ನು ಸ್ಥಾಪಿಸಲು ಅಥವಾ ತೆಗೆದುಹಾಕಲು, ಸಂಪಾದಿಸಲು ಬದಲಾವಣೆಗಳನ್ನು ಮಾಡುತ್ತೇವೆ ಕಾಣಿಸಿಕೊಂಡಟೆಂಪ್ಲೇಟ್, ಡೌನ್ಲೋಡ್ ಮಾಡಿದ ಚಿತ್ರಗಳನ್ನು ಉಳಿಸಲಾಗಿದೆ, ಇತ್ಯಾದಿ.
ನಾನು ವಾರಕ್ಕೊಮ್ಮೆ ಅಥವಾ ಪ್ರಮುಖ ಬದಲಾವಣೆಗಳ ನಂತರ ಈ ಫೋಲ್ಡರ್ ಅನ್ನು ಬ್ಯಾಕಪ್ ಮಾಡುತ್ತೇನೆ. ಉದಾಹರಣೆಗೆ, ನಾನು ಹಲವಾರು ಹೊಸ ಪ್ಲಗಿನ್ಗಳನ್ನು ಸ್ಥಾಪಿಸುತ್ತೇನೆ, ಒಂದೆರಡು ಚಿತ್ರಗಳನ್ನು ಅಪ್ಲೋಡ್ ಮಾಡುತ್ತೇನೆ ಮತ್ತು ಎಲ್ಲವನ್ನೂ ಕಳೆದುಕೊಳ್ಳದಂತೆ, ನಾನು ತಕ್ಷಣ ಬ್ಯಾಕಪ್ ಮಾಡುತ್ತೇನೆ. ಸರಿ, ನೀವು ಪಾಯಿಂಟ್ ಪಡೆಯುತ್ತೀರಿ ಎಂದು ನಾನು ಭಾವಿಸುತ್ತೇನೆ.
ಎಲ್ಲವೂ ನಿಮಗಾಗಿ ಕೆಲಸ ಮಾಡಿದೆ ಎಂದು ನಾನು ಭಾವಿಸುತ್ತೇನೆ. ನಿಯಮಿತವಾಗಿ ನಿಮ್ಮ ಸೈಟ್ನ ನಕಲನ್ನು ಮಾಡಿ ಮತ್ತು ಚೆನ್ನಾಗಿ ನಿದ್ದೆ ಮಾಡಿ. ಎಲ್ಲರಿಗೂ ಶುಭವಾಗಲಿ, ವಿದಾಯ!
