ಫ್ಲಾಶ್ ಡ್ರೈವಿನಲ್ಲಿ ಪತ್ರವನ್ನು ಹೇಗೆ ಉಳಿಸುವುದು. ಔಟ್ಲುಕ್ನಿಂದ ಇಮೇಲ್ಗಳನ್ನು ಹೇಗೆ ಉಳಿಸುವುದು: ಆರ್ಕೈವಿಂಗ್, ಆಮದು, ರಫ್ತು ಮತ್ತು ಇತರ ಉಪಯುಕ್ತ ಕ್ರಿಯೆಗಳು
ಹರಿಕಾರ ಬಳಕೆದಾರರು ಉತ್ತಮರಾಗಿದ್ದಾರೆ: ಅವರು ಅನೇಕ ಪರಿಚಿತ ಕಂಪ್ಯೂಟರ್ ವಿಷಯಗಳನ್ನು ಪ್ರಮಾಣಿತವಲ್ಲದ ರೀತಿಯಲ್ಲಿ ನೋಡುತ್ತಾರೆ ಎಂದು ನಾನು ಇಷ್ಟಪಡುತ್ತೇನೆ, ಕಂಪ್ಯೂಟರ್ನ ಅವರ ನೋಟವು ತಾಜಾವಾಗಿದೆ, ಅವರು ಹೇಳಿದಂತೆ, "ತೊಳೆದುಹೋಗಿಲ್ಲ."
ಇತ್ತೀಚೆಗೆ ನಾನು ಒಂದು ಪ್ರಶ್ನೆಯನ್ನು ಸ್ವೀಕರಿಸಿದ್ದೇನೆ: "ಕಂಪ್ಯೂಟರ್ನ ಮೆಮೊರಿಯಲ್ಲಿ ಬೋನಸ್ ಅನ್ನು ಹೇಗೆ ಬಿಡುವುದು?" ಸಂದೇಶದ ಸಂದರ್ಭದಲ್ಲಿ ಇದರ ಅರ್ಥ
ನಿಮ್ಮ ಕಂಪ್ಯೂಟರ್ಗೆ ಫೈಲ್ಗಳನ್ನು ಉಳಿಸಲು 3 ವಿಧಾನಗಳನ್ನು ನೋಡೋಣ.
ಈ ವಿಧಾನಗಳನ್ನು PDF ಫೈಲ್ಗಳಿಗೆ ಮಾತ್ರವಲ್ಲದೆ ಇತರ ಸ್ವರೂಪಗಳಿಗೂ ಅನ್ವಯಿಸಬಹುದು. ಉಳಿಸುವ ಮೊದಲು, ಫೈಲ್ ಅನ್ನು ತೆರೆಯಲು ಪ್ರಯತ್ನಿಸೋಣ, ಏಕೆಂದರೆ ನಿಮ್ಮ ಕಂಪ್ಯೂಟರ್ನಲ್ಲಿ “ಪಿಗ್ ಇನ್ ಎ ಪೋಕ್” ಅನ್ನು ಏಕೆ ಉಳಿಸಬೇಕು?
ಅವರು ಹೇಳಿದಂತೆ, ಒಲೆಯಿಂದ ಪ್ರಾರಂಭಿಸೋಣ. "ಫೈಲ್" ಮೆನುವಿನಿಂದ.
ಫೈಲ್ ಮೆನು ಎಂದರೇನು
ಯಾವುದೇ ಫೈಲ್ನೊಂದಿಗೆ ಮಾಡಬಹುದಾದ ಮೂಲಭೂತ ಕಾರ್ಯಾಚರಣೆಗಳು ಸೇರಿವೆ:
- ರಚಿಸಿ (ಫೈಲ್),
- ಫೈಲ್ ತೆರೆಯಿರಿ),
- ಕಡತವನ್ನು ಉಳಿಸು),
- ಸೇವ್ (ಫೈಲ್) ಆಗಿ.
ಈ ಆಯ್ಕೆಗಳು, ನಿಯಮದಂತೆ, ಫೈಲ್ಗಳೊಂದಿಗೆ ಕೆಲಸ ಮಾಡಲು ವಿನ್ಯಾಸಗೊಳಿಸಲಾದ ಯಾವುದೇ ಪ್ರೋಗ್ರಾಂನಲ್ಲಿ ಯಾವಾಗಲೂ ಇರುತ್ತವೆ. ಉದಾಹರಣೆಗೆ, ಪಠ್ಯ ಸಂಪಾದಕಸರಳ ಪಠ್ಯ ಫೈಲ್ಗಳೊಂದಿಗೆ ಕೆಲಸ ಮಾಡಲು ವಿನ್ಯಾಸಗೊಳಿಸಲಾಗಿದೆ.
ಆದ್ದರಿಂದ, ನೋಟ್ಪಾಡ್ನಲ್ಲಿ ನೀವು ಹೀಗೆ ಮಾಡಬಹುದು:
- ಹೊಸದನ್ನು ರಚಿಸಿ ಪಠ್ಯ ಫೈಲ್,
- ಅಸ್ತಿತ್ವದಲ್ಲಿರುವ ಪಠ್ಯ ಫೈಲ್ ತೆರೆಯಿರಿ,
- ಪಠ್ಯ ಫೈಲ್ ಅನ್ನು ಹಳೆಯ ಸ್ಥಳದಲ್ಲಿ ಹಳೆಯ ಹೆಸರಿನಲ್ಲಿ ಉಳಿಸಿ, ಅಥವಾ
- ಹೀಗೆ ಉಳಿಸಿ - ಈ ಆಯ್ಕೆಯು ಫೈಲ್ ಅನ್ನು ಹೊಸ ಅಥವಾ ಹಳೆಯ ಹೆಸರಿನೊಂದಿಗೆ ಹೊಸ ಅಥವಾ ಹಳೆಯ ಸ್ಥಳದಲ್ಲಿ ಉಳಿಸಲು ನಿಮಗೆ ಅನುಮತಿಸುತ್ತದೆ.
ಕೆಲಸ ಮಾಡಲು ವಿನ್ಯಾಸಗೊಳಿಸಲಾದ ಕಾರ್ಯಕ್ರಮಗಳಿವೆ ಗ್ರಾಫಿಕ್ ಫೈಲ್ಗಳು, ಆಡಿಯೋ, ವಿಡಿಯೋ ಫೈಲ್ಗಳು, ಇತ್ಯಾದಿ. ಮತ್ತು ಈ ಪ್ರತಿಯೊಂದು ಪ್ರೋಗ್ರಾಂಗಳಲ್ಲಿ ನೀವು ಫೈಲ್ ಅನ್ನು ರಚಿಸಬಹುದು, ಅದನ್ನು ತೆರೆಯಬಹುದು ಮತ್ತು ಅದನ್ನು ನಿಮ್ಮ ಕಂಪ್ಯೂಟರ್ನಲ್ಲಿ ಉಳಿಸಬಹುದು.
ಬಳಕೆದಾರರ ಅನುಕೂಲಕ್ಕಾಗಿ, ಯಾವುದೇ ಫೈಲ್ಗಳಿಗೆ ಸಾಮಾನ್ಯವಾಗಿರುವಂತಹ ಆಯ್ಕೆಗಳು, ಉದಾಹರಣೆಗೆ
- ರಚಿಸಿ,
- ತೆರೆಯಿರಿ,
- ಕಡತವನ್ನು ಉಳಿಸು,
ಬಹುತೇಕ ಎಲ್ಲಾ ಪ್ರೋಗ್ರಾಂಗಳಲ್ಲಿ ಅವು ಫೈಲ್ ಮೆನುವಿನಲ್ಲಿವೆ (ಅಥವಾ ಆನ್ ಆಂಗ್ಲ ಭಾಷೆಇಂಗ್ಲಿಷ್ ಭಾಷೆಯ ಕಾರ್ಯಕ್ರಮಗಳಿಗಾಗಿ: ಫೈಲ್).
ಈ ಮೆನು ಸಾಮಾನ್ಯವಾಗಿ ಅನುಗುಣವಾದ ಪ್ರೋಗ್ರಾಂ ವಿಂಡೋದ ಮೇಲಿನ ಎಡ ಮೂಲೆಯಲ್ಲಿದೆ (ಅಂಜೂರ 1 ರಲ್ಲಿ ಕೆಳಗಿನ ಸಂಖ್ಯೆ 1).
ಪಿಡಿಎಫ್ ಫೈಲ್ ಅನ್ನು ಹೇಗೆ ತೆರೆಯುವುದು
.pdf ಫೈಲ್ ಅನ್ನು ತೆರೆಯಲು, ನೀವು ಎಡ ಮೌಸ್ ಬಟನ್ನೊಂದಿಗೆ ಫೈಲ್ ಐಕಾನ್ ಮೇಲೆ ಡಬಲ್ ಕ್ಲಿಕ್ ಮಾಡಬೇಕಾಗುತ್ತದೆ, ಅದರ ನಂತರ ನಿಮ್ಮ ಕಂಪ್ಯೂಟರ್ನಲ್ಲಿ ಯಾವ ಪ್ರೋಗ್ರಾಂ ಈ ಫೈಲ್ ಅನ್ನು ತೆರೆಯುತ್ತದೆ ಎಂಬುದನ್ನು ನೀವು ನೋಡಬಹುದು.
ನೀವು ತೆರೆಯಲು ಪ್ರಯತ್ನಿಸಿದಾಗ pdf ಫೈಲ್ನೀವು ಅಬ್ರಕಾಡಾಬ್ರಾವನ್ನು ನೋಡಿದ್ದೀರಿ, ಆಗ ಹೆಚ್ಚಾಗಿ ಇದರರ್ಥ ನಿಮ್ಮ ಕಂಪ್ಯೂಟರ್ನಲ್ಲಿ PDF ಸ್ವರೂಪವನ್ನು ತೆರೆಯಬಹುದಾದ ಪ್ರೋಗ್ರಾಂ ಅನ್ನು ನೀವು ಸ್ಥಾಪಿಸಿಲ್ಲ. ಈ ಸಂದರ್ಭದಲ್ಲಿ, ನಿಮ್ಮ ಕಂಪ್ಯೂಟರ್ನಲ್ಲಿ ನೀವು ಸ್ಥಾಪಿಸಬೇಕಾಗಿದೆ, ಉದಾಹರಣೆಗೆ, ಉಚಿತ ಪ್ರೋಗ್ರಾಂ ಅಡೋಬೆ ರೀಡರ್ಅಧಿಕೃತ ವೆಬ್ಸೈಟ್ನಿಂದ, ಹೆಚ್ಚಿನ ವಿವರಗಳನ್ನು ನೋಡಿ
ವಿಧಾನ 1. ಫೈಲ್ ಮೆನುವನ್ನು ಬಳಸಿಕೊಂಡು ನಿಮ್ಮ ಕಂಪ್ಯೂಟರ್ನಲ್ಲಿ ಫೈಲ್ ಅನ್ನು ಉಳಿಸಿ
ಅಂಜೂರದಲ್ಲಿ ಕೆಳಗೆ. 1 ಮೊದಲ ಸಾಲಿನಲ್ಲಿ ನೀವು ನೋಡಬಹುದು:
- ಅಡೋಬ್ ರೀಡರ್ ಐಕಾನ್ ಆಗಿರುವ ಸಣ್ಣ ಕೆಂಪು ಐಕಾನ್,
- ಹೆಸರು ಫೈಲ್ ತೆರೆಯಿರಿ("ಕಂಪ್ಯೂಟರ್ ಮತ್ತು Internet.pdf ನಲ್ಲಿ ಕೆಲಸ ಮಾಡುವ ಮೂಲಭೂತ ಅಂಶಗಳು") ಮತ್ತು
- ಪ್ರೋಗ್ರಾಂನ ಹೆಸರು (ಅಡೋಬ್ ರೀಡರ್), ಇದು PDF ಫೈಲ್ ಅನ್ನು ತನ್ನದೇ ಆದ "ಸ್ಥಳೀಯ ರಕ್ತ" ಎಂದು ಗುರುತಿಸಿತು ಮತ್ತು ಆದ್ದರಿಂದ ಸರಿಯಾಗಿ, ಸರಿಯಾಗಿ ತೆರೆಯಿತು.
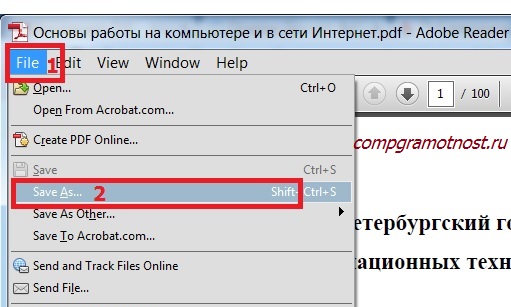
ಅಕ್ಕಿ. 1 ಅಡೋಬ್ ರೀಡರ್ ಬಳಸಿ .pdf ಫಾರ್ಮ್ಯಾಟ್ ಫೈಲ್ ಅನ್ನು ತೆರೆಯಿರಿ ಮತ್ತು ಅಲ್ಲಿ ಫೈಲ್ ಮೆನುವಿನಲ್ಲಿ ಸೇವ್ ಆಸ್ ಆಯ್ಕೆಯನ್ನು ನೋಡಿ.
- ಫೈಲ್ ಮೆನುವಿನ ಮೇಲೆ ಕ್ಲಿಕ್ ಮಾಡಿ - ಚಿತ್ರ 1 ರಲ್ಲಿ ಸಂಖ್ಯೆ 1.
- ಡ್ರಾಪ್-ಡೌನ್ ಮೆನು ತೆರೆಯುತ್ತದೆ, ಇದರಲ್ಲಿ ನಾವು SaveAs ಆಯ್ಕೆಯನ್ನು ಕ್ಲಿಕ್ ಮಾಡುತ್ತೇವೆ (ಚಿತ್ರ 1 ರಲ್ಲಿ ಸಂಖ್ಯೆ 2).
- ಹೊಸ "ಹೀಗೆ ಉಳಿಸು" ವಿಂಡೋ ಕಾಣಿಸಿಕೊಳ್ಳುತ್ತದೆ (ಚಿತ್ರ 2):
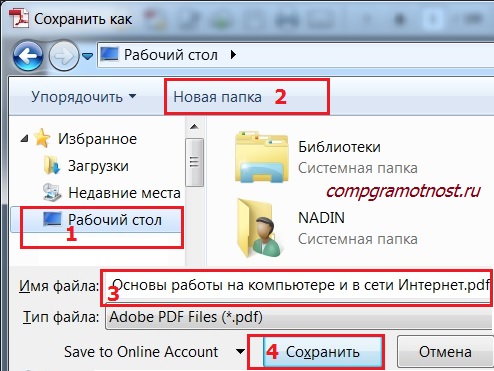
ಅಕ್ಕಿ. 2 ಫೈಲ್ ಅನ್ನು ಉಳಿಸಲು ಫೋಲ್ಡರ್ ಅನ್ನು ಆಯ್ಕೆ ಮಾಡಿ, ನೀವು ಫೈಲ್ ಹೆಸರನ್ನು ಬದಲಾಯಿಸಬಹುದು. "ಉಳಿಸು" ಬಟನ್ ಮೇಲೆ ಕ್ಲಿಕ್ ಮಾಡಿ
ಅಂಜೂರದಲ್ಲಿ ತೋರಿಸಿರುವ ವಿಂಡೋದಲ್ಲಿ. 2, ನಿಮ್ಮ ಕಂಪ್ಯೂಟರ್ನಲ್ಲಿ ನೀವು ಫೈಲ್ ಅನ್ನು ಉಳಿಸಲು ಬಯಸುವ ಸ್ಥಳವನ್ನು ಆಯ್ಕೆಮಾಡಿ:
- ಇದು ಡೆಸ್ಕ್ಟಾಪ್ ಆಗಿರಬಹುದು (ಚಿತ್ರ 2 ರಲ್ಲಿ ಸಂಖ್ಯೆ 1),
- ಅಥವಾ ಅಂಜೂರದಲ್ಲಿ ವಿಂಡೋದ ಎಡ ಕಾಲಮ್ನಲ್ಲಿ ಕಂಡುಬರುವ ಕೆಲವು ಫೋಲ್ಡರ್. 2,
- ಅಥವಾ ನೀವು ಹೊಸ ಫೋಲ್ಡರ್ ಅನ್ನು ರಚಿಸಬಹುದು, ಉದಾಹರಣೆಗೆ, ಡೆಸ್ಕ್ಟಾಪ್ನಲ್ಲಿ, ಚಿತ್ರದಲ್ಲಿ ಬಟನ್ 2 ಅನ್ನು ಕ್ಲಿಕ್ ಮಾಡುವ ಮೂಲಕ. 2.
ಫೈಲ್ ಅನ್ನು ಉಳಿಸುವ ಸ್ಥಳದ ಜೊತೆಗೆ, ಈ ಫೈಲ್ ಅನ್ನು ಯಾವ ಹೆಸರಿನಲ್ಲಿ ಉಳಿಸಲಾಗುತ್ತದೆ ಎಂಬುದನ್ನು ಅರ್ಥಮಾಡಿಕೊಳ್ಳುವುದು ಸಹ ಮುಖ್ಯವಾಗಿದೆ (ನಂತರ ನೆನಪಿಟ್ಟುಕೊಳ್ಳಲು: "ಅದು ಏನು? ಮತ್ತು ನನಗೆ ಅದು ಏಕೆ ಬೇಕಿತ್ತು?"):
- ನೀವು ಹಳೆಯ ಹೆಸರನ್ನು ಬಿಡಬಹುದು (ಚಿತ್ರ 2 ರಲ್ಲಿ ಸಂಖ್ಯೆ 3),
- ಅಥವಾ ಅಂಜೂರದಲ್ಲಿ ಕ್ಷೇತ್ರ 3 ರಲ್ಲಿ ಕ್ಲಿಕ್ ಮಾಡುವ ಮೂಲಕ ಹೊಸ ಹೆಸರನ್ನು ನಮೂದಿಸಿ. 2,
- "ಫೈಲ್ ಪ್ರಕಾರ" ಕ್ಷೇತ್ರವನ್ನು ಹಾಗೆಯೇ ಬಿಡಿ; ಈ ಕ್ಷೇತ್ರದಲ್ಲಿ ಡೇಟಾವನ್ನು ಬದಲಾಯಿಸುವ ಅಗತ್ಯವಿಲ್ಲ - .pdf.
ಫೈಲ್ ಹೆಸರು ಮತ್ತು ಅದನ್ನು ಉಳಿಸಲು ಆಯ್ಕೆಮಾಡಿದ ಸ್ಥಳವನ್ನು ನೆನಪಿಸಿಕೊಂಡ ನಂತರ, "ಉಳಿಸು" ಬಟನ್ ಅನ್ನು ಕ್ಲಿಕ್ ಮಾಡಲು ಮುಕ್ತವಾಗಿರಿ - ಅಂಜೂರದಲ್ಲಿ ಸಂಖ್ಯೆ 4. 2. ಸುರಕ್ಷಿತ ಬದಿಯಲ್ಲಿರಲು, ನಿಮ್ಮ ಕಂಪ್ಯೂಟರ್ ಅನ್ನು ಉಳಿಸುವಾಗ ನಿರ್ದಿಷ್ಟಪಡಿಸಿದ ಸ್ಥಳದಲ್ಲಿ ಹೊಸ PDF ಫೈಲ್ ಇರುವಿಕೆಯನ್ನು ನೀವು ಇದೀಗ ಕಂಡುಹಿಡಿಯಬಹುದು ಮತ್ತು ಪರಿಶೀಲಿಸಬಹುದು.
ವಿಧಾನ 2. RMB ಬಳಸಿ ನಿಮ್ಮ ಕಂಪ್ಯೂಟರ್ನಲ್ಲಿ ಫೈಲ್ ಅನ್ನು ಉಳಿಸಿ
RMB ಎಂಬುದು ಬಲ ಮೌಸ್ ಬಟನ್ಗೆ ಚಿಕ್ಕದಾಗಿದೆ.
ರೈಟ್-ಕ್ಲಿಕ್ (RMB) ತೆರೆಯುತ್ತದೆ ಸಂದರ್ಭ ಮೆನು, ಇದು ಮಾಡಬಹುದಾದ ಎಲ್ಲಾ ಆಯ್ಕೆಗಳ ಪಟ್ಟಿಯನ್ನು ಒಳಗೊಂಡಿದೆ.
ನೀವು ಇಮೇಲ್ ಅನ್ನು ಸ್ವೀಕರಿಸಿದರೆ ಮತ್ತು ನಿಮ್ಮ ಕಂಪ್ಯೂಟರ್ನಲ್ಲಿ ಈ ಫೈಲ್ ಅನ್ನು ಉಳಿಸಲು ಬಯಸಿದರೆ, ನಂತರ:
- ಪತ್ರವನ್ನು ತೆರೆಯಿರಿ,
- ಲಗತ್ತಿಸಲಾದ ಫೈಲ್ನೊಂದಿಗೆ ಐಕಾನ್ ಅನ್ನು ಹುಡುಕಿ (ಸಾಮಾನ್ಯವಾಗಿ ಇದು ಪೇಪರ್ಕ್ಲಿಪ್ ಐಕಾನ್),
- ಬಲ ಮೌಸ್ ಬಟನ್ (RMB) ನೊಂದಿಗೆ ಪೇಪರ್ಕ್ಲಿಪ್ ಐಕಾನ್ ಮೇಲೆ ಕ್ಲಿಕ್ ಮಾಡಿ - ಚಿತ್ರ 3 ರಲ್ಲಿ ಸಂಖ್ಯೆ 1:
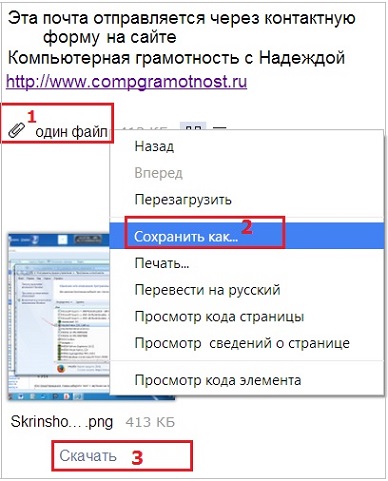
ಅಕ್ಕಿ. 3 ಅಕ್ಷರಕ್ಕೆ ಲಗತ್ತಿಸಲಾದ ಫೈಲ್ ಅನ್ನು ನಿಮ್ಮ ಕಂಪ್ಯೂಟರ್ನಲ್ಲಿ RMB ಬಳಸಿ ಉಳಿಸಿ (ಬಲ ಮೌಸ್ ಬಟನ್)
ಸಂದರ್ಭ ಮೆನು ತೆರೆಯುತ್ತದೆ, ಇದರಲ್ಲಿ ನೀವು "ಹೀಗೆ ಉಳಿಸು ..." ಆಯ್ಕೆಯನ್ನು ಕ್ಲಿಕ್ ಮಾಡಬೇಕಾಗುತ್ತದೆ - ಅಂಜೂರದಲ್ಲಿ ಸಂಖ್ಯೆ 2. 3.
ವಿಧಾನ 3. ಮೇಲ್ನಿಂದ ಫೈಲ್ ಅನ್ನು ಉಳಿಸಲು ಡೌನ್ಲೋಡ್ ಬಟನ್ ಅನ್ನು ಬಳಸಿ
ಅಂಜೂರದಲ್ಲಿ. 3 "ಡೌನ್ಲೋಡ್" ಬಟನ್ ಅನ್ನು ಸಂಖ್ಯೆ 3 ನೊಂದಿಗೆ ಹೈಲೈಟ್ ಮಾಡಲಾಗಿದೆ. ವಿಭಿನ್ನ ಇಮೇಲ್ಗಳಲ್ಲಿ, "ಡೌನ್ಲೋಡ್" ಬಟನ್ ಹೊಂದಿರಬಹುದು. ವಿವಿಧ ರೀತಿಯ. ಕೆಳಗಿನ ಈ ಬಟನ್ಗಾಗಿ ನಾವು ಕೆಲವು ಆಯ್ಕೆಗಳನ್ನು ನೋಡುತ್ತೇವೆ.
ಪತ್ರದ ಕೊನೆಯಲ್ಲಿ ಲಗತ್ತಿಸಲಾದ ಫೈಲ್ನ ಮಿನಿ-ಇಮೇಜ್ ಇರಬಹುದು. ಅಂಚೆ ಸೇವೆಗಳು Yandex, Google, Mail ru ಮತ್ತು ಇತರರು ಎಲ್ಲವನ್ನೂ ಮಾಡಲು ಪ್ರಯತ್ನಿಸಿದರು ಇದರಿಂದ ಆರಂಭಿಕರು ಸೇರಿದಂತೆ ಯಾವುದೇ ಬಳಕೆದಾರರಿಗೆ ಅಂತರ್ಬೋಧೆಯಿಂದ ಸ್ಪಷ್ಟವಾಗುತ್ತದೆ.
Gmail (Google) ನಿಂದ PDF ಫೈಲ್ ಅನ್ನು ಉಳಿಸಿ
Google ನಲ್ಲಿ (ಇಮೇಲ್ gmail.com), ಪತ್ರಕ್ಕೆ ಲಗತ್ತಿಸಲಾದ ಫೈಲ್ ಅಂಜೂರದಲ್ಲಿರುವಂತೆ ಮಿನಿ-ಇಮೇಜ್ನಂತೆ ಕಾಣಿಸಬಹುದು. 4 ಕೆಳಗೆ:

ಅಕ್ಕಿ. 4 ಪತ್ರಕ್ಕೆ ಲಗತ್ತಿಸಲಾದ ಫೈಲ್ ಅನ್ನು Gmail.com ಇಮೇಲ್ನಲ್ಲಿ ಉಳಿಸಿ
ನಾವು ಮಿನಿ-ಚಿತ್ರದ ಮೇಲೆ ಮೌಸ್ ಕರ್ಸರ್ ಅನ್ನು ಸೂಚಿಸುತ್ತೇವೆ (ಸರಳವಾಗಿ ಚಲಿಸುತ್ತೇವೆ) ಮತ್ತು ಗುಂಡಿಗಳು ತಕ್ಷಣವೇ ಸಕ್ರಿಯವಾಗುತ್ತವೆ:
- ಡೌನ್ಲೋಡ್ ಮಾಡಿ - ಅಂಜೂರದಲ್ಲಿ ಸಂಖ್ಯೆ 1. 4,
- Yandex.Disk ಗೆ ಉಳಿಸಿ - ಅಂಜೂರದಲ್ಲಿ ಸಂಖ್ಯೆ 2. 4 (ನೀವು Yandex.Disk ಹೊಂದಿಲ್ಲದಿದ್ದರೆ, ಅಂತಹ ಬಟನ್ ಇರುವುದಿಲ್ಲ).
"ಡೌನ್ಲೋಡ್" ಬಟನ್ ಮೇಲೆ ಕ್ಲಿಕ್ ಮಾಡಿ, "ಹೀಗೆ ಉಳಿಸು" ವಿಂಡೋ ಕಾಣಿಸಿಕೊಳ್ಳುತ್ತದೆ (Fig. 2), ಕಂಪ್ಯೂಟರ್ನಲ್ಲಿ ಸ್ಥಳವನ್ನು ಆಯ್ಕೆ ಮಾಡಿ, ಫೈಲ್ ಹೆಸರನ್ನು ಆಯ್ಕೆಮಾಡಿ ಮತ್ತು ನಿಮ್ಮ PC (ವೈಯಕ್ತಿಕ ಕಂಪ್ಯೂಟರ್) ನಲ್ಲಿ PDF ಫೈಲ್ ಅನ್ನು ಉಳಿಸಿ.
Mail.ru ಮೇಲ್ನಿಂದ PDF ಫೈಲ್ ಅನ್ನು ಉಳಿಸಿ (Mail ru)

ಅಕ್ಕಿ. 5 ಪತ್ರಕ್ಕೆ ಲಗತ್ತಿಸಲಾದ ಫೈಲ್ ಅನ್ನು Mail.ru ಇಮೇಲ್ನಲ್ಲಿ ಉಳಿಸಿ
ಮೇಲ್ ರು ಮೇಲ್ (mail.ru) ನಲ್ಲಿ ನಾವು ಪತ್ರದ ಕೊನೆಯಲ್ಲಿ ಲಗತ್ತಿಸಲಾದ ಫೈಲ್ ಅನ್ನು ಕಂಡುಕೊಳ್ಳುತ್ತೇವೆ, "ಡೌನ್ಲೋಡ್" ಬಟನ್ ಅನ್ನು ಕ್ಲಿಕ್ ಮಾಡಿ (ಅಂಜೂರ 5 ರಲ್ಲಿ ಸಂಖ್ಯೆ 2). "ಹೀಗೆ ಉಳಿಸು" ವಿಂಡೋ ಕಾಣಿಸಿಕೊಳ್ಳುತ್ತದೆ (Fig. 2), ಇದರಲ್ಲಿ ನಾವು ಆಯ್ಕೆ ಮಾಡುತ್ತೇವೆ ಅಗತ್ಯವಿರುವ ನಿಯತಾಂಕಗಳುಮತ್ತು ನಿಮ್ಮ PC ಯಲ್ಲಿ PDF ಫೈಲ್ ಅನ್ನು ಉಳಿಸಿ.
Yandex.ru ಮೇಲ್ (Yandex) ನಿಂದ PDF ಫೈಲ್ ಅನ್ನು ಉಳಿಸಿ
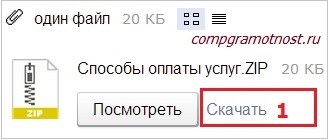
ಅಕ್ಕಿ. 6 Yandex.ru ಇಮೇಲ್ನಲ್ಲಿ ಪತ್ರಕ್ಕೆ ಲಗತ್ತಿಸಲಾದ ಫೈಲ್ ಅನ್ನು ಉಳಿಸಿ
Yandex ಮೇಲ್ನಲ್ಲಿ, "ಡೌನ್ಲೋಡ್" ಬಟನ್ ಅನ್ನು ಕ್ಲಿಕ್ ಮಾಡಿ (ಚಿತ್ರ 6 ರಲ್ಲಿ ಸಂಖ್ಯೆ 1), "ಹೀಗೆ ಉಳಿಸಿ" ವಿಂಡೋ ತೆರೆಯುತ್ತದೆ (ಚಿತ್ರ 2), ನಿಮ್ಮ PC ಯಲ್ಲಿ ಫೋಲ್ಡರ್ ಅನ್ನು ಆಯ್ಕೆ ಮಾಡಿ, ಫೈಲ್ ಹೆಸರನ್ನು ಪರಿಶೀಲಿಸಿ ಮತ್ತು " ಮೇಲೆ ಕ್ಲಿಕ್ ಮಾಡಿ ಉಳಿಸು" ಬಟನ್.
ಅಂಜೂರದಲ್ಲಿನ ಚಿತ್ರಗಳಿಂದ ನೋಡಬಹುದಾದಂತೆ. 4, 5, 6, ವಿವಿಧ ಮೇಲ್ಗಳಲ್ಲಿ ಮೇಲ್ ಮೂಲಕ ಕಳುಹಿಸಲಾದ ಫೈಲ್ ಅನ್ನು ನಿಮ್ಮ PC ಯಲ್ಲಿ ಉಳಿಸಲು ಅದೇ ತತ್ವವು ಅನ್ವಯಿಸುತ್ತದೆ. ತತ್ವವು ಆಗಿದೆ
ಬ್ಲಾಗ್ನಲ್ಲಿ ಇನ್ನೂ ಇಲ್ಲದಿರುವುದು:
1) ನಿಮ್ಮ ನಮೂದಿಸಿ ಇಮೇಲ್ ವಿಳಾಸಈ ರೂಪದಲ್ಲಿ.
ಮರುಸ್ಥಾಪಿಸುವಾಗ ಆಪರೇಟಿಂಗ್ ಸಿಸ್ಟಮ್ಅಥವಾ ಕಂಪ್ಯೂಟರ್ಗಳನ್ನು ಬದಲಾಯಿಸುವುದು, ನಿಮ್ಮ ಸಂದೇಶಗಳನ್ನು ಕಳೆದುಕೊಳ್ಳಲು ನೀವು ಬಹುಶಃ ಬಯಸುವುದಿಲ್ಲ ಮೇಲ್ ಕ್ಲೈಂಟ್. ತಾತ್ವಿಕವಾಗಿ, ಅವರು ಹೇಗಾದರೂ ಎಲ್ಲಿಯೂ ಕಣ್ಮರೆಯಾಗಬಾರದು, ಆದರೆ ಪ್ರಕರಣಗಳು ವಿಭಿನ್ನವಾಗಿವೆ. ನಿಮ್ಮ ಕಂಪ್ಯೂಟರ್ನೊಂದಿಗೆ ನೀವು ಯಾವುದೇ ಕ್ರಿಯೆಗಳನ್ನು ಯೋಜಿಸದಿದ್ದರೂ ಸಹ, ಅದನ್ನು ಸುರಕ್ಷಿತವಾಗಿ ಪ್ಲೇ ಮಾಡುವುದು ಮತ್ತು ರಚಿಸುವುದು ಉತ್ತಮ ಬ್ಯಾಕ್ಅಪ್ ನಕಲುನಿಮ್ಮ ಎಲ್ಲಾ ಪತ್ರಗಳು.
ಔಟ್ಲುಕ್ನಲ್ಲಿ ಇಮೇಲ್ಗಳನ್ನು ಹೇಗೆ ಉಳಿಸುವುದು
ಯಾವುದೇ ವಿಧಾನವನ್ನು ಬಳಸುವಾಗ, ಪತ್ರದ ಜೊತೆಗೆ, ಅದರ ಲಗತ್ತುಗಳನ್ನು ಸಹ ಉಳಿಸಲಾಗುತ್ತದೆ, ಆದರೆ ವೈಯಕ್ತಿಕ ಸ್ಕ್ರಿಪ್ಟ್ ಅನ್ನು ಬರೆಯದೆ ಲಗತ್ತುಗಳನ್ನು ಮಾತ್ರ ಉಳಿಸುವುದು ಅಸಾಧ್ಯ.
ನಿರ್ದಿಷ್ಟ ಇಮೇಲ್ಗಳನ್ನು ಉಳಿಸಲಾಗುತ್ತಿದೆ
ಮೇಲ್ನ ಆಯ್ದ ಉಳಿತಾಯವು ಪತ್ರವನ್ನು ಉಳಿಸುವುದು ಎಂದು ಸಾಮಾನ್ಯವಾಗಿ ಅರ್ಥೈಸಿಕೊಳ್ಳುವ ವಿಧಾನವಾಗಿದೆ. ಇದನ್ನು ಉಳಿಸಲು ವಿನ್ಯಾಸಗೊಳಿಸಲಾಗಿದೆ ಕೆಲವು ಅಕ್ಷರಗಳು, ಆದರೆ ನಿಮ್ಮ ಎಲ್ಲಾ ಮೇಲ್ ಅನ್ನು ಈ ರೀತಿಯಲ್ಲಿ ಉಳಿಸುವುದನ್ನು ಯಾವುದೂ ನಿಷೇಧಿಸುವುದಿಲ್ಲ.

ಬಹು ಇಮೇಲ್ಗಳನ್ನು ಹೇಗೆ ಆಯ್ಕೆ ಮಾಡುವುದು
ನೀವು ಹಲವಾರು ಇಮೇಲ್ಗಳನ್ನು ಆಯ್ಕೆ ಮಾಡಿ ಮತ್ತು ಉಳಿಸಲು ಹೋದರೆ, ಎಲ್ಲಾ ಆಯ್ಕೆಮಾಡಿದವುಗಳನ್ನು ಉಳಿಸಲಾಗುತ್ತದೆ. ಇದನ್ನು ಮಾಡಲು ಎರಡು ಆಯ್ಕೆಗಳಿವೆ:
- ಹಲವಾರು ನಿರ್ದಿಷ್ಟ ಅಕ್ಷರಗಳನ್ನು ಆಯ್ಕೆ ಮಾಡಲು, Ctrl ಕೀಲಿಯನ್ನು ಹಿಡಿದಿಟ್ಟುಕೊಳ್ಳುವಾಗ ಅವುಗಳಲ್ಲಿ ಪ್ರತಿಯೊಂದರ ಮೇಲೆ ಕ್ಲಿಕ್ ಮಾಡಿ;
- ಕೀಬೋರ್ಡ್ ಶಾರ್ಟ್ಕಟ್ Ctrl+A ಅನ್ನು ಬಳಸಿಕೊಂಡು ನೀವು ಗುಂಪಿನಲ್ಲಿರುವ ಎಲ್ಲಾ ಅಕ್ಷರಗಳನ್ನು ಆಯ್ಕೆ ಮಾಡಬಹುದು (ಮೊದಲು ಅಕ್ಷರಗಳಲ್ಲಿ ಒಂದನ್ನು ಕ್ಲಿಕ್ ಮಾಡಿ ಇದರಿಂದ ಸಾಮಾನ್ಯ ಆಯ್ಕೆಯ ಆಜ್ಞೆಯನ್ನು ನಿರ್ದಿಷ್ಟವಾಗಿ ಅಕ್ಷರಗಳೊಂದಿಗೆ ಫಲಕಕ್ಕೆ ಅನ್ವಯಿಸಲಾಗುತ್ತದೆ).
ಎಲ್ಲಾ ಅಕ್ಷರಗಳನ್ನು pst ಫೈಲ್ಗೆ ರಫ್ತು ಮಾಡಿ (ಉಳಿಸಿ).
ಈ ವಿಧಾನವು ಎಲ್ಲಾ ಅಕ್ಷರಗಳು ಮತ್ತು ಅವುಗಳ ಲಗತ್ತುಗಳನ್ನು ಒಳಗೊಂಡಿರುವ pst ಫೈಲ್ ಅನ್ನು ರಚಿಸುವುದನ್ನು ಒಳಗೊಂಡಿರುತ್ತದೆ.
- "ಫೈಲ್" ಟ್ಯಾಬ್ಗೆ ಹೋಗಿ, "ತೆರೆಯಿರಿ ಮತ್ತು ರಫ್ತು" ಕ್ಲಿಕ್ ಮಾಡಿ ಮತ್ತು "ಆಮದು ಮತ್ತು ರಫ್ತು" ತೆರೆಯಿರಿ. ಔಟ್ಲುಕ್ 2010 ರಲ್ಲಿ, ಈ ವಿಂಡೋದ ಮಾರ್ಗವು ವಿಭಿನ್ನವಾಗಿರುತ್ತದೆ: "ಫೈಲ್" - "ಆಯ್ಕೆಗಳು" - "ಸುಧಾರಿತ" - "ರಫ್ತು".
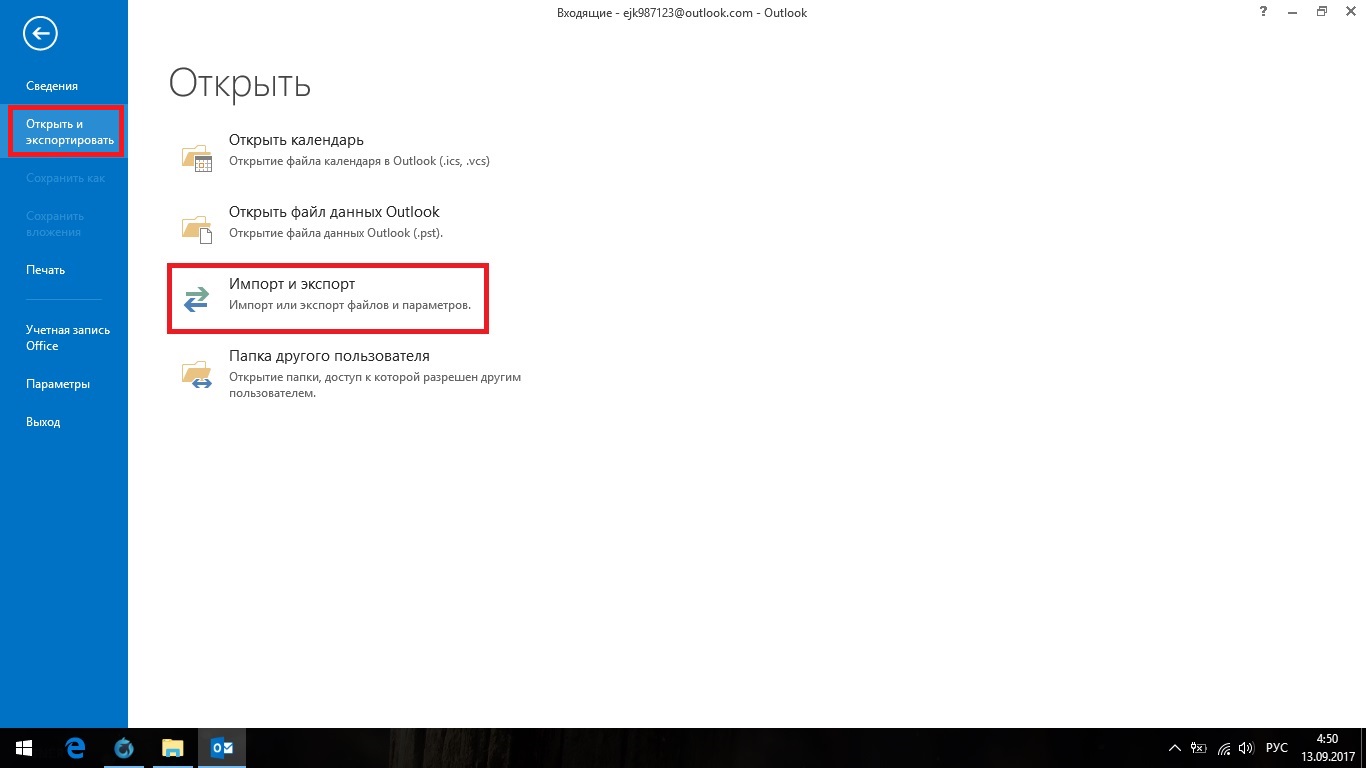
"ಫೈಲ್" ಟ್ಯಾಬ್ಗೆ ಹೋಗಿ, "ತೆರೆಯಿರಿ ಮತ್ತು ರಫ್ತು" ಕ್ಲಿಕ್ ಮಾಡಿ ಮತ್ತು "ಆಮದು ಮತ್ತು ರಫ್ತು" ತೆರೆಯಿರಿ
- ಫೈಲ್ಗೆ ರಫ್ತು ಆಯ್ಕೆಮಾಡಿ.
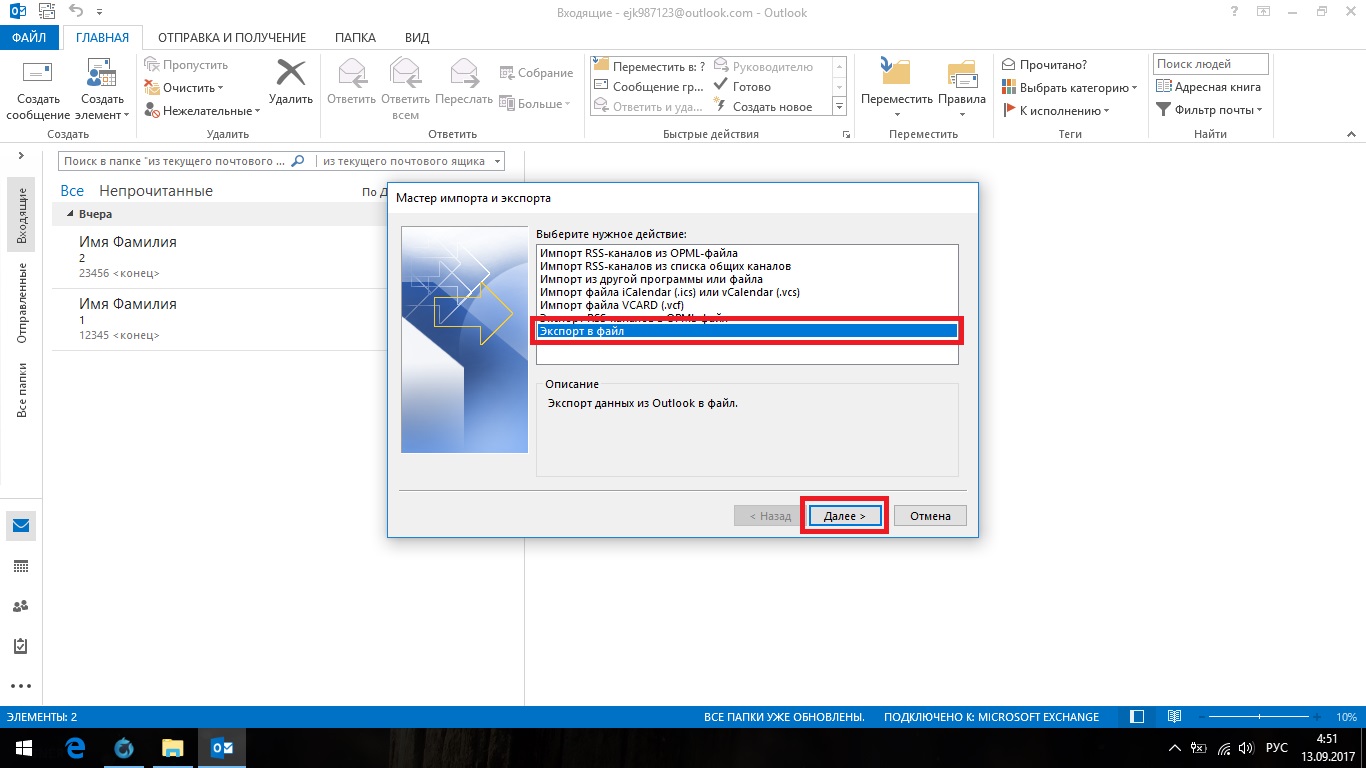
ತೆರೆಯುವ ವಿಂಡೋದಲ್ಲಿ "ಫೈಲ್ಗೆ ರಫ್ತು" ಆಯ್ಕೆಮಾಡಿ ಮತ್ತು "ಮುಂದೆ" ಕ್ಲಿಕ್ ಮಾಡಿ.
- ಫೈಲ್ ಆಯ್ಕೆ ಔಟ್ಲುಕ್ ಡೇಟಾ».
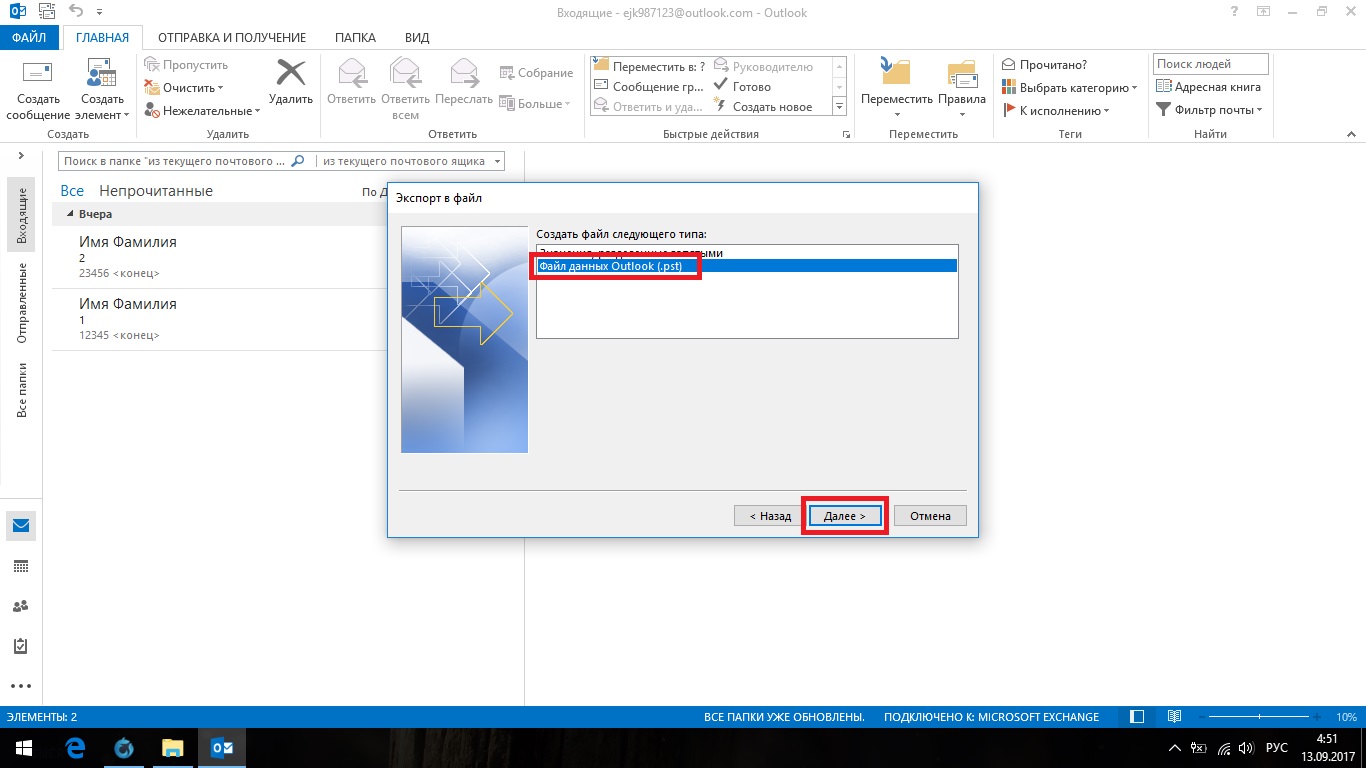
"ಔಟ್ಲುಕ್ ಡೇಟಾ ಫೈಲ್" ಆಯ್ಕೆಮಾಡಿ ಮತ್ತು "ಮುಂದೆ" ಕ್ಲಿಕ್ ಮಾಡಿ
- ನಿಮ್ಮದನ್ನು ಆರಿಸಿ ಅಂಚೆಪೆಟ್ಟಿಗೆಮತ್ತು "ಉಪ ಫೋಲ್ಡರ್ಗಳನ್ನು ಸೇರಿಸಿ" ಪರಿಶೀಲಿಸಿ. ಏಕಕಾಲದಲ್ಲಿ ಬಹು ಪೆಟ್ಟಿಗೆಗಳಿಂದ ರಫ್ತು ಮಾಡುವುದು ಸಾಧ್ಯವಿಲ್ಲ.
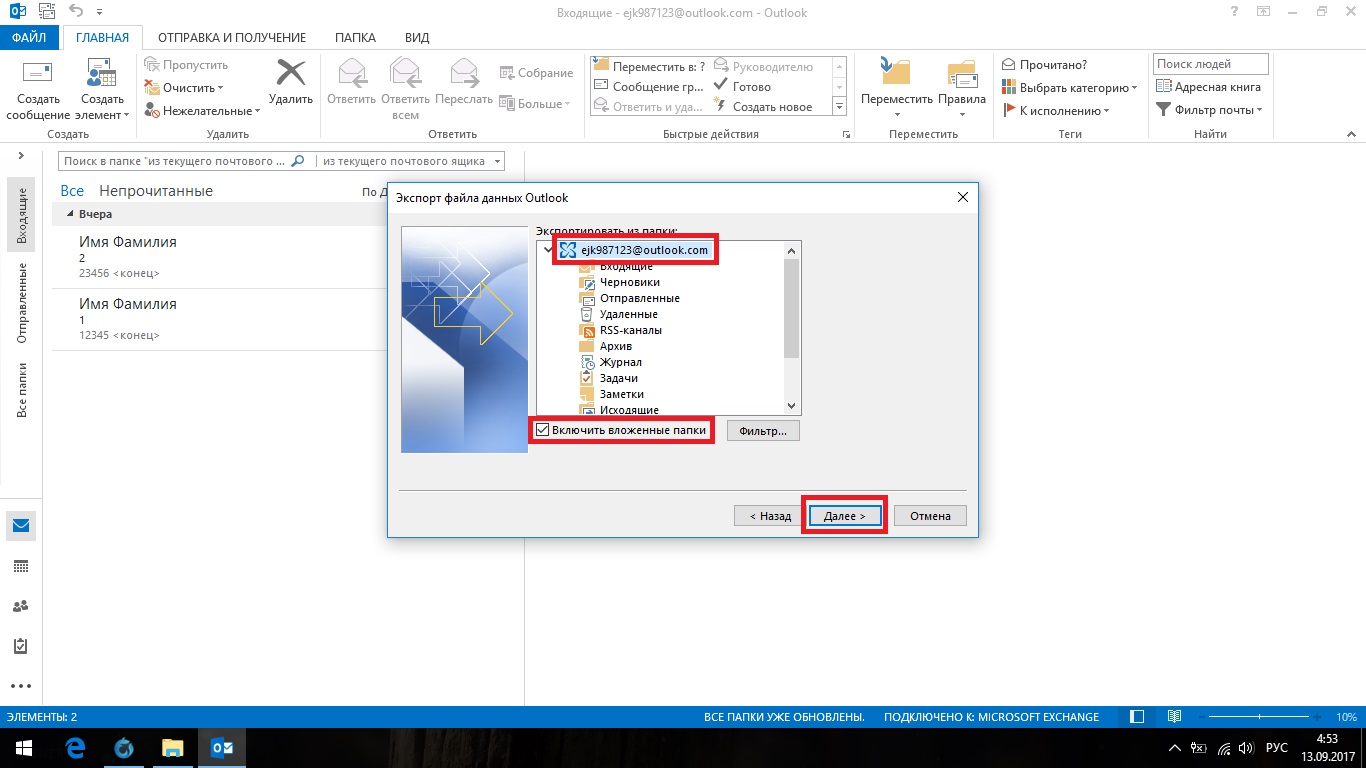
ನಿಮ್ಮ ಮೇಲ್ಬಾಕ್ಸ್ ಅನ್ನು ಆಯ್ಕೆ ಮಾಡಿ ಮತ್ತು "ಉಪ ಫೋಲ್ಡರ್ಗಳನ್ನು ಸೇರಿಸಿ" ಪರಿಶೀಲಿಸಿ
- ಫೈಲ್ ಅನ್ನು ರಚಿಸುವ ಮಾರ್ಗವನ್ನು ಆಯ್ಕೆಮಾಡಿ ಮತ್ತು ಮುಕ್ತಾಯ ಕ್ಲಿಕ್ ಮಾಡಿ.
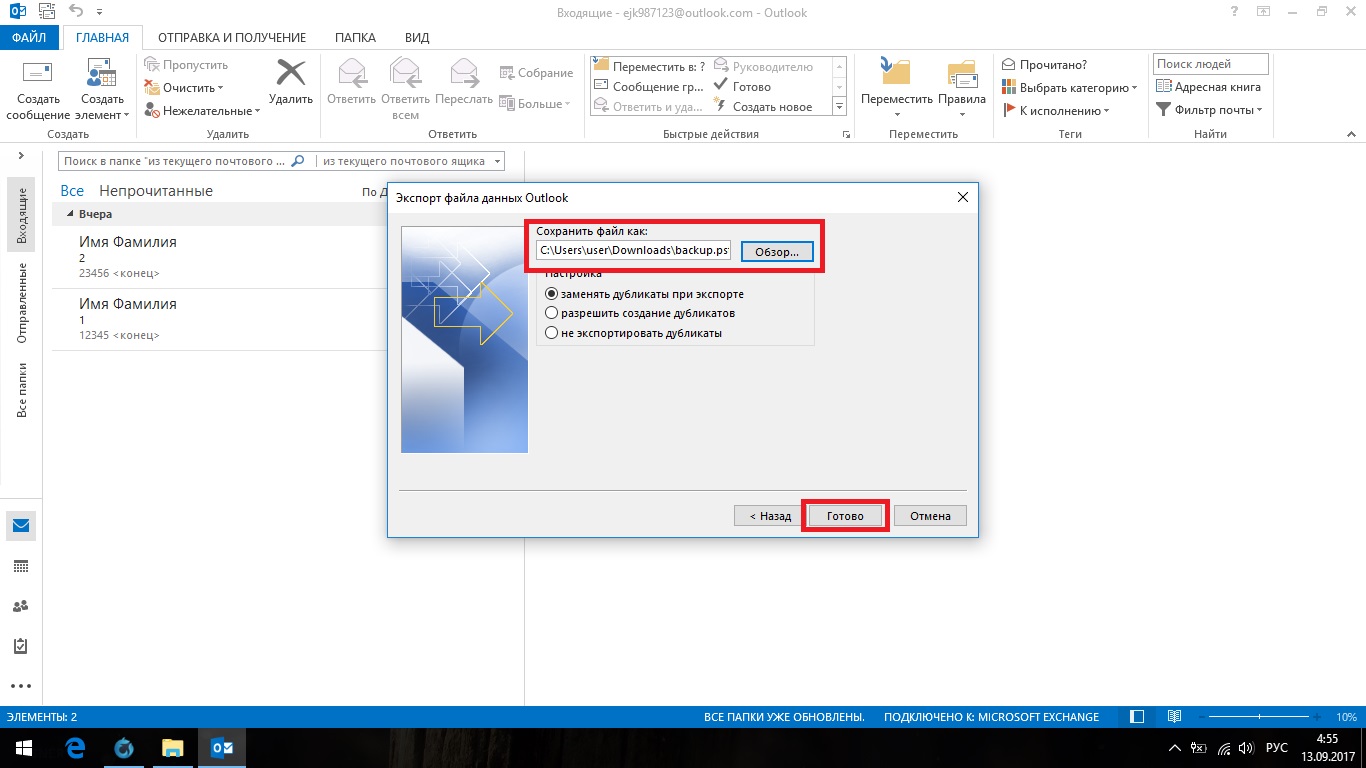
ಫೈಲ್ ಅನ್ನು ರಚಿಸುವ ಮಾರ್ಗವನ್ನು ಆಯ್ಕೆಮಾಡಿ ಮತ್ತು "ಮುಕ್ತಾಯ" ಕ್ಲಿಕ್ ಮಾಡಿ
- ಮುಂದಿನ ವಿಂಡೋದಲ್ಲಿ ಪಾಸ್ವರ್ಡ್ ಅನ್ನು ಹೊಂದಿಸಲು ನಿಮ್ಮನ್ನು ಕೇಳಲಾಗುತ್ತದೆ ರಚಿಸಲಾದ ಫೈಲ್. ಸರಿ ಕ್ಲಿಕ್ ಮಾಡಿ.

ನಿಮ್ಮ ಉಳಿಸಿದ ಮೇಲ್ ಅನ್ನು ಪ್ರವೇಶಿಸಲು ಪ್ರತಿ ಬಾರಿ ನಿಮ್ಮ ಪಾಸ್ವರ್ಡ್ ಅನ್ನು ನಮೂದಿಸಲು ನೀವು ಬಯಸದಿದ್ದರೆ ಸರಿ ಕ್ಲಿಕ್ ಮಾಡಿ.
Outlook ಇಮೇಲ್ಗಳನ್ನು ಎಲ್ಲಿ ಸಂಗ್ರಹಿಸುತ್ತದೆ?
Outlook ತನ್ನದೇ ಆದ pst ಫೈಲ್ ಅನ್ನು ಹೊಂದಿದೆ, ಇದರಲ್ಲಿ ನಿಮ್ಮ ಎಲ್ಲಾ ಮೇಲ್ ಅನ್ನು ಉಳಿಸಲಾಗಿದೆ.ಈ ಫೈಲ್ ಮೇಲೆ ವಿವರಿಸಿದ ರಚನೆಯಂತೆಯೇ ಇದೆ. ಇದು ವಿವಿಧ ಸ್ಥಳಗಳಲ್ಲಿ ನೆಲೆಗೊಳ್ಳಬಹುದು.
ಔಟ್ಲುಕ್ 2016 ಮತ್ತು 2013 ಗಾಗಿ pst ಫೈಲ್ಗೆ ಸಂಭವನೀಯ ಮಾರ್ಗಗಳು:
- ಡ್ರೈವ್:\ಬಳಕೆದಾರರು\<имя пользователя>
- ಡ್ರೈವ್:\ಬಳಕೆದಾರರು\<имя пользователя>\Roaming\Local\Microsoft\Outlook;
- ಡ್ರೈವ್:\ಬಳಕೆದಾರರು\<имя пользователя>\ಡಾಕ್ಯುಮೆಂಟ್ಸ್\ಔಟ್ಲುಕ್ ಫೈಲ್ಸ್;
- ಡ್ರೈವ್:\ಬಳಕೆದಾರರು\<имя пользователя>\ನನ್ನ ಡಾಕ್ಯುಮೆಂಟ್ಸ್\ಔಟ್ಲುಕ್ ಫೈಲ್ಸ್\;
- ಡ್ರೈವ್:\ಡಾಕ್ಯುಮೆಂಟ್ಗಳು ಮತ್ತು ಸೆಟ್ಟಿಂಗ್ಗಳು\<имя пользователя>
ಔಟ್ಲುಕ್ 2010 ಮತ್ತು 2007 ಗಾಗಿ pst ಫೈಲ್ಗೆ ಸಂಭವನೀಯ ಮಾರ್ಗಗಳು:
- ಡ್ರೈವ್:\ಬಳಕೆದಾರರು\<имя пользователя>\AppData\Local\Microsoft\Outlook;
- ಡ್ರೈವ್:\ಬಳಕೆದಾರರು\<имя пользователя>\ಸ್ಥಳೀಯ ಸೆಟ್ಟಿಂಗ್ಗಳು\ಅಪ್ಲಿಕೇಶನ್ ಡೇಟಾ\Microsoft\Outlook.
ವೀಡಿಯೊ: ಔಟ್ಲುಕ್ ಡೇಟಾವನ್ನು ರಫ್ತು ಮತ್ತು ಆಮದು ಮಾಡಿ
ಅಕ್ಷರಗಳನ್ನು ಮರುಪಡೆಯುವುದು ಹೇಗೆ
ಚೇತರಿಕೆಯ ಮೂಲಕ, ಅನೇಕರು ಎರಡು ವಿಭಿನ್ನ ಕ್ರಿಯೆಗಳನ್ನು ಅರ್ಥಮಾಡಿಕೊಳ್ಳುತ್ತಾರೆ: pst ಫೈಲ್ನಿಂದ ಆಮದು ಮಾಡಿಕೊಳ್ಳುವುದು ಮತ್ತು ಅಳಿಸಿದ ಸಂದೇಶವನ್ನು ಮರುಸ್ಥಾಪಿಸುವುದು. ಈ ಎರಡೂ ಕ್ರಿಯೆಗಳನ್ನು ನಾವು ವಿವರಿಸುತ್ತೇವೆ.
pst ಫೈಲ್ನಿಂದ ಅಕ್ಷರಗಳ ಆಮದು (ಮರುಪಡೆಯುವಿಕೆ).
ನೀವು pst ಫೈಲ್ ಅನ್ನು ಹೊಂದಿರುವಿರಿ ಎಂದು ಈ ವಿಧಾನವು ಊಹಿಸುತ್ತದೆ. ಅದನ್ನು ಹೇಗೆ ರಚಿಸುವುದು ಎಂದು ಮೇಲೆ ವಿವರಿಸಲಾಗಿದೆ.
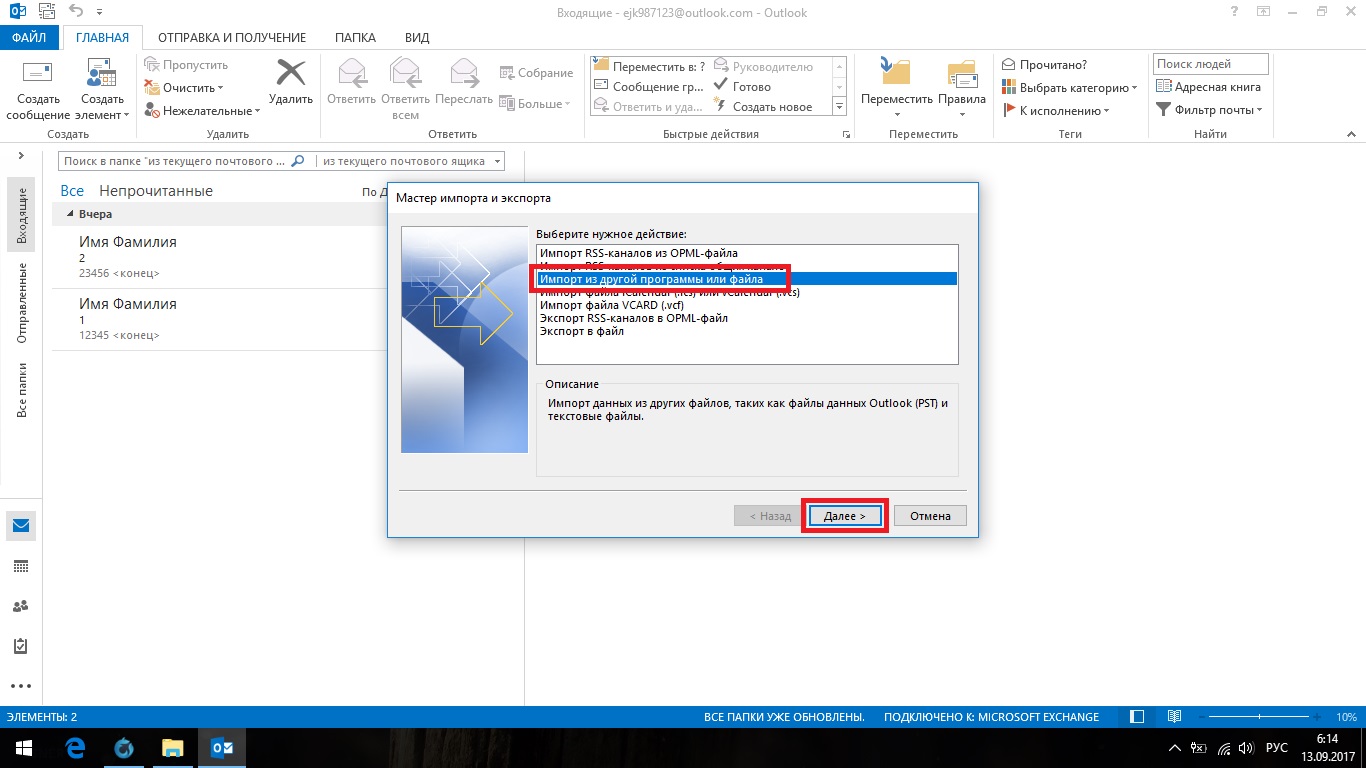
ವೀಡಿಯೊ: pst ಫೈಲ್ನಿಂದ Microsoft Outlook 2010 ಗೆ ಡೇಟಾವನ್ನು ಆಮದು ಮಾಡಿಕೊಳ್ಳುವುದು
ಅಳಿಸಿದ ಇಮೇಲ್ಗಳನ್ನು ಮರುಪಡೆಯಲಾಗುತ್ತಿದೆ
ನೀವು Outlook ನ ಆಂತರಿಕ ಕಸದ ಕ್ಯಾನ್ ಅನ್ನು ಖಾಲಿ ಮಾಡಿದ್ದರೆ, ನೀವು ಇನ್ನು ಮುಂದೆ ಇಮೇಲ್ ಅನ್ನು ಮರುಪಡೆಯಲು ಸಾಧ್ಯವಾಗುವುದಿಲ್ಲ.
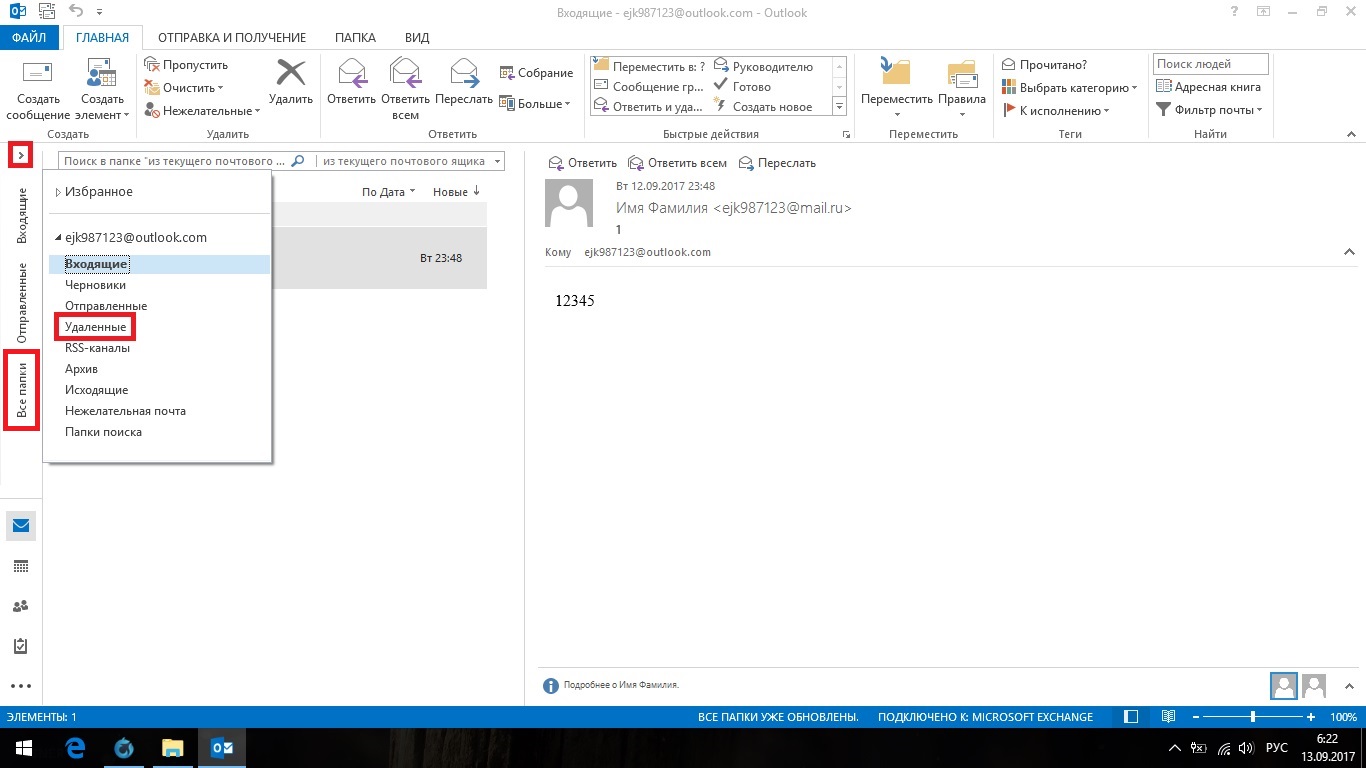
ಅಕ್ಷರಗಳನ್ನು ಆರ್ಕೈವ್ ಮಾಡುವುದು ಹೇಗೆ
ಮುಖ್ಯ Outlook pst ಫೈಲ್ ಬಗ್ಗೆ ನಾವು ಮೊದಲೇ ಹೇಳಿದ್ದೇವೆ. ಕಾಲಾನಂತರದಲ್ಲಿ, ಹೆಚ್ಚು ಹೆಚ್ಚು ಅಕ್ಷರಗಳು ಮತ್ತು ಲಗತ್ತುಗಳು ಅದರಲ್ಲಿ ಸಂಗ್ರಹಗೊಳ್ಳುತ್ತವೆ ಮತ್ತು ಅದರ ಪ್ರಕಾರ ಅದರ ಗಾತ್ರವೂ ಬೆಳೆಯುತ್ತದೆ. ನಿಮ್ಮ ಹಾರ್ಡ್ ಡ್ರೈವಿನಲ್ಲಿ ಸ್ವಲ್ಪ ಜಾಗವನ್ನು ಮುಕ್ತಗೊಳಿಸಲು, ನೀವು ಆರ್ಕೈವಿಂಗ್ ಅನ್ನು ಸಕ್ರಿಯಗೊಳಿಸಬಹುದು.
Outlook ನಲ್ಲಿ ಇಮೇಲ್ಗಳನ್ನು ಆರ್ಕೈವ್ ಮಾಡುವುದನ್ನು ಸ್ವಯಂಚಾಲಿತ ಮತ್ತು ಕೈಪಿಡಿಯಾಗಿ ವಿಂಗಡಿಸಲಾಗಿಲ್ಲ.
ಆರ್ಕೈವಿಂಗ್ ಎನ್ನುವುದು ಅಕ್ಷರಗಳಿರುವ ಒಂದು ಅಥವಾ ಹೆಚ್ಚಿನ ಫೋಲ್ಡರ್ಗಳನ್ನು (pst ಫೈಲ್ ಒಳಗೆ) ಆರ್ಕೈವ್ ಆಗಿ ಪರಿವರ್ತಿಸುವುದನ್ನು ಒಳಗೊಂಡಿರುತ್ತದೆ. ಫೋಲ್ಡರ್ಗಳು ನಿಮಗಾಗಿ ಯಾವುದೇ ರೀತಿಯಲ್ಲಿ ಬದಲಾಗುವುದಿಲ್ಲ, ಆದರೆ ಈಗ ಇರುವ ಮತ್ತು ಭವಿಷ್ಯದಲ್ಲಿ ಕೊನೆಗೊಳ್ಳುವ ಎಲ್ಲವನ್ನೂ ಸಂಕುಚಿತಗೊಳಿಸಲಾಗುತ್ತದೆ.

ಅಕ್ಷರಗಳೊಂದಿಗೆ ಸಂಭವನೀಯ ಸಮಸ್ಯೆಗಳು
ಪ್ಯಾಕೇಜ್ನಲ್ಲಿರುವ ಎಲ್ಲಾ ಉತ್ಪನ್ನಗಳಂತೆ ಮೈಕ್ರೋಸಾಫ್ಟ್ ಆಫೀಸ್, Otlook ಕೆಲವೊಮ್ಮೆ ಸಮಸ್ಯೆಗಳನ್ನು ಎದುರಿಸುತ್ತದೆ, ಆದರೆ ಅವೆಲ್ಲವನ್ನೂ ಸರಳವಾಗಿ ಪರಿಹರಿಸಬಹುದು. ಕಾರಣಗಳು ಹೆಚ್ಚಾಗಿ ಇಮೇಲ್ ಕ್ಲೈಂಟ್ನ ತಪ್ಪಾದ ಸೆಟ್ಟಿಂಗ್ಗಳಲ್ಲಿವೆ.
Outlook ಇಮೇಲ್ ಅನ್ನು ಓದಿದಂತೆ ಗುರುತಿಸುತ್ತದೆ
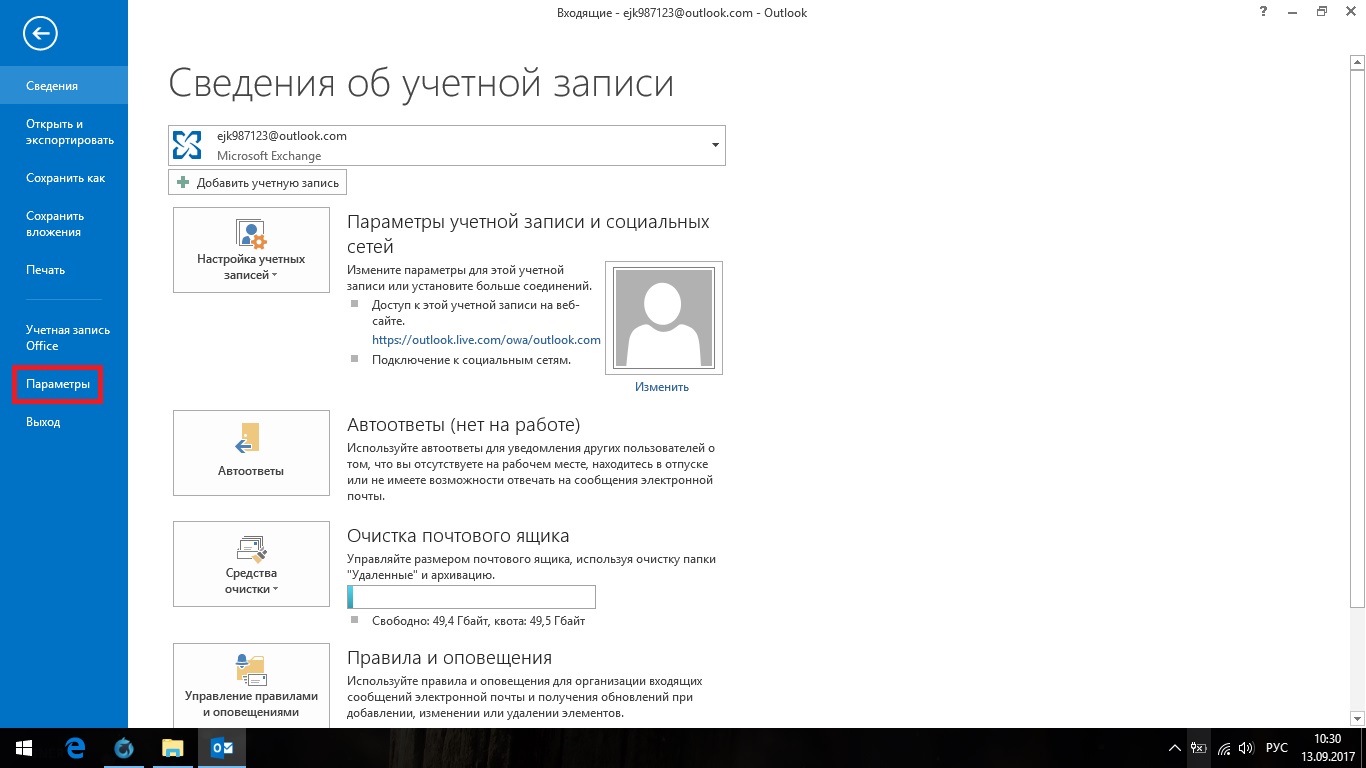
ಓದಿದ ಇಮೇಲ್ಗಳನ್ನು Outlook ಗುರುತಿಸುವುದಿಲ್ಲ
ಓದಿದ ಇಮೇಲ್ಗಳನ್ನು ಗುರುತಿಸದಿದ್ದರೆ - ಹಿಂದಿನ ಸಮಸ್ಯೆಯಂತೆಯೇ - ನೀವು ಓದುವ ಪ್ರದೇಶದ ಸೆಟ್ಟಿಂಗ್ಗಳಿಗೆ ಹೋಗಬೇಕಾಗುತ್ತದೆ. "ಮತ್ತೊಂದು ಸಂದೇಶವನ್ನು ಆಯ್ಕೆಮಾಡುವಾಗ ಓದಿದಂತೆ ಗುರುತಿಸಿ" ಪಕ್ಕದಲ್ಲಿರುವ ಪೆಟ್ಟಿಗೆಯನ್ನು ಪರಿಶೀಲಿಸಿ ಮತ್ತು ಸರಿ ಕ್ಲಿಕ್ ಮಾಡಿ.
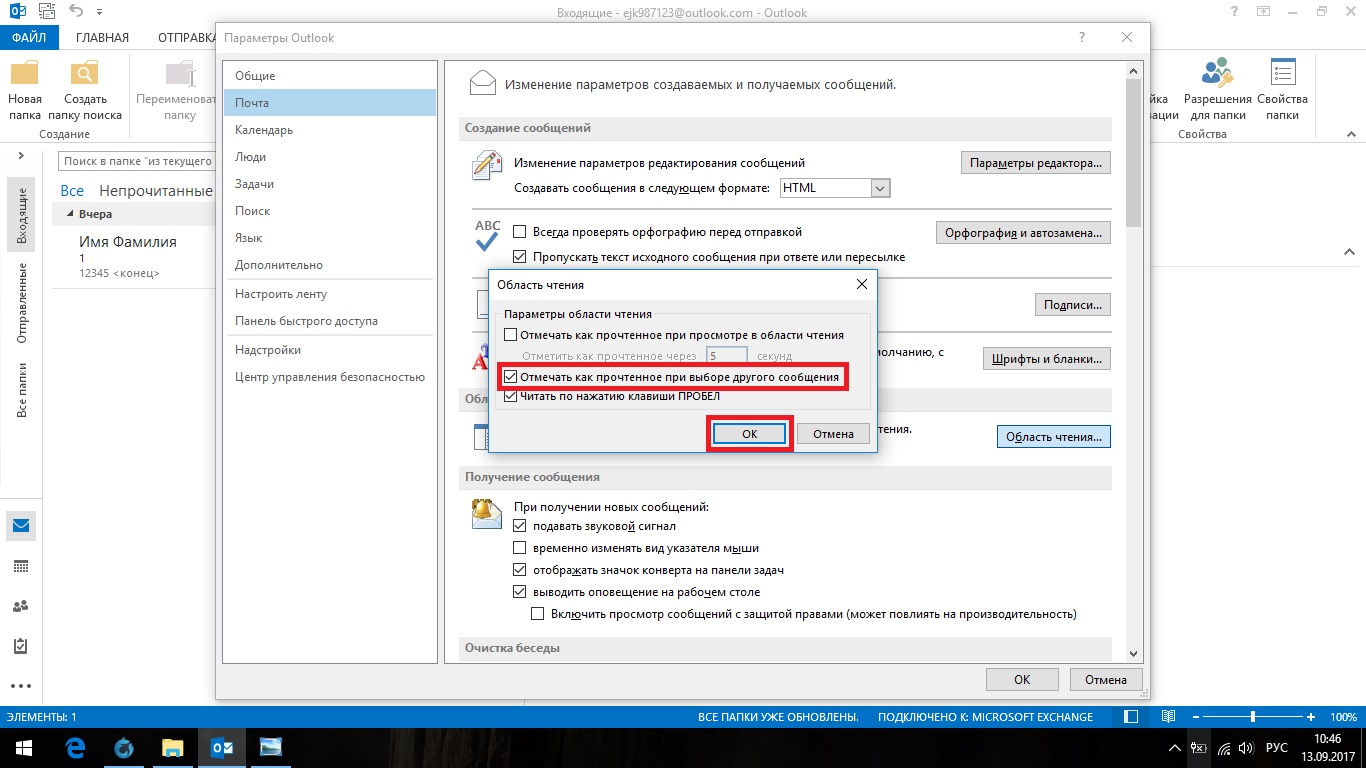
ಎರಡನೇ ಪೆಟ್ಟಿಗೆಯನ್ನು ಪರಿಶೀಲಿಸಿ ಮತ್ತು ಸರಿ ಕ್ಲಿಕ್ ಮಾಡಿ
ವೀಡಿಯೊ: ಮೈಕ್ರೋಸಾಫ್ಟ್ ಔಟ್ಲುಕ್ನಲ್ಲಿ ಮೇಲ್ ಸೆಟ್ಟಿಂಗ್ಗಳು
Outlook ಹಳೆಯ ಇಮೇಲ್ಗಳನ್ನು ಡೌನ್ಲೋಡ್ ಮಾಡುವುದಿಲ್ಲ
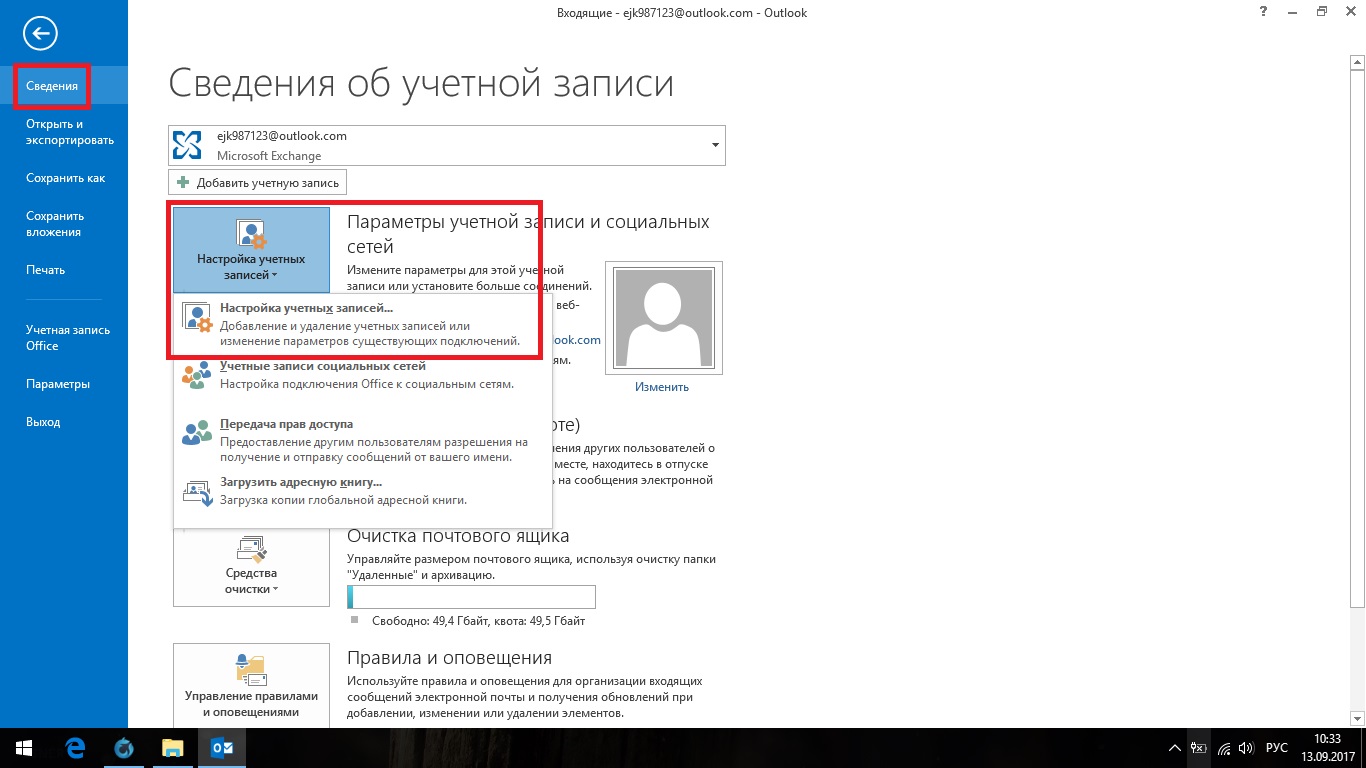
ಬ್ಯಾಕ್ಅಪ್ಗಳನ್ನು ರಚಿಸುವುದು - ಅಥವಾ ಹೆಚ್ಚುವರಿ ಮಾಧ್ಯಮಕ್ಕೆ ಮಾಹಿತಿಯನ್ನು ಉಳಿಸುವುದು - ಉಪಯುಕ್ತವಾಗಿದೆ. ಮೇಲ್ ಅಪರೂಪವಾಗಿ ಕಳೆದುಹೋಗುತ್ತದೆ, ಆದರೆ ವಿಮೆಯನ್ನು ಹೊಂದಿರುವುದು ಇನ್ನೂ ಉತ್ತಮವಾಗಿದೆ, ವಿಶೇಷವಾಗಿ ಸಂದೇಶಗಳು ಪ್ರಮುಖ ಡೇಟಾವನ್ನು ಹೊಂದಿದ್ದರೆ. ನೀವು ಯಾವುದೇ ಬದಲಾವಣೆಗಳನ್ನು ಯೋಜಿಸದಿದ್ದರೂ ಸಹ, ನಿಯತಕಾಲಿಕವಾಗಿ ಅಕ್ಷರಗಳೊಂದಿಗೆ ಫೈಲ್ ಅನ್ನು ಉಳಿಸಲು ಪ್ರಯತ್ನಿಸಿ.
ಔಟ್ಲುಕ್ ಎನ್ನುವುದು ಮೈಕ್ರೋಸಾಫ್ಟ್ ಆಫೀಸ್ನೊಂದಿಗೆ ಕೆಲಸ ಮಾಡಲು ವಿನ್ಯಾಸಗೊಳಿಸಲಾದ ಒಂದು ಪ್ರೋಗ್ರಾಂ ಆಗಿದೆ ಇಮೇಲ್ ಮೂಲಕಮತ್ತು ಅಕ್ಷರಗಳು. ಪ್ರೋಗ್ರಾಂನಿಂದ ಮತ್ತೊಂದು ಕಂಪ್ಯೂಟರ್ ಅಥವಾ ಮೂರನೇ ವ್ಯಕ್ತಿಯ ಮಾಧ್ಯಮಕ್ಕೆ ಪತ್ರಗಳನ್ನು ಕಳೆದುಕೊಳ್ಳದಿರಲು ಅಥವಾ ವರ್ಗಾಯಿಸಲು, ನೀವು ಅವುಗಳನ್ನು ಉಳಿಸಬಹುದು ಪ್ರತ್ಯೇಕ ಫೈಲ್, ರಫ್ತು ಅಥವಾ ಆರ್ಕೈವ್.
ಔಟ್ಲುಕ್ 2010 ಮತ್ತು 2013 ರಲ್ಲಿ ಇಮೇಲ್ ಅನ್ನು ಉಳಿಸಲಾಗುತ್ತಿದೆ

Outlook ಇಮೇಲ್ಗಳನ್ನು ಎಲ್ಲಿ ಸಂಗ್ರಹಿಸುತ್ತದೆ?
ಪೂರ್ವನಿಯೋಜಿತವಾಗಿ, ಪ್ರೋಗ್ರಾಂ ಪ್ರತಿ ನಿರ್ದಿಷ್ಟ ಅವಧಿಯ ನಂತರ ಎಲ್ಲಾ ಅಕ್ಷರಗಳನ್ನು ಪ್ರತ್ಯೇಕ outlook.pst ಫೈಲ್ಗೆ ಸ್ವಯಂಚಾಲಿತವಾಗಿ ಉಳಿಸುತ್ತದೆ. ಈ ಫೈಲ್ Primary_disk ನಲ್ಲಿ ಇದೆ:\Documents and Settings\account_name\Local Settings\Application Data\Microsoft\Outlook ಫೋಲ್ಡರ್. ನಿಮ್ಮ ಸ್ವಂತ ಉದ್ದೇಶಗಳಿಗಾಗಿ ನೀವು ಈ ಆರ್ಕೈವ್ ಅನ್ನು ನಕಲಿಸಬಹುದು ಮತ್ತು ಬಳಸಬಹುದು, ಆದರೆ ಮೇಲ್ ಮೂಲಕ ಸ್ವೀಕರಿಸಿದ ಇತ್ತೀಚಿನ ಪತ್ರಗಳು ಅದನ್ನು ಪ್ರವೇಶಿಸಲು ಸಮಯವನ್ನು ಹೊಂದಿರುವುದಿಲ್ಲ ಎಂಬುದನ್ನು ನೆನಪಿನಲ್ಲಿಡಿ. ಆದ್ದರಿಂದ, ಎಲ್ಲಾ ಅಕ್ಷರಗಳು ಫೈಲ್ನಲ್ಲಿ ಕೊನೆಗೊಳ್ಳುತ್ತವೆ ಎಂದು ಖಚಿತಪಡಿಸಿಕೊಳ್ಳಲು ಹಸ್ತಚಾಲಿತ ರಫ್ತು ಅಥವಾ ಆರ್ಕೈವಿಂಗ್ ಅನ್ನು ಬಳಸುವುದು ಉತ್ತಮ.
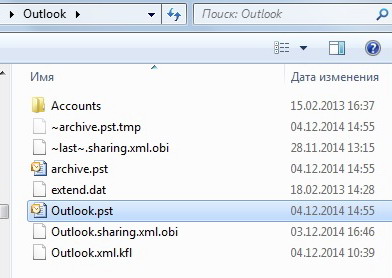 ಎಲ್ಲಾ ಇಮೇಲ್ಗಳನ್ನು ಒಳಗೊಂಡಿರುವ Outlook.pst ಫೈಲ್
ಎಲ್ಲಾ ಇಮೇಲ್ಗಳನ್ನು ಒಳಗೊಂಡಿರುವ Outlook.pst ಫೈಲ್ ಅಕ್ಷರಗಳನ್ನು ಆರ್ಕೈವ್ ಮಾಡುವುದು ಹೇಗೆ
ಔಟ್ಲುಕ್ನಲ್ಲಿ ಆರ್ಕೈವಿಂಗ್ ಮಾಡುವುದು ನಿಮ್ಮ ಹಾರ್ಡ್ ಡ್ರೈವ್ನಲ್ಲಿ ಆಕ್ರಮಿಸಿಕೊಂಡಿರುವ ಮೆಮೊರಿಯ ಪ್ರಮಾಣವನ್ನು ಕಡಿಮೆ ಮಾಡಲು ಕೆಲವು ಇಮೇಲ್ಗಳನ್ನು ಪ್ರತ್ಯೇಕ ಸಂಕುಚಿತ ಆರ್ಕೈವ್ಗೆ ಚಲಿಸುವ ವೈಶಿಷ್ಟ್ಯವಾಗಿದೆ. ಸಾಂಪ್ರದಾಯಿಕ ಭಿನ್ನವಾಗಿ ಕಾಯ್ದಿರಿಸಿದ ಪ್ರತಿ Outlook ಐಟಂಗಳ ನಕಲನ್ನು ರಚಿಸಿದಾಗ, ಆರ್ಕೈವ್ ಮಾಡಲಾದ ಐಟಂಗಳನ್ನು ಪ್ರತ್ಯೇಕ Outlook ಡೇಟಾ ಫೈಲ್ಗೆ (.pst ಫೈಲ್) ಸರಿಸಲಾಗುತ್ತದೆ. ಈ ಫೈಲ್ ಅನ್ನು ತೆರೆಯುವ ಮೂಲಕ ಆರ್ಕೈವ್ ಮಾಡಿದ ಐಟಂಗಳನ್ನು ಯಾವುದೇ ಸಮಯದಲ್ಲಿ ಪ್ರವೇಶಿಸಬಹುದು.
ಸ್ವಯಂಚಾಲಿತ ಆರ್ಕೈವಿಂಗ್
ಪೂರ್ವನಿಯೋಜಿತವಾಗಿ, ಕಾರ್ಯವನ್ನು ಸಕ್ರಿಯಗೊಳಿಸಲಾಗುತ್ತದೆ ಮತ್ತು ಅಕ್ಷರಗಳ ಪ್ರಕಾರವನ್ನು ಅವಲಂಬಿಸಿ 2, 3 ಅಥವಾ 6 ತಿಂಗಳ ನಂತರ ಅದರ ಕರ್ತವ್ಯಗಳನ್ನು ನಿರ್ವಹಿಸುತ್ತದೆ. ಹೆಚ್ಚಿನ ವಿವರಗಳಿಗಾಗಿ ಕೆಳಗಿನ ಕೋಷ್ಟಕವನ್ನು ನೋಡಿ.
ಕೋಷ್ಟಕ: ಔಟ್ಲುಕ್ನಲ್ಲಿ ವಿವಿಧ ಡೇಟಾಗಾಗಿ ಧಾರಣ ಅವಧಿ
ಮೊದಲ ಸ್ವಯಂಚಾಲಿತ ಆರ್ಕೈವಿಂಗ್ ಅಧಿವೇಶನದ ನಂತರ, ಪ್ರೋಗ್ರಾಂ ಫೈಲ್ ಮತ್ತು ಅದಕ್ಕೆ ಪ್ರತ್ಯೇಕ ಫೋಲ್ಡರ್ ಅನ್ನು ರಚಿಸುತ್ತದೆ. ಭವಿಷ್ಯದಲ್ಲಿ, ನೀವು ಸ್ವತಂತ್ರವಾಗಿ ಆರ್ಕೈವ್ಗೆ ಅಕ್ಷರಗಳನ್ನು ಸೇರಿಸಲು ಅಥವಾ ಅದರಿಂದ ತೆಗೆದುಹಾಕಲು ಸಾಧ್ಯವಾಗುತ್ತದೆ. Outlook ಬಳಸಿ ರಚಿಸಲಾದ ಆರ್ಕೈವ್ ಪ್ರಾಥಮಿಕ_ಡ್ರೈವ್:\User\Account_Name\Documents\Outlook Files\archive.pst ವಿಭಾಗದಲ್ಲಿ ಪೂರ್ವನಿಯೋಜಿತವಾಗಿ ಇದೆ.
ನಿಮಗಾಗಿ ಸ್ವಯಂಚಾಲಿತ ಆರ್ಕೈವಿಂಗ್ ಸೆಟ್ಟಿಂಗ್ಗಳನ್ನು ಕಸ್ಟಮೈಸ್ ಮಾಡಲು, ಈ ಹಂತಗಳನ್ನು ಅನುಸರಿಸಿ:
ಹಸ್ತಚಾಲಿತ ಆರ್ಕೈವಿಂಗ್
ಹಸ್ತಚಾಲಿತ ಆರ್ಕೈವಿಂಗ್ ಸಮಯದಲ್ಲಿ, ಸ್ವಯಂಚಾಲಿತ ಆರ್ಕೈವಿಂಗ್ ಸಮಯದಲ್ಲಿ "ಆರ್ಕೈವ್" ಫೋಲ್ಡರ್ ಅನ್ನು ಈ ಹಿಂದೆ ರಚಿಸದಿದ್ದರೆ ಸ್ವಯಂಚಾಲಿತವಾಗಿ ರಚಿಸಲಾಗುತ್ತದೆ.

ವೀಡಿಯೊ: ಔಟ್ಲುಕ್ನಲ್ಲಿ ಆರ್ಕೈವ್ ಮಾಡಲಾಗುತ್ತಿದೆ
ಆರ್ಕೈವ್ಗಳು ಮತ್ತು pst ಫೈಲ್ಗಳಿಂದ ಇಮೇಲ್ಗಳನ್ನು ಡೌನ್ಲೋಡ್ ಮಾಡುವುದು ಮತ್ತು ಮರುಸ್ಥಾಪಿಸುವುದು
ನೀವು pst ಸ್ವರೂಪದಲ್ಲಿ ಅಕ್ಷರಗಳೊಂದಿಗೆ ಆರ್ಕೈವ್ ಅಥವಾ ಇತರ ಫೈಲ್ ಹೊಂದಿದ್ದರೆ, ನಂತರ ನೀವು ಅದರಿಂದ ಎಲ್ಲಾ ಡೇಟಾವನ್ನು ಪ್ರೋಗ್ರಾಂಗೆ ತ್ವರಿತವಾಗಿ ಅಪ್ಲೋಡ್ ಮಾಡಬಹುದು. ಅಂದರೆ, ಸಹಾಯದಿಂದ PST ಫೈಲ್ನೀವು ಕಳೆದುಹೋದ ಡೇಟಾವನ್ನು ಮರುಸ್ಥಾಪಿಸಬಹುದು ಅಥವಾ ಇನ್ನೊಂದು ಕಂಪ್ಯೂಟರ್ನಿಂದ ತೆಗೆದ ಹೊಸ ಡೇಟಾವನ್ನು ಸೇರಿಸಬಹುದು:
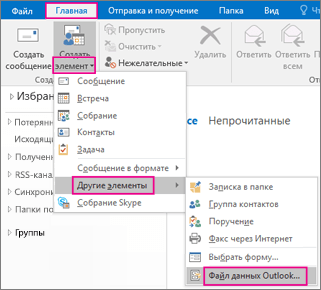
ವೀಡಿಯೊ: ಮೈಕ್ರೋಸಾಫ್ಟ್ ಔಟ್ಲುಕ್ 2010 ಡೇಟಾಬೇಸ್ ವಲಸೆ
ಪತ್ರಗಳನ್ನು ರಫ್ತು ಮಾಡಲಾಗುತ್ತಿದೆ
ಔಟ್ಲುಕ್ನಲ್ಲಿರುವ ಅಕ್ಷರಗಳು ಮತ್ತು ಇತರ ಅಂಶಗಳನ್ನು pst ಸ್ವರೂಪದಲ್ಲಿ ಪ್ರತ್ಯೇಕ ಸಂಕ್ಷೇಪಿಸದ ಫೈಲ್ಗೆ ಉಳಿಸಲು ರಫ್ತು ನಿಮಗೆ ಅನುಮತಿಸುತ್ತದೆ. ಪರಿಣಾಮವಾಗಿ ಫೈಲ್ ಅನ್ನು ಆರ್ಕೈವ್ ರೀತಿಯಲ್ಲಿಯೇ ಬಳಸಬಹುದು, ಆದರೆ ಅದನ್ನು ಅನ್ಜಿಪ್ ಮಾಡಬೇಕಾಗಿಲ್ಲ.
- "ಫೈಲ್" ಟ್ಯಾಬ್ನಲ್ಲಿರುವಾಗ, "ಓಪನ್" ಉಪವಿಭಾಗಕ್ಕೆ ಹೋಗಿ.
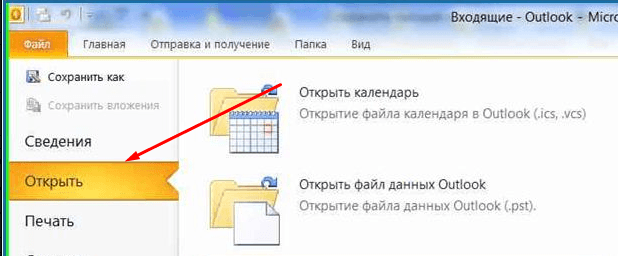 "ಓಪನ್" ವಿಭಾಗವನ್ನು ತೆರೆಯಿರಿ
"ಓಪನ್" ವಿಭಾಗವನ್ನು ತೆರೆಯಿರಿ - ಪ್ರೋಗ್ರಾಂ ಆವೃತ್ತಿಯನ್ನು ಅವಲಂಬಿಸಿ "ಆಮದು" ಅಥವಾ "ಆಮದು ಮತ್ತು ರಫ್ತು" ಕಾರ್ಯವನ್ನು ಆಯ್ಕೆಮಾಡಿ.
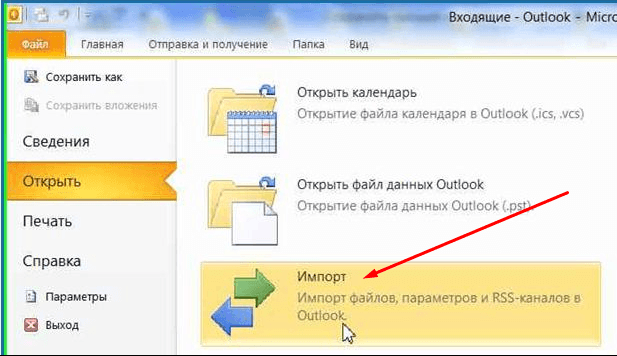 "ಆಮದು" ಬಟನ್ ಕ್ಲಿಕ್ ಮಾಡಿ
"ಆಮದು" ಬಟನ್ ಕ್ಲಿಕ್ ಮಾಡಿ - "ರಫ್ತು ಫೈಲ್ಗಳು" ಆಯ್ಕೆಯನ್ನು ಪರಿಶೀಲಿಸಿ.
 "ಫೈಲ್ಗಳನ್ನು ರಫ್ತು ಮಾಡಿ" ಕ್ರಿಯೆಯನ್ನು ಆಯ್ಕೆಮಾಡಿ
"ಫೈಲ್ಗಳನ್ನು ರಫ್ತು ಮಾಡಿ" ಕ್ರಿಯೆಯನ್ನು ಆಯ್ಕೆಮಾಡಿ - ನೀವು pst ಸ್ವರೂಪದಲ್ಲಿ ಫೈಲ್ ಅನ್ನು ರಚಿಸಲು ಬಯಸುತ್ತೀರಿ ಎಂದು ನಿರ್ದಿಷ್ಟಪಡಿಸಿ.
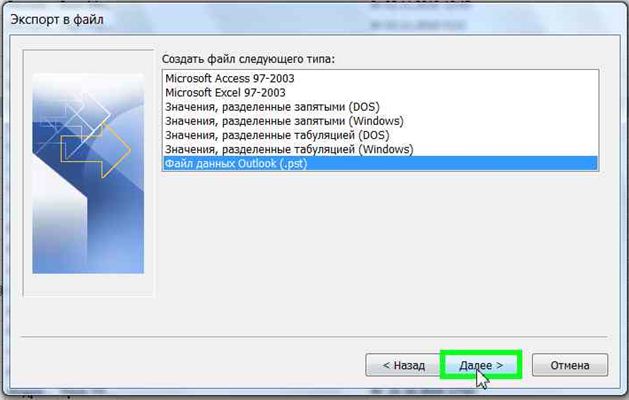 pst ಸ್ವರೂಪವನ್ನು ಸೂಚಿಸಿ
pst ಸ್ವರೂಪವನ್ನು ಸೂಚಿಸಿ - ರಫ್ತು ಮಾಡಲು ಪ್ರತ್ಯೇಕ ಫೋಲ್ಡರ್ಗಳನ್ನು ಆಯ್ಕೆಮಾಡಿ ಅಥವಾ ಮೇಲಿನ ವಿಭಾಗವನ್ನು ಪರಿಶೀಲಿಸಿ ಮತ್ತು "ಉಪ ಫೋಲ್ಡರ್ಗಳನ್ನು ಸೇರಿಸಿ" ಎಂಬ ಪದಗಳ ಪಕ್ಕದಲ್ಲಿರುವ ಪೆಟ್ಟಿಗೆಯನ್ನು ಪರಿಶೀಲಿಸಿ.
 ಯಾವ ಫೋಲ್ಡರ್ಗಳನ್ನು ರಫ್ತು ಮಾಡಬೇಕೆಂದು ನಿರ್ದಿಷ್ಟಪಡಿಸಿ
ಯಾವ ಫೋಲ್ಡರ್ಗಳನ್ನು ರಫ್ತು ಮಾಡಬೇಕೆಂದು ನಿರ್ದಿಷ್ಟಪಡಿಸಿ - ರಫ್ತು ಮಾಡಿದ ಅಕ್ಷರಗಳೊಂದಿಗೆ ಫೈಲ್ ಅನ್ನು ಸಂಗ್ರಹಿಸಲು ಸ್ಥಳವನ್ನು ನಿರ್ಧರಿಸುವ ಮಾರ್ಗವನ್ನು ನಿರ್ದಿಷ್ಟಪಡಿಸಿ.
 ರಫ್ತು ಮಾಡಿದ ಫೈಲ್ಗಳೊಂದಿಗೆ ಫೈಲ್ ಅನ್ನು ಎಲ್ಲಿ ಉಳಿಸಬೇಕು ಎಂದು ನಾವು ಸೂಚಿಸುತ್ತೇವೆ
ರಫ್ತು ಮಾಡಿದ ಫೈಲ್ಗಳೊಂದಿಗೆ ಫೈಲ್ ಅನ್ನು ಎಲ್ಲಿ ಉಳಿಸಬೇಕು ಎಂದು ನಾವು ಸೂಚಿಸುತ್ತೇವೆ - ನೀವು ಬಯಸಿದರೆ, ನೀವು ಫೈಲ್ಗಾಗಿ ಪಾಸ್ವರ್ಡ್ ಅನ್ನು ಹೊಂದಿಸಬಹುದು, ಆದರೆ ಇದು ಅಗತ್ಯವಿಲ್ಲ.
 ಫೈಲ್ಗೆ ಪಾಸ್ವರ್ಡ್ ಹೊಂದಿಸಿ
ಫೈಲ್ಗೆ ಪಾಸ್ವರ್ಡ್ ಹೊಂದಿಸಿ - ಪರಿಣಾಮವಾಗಿ, ನೀವು ಹೊಂದಿರುವ ಯಾವುದೇ ಕಂಪ್ಯೂಟರ್ಗೆ ಅಕ್ಷರಗಳನ್ನು ವರ್ಗಾಯಿಸಬಹುದಾದ ಫೈಲ್ ಅನ್ನು ನೀವು ಸ್ವೀಕರಿಸುತ್ತೀರಿ ಔಟ್ಲುಕ್ ಪ್ರೋಗ್ರಾಂ.
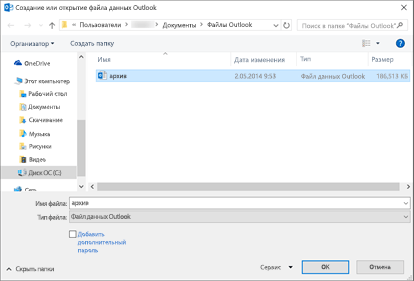 ರಫ್ತು ಮಾಡಿದ ಫೈಲ್ ಸ್ವೀಕರಿಸಲಾಗಿದೆ
ರಫ್ತು ಮಾಡಿದ ಫೈಲ್ ಸ್ವೀಕರಿಸಲಾಗಿದೆ
ಅಕ್ಷರಗಳನ್ನು ಹೈಲೈಟ್ ಮಾಡುವುದು ಹೇಗೆ
ಹೆಚ್ಚಿನ ಅಳಿಸುವಿಕೆಗಾಗಿ ಹಲವಾರು ಅಕ್ಷರಗಳನ್ನು ಏಕಕಾಲದಲ್ಲಿ ಗುರುತಿಸಲು ಅಥವಾ ಅವುಗಳನ್ನು "ಓದಿ" ವಿಭಾಗಕ್ಕೆ ವರ್ಗಾಯಿಸಲು, ನಿಮ್ಮ ಕೀಬೋರ್ಡ್ನಲ್ಲಿ Ctrl ಕೀಲಿಯನ್ನು ಒತ್ತಿ ಹಿಡಿದುಕೊಳ್ಳಿ ಮತ್ತು ಕೀಲಿಯನ್ನು ಬಿಡುಗಡೆ ಮಾಡದೆಯೇ ಮೌಸ್ನೊಂದಿಗೆ ಅಕ್ಷರಗಳನ್ನು ಗುರುತಿಸಲು ಪ್ರಾರಂಭಿಸಿ.
ನೀವು ಹೈಲೈಟ್ ಮಾಡಬೇಕಾದರೆ ಒಂದು ದೊಡ್ಡ ಸಂಖ್ಯೆಯಒಂದೇ ಬಾರಿಗೆ ಅಕ್ಷರಗಳು, ನಂತರ ಮೊದಲ ಅಕ್ಷರವನ್ನು ಆಯ್ಕೆ ಮಾಡಿ, ತದನಂತರ ನಿಮ್ಮ ಕೀಬೋರ್ಡ್ನಲ್ಲಿ Shift ಕೀಲಿಯನ್ನು ಒತ್ತಿ ಹಿಡಿದುಕೊಳ್ಳಿ ಮತ್ತು ಕೀಲಿಯನ್ನು ಬಿಡುಗಡೆ ಮಾಡದೆ ಕೊನೆಯ ಅಕ್ಷರವನ್ನು ಆಯ್ಕೆಮಾಡಿ. ಮೊದಲ ಮತ್ತು ಕೊನೆಯ ಅಕ್ಷರದ ನಡುವಿನ ಎಲ್ಲಾ ಅಕ್ಷರಗಳನ್ನು ಹೈಲೈಟ್ ಮಾಡಲಾಗುತ್ತದೆ.
 ಏಕಕಾಲದಲ್ಲಿ ಹಲವಾರು ಅಕ್ಷರಗಳನ್ನು ಆಯ್ಕೆಮಾಡುವುದು
ಏಕಕಾಲದಲ್ಲಿ ಹಲವಾರು ಅಕ್ಷರಗಳನ್ನು ಆಯ್ಕೆಮಾಡುವುದು ಎಲ್ಲಾ ಅಕ್ಷರಗಳನ್ನು ಏಕಕಾಲದಲ್ಲಿ ಆಯ್ಕೆ ಮಾಡಲು, ಒಂದು ಅಕ್ಷರವನ್ನು ಗುರುತಿಸಿ ಮತ್ತು Ctrl+A ಕೀ ಸಂಯೋಜನೆಯನ್ನು ಒತ್ತಿಹಿಡಿಯಿರಿ, ನಂತರ ಆಯ್ಕೆಮಾಡಿದ ಅಕ್ಷರದ ಒಂದೇ ಫೋಲ್ಡರ್ನಲ್ಲಿರುವ ಎಲ್ಲಾ ಅಕ್ಷರಗಳನ್ನು ಆಯ್ಕೆ ಮಾಡಲಾಗುತ್ತದೆ.
ಬಹು ಇಮೇಲ್ಗಳಿಂದ ಲಗತ್ತುಗಳನ್ನು ಉಳಿಸಲಾಗುತ್ತಿದೆ
ಕೆಲವು ಸ್ವೀಕರಿಸಿದ ಅಕ್ಷರಗಳು ಲಗತ್ತುಗಳನ್ನು ಒಳಗೊಂಡಿರಬಹುದು: ಫೈಲ್ಗಳು, ಚಿತ್ರಗಳು, ವೀಡಿಯೊಗಳು, ಇತ್ಯಾದಿ. ನೀವು ಪ್ರತಿ ಅಕ್ಷರದ ಲಗತ್ತುಗಳನ್ನು ಪ್ರತಿಯಾಗಿ ಉಳಿಸಬಹುದು, ಆದರೆ ಇನ್ನೊಂದು ಆಯ್ಕೆ ಇದೆ:

Outlook ಇಮೇಲ್ಗಳು ಮತ್ತು ಅವುಗಳ ಪರಿಹಾರಗಳೊಂದಿಗೆ ಕೆಲವು ಸಮಸ್ಯೆಗಳು
ಅಕ್ಷರಗಳೊಂದಿಗೆ ಕೆಲಸ ಮಾಡುವಾಗ, ಕೆಲವು ದೋಷಗಳು ಅಥವಾ ಸಮಸ್ಯೆಗಳು ಉಂಟಾಗಬಹುದು. ಅವುಗಳನ್ನು ತೊಡೆದುಹಾಕಲು, ನೀವು ಕೆಲವು ಕ್ರಿಯೆಗಳನ್ನು ಮಾಡಬೇಕಾಗಿದೆ.
ಓದದಿರುವ ಸಂದೇಶಗಳನ್ನು ಸ್ವತಂತ್ರವಾಗಿ ಓದಲಾಗುತ್ತದೆ
ನಿಮ್ಮ ಇಮೇಲ್ನಲ್ಲಿ ಬರುವ ಇಮೇಲ್ಗಳನ್ನು ನೀವು ತೆರೆಯದಿದ್ದರೂ ಸ್ವಯಂಚಾಲಿತವಾಗಿ "ಓದಿ" ಎಂದು ಗುರುತಿಸಿದರೆ, ವಾಸ್ತವವೆಂದರೆ ನೀವು ಇಮೇಲ್ ಅನ್ನು ಓದಿದ್ದೀರಿ ಎಂದು ತೋರಿಸುವ ವೈಶಿಷ್ಟ್ಯವನ್ನು ನೀವು ಸಕ್ರಿಯಗೊಳಿಸಿದ್ದೀರಿ. ಕೆಲವು ಸೆಕೆಂಡುಗಳು. ಈ ವೈಶಿಷ್ಟ್ಯವನ್ನು ನಿಷ್ಕ್ರಿಯಗೊಳಿಸಲು, ನೀವು ಈ ಹಂತಗಳನ್ನು ಅನುಸರಿಸಬೇಕು:
ಹಳೆಯ ಇಮೇಲ್ಗಳನ್ನು ಪ್ರದರ್ಶಿಸಲಾಗುವುದಿಲ್ಲ
ಸ್ವಲ್ಪ ಸಮಯದ ಹಿಂದೆ ಓದಿದ ಸಂದೇಶಗಳು ಇನ್ನು ಮುಂದೆ ಪ್ರೋಗ್ರಾಂನಲ್ಲಿ ಕಾಣಿಸುವುದಿಲ್ಲ. ಇದನ್ನು ಸರಿಪಡಿಸಲು, ಈ ಹಂತಗಳನ್ನು ಅನುಸರಿಸಿ:

ನೀವು ಇನ್ನೊಂದು ಕಂಪ್ಯೂಟರ್ಗೆ ವರ್ಗಾಯಿಸಬಹುದಾದ ಅಥವಾ ಬೇರೆಯವರಿಗೆ ನೀಡಬಹುದಾದ ಫೈಲ್ ಅನ್ನು ರಚಿಸಲು Outlook ನಿಂದ ಇಮೇಲ್ಗಳನ್ನು ರಫ್ತು ಮಾಡಬಹುದು ಅಥವಾ ಆರ್ಕೈವ್ ಮಾಡಬಹುದು. ಆಮದು ಅಥವಾ ಐಟಂ ರಚನೆಯನ್ನು ಬಳಸಿಕೊಂಡು ಔಟ್ಲುಕ್ನ ಯಾವುದೇ ಆವೃತ್ತಿಯನ್ನು ಬಳಸಿಕೊಂಡು ರಚಿಸಲಾದ ಫೈಲ್ ಅನ್ನು ಹಿಂಪಡೆಯಬಹುದು.
