ಇಮೇಲ್ ಮೂಲಕ ಫೈಲ್ ಅನ್ನು ಹೇಗೆ ಕಳುಹಿಸುವುದು. ಇಮೇಲ್ ಮೂಲಕ ದೊಡ್ಡ ಫೈಲ್ ಅನ್ನು ಹೇಗೆ ಕಳುಹಿಸುವುದು
ಇ-ಮೇಲ್ ಅನ್ನು ಸಂದೇಶಗಳನ್ನು ಕಳುಹಿಸಲು ಮಾತ್ರವಲ್ಲದೆ ಫೈಲ್ಗಳನ್ನು ಕಳುಹಿಸಲು (ದಾಖಲೆಗಳು, ಛಾಯಾಚಿತ್ರಗಳು, ಇತ್ಯಾದಿ) ಬಳಸಲಾಗುತ್ತದೆ. ಅವುಗಳನ್ನು ನೆಸ್ಟೆಡ್ ಅಥವಾ ಲಗತ್ತಿಸಲಾಗಿದೆ ಎಂದು ಕರೆಯಲಾಗುತ್ತದೆ.
ನೆಸ್ಟೆಡ್ ಅಥವಾ ಲಗತ್ತಿಸಲಾದ ಕಡತ(ಲಗತ್ತು) ಎನ್ನುವುದು ಕಂಪ್ಯೂಟರ್ನಿಂದ ಕೆಲವು ರೀತಿಯ ಫೈಲ್ ಆಗಿದ್ದು ಅದನ್ನು ಕಳುಹಿಸಲು ನಾವು ಪತ್ರಕ್ಕೆ ಸೇರಿಸುತ್ತೇವೆ ಇಮೇಲ್.
ಪತ್ರಕ್ಕೆ ಫೈಲ್ ಅನ್ನು ಲಗತ್ತಿಸುವುದು ಮತ್ತು ಅದನ್ನು ಕಳುಹಿಸುವುದು ಹೇಗೆ
ನನ್ನ ಕಂಪ್ಯೂಟರ್ನಲ್ಲಿರುವ ಡಾಕ್ಯುಮೆಂಟ್ ನನ್ನ ಸಹೋದ್ಯೋಗಿಯ ಕಂಪ್ಯೂಟರ್ನಲ್ಲಿ ಕೊನೆಗೊಳ್ಳಲು ನಾನು ಬಯಸುತ್ತೇನೆ ಎಂದು ಹೇಳೋಣ. ಅವರ ಇಮೇಲ್ ವಿಳಾಸ ನನಗೆ ತಿಳಿದಿದೆ, ಅಂದರೆ ನನ್ನ ಅಂಚೆಪೆಟ್ಟಿಗೆಯಿಂದ ನಾನು ಪತ್ರವನ್ನು ಬರೆಯಬಹುದು ಮತ್ತು ಅದಕ್ಕೆ ಫೈಲ್ ಅನ್ನು ಲಗತ್ತಿಸಬಹುದು.
ಸಹೋದ್ಯೋಗಿ ತನ್ನ ಇಮೇಲ್ಗೆ ಲಾಗ್ ಇನ್ ಮಾಡಿದಾಗ, ಅವನು ಡಾಕ್ಯುಮೆಂಟ್ ಹೊಂದಿರುವ ಹೊಸ ಸಂದೇಶವನ್ನು ನೋಡುತ್ತಾನೆ. ಅವನು ಅದನ್ನು ನೇರವಾಗಿ ಮೇಲ್ನಲ್ಲಿ ತೆರೆಯಬಹುದು ಅಥವಾ ಅದನ್ನು ತನ್ನ ಕಂಪ್ಯೂಟರ್ಗೆ ಡೌನ್ಲೋಡ್ ಮಾಡಬಹುದು.
ಫೈಲ್ ವರ್ಗಾವಣೆ ತಂತ್ರಜ್ಞಾನವು ಈ ಕೆಳಗಿನಂತಿರುತ್ತದೆ:
- ನಿಮ್ಮ ಇಮೇಲ್ ಖಾತೆಯನ್ನು ತೆರೆಯಿರಿ.
- ನಾವು ಪತ್ರವನ್ನು ಬರೆಯುತ್ತೇವೆ: ಸ್ವೀಕರಿಸುವವರ ಇಮೇಲ್ ವಿಳಾಸ, ವಿಷಯ ಮತ್ತು ಅಗತ್ಯವಿದ್ದರೆ, ಸಂದೇಶವನ್ನು ಮುದ್ರಿಸಿ.
- ಫೈಲ್ ಸೇರಿಸಲು ವಿಶೇಷ ಬಟನ್ ಕ್ಲಿಕ್ ಮಾಡಿ.
- ತೆರೆಯುವ ವಿಂಡೋದಲ್ಲಿ, ನಿಮ್ಮ ಕಂಪ್ಯೂಟರ್ನಿಂದ ಫೈಲ್ ಅನ್ನು ಆಯ್ಕೆಮಾಡಿ.
- ಸೂಕ್ತವಾದ ಬಟನ್ ಅನ್ನು ಕ್ಲಿಕ್ ಮಾಡುವ ಮೂಲಕ ಪತ್ರವನ್ನು ಕಳುಹಿಸಿ.
ಉದಾಹರಣೆ
1. ನಾನು ನನ್ನ ಇಮೇಲ್ ಅನ್ನು ತೆರೆಯುತ್ತೇನೆ ಮತ್ತು ಪತ್ರವನ್ನು ಬರೆಯಲು ಬಟನ್ ಅನ್ನು ಕ್ಲಿಕ್ ಮಾಡುತ್ತೇನೆ.
| ಯಾಂಡೆಕ್ಸ್ ಮೇಲ್: | Mail.ru: | Gmail.com: |
|
|
|
2. ನಾನು ಫೈಲ್ ಕಳುಹಿಸಲು ಬಯಸುವ ವ್ಯಕ್ತಿಯ ವಿಳಾಸವನ್ನು ಟೈಪ್ ಮಾಡಿ ಮತ್ತು ವಿಷಯವನ್ನು ಸೂಚಿಸುತ್ತೇನೆ.
ನಾನು ಪಠ್ಯವನ್ನು ಟೈಪ್ ಮಾಡಬೇಕಾಗಿಲ್ಲ, ಏಕೆಂದರೆ ನಾನು ಫೈಲ್ ಅನ್ನು ಕಳುಹಿಸಬೇಕಾಗಿದೆ. ಆದರೆ ನಾನು ಸಾಮಾನ್ಯವಾಗಿ ಅದನ್ನು ಟೈಪ್ ಮಾಡುತ್ತೇನೆ: ನಾನು ಹಲೋ ಹೇಳುತ್ತೇನೆ, ನಾನು ನಿಖರವಾಗಿ ಏನು ಕಳುಹಿಸುತ್ತಿದ್ದೇನೆ ಮತ್ತು ಏಕೆ ಎಂದು ವಿವರಿಸುತ್ತೇನೆ.
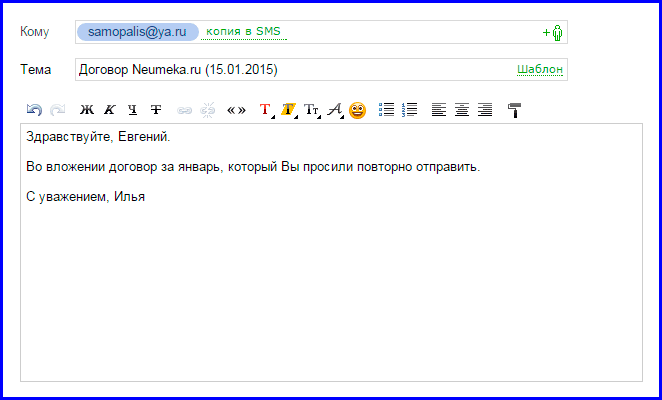
3. ಫೈಲ್ ಅನ್ನು ಲಗತ್ತಿಸಲು, ಮೇಲ್ಭಾಗ ಅಥವಾ ಕೆಳಭಾಗದಲ್ಲಿರುವ ವಿಶೇಷ ಬಟನ್ ಅನ್ನು ಕ್ಲಿಕ್ ಮಾಡಿ (ಪಠ್ಯವನ್ನು ನಮೂದಿಸಲು ಭಾಗದ ಮೇಲೆ ಅಥವಾ ಕೆಳಗೆ).
| ಯಾಂಡೆಕ್ಸ್ ಮೇಲ್: | Mail.ru: | Gmail.com: |
|
|
|
4. ನನ್ನ ಕಂಪ್ಯೂಟರ್ನಲ್ಲಿ ಫೈಲ್ಗಳು ಮತ್ತು ಫೋಲ್ಡರ್ಗಳೊಂದಿಗೆ ಸಣ್ಣ ವಿಂಡೋ ತೆರೆಯುತ್ತದೆ. ಅದರಲ್ಲಿ ನಾನು ಕಳುಹಿಸಲು ಬಯಸುವದನ್ನು ಕಂಡುಹಿಡಿಯಬೇಕು.

ಒಪ್ಪಂದಗಳ ಫೋಲ್ಡರ್ನಲ್ಲಿ ಸ್ಥಳೀಯ ಡ್ರೈವ್ D ನಲ್ಲಿ ನನ್ನ ಕಂಪ್ಯೂಟರ್ನಲ್ಲಿರುವ ಡಾಕ್ಯುಮೆಂಟ್ ಅನ್ನು ನಾನು ಕಳುಹಿಸಬೇಕಾಗಿದೆ ಎಂದು ಹೇಳೋಣ. ಆದ್ದರಿಂದ, ವಿಂಡೋದಲ್ಲಿ ನಾನು ಸ್ಥಳೀಯ ಡಿಸ್ಕ್ ಡಿ ಅನ್ನು ತೆರೆಯುತ್ತೇನೆ:
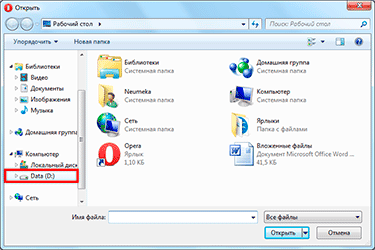
ಮತ್ತು ನಾನು ಒಪ್ಪಂದಗಳ ಫೋಲ್ಡರ್ ಅನ್ನು ತೆರೆಯುತ್ತೇನೆ:

ಈ ಫೋಲ್ಡರ್ನಲ್ಲಿರುವ ಫೈಲ್ಗಳನ್ನು ತೋರಿಸಲಾಗಿದೆ. ಅವುಗಳಲ್ಲಿ ನಾನು ಕಳುಹಿಸಲು ಬಯಸುವದನ್ನು ನಾನು ಕಂಡುಕೊಂಡಿದ್ದೇನೆ ಮತ್ತು ಎಡ ಮೌಸ್ ಬಟನ್ನೊಂದಿಗೆ ಅದರ ಮೇಲೆ ಡಬಲ್ ಕ್ಲಿಕ್ ಮಾಡಿ.
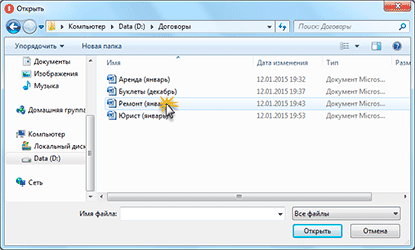
ವಿಂಡೋ ಕಣ್ಮರೆಯಾಗುತ್ತದೆ ಮತ್ತು ನನ್ನ ಡಾಕ್ಯುಮೆಂಟ್ ಲಗತ್ತಿಸುವ ಬಟನ್ ಮೇಲೆ ಅಥವಾ ಕೆಳಗೆ ಕಾಣಿಸಿಕೊಳ್ಳುತ್ತದೆ.
ಇದರ ನಂತರ ತಕ್ಷಣವೇ, ಲಗತ್ತಿಸಲಾದ ಡಾಕ್ಯುಮೆಂಟ್ನೊಂದಿಗೆ ನನ್ನ ಸಂದೇಶವು ನಿರ್ದಿಷ್ಟಪಡಿಸಿದ ವಿಳಾಸಕ್ಕೆ ಹೋಗುತ್ತದೆ. ಸ್ವೀಕರಿಸುವವರು ಇದನ್ನು ಹೇಗೆ ನೋಡುತ್ತಾರೆ:
ಕೊನೆಯಲ್ಲಿ ಪೇಪರ್ಕ್ಲಿಪ್ ಐಕಾನ್ ಅನ್ನು ಗಮನಿಸಿ. ಈ ರೀತಿಯಲ್ಲಿ ಇಮೇಲ್ ಸೈಟ್ ಒಳಗೆ ಲಗತ್ತಿಸಲಾದ ಫೈಲ್ ಇದೆ ಎಂದು ತೋರಿಸುತ್ತದೆ.
ಪತ್ರವನ್ನು ತೆರೆದ ನಂತರ, ಸ್ವೀಕರಿಸುವವರು ಪಠ್ಯ ಮತ್ತು ಡಾಕ್ಯುಮೆಂಟ್ ಎರಡನ್ನೂ ನೋಡುತ್ತಾರೆ, ಅದನ್ನು ಅವನು ತನ್ನ ಕಂಪ್ಯೂಟರ್ಗೆ ವೀಕ್ಷಿಸಬಹುದು ಅಥವಾ ಡೌನ್ಲೋಡ್ ಮಾಡಬಹುದು.
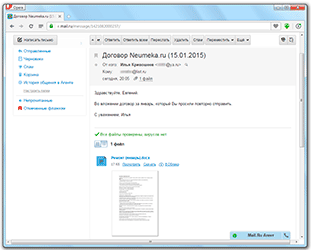
ಇಮೇಲ್ಗೆ ಬಹು ಫೈಲ್ಗಳನ್ನು ಹೇಗೆ ಸೇರಿಸುವುದು
ನೀವು ಯಾವುದೇ ಪ್ರಕಾರದ ಹಲವಾರು ಫೈಲ್ಗಳನ್ನು ಒಂದು ಅಕ್ಷರಕ್ಕೆ ಸೇರಿಸಬಹುದು. ಇದು ಛಾಯಾಚಿತ್ರಗಳು, ದಾಖಲೆಗಳು, ಸಂಗೀತ ಮತ್ತು ವೀಡಿಯೊ ಕೂಡ ಆಗಿರಬಹುದು.
ಇದನ್ನು ಮಾಡಲು, ಹಲವಾರು ಪತ್ರಗಳನ್ನು ಕಳುಹಿಸುವುದು ಅನಿವಾರ್ಯವಲ್ಲ - ನೀವು ಒಂದನ್ನು ಬರೆಯಬಹುದು ಮತ್ತು ನೀವು ಕಳುಹಿಸಲು ಬಯಸುವ ಎಲ್ಲವನ್ನೂ ಸೇರಿಸಬಹುದು. ಇದು ಈ ರೀತಿ ಸಂಭವಿಸುತ್ತದೆ: ನಾವು ಪತ್ರವನ್ನು ಬರೆಯುತ್ತೇವೆ, ಅದಕ್ಕೆ ಒಂದು ಫೈಲ್ ಅನ್ನು ಸೇರಿಸಿ, ನಂತರ, ಅದೇ ರೀತಿಯಲ್ಲಿ, ಇನ್ನೊಂದು, ಮೂರನೇ, ಇತ್ಯಾದಿ.
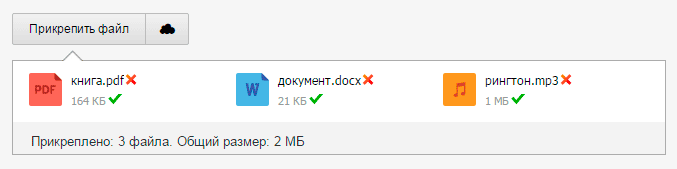
ಆದರೆ ಒಂದಲ್ಲ ಎರಡಲ್ಲ, ಹತ್ತಕ್ಕಿಂತ ಹೆಚ್ಚು ಇದ್ದರೆ? ಪ್ರತಿಯೊಂದು ಫೈಲ್ ಅನ್ನು ಪ್ರತ್ಯೇಕವಾಗಿ ಸೇರಿಸುವುದಕ್ಕಿಂತ ಸಂಪೂರ್ಣ ಫೋಲ್ಡರ್ ಅನ್ನು ಸೇರಿಸಲು ಸಾಧ್ಯವೇ?
ದುರದೃಷ್ಟವಶಾತ್, ನೀವು ಇಮೇಲ್ ಮೂಲಕ ಫೋಲ್ಡರ್ ಅನ್ನು ಕಳುಹಿಸಲು ಸಾಧ್ಯವಿಲ್ಲ. ಆದರೆ ಅದನ್ನು ಆರ್ಕೈವ್ ಮಾಡಬಹುದು ಮತ್ತು ಪತ್ರಕ್ಕೆ ಲಗತ್ತಿಸಬಹುದು.
ನಾವು ಕಳುಹಿಸಬೇಕಾದ ಫೈಲ್ ಅನ್ನು ಸೇರಿಸುವ ವಿಂಡೋದಲ್ಲಿ ಇದನ್ನು ನೇರವಾಗಿ ಮಾಡಬಹುದು. ಕ್ಲಿಕ್ ಬಲ ಕ್ಲಿಕ್ಫೋಲ್ಡರ್ ಮೇಲೆ ಮೌಸ್, ಪಟ್ಟಿಯಿಂದ 7-ಜಿಪ್ ಅಥವಾ WinRAR ಆಯ್ಕೆಮಾಡಿ ಮತ್ತು ಆರ್ಕೈವ್ ಅನ್ನು ರಚಿಸಿ.

ನಂತರ ಅಲ್ಲಿ ಹೊಸದಾಗಿ ರಚಿಸಲಾದ ಆರ್ಕೈವ್ ಅನ್ನು ಆಯ್ಕೆ ಮಾಡಿ, ಅಂದರೆ, ಎಡ ಮೌಸ್ ಗುಂಡಿಯೊಂದಿಗೆ ಅದರ ಮೇಲೆ ಡಬಲ್ ಕ್ಲಿಕ್ ಮಾಡಿ.

ಫಾರ್ವರ್ಡ್ ಮಾಡಲು ಅಗತ್ಯವಿರುವ ಫೋಲ್ಡರ್ ಹೊಂದಿರುವ ಆರ್ಕೈವ್ ಅನ್ನು ಪತ್ರಕ್ಕೆ ಲಗತ್ತಿಸಲಾಗಿದೆ. ಅದನ್ನು ಕಳುಹಿಸಲು ಮಾತ್ರ ಉಳಿದಿದೆ.
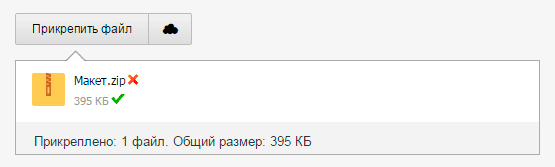
ಸೂಕ್ಷ್ಮ ವ್ಯತ್ಯಾಸಗಳು
ನೀವು ಒಂದು ಇಮೇಲ್ನಲ್ಲಿ ಮೂರಕ್ಕಿಂತ ಹೆಚ್ಚು ಫೈಲ್ಗಳನ್ನು ಕಳುಹಿಸಲು ಯೋಜಿಸಿದರೆ, ಅವುಗಳನ್ನು ಆರ್ಕೈವ್ ಮಾಡುವುದು ಉತ್ತಮ ಅಭ್ಯಾಸವೆಂದು ಪರಿಗಣಿಸಲಾಗುತ್ತದೆ.

ಉದಾಹರಣೆಗೆ, ನಾನು ಸ್ನೇಹಿತರಿಗೆ ಹತ್ತು ಫೋಟೋಗಳನ್ನು ಕಳುಹಿಸಲು ಬಯಸುತ್ತೇನೆ. ನೀವು ಸಹಜವಾಗಿ, ಹತ್ತು ಅಕ್ಷರಗಳನ್ನು ಕಳುಹಿಸಬಹುದು, ಅವುಗಳಲ್ಲಿ ಪ್ರತಿಯೊಂದಕ್ಕೂ ಫೋಟೋವನ್ನು ಸೇರಿಸಬಹುದು. ಆದರೆ ಇದು ನನಗಾಗಲೀ ಅಥವಾ ವಿಶೇಷವಾಗಿ ಅವನಿಗಾಗಲೀ ಅನಾನುಕೂಲವಲ್ಲ. ಹಾಗಾಗಿ ಎಲ್ಲಾ ಫೋಟೋಗಳನ್ನು ಲಗತ್ತಿಸಿ ಒಂದು ಪತ್ರವನ್ನು ಕಳುಹಿಸಲು ನಾನು ನಿರ್ಧರಿಸುತ್ತೇನೆ.
ಈ ಸಂದರ್ಭದಲ್ಲಿ, ಅವುಗಳನ್ನು ಕಂಪ್ಯೂಟರ್ನಲ್ಲಿಯೇ ಪ್ರತ್ಯೇಕ ಫೋಲ್ಡರ್ನಲ್ಲಿ ಇರಿಸಲು ಹೆಚ್ಚು ಸರಿಯಾಗಿರುತ್ತದೆ, ನಂತರ ಅದನ್ನು ಆರ್ಕೈವ್ ಮಾಡಿ ಮತ್ತು ಪತ್ರವನ್ನು ಕಳುಹಿಸುವಾಗ ಪರಿಣಾಮವಾಗಿ ಆರ್ಕೈವ್ ಅನ್ನು ಸೇರಿಸಿ.
ಪರಿಣಾಮವಾಗಿ, ಒಂದು ಫೈಲ್ ಅನ್ನು ಕಳುಹಿಸಲಾಗುತ್ತದೆ, ಹತ್ತು ಅಲ್ಲ. ಪ್ರತಿ ಫೋಟೋವನ್ನು ಪ್ರತ್ಯೇಕವಾಗಿ ನೋಡುವುದಕ್ಕಿಂತ (ಡೌನ್ಲೋಡ್) ಅದನ್ನು ತನ್ನ ಕಂಪ್ಯೂಟರ್ಗೆ ಡೌನ್ಲೋಡ್ ಮಾಡಲು ಮತ್ತು ಅನ್ಜಿಪ್ ಮಾಡಲು ನನ್ನ ಸ್ನೇಹಿತನಿಗೆ ಸುಲಭವಾಗುತ್ತದೆ.
ಇಮೇಲ್ ಮೂಲಕ ಫೋಟೋಗಳನ್ನು ಕಳುಹಿಸುವ ಮೊದಲು, ಅವುಗಳನ್ನು ಸಂಕುಚಿತಗೊಳಿಸಬೇಕು (ಗಾತ್ರದಲ್ಲಿ ಕಡಿಮೆ).

ಇದು ಉತ್ತಮ ನಡವಳಿಕೆಯ ನಿಯಮಕ್ಕಿಂತ ಹೆಚ್ಚು. ಇದು ಅನಿವಾರ್ಯತೆ! ಆದರೆ, ದುರದೃಷ್ಟವಶಾತ್, ಅನೇಕ ಬಳಕೆದಾರರಿಗೆ ಇದರ ಬಗ್ಗೆ ತಿಳಿದಿರುವುದಿಲ್ಲ.
"ಫೋಟೋ ಕಂಪ್ರೆಷನ್" ಪಾಠದಲ್ಲಿ ಇದು ಏಕೆ ಬೇಕು ಮತ್ತು ಅದನ್ನು ಹೇಗೆ ಮಾಡುವುದು ಎಂಬುದರ ಕುರಿತು ನೀವು ಇನ್ನಷ್ಟು ಕಲಿಯುವಿರಿ.
ವ್ಯಾಯಾಮ
- ನಿಮ್ಮಿಂದ ಕಳುಹಿಸಿ ಇಮೇಲ್ ಬಾಕ್ಸ್ನಿಮ್ಮ ಸ್ವಂತ ವಿಳಾಸಕ್ಕೆ ಲಗತ್ತಿಸಲಾದ ಫೈಲ್ನೊಂದಿಗೆ ಪತ್ರ. ಅಂದರೆ, "ಟು" ಕ್ಷೇತ್ರದಲ್ಲಿ, ನಿಮ್ಮ ಇಮೇಲ್ ವಿಳಾಸವನ್ನು ಟೈಪ್ ಮಾಡಿ. ಕಳುಹಿಸಿದ ನಂತರ, ಈ ಲಗತ್ತಿಸಲಾದ ಫೈಲ್ನೊಂದಿಗೆ ನಿಮ್ಮಿಂದ ಪತ್ರವನ್ನು ನೀವು ಸ್ವೀಕರಿಸುತ್ತೀರಿ.
- ನಿಮ್ಮ ಪತ್ರವನ್ನು ತೆರೆಯಿರಿ ಮತ್ತು ಕಳುಹಿಸಿದ ಫೈಲ್ ಅನ್ನು ನೇರವಾಗಿ ಮೇಲ್ನಲ್ಲಿ ವೀಕ್ಷಿಸಲು ಪ್ರಯತ್ನಿಸಿ. ನಂತರ ಅದನ್ನು ನಿಮ್ಮ ಕಂಪ್ಯೂಟರ್ಗೆ ಡೌನ್ಲೋಡ್ ಮಾಡಿ ಮತ್ತು ಅದನ್ನು ನೇರವಾಗಿ ತೆರೆಯಿರಿ.
- ಹಲವಾರು ಲಗತ್ತಿಸಲಾದ ಫೈಲ್ಗಳೊಂದಿಗೆ ನಿಮ್ಮ ವಿಳಾಸಕ್ಕೆ ಪತ್ರಗಳನ್ನು ಕಳುಹಿಸಿ (ಪ್ರತ್ಯೇಕವಾಗಿ ಮತ್ತು ಆರ್ಕೈವ್ ಮಾಡಲಾಗಿದೆ).
- ಅವುಗಳನ್ನು ಕುಗ್ಗಿಸಿದ ನಂತರ ಫೋಟೋಗಳನ್ನು ಕಳುಹಿಸಲು ಪ್ರಯತ್ನಿಸಿ.
ನವೀಕರಿಸಲಾಗಿದೆ: ನವೆಂಬರ್ 2007
ಈ ಪಾಠದಲ್ಲಿ, ಸಂಕುಚಿತ ZIP ಫೈಲ್ಗಳಿಗೆ ಪ್ರೋಗ್ರಾಂಗಳನ್ನು ಪ್ಯಾಕೇಜ್ ಮಾಡುವುದು ಮತ್ತು ಇಮೇಲ್ ಮೂಲಕ ಕಳುಹಿಸುವುದು ಹೇಗೆ ಎಂದು ನೀವು ಕಲಿಯುವಿರಿ.
ಹೆಚ್ಚಿನ ಸರಳ ಪ್ರೋಗ್ರಾಂಗಳನ್ನು ಸಂಕುಚಿತ ಫೈಲ್ನಲ್ಲಿ ಕಾರ್ಯಗತಗೊಳಿಸಬಹುದಾದ ಫೈಲ್ (.exe) ಮತ್ತು ಕಾನ್ಫಿಗರೇಶನ್ ಫೈಲ್ (.config) ಗೆ ಪ್ಯಾಕ್ ಮಾಡಬಹುದು ಮತ್ತು ಈ ರೂಪದಲ್ಲಿ ವಿತರಿಸಬಹುದು. ಉದಾಹರಣೆಗೆ, ಇದ್ದರೆ ಸರಳ ಪ್ರೋಗ್ರಾಂಹೆಸರಿನ ಕ್ಯಾಲ್ಕುಲೇಟರ್ , ನಿಮಗೆ Calculator.exe ಫೈಲ್ ಮತ್ತು Calculator.exe.config ಫೈಲ್ ಅಗತ್ಯವಿರುತ್ತದೆ, ಅದನ್ನು ಫೋಲ್ಡರ್ನಲ್ಲಿ ಕಾಣಬಹುದು ವಿಷುಯಲ್ ಸ್ಟುಡಿಯೋಯೋಜನೆಗಳು/ಕ್ಯಾಲ್ಕುಲೇಟರ್/ಕ್ಯಾಲ್ಕುಲೇಟರ್/ಬಿನ್ವಿಷುಯಲ್ ಸ್ಟುಡಿಯೋ ಪ್ರಾಜೆಕ್ಟ್ಗಳು ವಿಷುಯಲ್ ಸ್ಟುಡಿಯೋ ಪ್ರಾಜೆಕ್ಟ್ಗಳನ್ನು ಸಂಗ್ರಹಿಸಲಾಗಿರುವ ಡೈರೆಕ್ಟರಿಯಾಗಿದೆ, ಸಾಮಾನ್ಯವಾಗಿ ಡೈರೆಕ್ಟರಿ ನನ್ನ ದಾಖಲೆಗಳು/ವಿಷುಯಲ್ ಸ್ಟುಡಿಯೋ/ಪ್ರಾಜೆಕ್ಟ್ಗಳು.
ಸ್ಥಳೀಯ ಡೇಟಾಬೇಸ್ ಹೊಂದಿರುವ ಪ್ರೋಗ್ರಾಂಗಳಂತಹ ಹೆಚ್ಚು ಸಂಕೀರ್ಣವಾದ ಪ್ರೋಗ್ರಾಂಗಳಿಗಾಗಿ, ನೀವು ಸಕ್ರಿಯಗೊಳಿಸಬೇಕಾಗಬಹುದು ಹೆಚ್ಚುವರಿ ಫೈಲ್ಗಳು. ಈ ಸಂದರ್ಭದಲ್ಲಿ, ಪ್ರೋಗ್ರಾಂ ಅನ್ನು ಇಮೇಲ್ ಮೂಲಕ ಕಳುಹಿಸದಿರುವುದು ಉತ್ತಮ, ಆದರೆ ಕ್ಲಿಕ್ಒನ್ಸ್ ಪಬ್ಲಿಷಿಂಗ್ ವಿಧಾನವನ್ನು ಬಳಸಿಕೊಂಡು ಅದನ್ನು ಪ್ರಕಟಿಸುವುದು.
ಫೈಲ್ ಅನ್ನು ಹೇಗೆ ಸಂಕುಚಿತಗೊಳಿಸುವುದು ಎಂಬುದನ್ನು ಈ ಕೆಳಗಿನ ವಿಧಾನವು ತೋರಿಸುತ್ತದೆ ಪ್ರಮಾಣಿತ ಕಾರ್ಯವಿಂಡೋಸ್ನಲ್ಲಿ ಫೋಲ್ಡರ್ಗಳನ್ನು ಸಂಕುಚಿತಗೊಳಿಸುವುದು. ನಿಮ್ಮ ಕಂಪ್ಯೂಟರ್ನಲ್ಲಿ ಕೆಲಸ ಮಾಡಲು ನೀವು ಇನ್ನೊಂದು ಪ್ರೋಗ್ರಾಂ ಅನ್ನು ಸ್ಥಾಪಿಸಿದ್ದರೆ ZIP ಫೈಲ್ಗಳು, ಕೆಲವು ಹಂತಗಳು ಬದಲಾಗಬಹುದು.
ಇಮೇಲ್ ಮೂಲಕ ಸರಳ ಪ್ರೋಗ್ರಾಂ ಕಳುಹಿಸಲಾಗುತ್ತಿದೆ
ಪೂರ್ಣಗೊಂಡ ಮತ್ತು ಈಗಾಗಲೇ ಪ್ರಾರಂಭಿಸಿದ ಯೋಜನೆಯನ್ನು ಆಯ್ಕೆಮಾಡಿ, ಮತ್ತು ನಂತರ ವಿಂಡೋಸ್ ಎಕ್ಸ್ಪ್ಲೋರರ್ನಿಮ್ಮ ಪ್ರಾಜೆಕ್ಟ್ ಫೋಲ್ಡರ್ಗೆ ನ್ಯಾವಿಗೇಟ್ ಮಾಡಿ.
ಪ್ರಾಜೆಕ್ಟ್ ಫೋಲ್ಡರ್ನಲ್ಲಿ, ಯೋಜನೆಯ ಹೆಸರಿನೊಂದಿಗೆ ಫೋಲ್ಡರ್ ಅನ್ನು ತೆರೆಯಿರಿ, ನಂತರ ಬಿನ್ ಫೋಲ್ಡರ್ ಮತ್ತು ಅಲ್ಲಿ ಡೀಬಗ್ ಫೋಲ್ಡರ್ ಅನ್ನು ಆಯ್ಕೆ ಮಾಡಿ.
ProjectName .exe ಫೈಲ್ ಅನ್ನು ಆಯ್ಕೆ ಮಾಡಿ (ಇಲ್ಲಿ ಪ್ರಾಜೆಕ್ಟ್ನೇಮ್ ಯೋಜನೆಯ ಹೆಸರಾಗಿದೆ), ಫೈಲ್ ಅನ್ನು ರೈಟ್-ಕ್ಲಿಕ್ ಮಾಡಿ ಮತ್ತು ಗೆ ಕಳುಹಿಸು, ಸಂಕುಚಿತ ZIP ಫೋಲ್ಡರ್ ಅನ್ನು ಆಯ್ಕೆ ಮಾಡಿ.
ಡೈರೆಕ್ಟರಿಗೆ ರಚಿಸಲಾಗುತ್ತದೆ ಮತ್ತು ಸೇರಿಸಲಾಗುತ್ತದೆ ಹೊಸ ಫೈಲ್ ProjectName .zip ಹೆಸರಿನೊಂದಿಗೆ. ನೀವು ಈ ಫೈಲ್ ಅನ್ನು ಇಮೇಲ್ ಸಂದೇಶದಲ್ಲಿ ಲಗತ್ತಾಗಿ ಕಳುಹಿಸಬಹುದು.
ಸೂಚನೆಗಳು
ನಮ್ಮ ದೇಶದ ಅತ್ಯಂತ ಪ್ರಸಿದ್ಧ ಅಂಚೆ ಸೇವೆಗಳು mail.ru, yandex.ru ಮತ್ತು rambler.ru. ಈ ಎಲ್ಲಾ ಸೈಟ್ಗಳು ಇಮೇಲ್ ಮೂಲಕ ದೊಡ್ಡ ಫೈಲ್ಗಳನ್ನು ವರ್ಗಾಯಿಸುವ ಸಾಮರ್ಥ್ಯವನ್ನು ಮಿತಿಗೊಳಿಸುತ್ತವೆ. mail.ru ಸೇವೆಯ ಮಿತಿಯು ಪ್ರತಿ ಅಕ್ಷರಕ್ಕೆ 30Mb ಆಗಿದೆ, rambler.ru ಮತ್ತು yandex.ru ಗೆ ಇದು 20Mb ಆಗಿದೆ.
ಕೈಗೊಪ್ಪಿಸು ದೊಡ್ಡ ಫೈಲ್ಇಮೇಲ್ ಮೂಲಕ ಎರಡು ಮಾರ್ಗಗಳಿವೆ.
ಬಹು-ಸಂಪುಟದ ಆರ್ಕೈವ್ ರಚನೆ. ಬಹು-ಸಂಪುಟ ಆರ್ಕೈವ್ ಒಂದೇ ಗಾತ್ರದ ಹಲವಾರು ಭಾಗಗಳನ್ನು (ಫೈಲ್ಗಳು) ಒಳಗೊಂಡಿರುವ ಆರ್ಕೈವ್ ಆಗಿದೆ ಮತ್ತು ಆರ್ಕೈವ್ ರಚಿಸುವಾಗ ಭಾಗದ ಗಾತ್ರವನ್ನು ಸ್ವತಂತ್ರವಾಗಿ ನಿರ್ದಿಷ್ಟಪಡಿಸಬಹುದು. ಹೀಗಾಗಿ, ನೀವು ರಚಿಸಿದರೆ ಬಹು-ಸಂಪುಟ ಆರ್ಕೈವ್ಭಾಗಗಳ ಗಾತ್ರವು 20Mb ಆಗಿದ್ದರೆ, ಮೇಲೆ ಪಟ್ಟಿ ಮಾಡಲಾದ ಯಾವುದೇ ಇಮೇಲ್ ಸೇವೆಗಳನ್ನು ಬಳಸಿಕೊಂಡು ಅದನ್ನು ಹಲವಾರು ಅಕ್ಷರಗಳಲ್ಲಿ ಕಳುಹಿಸಬಹುದು ಮತ್ತು ನಂತರ ಇನ್ನೊಂದು ಕಂಪ್ಯೂಟರ್ನಲ್ಲಿ ಅನ್ಜಿಪ್ ಮಾಡಬಹುದು.
ಬಹು-ಸಂಪುಟ ಆರ್ಕೈವ್ ರಚಿಸಲು, ಪ್ರೋಗ್ರಾಂ ಅನ್ನು ರನ್ ಮಾಡಿ WinRAR ಆರ್ಕೈವರ್. ಟೂಲ್ಬಾರ್ನಲ್ಲಿ "ಸೇರಿಸು" ಬಟನ್ ಮೇಲೆ ಕ್ಲಿಕ್ ಮಾಡಿ. ತೆರೆಯುವ ವಿಂಡೋದಲ್ಲಿ, "ಫೈಲ್ಗಳು" ಟ್ಯಾಬ್ಗೆ ಹೋಗಿ, "ಫೈಲ್ಗಳನ್ನು ಸೇರಿಸಿ" ವಿಭಾಗದಲ್ಲಿ, "ಸೇರಿಸು..." ಬಟನ್ ಕ್ಲಿಕ್ ಮಾಡಿ ಮತ್ತು ನೀವು ಆರ್ಕೈವ್ ಮಾಡಲು ಬಯಸುವ ಫೈಲ್ಗಳನ್ನು ಆಯ್ಕೆ ಮಾಡಿ.
"ಸಾಮಾನ್ಯ" ಟ್ಯಾಬ್ಗೆ ಹೋಗಿ, "ಗಾತ್ರದ ಮೂಲಕ ಸಂಪುಟಗಳಾಗಿ ವಿಭಜಿಸಿ" ಸಾಲಿನಲ್ಲಿ, ಆರ್ಕೈವ್ ಭಾಗಗಳ ಗಾತ್ರವನ್ನು ಬೈಟ್ಗಳಲ್ಲಿ ನಿರ್ದಿಷ್ಟಪಡಿಸಿ ಅಥವಾ ಡ್ರಾಪ್-ಡೌನ್ ಪಟ್ಟಿಯಲ್ಲಿ ಈ ಮೌಲ್ಯವನ್ನು ಆಯ್ಕೆಮಾಡಿ. ನಂತರದ ಡೇಟಾ ಹೊರತೆಗೆಯುವಿಕೆಯ ಸುಲಭಕ್ಕಾಗಿ, ಆರ್ಕೈವ್ ಅನ್ನು ಸ್ವಯಂ-ಹೊರತೆಗೆಯುವಂತೆ ಮಾಡಬಹುದು; ಇದನ್ನು ಮಾಡಲು, "SFX ಆರ್ಕೈವ್ ರಚಿಸಿ" ಚೆಕ್ಬಾಕ್ಸ್ ಅನ್ನು ಪರಿಶೀಲಿಸಿ. ಅಗತ್ಯವಿದ್ದರೆ ಅದಕ್ಕೆ ಹೆಸರನ್ನು ನೀಡಿ ಮತ್ತು ಸರಿ ಕ್ಲಿಕ್ ಮಾಡಿ. ಫೈಲ್ಗಳನ್ನು ಈಗ ಇಮೇಲ್ ಮೂಲಕ ಕಳುಹಿಸಬಹುದು.
ದೊಡ್ಡ ಪ್ರಮಾಣದ ಡೇಟಾವನ್ನು ವರ್ಗಾಯಿಸಲು ಇನ್ನೊಂದು ಮಾರ್ಗವೆಂದರೆ ಫೈಲ್ ಹಂಚಿಕೆ ಸೇವೆಗಳನ್ನು ಬಳಸುವುದು. ನಿಯಮದಂತೆ, ಅಂತಹ ಸೇವೆಗಳು ಗಾತ್ರದಲ್ಲಿ ಹಲವಾರು ಗಿಗಾಬೈಟ್ಗಳ ಫೈಲ್ಗಳನ್ನು ಕಳುಹಿಸಲು ನಿಮಗೆ ಅನುಮತಿಸುತ್ತದೆ. ಕೆಲವು ಅಂಚೆ ಸೇವೆಗಳು, yandex.ru ಮತ್ತು mail.ru ನಂತಹವುಗಳು ತಮ್ಮದೇ ಆದ ಫೈಲ್ ಹೋಸ್ಟಿಂಗ್ ಸೇವೆಗಳನ್ನು ರಚಿಸಿವೆ ಮತ್ತು ಅವುಗಳನ್ನು ಮೇಲ್ಗೆ ಲಿಂಕ್ ಮಾಡುತ್ತವೆ, ಇದರಿಂದ ಅವರು ದೊಡ್ಡ ಫೈಲ್ಗಳನ್ನು ನೇರವಾಗಿ ಮೇಲ್ ಮೂಲಕ ಕಳುಹಿಸಬಹುದು.
ಬೇಗ ಅಥವಾ ನಂತರ ಇಂಟರ್ನೆಟ್ ಅನ್ನು ಬಳಸಲು ಪ್ರಾರಂಭಿಸಿದ ಪ್ರತಿಯೊಬ್ಬರೂ ತಮ್ಮ ಕಂಪ್ಯೂಟರ್ನಿಂದ ಇತರ ಬಳಕೆದಾರರಿಗೆ ಫೈಲ್ಗಳನ್ನು ಕಳುಹಿಸುವ ಸಮಸ್ಯೆಯನ್ನು ಎದುರಿಸುತ್ತಾರೆ. ಈ ಸರಳ ಕ್ರಿಯೆಯು ಅನೇಕರನ್ನು ದಿಗ್ಭ್ರಮೆಗೊಳಿಸಿತು.

ನಿಮಗೆ ಅಗತ್ಯವಿರುತ್ತದೆ
- - ಕಂಪ್ಯೂಟರ್
- - ಇಂಟರ್ನೆಟ್
- - ಇಮೇಲ್
- - ಫೈಲ್
ಸೂಚನೆಗಳು
ಮೊದಲು ನಮಗೆ ನೋಂದಣಿ ಅಗತ್ಯವಿದೆ ಖಾತೆಮೇಲ್ ಸರ್ವರ್ಗಳಲ್ಲಿ ಒಂದರಲ್ಲಿ ಅಥವಾ ಮೇಲ್ ಪ್ರೋಗ್ರಾಂ, ನಿಮ್ಮ ಮೇಲ್ಬಾಕ್ಸ್ನೊಂದಿಗೆ ಕೆಲಸ ಮಾಡಲು ಕಾನ್ಫಿಗರ್ ಮಾಡಲಾಗಿದೆ.
ಮೊದಲನೆಯದಾಗಿ, ಇಮೇಲ್ ಮೂಲಕ ಫೈಲ್ ಕಳುಹಿಸಲು, ನಾವು ಈ ಫೈಲ್ ಅನ್ನು ಕಳುಹಿಸುವ ಪತ್ರವನ್ನು ನೀವು ರಚಿಸಬೇಕಾಗಿದೆ. ಇದನ್ನು ಮಾಡಲು, "ಪತ್ರವನ್ನು ಬರೆಯಿರಿ" ಬಟನ್ ಕ್ಲಿಕ್ ಮಾಡಿ.
"ಟು" ಕ್ಷೇತ್ರದಲ್ಲಿ, ನೀವು ಫೈಲ್ ಅನ್ನು ಕಳುಹಿಸಲು ಬಯಸುವ ವ್ಯಕ್ತಿಯ ಇಮೇಲ್ ವಿಳಾಸವನ್ನು ನಮೂದಿಸಿ. ಬಹುತೇಕ ಎಲ್ಲಾ ಮೇಲ್ ಸರ್ವರ್ಗಳು ಮತ್ತು ಪ್ರೋಗ್ರಾಂಗಳು ಏಕಕಾಲದಲ್ಲಿ ಹಲವಾರು ವಿಳಾಸಗಳಿಗೆ ಪತ್ರಗಳನ್ನು ಕಳುಹಿಸುವ ಸಾಮರ್ಥ್ಯವನ್ನು ಬೆಂಬಲಿಸುತ್ತವೆ. ಆದ್ದರಿಂದ ನೀವು ಒಬ್ಬ ವ್ಯಕ್ತಿಗೆ ಮಾತ್ರ ಫೈಲ್ ಅನ್ನು ಕಳುಹಿಸಬಹುದು, ಆದರೆ ನೈಜವಾಗಿಯೂ ಮಾಡಬಹುದು ಸಾಮೂಹಿಕ ಮೇಲಿಂಗ್ಒಂದಕ್ಕಿಂತ ಹೆಚ್ಚು ವಿಳಾಸಗಳನ್ನು ಸೂಚಿಸುವ ಮೂಲಕ.
ನೀವು "ವಿಷಯ" ಕ್ಷೇತ್ರವನ್ನು ಸಹ ಭರ್ತಿ ಮಾಡಬಹುದು. ಆದರೆ ನೀವು ಅದನ್ನು ನಿರ್ಲಕ್ಷಿಸಬಹುದು. ನೀವು ಪತ್ರದ ಪಠ್ಯವನ್ನು ನಮೂದಿಸಬೇಕಾದ ಕ್ಷೇತ್ರದೊಂದಿಗೆ ನಾವು ಅದೇ ರೀತಿ ಮಾಡುತ್ತೇವೆ - ಅಗತ್ಯವಿದ್ದಾಗ ಮಾತ್ರ ನಾವು ಅದನ್ನು ಭರ್ತಿ ಮಾಡುತ್ತೇವೆ.
ಈಗ ನೀವು ಪತ್ರಕ್ಕೆ ಲಗತ್ತಿಸಬೇಕಾಗಿದೆ ಅಗತ್ಯವಿರುವ ಫೈಲ್. ಇದನ್ನು ಮಾಡಲು, "ಫೈಲ್ ಅನ್ನು ಲಗತ್ತಿಸಿ" ಅಥವಾ "ಫೈಲ್ ಆಯ್ಕೆಮಾಡಿ" ಬಟನ್ ಅನ್ನು ಕ್ಲಿಕ್ ಮಾಡಿ. ಎಕ್ಸ್ಪ್ಲೋರರ್ ವಿಂಡೋ ಕಾಣಿಸಿಕೊಳ್ಳುತ್ತದೆ, ಇದರಲ್ಲಿ ನೀವು ಅಗತ್ಯವಿರುವ ಫೈಲ್ ಅನ್ನು ಹುಡುಕಬೇಕು ಮತ್ತು ಆಯ್ಕೆ ಮಾಡಬೇಕಾಗುತ್ತದೆ. "ಸರಿ" ಕ್ಲಿಕ್ ಮಾಡಿ ಮತ್ತು ಫೈಲ್ ಅನ್ನು ಸರ್ವರ್ಗೆ ಅಪ್ಲೋಡ್ ಮಾಡಲು ನಿರೀಕ್ಷಿಸಿ.
ಇದರ ನಂತರ, ನೀವು ಒಂದು ಅಥವಾ ಹೆಚ್ಚಿನ ಫೈಲ್ಗಳನ್ನು ಲಗತ್ತಿಸಬಹುದು.
ಪತ್ರವನ್ನು ಸ್ವೀಕರಿಸುವವರಿಗೆ ಕಳುಹಿಸುವುದು ಮಾತ್ರ ಉಳಿದಿದೆ. ನೀವು ಪತ್ರವ್ಯವಹಾರವನ್ನು ಕಳುಹಿಸುವ ವಿಳಾಸಗಳನ್ನು ಸರಿಯಾಗಿ ಸೂಚಿಸಲಾಗಿದೆಯೆ ಎಂದು ಖಚಿತಪಡಿಸಿಕೊಳ್ಳಿ ಮತ್ತು "ಪತ್ರವನ್ನು ಕಳುಹಿಸು" ಬಟನ್ ಕ್ಲಿಕ್ ಮಾಡಿ.
ಸೂಚನೆ
ನಿಮ್ಮದು ಮಾತ್ರವಲ್ಲ ಎಂದು ಖಚಿತಪಡಿಸಿಕೊಳ್ಳಿ ಮೇಲ್ ಸರ್ವರ್ಈ ಗಾತ್ರದ ಫೈಲ್ ಅನ್ನು ಕಳುಹಿಸಬಹುದು, ಆದರೆ ಸಮಸ್ಯೆಯೆಂದರೆ ಸ್ವೀಕರಿಸುವವರ ಅಂಚೆ ಸೇವೆಯು ಈ ಗಾತ್ರದ ಫೈಲ್ಗಳನ್ನು ಸ್ವೀಕರಿಸಲು ಸಮರ್ಥವಾಗಿದೆ, ಇಲ್ಲದಿದ್ದರೆ ಮೇಲ್ ಸ್ವೀಕರಿಸುವವರನ್ನು ತಲುಪುವುದಿಲ್ಲ.
ಎಲ್ಲಾ ಇಮೇಲ್ ವ್ಯವಸ್ಥೆಗಳು ಕಳುಹಿಸಬಹುದಾದ ಫೈಲ್ಗಳ ಗಾತ್ರದ ಮೇಲೆ ಮಿತಿಗಳನ್ನು ಹೊಂದಿವೆ. ನಿಮ್ಮ ಫೈಲ್ ತುಂಬಾ ದೊಡ್ಡದಾಗಿದ್ದರೆ, ನೀವು ಅದನ್ನು ಫೈಲ್ ಹೋಸ್ಟಿಂಗ್ ಸೇವೆಗೆ ಅಪ್ಲೋಡ್ ಮಾಡಬಹುದು ಮತ್ತು ಅದರ ಲಿಂಕ್ ಅನ್ನು ಸ್ನೇಹಿತರಿಗೆ ಕಳುಹಿಸಬಹುದು, ಅಥವಾ ವಿಶೇಷ ಕಾರ್ಯಕ್ರಮಫೈಲ್ ಅನ್ನು ಹಲವಾರು ಭಾಗಗಳಾಗಿ ವಿಭಜಿಸಿ ಮತ್ತು ಅವುಗಳನ್ನು ಪ್ರತ್ಯೇಕವಾಗಿ ಕಳುಹಿಸಿ.
ಇಮೇಲ್ ಮೂಲಕ ಸಂದೇಶವನ್ನು ಕಳುಹಿಸುವಾಗ, ನಿಮ್ಮ ಹಾರ್ಡ್ ಡ್ರೈವಿನಲ್ಲಿ ನೀವು ಹೊಂದಿರುವ ಯಾವುದೇ ರೀತಿಯ ಫೈಲ್ ಅನ್ನು ನೀವು ಕಳುಹಿಸಬಹುದು: ಡಾಕ್ಯುಮೆಂಟ್, ಪ್ರೋಗ್ರಾಂ, ಮಲ್ಟಿಮೀಡಿಯಾ, ಇತ್ಯಾದಿ. ಸಂದೇಶಕ್ಕೆ ಲಗತ್ತಿಸಲಾದ ಫೈಲ್ ಅನ್ನು ಕರೆಯಲಾಗುತ್ತದೆ ಅಪ್ಲಿಕೇಶನ್.ಸ್ವೀಕರಿಸುವವರು ಇಮೇಲ್ ಸ್ವೀಕರಿಸಿದಾಗ, ಅಪ್ಲಿಕೇಶನ್ ಐಕಾನ್ ಆಗಿ ಕಾಣಿಸಿಕೊಳ್ಳುತ್ತದೆ, ಅದನ್ನು ಅವರು ತಮ್ಮ ಕಂಪ್ಯೂಟರ್ಗೆ ನಕಲಿಸಬಹುದು ಅಥವಾ ಇಮೇಲ್ನಿಂದ ನೇರವಾಗಿ ತೆರೆಯಬಹುದು.
ಫಾರ್ವರ್ಡ್ ಮಾಡುವ ಸಾಧ್ಯತೆ ವಿವಿಧ ರೀತಿಯ MIME (ಮಲ್ಟಿಪರ್ಪಸ್ ಇಂಟರ್ನೆಟ್ ಮೇಲ್ ವಿಸ್ತರಣೆಗಳು) ಬಳಸಿಕೊಂಡು ಫೈಲ್ಗಳನ್ನು ಒದಗಿಸಲಾಗುತ್ತದೆ. ಗೆ ಫೈಲ್ಗಳನ್ನು ಕಳುಹಿಸಲಾಗಿದೆ ಇಮೇಲ್, ಕಳುಹಿಸಿದಾಗ MIME ಕೋಡ್ಗೆ ಎನ್ಕೋಡ್ ಮಾಡಲಾಗುತ್ತದೆ. ಲಗತ್ತನ್ನು ಹೊಂದಿರುವ ಇಮೇಲ್ ಅನ್ನು ಸ್ವೀಕರಿಸುವಾಗ, ಇಮೇಲ್ ಪ್ರೋಗ್ರಾಂ ಫೈಲ್ ಅನ್ನು ಡಿಕೋಡ್ ಮಾಡುತ್ತದೆ.
ನೀವು ಲಗತ್ತನ್ನು ಕಳುಹಿಸುತ್ತಿರುವ ವ್ಯಕ್ತಿಯು MIME ಅನ್ನು ಬೆಂಬಲಿಸುವ ಇಮೇಲ್ ಪ್ರೋಗ್ರಾಂ ಅನ್ನು ಹೊಂದಿಲ್ಲದಿದ್ದರೆ, ಈ ಕೆಳಗಿನವುಗಳನ್ನು ಮಾಡುವ ಮೂಲಕ ನೀವು ಇಮೇಲ್ ಕಳುಹಿಸುವಾಗ ನೀವು MIME ಅನ್ನು ನಿಷ್ಕ್ರಿಯಗೊಳಿಸಬಹುದು:
- ಮೆನುವಿನಲ್ಲಿ ಸೇವೆಕಾರ್ಯಕ್ರಮಗಳು ಔಟ್ಲುಕ್ ಎಕ್ಸ್ಪ್ರೆಸ್ತಂಡವನ್ನು ಆಯ್ಕೆ ಮಾಡಿ ಆಯ್ಕೆಗಳು.
- ಆಯ್ಕೆಗಳುಟ್ಯಾಬ್ಗೆ ಹೋಗಿ ಸಂದೇಶಗಳನ್ನು ಕಳುಹಿಸಲಾಗುತ್ತಿದೆ.
- ಪ್ರದೇಶದಲ್ಲಿ ಕಳುಹಿಸಿದ ಸಂದೇಶಗಳ ಸ್ವರೂಪಸೆಟ್ ಆಯ್ಕೆ ಸರಳ ಪಠ್ಯ.
- ಬಟನ್ ಕ್ಲಿಕ್ ಮಾಡಿ ಸರಳ ಪಠ್ಯವನ್ನು ಕಸ್ಟಮೈಸ್ ಮಾಡಿ.ಒಂದು ಡೈಲಾಗ್ ಬಾಕ್ಸ್ ತೆರೆಯುತ್ತದೆ ಸರಳ ಪಠ್ಯವನ್ನು ಕಸ್ಟಮೈಸ್ ಮಾಡುವುದು(ಚಿತ್ರ 8.11).
- ಆಯ್ಕೆಯನ್ನು ಹೊಂದಿಸಿ ಎನ್ಕೋಡಿಂಗ್ UUEncode.
- ಬಟನ್ ಕ್ಲಿಕ್ ಮಾಡಿ ಸರಿ.
- MIME ಅನ್ನು ಬೆಂಬಲಿಸುವ ಇಮೇಲ್ ಪ್ರೋಗ್ರಾಂ ಅನ್ನು ಹೊಂದಿರದ ಯಾರಿಗಾದರೂ ಇಮೇಲ್ ಕಳುಹಿಸಿ.
- ಹಿಂದಿನ ಸೆಟ್ಟಿಂಗ್ಗಳನ್ನು ಮರುಸ್ಥಾಪಿಸಿ.
ಸಂದೇಶಗಳನ್ನು ಕಳುಹಿಸಲಾಗುತ್ತಿದೆ" src="/_books/frontpage2002/glava8/8_12a.jpg" width="550" height="402">
ಅಕ್ಕಿ. 8.11.
ಲಗತ್ತನ್ನು ಹೊಂದಿರುವ ಸಂದೇಶವನ್ನು ರಚಿಸಿ
ಸಂದೇಶವನ್ನು ಹೇಗೆ ರಚಿಸುವುದು ಮತ್ತು ಅದನ್ನು ಚಂದಾದಾರರಿಗೆ ಕಳುಹಿಸುವುದು ಹೇಗೆ ಎಂದು ನಿಮಗೆ ಈಗಾಗಲೇ ತಿಳಿದಿದೆ. ಕಳುಹಿಸಬೇಕಾದ ಫೈಲ್ ಅನ್ನು ಹೊಂದಿರುವ ಔಟ್ಲುಕ್ ಎಕ್ಸ್ಪ್ರೆಸ್ನಲ್ಲಿ ಸಂದೇಶವನ್ನು ಹೇಗೆ ಸಿದ್ಧಪಡಿಸುವುದು ಎಂದು ಈಗ ನೋಡೋಣ. ಪತ್ರದೊಂದಿಗೆ ಫೈಲ್ ಅನ್ನು ಕಳುಹಿಸಲು, ಈ ಹಂತಗಳನ್ನು ಅನುಸರಿಸಿ:
- ನೀವು ಕಳುಹಿಸಲು ಬಯಸುವ ಫೈಲ್ ಅನ್ನು ತಯಾರಿಸಿ.
- ಹೊಸ ಸಂದೇಶವನ್ನು ರಚಿಸಲು ವಿಂಡೋವನ್ನು ತೆರೆಯಿರಿ.
- ನಿಯಮಿತ ಪತ್ರವನ್ನು ತಯಾರಿಸಿ, ಅಂದರೆ, ಚಂದಾದಾರರ ವಿಳಾಸ, ವಿಷಯವನ್ನು ಸೂಚಿಸಿ ಮತ್ತು ಪತ್ರದ ಪಠ್ಯವನ್ನು ನಮೂದಿಸಿ.

ಅಕ್ಕಿ. 8.12.
- ಮೆನುವಿನಲ್ಲಿ ಸೇರಿಸುತಂಡವನ್ನು ಆಯ್ಕೆ ಮಾಡಿ ಫೈಲ್ ಲಗತ್ತುಅಥವಾ ಬಟನ್ ಕ್ಲಿಕ್ ಮಾಡಿ ಹೂಡಿಕೆ ಮಾಡಿಟೂಲ್ಬಾರ್ನಲ್ಲಿ.
- ತೆರೆಯುವ ಸಂವಾದ ಪೆಟ್ಟಿಗೆಯನ್ನು ಬಳಸುವುದು ಸೇರಿಸು,ನೀವು ಇಮೇಲ್ಗೆ ಸೇರಿಸಲು ಬಯಸುವ ಫೈಲ್ ಅನ್ನು ಹುಡುಕಿ ಮತ್ತು ಬಟನ್ ಕ್ಲಿಕ್ ಮಾಡಿ ಸೇರಿಸು. ಔಟ್ಲುಕ್ ಪ್ರೋಗ್ರಾಂಎಕ್ಸ್ಪ್ರೆಸ್ ಸಂದೇಶಕ್ಕೆ ಕಳುಹಿಸಲಾದ ಫೈಲ್ನ ಐಕಾನ್ ಅನ್ನು ಸೇರಿಸುತ್ತದೆ (ಚಿತ್ರ 8.12). ಫೈಲ್ ಪ್ರಕಾರವು ಅಪ್ರಸ್ತುತವಾಗುತ್ತದೆ, ಫೈಲ್ ಅನ್ನು ಸಂಕುಚಿತ ರೂಪದಲ್ಲಿ ಕಳುಹಿಸಿದರೆ ಅದನ್ನು ವೀಕ್ಷಿಸಲು ಮತ್ತು ಅನ್ಜಿಪ್ ಮಾಡಲು ಸ್ವೀಕರಿಸುವವರು ಮಾತ್ರ ಸಾಧನವನ್ನು ಹೊಂದಿರಬೇಕು.
ಸಂದೇಶದಿಂದ ಫೈಲ್ ಅನ್ನು ಹೊರತೆಗೆಯಿರಿ
ಫೋಲ್ಡರ್ನಲ್ಲಿ ಒಳಬರುವ ಸಂದೇಶಗಳನ್ನು ವೀಕ್ಷಿಸುವಾಗ ಇನ್ಬಾಕ್ಸ್ಲಗತ್ತು ಕಡತದೊಂದಿಗೆ ಪತ್ರವು ವಿಳಾಸದಾರರ ಹೆಸರಿನ ಎಡಭಾಗದಲ್ಲಿ ಕಾಗದದ ಕ್ಲಿಪ್ ಅನ್ನು ಹೊಂದಿರುತ್ತದೆ. ಪತ್ರದಿಂದ ಫೈಲ್ ಅನ್ನು ಹೊರತೆಗೆಯಲು, ಈ ಹಂತಗಳನ್ನು ಅನುಸರಿಸಿ:
- ಫೋಲ್ಡರ್ನಲ್ಲಿ ಡಬಲ್ ಕ್ಲಿಕ್ ಮಾಡುವ ಮೂಲಕ ನೀವು ಫೈಲ್ನೊಂದಿಗೆ ಸ್ವೀಕರಿಸುವ ಇಮೇಲ್ ಅನ್ನು ತೆರೆಯಿರಿ ಇನ್ಬಾಕ್ಸ್.ಪತ್ರದ ಪಠ್ಯ ಮತ್ತು ಕ್ಷೇತ್ರದಲ್ಲಿ ಕಳುಹಿಸಿದ ಫೈಲ್ನ ಐಕಾನ್ನೊಂದಿಗೆ ವಿಂಡೋ ತೆರೆಯುತ್ತದೆ ಸೇರಿಕೊಳ್ಳಿ.
- ಅದರ ಐಕಾನ್ ಅನ್ನು ಡಬಲ್ ಕ್ಲಿಕ್ ಮಾಡುವ ಮೂಲಕ ನೀವು ವೀಕ್ಷಿಸಲು ಫೈಲ್ ಅನ್ನು ತೆರೆಯಬಹುದು. ಫೈಲ್ ಅನ್ನು ಡಿಸ್ಕ್ಗೆ ಉಳಿಸಲು, ಫೈಲ್ ಮೆನುವಿನಿಂದ, ಆಜ್ಞೆಯನ್ನು ಆಯ್ಕೆಮಾಡಿ ಲಗತ್ತುಗಳನ್ನು ಉಳಿಸಿ.
- ತೆರೆಯುವ ಸಂವಾದ ಪೆಟ್ಟಿಗೆಯಲ್ಲಿ ಲಗತ್ತುಗಳನ್ನು ಉಳಿಸಿ(Fig. 8.14) ನೀವು ಫೈಲ್ ಅನ್ನು ಉಳಿಸಲು ಬಯಸುವ ಫೋಲ್ಡರ್ ಅನ್ನು ಆಯ್ಕೆ ಮಾಡಿ ಮತ್ತು ಬಟನ್ ಅನ್ನು ಕ್ಲಿಕ್ ಮಾಡಿ ಉಳಿಸಿ.
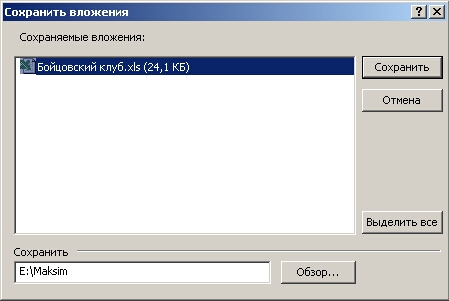
ಅಕ್ಕಿ. 8.14.
ಫೈಲ್ ಕಂಪ್ರೆಷನ್
ಫೈಲ್ಗಳನ್ನು ಒಳಗೊಂಡಿರುವ ಸಂದೇಶಗಳನ್ನು ರಚಿಸುವುದನ್ನು ನಾವು ನೋಡಿದ್ದೇವೆ. ಮೇಲೆ ಹೇಳಿದ್ದಕ್ಕೆ, ಫೈಲ್ ಕಳುಹಿಸುವ ಮೊದಲು ನಾನು ಅದನ್ನು ಸೇರಿಸಲು ಬಯಸುತ್ತೇನೆ ದೊಡ್ಡ ಗಾತ್ರಚಂದಾದಾರರು, ಅವರ ಸಂಪರ್ಕವು ಎಷ್ಟು ಸ್ಥಿರವಾಗಿದೆ ಮತ್ತು ಅವರು ಈ ಗಾತ್ರದ ಫೈಲ್ಗಳನ್ನು ಸಮಸ್ಯೆಗಳಿಲ್ಲದೆ ಸ್ವೀಕರಿಸಬಹುದೇ ಎಂದು ಕೇಳಿ. ಸಂಪರ್ಕ, ವಿಶೇಷವಾಗಿ ಹಗಲಿನ ವೇಳೆಯಲ್ಲಿ, ಅಡಚಣೆಯಾಗಬಹುದು, ಮತ್ತು ದೊಡ್ಡ ಫೈಲ್ ಅನ್ನು ಸ್ವೀಕರಿಸಲು ಸಾಕಷ್ಟು ಸಮಯ ಮಾತ್ರವಲ್ಲ, ನರಗಳೂ ಬೇಕಾಗಬಹುದು.
ದೊಡ್ಡ ಫೈಲ್ಗಳನ್ನು ಕಳುಹಿಸುವ ಮೊದಲು, ಅವುಗಳನ್ನು ಪ್ಯಾಕ್ ಮಾಡಿ ಮತ್ತು ಪ್ಯಾಕ್ ಮಾಡಿದ ಫೈಲ್ಗಳನ್ನು ಪತ್ರಕ್ಕೆ ಲಗತ್ತಿಸಿ. ಫೈಲ್ಗಳನ್ನು ಕುಗ್ಗಿಸಲು (ಪ್ಯಾಕ್) ನೀವು ಲಭ್ಯವಿರುವ ಯಾವುದೇ ಆರ್ಕೈವರ್ ಅನ್ನು ಬಳಸಬಹುದು. ನೀವು ಫೈಲ್ ಅನ್ನು ಕಳುಹಿಸುವ ಚಂದಾದಾರರು ಇದೇ ರೀತಿಯ ಆರ್ಕೈವರ್ ಅನ್ನು ಹೊಂದಿರಬೇಕು ಎಂಬುದು ಮಾತ್ರ ವಿಧಿಸಲಾದ ಷರತ್ತು.
ನೀವು ಇಮೇಲ್ ಸಂದೇಶದಲ್ಲಿ ಆರ್ಕೈವ್ ಮಾಡಿದ ಫೈಲ್ ಅನ್ನು ಸ್ವೀಕರಿಸಿದಾಗ, ಅದನ್ನು ಉಳಿಸಲು ನಿಮ್ಮ ಕ್ರಿಯೆಗಳು ಸ್ವೀಕರಿಸುವಂತೆಯೇ ಇರುತ್ತದೆ ಸಾಮಾನ್ಯ ಫೈಲ್. ಫೈಲ್ ಅನ್ನು ಸೂಕ್ತವಾದ ಫೋಲ್ಡರ್ಗೆ ಸರಿಸಿದ ನಂತರ, ಸಂಕೋಚನಕ್ಕಾಗಿ ಬಳಸಿದ ಅದೇ ಆರ್ಕೈವರ್ನೊಂದಿಗೆ ಅದನ್ನು ಅನ್ಪ್ಯಾಕ್ ಮಾಡಿ.
