ಎರಡು ಕಂಪ್ಯೂಟರ್ಗಳ ಸ್ಥಳೀಯ ಸಂಪರ್ಕ. ನೆಟ್ವರ್ಕ್ ಮೂಲಕ ಎರಡು ವೈಯಕ್ತಿಕ ಕಂಪ್ಯೂಟರ್ಗಳನ್ನು ನೇರವಾಗಿ ಸಂಪರ್ಕಿಸುವುದು ಹೇಗೆ
ಎಲ್ಲರಿಗು ನಮಸ್ಖರ! ಇಂದಿನ ಲೇಖನದಲ್ಲಿ ಎರಡು ಕಂಪ್ಯೂಟರ್ಗಳ ನಡುವೆ ಸ್ಥಳೀಯ ನೆಟ್ವರ್ಕ್ ಅನ್ನು ಹೇಗೆ ರಚಿಸುವುದು ಎಂದು ನೀವು ಕಲಿಯುವಿರಿ.
ಇತ್ತೀಚಿನ ದಿನಗಳಲ್ಲಿ, ಮನೆಯಲ್ಲಿ ಎರಡು ಪಿಸಿಗಳು ಇದ್ದಾಗ ಆಶ್ಚರ್ಯವೇನಿಲ್ಲ. ಆದರೆ ಹತ್ತು ವರ್ಷಗಳ ಹಿಂದೆ, ಮನೆಯಲ್ಲಿ ಪಿಸಿ ಹೆಚ್ಚಿನವರಿಗೆ ಐಷಾರಾಮಿಯಾಗಿತ್ತು. ಕೋಣೆಯಲ್ಲಿ ಎರಡು PC ಗಳು ಇದ್ದರೆ, ನಂತರ ಬಳಕೆದಾರರು ಈ ಪ್ರಶ್ನೆಯನ್ನು ಕೇಳುತ್ತಾರೆ. ಹೀಗಾಗಿ, PC ನೇರವಾಗಿ ಹೋಮ್ ಲೋಕಲ್ ಲೈನ್ಗೆ ಸಂಪರ್ಕಿಸುವ ಸಾಮರ್ಥ್ಯವನ್ನು ಒದಗಿಸುತ್ತದೆ ಮತ್ತು ಸೂಕ್ತವಾದ ನೆಟ್ವರ್ಕ್ ಮೂಲಕ ಎರಡು ಅಥವಾ ಹೆಚ್ಚಿನ PC ಗಳನ್ನು ಸಂಪರ್ಕಿಸುತ್ತದೆ. ಇದರ ಬಗ್ಗೆ ನಂತರ ಇನ್ನಷ್ಟು.
ಎರಡು ಕಂಪ್ಯೂಟರ್ಗಳ ನಡುವೆ ಸ್ಥಳೀಯ ನೆಟ್ವರ್ಕ್ ಅನ್ನು ಹೇಗೆ ರಚಿಸುವುದು? - ಎರಡು ಅಥವಾ ಹಲವಾರು PC ಗಳನ್ನು ಪರಸ್ಪರ ಸಂಪರ್ಕಿಸಲಾಗುತ್ತಿದೆ
ಸ್ಥಳೀಯ ಮಾರ್ಗವನ್ನು ನಿರ್ಮಿಸುವ ಮೊದಲು, ಅದನ್ನು ಹೇಗೆ ನಿರ್ಮಿಸಲಾಗುವುದು ಎಂಬುದನ್ನು ನಿರ್ಧರಿಸಿ. ಅಂತಹ ನೆಟ್ವರ್ಕ್ ಸಾಮಾನ್ಯವಾಗಿ ಎರಡು ಅಥವಾ ಹೆಚ್ಚಿನ ಕಂಪ್ಯೂಟರ್ಗಳನ್ನು ಒಳಗೊಂಡಿರುತ್ತದೆ. ಇಲ್ಲಿ ಎರಡು ನಿರ್ಮಾಣ ಆಯ್ಕೆಗಳಿವೆ:
- ವಿಶೇಷ ಕೇಬಲ್ನೊಂದಿಗೆ ನೇರವಾಗಿ ಕಂಪ್ಯೂಟರ್ಗಳನ್ನು ಸಂಪರ್ಕಿಸಲಾಗುತ್ತಿದೆ.
- ರೂಟರ್ ಬಳಸುವುದು.
ನೇರ ವಿಧಾನ

ಈ ಸರಳವಾದ ಆಯ್ಕೆ, ಇದು ವಿಶೇಷ ಸಲಕರಣೆ ವೆಚ್ಚಗಳ ಅಗತ್ಯವಿರುವುದಿಲ್ಲ. ಈ ವಿಧಾನವು 2 ಅಥವಾ 3 PC ಗಳನ್ನು ಸಂಪರ್ಕಿಸುತ್ತದೆ. ಕುತೂಹಲಕಾರಿಯಾಗಿ, PC ಗಳಲ್ಲಿ ಒಂದು ಇಂಟರ್ನೆಟ್ ಅನ್ನು ಪ್ರವೇಶಿಸುವ ಸಾಮರ್ಥ್ಯವನ್ನು ಹೊಂದಿದ್ದರೆ, ಅದೇ ನೆಟ್ವರ್ಕ್ನಲ್ಲಿರುವ ಇತರ PC ಗಳು ಸಹ ಅದನ್ನು ಸಂಪರ್ಕಿಸಬಹುದು.
ಸಂಪರ್ಕವನ್ನು ರಚಿಸಲು ಏನು ಬೇಕು?
- ತಿರುಚಿದ ಜೋಡಿ ಕೇಬಲ್ ಕಂಪ್ಯೂಟರ್ಗಳ ನಡುವಿನ ಅಂತರಕ್ಕಿಂತ ಹೆಚ್ಚು ಉದ್ದವಾಗಿರುವುದಿಲ್ಲ. ಸುಕ್ಕುಗಟ್ಟಿದ ಕೇಬಲ್ ಅನ್ನು ಖರೀದಿಸುವುದು ಉತ್ತಮ ಆಯ್ಕೆಯಾಗಿದೆ (ಇದು ಈಗಾಗಲೇ ಪಿಸಿ ನೆಟ್ವರ್ಕ್ ಕಾರ್ಡ್ಗೆ ಸಂಪರ್ಕಿಸಲು ಕನೆಕ್ಟರ್ ಅನ್ನು ಹೊಂದಿದೆ).
- ಪ್ರತಿ ಕಂಪ್ಯೂಟರ್ ನೆಟ್ವರ್ಕ್ ಕಾರ್ಡ್ ಹೊಂದಿರಬೇಕು. ನಮ್ಮ ಕಾಲದ ಎಲ್ಲಾ PC ಗಳು ಅದನ್ನು ಹೊಂದಿವೆ.
ವಿಶೇಷ ವೆಚ್ಚಗಳ ಅಗತ್ಯವಿಲ್ಲ.
ಈಗ ಪಿಸಿ ಸಿಸ್ಟಮ್ ಘಟಕಗಳನ್ನು ಪರಸ್ಪರ ಸಂಪರ್ಕಿಸಿ ಮತ್ತು ಅದನ್ನು ಆನ್ ಮಾಡಿ.
ಪ್ರಯೋಜನಗಳು:
- ಅಗ್ಗದತೆ;
- ವೇಗ;
- ಸೆಟಪ್ ಸುಲಭ;
- ವಿಶ್ವಾಸಾರ್ಹತೆ;
- ವೇಗದ ಫೈಲ್ ವಿನಿಮಯ.
ನ್ಯೂನತೆಗಳು:
- ಹೆಚ್ಚುವರಿ ತಂತಿಗಳು;
- ಇಂಟರ್ನೆಟ್ ಅನ್ನು ಪ್ರವೇಶಿಸಲು, ಮುಖ್ಯ ಪಿಸಿ ಕಾರ್ಯನಿರ್ವಹಿಸುತ್ತಿರಬೇಕು;
- ಮೊಬೈಲ್ ಸಾಧನಗಳಿಗೆ ನೆಟ್ವರ್ಕ್ ಪ್ರವೇಶವಿಲ್ಲ.
ರೂಟರ್ ಬಳಸಿ ರಚನೆ
ರೂಟರ್ಗೆ ಧನ್ಯವಾದಗಳು, ನೀವು ನೆಟ್ವರ್ಕ್ ಅನ್ನು ರಚಿಸುತ್ತೀರಿ ಮತ್ತು ಸಂಪರ್ಕಿಸುತ್ತೀರಿ ಹೋಮ್ ಇಂಟರ್ನೆಟ್ಎಲ್ಲಾ ಸಾಧನಗಳಿಂದ.
ನಿಮ್ಮ ಸಾಧನವನ್ನು ಒಮ್ಮೆ ಹೊಂದಿಸಿ ಮತ್ತು ನೀವು ಎಲ್ಲಾ ಸಾಧನಗಳಿಂದ ಇಂಟರ್ನೆಟ್ ಅನ್ನು ಪ್ರವೇಶಿಸಬಹುದು. ಅಂಗಡಿಗಳು ವಿವಿಧ ಸಾಧನಗಳ ದೊಡ್ಡ ಆಯ್ಕೆಯನ್ನು ಒದಗಿಸುತ್ತವೆ.
ರೂಟರ್ಗೆ PC ಅನ್ನು ಸಂಪರ್ಕಿಸಲು, ಅದನ್ನು ಹೊಂದಲು ಸಾಕು ವಿಶೇಷ ಕೇಬಲ್, ಸಾಮಾನ್ಯವಾಗಿ ರೂಟರ್ನೊಂದಿಗೆ ನೀಡಲಾಗುತ್ತದೆ. ಲ್ಯಾಪ್ಟಾಪ್ಗಳು ಮತ್ತು ಎಲ್ಲಾ ರೀತಿಯ ಸೆಲ್ಯುಲಾರ್ ಸಾಧನಗಳನ್ನು ವೈ-ಫೋ ಮೂಲಕ ಸಂಪರ್ಕಿಸಬಹುದು.
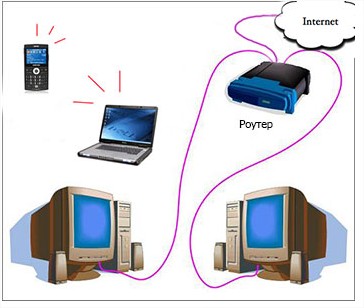
ಪ್ರಯೋಜನಗಳು:
- ಒಂದು ಬಾರಿ ಸೆಟಪ್ ಸಾಕು;
- ಸಂಪೂರ್ಣವಾಗಿ ಎಲ್ಲಾ ಸಾಧನಗಳಿಂದ ನೆಟ್ವರ್ಕ್ಗೆ ಪ್ರವೇಶವನ್ನು ಒದಗಿಸುವುದು;
- ಹೆಚ್ಚುವರಿ ತಂತಿಗಳಿಲ್ಲ;
- ಅನುಸ್ಥಾಪನೆಯ ನಮ್ಯತೆ.
ನ್ಯೂನತೆಗಳು:
- ಹೆಚ್ಚಿನ ವೆಚ್ಚಗಳು;
- ಉತ್ತಮ ಗುಣಮಟ್ಟದ ವೇಗವನ್ನು ಯಾವಾಗಲೂ ಒದಗಿಸಲಾಗುವುದಿಲ್ಲ.
ವಿಂಡೋಸ್ 7 ಮತ್ತು 8 ರಲ್ಲಿ ಸ್ಥಳೀಯ ಲೈನ್ ಅನ್ನು ಹೊಂದಿಸಲಾಗುತ್ತಿದೆ
ನೆಟ್ವರ್ಕ್ಗೆ ಸಂಪರ್ಕಿಸಿದ ನಂತರ, ನಿಮಗೆ ಅಗತ್ಯವಿದೆ ನಿರ್ದಿಷ್ಟ ಸೆಟ್ಟಿಂಗ್ವ್ಯವಸ್ಥೆಗಳು. ಏಳಕ್ಕೆ ಸಂಬಂಧಿಸಿದ ಎಲ್ಲವನ್ನೂ ಇಲ್ಲಿ ಪರಿಗಣಿಸಲಾಗುವುದು. ಆವೃತ್ತಿ 8 ಗಾಗಿ, ಸೆಟ್ಟಿಂಗ್ಗಳು ಹೋಲುತ್ತವೆ.
ರೂಟರ್ ಬಳಸುವಾಗ
ಇಲ್ಲಿ ಸ್ಥಳೀಯ ರೇಖೆಯನ್ನು ಸಾಮಾನ್ಯವಾಗಿ ಯಾಂತ್ರಿಕವಾಗಿ ಕಾನ್ಫಿಗರ್ ಮಾಡಲಾಗುತ್ತದೆ. ಇಲ್ಲಿ ನೀವು ರೂಟರ್ ಅನ್ನು ಕಾನ್ಫಿಗರ್ ಮಾಡಬೇಕಾಗುತ್ತದೆ. ಪ್ರತಿಯೊಂದು ರೂಟರ್ ಮಾದರಿಯು ತನ್ನದೇ ಆದ ಕಾನ್ಫಿಗರೇಶನ್ ವೈಶಿಷ್ಟ್ಯಗಳನ್ನು ಹೊಂದಿದೆ, ಆದ್ದರಿಂದ ಇಲ್ಲಿ ನೀವು ನಿರ್ದಿಷ್ಟ ಮಾದರಿಗೆ ನಿರ್ದಿಷ್ಟವಾದ ಸೂಚನೆಗಳನ್ನು ಅವಲಂಬಿಸಬೇಕಾಗಿದೆ.
ರೂಟರ್ ಇಂಟರ್ಫೇಸ್ ಅನ್ನು ಕುಶಲತೆಯಿಂದ ನಿರ್ವಹಿಸಿದ ನಂತರ, ನೀವು ಈಗ ಸಿಸ್ಟಮ್ ಅನ್ನು ಕಾನ್ಫಿಗರ್ ಮಾಡಬಹುದು.
ವರ್ಕ್ಗ್ರೂಪ್ ಮತ್ತು ಪಿಸಿ ಹೆಸರು
ಮೊದಲು ನಿಮ್ಮ PC ಗಾಗಿ ಆದ್ಯತೆಯ ಹೆಸರನ್ನು ಹೊಂದಿಸಿ, ತದನಂತರ ಇಡೀ ಸ್ಥಳೀಯ ಗುಂಪಿಗೆ ಅದೇ ಹೆಸರನ್ನು ಹೊಂದಿಸಿ.
ಇದಕ್ಕಾಗಿ ನೀವು "ನಿಯಂತ್ರಣ ಫಲಕ" ದಲ್ಲಿ "ಸಿಸ್ಟಮ್" ವಿಭಾಗವನ್ನು ಮಾಡಬೇಕಾಗುತ್ತದೆ.
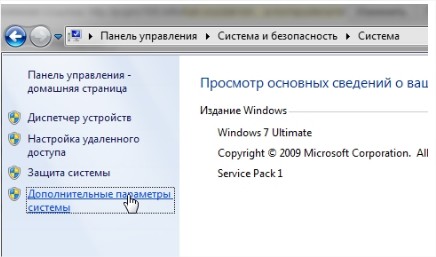
ಈಗ ಎಡಭಾಗದಲ್ಲಿ "ಸುಧಾರಿತ ಸಿಸ್ಟಮ್ ಸೆಟ್ಟಿಂಗ್ಗಳು" ಕ್ಲಿಕ್ ಮಾಡಿ.
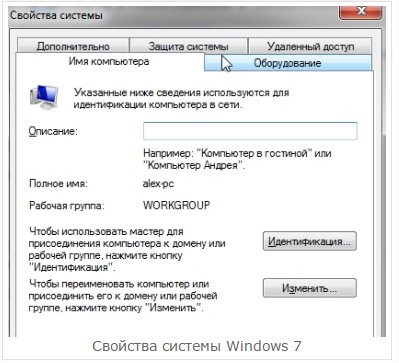
ಸಾರ್ವಜನಿಕ ಲಭ್ಯತೆ
ಗುಂಪಿನಲ್ಲಿರುವ ಯಾವುದೇ PC ಯಿಂದ ಫೋಲ್ಡರ್ಗಳು ಮತ್ತು ಫೈಲ್ಗಳಿಗೆ ಪ್ರವೇಶವನ್ನು ಒದಗಿಸುವುದು ಅವಶ್ಯಕ.
"ನೆಟ್ವರ್ಕ್ ಮತ್ತು ಇಂಟರ್ನೆಟ್" ಗೆ ಹೋಗಿ.

ನೆಟ್ವರ್ಕ್ ಮತ್ತು ಹಂಚಿಕೆ ಕೇಂದ್ರಕ್ಕೆ ಹೋಗಿ.
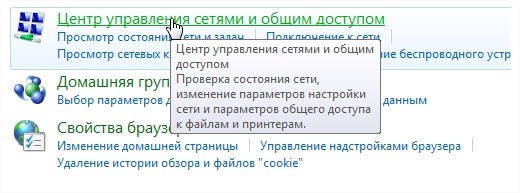
"ಸುಧಾರಿತ ಹಂಚಿಕೆ ಸೆಟ್ಟಿಂಗ್ಗಳನ್ನು ಬದಲಾಯಿಸಿ" ಆಯ್ಕೆಮಾಡಿ.

ನೀವು 2 ಅಥವಾ ಹೆಚ್ಚಿನ ಪ್ರೊಫೈಲ್ಗಳನ್ನು ನೋಡುತ್ತೀರಿ. ಎಲ್ಲಾ ಪ್ರೊಫೈಲ್ಗಳಲ್ಲಿ ಪ್ರವೇಶವನ್ನು ಅನುಮತಿಸಿ ಮತ್ತು ಪಾಸ್ವರ್ಡ್ ರಕ್ಷಣೆಯನ್ನು ನಿಷ್ಕ್ರಿಯಗೊಳಿಸಿ.
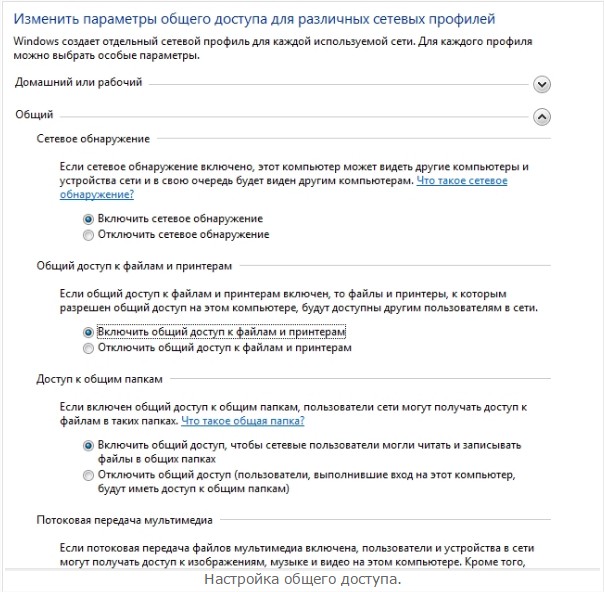
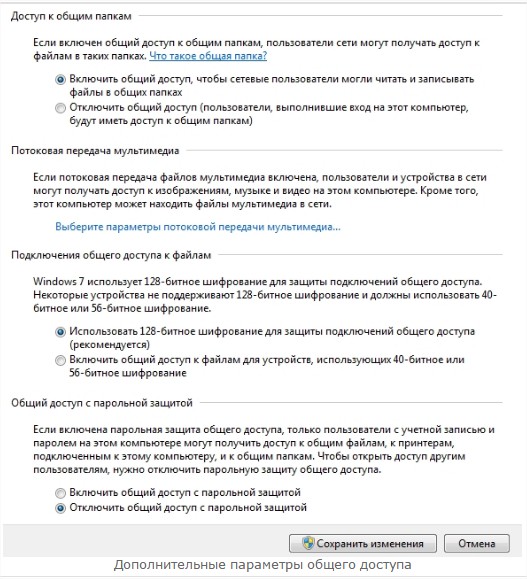
ಸಿಸ್ಟಮ್ ಅನ್ನು ಉಳಿಸಿ ಮತ್ತು ಮರುಪ್ರಾರಂಭಿಸಿ.
ಫೋಲ್ಡರ್ಗಳನ್ನು ಹಂಚಿಕೊಳ್ಳಲಾಗುತ್ತಿದೆ
ಎರಡನೇ PC ಯಲ್ಲಿ ಫೈಲ್ಗಳನ್ನು ನೋಡಲು, ಫೋಲ್ಡರ್ಗಳನ್ನು ವಿಸ್ತರಿಸಿ.
ಫೈಲ್ ಎಕ್ಸ್ಪ್ಲೋರರ್ ತೆರೆಯಿರಿ ಮತ್ತು ಬಯಸಿದ ಫೋಲ್ಡರ್ ಮೇಲೆ ಬಲ ಕ್ಲಿಕ್ ಮಾಡಿ. "ಹಂಚಿಕೆ - ಹೋಮ್ಗ್ರೂಪ್" ಎಂದು ಹೇಳಿ.
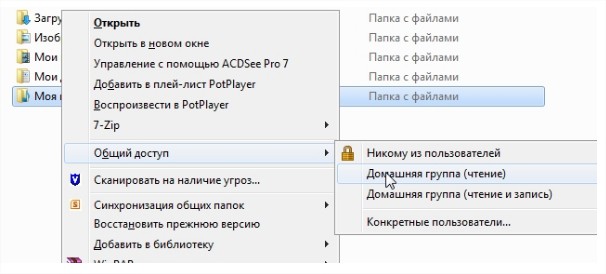
ಈಗ 15 ಸೆಕೆಂಡುಗಳು ನಿರೀಕ್ಷಿಸಿ ಮತ್ತು ಫೋಲ್ಡರ್ಗೆ ಪ್ರವೇಶವನ್ನು ಒದಗಿಸಲಾಗುತ್ತದೆ. ಎಲ್ಲಾ PC ಗಳನ್ನು ನೋಡಲು, ಎಡಭಾಗದಲ್ಲಿರುವ "ನೆಟ್ವರ್ಕ್" ಕ್ಲಿಕ್ ಮಾಡಿ.
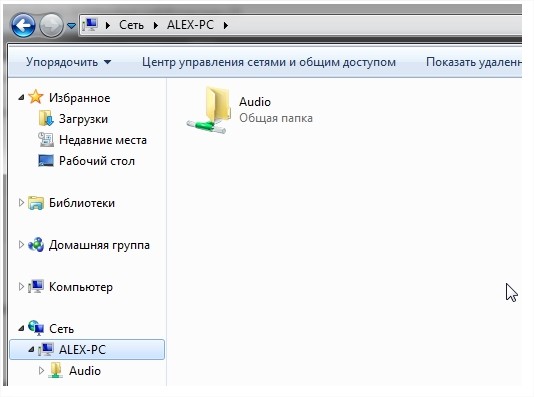
ನೇರವಾಗಿ
ಹೆಚ್ಚಿನ ಸಂದರ್ಭಗಳಲ್ಲಿ ಕಾರ್ಯವಿಧಾನವು ಮೇಲೆ ವಿವರಿಸಿದಂತೆಯೇ ಇರುತ್ತದೆ. ಅದೇ ರೀತಿಯಲ್ಲಿ, ಮೇಲೆ ವಿವರಿಸಿದಂತೆ, ಪಿಸಿ ಹೆಸರು ಮತ್ತು ಸಾಮಾನ್ಯ ಕಾರ್ಯ ಗುಂಪು, ಹಾಗೆಯೇ ಹಂಚಿಕೆ. ಆದರೆ ಇಲ್ಲಿ ನೀವು ಇನ್ನೂ ಐಪಿ ವಿಳಾಸಗಳು ಮತ್ತು ಗೇಟ್ವೇಗಳನ್ನು ಕಾನ್ಫಿಗರ್ ಮಾಡಬೇಕಾಗುತ್ತದೆ.
ಸೆಟ್ಟಿಂಗ್ಗಳನ್ನು ವಿವಿಧ ರೀತಿಯಲ್ಲಿ ಮಾಡಲಾಗುತ್ತದೆ.
ಇಲ್ಲಿ ನಾವು ಜಾಗತಿಕ ನೆಟ್ವರ್ಕ್ಗೆ ನೇರವಾಗಿ ಸಂಪರ್ಕಗೊಂಡಿರುವ ಹೋಸ್ಟ್ ಪಿಸಿಯನ್ನು ಊಹಿಸುತ್ತೇವೆ. ಹುಡುಕಿ" ನೆಟ್ವರ್ಕ್ ಸಂಪರ್ಕಗಳು" "ಮೂಲಕ ಸಂಪರ್ಕ" ಸಕ್ರಿಯಗೊಳಿಸಿ ಸ್ಥಳೀಯ ನೆಟ್ವರ್ಕ್"ಅಥವಾ ಇದೇ ಹೆಸರಿನ ಐಟಂ.

ಗುಣಲಕ್ಷಣಗಳಿಗೆ ಹೋಗಿ ಮತ್ತು "ಇಂಟರ್ನೆಟ್ ಪ್ರೋಟೋಕಾಲ್ ಆವೃತ್ತಿ" ಅನ್ನು ನೋಡಿ. ಅದರ ಗುಣಲಕ್ಷಣಗಳನ್ನು ಬಹಿರಂಗಪಡಿಸಬೇಕು.

ಇದನ್ನು ಈ ರೀತಿ ಭರ್ತಿ ಮಾಡಿ:
ip - 192.168.0.1,
ಸಬ್ನೆಟ್ ಮಾಸ್ಕ್ 255.255.255.0 ಆಗಿದೆ.

ನೆಟ್ವರ್ಕ್ ಸಂಪರ್ಕಗಳ ವಿಭಾಗದಲ್ಲಿ, ಈ ಕೆಳಗಿನವುಗಳನ್ನು ಹೊಂದಿಸಿ:
ip - 192.168.0.2,
ಸಬ್ನೆಟ್ ಮಾಸ್ಕ್ ಒಂದೇ ಆಗಿದೆ
ಗೇಟ್ವೇ -192.168.0.1
DNS - 192.168.0.1..

PC2 ಗಾಗಿ ಹಂಚಿಕೊಳ್ಳಲಾಗುತ್ತಿದೆ
ಮೊದಲ PC ಯಲ್ಲಿ, "ನೆಟ್ವರ್ಕ್ ಸಂಪರ್ಕಗಳು" ತೆರೆಯಿರಿ, ಮತ್ತು ನಂತರ ಅವುಗಳ ಗುಣಲಕ್ಷಣಗಳು.

ಇತರ PC ಗಳಿಗೆ ನೆಟ್ವರ್ಕ್ ಬಳಸಲು ಅನುಮತಿಸಿ.
ತೀರ್ಮಾನ
ಆದ್ದರಿಂದ ನೀವು ಎರಡು ಕಂಪ್ಯೂಟರ್ಗಳ ನಡುವೆ ಸ್ಥಳೀಯ ನೆಟ್ವರ್ಕ್ ಅನ್ನು ಹೇಗೆ ರಚಿಸಬೇಕೆಂದು ಕಲಿತಿದ್ದೀರಿ. ಈ ರೀತಿಯಾಗಿ, ಸ್ಥಳೀಯ ನೆಟ್ವರ್ಕ್ ಅನ್ನು ಆಯೋಜಿಸಲಾಗಿದೆ ಮತ್ತು ಅದೇ ಸಮಯದಲ್ಲಿ ಎರಡು ಅಥವಾ ಹೆಚ್ಚಿನ PC ಗಳಿಂದ ಪ್ರವೇಶವನ್ನು ಒದಗಿಸಲು ಕಾನ್ಫಿಗರ್ ಮಾಡಲಾಗಿದೆ. ನಿಮ್ಮ ಮನೆ, ಕಛೇರಿ ಅಥವಾ ಬೇರೆಲ್ಲಿಯಾದರೂ ಒಂದಕ್ಕಿಂತ ಹೆಚ್ಚು ಕಂಪ್ಯೂಟರ್ಗಳು ಇರುವಾಗ ಇದು ಬಳಸಲು ತುಂಬಾ ಅನುಕೂಲಕರವಾಗಿದೆ. ನಿಮ್ಮ ಗಮನಕ್ಕೆ ಎಲ್ಲರಿಗೂ ಧನ್ಯವಾದಗಳು, ಎಲ್ಲರಿಗೂ ಶುಭವಾಗಲಿ!
ಎರಡು ಕಂಪ್ಯೂಟರ್ಗಳ ನಡುವೆ ಸ್ಥಳೀಯ ನೆಟ್ವರ್ಕ್ ಅನ್ನು ಹೇಗೆ ರಚಿಸುವುದು?
ನಿಮ್ಮ ಅಪಾರ್ಟ್ಮೆಂಟ್ ಒಂದಲ್ಲ, ಆದರೆ ಎರಡು ಕಂಪ್ಯೂಟರ್ಗಳನ್ನು ಹೊಂದಿದ್ದರೆ ಈ ಲೇಖನವು ಸೂಕ್ತವಾಗಿ ಬರುತ್ತದೆ. ಕೆಲವೊಮ್ಮೆ ಡಾಕ್ಯುಮೆಂಟ್ಗಳನ್ನು ಅವುಗಳ ನಡುವೆ ವರ್ಗಾಯಿಸಬೇಕಾಗುತ್ತದೆ ಮತ್ತು ಮಕ್ಕಳು ಆನ್ಲೈನ್ನಲ್ಲಿ ಆಟಗಳನ್ನು ಆಡಬಹುದು. ಇಂದು ನಾವು ಎರಡು ಕಂಪ್ಯೂಟರ್ಗಳನ್ನು ಪರಸ್ಪರ ಹೇಗೆ ಸಂಪರ್ಕಿಸುವುದು ಎಂಬುದರ ಕುರಿತು ಮಾತನಾಡುತ್ತೇವೆ.
ಅತ್ಯಂತ ಒಂದು ಸರಳ ಮಾರ್ಗಗಳು- ತಿರುಚಿದ ಜೋಡಿ ಕೇಬಲ್ ಎಂದು ಕರೆಯಲ್ಪಡುವ ಬಳಕೆ. ಕೆಲಸದ ವೆಚ್ಚವು ಅಗ್ಗವಾಗಿರಲು ಸಾಧ್ಯವಿಲ್ಲ, ಆದರೆ ಡೇಟಾ ವರ್ಗಾವಣೆ ವೇಗವು ಇತರ ಸಂದರ್ಭಗಳಲ್ಲಿ ಹೆಚ್ಚು ಹೆಚ್ಚಾಗಿದೆ. ಪಿಸಿಗಳ ನಡುವಿನ ಅಂತರವು 100 ಮೀಟರ್ಗಳಿಗಿಂತ ಕಡಿಮೆಯಿದ್ದರೆ ಕೇಬಲ್ ಹಾಕಲು ಇದು ಅರ್ಥಪೂರ್ಣವಾಗಿದೆ.
ನಮಗೆ ಅಗತ್ಯವಿದೆ:
- ಪ್ರತಿ ಕಂಪ್ಯೂಟರ್ನಲ್ಲಿ ನೆಟ್ವರ್ಕ್ ಕಾರ್ಡ್. ಗಮನ! ಅವುಗಳನ್ನು ಈಗಾಗಲೇ ನಿಮ್ಮ ಕಂಪ್ಯೂಟರ್ನಲ್ಲಿ ಸ್ಥಾಪಿಸಿರಬಹುದು (ಪರಿಶೀಲಿಸಿ), ಇಲ್ಲದಿದ್ದರೆ ನೀವು ಅವುಗಳನ್ನು ಖರೀದಿಸಬೇಕಾಗುತ್ತದೆ.
- ಟ್ವಿಸ್ಟೆಡ್ ಜೋಡಿ - ತಾಮ್ರದ ತಂತಿಗಳು ನಿರೋಧನದಲ್ಲಿ ಜೋಡಿಯಾಗಿ ತಿರುಚಿದವು. ಶೀಲ್ಡ್ಡ್ (STP) ಮತ್ತು ಅನ್ಶೀಲ್ಡ್ (UTP) ಇವೆ. ಯುಟಿಪಿ ನಮ್ಮ ಅಗತ್ಯಗಳಿಗೆ ಸೂಕ್ತವಾಗಿದೆ ಮತ್ತು ಅಂತಹ ಜೋಡಿಯನ್ನು ಖರೀದಿಸುವುದು ಸುಲಭ.
 3.RJ-45 ಪ್ಲಗ್ಗಳು ("ಜ್ಯಾಕ್" ಎಂದೂ ಕರೆಯುತ್ತಾರೆ), 2 ಪಿಸಿಗಳು. ನಿಮ್ಮ ಟೆಲಿಫೋನ್ ಸಾಕೆಟ್ನಲ್ಲಿ ಇದೇ ರೀತಿಯವುಗಳನ್ನು ಬಳಸುವ ಸಾಧ್ಯತೆಯಿದೆ.
3.RJ-45 ಪ್ಲಗ್ಗಳು ("ಜ್ಯಾಕ್" ಎಂದೂ ಕರೆಯುತ್ತಾರೆ), 2 ಪಿಸಿಗಳು. ನಿಮ್ಮ ಟೆಲಿಫೋನ್ ಸಾಕೆಟ್ನಲ್ಲಿ ಇದೇ ರೀತಿಯವುಗಳನ್ನು ಬಳಸುವ ಸಾಧ್ಯತೆಯಿದೆ.
 4. ಕ್ರಿಂಪಿಂಗ್ ಟೂಲ್ ("ಕ್ರಿಂಪರ್" ಎಂದು ಕರೆಯಲಾಗುತ್ತದೆ).
4. ಕ್ರಿಂಪಿಂಗ್ ಟೂಲ್ ("ಕ್ರಿಂಪರ್" ಎಂದು ಕರೆಯಲಾಗುತ್ತದೆ).

ಮೊದಲ ಹೆಜ್ಜೆ ಏನು? ಭವಿಷ್ಯದ ಕೇಬಲ್ ಹಾಕುವ ಮಾರ್ಗದಲ್ಲಿ ನಾವು ಕಂಪ್ಯೂಟರ್ಗಳ ನಡುವಿನ ಅಂತರವನ್ನು ಅಳೆಯುತ್ತೇವೆ. ನಂತರ ನಾವು ಅಂಗಡಿಗೆ ಹೋಗುತ್ತೇವೆ ಮತ್ತು ಅದೇ ಪ್ರಮಾಣದ ತಿರುಚಿದ ಜೋಡಿಯನ್ನು ಖರೀದಿಸುತ್ತೇವೆ, ಹಾಗೆಯೇ ಕೆಲವು ಮೀಟರ್ಗಳನ್ನು ಮೀಸಲು. ನಾವು ಅಲ್ಲಿ ಫೋರ್ಕ್ಸ್ ಮತ್ತು ಕ್ರಿಂಪಿಂಗ್ ಉಪಕರಣಗಳನ್ನು ಸಹ ತೆಗೆದುಕೊಳ್ಳುತ್ತೇವೆ.
ಖರೀದಿಸಿದ ಕೇಬಲ್ ಅನ್ನು ಕ್ರಾಸ್-ಓವರ್ ಪ್ರಕಾರವನ್ನು ಬಳಸಿ ಸುಕ್ಕುಗಟ್ಟಬೇಕು. ಹಬ್ ಅಥವಾ ಅಂತಹುದೇ ಸಾಧನಗಳನ್ನು ಬಳಸದೆ ಕಂಪ್ಯೂಟರ್ಗಳನ್ನು ಸಂಪರ್ಕಿಸುವಾಗ ಈ ಆಯ್ಕೆಯನ್ನು ಬಳಸಲಾಗುತ್ತದೆ. ಇದನ್ನು ಈ ರೀತಿ ಮಾಡಲಾಗುತ್ತದೆ:
- ಖರೀದಿಸಿದ ಕೇಬಲ್ನ ಎರಡೂ ತುದಿಗಳಿಂದ ನಾವು ಸುಮಾರು 3 ಸೆಂಟಿಮೀಟರ್ಗಳಷ್ಟು ಪೊರೆಯನ್ನು ಕತ್ತರಿಸುತ್ತೇವೆ.
- ನಾವು ಒಳಗೆ ತಂತಿಗಳನ್ನು ಬಿಚ್ಚಿ ಮತ್ತು ಚಿತ್ರದ ಪ್ರಕಾರ ಇರಿಸಿ.
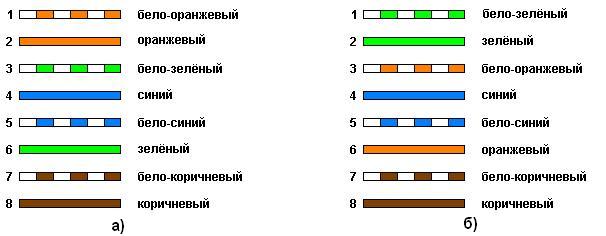
- ಈ ಕ್ರಮದಲ್ಲಿ, ನಾವು ತಿರುಚಿದ ಜೋಡಿ ಕಂಡಕ್ಟರ್ಗಳನ್ನು RJ-45 ಪ್ಲಗ್ಗಳಲ್ಲಿ ಸೇರಿಸುತ್ತೇವೆ. ಪ್ರಮುಖ! ವಿವಿಧ ಫೋರ್ಕ್ಗಳಿಗೆ ಬಣ್ಣಗಳ ಕ್ರಮವು ಒಂದೇ ಆಗಿರುವುದಿಲ್ಲ.
- ನಾವು ಕ್ರಿಂಪಿಂಗ್ ಸಾಧನವನ್ನು ತೆಗೆದುಕೊಳ್ಳುತ್ತೇವೆ, ಅದರಲ್ಲಿ ಫೋರ್ಕ್ಗಳನ್ನು ಒಂದೊಂದಾಗಿ ಸೇರಿಸಿ ಮತ್ತು ಕ್ರಿಂಪರ್ ಹ್ಯಾಂಡಲ್ಗಳನ್ನು ನಿಲ್ಲಿಸುವವರೆಗೆ ಹಿಸುಕು ಹಾಕಿ.
ಮಾತ್ರ ಇವೆ ಸರಳ ಹಂತಗಳು- ಆಪರೇಟಿಂಗ್ ಸಿಸ್ಟಮ್ ಅನ್ನು ಹೊಂದಿಸುವುದು. ವಿಂಡೋಸ್ 7 ಅನ್ನು ಉದಾಹರಣೆಯಾಗಿ ಬಳಸಿಕೊಂಡು ಎಲ್ಲಾ ಹಂತಗಳನ್ನು ತೋರಿಸೋಣ:
- ನಾವು ಜ್ಯಾಕ್ಗಳನ್ನು ನೆಟ್ವರ್ಕ್ ಕಾರ್ಡ್ಗಳ ಕನೆಕ್ಟರ್ಗಳಿಗೆ ಸಂಪರ್ಕಿಸುತ್ತೇವೆ (ಸಾಮಾನ್ಯವಾಗಿ ಸಿಸ್ಟಮ್ ಯೂನಿಟ್ಗಳ ಹಿಂಭಾಗದ ಗೋಡೆಯ ಮೇಲೆ ಇದೆ; ನೀವು ಅವುಗಳನ್ನು ಯಾವುದಕ್ಕೂ ಗೊಂದಲಗೊಳಿಸುವುದಿಲ್ಲ, ಏಕೆಂದರೆ ಪ್ಲಗ್ಗಳನ್ನು ಇತರ ಕನೆಕ್ಟರ್ಗಳಲ್ಲಿ ಸೇರಿಸಲಾಗುವುದಿಲ್ಲ).
- ನಿಯಂತ್ರಣ ಫಲಕವನ್ನು ತೆರೆಯಿರಿ, ಸಿಸ್ಟಮ್ ಐಟಂ ಅನ್ನು ಆಯ್ಕೆ ಮಾಡಿ, ಮತ್ತು ಅದರಲ್ಲಿ ನಿಮಗೆ ಸೆಟ್ಟಿಂಗ್ಗಳು ಬೇಕಾಗುತ್ತವೆ ದೂರಸ್ಥ ಪ್ರವೇಶ- ಕಂಪ್ಯೂಟರ್ ಹೆಸರು ಟ್ಯಾಬ್ - ಸಂಪಾದಿಸಿ. ನಾವು ಕಂಪ್ಯೂಟರ್ ಮತ್ತು ಅದು ಕಾರ್ಯನಿರ್ವಹಿಸುವ ಸಾಧನಗಳ ಗುಂಪಿಗೆ ಹೆಸರನ್ನು ನೀಡುತ್ತೇವೆ. ಸಿಸ್ಟಮ್ ರೀಬೂಟ್ ಮಾಡಲು ನಿಮ್ಮನ್ನು ಕೇಳುತ್ತದೆ, ಆದರೆ ನಾವು ಇದೀಗ ಅದನ್ನು ನಿರಾಕರಿಸುತ್ತೇವೆ.
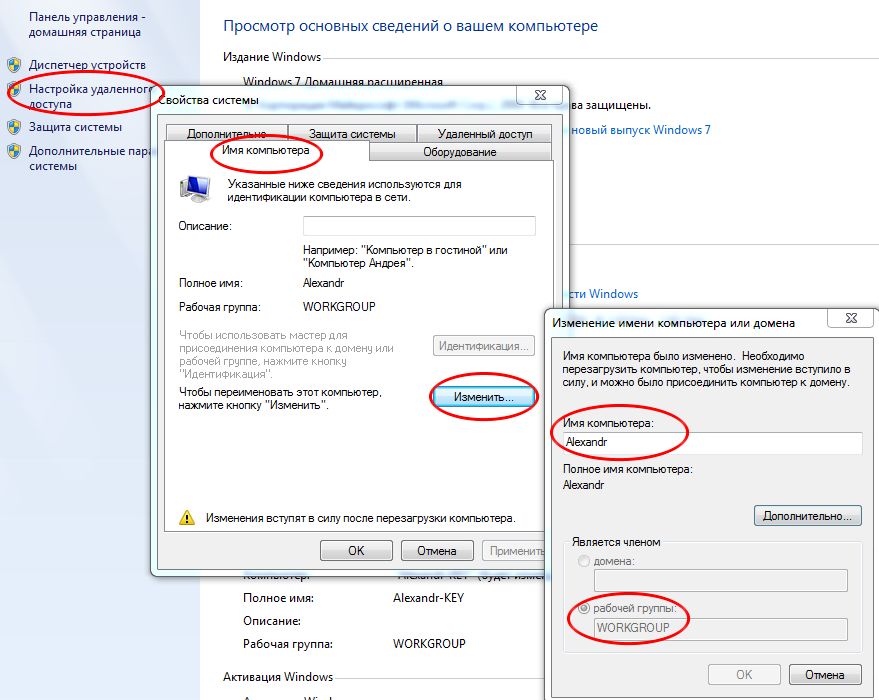
- ನಮಗೆ ಮತ್ತೆ ನಿಯಂತ್ರಣ ಫಲಕ ಬೇಕು, ಮತ್ತು ಅಲ್ಲಿ ನಮಗೆ ನೆಟ್ವರ್ಕ್ ಮತ್ತು ಹಂಚಿಕೆ ಕೇಂದ್ರದ ಅಗತ್ಯವಿದೆ ಸ್ಥಳೀಯ ಪ್ರದೇಶ ಸಂಪರ್ಕದ ಐಟಂ ಅನ್ನು ಹುಡುಕಿ, ಪ್ರಾಪರ್ಟೀಸ್ ಕ್ಲಿಕ್ ಮಾಡಿ - ಇಂಟರ್ನೆಟ್ ಪ್ರೋಟೋಕಾಲ್ ಆವೃತ್ತಿ 4 (ಇಲ್ಲಿ ನಾವು ಡಬಲ್ ಕ್ಲಿಕ್ ಮಾಡಿ) - ಕೆಳಗಿನ IP ವಿಳಾಸವನ್ನು ಬಳಸಿ. IP ವಿಳಾಸ 192.168.1.2 ಮತ್ತು ಸಬ್ನೆಟ್ ಮಾಸ್ಕ್ 255.255.255.0 ಅನ್ನು ನಮೂದಿಸಿ.
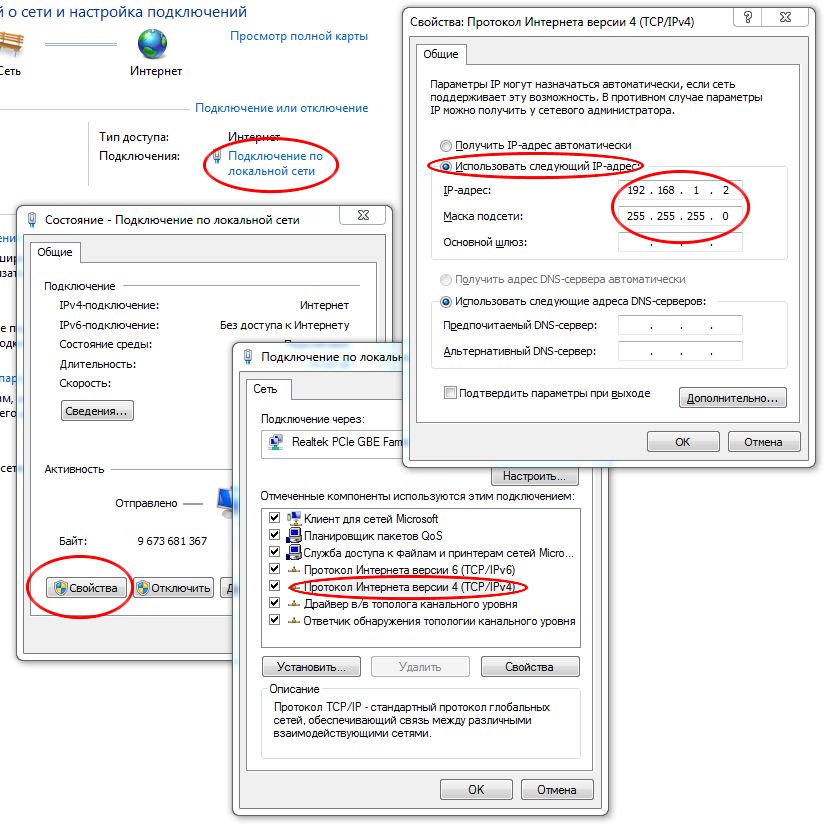
- ಕಂಪ್ಯೂಟರ್ ಅನ್ನು ರೀಬೂಟ್ ಮಾಡಿ
- ನಾವು ಎರಡನೇ ಕಂಪ್ಯೂಟರ್ನೊಂದಿಗೆ ಅದೇ ಕ್ರಿಯೆಗಳನ್ನು ನಿರ್ವಹಿಸುತ್ತೇವೆ. ಪ್ರಮುಖ! ಕಂಪ್ಯೂಟರ್ ಹೆಸರು ವಿಭಿನ್ನವಾಗಿರಬೇಕು; IP ವಿಳಾಸದಲ್ಲಿನ ಕೊನೆಯ ಅಂಕೆ ಮಾತ್ರ ವಿಭಿನ್ನವಾಗಿರಬೇಕು. ವರ್ಕ್ಗ್ರೂಪ್ ಹೆಸರುಗಳು ಮತ್ತು ಸಬ್ನೆಟ್ ಮಾಸ್ಕ್ ಮೊದಲ ಸಾಧನದಂತೆಯೇ ಇರುತ್ತದೆ.
- ಒಂದು ಕಂಪ್ಯೂಟರ್ನಿಂದ ಇನ್ನೊಂದರಲ್ಲಿ ಫೈಲ್ಗಳನ್ನು ಬಳಸಲು, ನೀವು ಇದನ್ನು ನಿರ್ದಿಷ್ಟವಾಗಿ ಅನುಮತಿಸಬೇಕಾಗುತ್ತದೆ. ಇದನ್ನು ಮಾಡಲು, ಅಗತ್ಯವಿರುವ ಫೋಲ್ಡರ್ ಅನ್ನು ಕ್ಲಿಕ್ ಮಾಡಿ ಬಲ ಕ್ಲಿಕ್ಮೌಸ್ ಮತ್ತು "ಹಂಚಿಕೆ - ಪ್ರವೇಶ ಟ್ಯಾಬ್ - ಸುಧಾರಿತ ಹಂಚಿಕೆ ಸೆಟ್ಟಿಂಗ್ಗಳು" ವಿಭಾಗವನ್ನು ಆಯ್ಕೆಮಾಡಿ. "ಓಪನ್" ಬಾಕ್ಸ್ನಲ್ಲಿ ಟಿಕ್ ಅನ್ನು ಹಾಕಿ ಸಾಮಾನ್ಯ ಪ್ರವೇಶಈ ಫೋಲ್ಡರ್ಗೆ."
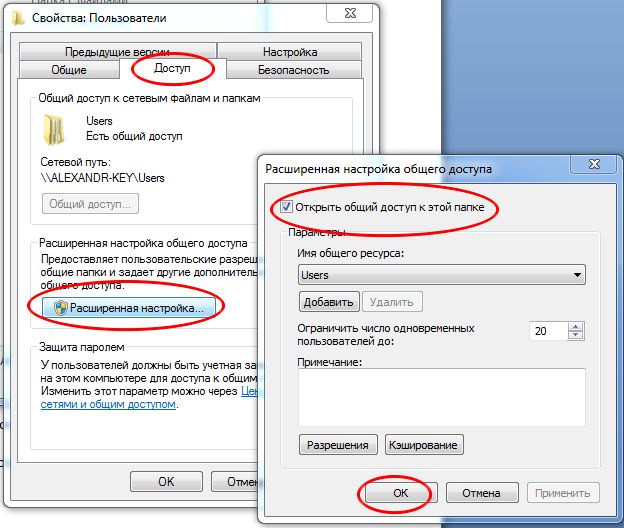
ಅಷ್ಟೇ. ಎರಡು ಕಂಪ್ಯೂಟರ್ಗಳನ್ನು ಒಂದೇ ನೆಟ್ವರ್ಕ್ಗೆ ಹೇಗೆ ಸಂಪರ್ಕಿಸುವುದು ಎಂದು ನೀವು ಕಲಿತಿದ್ದೀರಿ.
ನೀವು ವಸ್ತುವನ್ನು ಇಷ್ಟಪಟ್ಟಿದ್ದೀರಾ?
ಹಂಚಿಕೊಳ್ಳಿ:
ದಯವಿಟ್ಟು ರೇಟ್ ಮಾಡಿ:
ಮನೆಯಲ್ಲಿ ಎರಡು ಕಂಪ್ಯೂಟರ್ಗಳಿವೆ ಮತ್ತು ಅವುಗಳ ನಡುವೆ ಹೆಚ್ಚಿನ ಪ್ರಮಾಣದ ಮಾಹಿತಿಯನ್ನು ಆಗಾಗ್ಗೆ ವಿನಿಮಯ ಮಾಡಿಕೊಳ್ಳುವುದು ಅಗತ್ಯವಾಗಿರುತ್ತದೆ ಎಂದು ಆಗಾಗ್ಗೆ ಸಂಭವಿಸುತ್ತದೆ. ಅಂತಹ ವಿನಿಮಯವು ಕಡಿಮೆ ಸಂಖ್ಯೆಯ ಫೈಲ್ಗಳೊಂದಿಗೆ ವಿರಳವಾಗಿ ಸಂಭವಿಸಿದಲ್ಲಿ, ನಂತರ ಫ್ಲ್ಯಾಶ್ ಡ್ರೈವ್ ಅನ್ನು ಬಳಸುವುದು ತಾರ್ಕಿಕವಾಗಿದೆ. ಇಲ್ಲದಿದ್ದರೆ, ಹೋಮ್ ನೆಟ್ವರ್ಕ್ ಅನ್ನು ರಚಿಸುವುದು ಉತ್ತಮ. ಈ ನೆಟ್ವರ್ಕ್ನಲ್ಲಿರುವ ಸಾಧನಗಳ ನಡುವೆ ಹೆಚ್ಚಿನ ವೇಗದಲ್ಲಿ ಡೇಟಾವನ್ನು ವಿನಿಮಯ ಮಾಡಿಕೊಳ್ಳಲು ಇದು ನಿಮ್ಮನ್ನು ಅನುಮತಿಸುತ್ತದೆ. ಹೋಮ್ ನೆಟ್ವರ್ಕ್ ಹೇಗೆ ಅನುಕೂಲಕರವಾಗಿದೆ ಎಂಬುದನ್ನು ಲೆಕ್ಕಾಚಾರ ಮಾಡೋಣ.
ಫ್ಲಾಶ್ ಡ್ರೈವ್ ಅನ್ನು ಬಳಸುವುದು ಸಂಪೂರ್ಣವಾಗಿ ಅನುಕೂಲಕರವಾಗಿಲ್ಲ: ಫೈಲ್ಗಳನ್ನು ನಿಧಾನವಾಗಿ ನಕಲಿಸಲಾಗುತ್ತದೆ, ಮತ್ತು ಮೆಮೊರಿ ಮಿತಿಗಳಿಂದಾಗಿ, ನೀವು ನಿರಂತರವಾಗಿ ಹೊಸ ಫೈಲ್ಗಳನ್ನು ಅಳಿಸಿ ಮತ್ತು ಅಪ್ಲೋಡ್ ಮಾಡಬೇಕಾಗುತ್ತದೆ, ಇದು ಸಾಕಷ್ಟು ಸಮಯ ತೆಗೆದುಕೊಳ್ಳುತ್ತದೆ. ಹೋಮ್ಗ್ರೂಪ್ ಮೂಲಕ ಎರಡು ಕಂಪ್ಯೂಟರ್ಗಳನ್ನು ಸಂಯೋಜಿಸುವುದನ್ನು ಪರಿಗಣಿಸೋಣ. ಈ ಉದ್ದೇಶಕ್ಕಾಗಿ, ನಿಮ್ಮ ಮನೆಯಲ್ಲಿ ನೀವು ರೂಟರ್ ಅನ್ನು ಸ್ಥಾಪಿಸಿರಬೇಕು, ಅದನ್ನು ಬಳಸಿಕೊಂಡು ಎರಡೂ ಕಂಪ್ಯೂಟರ್ಗಳನ್ನು ಸಂಪರ್ಕಿಸಲಾಗಿದೆ ನೆಟ್ವರ್ಕ್ ಕೇಬಲ್ಅಥವಾ WI-FI ಸಂಪರ್ಕ. ಮಾಹಿತಿಯನ್ನು ಹಂಚಿಕೊಳ್ಳಲು ಎರಡು ಸಾಧನಗಳನ್ನು ಸಂಪರ್ಕಿಸಲು, ನೀವು ಸಾಧನಗಳಲ್ಲಿ ಒಂದರಲ್ಲಿ ಹೋಮ್ಗ್ರೂಪ್ ಅನ್ನು ರಚಿಸುವ ಅಗತ್ಯವಿದೆ. ಅದನ್ನು ರಚಿಸಿದ ಕಂಪ್ಯೂಟರ್ ನೆಟ್ವರ್ಕ್ನ ಮುಖ್ಯ ಕಂಪ್ಯೂಟರ್ ಆಗಿದೆ. ಮಾಸ್ಟರ್ನ ಮಗುವಾಗಿರುವ ಮತ್ತೊಂದು ಸಾಧನವನ್ನು ಈ ಗುಂಪಿಗೆ ಸರಳವಾಗಿ ಸಂಪರ್ಕಿಸಬೇಕಾಗಿದೆ.
ಸಂಪರ್ಕವನ್ನು ಮಾಡಲು ಯಾವ ಕ್ರಮಗಳನ್ನು ತೆಗೆದುಕೊಳ್ಳಬೇಕು:
- ಸಿಸ್ಟಮ್ ಐಕಾನ್ಗಳು ಇರುವ ಡೆಸ್ಕ್ಟಾಪ್ ಟಾಸ್ಕ್ ಬಾರ್ನ ಬಲಭಾಗದಲ್ಲಿ, ಮಾನಿಟರ್ ಚಿತ್ರವನ್ನು ಹುಡುಕಿ, ಅದರ ಮೇಲೆ ಬಲ ಕ್ಲಿಕ್ ಮಾಡಿ ಮತ್ತು "ನೆಟ್ವರ್ಕ್ ಸೆಂಟರ್" ಆಯ್ಕೆಮಾಡಿ.
- ಪರಿಣಾಮವಾಗಿ ವಿಂಡೋದಲ್ಲಿ, "ಹೋಮ್ ಗ್ರೂಪ್" ಐಟಂ ಅನ್ನು ಆಯ್ಕೆ ಮಾಡಿ. ಹೊಸ ವಿಂಡೋದಲ್ಲಿ
"ಹೋಮ್ ಗ್ರೂಪ್ ರಚಿಸಿ" ಬಟನ್ ಮೇಲೆ ಕ್ಲಿಕ್ ಮಾಡಿ ಮತ್ತು ಕಾಣಿಸಿಕೊಳ್ಳುವ ವಿಭಾಗದಲ್ಲಿ, "ಮುಂದೆ" ಕ್ಲಿಕ್ ಮಾಡಿ.
- ಈಗ ನೀವು ಇತರ ನೆಟ್ವರ್ಕ್ ಸಾಧನಗಳಿಗೆ ಯಾವ ಫೋಲ್ಡರ್ಗಳನ್ನು ತೆರೆಯಬೇಕು ಎಂಬುದನ್ನು ಆರಿಸಬೇಕು. ಎಲ್ಲವೂ ಸಿದ್ಧವಾದಾಗ, "ಮುಂದೆ" ಕ್ಲಿಕ್ ಮಾಡಿ.
- ಮುಂದಿನ ವಿಂಡೋವು ಗುಂಪನ್ನು ಪ್ರವೇಶಿಸಲು ಪಾಸ್ವರ್ಡ್ನೊಂದಿಗೆ ಬರಲು ಮತ್ತು ಸರಿಯಾದ ಪಠ್ಯ ಕ್ಷೇತ್ರದಲ್ಲಿ ಅದನ್ನು ಬರೆಯಲು ನಮ್ಮನ್ನು ಕೇಳುತ್ತದೆ. ಹೀಗಾಗಿ, ಬಳಸಿ ಹೋಮ್ ನೆಟ್ವರ್ಕ್ಪಾಸ್ವರ್ಡ್ ತಿಳಿದಿರುವವರು ಮಾತ್ರ ಹಾಗೆ ಮಾಡಬಹುದು ಮತ್ತು ಬೇರೆ ಯಾರೂ ಅದನ್ನು ಸಂಪರ್ಕಿಸಲು ಸಾಧ್ಯವಿಲ್ಲ. ನಿಮ್ಮ ಗುಪ್ತಪದವನ್ನು ನೀವು ಮರೆತರೆ, ಅದನ್ನು ಕಾಗದದ ತುಂಡು ಮೇಲೆ ಬರೆಯುವುದು ಉತ್ತಮ.
- ಅಂತಿಮವಾಗಿ, "ಮುಕ್ತಾಯ" ಬಟನ್ ಅನ್ನು ಕ್ಲಿಕ್ ಮಾಡಿ, ಅದು ಕಾರ್ಯವಿಧಾನವನ್ನು ಕೊನೆಗೊಳಿಸುತ್ತದೆ.
ಹೋಮ್ ನೆಟ್ವರ್ಕ್, ಚಿತ್ರಗಳಲ್ಲಿ ಹಂತ-ಹಂತದ ಸೆಟಪ್
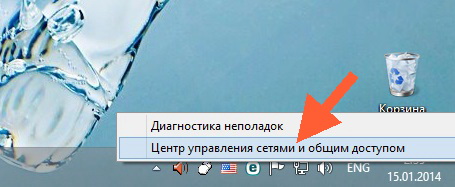

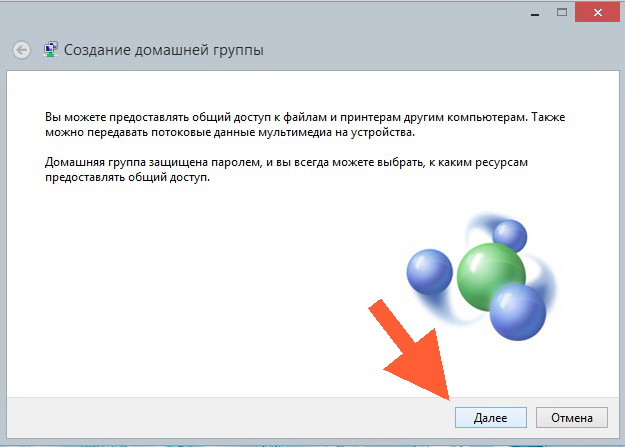
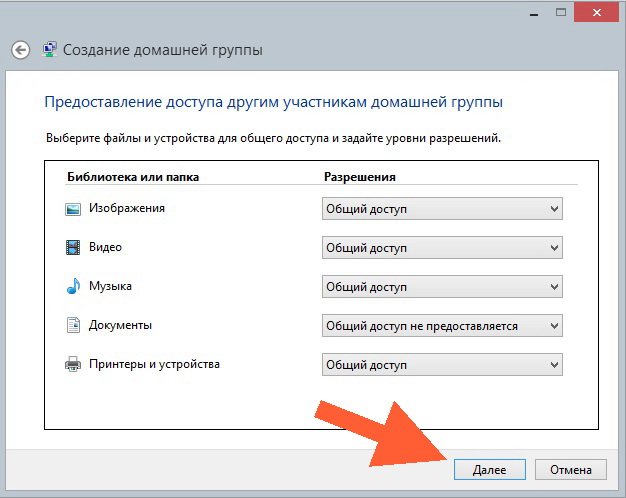
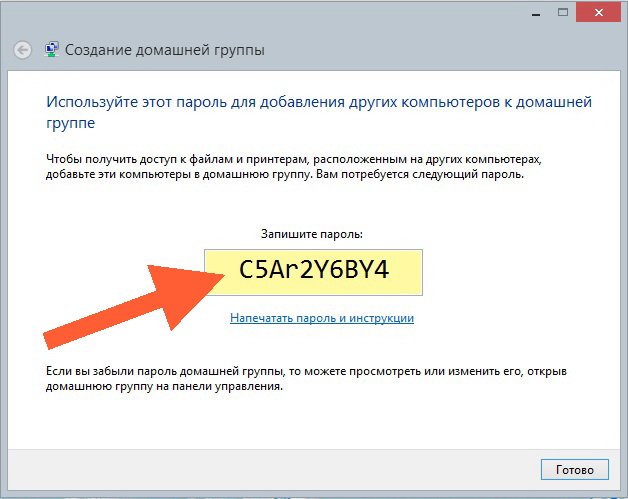
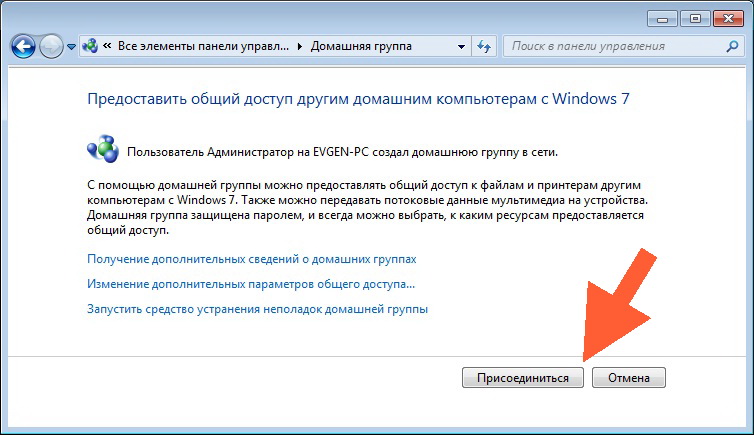
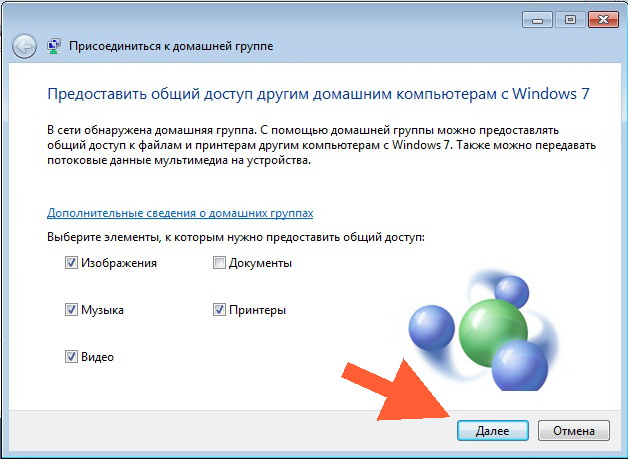
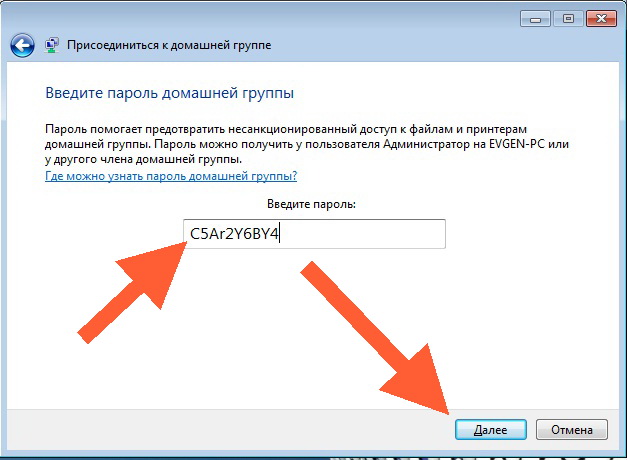
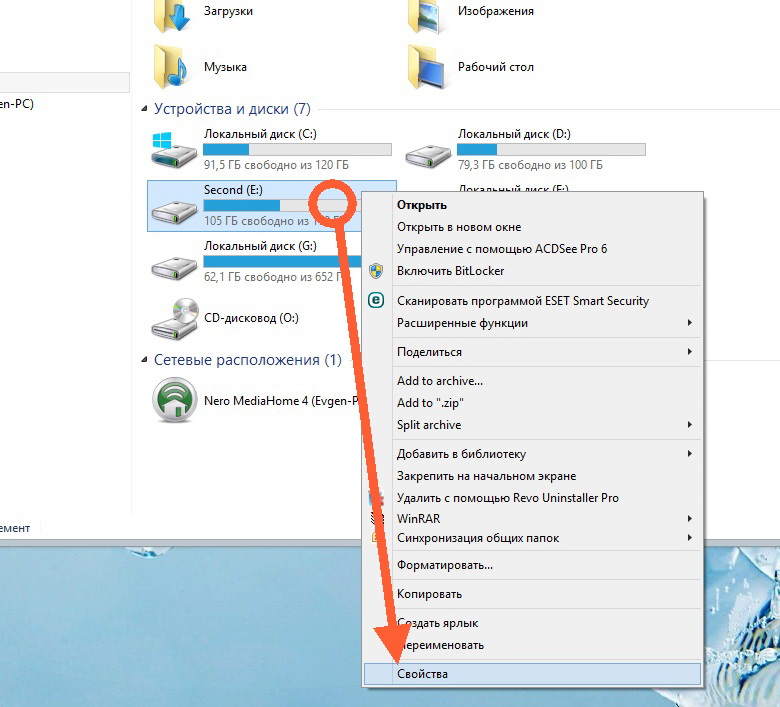
![]()
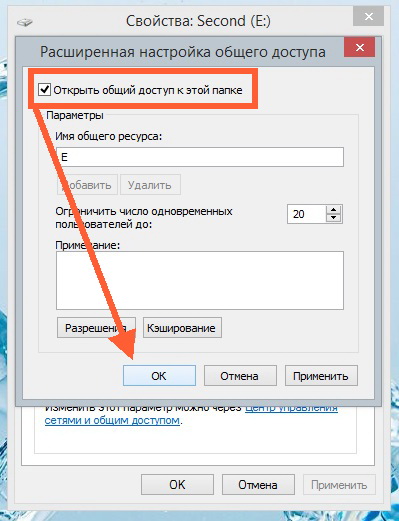
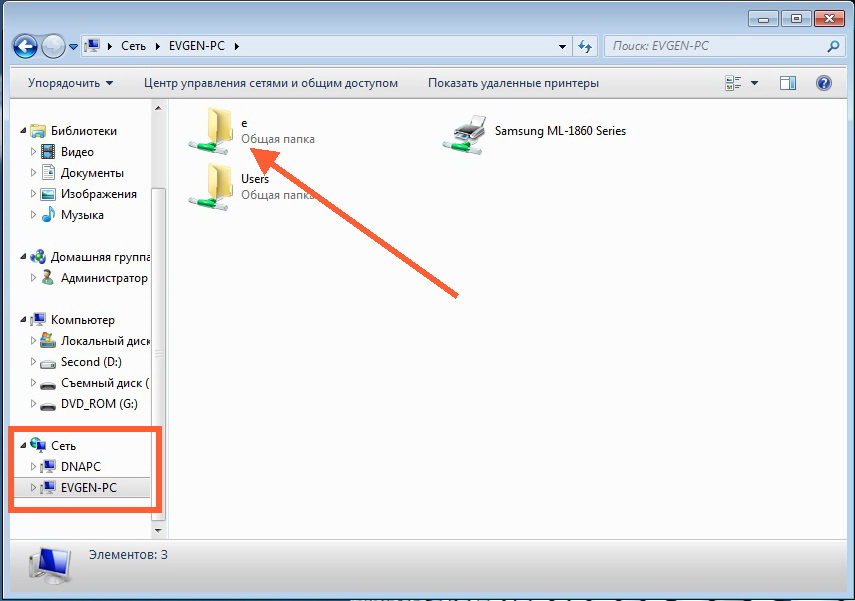
ಕಂಪ್ಯೂಟರ್ಗಳ ಹೋಮ್ ನೆಟ್ವರ್ಕ್. ಪೂರ್ಣಗೊಳಿಸುವಿಕೆ
ಈಗ, ಪಾಸ್ವರ್ಡ್ ಅನ್ನು ತಿಳಿದುಕೊಳ್ಳುವುದರಿಂದ, ನೀವು ನೆಟ್ವರ್ಕ್ನಲ್ಲಿರುವ ಯಾವುದೇ ಸಾಧನದಿಂದ ಗುಂಪಿಗೆ ಸಂಪರ್ಕಿಸಬಹುದು.
ಹೋಸ್ಟ್ ಕಂಪ್ಯೂಟರ್ಗೆ ಸಂಪರ್ಕಿಸಲು ನೀವು ಏನು ಮಾಡಬೇಕು:
- "ನೆಟ್ವರ್ಕ್ ಮತ್ತು ಹಂಚಿಕೆ ಕೇಂದ್ರ" ತೆರೆಯಿರಿ, ಅದರ ನಂತರ "ಸೇರಿಸು" ಬಟನ್ನೊಂದಿಗೆ ವಿಂಡೋ ಕಾಣಿಸಿಕೊಳ್ಳುತ್ತದೆ.
- ಮುಂದೆ, ನೀವು ಹೋಸ್ಟ್ ಕಂಪ್ಯೂಟರ್ಗೆ ಪ್ರವೇಶವನ್ನು ಒದಗಿಸಲು ಸಿದ್ಧವಾಗಿರುವ ಆ ಸಂಪನ್ಮೂಲಗಳನ್ನು ನೀವು ಆಯ್ಕೆ ಮಾಡಬೇಕು.
- ಮುಂದಿನ ವಿಂಡೋದಲ್ಲಿ ನಾವು ರಚಿಸುವಾಗ ಬರೆದ ಪಾಸ್ವರ್ಡ್ ಅನ್ನು ಮುದ್ರಿಸುತ್ತೇವೆ ಮನೆ ಗುಂಪು, ಮತ್ತು "ಮುಂದೆ" ಕ್ಲಿಕ್ ಮಾಡಿ. ಅಷ್ಟೆ, ಸಂಪರ್ಕವನ್ನು ಸ್ಥಾಪಿಸಲಾಗಿದೆ. ಈಗ ನೀವು ಫೋಲ್ಡರ್ಗಳು ಮತ್ತು ಡ್ರೈವ್ಗಳಿಗೆ ಹಂಚಿದ ಪ್ರವೇಶವನ್ನು ಕಾನ್ಫಿಗರ್ ಮಾಡಬೇಕಾಗುತ್ತದೆ:
- ಬಯಸಿದ ಫೋಲ್ಡರ್ ಅಥವಾ ಡ್ರೈವ್ ಅನ್ನು ಆಯ್ಕೆ ಮಾಡಿ, ಫೋಲ್ಡರ್, ಡ್ರೈವ್ ಅಥವಾ ಫೈಲ್ ಮೇಲೆ ಬಲ ಕ್ಲಿಕ್ ಮಾಡಿ ಮತ್ತು "ಪ್ರಾಪರ್ಟೀಸ್" ವಿಭಾಗವನ್ನು ಆಯ್ಕೆ ಮಾಡಿ.
- ಹೊಸ ವಿಂಡೋದಲ್ಲಿ, "ಪ್ರವೇಶ" ಆಯ್ಕೆಮಾಡಿ ಮತ್ತು "ಸುಧಾರಿತ ಸೆಟ್ಟಿಂಗ್ಗಳು" ವಿಭಾಗದಲ್ಲಿ ಕ್ಲಿಕ್ ಮಾಡಿ.
- ಸೆಟ್ಟಿಂಗ್ಗಳಲ್ಲಿ, "ಈ ಫೋಲ್ಡರ್ ಹಂಚಿಕೊಳ್ಳಿ" ಆಯ್ಕೆಯನ್ನು ಪರಿಶೀಲಿಸಿ ಮತ್ತು "ಸರಿ" ಕ್ಲಿಕ್ ಮಾಡಿ. ಈಗ ಡಿಸ್ಕ್ ಗುಂಪಿಗೆ ಲಭ್ಯವಿದೆ ಮತ್ತು ನೀವು ಅದನ್ನು ಬಳಸಬಹುದು ವಿವಿಧ ಕಾರ್ಯಾಚರಣೆಗಳು: ಫೈಲ್ಗಳು ಮತ್ತು ಫೋಲ್ಡರ್ಗಳನ್ನು ನಕಲಿಸುವುದು, ಬ್ರೌಸಿಂಗ್, ಇತ್ಯಾದಿ.
ಈಗ, ಮುಖ್ಯ ಕಂಪ್ಯೂಟರ್ನಲ್ಲಿ ಫೋಲ್ಡರ್ಗಳು ಮತ್ತು ಫೈಲ್ಗಳೊಂದಿಗೆ ಕೆಲಸ ಮಾಡಲು, ನೀವು ಮಗುವಿನ ಕಂಪ್ಯೂಟರ್ನಲ್ಲಿ ನೆಟ್ವರ್ಕ್ ಅನ್ನು ತೆರೆಯಬೇಕು ಮತ್ತು ಮುಖ್ಯ ಕಂಪ್ಯೂಟರ್ನಲ್ಲಿ ಪ್ರವೇಶವನ್ನು ಅನುಮತಿಸುವ ಫೋಲ್ಡರ್ಗಳನ್ನು ಕಂಡುಹಿಡಿಯಬೇಕು. ಈ ಫೈಲ್ಗಳನ್ನು ಮಕ್ಕಳ ಕಂಪ್ಯೂಟರ್ಗೆ, ಮಕ್ಕಳ ಕಂಪ್ಯೂಟರ್ನಿಂದ ಮುಖ್ಯಕ್ಕೆ ಮತ್ತು ಒದಗಿಸಲಾದ ಇತರ ವಿಷಯಗಳಿಗೆ ನಕಲಿಸಬಹುದು. ಆಪರೇಟಿಂಗ್ ಸಿಸ್ಟಮ್. ಯಾವಾಗ ಸಂಪರ್ಕವೇ ಇಲ್ಲದ ಪರಿಸ್ಥಿತಿ ಬರಬಹುದು ಸರಿಯಾದ ಸೆಟ್ಟಿಂಗ್ಗಳು. ಕಾರಣ ಇತರ ಕಂಪ್ಯೂಟರ್ಗಳಿಗೆ ಸಂಪರ್ಕವನ್ನು ಅನುಮತಿಸದ ಆಂಟಿವೈರಸ್ ಆಗಿರಬಹುದು. ಸಂಪರ್ಕವನ್ನು ತೆರೆಯಲು, ಹೋಮ್ಗ್ರೂಪ್ನಲ್ಲಿ ಕೆಲಸ ಮಾಡುವಾಗ ನೀವು ಆಂಟಿವೈರಸ್ ಅನ್ನು ನಿಷ್ಕ್ರಿಯಗೊಳಿಸಬೇಕು.
ಕೆಲವೊಮ್ಮೆ ಅವಶ್ಯಕತೆ ಇರುತ್ತದೆ ನೆಟ್ವರ್ಕ್ ಮೂಲಕ ಎರಡು ಕಂಪ್ಯೂಟರ್ಗಳನ್ನು ಸಂಪರ್ಕಪಡಿಸಿ, ಆದರೆ ನೆಟ್ವರ್ಕ್ ಉಪಕರಣಗಳು ಯಾವಾಗಲೂ ಲಭ್ಯವಿರುವುದಿಲ್ಲ. ನೀವು ಸ್ವಿಚ್, ರೂಟರ್ ಅಥವಾ ಮೋಡೆಮ್ ಹೊಂದಿಲ್ಲದಿದ್ದರೆ ಏನು ಮಾಡಬೇಕು? ಒಂದೇ ಒಂದು ಮಾರ್ಗವಿದೆ - ಒಂದು ಕೇಬಲ್ನೊಂದಿಗೆ ಎರಡು ಕಂಪ್ಯೂಟರ್ಗಳನ್ನು ಸಂಪರ್ಕಿಸಲು. ಇಂದು ನಾವು ಎರಡು ಸನ್ನಿವೇಶಗಳನ್ನು ನೋಡುತ್ತೇವೆ: ಎರಡು ಕಂಪ್ಯೂಟರ್ಗಳು ತಲಾ ಒಂದು ನೆಟ್ವರ್ಕ್ ಕಾರ್ಡ್ ಹೊಂದಿರುವಾಗ ಮತ್ತು ಅವುಗಳಲ್ಲಿ ಒಂದರಲ್ಲಿ ಎರಡು ಇದ್ದಾಗ ನೆಟ್ವರ್ಕ್ ಕಾರ್ಡ್ಗಳು.
ಮೊದಲ ಸಂದರ್ಭದಲ್ಲಿ, ಎರಡು ಕಂಪ್ಯೂಟರ್ಗಳ ನಡುವೆ ನೆಟ್ವರ್ಕ್ ಅನ್ನು ಮಾತ್ರ ಕಾನ್ಫಿಗರ್ ಮಾಡಲು ಸಾಧ್ಯವಾಗುತ್ತದೆ. ಎರಡನೆಯ ಸಂದರ್ಭದಲ್ಲಿ, ನೆಟ್ವರ್ಕ್ ಮತ್ತು ಇಂಟರ್ನೆಟ್ ಎರಡೂ ಎರಡು PC ಗಳಲ್ಲಿ ಕಾರ್ಯನಿರ್ವಹಿಸುತ್ತವೆ. ಎರಡು ಕಂಪ್ಯೂಟರ್ಗಳನ್ನು “ಸ್ನೇಹಿತರು” ಮಾಡಲು ಏನು ಬೇಕು ಎಂದು ಲೆಕ್ಕಾಚಾರ ಮಾಡೋಣ:
1. ವಾಸ್ತವವಾಗಿ, ನೆಟ್ವರ್ಕ್ ಕಾರ್ಡ್ಗಳೊಂದಿಗೆ ಎರಡು ಕೆಲಸ ಮಾಡುವ ಕಂಪ್ಯೂಟರ್ಗಳು,
2. ಕಂಪ್ಯೂಟರ್ಗಳ ನೇರ ಸಂಪರ್ಕಕ್ಕಾಗಿ ಕೇಬಲ್,
3. ನಯವಾದ ಕೈಗಳು (2 ಪಿಸಿಗಳು).
ಕೇಬಲ್ ಅನ್ನು ಯಾವುದೇ ಅಂಗಡಿಯಲ್ಲಿ ರೆಡಿಮೇಡ್ ಖರೀದಿಸಬಹುದು. ಕಂಪ್ಯೂಟರ್ ಉಪಕರಣಗಳು, "ಕಂಪ್ಯೂಟರ್" - "ಕಂಪ್ಯೂಟರ್" ಸಂಪರ್ಕಕ್ಕೆ (ಕ್ರಾಸ್ ಕೇಬಲ್) ಅಗತ್ಯವಿದೆಯೆಂದು ನೀವು ಸ್ಪಷ್ಟಪಡಿಸಬೇಕಾಗಿದೆ. ನೀವು ಬಯಸಿದರೆ, ನೀವೇ ಕೇಬಲ್ ಅನ್ನು ಕ್ರಿಂಪ್ ಮಾಡಬಹುದು. ಲೇಖನದಲ್ಲಿ ಕ್ರಾಸ್ಒವರ್ ಕೇಬಲ್ ಅನ್ನು ಹೇಗೆ ಕ್ರಿಂಪ್ ಮಾಡುವುದು ಎಂದು ನಾನು ಈಗಾಗಲೇ ವಿವರವಾಗಿ ವಿವರಿಸಿದ್ದೇನೆ. ಸಂಕ್ಷಿಪ್ತವಾಗಿ, ಕ್ರಿಂಪಿಂಗ್ ರೇಖಾಚಿತ್ರವು ಈ ರೀತಿ ಕಾಣುತ್ತದೆ:
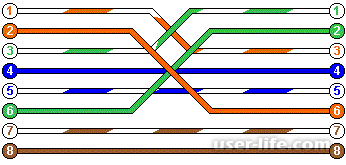
ಸಿದ್ಧಪಡಿಸಿದ ಕೇಬಲ್ನ ಉದಾಹರಣೆ ಇಲ್ಲಿದೆ:

ನೀವು ಎಲ್ಲಾ ಘಟಕಗಳನ್ನು ಸಿದ್ಧಪಡಿಸಿದಾಗ, ನಿಮ್ಮ ಯೋಜನೆಗೆ ನೀವು ಮುಂದುವರಿಯಬಹುದು.
ಪ್ರತಿ ಒಂದು ನೆಟ್ವರ್ಕ್ ಕಾರ್ಡ್ ಹೊಂದಿರುವ ಎರಡು ಕಂಪ್ಯೂಟರ್ಗಳನ್ನು ನಾವು ಸಂಪರ್ಕಿಸುತ್ತೇವೆ
ಕಂಪ್ಯೂಟರ್ ಖರೀದಿಸುವಾಗ ಅಥವಾ ಸಿಸ್ಟಮ್ ಘಟಕಹೆಚ್ಚಿನ ಸಂದರ್ಭಗಳಲ್ಲಿ ನೀವು ಒಂದು ನೆಟ್ವರ್ಕ್ ಕಾರ್ಡ್ ಅನ್ನು ಮಾತ್ರ ನೋಡಬಹುದು (ಅದನ್ನು ನಿರ್ಮಿಸಲಾಗಿದೆ ಮದರ್ಬೋರ್ಡ್) ಈ ಸಂದರ್ಭದಲ್ಲಿ, ಪ್ರತಿಯೊಂದೂ ಒಂದೇ ನೆಟ್ವರ್ಕ್ ಕಾರ್ಡ್ ಹೊಂದಿರುವ ಎರಡು ರೀತಿಯ ಕಂಪ್ಯೂಟರ್ಗಳನ್ನು ಪರಿಗಣಿಸಿ. ಕೆಳಗೆ ನೀವು ಸಂಪರ್ಕ ರೇಖಾಚಿತ್ರವನ್ನು ನೋಡಬಹುದು:

ಕೇಬಲ್ ಎರಡು PC ಗಳಲ್ಲಿ ಸಂಪರ್ಕಗೊಂಡಾಗ, ನಾವು ನೆಟ್ವರ್ಕ್ ಅನ್ನು ಹೊಂದಿಸುತ್ತೇವೆ. ಟಾಸ್ಕ್ ಬಾರ್ನಲ್ಲಿರುವ ನೆಟ್ವರ್ಕ್ ಐಕಾನ್ ಮೇಲೆ ಬಲ ಕ್ಲಿಕ್ ಮಾಡಿ ಮತ್ತು "ನೆಟ್ವರ್ಕ್ ಮತ್ತು ಹಂಚಿಕೆ ಕೇಂದ್ರ" ಆಯ್ಕೆಮಾಡಿ.
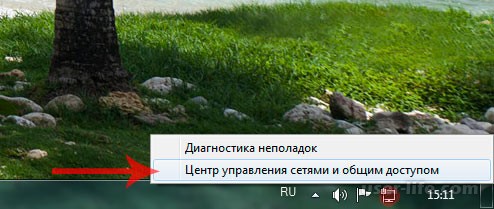

ಎಲ್ಲರೂ ಗೋಚರಿಸುವ ವಿಂಡೋ ತೆರೆಯುತ್ತದೆ ನೆಟ್ವರ್ಕ್ ಅಡಾಪ್ಟರುಗಳು(ನಾನು ಅವುಗಳಲ್ಲಿ ಎರಡು ಹೊಂದಿದ್ದೇನೆ: ಒಂದು ಭೌತಿಕ, ಎರಡನೆಯದು ವರ್ಚುವಲ್ಬಾಕ್ಸ್ನಿಂದ ವರ್ಚುವಲ್). ಕ್ಲಿಕ್ ಎರಡು ಬಾರಿ ಕ್ಲಿಕ್ಕಿಸುಭೌತಿಕ ಅಡಾಪ್ಟರ್ನಲ್ಲಿ ಎಡ ಮೌಸ್ ಬಟನ್ (ಲೋಕಲ್ ಏರಿಯಾ ಕನೆಕ್ಷನ್).

ನೆಟ್ವರ್ಕ್ ಪ್ರಾಪರ್ಟೀಸ್ ವಿಂಡೋ ತೆರೆಯುತ್ತದೆ, ಅಲ್ಲಿ ನಾವು LMB ಅನ್ನು ಡಬಲ್ ಕ್ಲಿಕ್ ಮಾಡುವ ಮೂಲಕ "ಇಂಟರ್ನೆಟ್ ಪ್ರೋಟೋಕಾಲ್ ಆವೃತ್ತಿ 4 TCP/IPv4" ಅನ್ನು ಆಯ್ಕೆ ಮಾಡಬೇಕು,
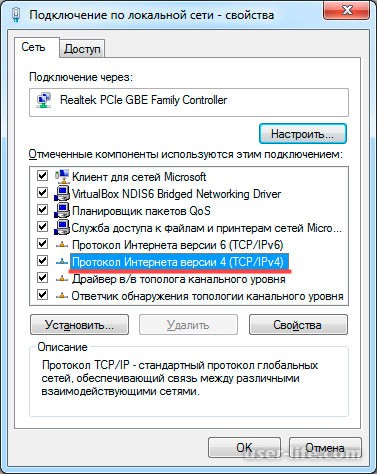
ಅದರ ನಂತರ, TCP/IPv4 ಪ್ರೋಟೋಕಾಲ್ ಗುಣಲಕ್ಷಣಗಳ ವಿಂಡೋದಲ್ಲಿ ನಾವು ನಮ್ಮ ನೆಟ್ವರ್ಕ್ನ ನಿಯತಾಂಕಗಳನ್ನು ಸೂಚಿಸುತ್ತೇವೆ. ಕೆಳಗಿನ ಪರದೆಯಲ್ಲಿ ತೋರಿಸಿರುವಂತೆ ಡೇಟಾವನ್ನು ನಮೂದಿಸಿ,
![]()
ಡೀಫಾಲ್ಟ್ ಗೇಟ್ವೇ ಖಾಲಿಯಾಗಿರಬೇಕು, ಹಾಗೆಯೇ ಆದ್ಯತೆಯ ಮತ್ತು ಪರ್ಯಾಯ DNS ಸರ್ವರ್ಗಳು ಇರಬೇಕು ಎಂಬುದನ್ನು ಗಮನಿಸಿ. ಡೇಟಾವನ್ನು ನಮೂದಿಸಿದ ನಂತರ, ಸರಿ ಕ್ಲಿಕ್ ಮಾಡಿ ಮತ್ತು ಮತ್ತೆ ಸರಿ.
IP ವಿಳಾಸವನ್ನು ಹೊರತುಪಡಿಸಿ, ಎರಡನೇ ಕಂಪ್ಯೂಟರ್ನಲ್ಲಿ ನಾವು ಅದೇ ಸೆಟ್ಟಿಂಗ್ಗಳನ್ನು ಮಾಡುತ್ತೇವೆ. ಇದು ಈ ರೀತಿ ಇರಬೇಕು 192.168.0.2,

ಮೇಲೆ ವಿವರಿಸಿದ ಎಲ್ಲಾ ಕುಶಲತೆಯ ನಂತರ, ಎರಡು ಕಂಪ್ಯೂಟರ್ಗಳು ಒಂದೇ ನೆಟ್ವರ್ಕ್ನಲ್ಲಿ ಕಾರ್ಯನಿರ್ವಹಿಸುತ್ತವೆ. ಕಾರ್ಯವನ್ನು ಪರಿಶೀಲಿಸಲು, ನಾವು ಒಂದು ಮತ್ತು ಎರಡನೇ ಪಿಸಿಗೆ ಪಿಂಗ್ ಮಾಡುತ್ತೇವೆ. ಇದನ್ನು ಮಾಡಲು, ಮೊದಲ ಕಂಪ್ಯೂಟರ್ನಲ್ಲಿ ಆಜ್ಞಾ ಸಾಲಿನ ತೆರೆಯಿರಿ (Win + R ಮತ್ತು "cmd" ಆಜ್ಞೆಯನ್ನು ನಮೂದಿಸಿ) ಮತ್ತು ನಮೂದಿಸಿ:
ಪಿಂಗ್ 192.168.0.2
ಸ್ಕ್ರೀನ್ಶಾಟ್ನಲ್ಲಿರುವಂತೆ ಪ್ಯಾಕೆಟ್ ವಿನಿಮಯ ಯಶಸ್ವಿಯಾಗಬೇಕು:

ಈಗ ಎರಡನೇ ಕಂಪ್ಯೂಟರ್ನಲ್ಲಿ ಅದೇ ಹಂತಗಳನ್ನು ಮಾಡಿ, ಪಿಂಗ್ 192.168.0.1 ಅನ್ನು ನಮೂದಿಸಿ
ವಿ ಆಜ್ಞಾ ಸಾಲಿನ. ಪ್ಯಾಕೆಟ್ಗಳ ಯಶಸ್ವಿ ವಿನಿಮಯದ ಬಗ್ಗೆ ನೀವು ವರದಿಯನ್ನು ಸ್ವೀಕರಿಸಿದರೆ, ನಂತರ ಅಭಿನಂದನೆಗಳು - ಎರಡು ಕಂಪ್ಯೂಟರ್ಗಳ ನಡುವಿನ ನೆಟ್ವರ್ಕ್ ಅನ್ನು ಕಾನ್ಫಿಗರ್ ಮಾಡಲಾಗಿದೆ. ಪಿಂಗ್ ಕೆಲಸ ಮಾಡದಿದ್ದರೆ, ಹೆಚ್ಚಾಗಿ ನೀವು ಎಲ್ಲೋ ತಪ್ಪು ಮಾಡಿದ್ದೀರಿ. ಎಲ್ಲವನ್ನೂ ಹೆಚ್ಚು ಎಚ್ಚರಿಕೆಯಿಂದ ಮತ್ತೊಮ್ಮೆ ಪರಿಶೀಲಿಸಿ. ಮೂಲಕ, ಕಂಪ್ಯೂಟರ್ಗೆ ಪ್ರವೇಶವನ್ನು ನಿರ್ಬಂಧಿಸಬಹುದು ವಿಂಡೋಸ್ ಫೈರ್ವಾಲ್ಅಥವಾ ಆಂಟಿವೈರಸ್, ಆದ್ದರಿಂದ ನೀವು ನೆಟ್ವರ್ಕ್ ಅನ್ನು ಕಾನ್ಫಿಗರ್ ಮಾಡಲು ಸಾಧ್ಯವಾಗದಿದ್ದರೆ, ಈ ಎರಡು ಉಪಯುಕ್ತತೆಗಳನ್ನು ನಿಷ್ಕ್ರಿಯಗೊಳಿಸಲು ಪ್ರಯತ್ನಿಸಿ.
(ಬ್ಯಾನರ್_ಸಿಲ್ಕಿ_ಟೆಕ್ಸ್ಟ್)
