ನೆಟ್ವರ್ಕ್ ಸಂಪರ್ಕ ಸೆಟ್ಟಿಂಗ್ಗಳು. ನೆಟ್ವರ್ಕ್ ಸಂಪರ್ಕವನ್ನು ಹೊಂದಿಸಲಾಗುತ್ತಿದೆ
ಮೋಡೆಮ್ ಅನ್ನು ಬಳಸಿಕೊಂಡು ಇಂಟರ್ನೆಟ್ಗೆ ಸಂಪರ್ಕವನ್ನು ರಚಿಸುವ ಪ್ರಕ್ರಿಯೆಯನ್ನು ನೋಡೋಣ (ಮೋಡೆಮ್ ಅನುಸ್ಥಾಪನ ಪ್ರಕ್ರಿಯೆಯನ್ನು ಅಧ್ಯಾಯ 7 ರಲ್ಲಿ ವಿವರಿಸಲಾಗಿದೆ, ವಿವಿಧ ಸಾಧನಗಳನ್ನು ಸ್ಥಾಪಿಸಲು ಮೀಸಲಾಗಿರುತ್ತದೆ). ನೀವು ಕೆಲವು ಪೂರೈಕೆದಾರರಿಂದ ಇಂಟರ್ನೆಟ್ ಕಾರ್ಡ್ ಅನ್ನು ಖರೀದಿಸಿದ್ದೀರಿ ಎಂದು ಭಾವಿಸೋಣ. ಈ ನಕ್ಷೆಯಲ್ಲಿ ಹಿಂಭಾಗ(ಸಾಮಾನ್ಯವಾಗಿ) ನೀವು ಬಳಕೆದಾರಹೆಸರು (ಲಾಗಿನ್), ಪಾಸ್ವರ್ಡ್ (ಪಾಸ್ವರ್ಡ್) ಮತ್ತು ಮೋಡೆಮ್ ಪೂಲ್ನ ದೂರವಾಣಿ ಸಂಖ್ಯೆಯನ್ನು ಕಾಣಬಹುದು. ಇಂಟರ್ನೆಟ್ಗೆ ಸಂಪರ್ಕವನ್ನು ಸ್ಥಾಪಿಸಲು ಈ ಡೇಟಾದ ಅಗತ್ಯವಿದೆ.
1. ಸಂಪರ್ಕವನ್ನು ರಚಿಸಲು, ನೀವು ನಿಯಂತ್ರಣ ಫಲಕಕ್ಕೆ ಹೋಗಬೇಕು/ ನೆಟ್ವರ್ಕ್ ಸಂಪರ್ಕಗಳುಮತ್ತು ವಿಂಡೋದ ಎಡಭಾಗದಲ್ಲಿ ಹೊಸ ಸಂಪರ್ಕವನ್ನು ರಚಿಸಿ ಆಯ್ಕೆಮಾಡಿ. ಇದರ ನಂತರ, ಹೊಸ ವಿಂಡೋ ಕಾಣಿಸಿಕೊಳ್ಳುತ್ತದೆ, ಅದರಲ್ಲಿ ನೀವು ಮುಂದಿನ ಬಟನ್ ಅನ್ನು ಕ್ಲಿಕ್ ಮಾಡಬೇಕು.
2. ಕೆಳಗಿನ ವಿಂಡೋ ಕಾಣಿಸಿಕೊಳ್ಳುತ್ತದೆ ಇದರಲ್ಲಿ ನೀವು ಇಂಟರ್ನೆಟ್ಗೆ ಸಂಪರ್ಕಪಡಿಸಿ ಆಯ್ಕೆ ಮಾಡಬೇಕು ಮತ್ತು ಮುಂದಿನ ಬಟನ್ ಕ್ಲಿಕ್ ಮಾಡಿ.
3. ಮುಂದಿನ ವಿಂಡೋದಲ್ಲಿ, ಇಂಟರ್ನೆಟ್ ಕಾರ್ಡ್ನಲ್ಲಿರುವ ಡೇಟಾವನ್ನು ನಮೂದಿಸಲು ನೀವು ಸಂಪರ್ಕವನ್ನು ಹಸ್ತಚಾಲಿತವಾಗಿ ಹೊಂದಿಸಿ ಆಯ್ಕೆಯನ್ನು ಆರಿಸಬೇಕು (Fig. 6.1).
5. ಮುಂದಿನ ಬಟನ್ ಅನ್ನು ಕ್ಲಿಕ್ ಮಾಡಿದ ನಂತರ, ನೀವು ಸೇವೆ ಒದಗಿಸುವವರ ಹೆಸರನ್ನು ನಮೂದಿಸಬೇಕಾದ ವಿಂಡೋ ಕಾಣಿಸಿಕೊಳ್ಳುತ್ತದೆ. ಈ ಕ್ಷೇತ್ರದಲ್ಲಿ ನೀವು ಯಾವುದೇ ಮಾಹಿತಿಯನ್ನು ನಮೂದಿಸಬಹುದು: ನೀವು ಖರೀದಿಸಿದ ಕಾರ್ಡ್ ಒದಗಿಸುವವರ ಹೆಸರು ಅಥವಾ ಬೇರೆ ಯಾವುದೇ ಪದ - ಇದು ಅಪ್ರಸ್ತುತವಾಗುತ್ತದೆ.
ಅಕ್ಕಿ. 6.1. ಹಸ್ತಚಾಲಿತವಾಗಿ ಸಂಪರ್ಕವನ್ನು ಹೊಂದಿಸಲಾಗುತ್ತಿದೆ
6. ಮುಂದಿನ ಹಂತದಲ್ಲಿ, ಕಾರ್ಡ್ನಲ್ಲಿ ಸೂಚಿಸಲಾದ ದೂರವಾಣಿ ಸಂಖ್ಯೆಯನ್ನು (ಮೋಡೆಮ್ ಪೂಲ್) ನಮೂದಿಸಿ (Fig. 6.2).
ಸೂಚನೆ
ನೀವು ಪಲ್ಸ್ ಡಯಲಿಂಗ್ ಅನ್ನು ಬಳಸಿದರೆ, ನೀವು ಫೋನ್ ಸಂಖ್ಯೆಯ ಮುಂದೆ ಲ್ಯಾಟಿನ್ ಅಕ್ಷರದ p ಅನ್ನು ಹಾಕಬೇಕು. ಇಲ್ಲದಿದ್ದರೆ, ಕೆಲವು ಮೋಡೆಮ್ಗಳು ಫೋನ್ ಸಂಖ್ಯೆಯನ್ನು ಡಯಲ್ ಮಾಡುವುದಿಲ್ಲ.
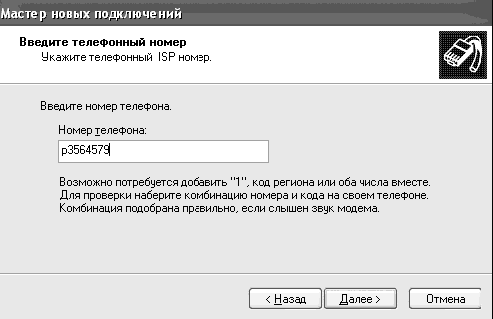
ಅಕ್ಕಿ. 6.2 ಫೋನ್ ಸಂಖ್ಯೆಯನ್ನು ನಮೂದಿಸಲಾಗುತ್ತಿದೆ
7. ಮುಂದಿನ ಬಟನ್ ಅನ್ನು ಕ್ಲಿಕ್ ಮಾಡಿದ ನಂತರ, ಕೆಳಗಿನ ವಿಂಡೋ ತೆರೆಯುತ್ತದೆ ಇದರಲ್ಲಿ ನೀವು ಬಳಕೆದಾರಹೆಸರು (ಲಾಗಿನ್), ನೀವು ಖರೀದಿಸಿದ ಇಂಟರ್ನೆಟ್ ಕಾರ್ಡ್ನಲ್ಲಿ ನಿರ್ದಿಷ್ಟಪಡಿಸಿದ ಪಾಸ್ವರ್ಡ್ ಅನ್ನು ನಮೂದಿಸಬೇಕು ಮತ್ತು ದೃಢೀಕರಣ ಕ್ಷೇತ್ರದಲ್ಲಿ ಪಾಸ್ವರ್ಡ್ ಅನ್ನು ಮತ್ತೆ ಪುನರಾವರ್ತಿಸಬೇಕು. ಇಂಟರ್ನೆಟ್ ಫೈರ್ವಾಲ್ ಅನ್ನು ಸಕ್ರಿಯಗೊಳಿಸಿ ಚೆಕ್ ಬಾಕ್ಸ್ ಅನ್ನು ತೆರವುಗೊಳಿಸಲು ನಾವು ಶಿಫಾರಸು ಮಾಡುತ್ತೇವೆ. ಅಧ್ಯಾಯ 9 ರಲ್ಲಿ, ನಿಮ್ಮ ಸಂಪರ್ಕವನ್ನು ಸುರಕ್ಷಿತಗೊಳಿಸಲು ನಾವು ಪರ್ಯಾಯ ಪ್ರೋಗ್ರಾಂ ಅನ್ನು ನೋಡುತ್ತೇವೆ.
8. ಮುಂದಿನ ಬಟನ್ ಅನ್ನು ಕ್ಲಿಕ್ ಮಾಡಿದ ನಂತರ, ಮೋಡೆಮ್ ಸಂಪರ್ಕವನ್ನು ಯಶಸ್ವಿಯಾಗಿ ರಚಿಸಲಾಗಿದೆ ಎಂದು ಸೂಚಿಸುವ ಸಂದೇಶದೊಂದಿಗೆ ವಿಂಡೋ ತೆರೆಯುತ್ತದೆ. ಡೆಸ್ಕ್ಟಾಪ್ಗೆ ಸಂಪರ್ಕ ಶಾರ್ಟ್ಕಟ್ ಸೇರಿಸಿ ಪಕ್ಕದಲ್ಲಿರುವ ಪೆಟ್ಟಿಗೆಯನ್ನು ಗುರುತಿಸಲು ಮರೆಯಬೇಡಿ. ಇದು ನಿಮ್ಮ ಡೆಸ್ಕ್ಟಾಪ್ಗೆ ಶಾರ್ಟ್ಕಟ್ ಅನ್ನು ಸೇರಿಸುತ್ತದೆ ತ್ವರಿತ ಪ್ರವೇಶಡಯಲರ್ ಗೆ.
ಈಗ ಇಂಟರ್ನೆಟ್ಗೆ ಸಂಪರ್ಕಿಸಲು ನೀವು ಚಲಾಯಿಸಬೇಕಾಗಿದೆ ಎರಡು ಬಾರಿ ಕ್ಲಿಕ್ಕಿಸುಮೋಡೆಮ್ ಸಂಪರ್ಕ ಲೇಬಲ್ ಮೇಲೆ. ಸಂಪರ್ಕಿಸಲು ಬಳಸುವ ಫೋನ್ ಸಂಖ್ಯೆ, ಬಳಕೆದಾರಹೆಸರು ಮತ್ತು ಪಾಸ್ವರ್ಡ್ ಅನ್ನು ನೀವು ಬದಲಾಯಿಸಬಹುದಾದ ಡಯಲರ್ ವಿಂಡೋ ತೆರೆಯುತ್ತದೆ ರಿಮೋಟ್ ಕಂಪ್ಯೂಟರ್(ಚಿತ್ರ 6.3).
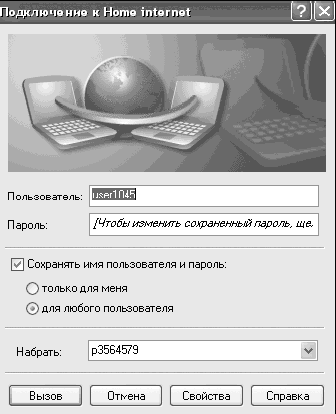
ಅಕ್ಕಿ. 6.3. ಡಯಲಿಂಗ್ ವಿಂಡೋ
ಸಂಖ್ಯೆಯನ್ನು ಡಯಲ್ ಮಾಡಲು ಪ್ರಾರಂಭಿಸಲು, ನೀವು ಕರೆ ಬಟನ್ ಅನ್ನು ಕ್ಲಿಕ್ ಮಾಡಬೇಕಾಗುತ್ತದೆ, ಅದರ ನಂತರ ಪೂರೈಕೆದಾರರಿಗೆ ಡಯಲಿಂಗ್ ಪ್ರಾರಂಭವಾಗುತ್ತದೆ. ಸಂಪರ್ಕವು ಯಶಸ್ವಿಯಾದರೆ, ಸಿಸ್ಟಮ್ ಪ್ಯಾನೆಲ್ನಲ್ಲಿ ಎರಡು ಮಾನಿಟರ್ಗಳು ಕಾಣಿಸಿಕೊಳ್ಳುತ್ತವೆ (Fig. 6.4). ಇಂಟರ್ನೆಟ್ನಿಂದ ಸಂಪರ್ಕ ಕಡಿತಗೊಳಿಸಲು, ಅವುಗಳ ಮೇಲೆ ಬಲ ಕ್ಲಿಕ್ ಮಾಡಿ ಮತ್ತು ಡಿಸ್ಕನೆಕ್ಟ್ ಆಯ್ಕೆಮಾಡಿ.
ಅಕ್ಕಿ. 6.4 ಸಂಪರ್ಕವನ್ನು ಸ್ಥಾಪಿಸಲಾಗಿದೆ
ಸ್ಥಳೀಯ ನೆಟ್ವರ್ಕ್ಗೆ ಸಂಪರ್ಕವನ್ನು ರಚಿಸಿ
ಹೋಮ್ ಸ್ಥಳೀಯ ನೆಟ್ವರ್ಕ್ ಮೂಲಕ ಇಂಟರ್ನೆಟ್ಗೆ ಸಂಪರ್ಕಿಸುವ ಪ್ರಕರಣವನ್ನು ಪರಿಗಣಿಸೋಣ. ಇತ್ತೀಚೆಗೆ ಅವುಗಳಲ್ಲಿ ಹೆಚ್ಚು ಹೆಚ್ಚು ಇವೆ, ಮತ್ತು ಈ ಜಾಲಗಳಲ್ಲಿನ ಸುಂಕಗಳು ಸಾಮಾನ್ಯವಾಗಿ ಸಾಂಪ್ರದಾಯಿಕ ಪೂರೈಕೆದಾರರಿಗಿಂತ ಹೆಚ್ಚು ಅನುಕೂಲಕರವಾಗಿವೆ; ಹೆಚ್ಚುವರಿಯಾಗಿ, ಎರಡು ಕಂಪ್ಯೂಟರ್ಗಳ ನಡುವೆ ಸಂಪರ್ಕವನ್ನು ಹೇಗೆ ಸ್ಥಾಪಿಸುವುದು ಎಂದು ನೀವು ಕಲಿಯುವಿರಿ - ಇದು ಮನೆಯಲ್ಲಿ ಹಲವಾರು ಕಂಪ್ಯೂಟರ್ಗಳನ್ನು ಹೊಂದಿರುವವರಿಗೆ ಮತ್ತು ಒಂದು ಕಂಪ್ಯೂಟರ್ನಿಂದ ಇನ್ನೊಂದಕ್ಕೆ ಡೇಟಾವನ್ನು ಹೆಚ್ಚಾಗಿ ವರ್ಗಾಯಿಸುವವರಿಗೆ ವಿಶೇಷವಾಗಿ ಉಪಯುಕ್ತವಾಗಿರುತ್ತದೆ.
ನೀವು ಈಗಾಗಲೇ ನೆಟ್ವರ್ಕ್ ಕಾರ್ಡ್ ಅನ್ನು ಸ್ಥಾಪಿಸಿದ್ದೀರಿ ಮತ್ತು ಅದನ್ನು ಸಂಪರ್ಕಿಸಿದ್ದೀರಿ ಎಂದು ಭಾವಿಸೋಣ ನೆಟ್ವರ್ಕ್ ಕೇಬಲ್. ನೀವು ಎಲ್ಲವನ್ನೂ ಸರಿಯಾಗಿ ಮಾಡಿದರೆ, ನಂತರ ನಿಯಂತ್ರಣ ಫಲಕದಲ್ಲಿ, ನೆಟ್ವರ್ಕ್ ಸಂಪರ್ಕಗಳ ವಿಭಾಗದಲ್ಲಿ, ಸಂಪರ್ಕದ ಮೂಲಕ ಸ್ಥಳೀಯ ನೆಟ್ವರ್ಕ್(ಚಿತ್ರ 6.5).
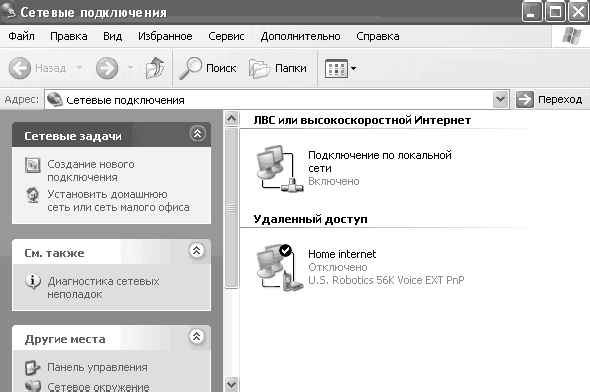
ಅಕ್ಕಿ. 6.5 LAN ಸಂಪರ್ಕ
ಆದ್ದರಿಂದ, ನಿಮ್ಮ ಹೋಮ್ ಸ್ಥಳೀಯ ನೆಟ್ವರ್ಕ್ ಮೂಲಕ ಇಂಟರ್ನೆಟ್ಗೆ ಸಂಪರ್ಕಿಸಲು ನೀವು ನಿರ್ಧರಿಸಿದ್ದೀರಿ, ನಿಮಗೆ IP ವಿಳಾಸ ಮತ್ತು ಪ್ರಾಕ್ಸಿ ಸರ್ವರ್ ವಿಳಾಸವನ್ನು ನಿಯೋಜಿಸಲಾಗಿದೆ. ಅದು ಏನು ಮತ್ತು ಅದನ್ನು ಹೇಗೆ ಬಳಸುವುದು?
1. ಸ್ಥಳೀಯ ನೆಟ್ವರ್ಕ್ ಸಂಪರ್ಕ ಐಕಾನ್ ಮೇಲೆ ಬಲ ಕ್ಲಿಕ್ ಮಾಡಿ ಮತ್ತು ಪ್ರಾಪರ್ಟೀಸ್ ಆಯ್ಕೆಮಾಡಿ.
2. ಇಂಟರ್ನೆಟ್ ಪ್ರೋಟೋಕಾಲ್ (TCP/IP) ಆಯ್ಕೆಮಾಡಿ ಮತ್ತು ಪ್ರಾಪರ್ಟೀಸ್ ಬಟನ್ ಕ್ಲಿಕ್ ಮಾಡಿ.
3. ಒಂದು ವಿಂಡೋ ತೆರೆಯುತ್ತದೆ, ಇದರಲ್ಲಿ ನೀವು ಸ್ಥಳೀಯ ನೆಟ್ವರ್ಕ್ಗೆ ಸಂಪರ್ಕಿಸಲು ನಿಮಗೆ ನೀಡಲಾದ IP ವಿಳಾಸ ಮತ್ತು ಇತರ ನಿಯತಾಂಕಗಳನ್ನು ನಮೂದಿಸಬೇಕಾಗುತ್ತದೆ (Fig. 6.6). ಇದಕ್ಕೂ ಮೊದಲು, ಸಂಪರ್ಕಿಸಿದಾಗ ಐಟಂನಲ್ಲಿನ ಪೆಟ್ಟಿಗೆಯನ್ನು ಪರಿಶೀಲಿಸಿ, ಸಿಸ್ಟಮ್ ಟ್ರೇನಲ್ಲಿ ಸಂಪರ್ಕ ಸ್ಥಿತಿಯನ್ನು ಪ್ರದರ್ಶಿಸಲು ಅಧಿಸೂಚನೆ ಪ್ರದೇಶದಲ್ಲಿ ಐಕಾನ್ ಅನ್ನು ಪ್ರದರ್ಶಿಸಿ (ಸ್ಥಳೀಯ ನೆಟ್ವರ್ಕ್ಗೆ ಸಂಪರ್ಕಿಸುವಾಗ, ಮೋಡೆಮ್ ಸಂಪರ್ಕದಂತೆ ಎರಡು ಮಾನಿಟರ್ಗಳು ಇರುತ್ತವೆ).
ನೀವು ಸುಧಾರಿತ ಬಟನ್ ಅನ್ನು ಕ್ಲಿಕ್ ಮಾಡಿದಾಗ, ಇನ್ನೂ ಹಲವಾರು ಸೆಟ್ಟಿಂಗ್ಗಳು ಲಭ್ಯವಾಗುತ್ತವೆ, ಆದರೆ ಅವು ಅನುಭವಿ ಬಳಕೆದಾರರಿಗಾಗಿ ಉದ್ದೇಶಿಸಿರುವುದರಿಂದ ನಾವು ಅವುಗಳನ್ನು ಪರಿಗಣಿಸುವುದಿಲ್ಲ. ಸರಿ ಬಟನ್ ಕ್ಲಿಕ್ ಮಾಡಿ ಮತ್ತು ಸ್ಥಳೀಯ ನೆಟ್ವರ್ಕ್ ಸಂಪರ್ಕ ಗುಣಲಕ್ಷಣಗಳಿಗೆ ಹಿಂತಿರುಗಿ. ದೃಢೀಕರಣ ಟ್ಯಾಬ್ನಲ್ಲಿ, ನೀವು ಹಲವಾರು ಭದ್ರತಾ ಸೆಟ್ಟಿಂಗ್ಗಳನ್ನು ನೋಡುತ್ತೀರಿ. IEEE 802.1X ಬಳಸಿಕೊಂಡು ನೆಟ್ವರ್ಕ್ ಪ್ರವೇಶವನ್ನು ನಿರ್ವಹಿಸಿ ಪಕ್ಕದಲ್ಲಿರುವ ಬಾಕ್ಸ್ ಅನ್ನು ಅನ್ಚೆಕ್ ಮಾಡಲು ಹಿಂಜರಿಯಬೇಡಿ.
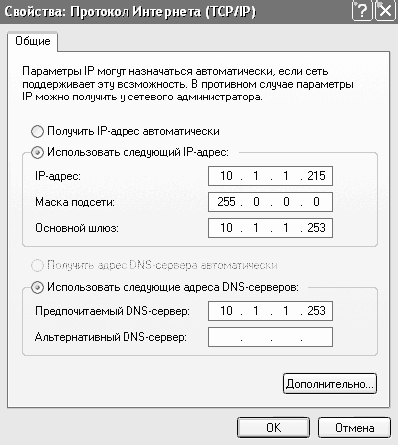
ಅಕ್ಕಿ. ಬಿ. ಬಿ. ಸ್ಥಳೀಯ ನೆಟ್ವರ್ಕ್ಗೆ ಸಂಪರ್ಕಿಸಲು ನಿಯತಾಂಕಗಳನ್ನು ನಮೂದಿಸಲಾಗುತ್ತಿದೆ
ನೀವು ಎಲ್ಲವನ್ನೂ ಸರಿಯಾಗಿ ಮಾಡಿದರೆ, ಎರಡು ಮಾನಿಟರ್ಗಳು ಸಿಸ್ಟಮ್ ಪ್ಯಾನೆಲ್ನಲ್ಲಿ ಕಾಣಿಸಿಕೊಳ್ಳುತ್ತವೆ, ಇದು ಸ್ಥಳೀಯ ನೆಟ್ವರ್ಕ್ಗೆ ಯಶಸ್ವಿ ಸಂಪರ್ಕವನ್ನು ಸೂಚಿಸುತ್ತದೆ. ನಿಜ, ಸ್ಥಳೀಯ ನೆಟ್ವರ್ಕ್ ಮೂಲಕ ಇಂಟರ್ನೆಟ್ಗೆ ಸಂಪರ್ಕಿಸಲು, ನೀವು ಆಗಾಗ್ಗೆ ಪ್ರಾಕ್ಸಿ ಸರ್ವರ್ ವಿಳಾಸವನ್ನು ಸಹ ನಮೂದಿಸಬೇಕಾಗುತ್ತದೆ, ಆದರೆ ಪ್ರೋಗ್ರಾಂ ಅನ್ನು ಹೊಂದಿಸುವಾಗ ನಾವು ಸ್ವಲ್ಪ ಸಮಯದ ನಂತರ ಮಾತನಾಡುತ್ತೇವೆ - ಅಂತರ್ಜಾಲ ಶೋಧಕ.
ಈಗ ನೀವು ಮನೆಯಲ್ಲಿ ಎರಡು ಕಂಪ್ಯೂಟರ್ಗಳನ್ನು ಹೊಂದಿದ್ದೀರಿ ಮತ್ತು ನೀವು ಅವುಗಳನ್ನು ಸ್ಥಳೀಯ ನೆಟ್ವರ್ಕ್ಗೆ ಸಂಪರ್ಕಿಸಲು ಬಯಸುತ್ತೀರಿ ಎಂದು ಊಹಿಸಿ. ಇದನ್ನು ಮಾಡಲು, ನಮಗೆ ನೆಟ್ವರ್ಕ್ ಕಾರ್ಡ್ಗಳೊಂದಿಗೆ ಎರಡು ಕಂಪ್ಯೂಟರ್ಗಳು ಬೇಕಾಗುತ್ತವೆ. ಕಂಪ್ಯೂಟರ್ಗಳನ್ನು ನೇರವಾಗಿ ಸಂಪರ್ಕಿಸಲು, ನೀವು ಕರೆಯಲ್ಪಡುವ ಕ್ರಾಸ್ಒವರ್ ಕೇಬಲ್ ಅನ್ನು ಬಳಸಬಹುದು. ನೀವು ಮನೆಯಲ್ಲಿ ಮೂರಕ್ಕಿಂತ ಹೆಚ್ಚು ಕಂಪ್ಯೂಟರ್ಗಳನ್ನು ಹೊಂದಿದ್ದರೆ, ನೀವು ಸಾಮಾನ್ಯ ಕೇಬಲ್ಗಳನ್ನು ಬಳಸಬೇಕು " ತಿರುಚಿದ ಜೋಡಿ" ಮತ್ತು ಅವುಗಳನ್ನು ಹಬ್ ಎಂದು ಕರೆಯಲಾಗುವ ಸಾಧನಕ್ಕೆ ಸಂಪರ್ಕಪಡಿಸಿ (ಒಂದು ಮಲ್ಟಿಪೋರ್ಟ್ ರಿಪೀಟರ್ ಅಥವಾ ನೋಡ್ ಆಗಿ ಕಾರ್ಯನಿರ್ವಹಿಸುವ ಹಬ್ ಕೇಬಲ್ ವ್ಯವಸ್ಥೆಗಳುಟ್ರೀ ಮತ್ತು ಸ್ಟಾರ್ ಟೋಪೋಲಜಿಗಳೊಂದಿಗೆ ನೆಟ್ವರ್ಕ್ಗಳಲ್ಲಿ).
ಸಲಹೆ
ಹೊಸ ನಿಯಮಗಳಿಗೆ ಹೆದರಬೇಡಿ. ಕಂಪ್ಯೂಟರ್ ಸ್ಟೋರ್ನಲ್ಲಿ, ಮಾರಾಟಗಾರರು ನಿಮಗೆ ಅಗತ್ಯವಿರುವ ಕೇಬಲ್ಗಳನ್ನು ಆಯ್ಕೆ ಮಾಡುತ್ತಾರೆ ಮತ್ತು ಅವುಗಳನ್ನು ಕ್ರಿಂಪ್ ಮಾಡುತ್ತಾರೆ ಆದ್ದರಿಂದ ನೀವು ಅವುಗಳನ್ನು ನಿಮ್ಮ ನೆಟ್ವರ್ಕ್ ಕಾರ್ಡ್ಗಳಲ್ಲಿ ಸೇರಿಸಬಹುದು.
ಆದ್ದರಿಂದ, ನೀವು ಕ್ರಾಸ್ಒವರ್ ಕೇಬಲ್ ಅನ್ನು ಖರೀದಿಸಿದ್ದೀರಿ, ಮೊದಲ ಕಂಪ್ಯೂಟರ್ಗೆ ಒಂದು ತುದಿಯನ್ನು ಸಂಪರ್ಕಿಸಲಾಗಿದೆ, ಮತ್ತು ಎರಡನೆಯದು. ಈಗ ನೀವು ಕಂಪ್ಯೂಟರ್ಗಳನ್ನು ಕಾನ್ಫಿಗರ್ ಮಾಡಬೇಕಾಗಿದೆ, ಅದನ್ನು ನಾವು ಕಂಪ್ಯೂಟರ್ -1 ಮತ್ತು ಕಂಪ್ಯೂಟರ್ -2 ಎಂದು ಕರೆಯುತ್ತೇವೆ.
1. ಮೇಲೆ ತೋರಿಸಿರುವಂತೆ, ಕಂಪ್ಯೂಟರ್-1 ನಲ್ಲಿ ಸ್ಥಳೀಯ ನೆಟ್ವರ್ಕ್ ಸಂಪರ್ಕ ಗುಣಲಕ್ಷಣಗಳಿಗೆ ಹೋಗಿ.
2. IP ವಿಳಾಸ ಕ್ಷೇತ್ರದಲ್ಲಿ, ವಿಳಾಸ 192.168.0.1 ಮತ್ತು ಸಬ್ನೆಟ್ ಮಾಸ್ಕ್ 255.255.255.0 ಅನ್ನು ನಮೂದಿಸಿ, ಅದು ಸ್ವಯಂಚಾಲಿತವಾಗಿ ನಮೂದಿಸದಿದ್ದರೆ; ಉಳಿದ ಕಾಲಮ್ಗಳನ್ನು ಖಾಲಿ ಬಿಡಿ. ನಂತರ OK ಬಟನ್ ಮೇಲೆ ಕ್ಲಿಕ್ ಮಾಡಿ.
3. ಎರಡನೇ ಕಂಪ್ಯೂಟರ್ನಲ್ಲಿ, ಅದೇ ಡೇಟಾವನ್ನು ನಮೂದಿಸಿ, ವಿಳಾಸ 192.168.0.1 ಬದಲಿಗೆ ಮಾತ್ರ ನೀವು 192.168.0.2 ವಿಳಾಸವನ್ನು ನಮೂದಿಸಬೇಕು. ಅಂದರೆ, ಪ್ರತಿ ಕಂಪ್ಯೂಟರ್ ತನ್ನದೇ ಆದ IP ವಿಳಾಸವನ್ನು ಹೊಂದಿರಬೇಕು ಮತ್ತು ಅದೇ ಸಬ್ನೆಟ್ ಮಾಸ್ಕ್ ಅನ್ನು ನಿರ್ಮಿಸಲು ಇದು ಮುಖ್ಯ ಸ್ಥಿತಿಯಾಗಿದೆ. ಹೀಗಾಗಿ, ನೀವು ಇನ್ನೊಂದು ಕಂಪ್ಯೂಟರ್ ಅನ್ನು ಸ್ಥಳೀಯ ನೆಟ್ವರ್ಕ್ಗೆ ಸಂಪರ್ಕಿಸಲು ಹೋದರೆ, ನೀವು ಅದರ ಸೆಟ್ಟಿಂಗ್ಗಳಲ್ಲಿ ವಿಳಾಸ 192.168.0.3, 192.168.0.4, ಇತ್ಯಾದಿಗಳನ್ನು ನಿರ್ದಿಷ್ಟಪಡಿಸಬೇಕು.
4. ಹೆಚ್ಚುವರಿಯಾಗಿ, ನೆಟ್ವರ್ಕ್ ಪರಿಸರದಲ್ಲಿ ಕಂಪ್ಯೂಟರ್ಗಳ ಪಟ್ಟಿಯನ್ನು ನೋಡಲು ಸಾಧ್ಯವಾಗುವಂತೆ, ನೀವು ಎಲ್ಲಾ ಕಂಪ್ಯೂಟರ್ಗಳಿಗೆ ಒಂದೇ ವರ್ಕ್ಗ್ರೂಪ್ ಅನ್ನು ಹೊಂದಿಸಬೇಕು. ಇದನ್ನು ಮಾಡಲು, ಪ್ರತಿ ಕಂಪ್ಯೂಟರ್ನ ಡೆಸ್ಕ್ಟಾಪ್ನಲ್ಲಿ, ನನ್ನ ಕಂಪ್ಯೂಟರ್ ಶಾರ್ಟ್ಕಟ್ ಮೇಲೆ ಬಲ ಕ್ಲಿಕ್ ಮಾಡಿ, ಗೋಚರಿಸುವ ಮೆನುವಿನಲ್ಲಿ, ಪ್ರಾಪರ್ಟೀಸ್ ಆಯ್ಕೆಮಾಡಿ ಮತ್ತು ಕಂಪ್ಯೂಟರ್ ಹೆಸರು ಟ್ಯಾಬ್ಗೆ ಹೋಗಿ. ಇಲ್ಲಿ ನೀವು ಕಂಪ್ಯೂಟರ್ನ ವಿವರಣೆಯನ್ನು ನಮೂದಿಸಬಹುದು, ಅದನ್ನು ನೆಟ್ವರ್ಕ್ ಪರಿಸರದಲ್ಲಿ ನಿಮ್ಮ ಕಂಪ್ಯೂಟರ್ನ ಹೆಸರಿಗೆ ಕಾಮೆಂಟ್ನಂತೆ ಪ್ರದರ್ಶಿಸಲಾಗುತ್ತದೆ. ಕಂಪ್ಯೂಟರ್ ಸೇರಿರುವ ಗುಂಪನ್ನು ಬದಲಾಯಿಸಲು, ನೀವು ಬದಲಾವಣೆ ಬಟನ್ ಅನ್ನು ಕ್ಲಿಕ್ ಮಾಡಬೇಕು.
5. ಒಂದು ವಿಂಡೋ ತೆರೆಯುತ್ತದೆ; ಅದರಲ್ಲಿ ನೀವು ವರ್ಕ್ಗ್ರೂಪ್ನ ಹೆಸರನ್ನು ನಮೂದಿಸಬೇಕಾಗಿದೆ, ಇದು ಸ್ಥಳೀಯ ನೆಟ್ವರ್ಕ್ಗೆ ಸಂಪರ್ಕಗೊಂಡಿರುವ ಎಲ್ಲಾ ಕಂಪ್ಯೂಟರ್ಗಳಿಗೆ ಒಂದೇ ಆಗಿರಬೇಕು. ಹೆಚ್ಚುವರಿಯಾಗಿ, ನೀವು ಕಂಪ್ಯೂಟರ್ ಹೆಸರನ್ನು ನಿರ್ದಿಷ್ಟಪಡಿಸಬೇಕು, ಅದು ಪ್ರತಿ ಕಂಪ್ಯೂಟರ್ಗೆ ಅನನ್ಯವಾಗಿರಬೇಕು. ಮಾಹಿತಿಯನ್ನು ನಮೂದಿಸಿದ ನಂತರ, ಸರಿ ಗುಂಡಿಯನ್ನು ಕ್ಲಿಕ್ ಮಾಡಿ (Fig. 6.7).
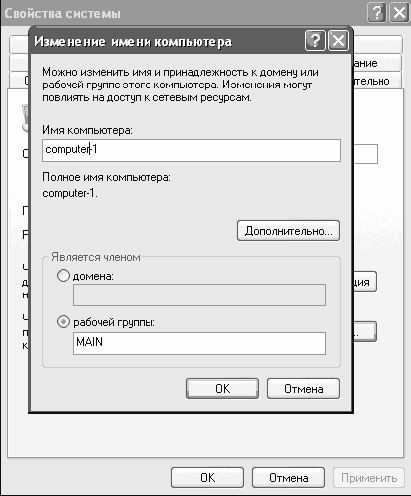
ಅಕ್ಕಿ. 6.7. ಕಂಪ್ಯೂಟರ್ ಹೆಸರನ್ನು ಬದಲಾಯಿಸುವುದು
ನೀವು ಎಲ್ಲಾ ಕಂಪ್ಯೂಟರ್ಗಳಲ್ಲಿ ಡೇಟಾವನ್ನು ಸರಿಯಾಗಿ ನಮೂದಿಸಿದ್ದರೆ, ನೀವು ಡೆಸ್ಕ್ಟಾಪ್ನಲ್ಲಿ ನೆಟ್ವರ್ಕ್ ನೈಬರ್ಹುಡ್ ಶಾರ್ಟ್ಕಟ್ ಅನ್ನು ಪ್ರಾರಂಭಿಸಿದಾಗ ಮತ್ತು ಡಿಸ್ಪ್ಲೇ ವರ್ಕ್ಗ್ರೂಪ್ ಕಂಪ್ಯೂಟರ್ಗಳ ವಿಂಡೋದ ಎಡಭಾಗದಲ್ಲಿರುವ ಲಿಂಕ್ ಅನ್ನು ಕ್ಲಿಕ್ ಮಾಡಿದಾಗ, ನಿಮ್ಮ ವರ್ಕ್ಗ್ರೂಪ್ನ ಭಾಗವಾಗಿರುವ ಎಲ್ಲಾ ಕಂಪ್ಯೂಟರ್ಗಳ ಪಟ್ಟಿ ಇರುತ್ತದೆ ವಿಂಡೋದ ಬಲ ಪ್ರದೇಶದಲ್ಲಿ ಪ್ರದರ್ಶಿಸಲಾಗುತ್ತದೆ (ಚಿತ್ರ 6.8).
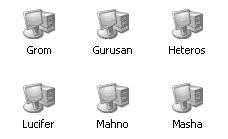
ಅಕ್ಕಿ. 6.8 ವರ್ಕ್ಗ್ರೂಪ್ ಕಂಪ್ಯೂಟರ್ಗಳು
ಅಭಿನಂದನೆಗಳು, ನಾವು ಹೋಮ್ ಕಂಪ್ಯೂಟರ್ಗಳನ್ನು ಸ್ಥಳೀಯ ನೆಟ್ವರ್ಕ್ಗೆ ಸಂಪರ್ಕಿಸಿದ್ದೇವೆ.
ಈಗ ಕಂಪ್ಯೂಟರ್ಗಳಲ್ಲಿ ಫೋಲ್ಡರ್ಗಳಿಗೆ ಪ್ರವೇಶವನ್ನು ಹೇಗೆ ತೆರೆಯುವುದು ಎಂದು ತಿಳಿಯೋಣ. ಮೊದಲ ಕಂಪ್ಯೂಟರ್ನಲ್ಲಿ ಕಾರ್ಟೂನ್ಗಳು ಇರುವ ಕಾರ್ಟೂನ್ ಫೋಲ್ಡರ್ ಇದೆ ಎಂದು ಭಾವಿಸೋಣ. ಈ ಫೋಲ್ಡರ್ಗೆ ಪ್ರವೇಶವನ್ನು ತೆರೆಯುವ ಮೂಲಕ, ನೀವು ಎರಡನೆಯದರಿಂದ ಮೊದಲ ಕಂಪ್ಯೂಟರ್ನಲ್ಲಿರುವ ಕಾರ್ಟೂನ್ಗಳನ್ನು ವೀಕ್ಷಿಸಬಹುದು. ಇದನ್ನು ಮಾಡಲು, ಮೊದಲ ಕಂಪ್ಯೂಟರ್ನಲ್ಲಿ ನೀವು ಕಾರ್ಟೂನ್ ಫೋಲ್ಡರ್ನಲ್ಲಿ ಬಲ ಕ್ಲಿಕ್ ಮಾಡಿ ಮತ್ತು ಹಂಚಿಕೆ ಮತ್ತು ಭದ್ರತೆಯನ್ನು ಆಯ್ಕೆ ಮಾಡಬೇಕಾಗುತ್ತದೆ. ಗೋಚರಿಸುವ ವಿಂಡೋದಲ್ಲಿ, ನೀವು ಫೋಲ್ಡರ್ನ ಹೆಸರನ್ನು ನಮೂದಿಸಬಹುದು, ಅದು ಬಳಕೆದಾರರು ನೆಟ್ವರ್ಕ್ ಪರಿಸರದ ಮೂಲಕ ನೋಡುತ್ತಾರೆ ಮತ್ತು ಈ ಫೋಲ್ಡರ್ಗೆ ಗರಿಷ್ಠ ಸಂಖ್ಯೆಯ ಸಂಪರ್ಕಗಳನ್ನು ಸಹ ನಮೂದಿಸಬಹುದು, ಅಂದರೆ, ಇದರಲ್ಲಿ ಏಕಕಾಲದಲ್ಲಿ ಇರಬಹುದಾದ ಬಳಕೆದಾರರ ಸಂಖ್ಯೆ ಫೋಲ್ಡರ್ (ಚಿತ್ರ 6.9).
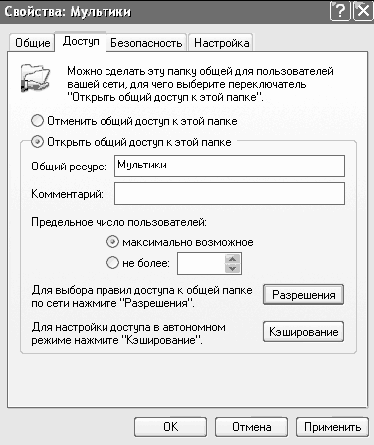
ಅಕ್ಕಿ. 6.9 ಪ್ರವೇಶ ಹಕ್ಕುಗಳನ್ನು ನಿಯೋಜಿಸುವುದು
ನೀವು ಎಲ್ಲವನ್ನೂ ಸರಿಯಾಗಿ ಮಾಡಿದರೆ, ಈಗ, ಎರಡನೇ ಕಂಪ್ಯೂಟರ್ನಿಂದ ನೆಟ್ವರ್ಕ್ ಪರಿಸರಕ್ಕೆ ಲಾಗ್ ಇನ್ ಮಾಡುವ ಮೂಲಕ ಮತ್ತು ಮೊದಲ ಕಂಪ್ಯೂಟರ್ನ ಐಕಾನ್ ಮೇಲೆ ಡಬಲ್-ಕ್ಲಿಕ್ ಮಾಡುವ ಮೂಲಕ, ನೀವು ಕಾರ್ಟೂನ್ ಫೋಲ್ಡರ್ ಅನ್ನು ನೋಡುತ್ತೀರಿ. ಈ ಫೋಲ್ಡರ್ಗಾಗಿ ನೀವು ಮೊದಲ ಕಂಪ್ಯೂಟರ್ನಲ್ಲಿ ಹೊಂದಿಸಿರುವ ಪ್ರವೇಶ ಹಕ್ಕುಗಳ ಆಧಾರದ ಮೇಲೆ ನೀವು ಈ ಫೋಲ್ಡರ್ನಿಂದ ಡೇಟಾವನ್ನು ನಕಲಿಸಬಹುದು, ಫೈಲ್ಗಳನ್ನು ರನ್ ಮಾಡಬಹುದು, ಇತ್ಯಾದಿ.
ನೀವು ನೋಡುವಂತೆ, ನಿಮ್ಮ ಕಂಪ್ಯೂಟರ್ ಅನ್ನು ಸ್ಥಳೀಯ ನೆಟ್ವರ್ಕ್ಗೆ ಸಂಪರ್ಕಿಸಲು ಮತ್ತು ಹಂಚಿಕೆಯ ಪ್ರವೇಶಕ್ಕಾಗಿ ಫೋಲ್ಡರ್ಗಳನ್ನು ತೆರೆಯಲು ಬಹಳ ಕಡಿಮೆ ಸಮಯ ತೆಗೆದುಕೊಳ್ಳುತ್ತದೆ.
ಇಂಟರ್ನೆಟ್ ಎಕ್ಸ್ಪ್ಲೋರರ್ ಅನ್ನು ಪ್ರಾರಂಭಿಸಿ
ಇಂಟರ್ನೆಟ್ ಬ್ರೌಸಿಂಗ್ ಮಾಡಲು ಇಂಟರ್ನೆಟ್ ಎಕ್ಸ್ಪ್ಲೋರರ್ ಅನ್ನು ಹೊಂದಿಸಲು ಪ್ರಾರಂಭಿಸುವ ಸಮಯ.
1. ಬ್ರೌಸರ್ ಅನ್ನು ಪ್ರಾರಂಭಿಸಲು, ಡೆಸ್ಕ್ಟಾಪ್ ಅಥವಾ ಪ್ಯಾನೆಲ್ನಲ್ಲಿರುವ ಪ್ರೋಗ್ರಾಂ ಐಕಾನ್ ಮೇಲೆ ಕ್ಲಿಕ್ ಮಾಡಿ ತ್ವರಿತ ಉಡಾವಣೆ. ಬ್ರೌಸರ್ ಅನ್ನು ಪ್ರಾರಂಭಿಸಿದ ನಂತರ, ಪರಿಕರಗಳ ಮೆನು ಐಟಂ ಅನ್ನು ತೆರೆಯಿರಿ ಮತ್ತು ತೆರೆಯುವ ಮೆನುವಿನಿಂದ ಇಂಟರ್ನೆಟ್ ಆಯ್ಕೆಗಳನ್ನು ಆಯ್ಕೆಮಾಡಿ (Fig. 6.10).
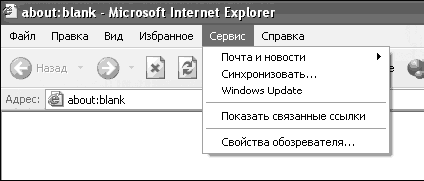
ಅಕ್ಕಿ. 6.10. ಇಂಟರ್ನೆಟ್ ಆಯ್ಕೆಗಳು
2. ಸೆಟ್ಟಿಂಗ್ಸ್ ವಿಂಡೋ ತೆರೆಯುತ್ತದೆ. ಸಂಪರ್ಕ ಟ್ಯಾಬ್ ತೆರೆಯಿರಿ ಮತ್ತು ವಿಂಡೋದ ಕೆಳಭಾಗದಲ್ಲಿ LAN ಸೆಟ್ಟಿಂಗ್ಗಳ ಬಟನ್ (ನಿಮ್ಮ ಹೋಮ್ ನೆಟ್ವರ್ಕ್ ಮೂಲಕ ನೀವು ಇಂಟರ್ನೆಟ್ಗೆ ಸಂಪರ್ಕಿಸುತ್ತಿದ್ದರೆ) ಅಥವಾ ಸೆಟ್ಟಿಂಗ್ಗಳ ಬಟನ್ (ನೀವು ಮೋಡೆಮ್ ಬಳಸುತ್ತಿದ್ದರೆ) ಕ್ಲಿಕ್ ಮಾಡಿ.
3. ತೆರೆಯುವ ವಿಂಡೋದಲ್ಲಿ, ಐಟಂನ ಮುಂದಿನ ಪೆಟ್ಟಿಗೆಯನ್ನು ಪರಿಶೀಲಿಸಿ ಸ್ವಯಂಚಾಲಿತ ಪತ್ತೆಸೆಟ್ಟಿಂಗ್ಗಳು, ಹಾಗೆಯೇ ಐಟಂನ ಪಕ್ಕದಲ್ಲಿ LAN ಸಂಪರ್ಕಗಳಿಗಾಗಿ ಪ್ರಾಕ್ಸಿ ಸರ್ವರ್ ಬಳಸಿ.
4. ವಿಳಾಸ ಮತ್ತು ಪೋರ್ಟ್ ಕ್ಷೇತ್ರಗಳಲ್ಲಿ, ನೆಟ್ವರ್ಕ್ಗೆ ಸಂಪರ್ಕಿಸುವಾಗ ನಿಮಗೆ ನೀಡಲಾದ ಡೇಟಾವನ್ನು ನಮೂದಿಸಿ (ನೀವು ಮೋಡೆಮ್ ಮೂಲಕ ಸಂಪರ್ಕಿಸಿದರೆ, ನೀವು ಅವುಗಳನ್ನು ಇಂಟರ್ನೆಟ್ ನಕ್ಷೆಯಲ್ಲಿ ಕಾಣಬಹುದು). ಇದಕ್ಕಾಗಿ ಪ್ರಾಕ್ಸಿ ಸರ್ವರ್ ಅನ್ನು ಬಳಸಬೇಡಿ ಎಂಬ ಪಕ್ಕದಲ್ಲಿರುವ ಬಾಕ್ಸ್ ಅನ್ನು ಸಹ ಪರಿಶೀಲಿಸಲು ಮರೆಯಬೇಡಿ ಸ್ಥಳೀಯ ವಿಳಾಸಗಳು(ಚಿತ್ರ 6.11). ನೀವು ಈ ಪೆಟ್ಟಿಗೆಯನ್ನು ಪರಿಶೀಲಿಸದಿದ್ದರೆ, ನೆಟ್ವರ್ಕ್ ಕೆಲಸವು ಪ್ರಾಕ್ಸಿ ಸರ್ವರ್ ಮೂಲಕ ಹೋಗುತ್ತದೆ, ಇದು ಸ್ಥಳೀಯ ನೆಟ್ವರ್ಕ್ನಲ್ಲಿನ ಕೆಲಸದ ಕಾರ್ಯಕ್ಷಮತೆಯ ಮೇಲೆ ಪರಿಣಾಮ ಬೀರುತ್ತದೆ.
5. ಡೇಟಾವನ್ನು ನಮೂದಿಸಿದ ನಂತರ, ಸರಿ ಬಟನ್ ಕ್ಲಿಕ್ ಮಾಡಿ.
6. ಈಗ ನಿಮ್ಮ ಸಂಪರ್ಕದ ಕಾರ್ಯವನ್ನು ಪರಿಶೀಲಿಸೋಣ. ಈ ಉದ್ದೇಶಕ್ಕಾಗಿ ರಲ್ಲಿ ವಿಳಾಸ ಪಟ್ಟಿಬ್ರೌಸರ್, ಸೈಟ್ನ ವಿಳಾಸವನ್ನು ನಮೂದಿಸಿ, ಉದಾಹರಣೆಗೆ wvjw.oszone.net, ಮತ್ತು Go ಬಟನ್ ಮೇಲೆ ಕ್ಲಿಕ್ ಮಾಡಿ ಅಥವಾ Enter ಕೀಲಿಯನ್ನು ಒತ್ತಿರಿ. ಎಲ್ಲಾ ಸೆಟ್ಟಿಂಗ್ಗಳನ್ನು ಸರಿಯಾಗಿ ನಮೂದಿಸಿದರೆ, ನೀವು ನಮೂದಿಸಿದ ವಿಳಾಸದ ಪುಟವು ಲೋಡ್ ಆಗುತ್ತದೆ (Fig. 6.12).
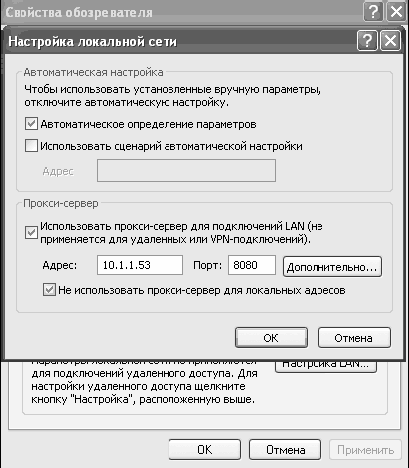
ಅಕ್ಕಿ. 6.11. ಪ್ರಾಕ್ಸಿ ಸರ್ವರ್ ವಿಳಾಸವನ್ನು ನಮೂದಿಸಲಾಗುತ್ತಿದೆ
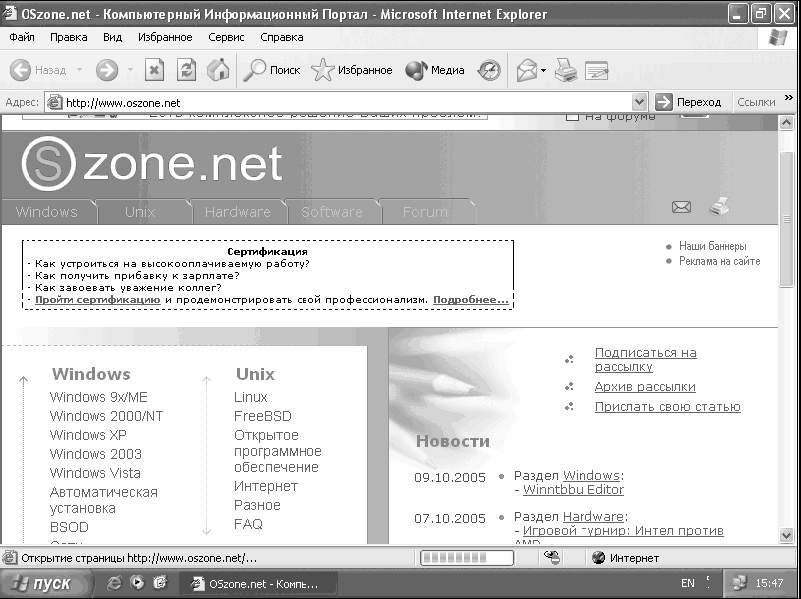
ಅಕ್ಕಿ. 6.12. ಸೈಟ್ ಪ್ರದರ್ಶನ
ಸೆಟ್ಟಿಂಗ್ಗಳನ್ನು ಹತ್ತಿರದಿಂದ ನೋಡೋಣ ಇಂಟರ್ನೆಟ್ ಬ್ರೌಸರ್ಪರಿಶೋಧಕ. ಇದನ್ನು ಮಾಡಲು, ಆಯ್ಕೆಮಾಡಿ ಸೇವೆ/ಗುಣಲಕ್ಷಣಗಳು ಬ್ರೌಸರ್(ಚಿತ್ರ 6.13).
ಅಕ್ಕಿ. 6.13. ಇಂಟರ್ನೆಟ್ ಆಯ್ಕೆಗಳು
ವಿಂಡೋದ ಮೊದಲ ಭಾಗದಲ್ಲಿ, ನೀವು ಬ್ರೌಸರ್ ಅನ್ನು ತೆರೆದಾಗ ಲೋಡ್ ಮಾಡುವ ಪುಟದ ವಿಳಾಸವನ್ನು ನೀವು ನಿರ್ದಿಷ್ಟಪಡಿಸಬಹುದು. ನೀವು ಯಾವುದೇ ಪುಟಗಳನ್ನು ತೆರೆಯಲು ಬಯಸದಿದ್ದರೆ, ಖಾಲಿ ಬಟನ್ ಅನ್ನು ಕ್ಲಿಕ್ ಮಾಡಿ. ಪ್ರದೇಶದಲ್ಲಿ ತಾತ್ಕಾಲಿಕ ಇಂಟರ್ನೆಟ್ ಫೈಲ್ಗಳುನೀವು ವೆಬ್ ಪುಟಗಳಿಗೆ ಭೇಟಿ ನೀಡಿದಾಗ ನಿಮ್ಮ ಹಾರ್ಡ್ ಡ್ರೈವ್ನಲ್ಲಿ ಉಳಿಸಲಾದ ಫೈಲ್ಗಳನ್ನು ನೀವು ಅಳಿಸಬಹುದು ಮತ್ತು ಈ ಫೈಲ್ಗಳನ್ನು ಉಳಿಸಲು ನೀವು ಸೆಟ್ಟಿಂಗ್ಗಳನ್ನು ಕಾನ್ಫಿಗರ್ ಮಾಡಬಹುದು. ಪ್ರದೇಶದಲ್ಲಿ ಪತ್ರಿಕೆನೀವು ಲಾಗ್ ಅನ್ನು ತೆರವುಗೊಳಿಸಬಹುದು ಮತ್ತು ಲಿಂಕ್ಗಳನ್ನು ಸಂಗ್ರಹಿಸುವ ಸಮಯವನ್ನು ಸಹ ಕಾನ್ಫಿಗರ್ ಮಾಡಬಹುದು. ಜರ್ನಲ್ ನೀವು ಹಿಂದೆ ಭೇಟಿ ನೀಡಿದ ಎಲ್ಲಾ ಪುಟಗಳಿಗೆ ಲಿಂಕ್ಗಳನ್ನು ಸಂಗ್ರಹಿಸುತ್ತದೆ ನಿರ್ದಿಷ್ಟ ಸಮಯ. ಗುಂಡಿಗಳನ್ನು ಬಳಸುವುದು ಬಣ್ಣಗಳು, ಫಾಂಟ್ಗಳು, ಭಾಷೆಗಳುಮತ್ತು ಅಲಂಕಾರನೀವು ಪುಟ ಪ್ರದರ್ಶನ ಸೆಟ್ಟಿಂಗ್ಗಳನ್ನು ಕಾನ್ಫಿಗರ್ ಮಾಡಬಹುದು. ನೀವು ಲಿಂಕ್ಗಳ ಪ್ರದರ್ಶನ ಬಣ್ಣಗಳನ್ನು ಕಸ್ಟಮೈಸ್ ಮಾಡಬಹುದು, ಪುಟಗಳಲ್ಲಿ ಬಳಸಿದ ಶೈಲಿಗಳನ್ನು ನಿಷ್ಕ್ರಿಯಗೊಳಿಸಬಹುದು ಮತ್ತು ನೀವು ಕಸ್ಟಮೈಸ್ ಮಾಡಿದ ಶೈಲಿಯೊಂದಿಗೆ ಅವುಗಳನ್ನು ಬದಲಾಯಿಸಬಹುದು, ಇತ್ಯಾದಿ.
ಟ್ಯಾಬ್ನಲ್ಲಿ ಸುರಕ್ಷತೆಭದ್ರತಾ ಸೆಟ್ಟಿಂಗ್ಗಳನ್ನು ಕಾನ್ಫಿಗರ್ ಮಾಡಲಾಗಿದೆ. ನೀವು ಕಂಪ್ಯೂಟರ್ಗಳೊಂದಿಗೆ ಉತ್ತಮವಾಗಿಲ್ಲದಿದ್ದರೆ, ಈ ಟ್ಯಾಬ್ನಲ್ಲಿ ಏನನ್ನಾದರೂ ಬದಲಾಯಿಸಲು ನಾವು ಶಿಫಾರಸು ಮಾಡುವುದಿಲ್ಲ.
ಟ್ಯಾಬ್ನಲ್ಲಿ ಗೌಪ್ಯತೆಕುಕೀಗಳನ್ನು ಪ್ರಕ್ರಿಯೆಗೊಳಿಸಲು ಸೆಟ್ಟಿಂಗ್ಗಳನ್ನು ಕಾನ್ಫಿಗರ್ ಮಾಡಿ (Fig. 6.14). ಕೆಲವು ವೆಬ್ಸೈಟ್ಗಳು ಡೇಟಾವನ್ನು ಸಂಗ್ರಹಿಸುತ್ತವೆ ಸ್ಥಳೀಯ ಕಂಪ್ಯೂಟರ್ಸಣ್ಣ ರೂಪದಲ್ಲಿ ಪಠ್ಯ ಕಡತಗಳು. ಈ ಫೈಲ್ಗಳನ್ನು ಕುಕೀಗಳು ಎಂದು ಕರೆಯಲಾಗುತ್ತದೆ. ಈ ಟ್ಯಾಬ್ ಅನ್ನು ಬಳಸಿಕೊಂಡು, ನೀವು ಹಲವಾರು ಹಂತದ ರಕ್ಷಣೆಗಳಲ್ಲಿ ಒಂದನ್ನು ಆಯ್ಕೆ ಮಾಡಬಹುದು.
– ಎಲ್ಲವನ್ನೂ ನಿರ್ಬಂಧಿಸಿಕುಕೀ. ಎಲ್ಲಾ ವೆಬ್ಸೈಟ್ಗಳಿಗೆ ಕುಕೀಗಳನ್ನು ನಿರ್ಬಂಧಿಸಿ. ಕುಕೀಸ್ನಿಮ್ಮ ಕಂಪ್ಯೂಟರ್ನಲ್ಲಿರುವ ಫೈಲ್ಗಳು ವೆಬ್ಸೈಟ್ಗಳಿಗೆ ಲಭ್ಯವಿರುವುದಿಲ್ಲ.
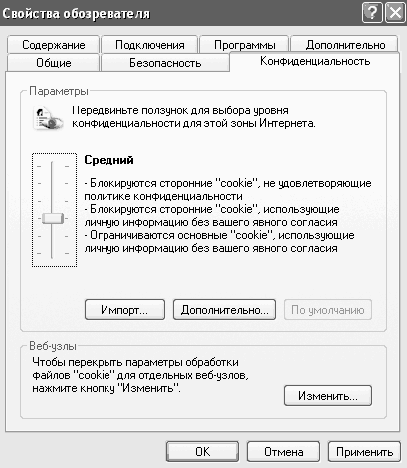
ಅಕ್ಕಿ. 6.14. ಗೌಪ್ಯತೆ
- ಹೆಚ್ಚು.ಕಾಂಪ್ಯಾಕ್ಟ್ ನೀತಿಯನ್ನು ಹೊಂದಿರದ ಎಲ್ಲಾ ಸೈಟ್ಗಳಿಗೆ ಕುಕೀಗಳನ್ನು ನಿರ್ಬಂಧಿಸಿ (ಸಂಕ್ಷಿಪ್ತ, ಔಪಚಾರಿಕ ಗೌಪ್ಯತೆ ನಿಯಮಗಳು). ಬಳಕೆದಾರರ ಸ್ಪಷ್ಟ ಸಮ್ಮತಿಯಿಲ್ಲದೆ ಬಳಕೆದಾರರ ವೈಯಕ್ತಿಕ ಗುರುತಿನ ಡೇಟಾವನ್ನು ಬಳಸುವ ಎಲ್ಲಾ ವೆಬ್ಸೈಟ್ಗಳಿಗೆ ಎಲ್ಲಾ ಕುಕೀಗಳನ್ನು ನಿರ್ಬಂಧಿಸಿ.
- ಮಧ್ಯಮ ಎತ್ತರ.ಕಾಂಪ್ಯಾಕ್ಟ್ ನೀತಿಯನ್ನು ಹೊಂದಿರದ ಮೂರನೇ ವ್ಯಕ್ತಿಯ ಸೈಟ್ಗಳಿಗಾಗಿ ಕುಕೀಗಳನ್ನು ನಿರ್ಬಂಧಿಸಿ (ಸಂಕ್ಷಿಪ್ತ, ಔಪಚಾರಿಕ ಗೌಪ್ಯತೆ ನಿಯಮಗಳು). ಬಳಕೆದಾರರ ಸ್ಪಷ್ಟ ಸಮ್ಮತಿಯಿಲ್ಲದೆ ಬಳಕೆದಾರರ ವೈಯಕ್ತಿಕ ಗುರುತಿನ ಡೇಟಾವನ್ನು ಬಳಸುವ ಮೂರನೇ ವ್ಯಕ್ತಿಯ ವೆಬ್ಸೈಟ್ಗಳಿಗಾಗಿ ಎಲ್ಲಾ ಕುಕೀಗಳನ್ನು ನಿರ್ಬಂಧಿಸಿ. ಬಳಕೆದಾರರ ಸೂಚಿತ ಸಮ್ಮತಿಯಿಲ್ಲದೆ ಬಳಕೆದಾರರ ವೈಯಕ್ತಿಕ ಗುರುತಿನ ಡೇಟಾವನ್ನು ಬಳಸುವ ನೀವು ಬ್ರೌಸ್ ಮಾಡುತ್ತಿರುವ ವೆಬ್ಸೈಟ್ಗಳಿಗಾಗಿ ಎಲ್ಲಾ ಕುಕೀಗಳನ್ನು ನಿರ್ಬಂಧಿಸಿ.
- ಸರಾಸರಿ.ಕಾಂಪ್ಯಾಕ್ಟ್ ನೀತಿಯನ್ನು ಹೊಂದಿರದ ಮೂರನೇ ವ್ಯಕ್ತಿಯ ಸೈಟ್ಗಳಿಗಾಗಿ ಕುಕೀಗಳನ್ನು ನಿರ್ಬಂಧಿಸಿ (ಸಂಕ್ಷಿಪ್ತ, ಔಪಚಾರಿಕ ಗೌಪ್ಯತೆ ನಿಯಮಗಳು). ಬಳಕೆದಾರರ ಸೂಚಿತ ಸಮ್ಮತಿಯಿಲ್ಲದೆ ಬಳಕೆದಾರರ ವೈಯಕ್ತಿಕ ಗುರುತಿನ ಡೇಟಾವನ್ನು ಬಳಸುವ ಮೂರನೇ ವ್ಯಕ್ತಿಯ ವೆಬ್ಸೈಟ್ಗಳಿಗಾಗಿ ಎಲ್ಲಾ ಕುಕೀಗಳನ್ನು ನಿರ್ಬಂಧಿಸಿ. ನೀವು ಇಂಟರ್ನೆಟ್ ಎಕ್ಸ್ಪ್ಲೋರರ್ ಅನ್ನು ಮುಚ್ಚಿದಾಗ ನಿಮ್ಮ ಸೂಚಿತ ಸಮ್ಮತಿಯಿಲ್ಲದೆ ನಿಮ್ಮ ವೈಯಕ್ತಿಕ ಗುರುತಿನ ಮಾಹಿತಿಯನ್ನು ಬಳಸುವ ನೀವು ಬ್ರೌಸ್ ಮಾಡುತ್ತಿರುವ ಸೈಟ್ಗಳಿಗಾಗಿ ಎಲ್ಲಾ ಕುಕೀಗಳನ್ನು ತೆರವುಗೊಳಿಸಿ.
- ಚಿಕ್ಕದು.ಕಾಂಪ್ಯಾಕ್ಟ್ ನೀತಿಯನ್ನು ಹೊಂದಿರದ ಮೂರನೇ ವ್ಯಕ್ತಿಯ ಸೈಟ್ಗಳಿಗಾಗಿ ಕುಕೀಗಳನ್ನು ನಿರ್ಬಂಧಿಸಿ (ಸಂಕ್ಷಿಪ್ತ, ಔಪಚಾರಿಕ ಗೌಪ್ಯತೆ ನಿಯಮಗಳು). ನೀವು Internet Explorer ಅನ್ನು ಮುಚ್ಚಿದಾಗ ನಿಮ್ಮ ಸೂಚಿತ ಸಮ್ಮತಿಯಿಲ್ಲದೆ ನಿಮ್ಮ ವೈಯಕ್ತಿಕ ಗುರುತಿನ ಮಾಹಿತಿಯನ್ನು ಬಳಸುವ ಮೂರನೇ ವ್ಯಕ್ತಿಯ ಸೈಟ್ಗಳಿಗಾಗಿ ಎಲ್ಲಾ ಕುಕೀಗಳನ್ನು ತೆರವುಗೊಳಿಸಿ.
- ಎಲ್ಲಾ ಕುಕೀಗಳನ್ನು ಸ್ವೀಕರಿಸಿ. ನಿಮ್ಮ ಕಂಪ್ಯೂಟರ್ನಲ್ಲಿ ಎಲ್ಲಾ ಕುಕೀಗಳನ್ನು ಉಳಿಸಲಾಗುತ್ತಿದೆ. ಈಗಾಗಲೇ ನಿಮ್ಮ ಕಂಪ್ಯೂಟರ್ನಲ್ಲಿರುವ ಕುಕೀಗಳು ಅವುಗಳನ್ನು ರಚಿಸಿದ ಎಲ್ಲಾ ಸೈಟ್ಗಳಿಗೆ ಲಭ್ಯವಿರುತ್ತವೆ.
ಪರಿವಿಡಿ ಟ್ಯಾಬ್ನಲ್ಲಿ, ಕೆಲವು ಸೈಟ್ಗಳಿಗೆ ಪ್ರವೇಶವನ್ನು ನಿರ್ಬಂಧಿಸಲು ನೀವು ಸೆಟ್ಟಿಂಗ್ಗಳನ್ನು ಕಾನ್ಫಿಗರ್ ಮಾಡಬಹುದು, ಹಾಗೆಯೇ ವೆಬ್ ಪುಟಗಳಿಗೆ ಭೇಟಿ ನೀಡಿದಾಗ ಫಾರ್ಮ್ಗಳು ಮತ್ತು ಕ್ಷೇತ್ರಗಳನ್ನು ಸ್ವಯಂ ತುಂಬುವ ಸೆಟ್ಟಿಂಗ್ಗಳನ್ನು ಕಾನ್ಫಿಗರ್ ಮಾಡಬಹುದು. ಪ್ರವೇಶ ನಿರ್ಬಂಧದ ಪ್ರದೇಶದಲ್ಲಿ ಸಕ್ರಿಯಗೊಳಿಸು ಬಟನ್ ಅನ್ನು ಕ್ಲಿಕ್ ಮಾಡುವ ಮೂಲಕ, ನೀವು ಭೇಟಿ ನೀಡಿದ ಪುಟಗಳ ನಿಯಂತ್ರಣ ವ್ಯವಸ್ಥೆಯನ್ನು ಸಕ್ರಿಯಗೊಳಿಸುತ್ತೀರಿ ಮತ್ತು ಹಿಂಸೆ, ಅಶ್ಲೀಲತೆ, ಅಶ್ಲೀಲತೆ ಇತ್ಯಾದಿ ದೃಶ್ಯಗಳನ್ನು ಹೊಂದಿರುವ ಸೈಟ್ಗಳಿಗೆ ಪ್ರವೇಶವನ್ನು ಮಿತಿಗೊಳಿಸಬಹುದು. ಸ್ವಯಂತುಂಬುವಿಕೆ ಬಟನ್ ಕ್ಲಿಕ್ ಮಾಡುವ ಮೂಲಕ, ನೀವು ಸೆಟ್ಟಿಂಗ್ಗಳನ್ನು ಕಾನ್ಫಿಗರ್ ಮಾಡಬಹುದು ವೆಬ್ ಪುಟಗಳು ಮತ್ತು ಪುಟ ವಿಳಾಸಗಳಲ್ಲಿನ ನಮೂನೆಗಳಲ್ಲಿ ನಮೂದಿಸಿದ ಡೇಟಾವನ್ನು ಸ್ವಯಂ ಭರ್ತಿ ಮಾಡಲು ಮತ್ತು ಉಳಿಸಲು, ಹಾಗೆಯೇ ಈಗಾಗಲೇ ಉಳಿಸಿದ ಪಾಸ್ವರ್ಡ್ಗಳು ಮತ್ತು ಪದಗುಚ್ಛಗಳ ಪಟ್ಟಿಯನ್ನು ತೆರವುಗೊಳಿಸಿ.
ನಾವು ಈಗಾಗಲೇ ಸಂಪರ್ಕ ಟ್ಯಾಬ್ನೊಂದಿಗೆ ಪರಿಚಿತರಾಗಿದ್ದೇವೆ, ಆದ್ದರಿಂದ ನಾವು ನಮ್ಮನ್ನು ಪುನರಾವರ್ತಿಸುವುದಿಲ್ಲ. ಈ ಟ್ಯಾಬ್ನಲ್ಲಿ ನೀವು ಎಲ್ಲಾ ರೀತಿಯ ಸಂಪರ್ಕಗಳ ಪಟ್ಟಿಯನ್ನು ನೋಡುತ್ತೀರಿ ಮತ್ತು ನೀವು ಸಂಪರ್ಕ ಸೆಟ್ಟಿಂಗ್ಗಳನ್ನು ಸಹ ಕಾನ್ಫಿಗರ್ ಮಾಡಬಹುದು.
ಕಾರ್ಯಕ್ರಮಗಳ ಟ್ಯಾಬ್ನಲ್ಲಿ, ನೀವು ಮೇಲ್, ಸುದ್ದಿ ಗುಂಪುಗಳು, ವಿಳಾಸ ಪುಸ್ತಕ ಮತ್ತು ಕ್ಯಾಲೆಂಡರ್ನೊಂದಿಗೆ ಕೆಲಸ ಮಾಡಲು ಡೀಫಾಲ್ಟ್ ಪ್ರೋಗ್ರಾಂಗಳನ್ನು ಆಯ್ಕೆ ಮಾಡಬಹುದು ಮತ್ತು ಇಂಟರ್ನೆಟ್ ಅನ್ನು ನಿಯೋಜಿಸಬಹುದು ಎಕ್ಸ್ಪ್ಲೋರರ್ ಬ್ರೌಸರ್ಪೂರ್ವನಿಯೋಜಿತವಾಗಿ, ಅಂದರೆ, HTML ಫೈಲ್ಗಳು ಮತ್ತು ಲಿಂಕ್ಗಳನ್ನು ತೆರೆಯುವಾಗ ಸ್ವಯಂಚಾಲಿತವಾಗಿ ಬಳಸಲಾಗುವ ಪ್ರೋಗ್ರಾಂ. ಇದನ್ನು ಮಾಡಲು, ಇಂಟರ್ನೆಟ್ ಎಕ್ಸ್ಪ್ಲೋರರ್ ಡೀಫಾಲ್ಟ್ ಬ್ರೌಸರ್ ಆಗಿದೆಯೇ ಎಂದು ಪರಿಶೀಲಿಸಿ (ಚಿತ್ರ 6.15) ಪಕ್ಕದಲ್ಲಿರುವ ಪೆಟ್ಟಿಗೆಯನ್ನು ನೀವು ಪರಿಶೀಲಿಸಬೇಕು.
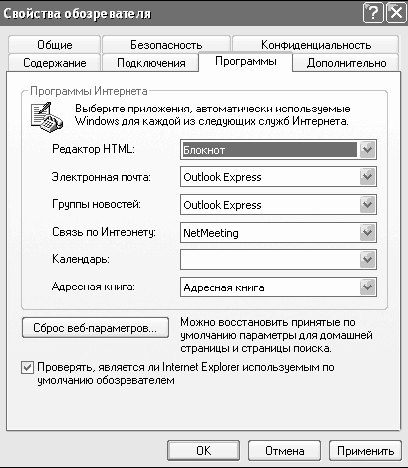
ಅಕ್ಕಿ. 6.15. ಕಾರ್ಯಕ್ರಮಗಳು
ಟ್ಯಾಬ್ ಹೆಚ್ಚುವರಿಯಾಗಿನೀವು ಅನೇಕ ಇತರ ಸೆಟ್ಟಿಂಗ್ಗಳನ್ನು ಬದಲಾಯಿಸಲು ಅನುಮತಿಸುತ್ತದೆ (Fig. 6.16). ನೀವು ವೆಬ್ ಪುಟಗಳಲ್ಲಿ ಚಿತ್ರಗಳು, ಅನಿಮೇಷನ್ಗಳು, ಧ್ವನಿಗಳು, ವೀಡಿಯೊಗಳ ಪ್ರದರ್ಶನವನ್ನು ನಿಷ್ಕ್ರಿಯಗೊಳಿಸಬಹುದು, ಲಿಂಕ್ ಅಂಡರ್ಲೈನ್ ಸೆಟ್ಟಿಂಗ್ಗಳನ್ನು ಕಾನ್ಫಿಗರ್ ಮಾಡಬಹುದು ಮತ್ತು ಇತರ ಭದ್ರತೆ ಮತ್ತು ಪುಟ ಪ್ರದರ್ಶನ ಸೆಟ್ಟಿಂಗ್ಗಳನ್ನು ಸಹ ಬದಲಾಯಿಸಬಹುದು.
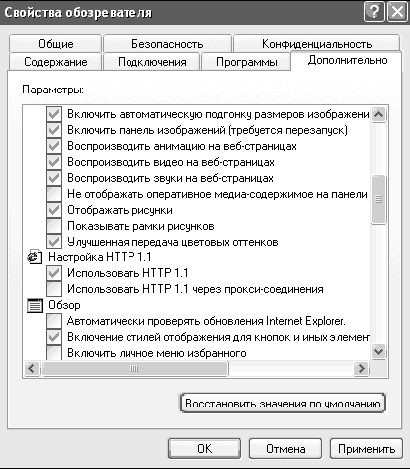
ಅಕ್ಕಿ. 6.16. ಹೆಚ್ಚುವರಿಯಾಗಿ
ನೀವು ಟೂಲ್ಬಾರ್ನಲ್ಲಿನ ಬಟನ್ಗಳ ಗಾತ್ರವನ್ನು ಬದಲಾಯಿಸಲು ಬಯಸಿದರೆ, ಬಟನ್ಗಳ ಬಲಭಾಗದಲ್ಲಿರುವ ಟೂಲ್ಬಾರ್ನಲ್ಲಿ ಬಲ ಕ್ಲಿಕ್ ಮಾಡಿ ಮತ್ತು ಗೋಚರಿಸುವ ಮೆನುವಿನಿಂದ ಕಸ್ಟಮೈಸ್ ಆಯ್ಕೆಮಾಡಿ. ಗುಂಡಿಗಳನ್ನು ಬಳಸುವ ಹೊಸ ವಿಂಡೋ ಕಾಣಿಸಿಕೊಳ್ಳುತ್ತದೆ ಸೇರಿಸಿಮತ್ತು ಅಳಿಸಿಟೂಲ್ಬಾರ್ನಲ್ಲಿ ಗೋಚರಿಸುವ ಬಟನ್ಗಳನ್ನು ನೀವು ಆಯ್ಕೆ ಮಾಡಬಹುದು. ಹೆಚ್ಚುವರಿಯಾಗಿ, ನೀವು ಐಕಾನ್ಗಳ ಗಾತ್ರವನ್ನು ಆಯ್ಕೆ ಮಾಡಬಹುದು ಮತ್ತು ಐಕಾನ್ಗಳ ಸುತ್ತಲೂ ಪಠ್ಯದ ಪ್ರದರ್ಶನವನ್ನು ನಿಷ್ಕ್ರಿಯಗೊಳಿಸಬಹುದು (Fig. 6.17).
ಅಕ್ಕಿ. 6.17. ಬದಲಾವಣೆಗಳ ಮೊದಲು ಟೂಲ್ಬಾರ್ ಅನ್ನು ತೋರಿಸಲಾಗುತ್ತಿದೆ
ಅಕ್ಕಿ. 6.18. ಬದಲಾವಣೆಗಳ ನಂತರ ಟೂಲ್ಬಾರ್ ಅನ್ನು ತೋರಿಸಲಾಗುತ್ತಿದೆ
ನೀವು ನೋಡುವಂತೆ, ಟೂಲ್ಬಾರ್ ಹೆಚ್ಚು ಕಾಂಪ್ಯಾಕ್ಟ್ ಮತ್ತು ಅನುಕೂಲಕರವಾಗಿದೆ (Fig. 6.18). ಈ ಫಲಿತಾಂಶವನ್ನು ಸಾಧಿಸುವುದು ತುಂಬಾ ಸರಳವಾಗಿದೆ - ನೀವು ಸಣ್ಣ ಐಕಾನ್ಗಳನ್ನು ಆಯ್ಕೆ ಮಾಡಬೇಕಾಗುತ್ತದೆ, ಐಕಾನ್ಗಳ ಸುತ್ತಲೂ ಪಠ್ಯದ ಪ್ರದರ್ಶನವನ್ನು ಆಫ್ ಮಾಡಿ ಮತ್ತು ಟೂಲ್ಬಾರ್ನಿಂದ ಅನಗತ್ಯ ಬಟನ್ಗಳನ್ನು ತೆಗೆದುಹಾಕಿ. ವಿಳಾಸ ಪಟ್ಟಿಯ ಬಲಕ್ಕೆ ಬಟನ್ಗಳನ್ನು ಸರಿಸಲು, ನೀವು ಟೂಲ್ಬಾರ್ನಲ್ಲಿ ಕ್ಲಿಕ್ ಮಾಡಿ ಮತ್ತು ಆಯ್ಕೆ ಮಾಡಬೇಕಾಗುತ್ತದೆ ಟೂಲ್ಬಾರ್ಗಳನ್ನು ಡಾಕ್ ಮಾಡಿನಂತರ ಬಟನ್ಗಳ ಮುಂದೆ ಡ್ಯಾಶ್ ಮಾಡಿದ ಲಂಬ ರೇಖೆಯ ಎಡ ಮೌಸ್ ಬಟನ್ ಅನ್ನು ಕ್ಲಿಕ್ ಮಾಡಿ ಮತ್ತು ಎಡ ಮೌಸ್ ಬಟನ್ ಅನ್ನು ಬಿಡುಗಡೆ ಮಾಡದೆಯೇ, ಬಟನ್ ಬಾರ್ ಅನ್ನು ವಿಳಾಸ ಪಟ್ಟಿಯ ಬಲಕ್ಕೆ ಎಳೆಯಿರಿ. ಇದರ ನಂತರ, ನೀವು ಟೂಲ್ಬಾರ್ಗಳನ್ನು ಮರು-ಪಿನ್ ಮಾಡಬೇಕಾಗುತ್ತದೆ.
ವರ್ಲ್ಡ್ ವೈಡ್ ವೆಬ್ನಲ್ಲಿ ಪ್ರಯಾಣ
ಈ ಅಧ್ಯಾಯದ ಮೊದಲ ಭಾಗದಲ್ಲಿ, ನಾವು ಇಂಟರ್ನೆಟ್ ಸಂಪರ್ಕವನ್ನು ರಚಿಸಿದ್ದೇವೆ ಮತ್ತು ಅದರ ಕಾರ್ಯವನ್ನು ಪರೀಕ್ಷಿಸಿದ್ದೇವೆ. ಈಗ ಇಂಟರ್ನೆಟ್ ಅನ್ನು ಸರ್ಫ್ ಮಾಡುವುದು ಹೇಗೆ ಮತ್ತು ವಿವಿಧ ಪುಟಗಳನ್ನು ಭೇಟಿ ಮಾಡುವಾಗ ಉದ್ಭವಿಸುವ ಎಲ್ಲಾ ಸಮಸ್ಯೆಗಳನ್ನು ಪರಿಹರಿಸುವುದು ಹೇಗೆ ಎಂದು ತಿಳಿಯೋಣ.
ಪ್ರಯಾಣಕ್ಕಾಗಿ, ನಾವು ಇಂಟರ್ನೆಟ್ ಎಕ್ಸ್ಪ್ಲೋರರ್ ಅನ್ನು ಬಳಸುತ್ತೇವೆ, ಇದನ್ನು ಡೆಸ್ಕ್ಟಾಪ್ನಿಂದ ಅಥವಾ ಕ್ವಿಕ್ ಲಾಂಚ್ ಪ್ಯಾನೆಲ್ನಿಂದ ಪ್ರಾರಂಭಿಸಬಹುದು. ಪ್ರೋಗ್ರಾಂ ಅನ್ನು ಪ್ರಾರಂಭಿಸಿದ ನಂತರ ಅದು ತೆರೆಯುತ್ತದೆ ಖಾಲಿ ಪುಟ(ನೀವು ನಿರ್ದಿಷ್ಟಪಡಿಸಿದ ಪ್ರೋಗ್ರಾಂ ಅನ್ನು ಹೊಂದಿಸುವಾಗ ಮುಖಪುಟಖಾಲಿಯಿಂದ). ವಿಳಾಸ ಪಟ್ಟಿಯಲ್ಲಿ, ನೀವು ಹೋಗಲು ಬಯಸುವ ಸೈಟ್ನ ವಿಳಾಸವನ್ನು ನಮೂದಿಸಿ ಮತ್ತು Enter ಅನ್ನು ಒತ್ತಿರಿ. ನೀವು ಪುಟದ ಸರಿಯಾದ ವಿಳಾಸವನ್ನು ನಮೂದಿಸಿದರೆ ಮತ್ತು ಅದು ಅಸ್ತಿತ್ವದಲ್ಲಿದ್ದರೆ, ಪುಟವು ಬ್ರೌಸರ್ ವಿಂಡೋದಲ್ಲಿ ಲೋಡ್ ಆಗಲು ಪ್ರಾರಂಭವಾಗುತ್ತದೆ (Fig. 6.19).
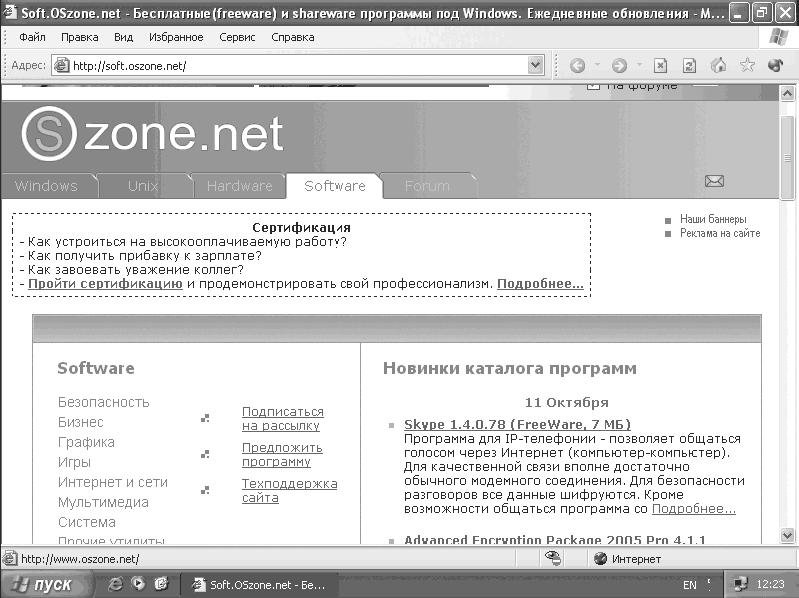
ನೀವು ಪ್ರೋಗ್ರಾಂ ಕೆಲಸದ ಪ್ರದೇಶವನ್ನು ಪೂರ್ಣ ಪರದೆಗೆ ವಿಸ್ತರಿಸಬಹುದು. ಇದನ್ನು ಮಾಡಲು, ಕೀಲಿಯನ್ನು ಒತ್ತಿರಿ F11(ಚಿತ್ರ 6.20). ಸಾಮಾನ್ಯ ವೀಕ್ಷಣೆ ಮೋಡ್ಗೆ ಹಿಂತಿರುಗಲು, ಕೀಲಿಯನ್ನು ಮತ್ತೊಮ್ಮೆ ಒತ್ತಿರಿ F11.
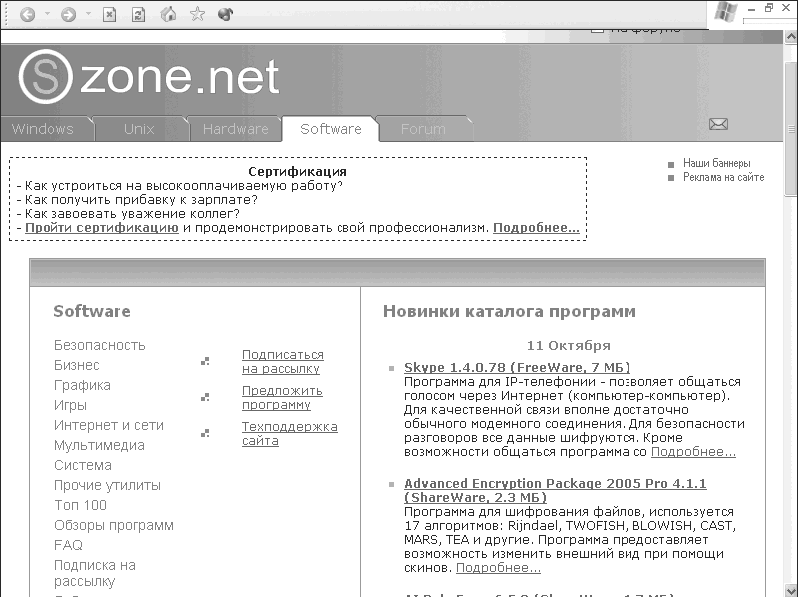
ಅಕ್ಕಿ. 6.20. ಪುಟವನ್ನು ಪೂರ್ಣ ಪರದೆಯಲ್ಲಿ ಪ್ರದರ್ಶಿಸಿ
ಅಂತಹ ಪುಟವು ಅಸ್ತಿತ್ವದಲ್ಲಿಲ್ಲದಿದ್ದರೆ ಅಥವಾ ತಾತ್ಕಾಲಿಕವಾಗಿ ಲಭ್ಯವಿಲ್ಲದಿದ್ದರೆ, ನೀವು 404 ದೋಷ (Fig. 6.21) ಎಂದು ಕರೆಯಲ್ಪಡುವದನ್ನು ನೋಡುತ್ತೀರಿ. ಈ ದೋಷ ಸಂಭವಿಸಿದಲ್ಲಿ, ಟೂಲ್ಬಾರ್ನಲ್ಲಿರುವ ಹಿಂದೆ ಬಟನ್ ಅನ್ನು ಬಳಸಿಕೊಂಡು ಹಿಂದಿನ ಪುಟಕ್ಕೆ ಹಿಂತಿರುಗಲು ಪ್ರಯತ್ನಿಸಿ ಅಥವಾ ನಮೂದಿಸಿದ ಪುಟದ ವಿಳಾಸವನ್ನು ಪರಿಶೀಲಿಸಿ.
ಆನ್ ಆಗಿದ್ದರೆ ತೆರೆದ ಪುಟನೀವು ಕಂಡುಕೊಂಡಿದ್ದೀರಿ ಉಪಯುಕ್ತ ಕೊಂಡಿಗಳು(ಮಾಹಿತಿಯೊಂದಿಗೆ ಇತರ ಪುಟಗಳಿಗೆ ಲಿಂಕ್ಗಳು), ನಂತರ ಅವುಗಳನ್ನು ತೆರೆಯಲು, ಎಡ ಮೌಸ್ ಬಟನ್ನೊಂದಿಗೆ ಒಮ್ಮೆ ಕ್ಲಿಕ್ ಮಾಡಿ; ನೀವು ಈ ಲಿಂಕ್ ಅನ್ನು ಹೊಸ ಇಂಟರ್ನೆಟ್ ಎಕ್ಸ್ಪ್ಲೋರರ್ ವಿಂಡೋದಲ್ಲಿ ತೆರೆಯಲು ಬಯಸಿದರೆ, ಕೀಲಿಯನ್ನು ಹಿಡಿದಿಟ್ಟುಕೊಳ್ಳುವಾಗ ಲಿಂಕ್ ಅನ್ನು ಕ್ಲಿಕ್ ಮಾಡಿ ಶಿಫ್ಟ್.ಅಥವಾ ಲಿಂಕ್ ಮೇಲೆ ಬಲ ಕ್ಲಿಕ್ ಮಾಡಿ ಮತ್ತು ಡ್ರಾಪ್-ಡೌನ್ ಮೆನುವಿನಿಂದ ಆಯ್ಕೆಮಾಡಿ ಹೊಸ ವಿಂಡೋದಲ್ಲಿ ತೆರೆಯಿರಿ.
ನೀವು ವಿವಿಧ ಪುಟಗಳನ್ನು ಭೇಟಿ ಮಾಡಿದಾಗ, ನೀವು ಜಾಹೀರಾತು ಸ್ವಭಾವದ ವಿವಿಧ ಬ್ಯಾನರ್ಗಳನ್ನು (ಅನಿಮೇಟೆಡ್ ಚಿತ್ರಗಳು) ನೋಡುತ್ತೀರಿ (ಚಿತ್ರ 6.22). ಆಗಾಗ್ಗೆ ಅವರು ಒಯ್ಯುವುದಿಲ್ಲ ಉಪಯುಕ್ತ ಮಾಹಿತಿ, ಆದಾಗ್ಯೂ, ಕೆಲವೊಮ್ಮೆ ಉಪಯುಕ್ತ ಸೈಟ್ಗಳಿಗೆ ಲಿಂಕ್ಗಳಿವೆ.
ಈಗ ನೀವು ವರ್ಲ್ಡ್ ವೈಡ್ ವೆಬ್ಗೆ ನಿಮ್ಮ ಭೇಟಿಯನ್ನು ಪ್ರಾರಂಭಿಸಬಹುದಾದ ಸೈಟ್ಗಳ ಕುರಿತು ಮಾತನಾಡೋಣ.
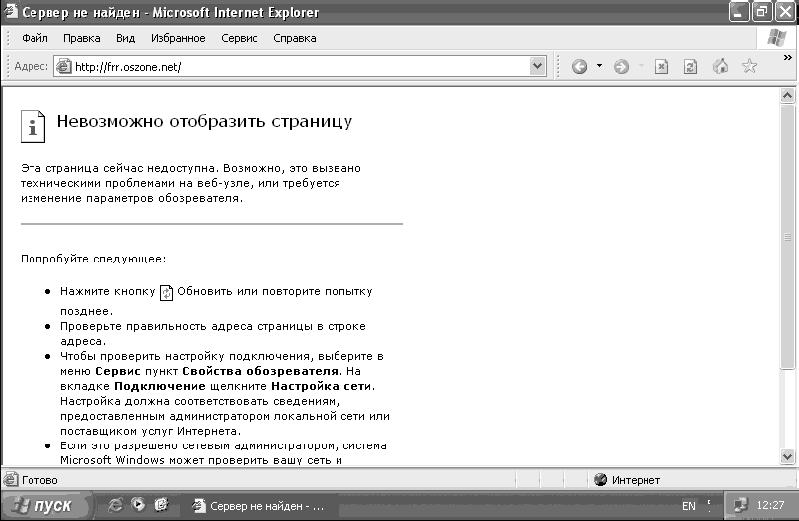
ಅಕ್ಕಿ. 6.21. ಪುಟ ಕಂಡುಬಂದಿಲ್ಲ

ಹುಡುಕಾಟ ಇಂಜಿನ್ಗಳು.ಯಾವುದೇ ವಿಷಯದ ಕುರಿತು ನೀವು ಆಸಕ್ತಿ ಹೊಂದಿರುವ ಮಾಹಿತಿಯನ್ನು ನೀವು ಕಂಡುಹಿಡಿಯಬಹುದಾದ ಸಂಪನ್ಮೂಲಗಳು. ಹುಡುಕಾಟಕ್ಕಾಗಿ ಅಗತ್ಯ ಮಾಹಿತಿಹುಡುಕಾಟ ಸಾಲಿನಲ್ಲಿ, ನೀವು ಆಸಕ್ತಿ ಹೊಂದಿರುವ ಪಠ್ಯವನ್ನು ನಮೂದಿಸಿ, ಉದಾಹರಣೆಗೆ: Windows XP ಯಲ್ಲಿನ ಲೇಖನಗಳು ಮತ್ತು ಹುಡುಕಾಟ ಬಟನ್ ಮೇಲೆ ಕ್ಲಿಕ್ ಮಾಡಿ (Fig. 6.23).
ಹುಡುಕಿದ ನಂತರ, ಒಂದು ಪುಟವು ನಿಮ್ಮ ಮುಂದೆ ತೆರೆಯುತ್ತದೆ, ಅದು ನಿಮಗೆ ಹೊಂದಿಕೆಯಾಗುವ ಪುಟಗಳಿಗೆ ಲಿಂಕ್ಗಳನ್ನು ಹೊಂದಿರುತ್ತದೆ ಹುಡುಕಾಟ ಪ್ರಶ್ನೆ. ಪ್ರಸ್ತುತ, ಈ ಸಂಪನ್ಮೂಲಗಳು ಇನ್ನು ಮುಂದೆ ಕೇವಲ ಸರ್ಚ್ ಇಂಜಿನ್ಗಳಾಗಿರುವುದಿಲ್ಲ, ಆದರೆ ದೊಡ್ಡ ಸಂಖ್ಯೆಯ ಪ್ರತಿನಿಧಿಸುತ್ತವೆ ಉಪಯುಕ್ತ ಸೇವೆಗಳು: ಹವಾಮಾನ, ವಿನಿಮಯ ದರಗಳು, ಸುದ್ದಿ, ಇತ್ಯಾದಿ ಮೂಲಭೂತ ಹುಡುಕಾಟ ಇಂಜಿನ್ಗಳುರೂನೆಟ್:
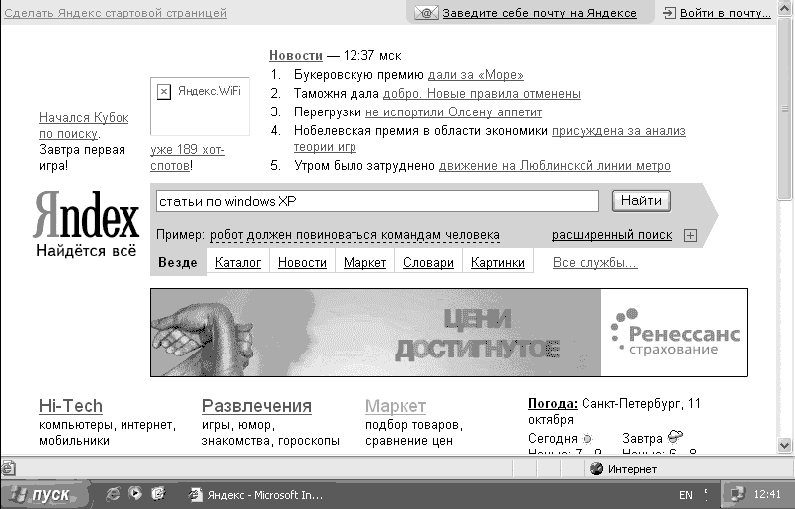
ಅಕ್ಕಿ. 6.23. ಹುಡುಕಾಟ ಪದಗುಚ್ಛವನ್ನು ನಮೂದಿಸಲಾಗುತ್ತಿದೆ
ಕಂಪ್ಯೂಟರ್ ವೆಬ್ಸೈಟ್ಗಳು.ಈ ಗುಂಪಿನಲ್ಲಿ ನಾವು ಸಾಫ್ಟ್ವೇರ್ ಮತ್ತು ಸಾಫ್ಟ್ವೇರ್ ವಿಮರ್ಶೆಗಳಿಗೆ ಮೀಸಲಾಗಿರುವ ಜನಪ್ರಿಯ ಸೈಟ್ಗಳಿಗೆ ಲಿಂಕ್ಗಳನ್ನು ಇರಿಸಿದ್ದೇವೆ. ಯಂತ್ರಾಂಶ, ಹಾಗೆಯೇ ವಿಂಡೋಸ್ ಆಪರೇಟಿಂಗ್ ಸಿಸ್ಟಂಗಳು:
ಸುದ್ದಿ ಸೈಟ್ಗಳು.ಈ ಗುಂಪು ಸುದ್ದಿ ಸೈಟ್ಗಳನ್ನು ಒಳಗೊಂಡಿದೆ, ಅದು ಜಗತ್ತಿನಲ್ಲಿ ನಡೆಯುತ್ತಿರುವ ಘಟನೆಗಳ ಪಕ್ಕದಲ್ಲಿರಲು ನಿಮಗೆ ಸಹಾಯ ಮಾಡುತ್ತದೆ:
ಉಚಿತದಲ್ಲಿ ಮುಂಚೂಣಿಯಲ್ಲಿರುವ Mail.ru ಸೇವೆಯಲ್ಲಿ ಮೇಲ್ಬಾಕ್ಸ್ ರಚಿಸುವ ಪ್ರಕ್ರಿಯೆಯನ್ನು ನೋಡೋಣ. ಇಮೇಲ್ಮೇಲೆ ಈ ಕ್ಷಣ. www.maiL.ru ವೆಬ್ಸೈಟ್ಗೆ ಹೋಗಿ ಮತ್ತು ವಿಂಡೋದ ಮೇಲಿನ ಎಡ ಭಾಗದಲ್ಲಿ ನೀಲಿ ಹಿನ್ನೆಲೆಯಲ್ಲಿ ಇರುವ ಮೇಲ್ ಲಿಂಕ್ನಲ್ಲಿ ನೋಂದಣಿ ಕ್ಲಿಕ್ ಮಾಡಿ (Fig. 6.24).
ಮೇಲ್ಬಾಕ್ಸ್ ರಚಿಸಲು ಅಗತ್ಯವಾದ ವಿವಿಧ ಡೇಟಾವನ್ನು ನೀವು ನಮೂದಿಸಬೇಕಾದ ಪುಟವು ನಿಮ್ಮ ಮುಂದೆ ತೆರೆಯುತ್ತದೆ. ಅಗತ್ಯವಿರುವ ಎಲ್ಲಾ ಕ್ಷೇತ್ರಗಳನ್ನು ನಕ್ಷತ್ರ ಚಿಹ್ನೆಯಿಂದ ಗುರುತಿಸಲಾಗಿದೆ (ಚಿತ್ರ 6.25).
ಅಂತೆ ಮಿಂಚಂಚೆ ವಿಳಾಸಗಳು [email protected] ನಂತಹ ವಿಳಾಸಗಳನ್ನು ನಮೂದಿಸಲು ಪ್ರಯತ್ನಿಸಬೇಡಿ, ಏಕೆಂದರೆ ಅವುಗಳನ್ನು ಈಗಾಗಲೇ ಬಹಳ ಹಿಂದೆಯೇ ತೆಗೆದುಕೊಳ್ಳಲಾಗಿದೆ. ನಿಮ್ಮ ಹೆಸರಿಗೆ ನಿಮ್ಮ ಕೊನೆಯ ಹೆಸರಿನ ಭಾಗವನ್ನು ಸೇರಿಸಲು ಪ್ರಯತ್ನಿಸಿ ಅಥವಾ ಬೇರೆ ವಿಳಾಸವನ್ನು ಆಯ್ಕೆಮಾಡಿ. ನಿಮ್ಮ ಭದ್ರತಾ ಪ್ರಶ್ನೆಗೆ ಉತ್ತರವನ್ನು ಬರೆಯಲು ಮರೆಯಬೇಡಿ. ಇಲ್ಲದಿದ್ದರೆ, ನಿಮ್ಮ ಮೇಲ್ಬಾಕ್ಸ್ ಪಾಸ್ವರ್ಡ್ ಅನ್ನು ನೀವು ಕಳೆದುಕೊಂಡರೆ, ನೀವು ಅದನ್ನು ಮರುಪಡೆಯಲು ಸಾಧ್ಯವಾಗುವುದಿಲ್ಲ, ಏಕೆಂದರೆ ನೀವು ಭದ್ರತಾ ಪ್ರಶ್ನೆಗೆ ಉತ್ತರಿಸಲು ಸಾಧ್ಯವಾಗುವುದಿಲ್ಲ.
ಎಲ್ಲಾ ಡೇಟಾವನ್ನು ನಮೂದಿಸಿದ ನಂತರ, ರಿಜಿಸ್ಟರ್ ಬಟನ್ ಕ್ಲಿಕ್ ಮಾಡಿ ಅಂಚೆಪೆಟ್ಟಿಗೆ.
ನೀವು ಎಲ್ಲವನ್ನೂ ಸರಿಯಾಗಿ ಮಾಡಿದರೆ, ನಿಮ್ಮನ್ನು ಸ್ವಯಂಚಾಲಿತವಾಗಿ ರಚಿಸಿದ ಮೇಲ್ಬಾಕ್ಸ್ಗೆ ಕರೆದೊಯ್ಯಲಾಗುತ್ತದೆ. ಪತ್ರವನ್ನು ಬರೆಯಲು, ಪತ್ರ ಬರೆಯಿರಿ ಲಿಂಕ್ ಅನ್ನು ಕ್ಲಿಕ್ ಮಾಡಿ (ಅಕ್ಕಿ. 6.26).
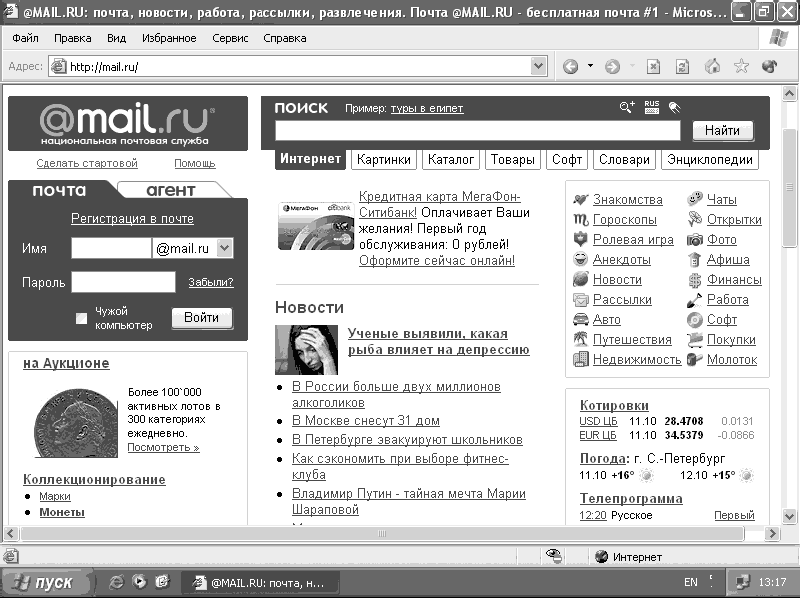
ಅಕ್ಕಿ. 6.24. ಮುಖಪುಟmail.ru
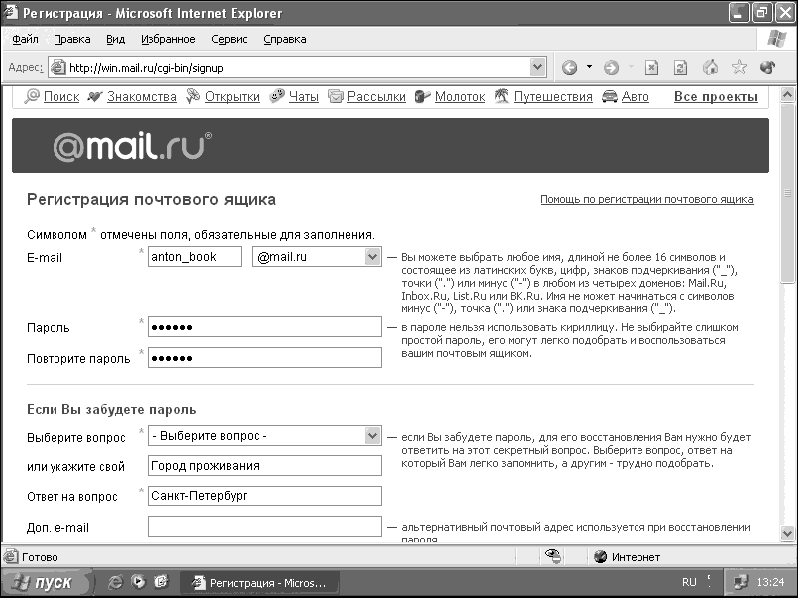
ಅಕ್ಕಿ. 6.25. ವೈಯಕ್ತಿಕ ಡೇಟಾವನ್ನು ನಮೂದಿಸಲಾಗುತ್ತಿದೆ
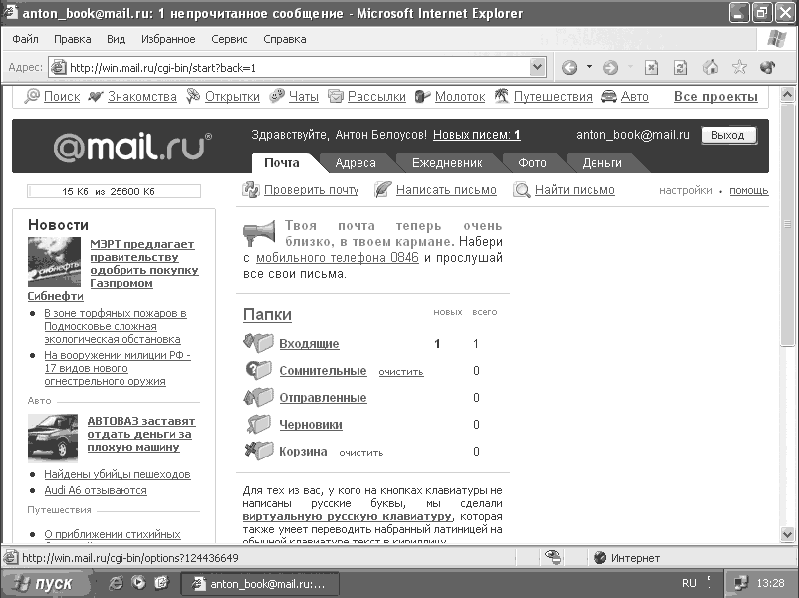
ಅಕ್ಕಿ. 6.26. ಅಂಚೆಪೆಟ್ಟಿಗೆ
ನಿಮ್ಮ ಮೇಲ್ಬಾಕ್ಸ್ಗೆ ಲಾಗ್ ಇನ್ ಮಾಡಲು ನಿಮಗೆ ಅಗತ್ಯವಿದೆ: ಮುಖಪುಟಹೆಸರು ಮತ್ತು ಪಾಸ್ವರ್ಡ್ ಕ್ಷೇತ್ರಗಳಲ್ಲಿ Mail.ru, ನಿಮ್ಮ ಮೇಲ್ಬಾಕ್ಸ್ನ ಹೆಸರು ಮತ್ತು ಅದಕ್ಕೆ ಪಾಸ್ವರ್ಡ್ ಅನ್ನು ನಮೂದಿಸಿ, ತದನಂತರ ಲಾಗಿನ್ ಬಟನ್ ಕ್ಲಿಕ್ ಮಾಡಿ.
ಔಟ್ಲುಕ್ ಎಕ್ಸ್ಪ್ರೆಸ್ ಇಮೇಲ್ ಪ್ರೋಗ್ರಾಂ ಅನ್ನು ಹೊಂದಿಸಲಾಗುತ್ತಿದೆ
ಬಳಸಿಕೊಂಡು ಔಟ್ಲುಕ್ ಕಾರ್ಯಕ್ರಮಗಳುಎಕ್ಸ್ಪ್ರೆಸ್, ಆನ್ಲೈನ್ನಲ್ಲಿ ವೀಕ್ಷಿಸುವ ಬದಲು ನಿಮ್ಮ ಕಂಪ್ಯೂಟರ್ನಲ್ಲಿ ಮೇಲ್ ಅನ್ನು ನೀವು ಸ್ವೀಕರಿಸಬಹುದು. ಇದು ಹೆಚ್ಚು ಅನುಕೂಲಕರವಾಗಿದೆ ಏಕೆಂದರೆ ಇದು ಸಮಯ ಮತ್ತು ಸಂಚಾರವನ್ನು ಉಳಿಸುತ್ತದೆ. ಹೆಚ್ಚುವರಿಯಾಗಿ, ಕೆಲವು ಪೂರೈಕೆದಾರರು ಮೇಲ್-ಮಾತ್ರ ಸೇವೆಗಳಿಗೆ ಕಡಿಮೆ ದರಗಳನ್ನು ನೀಡುತ್ತಾರೆ. ಸೆಟ್ಟಿಂಗ್ಗಳಿಗಾಗಿ, ನಮಗೆ ಈ ಕೆಳಗಿನ ಡೇಟಾ ಅಗತ್ಯವಿದೆ: ಬಳಕೆದಾರಹೆಸರು, ಪಾಸ್ವರ್ಡ್, POP3 ಮತ್ತು SMTP ಸರ್ವರ್ ವಿಳಾಸಗಳು.
1. ನೀವು Mail.ru ನಲ್ಲಿ ಮೇಲ್ಬಾಕ್ಸ್ ಅನ್ನು ರಚಿಸಿದರೆ, ನಂತರ ಬಳಕೆದಾರಹೆಸರಿನಂತೆ ನೀವು ©mail.ru ಇಲ್ಲದೆ ಮೇಲ್ಬಾಕ್ಸ್ ವಿಳಾಸವನ್ನು ನಮೂದಿಸಬೇಕು, ಅಂದರೆ, ನೀವು ವಿಳಾಸವನ್ನು ಹೊಂದಿದ್ದರೆ [ಇಮೇಲ್ ಸಂರಕ್ಷಿತ], ನೀವು ಆಂಟನ್ ಅನ್ನು ಬಳಕೆದಾರಹೆಸರಾಗಿ ನಮೂದಿಸಬೇಕು. ಪಾಸ್ವರ್ಡ್ಗಾಗಿ, ನಿಮ್ಮ ಮೇಲ್ಬಾಕ್ಸ್ಗಾಗಿ ಪಾಸ್ವರ್ಡ್ ಅನ್ನು ನಮೂದಿಸಿ. POP3 ಸರ್ವರ್ ಆಗಿ pop.mail.ru ಅನ್ನು ಸೂಚಿಸಿ, ಮತ್ತು SMTP ಸರ್ವರ್- smtp.mail.ru.
2. ಪ್ರೋಗ್ರಾಂ ಅನ್ನು ಪ್ರಾರಂಭಿಸಲು, ಪ್ರಾರಂಭ ಮೆನು/ಎಲ್ಲಾ ಪ್ರೋಗ್ರಾಂಗಳು/ ಗೆ ಹೋಗಿ ಔಟ್ಲುಕ್ ಎಕ್ಸ್ಪ್ರೆಸ್. ನೀವು ರಚಿಸಲು ಕೇಳುವ ಪ್ರೋಗ್ರಾಂ ವಿಂಡೋ ತೆರೆಯುತ್ತದೆ ಖಾತೆ. ಮೊದಲ ಹಂತವು ನಿಮ್ಮ ಮೊದಲ ಮತ್ತು ಕೊನೆಯ ಹೆಸರನ್ನು ನಮೂದಿಸಲು ನಿಮ್ಮನ್ನು ಕೇಳುತ್ತದೆ. ನಿಮ್ಮ ಸ್ನೇಹಿತರು ಕಳುಹಿಸಿದ ಮೇಲ್ ಸ್ವೀಕರಿಸಿದಾಗ ಈ ಡೇಟಾವನ್ನು ಫ್ರಮ್ ಲೈನ್ಗೆ ಸೇರಿಸಲಾಗುತ್ತದೆ.
4. ಮುಂದಿನ ವಿಂಡೋಗೆ ತೆರಳಿದ ನಂತರ, ಇಮೇಲ್ ಸ್ವೀಕರಿಸಲು ಮತ್ತು ಕಳುಹಿಸಲು ನೀವು ಸರ್ವರ್ ಡೇಟಾವನ್ನು ನಮೂದಿಸಬೇಕು. ನಮ್ಮ ಸಂದರ್ಭದಲ್ಲಿ, ಇವು ಕ್ರಮವಾಗಿ pop.mail.ru ಮತ್ತು smtp.mail.ru (Fig. 6.27).
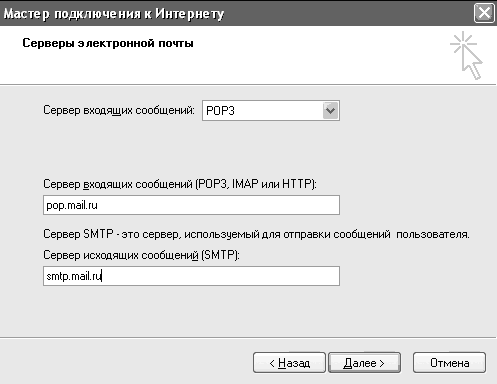
ಅಕ್ಕಿ. 6.27. ಮೇಲ್ ಸರ್ವರ್ ವಿಳಾಸಗಳು
5. ಒಳಬರುವ ಮತ್ತು ಹೊರಹೋಗುವ ಮೇಲ್ ಸರ್ವರ್ಗಳಲ್ಲಿ ದೃಢೀಕರಣಕ್ಕೆ ಅಗತ್ಯವಿರುವ ಬಳಕೆದಾರಹೆಸರು ಮತ್ತು ಪಾಸ್ವರ್ಡ್ ಅನ್ನು ನಮೂದಿಸುವುದು ಮುಂದಿನ ಹಂತವಾಗಿದೆ.
ಮೂಲ ಖಾತೆ ಸೆಟ್ಟಿಂಗ್ಗಳು ಪೂರ್ಣಗೊಂಡಿವೆ. ಮುಖ್ಯ ಪ್ರೋಗ್ರಾಂ ವಿಂಡೋ ನಿಮ್ಮ ಮುಂದೆ ಕಾಣಿಸಿಕೊಳ್ಳುತ್ತದೆ. ಅನುಕೂಲಕ್ಕಾಗಿ, ನೀವು ಔಟ್ಲುಕ್ ಎಕ್ಸ್ಪ್ರೆಸ್ ಅನ್ನು ಪ್ರಾರಂಭಿಸಿದಾಗ ವಿಂಡೋದ ಕೆಳಭಾಗದಲ್ಲಿರುವ ಓಪನ್ ಇನ್ಬಾಕ್ಸ್ ಫೋಲ್ಡರ್ ಚೆಕ್ಬಾಕ್ಸ್ ಅನ್ನು ಆಯ್ಕೆ ಮಾಡಲು ಶಿಫಾರಸು ಮಾಡಲಾಗಿದೆ.
ನೀವು ವಿಂಡೋದ ಎಡಭಾಗದಲ್ಲಿರುವ ಇನ್ಬಾಕ್ಸ್ ಫೋಲ್ಡರ್ ಅನ್ನು ಕ್ಲಿಕ್ ಮಾಡಿದರೆ, ಮೇಲಿನ ಬಲಭಾಗದಲ್ಲಿ ನೀವು ಸಂದೇಶಗಳ ಪಟ್ಟಿಯನ್ನು ನೋಡುತ್ತೀರಿ (ಇಲ್ಲಿಯವರೆಗೆ ಔಟ್ಲುಕ್ ಎಕ್ಸ್ಪ್ರೆಸ್ ಅಭಿವೃದ್ಧಿ ತಂಡದಿಂದ ಕೇವಲ ಒಂದು ಸಂದೇಶವಿದೆ), ಮತ್ತು ಕೆಳಭಾಗದಲ್ಲಿ - ನ ಪಠ್ಯ ಸಂದೇಶ (ಚಿತ್ರ 6.28).
ಕೆಲವು ಇಮೇಲ್ ಸೇವೆಗಳಿಗೆ ಸಂದೇಶವನ್ನು ಕಳುಹಿಸುವ ಮೊದಲು ಬಳಕೆದಾರಹೆಸರು ಪರಿಶೀಲನೆ ಅಗತ್ಯವಿರುತ್ತದೆ, ಆದ್ದರಿಂದ ನಾವು ಒಂದು ಬಾಕ್ಸ್ ಅನ್ನು ಪರಿಶೀಲಿಸಬೇಕಾಗಿದೆ. ಇದನ್ನು ಮಾಡಲು, ಪರಿಕರಗಳ ಮೆನುವಿನಲ್ಲಿ, ಖಾತೆಗಳನ್ನು ಆಯ್ಕೆಮಾಡಿ. ಎಡ ಮೌಸ್ ಬಟನ್ನೊಂದಿಗೆ ನಿಮ್ಮ ಖಾತೆಯನ್ನು ಆಯ್ಕೆಮಾಡಿ ಮತ್ತು ಪ್ರಾಪರ್ಟೀಸ್ ಬಟನ್ ಕ್ಲಿಕ್ ಮಾಡಿ.
ನಿಮ್ಮ ಮುಂದೆ ಹೊಸ ವಿಂಡೋ ತೆರೆಯುತ್ತದೆ, ಇದರಲ್ಲಿ ನೀವು ಸರ್ವರ್ಗಳ ಟ್ಯಾಬ್ಗೆ ಹೋಗಬೇಕಾಗುತ್ತದೆ, ಪುಟದ ಕೆಳಭಾಗದಲ್ಲಿ ನೀವು ಬಳಕೆದಾರ ದೃಢೀಕರಣ ಚೆಕ್ಬಾಕ್ಸ್ ಅನ್ನು ಪರಿಶೀಲಿಸಬೇಕು. ಮೇಲ್ ಕಳುಹಿಸುವ ಮೊದಲು ಬಳಕೆದಾರಹೆಸರನ್ನು ಪರಿಶೀಲಿಸಲು ಈ ಫ್ಲ್ಯಾಗ್ ಜವಾಬ್ದಾರವಾಗಿದೆ (Fig. 6.29).
ಹೆಚ್ಚುವರಿಯಾಗಿ, ಇಮೇಲ್ಗಳನ್ನು ಪ್ರದರ್ಶಿಸಲು ಮತ್ತು ಮೇಲ್ ಸ್ವೀಕರಿಸಲು ನೀವು ವಿಭಿನ್ನ ಆಯ್ಕೆಗಳನ್ನು ಕಾನ್ಫಿಗರ್ ಮಾಡಬಹುದು. ಇದನ್ನು ಮಾಡಲು, ಪರಿಕರಗಳು/ಆಯ್ಕೆಗಳನ್ನು ಆಯ್ಕೆಮಾಡಿ. ನೀವು ಈ ನಿಯತಾಂಕಗಳನ್ನು ಸಂಪಾದಿಸಬೇಕಾಗಿಲ್ಲ, ಏಕೆಂದರೆ ಇದು ಪ್ರೊ ಕಾರ್ಯಕ್ಷಮತೆಯ ಮೇಲೆ ಪರಿಣಾಮ ಬೀರುವುದಿಲ್ಲ -
ಗ್ರಾಂ, ಆದರೆ ನೀವು ನಿಮ್ಮ ಸಂದೇಶಗಳಿಗೆ ಸಹಿಯನ್ನು ಸೇರಿಸಲು ಬಯಸಿದರೆ, ಫಾಂಟ್ ಗಾತ್ರ, ಸಂದೇಶ ಪ್ರದರ್ಶನ ಇತ್ಯಾದಿಗಳನ್ನು ಬದಲಾಯಿಸಿ, ಈ ಸೆಟ್ಟಿಂಗ್ಗಳನ್ನು ಪರಿಶೀಲಿಸಿ. ಸಹಿಯನ್ನು ರಚಿಸುವ ಉದಾಹರಣೆಯನ್ನು ನೋಡೋಣ.
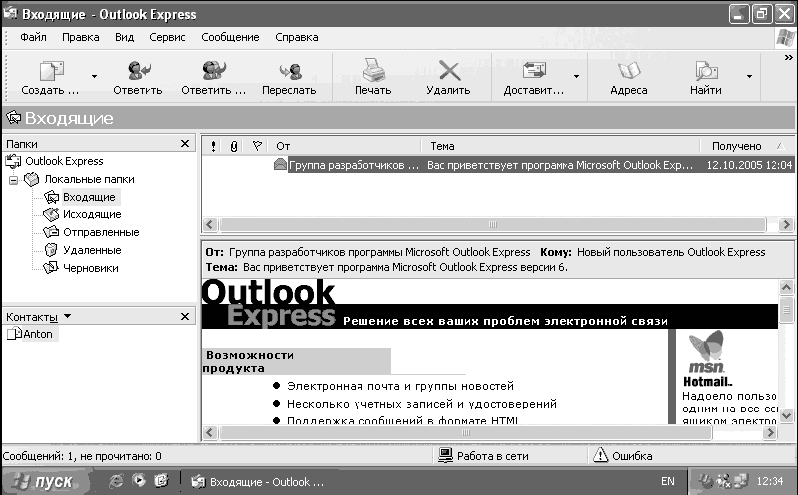
ಅಕ್ಕಿ. 6.28. ಸಂದೇಶವನ್ನು ಓದುವುದು
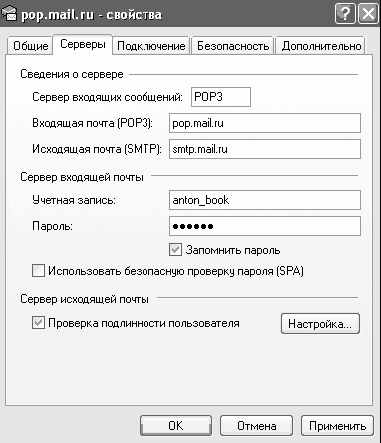
ಅಕ್ಕಿ. 6.29. ದೃಢೀಕರಣ
ಸಹಿಯನ್ನು ರಚಿಸಲು, ನೀವು ಸಿಗ್ನೇಚರ್ಸ್ ಟ್ಯಾಬ್ಗೆ ಹೋಗಬೇಕು ಮತ್ತು ರಚಿಸಿ ಬಟನ್ ಮೇಲೆ ಕ್ಲಿಕ್ ಮಾಡಿ, ನಂತರ ಪಠ್ಯ ಕ್ಷೇತ್ರದಲ್ಲಿ ಸಹಿ ಪಠ್ಯವನ್ನು ನಮೂದಿಸಿ ಮತ್ತು ಸರಿ ಬಟನ್ (Fig. 6.30) ಕ್ಲಿಕ್ ಮಾಡಿ.
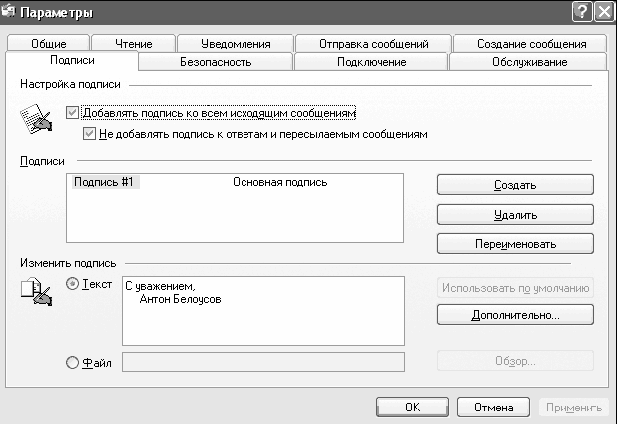
ಅಕ್ಕಿ. 6.30. ಸಹಿಯನ್ನು ರಚಿಸುವುದು
ಅಕ್ಕಿ. 6.31. ಪರಿಕರಪಟ್ಟಿ
ಔಟ್ಲುಕ್ ಎಕ್ಸ್ಪ್ರೆಸ್ ಟೂಲ್ಬಾರ್:
- ರಚಿಸಲು ರಚಿಸಿ ಬಟನ್ ಅನ್ನು ಬಳಸಲಾಗುತ್ತದೆ ಇಮೇಲ್;
- ಪ್ರತ್ಯುತ್ತರ ಬಟನ್ ನಿಮ್ಮ ಸಂದೇಶದ ಮೇಲ್ಭಾಗದಲ್ಲಿ ನಿಮ್ಮ ಪಠ್ಯದೊಂದಿಗೆ ಮತ್ತು ನೀವು ಕೆಳಭಾಗದಲ್ಲಿ ಪ್ರತ್ಯುತ್ತರಿಸುವ ಮೂಲ ಪತ್ರದ ಪಠ್ಯದೊಂದಿಗೆ ಆಯ್ಕೆಮಾಡಿದ ಪತ್ರಕ್ಕೆ ಪ್ರತ್ಯುತ್ತರಿಸಲು ನಿಮಗೆ ಅನುಮತಿಸುತ್ತದೆ;
- ಎಲ್ಲಾ ಪ್ರತ್ಯುತ್ತರ ಬಟನ್ ನಿಮಗೆ ಲೇಖಕರಿಗೆ ಮಾತ್ರವಲ್ಲ, ನೀವು ಉತ್ತರಿಸುತ್ತಿರುವ ಪತ್ರವನ್ನು ಸ್ವೀಕರಿಸಿದ ಇತರ ಬಳಕೆದಾರರಿಗೂ ಪ್ರತ್ಯುತ್ತರಿಸಲು ಅನುಮತಿಸುತ್ತದೆ;
- ಲಗತ್ತಿಸಲಾದ ಫೈಲ್ಗಳನ್ನು ಒಳಗೊಂಡಂತೆ ಸಂಪೂರ್ಣ ಸಂದೇಶವನ್ನು ಯಾವುದಾದರೂ ಫಾರ್ವರ್ಡ್ ಮಾಡಲು ಫಾರ್ವರ್ಡ್ ಬಟನ್ ನಿಮಗೆ ಅನುಮತಿಸುತ್ತದೆ ಇಮೇಲ್ ವಿಳಾಸ;
- ಮುದ್ರಣ ಬಟನ್ ಸಂದೇಶವನ್ನು ಮುದ್ರಿಸಲು ನಿಮಗೆ ಅನುಮತಿಸುತ್ತದೆ, ಮತ್ತು ಅಳಿಸು ಬಟನ್ ಆಯ್ಕೆಮಾಡಿದ ಸಂದೇಶವನ್ನು ಅಳಿಸಲು ನಿಮಗೆ ಅನುಮತಿಸುತ್ತದೆ;
- ಡೆಲಿವರ್ ಬಟನ್ ಬಳಸಿ ನೀವು ಮೇಲ್ ಸ್ವೀಕರಿಸಬಹುದು ಮತ್ತು ಕಳುಹಿಸಬಹುದು;
- ವಿಳಾಸಗಳ ಬಟನ್ ವಿಳಾಸ ಪುಸ್ತಕಕ್ಕೆ ಕರೆ ಮಾಡಲು ಕಾರಣವಾಗಿದೆ, ಇದರಲ್ಲಿ ನೀವು ಇಮೇಲ್ ವಿಳಾಸಗಳು ಮತ್ತು ನಿಮ್ಮ ಸ್ನೇಹಿತರ ಇತರ ಸಂಪರ್ಕಗಳನ್ನು ಸಂಗ್ರಹಿಸಬಹುದು.
ಪತ್ರವನ್ನು ರಚಿಸಲು ಮತ್ತು ಅದನ್ನು ನಿಮ್ಮ ಸ್ನೇಹಿತರಿಗೆ ಕಳುಹಿಸಲು ಪ್ರಯತ್ನಿಸೋಣ. ಇದನ್ನು ಮಾಡಲು, ರಚಿಸಿ ಬಟನ್ ಕ್ಲಿಕ್ ಮಾಡಿ. ಒಂದು ಹೊಸ ವಿಂಡೋ ತೆರೆಯುತ್ತದೆ, ಇದರಲ್ಲಿ ನೀವು ಸ್ವೀಕರಿಸುವವರ ಇಮೇಲ್ ವಿಳಾಸವನ್ನು (ಕ್ಷೇತ್ರಕ್ಕೆ), ಹಾಗೆಯೇ ಪತ್ರದ ನಕಲನ್ನು ಸ್ವೀಕರಿಸುವವರು ಯಾವುದಾದರೂ ಇದ್ದರೆ (Cc ಕ್ಷೇತ್ರ) ನಮೂದಿಸಬೇಕಾಗುತ್ತದೆ. ವಿಷಯ ಕ್ಷೇತ್ರದಲ್ಲಿ ಸಂದೇಶಕ್ಕಾಗಿ ನೀವು ವಿಷಯವನ್ನು ನಮೂದಿಸಬಹುದು, ಆದರೆ ಈ ಕ್ಷೇತ್ರವು ಅಗತ್ಯವಿಲ್ಲ. ಈ ವಿಂಡೋದ ಕೆಳಭಾಗದಲ್ಲಿ ನಿಮ್ಮ ಸಂದೇಶದ ಪಠ್ಯವನ್ನು ನೀವು ನಮೂದಿಸಬಹುದು. ನೀವು ಸಹಿಯನ್ನು ರಚಿಸಿದರೆ, ಅದು ನಿಮ್ಮ ಸಂದೇಶದ ಪಠ್ಯದ ಅಡಿಯಲ್ಲಿ ಇರುತ್ತದೆ (Fig. 6.32).
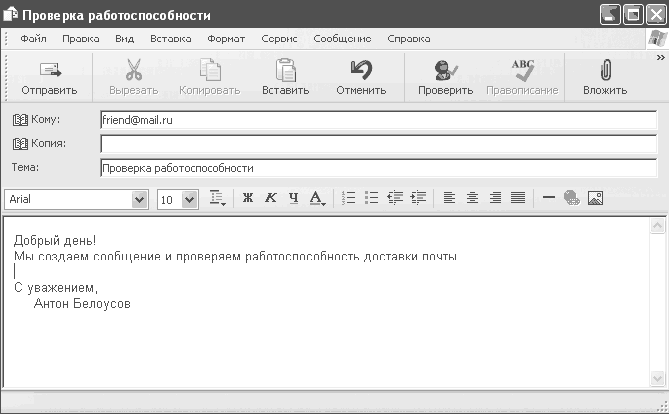
ಅಕ್ಕಿ. 6.32. ಸಂದೇಶವನ್ನು ರಚಿಸಿ
ಹೆಚ್ಚುವರಿಯಾಗಿ, ನೀವು ಲಗತ್ತಿಸಬಹುದು ವಿವಿಧ ಫೈಲ್ಗಳುನಿಮ್ಮ ಪತ್ರಕ್ಕೆ. ಇದನ್ನು ಮಾಡಲು, ಸಂದೇಶವನ್ನು ರಚಿಸುವಾಗ ಲಗತ್ತಿಸಿ ಬಟನ್ ಕ್ಲಿಕ್ ಮಾಡಿ ಮತ್ತು ನೀವು ಪತ್ರಕ್ಕೆ ಲಗತ್ತಿಸಲು ಬಯಸುವ ಫೈಲ್ಗಳನ್ನು ಆಯ್ಕೆ ಮಾಡಿ. ನಿಮ್ಮ ಪತ್ರವನ್ನು ಬರೆಯುವಾಗ ನೀವು ವಿವಿಧ ಫಾಂಟ್ಗಳು ಮತ್ತು ಶೈಲಿಗಳನ್ನು ಸಹ ಆಯ್ಕೆ ಮಾಡಬಹುದು.
ಸೂಚನೆ
ನೀವು ಸೆಟ್ಟಿಂಗ್ಗಳಲ್ಲಿ HTML ಆಗಿ ಕಳುಹಿಸಿದ ಇಮೇಲ್ಗಳ ಸ್ವರೂಪವನ್ನು ನಿರ್ದಿಷ್ಟಪಡಿಸಿದರೆ ಮಾತ್ರ ನೀವು ವಿಭಿನ್ನ ಶೈಲಿಗಳು ಮತ್ತು ಫಾಂಟ್ಗಳನ್ನು ಆಯ್ಕೆ ಮಾಡಬಹುದು.
ನಿಮ್ಮ ಸಂದೇಶವನ್ನು ಬರೆದ ನಂತರ, ನೀವು ಕಳುಹಿಸು ಬಟನ್ ಅನ್ನು ಕ್ಲಿಕ್ ಮಾಡಬೇಕು.
ಸ್ಪ್ಯಾಮ್ ಎಂದರೇನು ಮತ್ತು ಇತರ ಇಮೇಲ್ಗಳಿಂದ ಅದನ್ನು ಹೇಗೆ ಪ್ರತ್ಯೇಕಿಸುವುದು
ಸ್ಪ್ಯಾಮ್ -ಇವುಗಳು ಅಜ್ಞಾತ ಸ್ವೀಕರಿಸುವವರ ಪತ್ರಗಳಾಗಿವೆ, ಅವುಗಳನ್ನು ಸ್ವೀಕರಿಸಲು ನಿಮ್ಮ ಒಪ್ಪಿಗೆಯಿಲ್ಲದೆ ನಿಮ್ಮ ಮೇಲ್ಬಾಕ್ಸ್ನಲ್ಲಿ ಕೊನೆಗೊಳ್ಳುತ್ತದೆ. ಈ ಸಂದೇಶವನ್ನು ನಿಮಗೆ ಕಳುಹಿಸಲು ನೀವು ವಿನಂತಿಸದಿದ್ದರೆ ಮತ್ತು ಈ ವಿಷಯದ ಮೇಲಿಂಗ್ ಪಟ್ಟಿಗೆ ಚಂದಾದಾರರಾಗದಿದ್ದರೆ,
ಇಂಟರ್ನೆಟ್ನಲ್ಲಿ ಫಾರ್ಮ್ ಅನ್ನು ಭರ್ತಿ ಮಾಡುವ ಮೂಲಕ ನಿಮ್ಮ ಇಮೇಲ್ ವಿಳಾಸವನ್ನು ಬಿಡಲಿಲ್ಲ, ನಂತರ ಇದು ಸ್ಪ್ಯಾಮ್ ಆಗಿದೆ. ವಾಸ್ತವವಾಗಿ, ಹೆಚ್ಚಿನ ಸಂದರ್ಭಗಳಲ್ಲಿ, ಸ್ಪ್ಯಾಮ್ ನಿಮ್ಮ ಮೇಲೆ ಹೇರಲಾದ ಸರಕು ಮತ್ತು ಸೇವೆಗಳ ಜಾಹೀರಾತು.
ದುರದೃಷ್ಟವಶಾತ್, ಸ್ಪ್ಯಾಮ್ ಅನ್ನು ಸಂಪೂರ್ಣವಾಗಿ ತಪ್ಪಿಸಲು ಅಸಾಧ್ಯವಾಗಿದೆ. ಆದಾಗ್ಯೂ, ನೀವು ತುಂಬಾ ಸರಳವಾದ ನಿಯಮಗಳನ್ನು ಅನುಸರಿಸಿದರೆ ನೀವು ಸ್ವೀಕರಿಸುವ "ಕಸ" ಪ್ರಮಾಣವನ್ನು ಕಡಿಮೆ ಮಾಡಲು ಪ್ರಯತ್ನಿಸಬಹುದು:
- "ಜಂಕ್ ಮೇಲ್" ನಲ್ಲಿ ಪಟ್ಟಿ ಮಾಡಲಾದ ವಿಳಾಸಗಳಿಗೆ ಎಂದಿಗೂ ಪ್ರತಿಕ್ರಿಯಿಸಬೇಡಿ - ನಿಮ್ಮ ಪ್ರತಿಕ್ರಿಯೆಯು ನಿಮ್ಮ ಇಮೇಲ್ ವಿಳಾಸ ಮಾನ್ಯವಾಗಿದೆ ಎಂದು ಮಾತ್ರ ಖಚಿತಪಡಿಸುತ್ತದೆ;
- ಅದೇ ಕಾರಣಕ್ಕಾಗಿ, ಮೇಲಿಂಗ್ ಪಟ್ಟಿಗಳಿಂದ ನಿಮ್ಮ ವಿಳಾಸವನ್ನು ತೆಗೆದುಹಾಕಲು ಕೊಡುಗೆಗಳ ಲಾಭವನ್ನು ಎಂದಿಗೂ ತೆಗೆದುಕೊಳ್ಳಬೇಡಿ - ಇದು ಸರಳತೆಗಾಗಿ ಒಂದು ಟ್ರಿಕ್ ಆಗಿದೆ;
- ನಿಮ್ಮ ಮೇಲೆ ತೋರಿಸಬೇಡಿ ವೈಯಕ್ತಿಕ ಪುಟನಿಮ್ಮ ವಿಳಾಸ "ಸಂವಹನ ಮತ್ತು ಪ್ರತಿಕ್ರಿಯೆಗಾಗಿ"; ನಿಮ್ಮ ಸಂದರ್ಶಕರು ಏನು ಯೋಚಿಸುತ್ತಾರೆ ಎಂಬುದನ್ನು ನೀವು ನಿಜವಾಗಿಯೂ ತಿಳಿದುಕೊಳ್ಳಬೇಕಾದರೆ, "ಅತಿಥಿ ಪುಸ್ತಕ" ಅನ್ನು ಹೊಂದಿಸಿ.
ಸ್ಪ್ಯಾಮ್ ಅನ್ನು ಎದುರಿಸಲು, ನೀವು ವಿವಿಧ ಪ್ರೋಗ್ರಾಂಗಳನ್ನು ಬಳಸಬಹುದು, ಅದರ ಬಗ್ಗೆ ನಾವು ಅಧ್ಯಾಯ 9 ರಲ್ಲಿ ಮಾತನಾಡುತ್ತೇವೆ. ನಿಮ್ಮ ಮೇಲ್ ಸೇವೆಯ ವೆಬ್ ಇಂಟರ್ಫೇಸ್ ಮೂಲಕ ನೀವು ಮೇಲ್ ಸ್ವೀಕರಿಸಿದರೆ, ಸೈಟ್ ಈಗಾಗಲೇ ವಿವಿಧ ಆಂಟಿ-ಸ್ಪ್ಯಾಮ್ ಫಿಲ್ಟರ್ಗಳನ್ನು ಸ್ಥಾಪಿಸಿದೆ ಮತ್ತು ಅದರಲ್ಲಿ ಹೆಚ್ಚಿನವು ತಕ್ಷಣವೇ ಸಂಶಯಾಸ್ಪದ ಮೇಲ್ನಲ್ಲಿ ಕೊನೆಗೊಳ್ಳುತ್ತದೆ. ಆದ್ದರಿಂದ, ನೀವು ಸ್ಪ್ಯಾಮ್ನಿಂದ ನಿಮ್ಮನ್ನು ರಕ್ಷಿಸಿಕೊಳ್ಳಲು ಸಾಧ್ಯವಾಗದಿದ್ದರೆ, ಮೇಲ್ ಸೇವೆಗಳ ವೆಬ್ ಇಂಟರ್ಫೇಸ್ಗಳನ್ನು ಬಳಸಿ. ಆದಾಗ್ಯೂ, ಈ ಸಂದರ್ಭದಲ್ಲಿ, ಮೇಲ್ನೊಂದಿಗೆ ಕೆಲಸ ಮಾಡುವಾಗ ಕಾಣಿಸಿಕೊಳ್ಳುವ ಎಲ್ಲಾ ಜಾಹೀರಾತು ಬ್ಯಾನರ್ಗಳನ್ನು ನೀವು ವೀಕ್ಷಿಸಬೇಕಾಗುತ್ತದೆ. ಆದ್ದರಿಂದ ನಿಮಗೆ ಯಾವುದು ಉತ್ತಮ ಎಂದು ನಿರ್ಧರಿಸಲು ಪ್ರಯತ್ನಿಸಿ: ಸ್ಪ್ಯಾಮ್ ಸ್ವೀಕರಿಸುವುದು ಅಥವಾ ಜಾಹೀರಾತು ಬ್ಯಾನರ್ಗಳನ್ನು ನೋಡುವುದು, ಆದರೆ ಅನಗತ್ಯ ಇಮೇಲ್ಗಳಿಂದ ರಕ್ಷಣೆಯನ್ನು ಹೊಂದಿರುವುದು.
ಆಪರೇಟಿಂಗ್ ಸಿಸ್ಟಮ್ ನಿಯಂತ್ರಣ ಫಲಕದ ಮೂಲಕ ವಿಂಡೋಸ್ 7 ನೆಟ್ವರ್ಕ್ ಅನ್ನು ಕಾನ್ಫಿಗರ್ ಮಾಡಲು ಸಾಧ್ಯವಿದೆ. ಅಲ್ಲಿ, ನೆಟ್ವರ್ಕ್ಗೆ ಸಂಪರ್ಕವನ್ನು ಮಾಡಲಾಗಿದೆ - ವಿಶ್ವಾದ್ಯಂತ ಅಥವಾ ಸ್ಥಳೀಯ, ಹಾಗೆಯೇ ಅಸ್ತಿತ್ವದಲ್ಲಿರುವ ನೆಟ್ವರ್ಕ್ ಸಂಪರ್ಕಗಳ ಸಂರಚನೆ. ಎಲ್ಲಾ ನೆಟ್ವರ್ಕ್ ಸೆಟ್ಟಿಂಗ್ಗಳು ನಿಯಂತ್ರಣ ಫಲಕದ ಅನುಗುಣವಾದ ವಿಭಾಗದಲ್ಲಿ ನೆಲೆಗೊಂಡಿವೆ, ಆದ್ದರಿಂದ ವಿಂಡೋಸ್ 7 ನಲ್ಲಿ ಸ್ಥಳೀಯ ನೆಟ್ವರ್ಕ್ ಮತ್ತು ಇಂಟರ್ನೆಟ್ ಅನ್ನು ಹೊಂದಿಸುವ ಹಂತಗಳು ಹೆಚ್ಚು ವೇಗವಾಗಿ ಮತ್ತು ಸುಲಭವಾಗಿರುತ್ತದೆ. ಮೂಲಭೂತವಾಗಿ, ವಿಂಡೋಸ್ 7 ನಲ್ಲಿ ನೆಟ್ವರ್ಕ್ ಅನ್ನು ಹೊಂದಿಸುವುದು ವಿಂಡೋಸ್ XP ನಲ್ಲಿ ನೆಟ್ವರ್ಕ್ ಅನ್ನು ಹೊಂದಿಸುವುದರಿಂದ ಸ್ವಲ್ಪ ಭಿನ್ನವಾಗಿರುತ್ತದೆ: ನಿಯಂತ್ರಣ ಫಲಕದ ಇಂಟರ್ಫೇಸ್ ಮತ್ತು ಅಗತ್ಯವಿರುವ ನೆಟ್ವರ್ಕ್ ನಿಯತಾಂಕಗಳನ್ನು ಪ್ರವೇಶಿಸಲು ಅದರ ಐಟಂಗಳನ್ನು ಸ್ವಲ್ಪ ಮಾರ್ಪಡಿಸಲಾಗಿದೆ. ಇದಕ್ಕೆ ವಿರುದ್ಧವಾಗಿ, IP ವಿಳಾಸಗಳು, ಸಬ್ನೆಟ್ ಮಾಸ್ಕ್ಗಳು ಅಥವಾ ನೆಟ್ವರ್ಕ್ ಕಾರ್ಡ್ನ MAC ವಿಳಾಸಗಳನ್ನು ಹೊಂದಿಸುವಂತಹ ಸೂಕ್ಷ್ಮ ವ್ಯತ್ಯಾಸಗಳು ಬಳಕೆದಾರರಿಗೆ ತಿಳಿದಿರುವಂತೆಯೇ ಉಳಿದಿವೆ. ಆಪರೇಟಿಂಗ್ ಕೋಣೆಗೆ ವಿಂಡೋಸ್ ಸಿಸ್ಟಮ್ 7, IPv4 ಪ್ರೋಟೋಕಾಲ್ ಜೊತೆಗೆ, IPv6 ಪ್ರೋಟೋಕಾಲ್ ಅನ್ನು ಸೇರಿಸಲಾಗಿದೆ, ಇದು ಬಳಸಿದ IP ವಿಳಾಸಗಳ ವ್ಯಾಪ್ತಿಯನ್ನು ಗಮನಾರ್ಹವಾಗಿ ವಿಸ್ತರಿಸುತ್ತದೆ. ಆದರೆ ಇದು ಯಾವಾಗ ಬೇಕಾಗುತ್ತದೆ ಮತ್ತು ಅದನ್ನು ಪೂರೈಕೆದಾರರು ಬಳಸುತ್ತಾರೆಯೇ ಎಂಬುದು ಇನ್ನೂ ಸ್ಪಷ್ಟವಾಗಿಲ್ಲ. ನಿಮ್ಮ ನೆಟ್ವರ್ಕ್ ಸೆಟ್ಟಿಂಗ್ಗಳನ್ನು ಪ್ರವೇಶಿಸಲು, ನಿಯಂತ್ರಣ ಫಲಕಕ್ಕೆ ಹೋಗಿ ಮತ್ತು "ನೆಟ್ವರ್ಕ್ ಮತ್ತು ಇಂಟರ್ನೆಟ್" ವಿಭಾಗದಲ್ಲಿ "ನೆಟ್ವರ್ಕ್ ಸ್ಥಿತಿ ಮತ್ತು ಕಾರ್ಯಗಳನ್ನು ವೀಕ್ಷಿಸಿ" ಬಟನ್ ಕ್ಲಿಕ್ ಮಾಡಿ. ಇದು ನಿಮ್ಮನ್ನು ನೆಟ್ವರ್ಕ್ ಮತ್ತು ಹಂಚಿಕೆ ಕೇಂದ್ರಕ್ಕೆ ಕರೆದೊಯ್ಯುತ್ತದೆ. ಹಂಚಿಕೆಯ ಪ್ರವೇಶ». 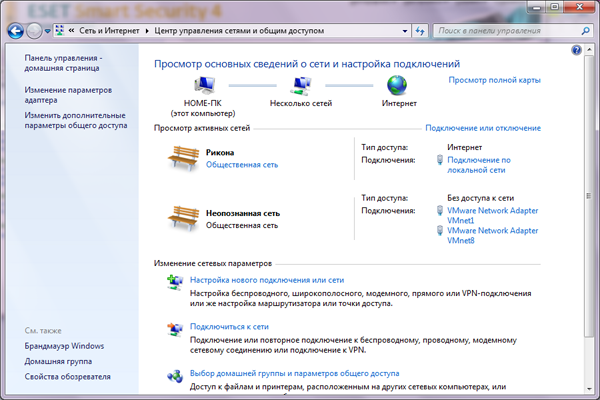 ನೀವು ಯಾವ ನೆಟ್ವರ್ಕ್ ಸಂಪರ್ಕಗಳನ್ನು ಸಕ್ರಿಯಗೊಳಿಸಿದ್ದೀರಿ ಎಂಬ ಮಾಹಿತಿಯನ್ನು ಇಲ್ಲಿ ನೀವು ನೋಡುತ್ತೀರಿ. ಇಲ್ಲಿ ನೀವು ಹೊಸ ನೆಟ್ವರ್ಕ್ ಸಂಪರ್ಕವನ್ನು ರಚಿಸಬಹುದು. ವಿಂಡೋದ ಮೇಲ್ಭಾಗದಲ್ಲಿ ನೀವು ಅಸ್ತಿತ್ವದಲ್ಲಿರುವ ಸಂಪರ್ಕದ ನಕ್ಷೆಯನ್ನು ನೋಡಬಹುದು. ಮೇಲಿನ ಚಿತ್ರವು "ಹೋಮ್-ಪಿಸಿ" ಹೆಸರಿನ ಕಂಪ್ಯೂಟರ್ ಅನ್ನು ಬಹು ನೆಟ್ವರ್ಕ್ಗಳ ಮೂಲಕ ಇಂಟರ್ನೆಟ್ಗೆ ಸಂಪರ್ಕಿಸಲಾಗಿದೆ ಎಂದು ತೋರಿಸುತ್ತದೆ. ವಿಂಡೋಸ್ 7 LAN ಮೂಲಕ ಸಂಪರ್ಕವನ್ನು ಹೇಗೆ ಗ್ರಹಿಸುತ್ತದೆ. ಯಾವುದೇ ನಕ್ಷೆ ಐಕಾನ್ಗಳ ಮೇಲೆ ಕ್ಲಿಕ್ ಮಾಡುವ ಮೂಲಕ, ನೀವು ಅನುಗುಣವಾದ ಬ್ರೌಸರ್ ಅನ್ನು ತೆರೆಯುತ್ತೀರಿ ಈ ವಿಭಾಗಜಾಲಗಳು. ಉದಾಹರಣೆಗೆ, ಕಂಪ್ಯೂಟರ್ ಐಕಾನ್ ಮೇಲೆ ಕ್ಲಿಕ್ ಮಾಡುವುದರಿಂದ "ಕಂಪ್ಯೂಟರ್" ವಿಂಡೋವನ್ನು ತೆರೆಯುತ್ತದೆ, ಅದು ಸ್ಪಷ್ಟವಾಗಿ ತೋರಿಸುತ್ತದೆ ಕಡತ ವ್ಯವಸ್ಥೆಪಿಸಿ. ಒಮ್ಮೆ ನೀವು ಬಹು ನೆಟ್ವರ್ಕ್ಗಳನ್ನು ತೆರೆದರೆ, ಲಭ್ಯವಿರುವುದನ್ನು ನೀವು ನೋಡಲು ಸಾಧ್ಯವಾಗುತ್ತದೆ ನೆಟ್ವರ್ಕ್ ಸಂಪನ್ಮೂಲಗಳು. ಅಂತಿಮವಾಗಿ, ಇಂಟರ್ನೆಟ್ ಐಕಾನ್ ಡೀಫಾಲ್ಟ್ ಇಂಟರ್ನೆಟ್ ಬ್ರೌಸರ್ ಮತ್ತು MSN ಪುಟವನ್ನು ತೆರೆಯುತ್ತದೆ. ಕೆಳಗೆ ನೆಟ್ವರ್ಕ್ ಮತ್ತು ಹಂಚಿಕೆ ಕೇಂದ್ರ ವಿಂಡೋ, ಇದು ಸಕ್ರಿಯ ನೆಟ್ವರ್ಕ್ಗಳನ್ನು ಸ್ಪಷ್ಟವಾಗಿ ಪ್ರದರ್ಶಿಸುತ್ತದೆ. ಈ ನಿರ್ದಿಷ್ಟ ಸಂದರ್ಭದಲ್ಲಿ ಎರಡನೇ ನೆಟ್ವರ್ಕ್ ಕಂಪ್ಯೂಟರ್ ಮತ್ತು ನಡುವಿನ ನೆಟ್ವರ್ಕ್ ಎಂದು ಚಿತ್ರ ತೋರಿಸುತ್ತದೆ ವರ್ಚುವಲ್ ಯಂತ್ರ. ನೆಟ್ವರ್ಕ್ನ ಹೆಸರಿನ ಜೊತೆಗೆ, ಅದರ ಪ್ರಕಾರವನ್ನು ಸೂಚಿಸಲಾಗುತ್ತದೆ (ಇಲ್ಲಿ - "ಸಾರ್ವಜನಿಕ ನೆಟ್ವರ್ಕ್"). ನೆಟ್ವರ್ಕ್ ಪ್ರಕಾರವು ಬದಲಾವಣೆಗೆ ಒಳಪಟ್ಟಿರುತ್ತದೆ - ಮೌಸ್ನೊಂದಿಗೆ ಅದರ ಮೇಲೆ ಕ್ಲಿಕ್ ಮಾಡಿ.
ನೀವು ಯಾವ ನೆಟ್ವರ್ಕ್ ಸಂಪರ್ಕಗಳನ್ನು ಸಕ್ರಿಯಗೊಳಿಸಿದ್ದೀರಿ ಎಂಬ ಮಾಹಿತಿಯನ್ನು ಇಲ್ಲಿ ನೀವು ನೋಡುತ್ತೀರಿ. ಇಲ್ಲಿ ನೀವು ಹೊಸ ನೆಟ್ವರ್ಕ್ ಸಂಪರ್ಕವನ್ನು ರಚಿಸಬಹುದು. ವಿಂಡೋದ ಮೇಲ್ಭಾಗದಲ್ಲಿ ನೀವು ಅಸ್ತಿತ್ವದಲ್ಲಿರುವ ಸಂಪರ್ಕದ ನಕ್ಷೆಯನ್ನು ನೋಡಬಹುದು. ಮೇಲಿನ ಚಿತ್ರವು "ಹೋಮ್-ಪಿಸಿ" ಹೆಸರಿನ ಕಂಪ್ಯೂಟರ್ ಅನ್ನು ಬಹು ನೆಟ್ವರ್ಕ್ಗಳ ಮೂಲಕ ಇಂಟರ್ನೆಟ್ಗೆ ಸಂಪರ್ಕಿಸಲಾಗಿದೆ ಎಂದು ತೋರಿಸುತ್ತದೆ. ವಿಂಡೋಸ್ 7 LAN ಮೂಲಕ ಸಂಪರ್ಕವನ್ನು ಹೇಗೆ ಗ್ರಹಿಸುತ್ತದೆ. ಯಾವುದೇ ನಕ್ಷೆ ಐಕಾನ್ಗಳ ಮೇಲೆ ಕ್ಲಿಕ್ ಮಾಡುವ ಮೂಲಕ, ನೀವು ಅನುಗುಣವಾದ ಬ್ರೌಸರ್ ಅನ್ನು ತೆರೆಯುತ್ತೀರಿ ಈ ವಿಭಾಗಜಾಲಗಳು. ಉದಾಹರಣೆಗೆ, ಕಂಪ್ಯೂಟರ್ ಐಕಾನ್ ಮೇಲೆ ಕ್ಲಿಕ್ ಮಾಡುವುದರಿಂದ "ಕಂಪ್ಯೂಟರ್" ವಿಂಡೋವನ್ನು ತೆರೆಯುತ್ತದೆ, ಅದು ಸ್ಪಷ್ಟವಾಗಿ ತೋರಿಸುತ್ತದೆ ಕಡತ ವ್ಯವಸ್ಥೆಪಿಸಿ. ಒಮ್ಮೆ ನೀವು ಬಹು ನೆಟ್ವರ್ಕ್ಗಳನ್ನು ತೆರೆದರೆ, ಲಭ್ಯವಿರುವುದನ್ನು ನೀವು ನೋಡಲು ಸಾಧ್ಯವಾಗುತ್ತದೆ ನೆಟ್ವರ್ಕ್ ಸಂಪನ್ಮೂಲಗಳು. ಅಂತಿಮವಾಗಿ, ಇಂಟರ್ನೆಟ್ ಐಕಾನ್ ಡೀಫಾಲ್ಟ್ ಇಂಟರ್ನೆಟ್ ಬ್ರೌಸರ್ ಮತ್ತು MSN ಪುಟವನ್ನು ತೆರೆಯುತ್ತದೆ. ಕೆಳಗೆ ನೆಟ್ವರ್ಕ್ ಮತ್ತು ಹಂಚಿಕೆ ಕೇಂದ್ರ ವಿಂಡೋ, ಇದು ಸಕ್ರಿಯ ನೆಟ್ವರ್ಕ್ಗಳನ್ನು ಸ್ಪಷ್ಟವಾಗಿ ಪ್ರದರ್ಶಿಸುತ್ತದೆ. ಈ ನಿರ್ದಿಷ್ಟ ಸಂದರ್ಭದಲ್ಲಿ ಎರಡನೇ ನೆಟ್ವರ್ಕ್ ಕಂಪ್ಯೂಟರ್ ಮತ್ತು ನಡುವಿನ ನೆಟ್ವರ್ಕ್ ಎಂದು ಚಿತ್ರ ತೋರಿಸುತ್ತದೆ ವರ್ಚುವಲ್ ಯಂತ್ರ. ನೆಟ್ವರ್ಕ್ನ ಹೆಸರಿನ ಜೊತೆಗೆ, ಅದರ ಪ್ರಕಾರವನ್ನು ಸೂಚಿಸಲಾಗುತ್ತದೆ (ಇಲ್ಲಿ - "ಸಾರ್ವಜನಿಕ ನೆಟ್ವರ್ಕ್"). ನೆಟ್ವರ್ಕ್ ಪ್ರಕಾರವು ಬದಲಾವಣೆಗೆ ಒಳಪಟ್ಟಿರುತ್ತದೆ - ಮೌಸ್ನೊಂದಿಗೆ ಅದರ ಮೇಲೆ ಕ್ಲಿಕ್ ಮಾಡಿ. 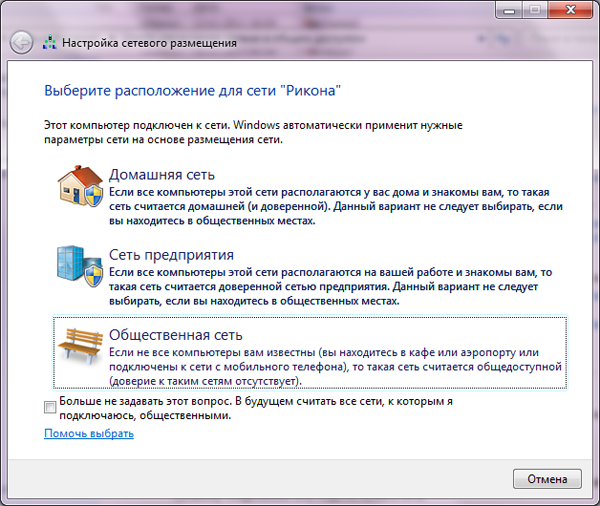 "ಸಾರ್ವಜನಿಕ ನೆಟ್ವರ್ಕ್" ಪ್ರಕಾರವು ನಿಮ್ಮ ಕಂಪ್ಯೂಟರ್ ಅನ್ನು ಸಾಧ್ಯವಾದಷ್ಟು ಸುರಕ್ಷಿತಗೊಳಿಸಲು ನಿಮಗೆ ಅನುಮತಿಸುತ್ತದೆ. ಇದರೊಂದಿಗೆ ಇಂಟರ್ನೆಟ್ಗೆ ಸಂಪರ್ಕಿಸಿದಾಗ ಹೋಮ್ ಕಂಪ್ಯೂಟರ್ಈ ಪ್ರಕಾರವು ಹೆಚ್ಚು ಸ್ವೀಕಾರಾರ್ಹವಾಗಿದೆ. ನೀನೇನಾದರೂ ವಿಂಡೋಸ್ 7 ನಲ್ಲಿ ಸ್ಥಳೀಯ ನೆಟ್ವರ್ಕ್ ಅನ್ನು ಹೊಂದಿಸುವುದು, "ಹೋಮ್ ನೆಟ್ವರ್ಕ್" ಸೆಟ್ಟಿಂಗ್ಗಳ ಆಯ್ಕೆಯು ನಿಮಗೆ ಸೂಕ್ತವಾಗಿದೆ, ಇದು ಸ್ಥಳೀಯ ನೆಟ್ವರ್ಕ್ಗೆ ಸಂಪರ್ಕಗೊಂಡಿರುವ ಕಂಪ್ಯೂಟರ್ಗಳ ನಡುವೆ ಡೇಟಾವನ್ನು ವಿನಿಮಯ ಮಾಡಿಕೊಳ್ಳಲು ಮತ್ತು ಉತ್ತಮ-ಗುಣಮಟ್ಟದ ಪ್ರವೇಶವನ್ನು ಒದಗಿಸಲು ನಿಮಗೆ ಅನುಮತಿಸುತ್ತದೆ. ಅದೇ ನೆಟ್ವರ್ಕ್ ಮತ್ತು ಹಂಚಿಕೆ ಕೇಂದ್ರ ವಿಂಡೋದಲ್ಲಿ, ನೆಟ್ವರ್ಕ್ ಹೆಸರಿನ ಬಲಕ್ಕೆ, ಸಂಪರ್ಕ ಪ್ರಕಾರವನ್ನು ಪ್ರದರ್ಶಿಸಲಾಗುತ್ತದೆ. ಅಲ್ಲಿ ಕ್ಲಿಕ್ ಮಾಡುವ ಮೂಲಕ, ಆಯ್ಕೆಮಾಡಿದ ನೆಟ್ವರ್ಕ್ ಸಂಪರ್ಕಕ್ಕಾಗಿ ನೀವು ಸೆಟ್ಟಿಂಗ್ಗಳ ಸೆಟ್ಟಿಂಗ್ಗಳಿಗೆ ಪ್ರವೇಶವನ್ನು ಪಡೆಯುತ್ತೀರಿ.
"ಸಾರ್ವಜನಿಕ ನೆಟ್ವರ್ಕ್" ಪ್ರಕಾರವು ನಿಮ್ಮ ಕಂಪ್ಯೂಟರ್ ಅನ್ನು ಸಾಧ್ಯವಾದಷ್ಟು ಸುರಕ್ಷಿತಗೊಳಿಸಲು ನಿಮಗೆ ಅನುಮತಿಸುತ್ತದೆ. ಇದರೊಂದಿಗೆ ಇಂಟರ್ನೆಟ್ಗೆ ಸಂಪರ್ಕಿಸಿದಾಗ ಹೋಮ್ ಕಂಪ್ಯೂಟರ್ಈ ಪ್ರಕಾರವು ಹೆಚ್ಚು ಸ್ವೀಕಾರಾರ್ಹವಾಗಿದೆ. ನೀನೇನಾದರೂ ವಿಂಡೋಸ್ 7 ನಲ್ಲಿ ಸ್ಥಳೀಯ ನೆಟ್ವರ್ಕ್ ಅನ್ನು ಹೊಂದಿಸುವುದು, "ಹೋಮ್ ನೆಟ್ವರ್ಕ್" ಸೆಟ್ಟಿಂಗ್ಗಳ ಆಯ್ಕೆಯು ನಿಮಗೆ ಸೂಕ್ತವಾಗಿದೆ, ಇದು ಸ್ಥಳೀಯ ನೆಟ್ವರ್ಕ್ಗೆ ಸಂಪರ್ಕಗೊಂಡಿರುವ ಕಂಪ್ಯೂಟರ್ಗಳ ನಡುವೆ ಡೇಟಾವನ್ನು ವಿನಿಮಯ ಮಾಡಿಕೊಳ್ಳಲು ಮತ್ತು ಉತ್ತಮ-ಗುಣಮಟ್ಟದ ಪ್ರವೇಶವನ್ನು ಒದಗಿಸಲು ನಿಮಗೆ ಅನುಮತಿಸುತ್ತದೆ. ಅದೇ ನೆಟ್ವರ್ಕ್ ಮತ್ತು ಹಂಚಿಕೆ ಕೇಂದ್ರ ವಿಂಡೋದಲ್ಲಿ, ನೆಟ್ವರ್ಕ್ ಹೆಸರಿನ ಬಲಕ್ಕೆ, ಸಂಪರ್ಕ ಪ್ರಕಾರವನ್ನು ಪ್ರದರ್ಶಿಸಲಾಗುತ್ತದೆ. ಅಲ್ಲಿ ಕ್ಲಿಕ್ ಮಾಡುವ ಮೂಲಕ, ಆಯ್ಕೆಮಾಡಿದ ನೆಟ್ವರ್ಕ್ ಸಂಪರ್ಕಕ್ಕಾಗಿ ನೀವು ಸೆಟ್ಟಿಂಗ್ಗಳ ಸೆಟ್ಟಿಂಗ್ಗಳಿಗೆ ಪ್ರವೇಶವನ್ನು ಪಡೆಯುತ್ತೀರಿ. 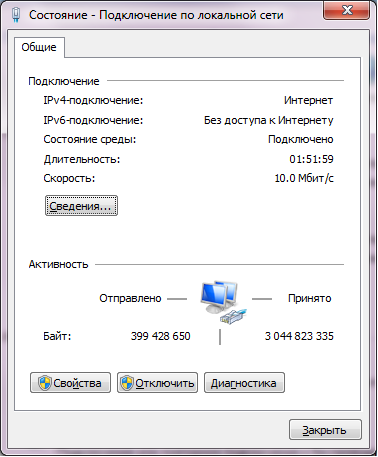 ಈ ವಿಂಡೋ ವಿಂಡೋಸ್ XP ಯಲ್ಲಿನ ನೆಟ್ವರ್ಕ್ ಸೆಟ್ಟಿಂಗ್ಗಳ ವಿಂಡೋವನ್ನು ಹೋಲುತ್ತದೆ. ವಿವರಗಳ ಆಯ್ಕೆಯು ನಿಮ್ಮ ನೆಟ್ವರ್ಕ್ ಸಂಪರ್ಕ ಮತ್ತು ಎಲ್ಲದರ ಕಲ್ಪನೆಯನ್ನು ನೀಡುತ್ತದೆ ವಿವರವಾದ ಮಾಹಿತಿಅವನ ಬಗ್ಗೆ. ವಿಂಡೋಸ್ 7 ನಲ್ಲಿ ನೆಟ್ವರ್ಕ್ ಸಂಪರ್ಕವನ್ನು ಹೊಂದಿಸಲು, "ಪ್ರಾಪರ್ಟೀಸ್" ಮೇಲೆ ಕ್ಲಿಕ್ ಮಾಡಿ, ವಿಂಡೋವನ್ನು ತೆರೆಯಲು ನಿರೀಕ್ಷಿಸಿ ಮತ್ತು ಅದರಲ್ಲಿ "ಇಂಟರ್ನೆಟ್ ಪ್ರೋಟೋಕಾಲ್ ಆವೃತ್ತಿ 4" ಅನ್ನು ಆಯ್ಕೆ ಮಾಡಿ.
ಈ ವಿಂಡೋ ವಿಂಡೋಸ್ XP ಯಲ್ಲಿನ ನೆಟ್ವರ್ಕ್ ಸೆಟ್ಟಿಂಗ್ಗಳ ವಿಂಡೋವನ್ನು ಹೋಲುತ್ತದೆ. ವಿವರಗಳ ಆಯ್ಕೆಯು ನಿಮ್ಮ ನೆಟ್ವರ್ಕ್ ಸಂಪರ್ಕ ಮತ್ತು ಎಲ್ಲದರ ಕಲ್ಪನೆಯನ್ನು ನೀಡುತ್ತದೆ ವಿವರವಾದ ಮಾಹಿತಿಅವನ ಬಗ್ಗೆ. ವಿಂಡೋಸ್ 7 ನಲ್ಲಿ ನೆಟ್ವರ್ಕ್ ಸಂಪರ್ಕವನ್ನು ಹೊಂದಿಸಲು, "ಪ್ರಾಪರ್ಟೀಸ್" ಮೇಲೆ ಕ್ಲಿಕ್ ಮಾಡಿ, ವಿಂಡೋವನ್ನು ತೆರೆಯಲು ನಿರೀಕ್ಷಿಸಿ ಮತ್ತು ಅದರಲ್ಲಿ "ಇಂಟರ್ನೆಟ್ ಪ್ರೋಟೋಕಾಲ್ ಆವೃತ್ತಿ 4" ಅನ್ನು ಆಯ್ಕೆ ಮಾಡಿ. 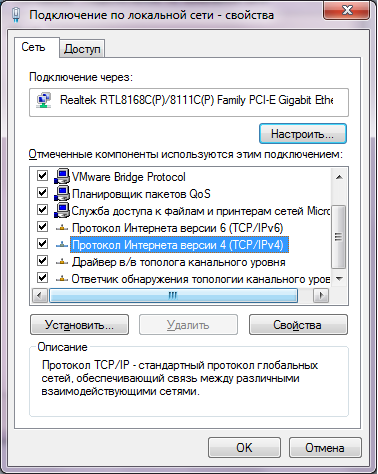 ನಂತರ "ಪ್ರಾಪರ್ಟೀಸ್" ಅನ್ನು ಮತ್ತೊಮ್ಮೆ ಕ್ಲಿಕ್ ಮಾಡಿ ಮತ್ತು ಹೊಸ ಸಂವಾದ ಪೆಟ್ಟಿಗೆಯಲ್ಲಿ, IP ವಿಳಾಸ ಮತ್ತು ಇತರ ನಿಯತಾಂಕಗಳನ್ನು ಕಾನ್ಫಿಗರ್ ಮಾಡಿ - ಸಬ್ನೆಟ್ ಮಾಸ್ಕ್, ಗೇಟ್ವೇ, DNS ಸರ್ವರ್ಗಳು, ಇತ್ಯಾದಿ. ಇದರ ಬಗ್ಗೆ ಮಾಹಿತಿಯನ್ನು ಸಾಮಾನ್ಯವಾಗಿ ಒದಗಿಸುವವರು ಒದಗಿಸುತ್ತಾರೆ.
ನಂತರ "ಪ್ರಾಪರ್ಟೀಸ್" ಅನ್ನು ಮತ್ತೊಮ್ಮೆ ಕ್ಲಿಕ್ ಮಾಡಿ ಮತ್ತು ಹೊಸ ಸಂವಾದ ಪೆಟ್ಟಿಗೆಯಲ್ಲಿ, IP ವಿಳಾಸ ಮತ್ತು ಇತರ ನಿಯತಾಂಕಗಳನ್ನು ಕಾನ್ಫಿಗರ್ ಮಾಡಿ - ಸಬ್ನೆಟ್ ಮಾಸ್ಕ್, ಗೇಟ್ವೇ, DNS ಸರ್ವರ್ಗಳು, ಇತ್ಯಾದಿ. ಇದರ ಬಗ್ಗೆ ಮಾಹಿತಿಯನ್ನು ಸಾಮಾನ್ಯವಾಗಿ ಒದಗಿಸುವವರು ಒದಗಿಸುತ್ತಾರೆ. 
ಸಂಪರ್ಕ ಗುಣಲಕ್ಷಣಗಳ ವಿಂಡೋದಲ್ಲಿ ನೀವು ಯಾವ ಸಾಧನದ ಮೂಲಕ ನೆಟ್ವರ್ಕ್ ಅನ್ನು ಸಂಪರ್ಕಿಸಲಾಗಿದೆ ಎಂದು ನೋಡುತ್ತೀರಿ (Realtec RTL8168...). ಸಾಧನದ ಹೆಸರಿನ ಮುಂದೆ "ಕಾನ್ಫಿಗರ್" ಬಟನ್ ಇದೆ, ಅದರ ಮೇಲೆ ಕ್ಲಿಕ್ ಮಾಡುವ ಮೂಲಕ ನೀವು ನೆಟ್ವರ್ಕ್ ಕಾರ್ಡ್ ಅನ್ನು ಕಾನ್ಫಿಗರ್ ಮಾಡಬಹುದು. ನೆಟ್ವರ್ಕ್ ಕಾರ್ಡ್ನ MAC ವಿಳಾಸವನ್ನು (ಭೌತಿಕ ವಿಳಾಸ) ಬಳಸಿಕೊಂಡು ಇಂಟರ್ನೆಟ್ ಪ್ರವೇಶವನ್ನು ಒದಗಿಸುವ ಪೂರೈಕೆದಾರರು ಇದ್ದಾರೆ. ಆದ್ದರಿಂದ, ನೀವು ನೆಟ್ವರ್ಕ್ ಕಾರ್ಡ್ ಅಥವಾ ಸಂಪೂರ್ಣ ಕಂಪ್ಯೂಟರ್ ಅನ್ನು ಏಕಕಾಲದಲ್ಲಿ ಬದಲಾಯಿಸಿದರೆ (ಮತ್ತು ಅಂತರ್ನಿರ್ಮಿತ ನೆಟ್ವರ್ಕ್ ಕಾರ್ಡ್ನ MAC ವಿಳಾಸವು ಅದಕ್ಕೆ ಅನುಗುಣವಾಗಿ ಬದಲಾಗುತ್ತದೆ), ನೀವು ಹೊಸ ಸಾಧನದಲ್ಲಿ ಅಗತ್ಯವಾದ ಭೌತಿಕ ವಿಳಾಸವನ್ನು ಹೊಂದಿಸುವವರೆಗೆ ನೆಟ್ವರ್ಕ್ಗೆ ಪ್ರವೇಶವು ನಿಲ್ಲುತ್ತದೆ. ಇದನ್ನು ಮಾಡಲು, ನೆಟ್ವರ್ಕ್ ಕಾರ್ಡ್ನ ಹೆಸರಿನ ಮುಂದೆ "ಕಾನ್ಫಿಗರ್" ಆಯ್ಕೆಯನ್ನು ಕ್ಲಿಕ್ ಮಾಡಿ ಮತ್ತು ತೆರೆಯುವ ವಿಂಡೋದಲ್ಲಿ "ನೆಟ್ವರ್ಕ್ ವಿಳಾಸ" ನಿಯತಾಂಕವನ್ನು ಹುಡುಕಿ ("ಸುಧಾರಿತ" ಟ್ಯಾಬ್). 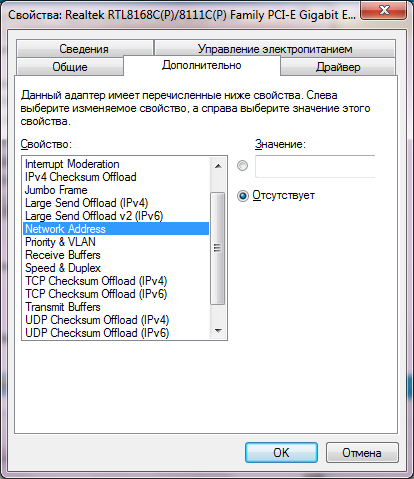 ಡೀಫಾಲ್ಟ್ ಮೌಲ್ಯ ಸ್ವಿಚ್ ನಿರ್ದಿಷ್ಟಪಡಿಸಿದ ನಿಯತಾಂಕ"ಯಾವುದೂ ಇಲ್ಲ" ಆಯ್ಕೆಗೆ ಹೊಂದಿಸಿ. ಅಂದರೆ, ನೆಟ್ವರ್ಕ್ ಕಾರ್ಡ್ನ ಫ್ಯಾಕ್ಟರಿ MAC ವಿಳಾಸವನ್ನು ಹೊಂದಿಸಲಾಗಿದೆ. ಅದನ್ನು ಬದಲಾಯಿಸಲು, "ಮೌಲ್ಯ" ಆಯ್ಕೆಗೆ ಬದಲಿಸಿ ಮತ್ತು ನಿಮಗೆ ಅಗತ್ಯವಿರುವ ವಿಳಾಸವನ್ನು ನಮೂದಿಸಿ. ವಿಂಡೋಸ್ 7 ನಲ್ಲಿ ಹೊಸ ನೆಟ್ವರ್ಕ್ ಸಂಪರ್ಕವನ್ನು ರಚಿಸುವುದು ಸರಳವಾಗಿದೆ: ನೆಟ್ವರ್ಕ್ ಮತ್ತು ಹಂಚಿಕೆ ಕೇಂದ್ರದ ವಿಂಡೋದ ಕೆಳಭಾಗದಲ್ಲಿ "ಹೊಸ ಸಂಪರ್ಕ ಅಥವಾ ನೆಟ್ವರ್ಕ್ ಅನ್ನು ಹೊಂದಿಸಿ" ಗೆ ಲಿಂಕ್ ಇದೆ. ಅದರ ಮೇಲೆ ಕ್ಲಿಕ್ ಮಾಡಿ ಮತ್ತು ಸಂಪರ್ಕ ಸೆಟ್ಟಿಂಗ್ಗಳ ವಿಂಡೋ ನಿಮ್ಮ ಮುಂದೆ ಕಾಣಿಸುತ್ತದೆ.
ಡೀಫಾಲ್ಟ್ ಮೌಲ್ಯ ಸ್ವಿಚ್ ನಿರ್ದಿಷ್ಟಪಡಿಸಿದ ನಿಯತಾಂಕ"ಯಾವುದೂ ಇಲ್ಲ" ಆಯ್ಕೆಗೆ ಹೊಂದಿಸಿ. ಅಂದರೆ, ನೆಟ್ವರ್ಕ್ ಕಾರ್ಡ್ನ ಫ್ಯಾಕ್ಟರಿ MAC ವಿಳಾಸವನ್ನು ಹೊಂದಿಸಲಾಗಿದೆ. ಅದನ್ನು ಬದಲಾಯಿಸಲು, "ಮೌಲ್ಯ" ಆಯ್ಕೆಗೆ ಬದಲಿಸಿ ಮತ್ತು ನಿಮಗೆ ಅಗತ್ಯವಿರುವ ವಿಳಾಸವನ್ನು ನಮೂದಿಸಿ. ವಿಂಡೋಸ್ 7 ನಲ್ಲಿ ಹೊಸ ನೆಟ್ವರ್ಕ್ ಸಂಪರ್ಕವನ್ನು ರಚಿಸುವುದು ಸರಳವಾಗಿದೆ: ನೆಟ್ವರ್ಕ್ ಮತ್ತು ಹಂಚಿಕೆ ಕೇಂದ್ರದ ವಿಂಡೋದ ಕೆಳಭಾಗದಲ್ಲಿ "ಹೊಸ ಸಂಪರ್ಕ ಅಥವಾ ನೆಟ್ವರ್ಕ್ ಅನ್ನು ಹೊಂದಿಸಿ" ಗೆ ಲಿಂಕ್ ಇದೆ. ಅದರ ಮೇಲೆ ಕ್ಲಿಕ್ ಮಾಡಿ ಮತ್ತು ಸಂಪರ್ಕ ಸೆಟ್ಟಿಂಗ್ಗಳ ವಿಂಡೋ ನಿಮ್ಮ ಮುಂದೆ ಕಾಣಿಸುತ್ತದೆ. 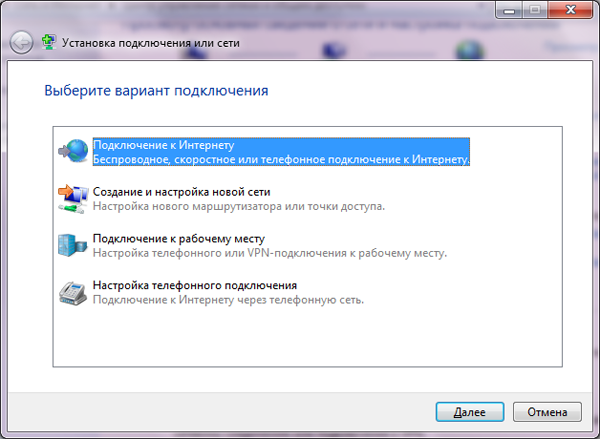 ಇಂಟರ್ನೆಟ್ಗೆ ಸಂಪರ್ಕಿಸಲು, ಮೊದಲ ಬಾಕ್ಸ್ ಅನ್ನು ಪರಿಶೀಲಿಸಿ ಮತ್ತು "ಮುಂದೆ" ಕ್ಲಿಕ್ ಮಾಡಿ. ಸಂಪರ್ಕ ವಿಧಾನವನ್ನು ನಿರ್ದಿಷ್ಟಪಡಿಸಿ.
ಇಂಟರ್ನೆಟ್ಗೆ ಸಂಪರ್ಕಿಸಲು, ಮೊದಲ ಬಾಕ್ಸ್ ಅನ್ನು ಪರಿಶೀಲಿಸಿ ಮತ್ತು "ಮುಂದೆ" ಕ್ಲಿಕ್ ಮಾಡಿ. ಸಂಪರ್ಕ ವಿಧಾನವನ್ನು ನಿರ್ದಿಷ್ಟಪಡಿಸಿ. 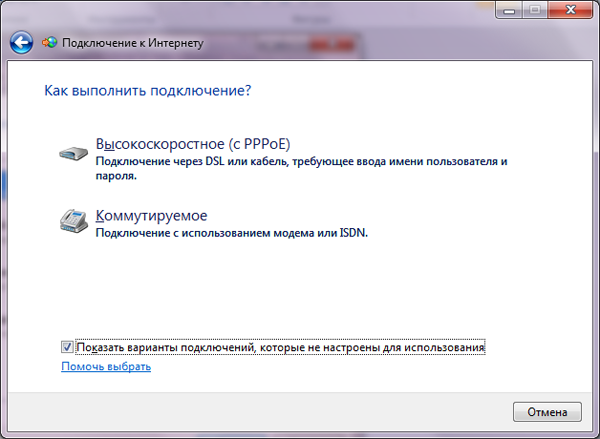 ನೀವು ಹೋಮ್ ಕಂಪ್ಯೂಟರ್ನಿಂದ ಇಂಟರ್ನೆಟ್ಗೆ ಸಂಪರ್ಕಿಸಿದರೆ, "ಹೈ ಸ್ಪೀಡ್" ಆಯ್ಕೆಯನ್ನು ಆರಿಸಿ. ಅಂತಿಮವಾಗಿ, ನಿಮ್ಮ ಪೂರೈಕೆದಾರರಿಂದ ಸ್ವೀಕರಿಸಿದ ಲಾಗಿನ್ ಮತ್ತು ಪ್ರವೇಶ ಪಾಸ್ವರ್ಡ್ ಅನ್ನು ನಮೂದಿಸಿ.
ನೀವು ಹೋಮ್ ಕಂಪ್ಯೂಟರ್ನಿಂದ ಇಂಟರ್ನೆಟ್ಗೆ ಸಂಪರ್ಕಿಸಿದರೆ, "ಹೈ ಸ್ಪೀಡ್" ಆಯ್ಕೆಯನ್ನು ಆರಿಸಿ. ಅಂತಿಮವಾಗಿ, ನಿಮ್ಮ ಪೂರೈಕೆದಾರರಿಂದ ಸ್ವೀಕರಿಸಿದ ಲಾಗಿನ್ ಮತ್ತು ಪ್ರವೇಶ ಪಾಸ್ವರ್ಡ್ ಅನ್ನು ನಮೂದಿಸಿ. 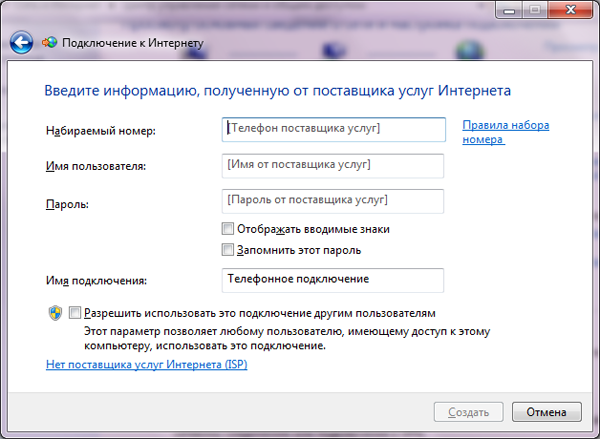 ಇಲ್ಲಿ ನೀವು ಹೊಸದಾಗಿ ರಚಿಸಲಾದ ಸಂಪರ್ಕಕ್ಕೆ ಹೆಸರನ್ನು ಸಹ ನಿಯೋಜಿಸಬಹುದು ಮತ್ತು ಅಗತ್ಯವಿದ್ದರೆ, ನೆಟ್ವರ್ಕ್ ಅನ್ನು ಪ್ರವೇಶಿಸಲು ಸಿಸ್ಟಮ್ನ ಇತರ ಬಳಕೆದಾರರು ಬಳಸಲು ಸಂಪರ್ಕವನ್ನು ಅನುಮತಿಸಬಹುದು. ವಿಂಡೋಸ್ 7 ನಲ್ಲಿ ನೆಟ್ವರ್ಕ್ ಅನ್ನು ಹೊಂದಿಸುವಾಗ ನಿಮಗೆ ಅಗತ್ಯವಿರುವ ಮೂಲಭೂತ ಸೆಟ್ಟಿಂಗ್ಗಳು ಇವು.
ಇಲ್ಲಿ ನೀವು ಹೊಸದಾಗಿ ರಚಿಸಲಾದ ಸಂಪರ್ಕಕ್ಕೆ ಹೆಸರನ್ನು ಸಹ ನಿಯೋಜಿಸಬಹುದು ಮತ್ತು ಅಗತ್ಯವಿದ್ದರೆ, ನೆಟ್ವರ್ಕ್ ಅನ್ನು ಪ್ರವೇಶಿಸಲು ಸಿಸ್ಟಮ್ನ ಇತರ ಬಳಕೆದಾರರು ಬಳಸಲು ಸಂಪರ್ಕವನ್ನು ಅನುಮತಿಸಬಹುದು. ವಿಂಡೋಸ್ 7 ನಲ್ಲಿ ನೆಟ್ವರ್ಕ್ ಅನ್ನು ಹೊಂದಿಸುವಾಗ ನಿಮಗೆ ಅಗತ್ಯವಿರುವ ಮೂಲಭೂತ ಸೆಟ್ಟಿಂಗ್ಗಳು ಇವು.
ಉಬುಂಟು
ವಿಂಡೋಸ್ XP ನಲ್ಲಿ ನೆಟ್ವರ್ಕ್ ಸಂಪರ್ಕವನ್ನು ಹೊಂದಿಸಲಾಗುತ್ತಿದೆ
ಡೀಫಾಲ್ಟ್ ಇನ್ ವಿಂಡೋಸ್ XPಸೆಟ್ಟಿಂಗ್ಗಳ ಸ್ವಯಂಚಾಲಿತ ಮರುಪಡೆಯುವಿಕೆ ಈಗಾಗಲೇ ಸಕ್ರಿಯಗೊಳಿಸಲಾಗಿದೆ DHCP ಸರ್ವರ್ಗಳು . ನೀವು ಸ್ವಯಂಚಾಲಿತ ಸೆಟ್ಟಿಂಗ್ ಅನ್ನು ಹಸ್ತಚಾಲಿತವಾಗಿ ಬದಲಾಯಿಸಬೇಕಾಗಿದೆ, ತೆರೆಯಿರಿ:
ಪ್ರಾರಂಭಿಸಿ -> ನಿಯಂತ್ರಣ ಫಲಕ -> ನೆಟ್ವರ್ಕ್ ಸಂಪರ್ಕಗಳು
ಮೇಲೆ ಡಬಲ್ ಕ್ಲಿಕ್ ಮಾಡಿ "LAN ಸಂಪರ್ಕ", ಬಟನ್ ಮೇಲೆ ಕ್ಲಿಕ್ ಮಾಡಿ "ಪ್ರಾಪರ್ಟೀಸ್" :
ಕಿಟಕಿಯಲ್ಲಿ "ಸ್ಥಳೀಯ ಪ್ರದೇಶ ಸಂಪರ್ಕ - ಗುಣಲಕ್ಷಣಗಳು"ಶಾಸನವನ್ನು ಆಯ್ಕೆಮಾಡಿ "ಇಂಟರ್ನೆಟ್ ಪ್ರೋಟೋಕಾಲ್ (TCP/IP)"ಮತ್ತು ಒತ್ತಿರಿ "ಪ್ರಾಪರ್ಟೀಸ್" .
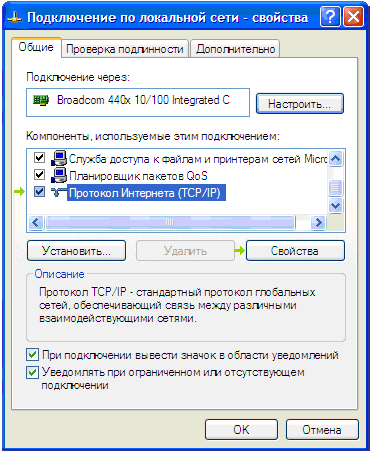
ಆಯ್ಕೆಗಳನ್ನು ಸಕ್ರಿಯಗೊಳಿಸಿ "ಕೆಳಗಿನ IP ವಿಳಾಸವನ್ನು ಬಳಸಿ"ಮತ್ತು "ಕೆಳಗಿನ DNS ಸರ್ವರ್ ವಿಳಾಸಗಳನ್ನು ಬಳಸಿ", ಚಿತ್ರದಲ್ಲಿ ತೋರಿಸಿರುವಂತೆ ಈ ಶಾಸನಗಳ ಎದುರು ಚುಕ್ಕೆಗಳನ್ನು ಇಡುವುದು.

ನಿಮ್ಮ ಒಪ್ಪಂದದಲ್ಲಿ ನಿರ್ದಿಷ್ಟಪಡಿಸಿದ ನಿಮ್ಮ ಡೇಟಾದೊಂದಿಗೆ ಕ್ಷೇತ್ರಗಳನ್ನು ಭರ್ತಿ ಮಾಡಿ, ಕ್ಲಿಕ್ ಮಾಡಿ "ಸರಿ"ಮತ್ತು ಹಿಂದೆ ತೆರೆದಿರುವ ಎಲ್ಲಾ ವಿಂಡೋಗಳನ್ನು ಮುಚ್ಚಿ.
ನೆಟ್ವರ್ಕ್ ಸಂಪರ್ಕವನ್ನು ಹೊಂದಿಸಲಾಗುತ್ತಿದೆ ವಿಂಡೋಸ್ ವಿಸ್ಟಾ
ವಿಂಡೋಸ್ ವಿಸ್ಟಾದಲ್ಲಿ ನೆಟ್ವರ್ಕ್ ಹೊಂದಿಸಲು, ಇಲ್ಲಿಗೆ ಹೋಗಿ: “ಪ್ರಾರಂಭ” → ನಿಯಂತ್ರಣ ಫಲಕ → ನೆಟ್ವರ್ಕ್ ಮತ್ತು ಇಂಟರ್ನೆಟ್ → ಕೇಂದ್ರ
ನೆಟ್ವರ್ಕ್ ಮತ್ತು ಹಂಚಿಕೆ ನಿರ್ವಹಣೆ → ನೆಟ್ವರ್ಕ್ ಸಂಪರ್ಕಗಳನ್ನು ನಿರ್ವಹಿಸಿ.
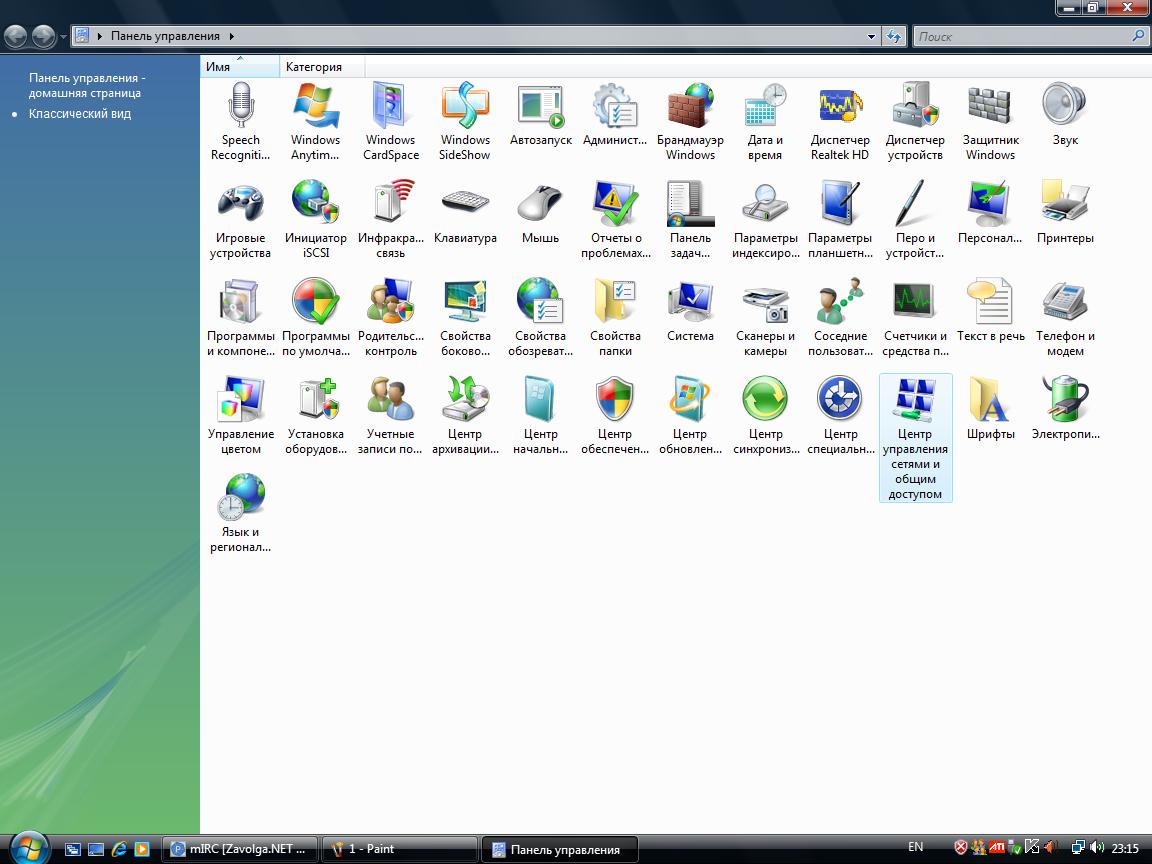
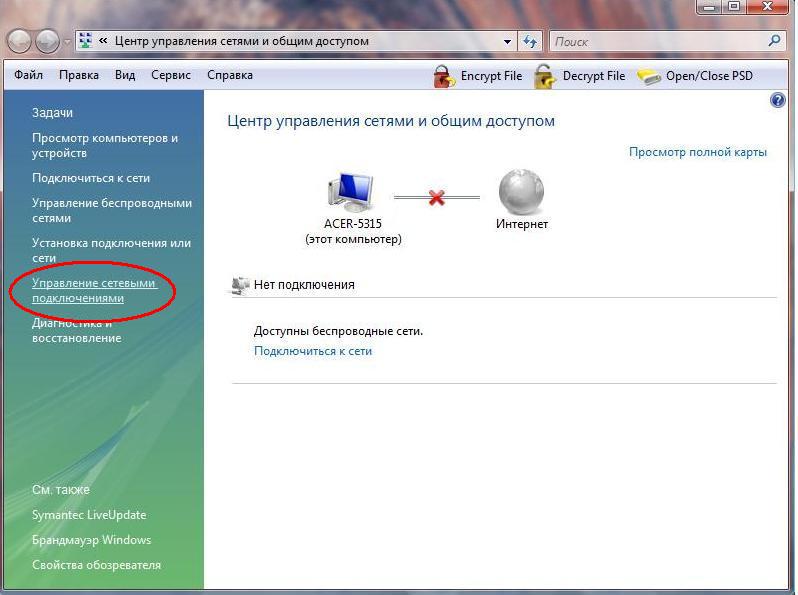
"ಲೋಕಲ್ ಏರಿಯಾ ಕನೆಕ್ಷನ್" ಅನ್ನು ಹುಡುಕಿ. ಅದರ ಮೇಲೆ ಬಲ ಕ್ಲಿಕ್ ಮಾಡಿ. ತೆರೆದ ರಲ್ಲಿ ಸಂದರ್ಭ ಮೆನು"ಪ್ರಾಪರ್ಟೀಸ್" ಆಯ್ಕೆಮಾಡಿ.
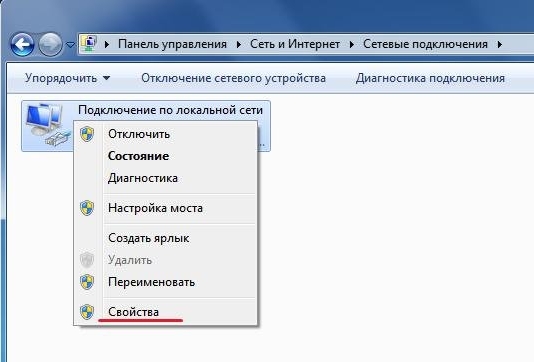
"ಲೋಕಲ್ ಏರಿಯಾ ಕನೆಕ್ಷನ್ - ಪ್ರಾಪರ್ಟೀಸ್" ವಿಂಡೋದಲ್ಲಿ, "TCP/IP ಇಂಟರ್ನೆಟ್ ಪ್ರೋಟೋಕಾಲ್ ಆವೃತ್ತಿ 4" ಅನ್ನು ಆಯ್ಕೆ ಮಾಡಿ ಮತ್ತು "ಪ್ರಾಪರ್ಟೀಸ್" ಬಟನ್ ಕ್ಲಿಕ್ ಮಾಡಿ.
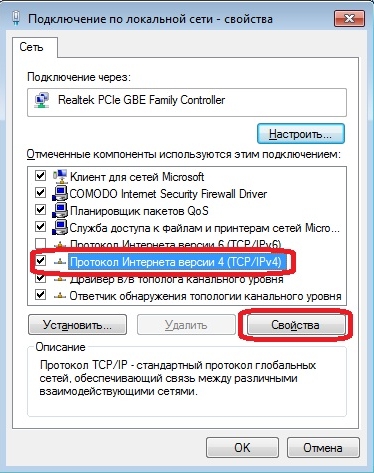
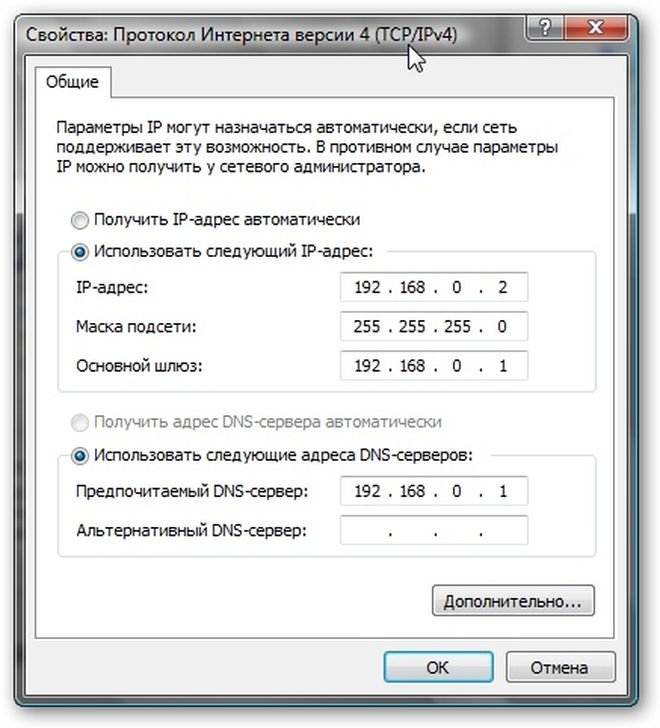
ವಿಂಡೋಸ್ 7 ನಲ್ಲಿ ನೆಟ್ವರ್ಕ್ ಸಂಪರ್ಕವನ್ನು ಹೊಂದಿಸಲಾಗುತ್ತಿದೆ
ವಿಂಡೋಸ್ 7 ನಲ್ಲಿ ನೆಟ್ವರ್ಕ್ ಅನ್ನು ಹೊಂದಿಸಲು, ನೀವು ಇಲ್ಲಿಗೆ ಹೋಗಬೇಕು: "ಪ್ರಾರಂಭ" → ನಿಯಂತ್ರಣ ಫಲಕ → ನೆಟ್ವರ್ಕ್ ಮತ್ತು ಇಂಟರ್ನೆಟ್ → ಕೇಂದ್ರ
ನೆಟ್ವರ್ಕ್ ಮತ್ತು ಹಂಚಿಕೆ ನಿರ್ವಹಣೆ → ಅಡಾಪ್ಟರ್ ಸೆಟ್ಟಿಂಗ್ಗಳನ್ನು ಬದಲಾಯಿಸುವುದು.
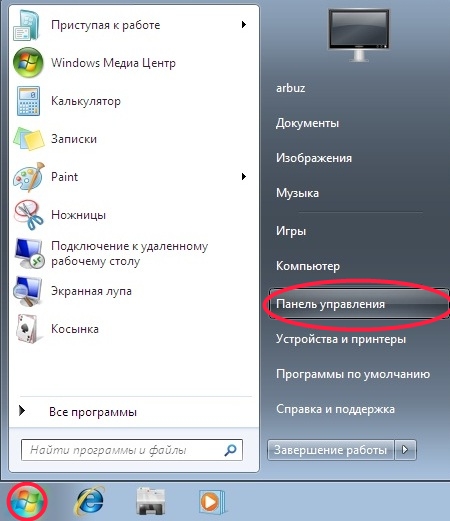
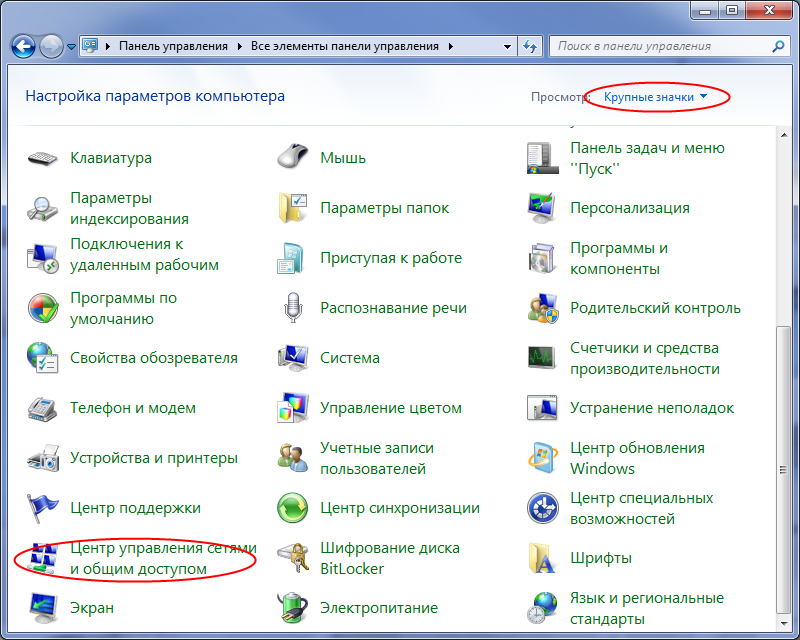
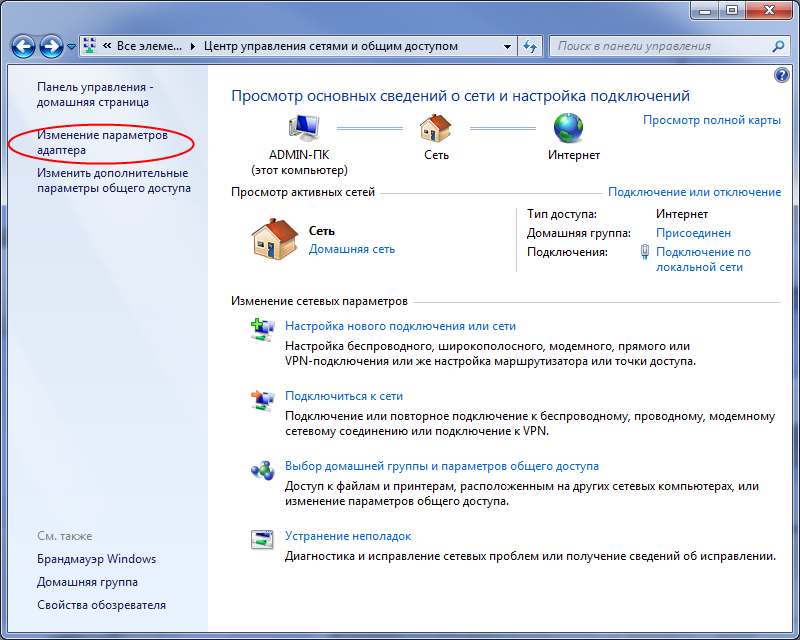
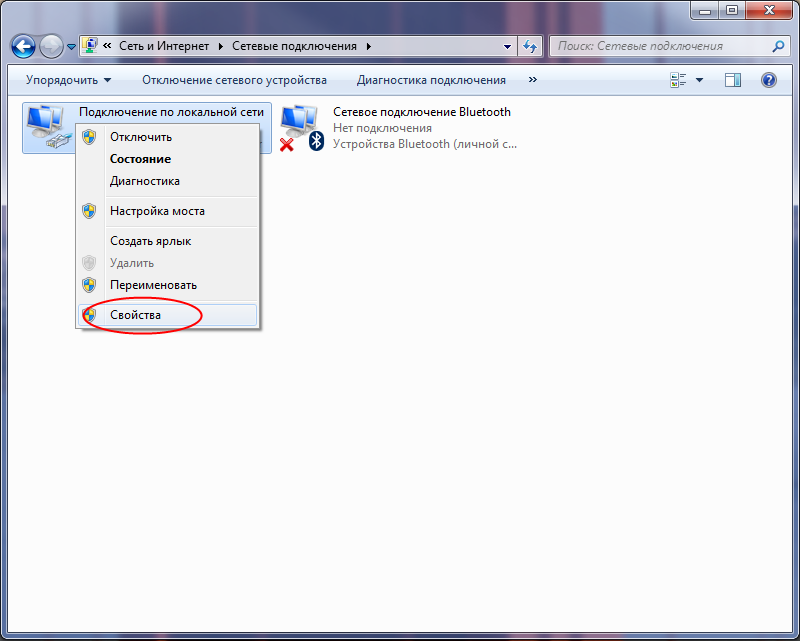
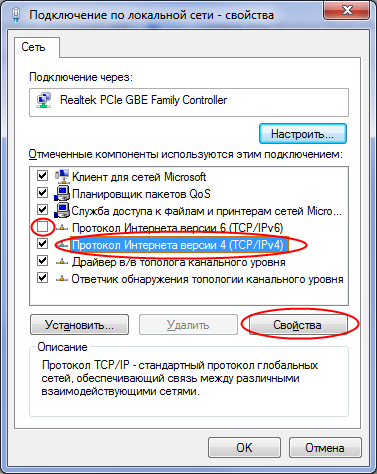
ತೆರೆಯುವ ವಿಂಡೋದಲ್ಲಿ, "ಡಾಟ್ಸ್" ಅನ್ನು ಪರಿಶೀಲಿಸಿ ಕೆಳಗಿನ IP ವಿಳಾಸವನ್ನು ಬಳಸಿ ಮತ್ತು ಕೆಳಗಿನ DNS ಸರ್ವರ್ ವಿಳಾಸಗಳನ್ನು ಬಳಸಿ ಮತ್ತು ಒಪ್ಪಂದದಲ್ಲಿ ನಿರ್ದಿಷ್ಟಪಡಿಸಿದ ಡೇಟಾದೊಂದಿಗೆ ಕ್ಷೇತ್ರಗಳನ್ನು ಭರ್ತಿ ಮಾಡಿ.
ನಂತರ ಸರಿ ಕ್ಲಿಕ್ ಮಾಡಿ ಮತ್ತು ಎಲ್ಲಾ ವಿಂಡೋಗಳನ್ನು ಮುಚ್ಚಿ.
ವಿಂಡೋಸ್ 8 ನಲ್ಲಿ ನೆಟ್ವರ್ಕ್ ಸಂಪರ್ಕವನ್ನು ಹೊಂದಿಸಲಾಗುತ್ತಿದೆ
ವಿಂಡೋಸ್ 8 ನಲ್ಲಿ ನೆಟ್ವರ್ಕ್ ಕಾರ್ಡ್ ಅನ್ನು ಕಾನ್ಫಿಗರ್ ಮಾಡಲು ಎರಡು ಮಾರ್ಗಗಳಿವೆ.
ಮೊದಲನೆಯದು ಡೆಸ್ಕ್ಟಾಪ್ಗೆ ಹೋಗಿ, ಮಾನಿಟರ್ನಂತೆ ಕಾಣುವ ಐಕಾನ್ ಮೇಲೆ ಬಲ ಕ್ಲಿಕ್ ಮಾಡಿ ಮತ್ತು ಆಯ್ಕೆಮಾಡಿ.
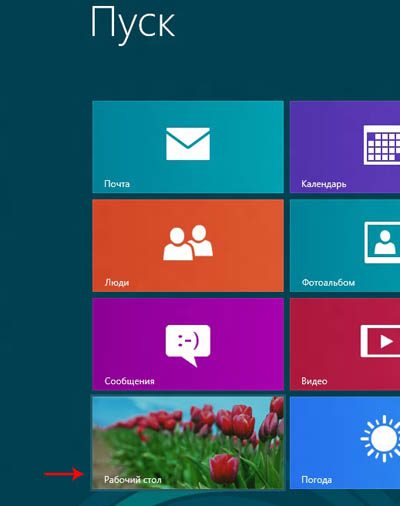

ಅದೇ ಸಮಯದಲ್ಲಿ ಕೀ ಸಂಯೋಜನೆಯನ್ನು ಒತ್ತುವುದು ಎರಡನೆಯ ಮಾರ್ಗವಾಗಿದೆ ವಿನ್+ಡಬ್ಲ್ಯೂ(ಹುಡುಕಾಟ) ಮತ್ತು ಹುಡುಕಾಟ ಪಟ್ಟಿಯಲ್ಲಿ " ನೆಟ್ವರ್ಕ್ ಮತ್ತು ಹಂಚಿಕೆ ಕೇಂದ್ರ". ಬಯಸಿದ ಸೆಟ್ಟಿಂಗ್ಗಳ ಐಟಂ ಅನ್ನು ಎಡಭಾಗದಲ್ಲಿ ಪ್ರದರ್ಶಿಸಲಾಗುತ್ತದೆ.
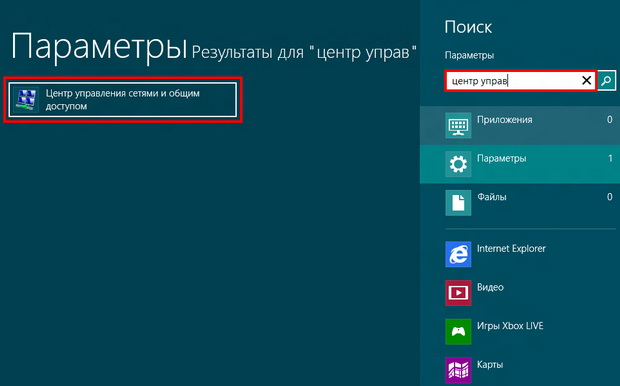
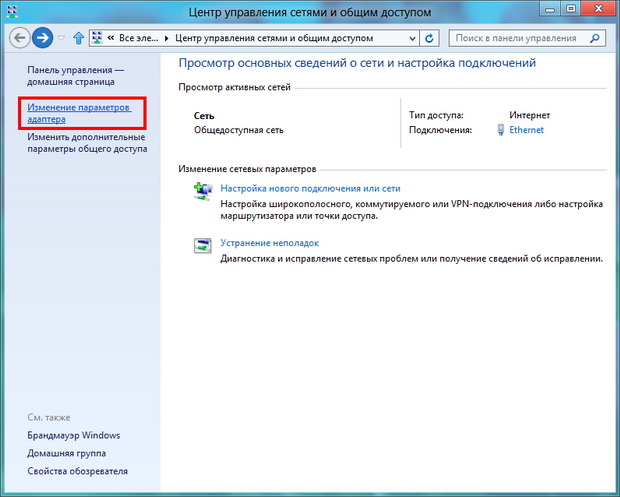
ನಂತರ ನೀವು ನಿಮ್ಮ ನೆಟ್ವರ್ಕ್ ಕಾರ್ಡ್ನ ಗುಣಲಕ್ಷಣಗಳಿಗೆ ಹೋಗಬೇಕು ಮತ್ತು ನಿಮ್ಮ ಒಪ್ಪಂದದಲ್ಲಿ ಕಂಡುಬರುವ ಸೆಟ್ಟಿಂಗ್ಗಳನ್ನು ನಿರ್ದಿಷ್ಟಪಡಿಸಬೇಕು.
ನೆಟ್ವರ್ಕ್ ಸಂಪರ್ಕದ ಹೆಸರು ಬದಲಾಗಬಹುದು.
ನೀವು ಸ್ಥಳೀಯ ನೆಟ್ವರ್ಕ್ ಸಂಪರ್ಕವನ್ನು ಹೊಂದಿಲ್ಲದಿದ್ದರೆ, ನಿಮ್ಮ ನೆಟ್ವರ್ಕ್ ಕಾರ್ಡ್ನಲ್ಲಿ ನೀವು ಬಹುಶಃ ಡ್ರೈವರ್ಗಳನ್ನು ಸ್ಥಾಪಿಸಿಲ್ಲ ಅಥವಾ ಅದು ದೋಷಯುಕ್ತವಾಗಿದೆ.
ನೆಟ್ವರ್ಕ್ ಸಂಪರ್ಕ ಐಕಾನ್ ಬೂದು ಬಣ್ಣದಲ್ಲಿದ್ದರೆ, ಹೆಚ್ಚಾಗಿ ನೆಟ್ವರ್ಕ್ ಸಂಪರ್ಕವನ್ನು ನಿಷ್ಕ್ರಿಯಗೊಳಿಸಲಾಗಿದೆ. ಅದನ್ನು ಆನ್ ಮಾಡಲು, ಐಕಾನ್ ಮೇಲೆ ಡಬಲ್ ಕ್ಲಿಕ್ ಮಾಡಿ.
ನೆಟ್ವರ್ಕ್ ಸಂಪರ್ಕದ ಮೇಲೆ ಬಲ ಕ್ಲಿಕ್ ಮಾಡಿ.
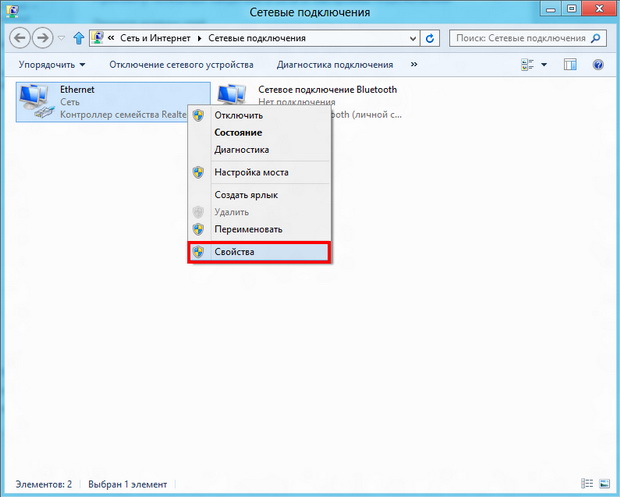
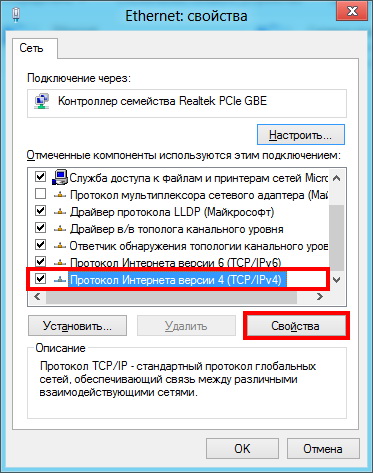
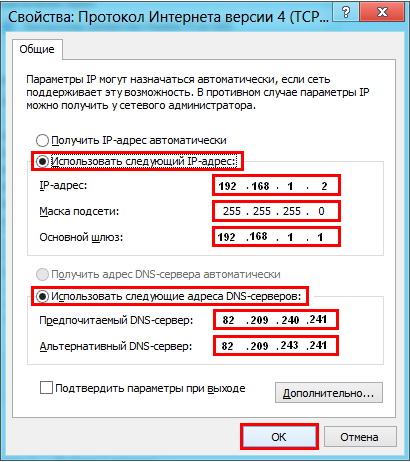
ತೆರೆಯುವ ವಿಂಡೋದಲ್ಲಿ, "ಡಾಟ್ಸ್" ಅನ್ನು ಪರಿಶೀಲಿಸಿ ಕೆಳಗಿನ IP ವಿಳಾಸವನ್ನು ಬಳಸಿ ಮತ್ತು ಕೆಳಗಿನ DNS ಸರ್ವರ್ ವಿಳಾಸಗಳನ್ನು ಬಳಸಿ ಮತ್ತು ಒಪ್ಪಂದದಲ್ಲಿ ನಿರ್ದಿಷ್ಟಪಡಿಸಿದ ಡೇಟಾದೊಂದಿಗೆ ಕ್ಷೇತ್ರಗಳನ್ನು ಭರ್ತಿ ಮಾಡಿ.
ನಂತರ ಸರಿ ಕ್ಲಿಕ್ ಮಾಡಿ ಮತ್ತು ಎಲ್ಲಾ ವಿಂಡೋಗಳನ್ನು ಮುಚ್ಚಿ.
ವಿಂಡೋಸ್ 7 ನೆಟ್ವರ್ಕ್ ಅನ್ನು ಹೊಂದಿಸುವುದು ಪ್ರತಿ ವರ್ಷ ಹೆಚ್ಚು ಜನಪ್ರಿಯ ಸಮಸ್ಯೆಯಾಗುತ್ತಿದೆ, ಏಕೆಂದರೆ ಇಂಟರ್ನೆಟ್ ಮತ್ತು ಈ ಆಪರೇಟಿಂಗ್ ಸಿಸ್ಟಮ್ ಎರಡರ ಬಳಕೆದಾರರ ಸಂಖ್ಯೆಯೂ ಬೆಳೆಯುತ್ತಿದೆ. ಆದ್ದರಿಂದ, ಬೇಗ ಅಥವಾ ನಂತರ ಪ್ರತಿಯೊಬ್ಬರೂ ಹೇಗೆ ಕಾನ್ಫಿಗರ್ ಮಾಡಬೇಕೆಂಬುದರ ಬಗ್ಗೆ ಸಂದಿಗ್ಧತೆಯನ್ನು ಎದುರಿಸುತ್ತಾರೆ ವಿಂಡೋಸ್ ನೆಟ್ವರ್ಕ್ಗಳು 7. ನಿಯಮದಂತೆ, ಮನೆಯಲ್ಲಿ ಮತ್ತೊಂದು ಕಂಪ್ಯೂಟರ್ (ಲ್ಯಾಪ್ಟಾಪ್) ಕಾಣಿಸಿಕೊಂಡಾಗ ಈ ಪ್ರಶ್ನೆಯು ವಿಶೇಷವಾಗಿ ತೀವ್ರವಾಗಿರುತ್ತದೆ. ನೆಟ್ವರ್ಕ್ ಅನ್ನು ಸರಿಯಾಗಿ ಕಾನ್ಫಿಗರ್ ಮಾಡಲು, ನೀವು ಸಿಸ್ಟಮ್ ಅಡ್ಮಿನಿಸ್ಟ್ರೇಟರ್ ಆಗಬೇಕು.
Windows 7 OS ನಲ್ಲಿ, ಎಲ್ಲಾ ನೆಟ್ವರ್ಕ್ ಸೆಟ್ಟಿಂಗ್ಗಳನ್ನು "ನೆಟ್ವರ್ಕ್ ಮತ್ತು ಹಂಚಿಕೆ ಕೇಂದ್ರ" ನಲ್ಲಿ ಹೊಂದಿಸಬಹುದು ಮತ್ತು ಬದಲಾಯಿಸಬಹುದು (ಇನ್ನು ಮುಂದೆ NUSiOD ಎಂದು ಉಲ್ಲೇಖಿಸಲಾಗುತ್ತದೆ). ವಿಂಡೋಸ್ 7 ಸ್ಥಳೀಯ ನೆಟ್ವರ್ಕ್ ಅನ್ನು ಹೊಂದಿಸುವುದು ಇಲ್ಲಿ ಮಾಡಲಾಗುತ್ತದೆ. ಆಪರೇಟಿಂಗ್ ಸಿಸ್ಟಮ್ ಅನ್ನು ಸ್ಥಾಪಿಸುವ ಹಂತದಲ್ಲಿಯೂ ಸಹ, ಕಂಪ್ಯೂಟರ್ಗೆ ಹೆಸರನ್ನು ನಿಗದಿಪಡಿಸಲಾಗಿದೆ. ಇದು ಒಂದು ಪ್ರಮುಖ ನಿಯತಾಂಕವಾಗಿದೆ, ಏಕೆಂದರೆ ಸ್ಥಳೀಯ ನೆಟ್ವರ್ಕ್ ಒಂದೇ ಹೆಸರಿನೊಂದಿಗೆ ಕಂಪ್ಯೂಟರ್ಗಳನ್ನು ಹೊಂದಿರಬಾರದು. ವಿಂಡೋಸ್ 7 ನಲ್ಲಿ ನೆಟ್ವರ್ಕ್ ಸೆಟ್ಟಿಂಗ್ಗಳು ಎಲ್ಲಿವೆ ಎಂದು ನೋಡೋಣ.
ನೆಟ್ವರ್ಕ್ ಮತ್ತು ಅದರ ಪ್ರಕಾರಗಳು
TsUSiOD ಅನ್ನು ಹಲವಾರು ರೀತಿಯಲ್ಲಿ ತೆರೆಯಬಹುದು.
- ಪರದೆಯ ಕೆಳಭಾಗದಲ್ಲಿ, ಕಾಂಟೆಕ್ಸ್ಟ್ ಮೆನುವನ್ನು ತೆರೆಯಲು ಕಂಪ್ಯೂಟರ್ ರೂಪದಲ್ಲಿ ಐಕಾನ್ ಮೇಲೆ ಬಲ ಕ್ಲಿಕ್ ಮಾಡಿ, ಅದರಲ್ಲಿ ನಾವು TsUSiOD ಅನ್ನು ಕಂಡುಕೊಳ್ಳುತ್ತೇವೆ;
- "ಪ್ರಾರಂಭಿಸು" ಕ್ಲಿಕ್ ಮಾಡಿ, "ನಿಯಂತ್ರಣ ಫಲಕ" ಗೆ ಹೋಗಿ (ವೀಕ್ಷಿಸಿ: "ಸಣ್ಣ ಚಿಹ್ನೆಗಳು") ಮತ್ತು ಮತ್ತೆ TsUSiOD ಅನ್ನು ಹುಡುಕಿ.
ನೀವು ನೋಡುವ ಮೊದಲ ವಿಷಯವೆಂದರೆ ನಿಮ್ಮ ನೆಟ್ವರ್ಕ್ನ ನಕ್ಷೆ, ಸಕ್ರಿಯ ನೆಟ್ವರ್ಕ್ ಸಂಪರ್ಕಗಳ ಸಂಖ್ಯೆ ಮತ್ತು ಅವುಗಳ ಪ್ರಕಾರ: ಹೋಮ್ ನೆಟ್ವರ್ಕ್, ಎಂಟರ್ಪ್ರೈಸ್ ನೆಟ್ವರ್ಕ್ ಮತ್ತು ಸಾರ್ವಜನಿಕ ನೆಟ್ವರ್ಕ್.
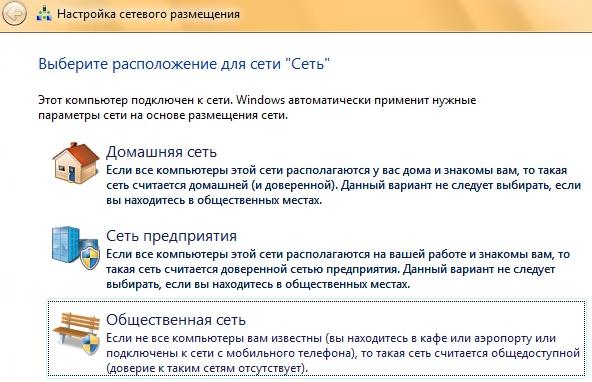
ಮನೆ, ಕಚೇರಿ ಮತ್ತು ಡೊಮೇನ್ ನೆಟ್ವರ್ಕ್ಗಳನ್ನು ಹೊಂದಿಸಲಾಗುತ್ತಿದೆ
ನೀವು ಮನೆಯಲ್ಲಿ ಕಂಪ್ಯೂಟರ್ ಮತ್ತು ಇತರ ಸಾಧನಗಳನ್ನು ನೆಟ್ವರ್ಕ್ ಮಾಡಿದರೆ, ನೀವು ಹಂಚಿದ ಫೋಲ್ಡರ್ಗಳನ್ನು ತುಂಬಾ ಅನುಕೂಲಕರವಾಗಿ ಬಳಸಬಹುದು. ಹೋಮ್ ನೆಟ್ವರ್ಕ್ ಅನ್ನು ಕೇವಲ ಒಂದು ಕಂಪ್ಯೂಟರ್ನಲ್ಲಿ ರಚಿಸಬಹುದು ಮತ್ತು ಇತರರು ಅದನ್ನು ಸೇರಬಹುದು. ವಿಂಡೋಸ್ 7 ನಲ್ಲಿ ಹೋಮ್ ನೆಟ್ವರ್ಕ್ ಅನ್ನು ಹೊಂದಿಸುವುದು ಈ ರೀತಿ ಮಾಡಲಾಗುತ್ತದೆ: "ಪ್ರಾರಂಭಿಸು" ಕ್ಲಿಕ್ ಮಾಡಿ, "ನಿಯಂತ್ರಣ ಫಲಕ" ಗೆ ಹೋಗಿ, "ಹೋಮ್ ಗ್ರೂಪ್" ನಿಯತಾಂಕವನ್ನು ನೋಡಿ, "ರಚಿಸು" ಕ್ಲಿಕ್ ಮಾಡಿ ಮನೆ ಗುಂಪು", ಯಾವ ಸಂಪನ್ಮೂಲಗಳನ್ನು ಹಂಚಿಕೊಳ್ಳಲಾಗುವುದು ಎಂಬುದನ್ನು ಆಯ್ಕೆಮಾಡಿ, ಹೋಮ್ ನೆಟ್ವರ್ಕ್ಗೆ ಪ್ರವೇಶಕ್ಕಾಗಿ ಪಾಸ್ವರ್ಡ್ ಅನ್ನು ಹೊಂದಿಸಿ. ಅದೇ ರೀತಿಯಲ್ಲಿ, ನಿಮ್ಮ ಹೋಮ್ ನೆಟ್ವರ್ಕ್ಗೆ ನೀವು ಸಂಪರ್ಕಿಸಬಹುದು ಮತ್ತು ಅಗತ್ಯ ನಿಯತಾಂಕಗಳನ್ನು ಬದಲಾಯಿಸಬಹುದು.
ನೆಟ್ವರ್ಕ್ ಅನ್ನು ಹೇಗೆ ಹೊಂದಿಸುವುದು ಎಂದು ನೋಡೋಣ ಕಚೇರಿ ಕಿಟಕಿಗಳು 7. ಇದನ್ನು ಮಾಡಲು ನೀವು ಒಂದು ಪ್ರಕಾರವನ್ನು ಆಯ್ಕೆ ಮಾಡಬೇಕಾಗುತ್ತದೆ ನೆಟ್ವರ್ಕ್ ಪರಿಸರ"ವರ್ಕ್ ನೆಟ್ವರ್ಕ್". ಇದನ್ನು TsUSiOD ನಲ್ಲಿ ಮಾಡಬಹುದು. ಸಕ್ರಿಯ ನೆಟ್ವರ್ಕ್ ಹೆಸರಿನ ಅಡಿಯಲ್ಲಿ, ನೆಟ್ವರ್ಕ್ ಪ್ರಕಾರವನ್ನು ಕ್ಲಿಕ್ ಮಾಡಿ ಮತ್ತು ಎಂಟರ್ಪ್ರೈಸ್ ನೆಟ್ವರ್ಕ್ ಅನ್ನು ಆಯ್ಕೆ ಮಾಡಿ. ಈ ರೀತಿಯನೆಟ್ವರ್ಕ್ನಲ್ಲಿರುವ ಕಂಪ್ಯೂಟರ್ಗಳು ಪರಸ್ಪರ ನೋಡಲು ಅನುಮತಿಸುತ್ತದೆ ಮತ್ತು ಫೈಲ್ಗಳು ಮತ್ತು ಫೋಲ್ಡರ್ಗಳಿಗೆ ಹಂಚಿದ ಪ್ರವೇಶವನ್ನು ಅನುಮತಿಸುತ್ತದೆ, ಆದರೆ ಪ್ರಕಾರದ ಮೂಲಕ ಗುಂಪನ್ನು ರಚಿಸಿ " ಹೋಮ್ ನೆಟ್ವರ್ಕ್"ಇದು ಸಾಧ್ಯವಿಲ್ಲ, ಏಕೆಂದರೆ ಇಲ್ಲಿ ಹೆಚ್ಚಿನ ಮಟ್ಟದ ಭದ್ರತೆಯನ್ನು ಒದಗಿಸಲಾಗಿದೆ. ನಿಮ್ಮ ಡೇಟಾವನ್ನು ಸುರಕ್ಷಿತವಾಗಿರಿಸಲು, ವಿಂಡೋಸ್ 7 ಕಚೇರಿಯಲ್ಲಿ ಈ ಕೆಳಗಿನ ನೆಟ್ವರ್ಕ್ ಸೆಟ್ಟಿಂಗ್ಗಳು ಉಪಯುಕ್ತವಾಗುತ್ತವೆ. ಎಡಭಾಗದಲ್ಲಿರುವ ಡೇಟಾ ನಿರ್ವಹಣಾ ಕೇಂದ್ರದಲ್ಲಿ, "ಹೆಚ್ಚುವರಿ ಬದಲಾಯಿಸಿ" ಲಿಂಕ್ ಅನ್ನು ಕ್ಲಿಕ್ ಮಾಡಿ ಹಂಚಿಕೆ ಸೆಟ್ಟಿಂಗ್ಗಳು." ತೆರೆಯುವ ವಿಂಡೋದಲ್ಲಿ, ನೀವು ನೆಟ್ವರ್ಕ್ ಅನ್ವೇಷಣೆಯನ್ನು ಸಕ್ರಿಯಗೊಳಿಸಬಹುದು ಅಥವಾ ನಿಷ್ಕ್ರಿಯಗೊಳಿಸಬಹುದು ಮತ್ತು ಹಂಚಿದ ಫೋಲ್ಡರ್ಗಳು ಮತ್ತು ಪ್ರಿಂಟರ್ಗಳಿಗೆ ಪ್ರವೇಶವನ್ನು ಮಾಡಬಹುದು.
ವಿಂಡೋಸ್ 7 ಡೊಮೇನ್ ನೆಟ್ವರ್ಕ್ ಅನ್ನು ಎಂಟರ್ಪ್ರೈಸ್ಗಳಲ್ಲಿ ಬಳಸಲಾಗುತ್ತದೆ. ಇದನ್ನು ನಿರ್ವಾಹಕರು ಕಾನ್ಫಿಗರ್ ಮಾಡಿದ್ದಾರೆ. ನಿಮ್ಮ ಕಂಪ್ಯೂಟರ್ನಲ್ಲಿ ನೆಟ್ವರ್ಕ್ ಸೆಟ್ಟಿಂಗ್ಗಳಿಗೆ ಯಾವುದೇ ಬದಲಾವಣೆಗಳನ್ನು ಮಾಡಲು ಸಾಧ್ಯವಿಲ್ಲ.
ವಿಂಡೋಸ್ 7 ನಲ್ಲಿ ನೆಟ್ವರ್ಕ್ನ ಪ್ರಕಾರ ಮತ್ತು ಸ್ಥಳವನ್ನು ತಿಳಿದುಕೊಳ್ಳುವುದು, ಹಾಗೆಯೇ ಅದನ್ನು ಹೇಗೆ ಸ್ಥಾಪಿಸುವುದು ಮತ್ತು ಕಾನ್ಫಿಗರ್ ಮಾಡುವುದು, ನೀವು ಎಲ್ಲಾ ಹೋಮ್ ಸಾಧನಗಳನ್ನು ಸುಲಭವಾಗಿ ಸಂಯೋಜಿಸಬಹುದು.
ಸಂಘಟನೆ ಮತ್ತು ಸೆಟಪ್ ಕೆಲಸದ ನೆಟ್ವರ್ಕ್ವಿಂಡೋಸ್ 7 ಅನ್ನು ಇನ್ನೂ ವೃತ್ತಿಪರರು ಮಾಡಬೇಕಾಗಿದೆ. ನೆಟ್ವರ್ಕ್ ಭದ್ರತೆಯಲ್ಲಿನ ಅಂತರವು ಗೌಪ್ಯ ಮಾಹಿತಿಯ ಕಳ್ಳತನಕ್ಕೆ ಕಾರಣವಾಗಬಹುದು ಮತ್ತು ಕಂಪನಿಗೆ ಸರಿಪಡಿಸಲಾಗದ ಹಾನಿಯನ್ನು ಉಂಟುಮಾಡಬಹುದು.
MAC ವಿಳಾಸವನ್ನು ಹೇಗೆ ವೀಕ್ಷಿಸುವುದು
ವಿಂಡೋಸ್ XP
1. ಪ್ರಾರಂಭ ಕ್ಲಿಕ್ ಮಾಡಿ, ನಿಯಂತ್ರಣ ಫಲಕವನ್ನು ತೆರೆಯಿರಿ, ನೆಟ್ವರ್ಕ್ ಸಂಪರ್ಕಗಳನ್ನು ಕ್ಲಿಕ್ ಮಾಡಿ > ಸ್ಥಳೀಯ ಪ್ರದೇಶ ಸಂಪರ್ಕವನ್ನು ಬಲ ಕ್ಲಿಕ್ ಮಾಡಿ ಮತ್ತು ಸ್ಥಿತಿಯನ್ನು ಆಯ್ಕೆಮಾಡಿ.
2. ಬೆಂಬಲ ಮೆನು ಐಟಂಗೆ ಹೋಗಿ ಮತ್ತು ವಿವರಗಳ ಬಟನ್ ಕ್ಲಿಕ್ ಮಾಡಿ. 
3. ಮೌಲ್ಯ ವಿಭಾಗದಲ್ಲಿ ಭೌತಿಕ ವಿಳಾಸ ಸಾಲಿನಲ್ಲಿ, ನೆಟ್ವರ್ಕ್ ಇಂಟರ್ಫೇಸ್ನ ಮ್ಯಾಕ್ ವಿಳಾಸವನ್ನು ಸೂಚಿಸಲಾಗುತ್ತದೆ. 
ವಿಂಡೋಸ್ ವಿಸ್ಟಾ/7
1. ನಿಯಂತ್ರಣ ಫಲಕವನ್ನು ತೆರೆಯಿರಿ, ನೆಟ್ವರ್ಕ್ ಮತ್ತು ಇಂಟರ್ನೆಟ್> ನೆಟ್ವರ್ಕ್ ಮತ್ತು ಹಂಚಿಕೆ ಕೇಂದ್ರವನ್ನು ಕ್ಲಿಕ್ ಮಾಡಿ, ಎಡ ಕಾಲಮ್ನಲ್ಲಿ ಅಡಾಪ್ಟರ್ ಸೆಟ್ಟಿಂಗ್ಗಳನ್ನು ಬದಲಾಯಿಸಿ ಕ್ಲಿಕ್ ಮಾಡಿ.
2. ನೀವು MAC ವಿಳಾಸವನ್ನು ಕಂಡುಹಿಡಿಯಲು ಬಯಸುವ ನೆಟ್ವರ್ಕ್ ಸಂಪರ್ಕದ ಮೇಲೆ ಬಲ ಕ್ಲಿಕ್ ಮಾಡಿ (ಸಾಮಾನ್ಯವಾಗಿ ಸ್ಥಳೀಯ ಪ್ರದೇಶ ಸಂಪರ್ಕ), ತದನಂತರ ಸ್ಥಿತಿ ಕ್ಲಿಕ್ ಮಾಡಿ. 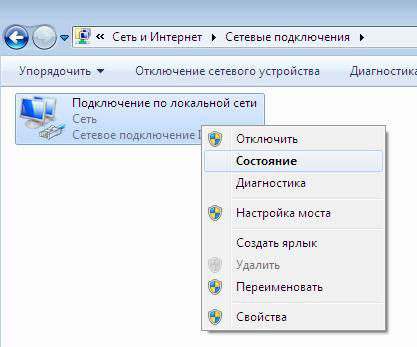
3. ವಿವರಗಳ ಬಟನ್ ಕ್ಲಿಕ್ ಮಾಡಿ. 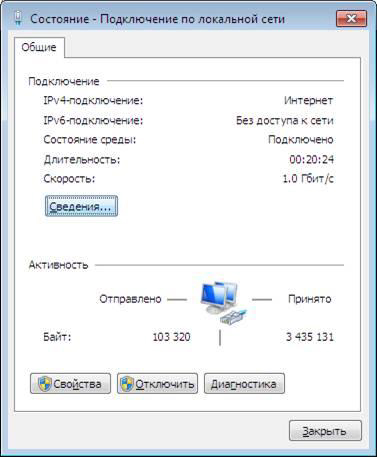
4. ಕಾಣಿಸಿಕೊಳ್ಳುವ ವಿಂಡೋದಲ್ಲಿ, ನೀವು ಭೌತಿಕ ವಿಳಾಸ ಎಂಬ ಸಾಲನ್ನು ನೋಡುತ್ತೀರಿ, ಅಲ್ಲಿ ನಿಮ್ಮ ಸಲಕರಣೆಗಳ ಮ್ಯಾಕ್ ವಿಳಾಸವನ್ನು ಸೂಚಿಸಲಾಗುತ್ತದೆ. 
ಮ್ಯಾಕ್ ಓಎಸ್
1. ಡೆಸ್ಕ್ಟಾಪ್ನಲ್ಲಿ ಸಿಸ್ಟಮ್ ಪ್ರಾಶಸ್ತ್ಯಗಳು > ನೆಟ್ವರ್ಕ್ ಆಯ್ಕೆಮಾಡಿ 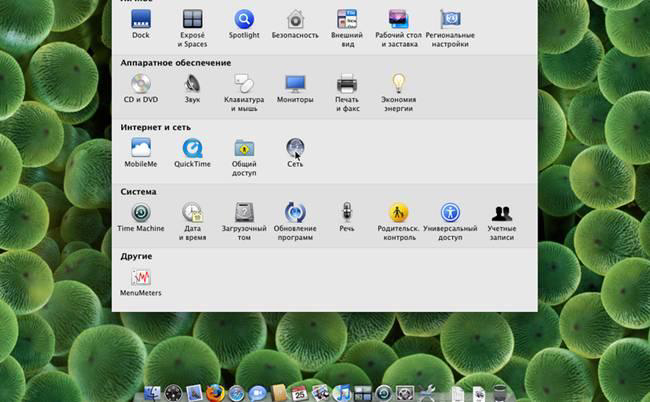
2. ಮುಂದೆ, ಲೋಕಲ್ ಏರಿಯಾ ನೆಟ್ವರ್ಕ್ ಕನೆಕ್ಷನ್ (ಎತರ್ನೆಟ್) > ಸುಧಾರಿತ ಆಯ್ಕೆಮಾಡಿ. 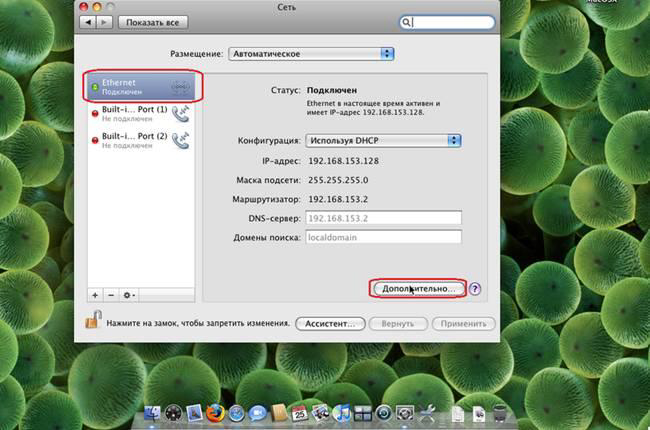
3. ಈಥರ್ನೆಟ್ ಟ್ಯಾಬ್ನಲ್ಲಿ, ಈಥರ್ನೆಟ್ ಐಡಿ ಕ್ಷೇತ್ರದಲ್ಲಿ, ನಿಮ್ಮ ಸಲಕರಣೆಗಳ ಮ್ಯಾಕ್-ವಿಳಾಸವನ್ನು ಸೂಚಿಸಲಾಗುತ್ತದೆ. 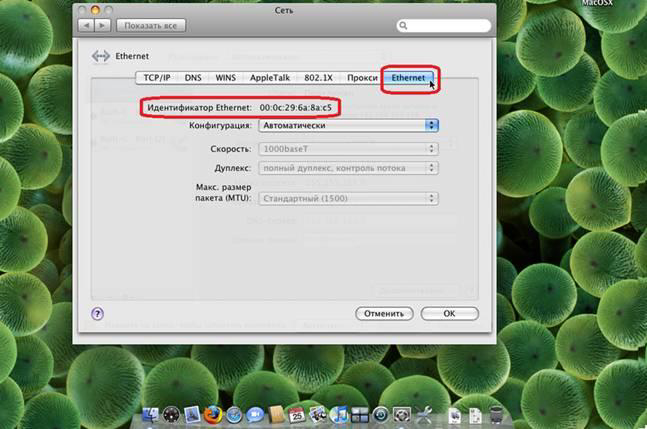
ಲಿನಕ್ಸ್
1. ಡೆಸ್ಕ್ಟಾಪ್ನಿಂದ, ಮೆನು > ಪರಿಕರಗಳು > ಟರ್ಮಿನಲ್ ಎಮ್ಯುಲೇಟರ್ ಆಯ್ಕೆಮಾಡಿ. ![]()
2. ifconfig ಆಜ್ಞೆಯನ್ನು ನಮೂದಿಸಿ. eth0 ವರ್ಗದಲ್ಲಿ, ಈಥರ್ನೆಟ್ HWaddr ಲೈನ್ ನಿಮ್ಮ ಸಲಕರಣೆಗಳ ಮ್ಯಾಕ್ ವಿಳಾಸವನ್ನು ಸೂಚಿಸುತ್ತದೆ. 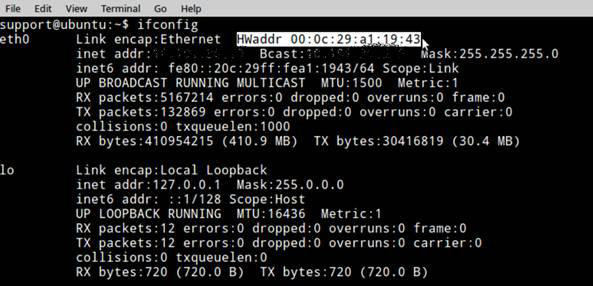
ನೆಟ್ವರ್ಕ್ ಸಂಪರ್ಕವನ್ನು ಹೊಂದಿಸಲಾಗುತ್ತಿದೆ
ವಿಂಡೋಸ್ XP

2. ನಿಯಂತ್ರಣ ಫಲಕವನ್ನು ವರ್ಗದಿಂದ ಪ್ರದರ್ಶಿಸಿದರೆ ("ವರ್ಗವನ್ನು ಆಯ್ಕೆಮಾಡಿ" ಶೀರ್ಷಿಕೆಯಡಿಯಲ್ಲಿ), "ಕ್ಲಾಸಿಕ್ ವೀಕ್ಷಣೆಗೆ ಬದಲಿಸಿ" ಲಿಂಕ್ ಅನ್ನು ಕ್ಲಿಕ್ ಮಾಡಿ. 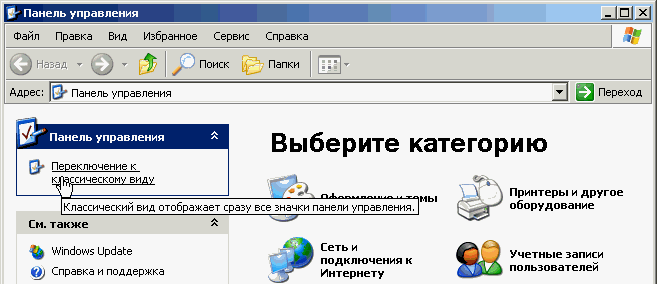
3. "ನೆಟ್ವರ್ಕ್ ಸಂಪರ್ಕಗಳು" ಐಕಾನ್ ಮೇಲೆ ಡಬಲ್ ಕ್ಲಿಕ್ ಮಾಡಿ. 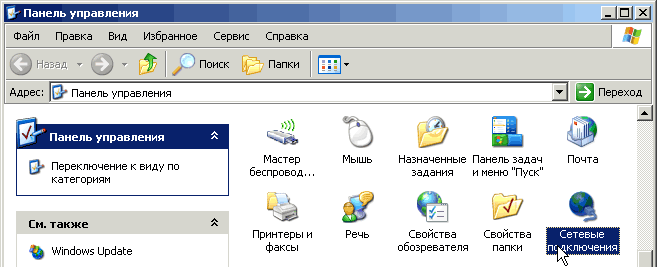
4. ನೆಟ್ವರ್ಕ್ ಸಂಪರ್ಕದ ಮೇಲೆ ಬಲ ಕ್ಲಿಕ್ ಮಾಡಿ ಮತ್ತು ಕಾಣಿಸಿಕೊಳ್ಳುವ ಸಂದರ್ಭ ಮೆನುವಿನಿಂದ "ಪ್ರಾಪರ್ಟೀಸ್" ಆಯ್ಕೆಮಾಡಿ. 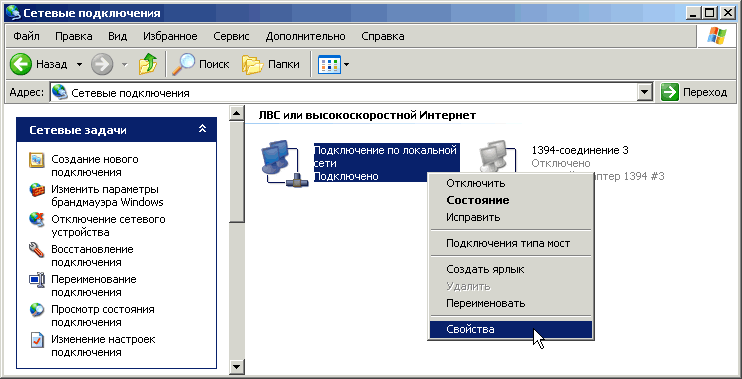
5. ಕಾಣಿಸಿಕೊಳ್ಳುವ ವಿಂಡೋದಲ್ಲಿ, TCP / IP ಪ್ರೋಟೋಕಾಲ್ ಅನ್ನು ಆಯ್ಕೆ ಮಾಡಿ ಮತ್ತು "ಪ್ರಾಪರ್ಟೀಸ್" ಕ್ಲಿಕ್ ಮಾಡಿ. 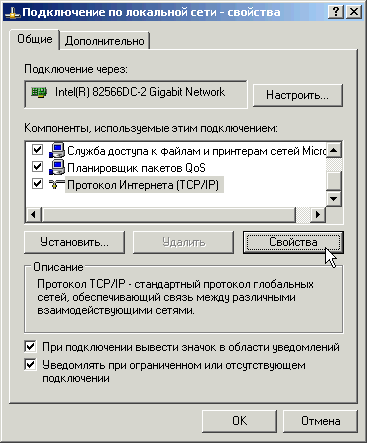
6. ಕಾಣಿಸಿಕೊಳ್ಳುವ ವಿಂಡೋದಲ್ಲಿ, "ಸ್ವಯಂಚಾಲಿತವಾಗಿ IP ವಿಳಾಸವನ್ನು ಪಡೆದುಕೊಳ್ಳಿ" ಮತ್ತು "DNS ಸರ್ವರ್ ವಿಳಾಸವನ್ನು ಸ್ವಯಂಚಾಲಿತವಾಗಿ ಪಡೆದುಕೊಳ್ಳಿ" ಆಯ್ಕೆಮಾಡಿ. 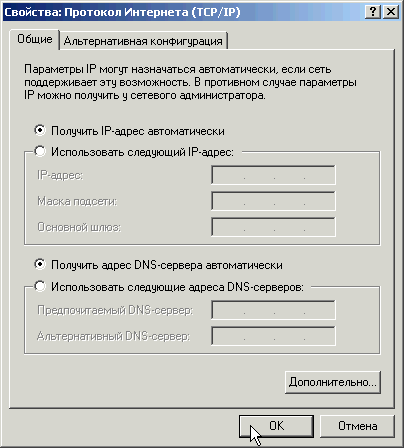
ನೀವು ನೆಟ್ವರ್ಕ್ ಸಂಪರ್ಕಗಳಲ್ಲಿ ನೆಟ್ವರ್ಕ್ ಸಂಪರ್ಕ ಶಾರ್ಟ್ಕಟ್ ಅನ್ನು ಕಾಣದಿದ್ದರೆ (ಸಾಮಾನ್ಯವಾಗಿ ಸ್ಥಳೀಯ ಪ್ರದೇಶ ಸಂಪರ್ಕ ಎಂದು ಕರೆಯಲಾಗುತ್ತದೆ), ಪರಿಶೀಲಿಸಿ:
1. ಇದನ್ನು ನಿಮ್ಮ ಕಂಪ್ಯೂಟರ್ನಲ್ಲಿ ಸ್ಥಾಪಿಸಲಾಗಿದೆಯೇ? LAN ಕಾರ್ಡ್.
2. ನೆಟ್ವರ್ಕ್ ಕಾರ್ಡ್ಗಾಗಿ ಡ್ರೈವರ್ಗಳನ್ನು ಸ್ಥಾಪಿಸಲಾಗಿದೆಯೇ ಅಥವಾ ಮದರ್ಬೋರ್ಡ್, ನೆಟ್ವರ್ಕ್ ಕಾರ್ಡ್ ಅನ್ನು ಅದರಲ್ಲಿ ನಿರ್ಮಿಸಿದ್ದರೆ.
ವಿಂಡೋಸ್ ವಿಸ್ಟಾ
ಇಂಟರ್ನೆಟ್ಗೆ ಸಂಪರ್ಕಿಸಲು, ನೆಟ್ವರ್ಕ್ ವಿವರಗಳನ್ನು ಸ್ವಯಂಚಾಲಿತವಾಗಿ ನೀಡಲು ನೀವು ಸಿಸ್ಟಮ್ ಅನ್ನು ಕಾನ್ಫಿಗರ್ ಮಾಡಬೇಕಾಗುತ್ತದೆ. ವಿಶಿಷ್ಟವಾಗಿ, ಡೀಫಾಲ್ಟ್ ನೆಟ್ವರ್ಕ್ ಕಾರ್ಡ್ ಅನ್ನು ಸ್ವಯಂಚಾಲಿತವಾಗಿ ನೆಟ್ವರ್ಕ್ ವಿವರಗಳನ್ನು ಪಡೆಯಲು ಕಾನ್ಫಿಗರ್ ಮಾಡಲಾಗಿದೆ. ನಿಮ್ಮ ಆಪರೇಟಿಂಗ್ ಸಿಸ್ಟಮ್ಸ್ವಯಂಚಾಲಿತವಾಗಿ ಸೆಟ್ಟಿಂಗ್ಗಳನ್ನು ಸ್ವೀಕರಿಸಲಾಗಿದೆ, ನೀವು ಈ ಕೆಳಗಿನವುಗಳನ್ನು ಮಾಡಬೇಕಾಗಿದೆ:
1. ಪ್ರಾರಂಭ ಮೆನುಗೆ ಹೋಗಿ ಮತ್ತು ನಿಯಂತ್ರಣ ಫಲಕವನ್ನು ಆಯ್ಕೆಮಾಡಿ. 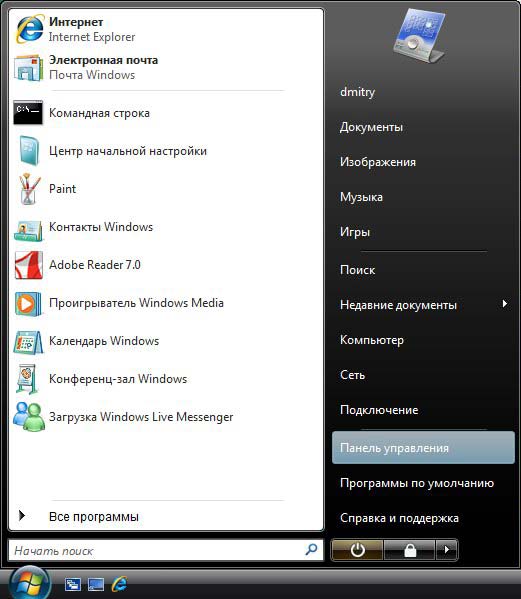
2. "ನೆಟ್ವರ್ಕ್ ಮತ್ತು ಇಂಟರ್ನೆಟ್" ಉಪವಿಭಾಗದಲ್ಲಿ, "ನೆಟ್ವರ್ಕ್ ಸ್ಥಿತಿ ಮತ್ತು ಕಾರ್ಯಗಳನ್ನು ವೀಕ್ಷಿಸಿ" ಆಯ್ಕೆಮಾಡಿ. 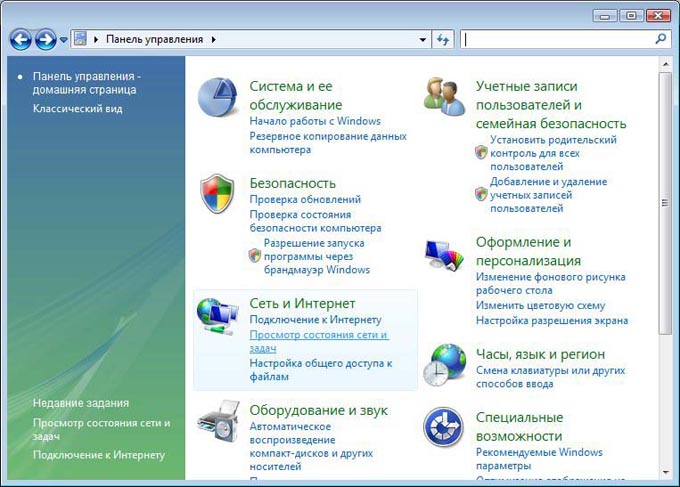
3. ತೆರೆಯುವ "ನೆಟ್ವರ್ಕ್ ಮತ್ತು ಹಂಚಿಕೆ ಕೇಂದ್ರ" ದಲ್ಲಿ, "ನೆಟ್ವರ್ಕ್ ಸಂಪರ್ಕಗಳನ್ನು ನಿರ್ವಹಿಸಿ" ಕ್ಲಿಕ್ ಮಾಡಿ. 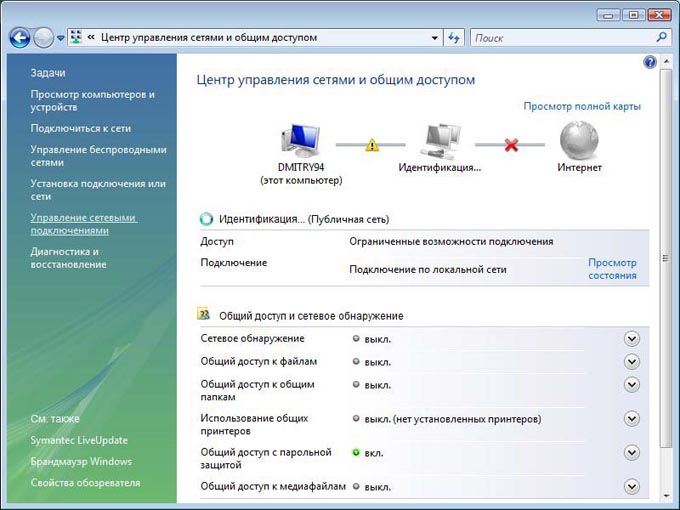
4. ಎಡ ಮೌಸ್ ಬಟನ್ನೊಂದಿಗೆ "ಲೋಕಲ್ ಏರಿಯಾ ಕನೆಕ್ಷನ್" ಮೇಲೆ ಡಬಲ್ ಕ್ಲಿಕ್ ಮಾಡಿ.
ನೀವು ಸ್ಥಳೀಯ ನೆಟ್ವರ್ಕ್ ಸಂಪರ್ಕ ಐಕಾನ್ ಅನ್ನು ಅದರ ಮೂಲಕ ಕೆಂಪು ಶಿಲುಬೆಯೊಂದಿಗೆ ನೋಡಿದರೆ ಅಥವಾ ಎ ಆಶ್ಚರ್ಯಸೂಚಕ ಬಿಂದು, ಅಥವಾ ಅದು ಕಾಣೆಯಾಗಿದೆ, ಇದರರ್ಥ ನೆಟ್ವರ್ಕ್ ಸಂಪರ್ಕವು ಕಾಣೆಯಾಗಿದೆ ಅಥವಾ ತಪ್ಪಾಗಿ ಸ್ಥಾಪಿಸಲಾಗಿದೆ ನೆಟ್ವರ್ಕ್ ಅಡಾಪ್ಟರ್. ಸೇವೆಯನ್ನು ಸಂಪರ್ಕಿಸಿ ತಾಂತ್ರಿಕ ಸಹಾಯ. 
5. ಈ ಸಂಪರ್ಕದ ಸ್ಥಿತಿಯನ್ನು ತೋರಿಸುವ ವಿಂಡೋ ಕಾಣಿಸಿಕೊಳ್ಳುತ್ತದೆ. ಪ್ರಾಪರ್ಟೀಸ್ ಬಟನ್ ಕ್ಲಿಕ್ ಮಾಡಿ. 
6. ಕೆಳಗೆ ತೋರಿಸಿರುವಂತೆ ಬಾಕ್ಸ್ಗಳನ್ನು ಪರಿಶೀಲಿಸಿ, TCP/IPv4 ಪ್ರೋಟೋಕಾಲ್ ಅನ್ನು ಆಯ್ಕೆ ಮಾಡಿ ಮತ್ತು "ಪ್ರಾಪರ್ಟೀಸ್" ಬಟನ್ ಕ್ಲಿಕ್ ಮಾಡಿ. 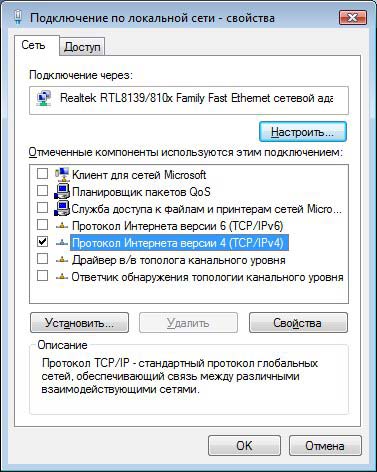
7. "ಪ್ರಾಪರ್ಟೀಸ್: ಇಂಟರ್ನೆಟ್ ಪ್ರೋಟೋಕಾಲ್ ಆವೃತ್ತಿ 4 (TCP/IP)" ವಿಂಡೋದಲ್ಲಿ, "ಸ್ವಯಂಚಾಲಿತವಾಗಿ IP ವಿಳಾಸವನ್ನು ಪಡೆದುಕೊಳ್ಳಿ" ಪಕ್ಕದಲ್ಲಿರುವ ಒಂದು ಬಾಕ್ಸ್ ಅನ್ನು ಮತ್ತು "DNS ಸರ್ವರ್ ವಿಳಾಸವನ್ನು ಸ್ವಯಂಚಾಲಿತವಾಗಿ ಪಡೆದುಕೊಳ್ಳಿ" ಪಕ್ಕದಲ್ಲಿರುವ ಇನ್ನೊಂದು ಚೆಕ್ಬಾಕ್ಸ್ ಅನ್ನು ಪರಿಶೀಲಿಸಿ. ಸರಿ ಕ್ಲಿಕ್ ಮಾಡಿ. 
ವಿಂಡೋಸ್ 7
ಕಂಪ್ಯೂಟರ್ನಲ್ಲಿ ಸೂಕ್ತವಾದ ಕನೆಕ್ಟರ್ನಲ್ಲಿ ನೆಟ್ವರ್ಕ್ ಕೇಬಲ್ ಅನ್ನು ಸೇರಿಸಿ.
ಮೆನು ತೆರೆಯಲು ಸ್ಟಾರ್ಟ್ ಬಟನ್ ಮೇಲೆ ಎಡ ಕ್ಲಿಕ್ ಮಾಡಿ ಮತ್ತು ನಿಯಂತ್ರಣ ಫಲಕವನ್ನು ಆಯ್ಕೆ ಮಾಡಿ.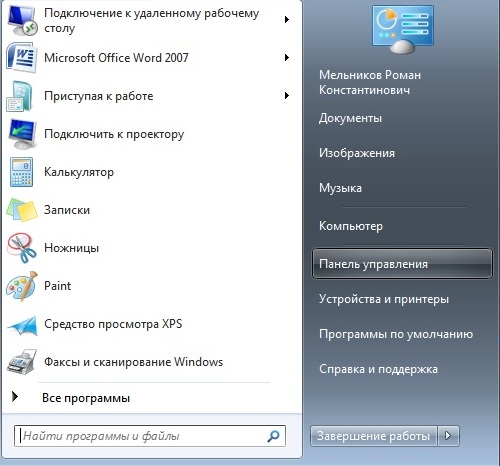
ನಿಯಂತ್ರಣ ಫಲಕ ಮೆನು ತೆರೆಯಿರಿ ಮತ್ತು ನೆಟ್ವರ್ಕ್ ಮತ್ತು ಇಂಟರ್ನೆಟ್ ಆಯ್ಕೆಮಾಡಿ - ನೆಟ್ವರ್ಕ್ ಸ್ಥಿತಿ ಮತ್ತು ಕಾರ್ಯಗಳನ್ನು ವೀಕ್ಷಿಸಿ.
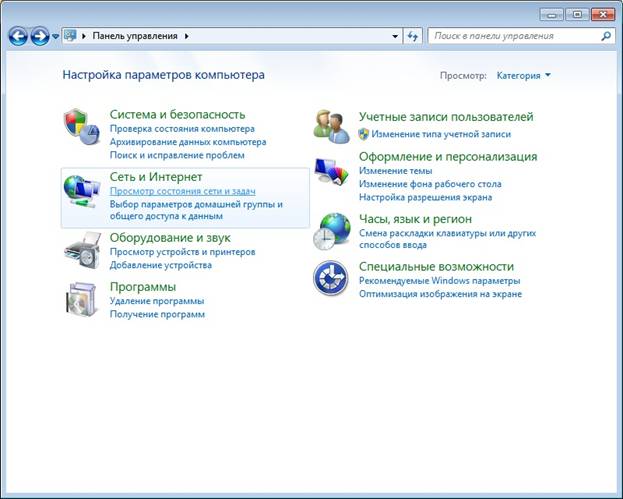
ನೆಟ್ವರ್ಕ್ ಮಾಹಿತಿಯನ್ನು ವೀಕ್ಷಿಸಲು, ಪ್ರಸ್ತುತ ಸಕ್ರಿಯ ಸಂಪರ್ಕವನ್ನು ಆಯ್ಕೆಮಾಡಿ. ಇದು "ವೀಕ್ಷಿಸು" ಶೀರ್ಷಿಕೆಯಡಿಯಲ್ಲಿದೆ ಸಕ್ರಿಯ ಜಾಲಗಳು" "ಲೋಕಲ್ ಏರಿಯಾ ಕನೆಕ್ಷನ್" ಲಿಂಕ್ ತೆರೆಯಿರಿ.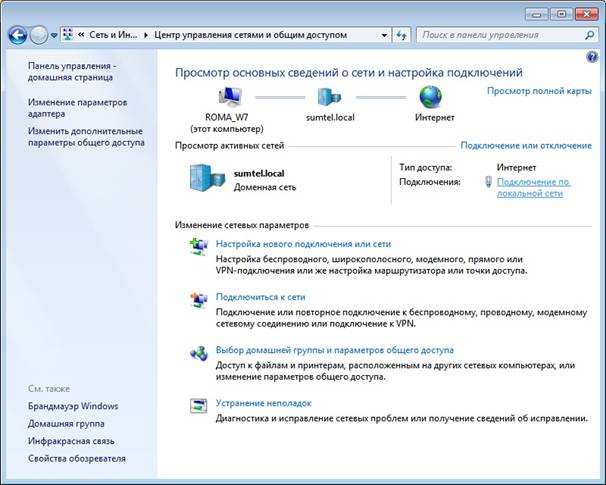
ಮುಂದೆ, ನೆಟ್ವರ್ಕ್ ಸಂಪರ್ಕ ಸ್ಥಿತಿ ವಿಂಡೋ ತೆರೆಯುತ್ತದೆ, ಇದರಲ್ಲಿ ನೀವು "ಪ್ರಾಪರ್ಟೀಸ್" ಬಟನ್ ಅನ್ನು ಕ್ಲಿಕ್ ಮಾಡಬೇಕಾಗುತ್ತದೆ.
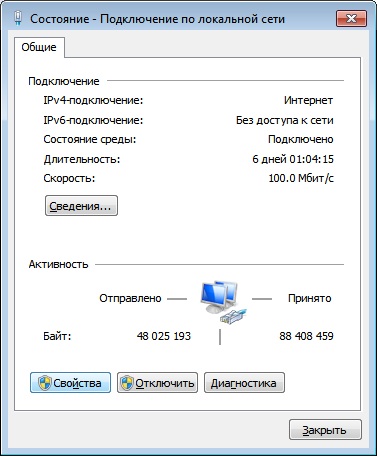
ತೆರೆಯುವ ವಿಂಡೋದಲ್ಲಿ, "ಇಂಟರ್ನೆಟ್ ಪ್ರೋಟೋಕಾಲ್ ಆವೃತ್ತಿ 4 (TCP / IPv4)" ಆಯ್ಕೆಮಾಡಿ ಮತ್ತು "ಪ್ರಾಪರ್ಟೀಸ್" ಬಟನ್ ಕ್ಲಿಕ್ ಮಾಡಿ.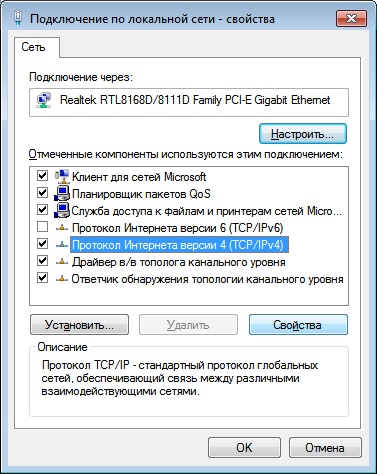
ನೀವು ಹೊಂದಿಸಬೇಕಾದ ಗುಣಲಕ್ಷಣಗಳಲ್ಲಿ:
- ಸ್ವಯಂಚಾಲಿತವಾಗಿ IP ವಿಳಾಸವನ್ನು ಪಡೆದುಕೊಳ್ಳಿ
- DNS ಸರ್ವರ್ ವಿಳಾಸವನ್ನು ಸ್ವಯಂಚಾಲಿತವಾಗಿ ಪಡೆದುಕೊಳ್ಳಿ
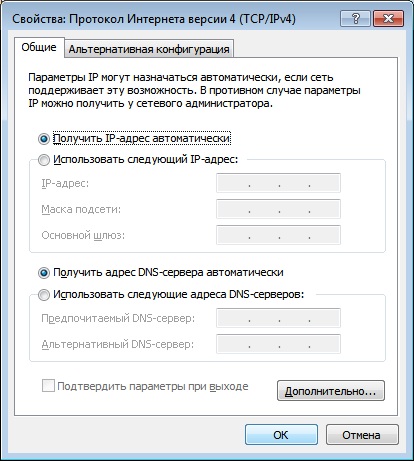
"ಸರಿ" ಬಟನ್ ಕ್ಲಿಕ್ ಮಾಡುವ ಮೂಲಕ ಸೆಟ್ಟಿಂಗ್ಗಳನ್ನು ಉಳಿಸಿ.
ನಿಮ್ಮ ಕಂಪ್ಯೂಟರ್ ಅನ್ನು ಮರುಪ್ರಾರಂಭಿಸಿ.
ರೀಬೂಟ್ ಮಾಡಿದ ನಂತರ ದಯವಿಟ್ಟು 5 ನಿಮಿಷ ಕಾಯಿರಿ.
ಲಿನಕ್ಸ್ ಉಬುಂಟು
ನೆಟ್ವರ್ಕ್ ಸಂಪರ್ಕಗಳನ್ನು ಹೊಂದಿಸುವ ಪ್ರಕ್ರಿಯೆ ಲಿನಕ್ಸ್ ಉಬುಂಟುಅತ್ಯಂತ ಸರಳವಾಗಿದೆ (ನಿಮ್ಮ ನೆಟ್ವರ್ಕ್ ಕಾರ್ಡ್ ಪತ್ತೆಯಾಗಿದ್ದರೆ).
1. ನೆಟ್ವರ್ಕ್ ಸೆಟ್ಟಿಂಗ್ಗಳನ್ನು ತೆರೆಯಿರಿ: 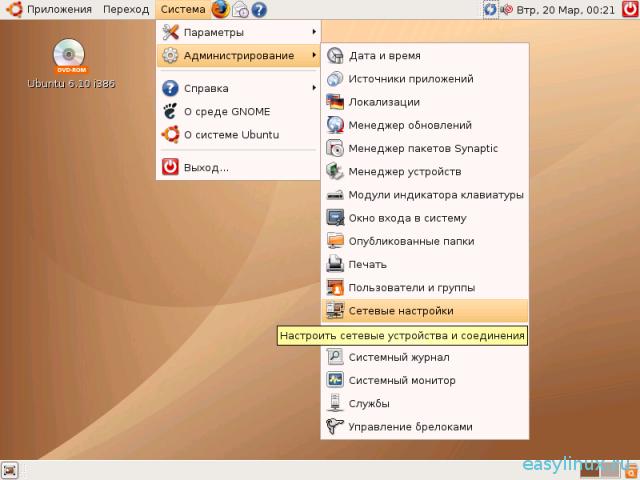
2. ಪಾಸ್ವರ್ಡ್ ನಮೂದಿಸಿ. ಗುರುತಿಸಲಾದ ಎಲ್ಲಾ ನೆಟ್ವರ್ಕ್ ಸಂಪರ್ಕಗಳನ್ನು ಸಿಸ್ಟಮ್ ಪ್ರದರ್ಶಿಸುತ್ತದೆ. 
3.ಆಯ್ಕೆ ಮಾಡಿ ಸ್ವಯಂಚಾಲಿತ ಸೆಟಪ್(DHCP) ಮತ್ತು ಸರಿ ಕ್ಲಿಕ್ ಮಾಡಿ. 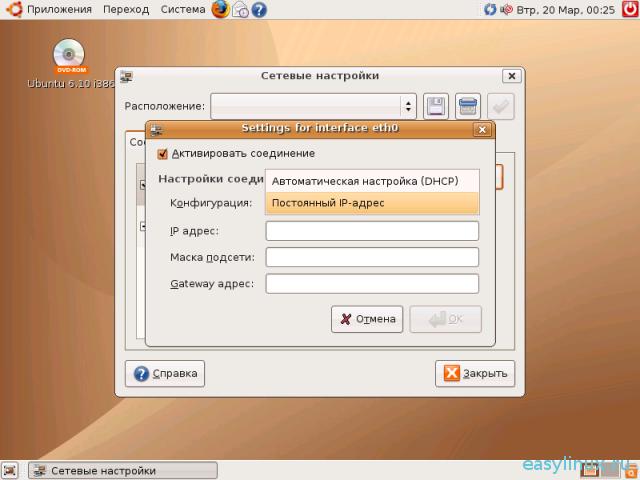
Mac OS 10.x
1." ಗೆ ಹೋಗಿ ಸಿಸ್ಟಮ್ ಸೆಟ್ಟಿಂಗ್». 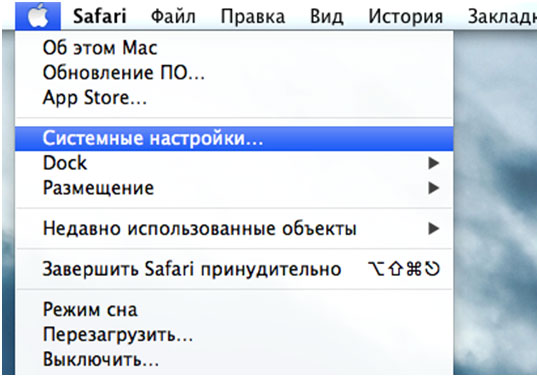
2. "ನೆಟ್ವರ್ಕ್" ಆಯ್ಕೆಮಾಡಿ. 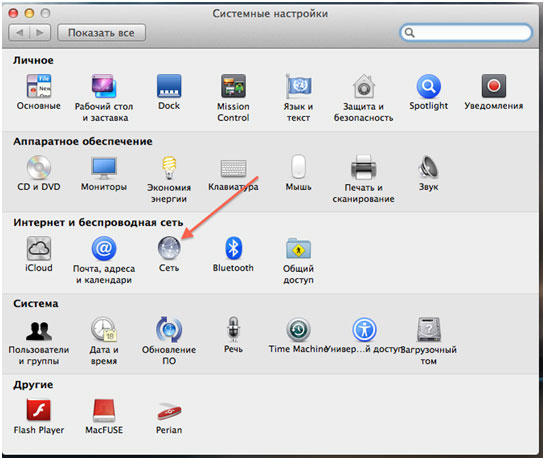
3. ಎಡಭಾಗದಲ್ಲಿ, ಎತರ್ನೆಟ್ ಆಯ್ಕೆಮಾಡಿ - ಕಾನ್ಫಿಗರ್ ಮಾಡಿ, ಡ್ರಾಪ್-ಡೌನ್ ಪಟ್ಟಿಯಲ್ಲಿ, DHCP ಬಳಸಿ ಆಯ್ಕೆಮಾಡಿ. 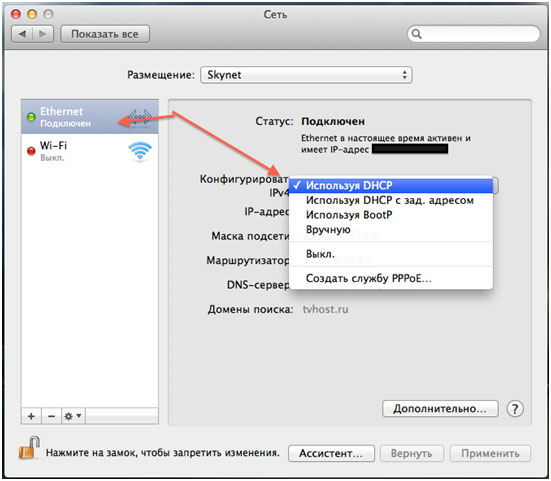
4. "ಅನ್ವಯಿಸು" ಕ್ಲಿಕ್ ಮಾಡಿ. 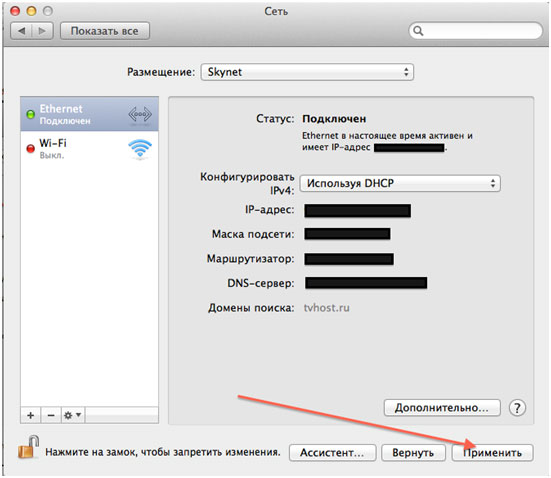
MAC ವಿಳಾಸವನ್ನು ಹೇಗೆ ಬದಲಾಯಿಸುವುದು
