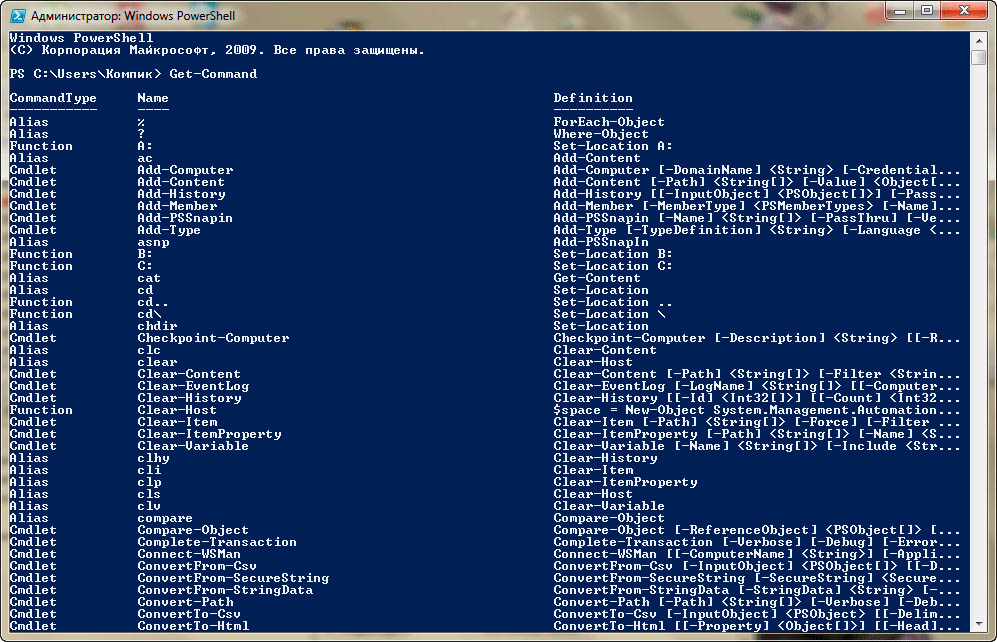PowerShell ಅನ್ನು ಹೇಗೆ ತೆರೆಯುವುದು, ಎಲ್ಲಾ ವಿಧಾನಗಳು. ವಿಂಡೋಸ್ ಪವರ್ಶೆಲ್ ಬೇಸಿಕ್ಸ್ ವಿಂಡೋಸ್ ಪವರ್ಶೆಲ್ ಐಸೆ ಎಂದರೇನು
ಆಟೊಮೇಷನ್ ಮಾತ್ರ. PowerShell ಮಾತ್ರ.
ಮುನ್ನುಡಿ
ಹವ್ಯಾಸವಾಗಿ ಮತ್ತು ನನಗೆ ಸಮಯವಿದ್ದಾಗ, ನಾನು ವಿದ್ಯಾರ್ಥಿಗಳಿಗೆ UKIT (ಹಿಂದೆ ಮಾಸ್ಕೋ ಸ್ಟೇಟ್ ಕಾಲೇಜ್ ಆಫ್ ಇನ್ಫರ್ಮೇಷನ್ ಟೆಕ್ನಾಲಜೀಸ್) ನಲ್ಲಿ ಕಲಿಸುತ್ತೇನೆ. ಈ ಸಮಯದಲ್ಲಿ, ವಿದ್ಯಾರ್ಥಿಗಳ ಗುಂಪಿಗೆ ಮೀಸಲಿಡಲು ನನಗೆ ಸ್ವಲ್ಪ ಸಮಯವಿದೆ, ಆದರೆ ಇಲ್ಲಿ ಹಬ್ರೆಯಲ್ಲಿ ಪೋಸ್ಟ್ ಅನ್ನು ಸಿದ್ಧಪಡಿಸಲು ಸಾಕು.ನಾನು ಸಾಕಷ್ಟು ಐಟಿ ಸಂಪನ್ಮೂಲಗಳನ್ನು ಹೊಂದಿರುವ ದೊಡ್ಡ ಐಟಿ ಅಲ್ಲದ ಕಂಪನಿಯಲ್ಲಿ ಸಿಸ್ಟಮ್ ಅಡ್ಮಿನಿಸ್ಟ್ರೇಟರ್ ಆಗಿ ಕೆಲಸ ಮಾಡುತ್ತೇನೆ. ಚಟುವಟಿಕೆಯ ಪ್ರಕಾರ, ಇದು ಬಳಕೆದಾರರಿಗೆ ಸೇವೆ ಸಲ್ಲಿಸಲು ಹೆಚ್ಚಿನ ಸಂಖ್ಯೆಯ ರೀತಿಯ ಕಾರ್ಯಗಳನ್ನು ಪರಿಹರಿಸುತ್ತಿದೆ ಎಂದು ತೋರುತ್ತದೆ.
ನಾನು ಎರಡು ವರ್ಷಗಳ ಹಿಂದೆ ಪವರ್ಶೆಲ್ ಭಾಷೆಯೊಂದಿಗೆ ಪರಿಚಯವಾಯಿತು, ಆದರೆ ಒಂದು ವರ್ಷದ ನಂತರ ಅದನ್ನು ಶ್ರದ್ಧೆಯಿಂದ ತೆಗೆದುಕೊಂಡೆ, ಮೊದಲಿಗೆ ಅದರ ಅಗಾಧ ಸಾಮರ್ಥ್ಯಗಳನ್ನು ಅರಿತುಕೊಳ್ಳಲಿಲ್ಲ. ಈ ಲೇಖನದಲ್ಲಿ, ಮೊದಲನೆಯದಾಗಿ, ನಾನು ಪವರ್ಶೆಲ್ನೊಂದಿಗೆ ಕೆಲಸ ಮಾಡಲು ಪ್ರಾರಂಭಿಸಲು ಬಯಸುವವರ ಮೇಲೆ ಕೇಂದ್ರೀಕರಿಸುತ್ತೇನೆ, ಆದರೆ ಅದನ್ನು ಇನ್ನೂ ನಂಬುವುದಿಲ್ಲ ಅಥವಾ ಈ ಪವಾಡವನ್ನು ಯಾವ ರೀತಿಯಲ್ಲಿ ಸಮೀಪಿಸಬೇಕೆಂದು ತಿಳಿದಿಲ್ಲ.
ಎಚ್ಚರಿಕೆ: PowerShell ವ್ಯಸನಕಾರಿಯಾಗಿದೆ.
ಪರಿಚಯ
ವಿಕಿಪೀಡಿಯಾ ನಮಗೆ ಹೇಳುತ್ತದೆ:ವಿಂಡೋಸ್ ಪವರ್ಶೆಲ್- ವಿಸ್ತರಿಸಬಹುದಾದ ಯಾಂತ್ರೀಕೃತಗೊಂಡ ಸಾಧನ ಮೈಕ್ರೋಸಾಫ್ಟ್, ಕಮಾಂಡ್-ಲೈನ್ ಶೆಲ್ ಮತ್ತು ಅದರ ಜೊತೆಗಿರುವ ಸ್ಕ್ರಿಪ್ಟಿಂಗ್ ಭಾಷೆಯನ್ನು ಒಳಗೊಂಡಿರುತ್ತದೆ.
PowerShell ಪರಿಸರವು ಆಜ್ಞಾ ಸಾಲಿನಂತೆ ಕಾಣಿಸಬಹುದು:

powershell.exe
ಅಥವಾ ಅಪ್ಲಿಕೇಶನ್ ಆಗಿ:

powershell_ise.exe
Powershell_ise.exeಸಂಯೋಜಿತ ಸ್ಕ್ರಿಪ್ಟಿಂಗ್ ಪರಿಸರ ಎಂದು ಕರೆಯಲಾಗುತ್ತದೆ - ವಿಂಡೋಸ್ ಪವರ್ಶೆಲ್ ISE. ಸಿಂಟ್ಯಾಕ್ಸ್ ಹೈಲೈಟ್, ಕಮಾಂಡ್ ಕನ್ಸ್ಟ್ರಕ್ಟರ್, TAB ಮತ್ತು ಇತರ ಸೌಕರ್ಯಗಳನ್ನು ಒತ್ತುವ ಮೂಲಕ ಆಜ್ಞೆಗಳ ಸ್ವಯಂ ಪೂರ್ಣಗೊಳಿಸುವಿಕೆಯೊಂದಿಗೆ ಅನುಕೂಲಕರ ಪರಿಸರದಲ್ಲಿ ಭಾಷೆಯೊಂದಿಗೆ ಕೆಲಸ ಮಾಡಲು ನಿಮಗೆ ಅನುಮತಿಸುತ್ತದೆ. ಸ್ಕ್ರಿಪ್ಟ್ಗಳನ್ನು ರಚಿಸಲು ಮತ್ತು ಪರೀಕ್ಷಿಸಲು ಸೂಕ್ತವಾಗಿದೆ.
ಪರಿಸರವನ್ನು ಪ್ರಾರಂಭಿಸಲು powershell.exeಅಥವಾ powershell_ise.exeಎಕ್ಸಿಕ್ಯೂಟ್ ಲೈನ್ನಲ್ಲಿ ಅದೇ ಹೆಸರನ್ನು ಟೈಪ್ ಮಾಡಿ.

PowerShell ಸ್ಕ್ರಿಪ್ಟ್ ಫೈಲ್ ವಿಸ್ತರಣೆಯನ್ನು ಹೊಂದಿದೆ .ps1.

ಡಬಲ್ LMB ಯೊಂದಿಗೆ ಸ್ಕ್ರಿಪ್ಟ್ ಅನ್ನು ಪ್ರಾರಂಭಿಸಲಾಗುವುದಿಲ್ಲ. ಆಕಸ್ಮಿಕವಾಗಿ ಪ್ರಾರಂಭಿಸಲಾದ ಸ್ಕ್ರಿಪ್ಟ್ನಿಂದ ಸಿಸ್ಟಮ್ಗೆ ಹಾನಿಯಾಗದಂತೆ ಇದನ್ನು ನಿರ್ದಿಷ್ಟವಾಗಿ ಮಾಡಲಾಗುತ್ತದೆ.
ಚಲಾಯಿಸಲು, ಬಲ ಕ್ಲಿಕ್ ಮಾಡಿ ಮತ್ತು "ಪವರ್ಶೆಲ್ ಬಳಸಿ ರನ್ ಮಾಡಿ" ಆಯ್ಕೆಮಾಡಿ:

LMB ಸ್ಕ್ರಿಪ್ಟ್ಗಳನ್ನು ಚಲಾಯಿಸಲು ನಿರ್ಬಂಧವಿದೆ ಎಂಬ ಅಂಶದ ಜೊತೆಗೆ, ಪೂರ್ವನಿಯೋಜಿತವಾಗಿ ಸಿಸ್ಟಮ್ನಲ್ಲಿ ಸ್ಕ್ರಿಪ್ಟ್ಗಳನ್ನು ಕಾರ್ಯಗತಗೊಳಿಸುವುದನ್ನು ನಿಷೇಧಿಸಲಾಗಿದೆ, ಮತ್ತೆ, ಮೇಲೆ ವಿವರಿಸಿದ ಕಾರಣಕ್ಕಾಗಿ - ಸಿಸ್ಟಮ್ಗೆ ಹಾನಿಯಾಗದಂತೆ. ಪ್ರಸ್ತುತ ಕಾರ್ಯಗತಗೊಳಿಸುವ ನೀತಿಯನ್ನು ಪರಿಶೀಲಿಸಲು, ಆಜ್ಞೆಯನ್ನು ಚಲಾಯಿಸಿ:
ಗೆಟ್-ಎಕ್ಸಿಕ್ಯೂಶನ್ ಪಾಲಿಸಿ

ನಾವು ಈ ಕೆಳಗಿನ ಮೌಲ್ಯಗಳಲ್ಲಿ ಒಂದನ್ನು ಪಡೆಯುತ್ತೇವೆ. ಹೆಚ್ಚಿನ ಸಂಭವನೀಯತೆಯೊಂದಿಗೆ, ಇದು ಮೊದಲ ಉಡಾವಣೆಯಾಗಿದ್ದರೆ, ನಾವು ಪಡೆಯುತ್ತೇವೆ ನಿರ್ಬಂಧಿಸಲಾಗಿದೆ.
- ನಿರ್ಬಂಧಿಸಲಾಗಿದೆ- ಸ್ಕ್ರಿಪ್ಟ್ಗಳನ್ನು ಚಲಾಯಿಸಲಾಗುವುದಿಲ್ಲ;
- ಎಲ್ಲಾ ಸಹಿ ಮಾಡಲಾಗಿದೆ- ವಿಶ್ವಾಸಾರ್ಹ ಪ್ರಕಾಶಕರು ಸಹಿ ಮಾಡಿದ ಸ್ಕ್ರಿಪ್ಟ್ಗಳನ್ನು ಮಾತ್ರ ರನ್ ಮಾಡಬಹುದು. ವಿಶ್ವಾಸಾರ್ಹ ಪ್ರಕಾಶಕರ ಸ್ಕ್ರಿಪ್ಟ್ ಅನ್ನು ಚಾಲನೆ ಮಾಡುವ ಮೊದಲು ದೃಢೀಕರಣವನ್ನು ವಿನಂತಿಸಲಾಗುತ್ತದೆ;
- ರಿಮೋಟ್ ಸಹಿ ಮಾಡಲಾಗಿದೆ- ನಮ್ಮಿಂದ ರಚಿಸಲಾದ ಸ್ಕ್ರಿಪ್ಟ್ಗಳನ್ನು ರನ್ ಮಾಡಲು ಅನುಮತಿಸಲಾಗಿದೆ ಮತ್ತು ವಿಶ್ವಾಸಾರ್ಹ ಪ್ರಕಾಶಕರು ಸಹಿ ಮಾಡಿದ ಸ್ಕ್ರಿಪ್ಟ್ಗಳನ್ನು ಡೌನ್ಲೋಡ್ ಮಾಡಲಾಗಿದೆ;
- ಅನಿರ್ಬಂಧಿತ- ಯಾವುದೇ ನಿರ್ಬಂಧಗಳಿಲ್ಲ, ಎಲ್ಲಾ ಸ್ಕ್ರಿಪ್ಟ್ಗಳನ್ನು ಚಲಾಯಿಸಬಹುದು.
ಕಾರ್ಯಗತಗೊಳಿಸಲು ಮತ್ತು ಪರೀಕ್ಷೆಗಾಗಿ, ನೀತಿಯನ್ನು ಕಡಿಮೆ ಮಾಡಿ ರಿಮೋಟ್ ಸಹಿ ಮಾಡಲಾಗಿದೆಆಜ್ಞೆಯನ್ನು ಚಲಾಯಿಸುವ ಮೂಲಕ:
ಸೆಟ್-ಎಕ್ಸಿಕ್ಯೂಶನ್ ಪಾಲಿಸಿ ರಿಮೋಟ್ಸೈನ್ ಮಾಡಲಾಗಿದೆ

ನಾವೀಗ ಆರಂಭಿಸೋಣ
Cmdlet
- Cmdlets ಪವರ್ಶೆಲ್ ಕಮಾಂಡ್ಗಳು ವಿವಿಧ ಕಾರ್ಯಗಳನ್ನು ಒಳಗೊಂಡಿರುತ್ತವೆ;
- Cmdlets ಸಿಸ್ಟಂ ಆಗಿರಬಹುದು ಅಥವಾ ಬಳಕೆದಾರರಿಂದ ರಚಿಸಲ್ಪಟ್ಟಿರಬಹುದು;
- Cmdlets ಅನ್ನು ಕ್ರಿಯಾಪದ-ನಾಮಪದ ನಿಯಮದ ಪ್ರಕಾರ ಹೆಸರಿಸಲಾಗಿದೆ, ಅದು ಅವುಗಳನ್ನು ನೆನಪಿಟ್ಟುಕೊಳ್ಳಲು ಸುಲಭವಾಗುತ್ತದೆ;
- Cmdlets ಔಟ್ಪುಟ್ ಫಲಿತಾಂಶಗಳನ್ನು ವಸ್ತುಗಳು ಅಥವಾ ವಸ್ತುಗಳ ಸಂಗ್ರಹಗಳಾಗಿ;
- CMdlets ಎರಡೂ ಪ್ರಕ್ರಿಯೆಗಾಗಿ ಡೇಟಾವನ್ನು ಸ್ವೀಕರಿಸಬಹುದು ಮತ್ತು ಪೈಪ್ಲೈನ್ ಮೂಲಕ ಡೇಟಾವನ್ನು ರವಾನಿಸಬಹುದು (ಪೈಪ್ಲೈನ್ಗಳ ಬಗ್ಗೆ ನಂತರ ಇನ್ನಷ್ಟು);
- Cmdlets ಕೇಸ್ ಸೆನ್ಸಿಟಿವ್ ಆಗಿರುವುದಿಲ್ಲ (ನೀವು ಪಡೆಯಲು-ಪ್ರಕ್ರಿಯೆ, ಗೆಟ್-ಪ್ರೊಸೆಸ್, ಮತ್ತು GeT-pRoCeSs ಬರೆಯಬಹುದು);
- cmdlets ನಂತರ " ಹಾಕುವ ಅಗತ್ಯವಿಲ್ಲ ; ", ನಾವು ಒಂದು ಸಾಲಿನಲ್ಲಿ ಬಹು cmdlets ಅನ್ನು ಕಾರ್ಯಗತಗೊಳಿಸಿದಾಗ ಹೊರತುಪಡಿಸಿ (Get-Process; Get-Services).
ಉದಾಹರಣೆಗೆ, ಪ್ರಸ್ತುತ ಪ್ರಕ್ರಿಯೆಗಳನ್ನು ಪಡೆಯಲು, ನಾವು ಆಜ್ಞೆಯನ್ನು ಚಲಾಯಿಸುತ್ತೇವೆ:
ಮತ್ತು ನಾವು ಫಲಿತಾಂಶವನ್ನು ಪಡೆಯುತ್ತೇವೆ:

ನೀವೇ ಪ್ರಯತ್ನಿಸಿ:
ಪಡೆಯಿರಿ-ಸೇವೆ #ಕಂಪ್ಯೂಟರ್ಗಳಲ್ಲಿ ಚಾಲನೆಯಲ್ಲಿರುವ ಸೇವೆಗಳ ಸ್ಥಿತಿಯನ್ನು ಪಡೆಯಲು
ಗೆಟ್-ಕಂಟೆಂಟ್ ಸಿ:\Windows\System32\drivers\etc\hosts #ಫೈಲ್ನ ವಿಷಯಗಳನ್ನು ಪಡೆಯಲು. ಈ ಸಂದರ್ಭದಲ್ಲಿ, ಅತಿಥೇಯಗಳ ಫೈಲ್
ನೀವು ಎಲ್ಲಾ cmdlets ಅನ್ನು ಹೃದಯದಿಂದ ತಿಳಿದುಕೊಳ್ಳಬೇಕಾಗಿಲ್ಲ. ಸಹಾಯ ಪಡೆಪರಿಸ್ಥಿತಿಯನ್ನು ಉಳಿಸುತ್ತದೆ.
ಕೆಳಗಿನ ಆಜ್ಞೆಯನ್ನು ಚಲಾಯಿಸುವ ಮೂಲಕ ನೀವು ಲಭ್ಯವಿರುವ ಎಲ್ಲಾ cmdlets ಬಗ್ಗೆ ಮಾಹಿತಿಯನ್ನು ಪಡೆಯಬಹುದು:
ಸಹಾಯ ಪಡೆಯಿರಿ -ವರ್ಗ cmdlet
ನಾವು PowerShell ISE ಅನ್ನು ಬಳಸಿದರೆ, ನಾವು ಅಭಿವೃದ್ಧಿ ಪ್ರಕ್ರಿಯೆಯನ್ನು ಸುಲಭಗೊಳಿಸುತ್ತೇವೆ.
ಕೇವಲ ಒಂದು ಡ್ಯಾಶ್ ನಮೂದಿಸಿ" -
"ನಾವು cmdlet ಅನ್ನು ನಮೂದಿಸಿದ ನಂತರ, ಮತ್ತು ನಿಯತಾಂಕಗಳು ಮತ್ತು ಅವುಗಳ ಪ್ರಕಾರಗಳಿಗಾಗಿ ನಾವು ಎಲ್ಲಾ ಸಂಭಾವ್ಯ ಆಯ್ಕೆಗಳನ್ನು ಪಡೆಯುತ್ತೇವೆ:

ಪ್ರಯತ್ನಿಸಿ:
ಸೇವೆ ಪಡೆಯಿರಿ -ಹೆಸರು p*
ಆದಾಗ್ಯೂ, ಈ ಅಥವಾ ಆ cmdlet ಯಾವ ಗುಣಲಕ್ಷಣಗಳನ್ನು ಹೊಂದಿದೆ ಎಂಬುದನ್ನು ನಾವು ಮರೆತರೆ, ನಾವು ಅದನ್ನು ಚಲಾಯಿಸುತ್ತೇವೆ ಸದಸ್ಯರನ್ನು ಪಡೆಯಿರಿ:
ಪಡೆಯಿರಿ-ಪ್ರಕ್ರಿಯೆ | ಸದಸ್ಯರನ್ನು ಪಡೆಯಿರಿ #ಸೈನ್ "|" ಕನ್ವೇಯರ್ ಎಂದು ಕರೆಯಲಾಗುತ್ತದೆ. ಅವನ ಬಗ್ಗೆ ಕೆಳಗೆ.

ಸಾಕಷ್ಟು ಮಾಹಿತಿ ಇಲ್ಲವೇ? ಪ್ಯಾರಾಮೀಟರ್ನೊಂದಿಗೆ ಸಹಾಯವನ್ನು ಉಲ್ಲೇಖಿಸೋಣ -ಉದಾಹರಣೆಗಳು:
ಪಡೆಯಿರಿ-ಸಹಾಯ ಪಡೆಯಿರಿ-ಪ್ರಕ್ರಿಯೆ - ಉದಾಹರಣೆಗಳು
ನಾವು ವಿವರಣೆಯನ್ನು ಪಡೆಯುತ್ತೇವೆ ಪಡೆಯಿರಿ-ಪ್ರಕ್ರಿಯೆ, ಮತ್ತು ಬಳಕೆಯ ಉದಾಹರಣೆಗಳೊಂದಿಗೆ ಸಹ:

- Cmdlets ಸಂಕ್ಷಿಪ್ತ ಹೆಸರುಗಳನ್ನು ಹೊಂದಬಹುದು - ಅಲಿಯಾಸ್. ಉದಾಹರಣೆಗೆ, ಬದಲಿಗೆ ಸಹಾಯ ಪಡೆಸರಳವಾಗಿ ಬಳಸಬಹುದು ಸಹಾಯ. ಎಲ್ಲಾ ಸಂಕ್ಷೇಪಣಗಳನ್ನು ಪಡೆಯಲು, ರನ್ ಮಾಡಿ ಗೆಟ್-ಅಲಿಯಾಸ್.
ಪ್ರಯತ್ನಿಸಿ:
ಪ್ರಾರಂಭ-ಪ್ರಕ್ರಿಯೆ ನೋಟ್ಪ್ಯಾಡ್
ಇದು ಬರವಣಿಗೆಗೆ ಹೋಲುತ್ತದೆ:
ನೋಟ್ಪಾಡ್ ಪ್ರಾರಂಭಿಸಿ
ಈಗ ನಾವು ಪ್ರಕ್ರಿಯೆಯನ್ನು ನಿಲ್ಲಿಸೋಣ:
ಸ್ಟಾಪ್-ಪ್ರೊಸೆಸ್ -ಹೆಸರು ನೋಟ್ಪ್ಯಾಡ್
Spps - ಹೆಸರು ನೋಟ್ಪ್ಯಾಡ್
ಕ್ರಿಯಾಪದ-ನಾಮಪದ ನಿಯಮದ ಪ್ರಕಾರ cmdlets ಅನ್ನು ಹೆಸರಿಸಲಾಗಿದೆ ಎಂದು ಸ್ವಲ್ಪ ಮುಂಚಿತವಾಗಿ ನಾವು ಹೇಳಿದ್ದೇವೆ. ಕ್ರಿಯಾಪದವು ಇರಬೇಕಾಗಿಲ್ಲ ಎಂದು ನಾನು ಸ್ಪಷ್ಟಪಡಿಸುತ್ತೇನೆ ಪಡೆಯಿರಿ. ನಾವು ಏನು ಸ್ವೀಕರಿಸಬಹುದು ಎಂಬುದರ ಜೊತೆಗೆ, ನಾವು ಕೇಳಬಹುದು ಹೊಂದಿಸಿ(ನೆನಪಿಡಿ, ಸೆಟ್-ಎಕ್ಸಿಕ್ಯೂಶನ್ ಪಾಲಿಸಿ), ರನ್ ಮಾಡಿ ಪ್ರಾರಂಭಿಸಿ, ನಿಲ್ಲಿಸು ನಿಲ್ಲಿಸು, ಔಟ್ಪುಟ್ ಔಟ್, ರಚಿಸಿ ಹೊಸದುಮತ್ತು ಅನೇಕ ಇತರರು. cmdlet ನ ಹೆಸರು ಯಾವುದಕ್ಕೂ ಸೀಮಿತವಾಗಿಲ್ಲ, ಮತ್ತು ನೀವು ಮತ್ತು ನಾನು ನಮ್ಮದೇ ಆದದನ್ನು ರಚಿಸಿದಾಗ, ನಿಮ್ಮ ಹೃದಯವು ಬಯಸುವ ಯಾವುದೇ ಹೆಸರನ್ನು ನಾವು ಹೆಸರಿಸಬಹುದು.
ಫೈಲ್ಗೆ ಔಟ್ಪುಟ್ ಮಾಡಲು ಪ್ರಯತ್ನಿಸೋಣ:
"ಹಲೋ, ಹಬ್ರ್!" | ಔಟ್-ಫೈಲ್ ಸಿ:\test.txt & C:\test.txt
ಮೂಲಕ, ನೀವು ಇದನ್ನು ಈ ರೀತಿ ಬರೆಯಬಹುದು:
"ಹಲೋ, ಹಬ್ರ್!" > ಸಿ:\test.txt & C:\test.txt
ಪವರ್ಶೆಲ್ಇದು ಆಬ್ಜೆಕ್ಟ್-ಓರಿಯೆಂಟೆಡ್ ಸಾಫ್ಟ್ವೇರ್ ಎಂಜಿನ್ ಮತ್ತು ಸ್ಕ್ರಿಪ್ಟಿಂಗ್ ಭಾಷೆಯಾಗಿದ್ದು, ಇದು ಕಮಾಂಡ್ ಲೈನ್ ಇಂಟರ್ಫೇಸ್ನೊಂದಿಗೆ ಐಟಿ ವೃತ್ತಿಪರರಿಗೆ MS ವಿಂಡೋಸ್ ಕುಟುಂಬದ ಆಪರೇಟಿಂಗ್ ಸಿಸ್ಟಮ್ಗಳನ್ನು ಕಾನ್ಫಿಗರ್ ಮಾಡಲು ಹೆಚ್ಚಿನ ಅವಕಾಶಗಳನ್ನು ಒದಗಿಸುತ್ತದೆ. ಸರಳವಾಗಿ ಹೇಳುವುದಾದರೆ, ಇದು ಒಂದು ರೀತಿಯ ಸಾರ್ವತ್ರಿಕ ಆಡಳಿತ ಸಾಧನವಾಗಿದೆ. ಈ ಲೇಖನವು ಪವರ್ಶೆಲ್ನಲ್ಲಿ ಸ್ಕ್ರಿಪ್ಟ್ಗಳನ್ನು ಬರೆಯುವ ಮೂಲ ತಂತ್ರಗಳನ್ನು ಚರ್ಚಿಸುತ್ತದೆ, ಇದು ನಿಮ್ಮ ವಿಂಡೋಸ್ ಪರಿಸರದ ನಿರ್ವಹಣೆಯನ್ನು ಸರಳ ರೀತಿಯಲ್ಲಿ ಸ್ವಯಂಚಾಲಿತಗೊಳಿಸಲು ನಿಮಗೆ ಅನುಮತಿಸುತ್ತದೆ.
ಪವರ್ಶೆಲ್ ಶುದ್ಧ ಕನ್ಸೋಲ್ ಇಂಟರ್ಫೇಸ್ ಮತ್ತು ಪೂರ್ಣ ಅಭಿವೃದ್ಧಿ ಪರಿಸರ ಎರಡನ್ನೂ ನೀಡುತ್ತದೆ ಪವರ್ಶೆಲ್ ISEಸ್ಕ್ರಿಪ್ಟ್ಗಳಿಗಾಗಿ (ಇಂಟಿಗ್ರೇಟೆಡ್ ಸ್ಕ್ರಿಪ್ಟಿಂಗ್ ಎನ್ವಿರಾನ್ಮೆಂಟ್, ಬಿಲ್ಟ್-ಇನ್ ಸ್ಕ್ರಿಪ್ಟಿಂಗ್ ಪರಿಸರ). ಆಜ್ಞಾ ಸಾಲಿನ ಇಂಟರ್ಫೇಸ್ ಅನ್ನು ಪ್ರಾರಂಭಿಸಲು, ರನ್ ಮೆನುವಿನಲ್ಲಿ ಪವರ್ಶೆಲ್ ಅನ್ನು ಟೈಪ್ ಮಾಡಿ (WinKey + R). PowerShell ISE ಅನ್ನು ಅದೇ ಮೆನುವಿನಲ್ಲಿ "PowerShell ISE" ಆಜ್ಞೆಯನ್ನು ಬಳಸಿಕೊಂಡು ಪ್ರಾರಂಭಿಸಲಾಗಿದೆ.
ಸಿಂಟ್ಯಾಕ್ಸ್ ಹೈಲೈಟ್, ಕೋಡ್ ಸ್ವಯಂ ಪೂರ್ಣಗೊಳಿಸುವಿಕೆ ಮತ್ತು ಅನೇಕ "ದೊಡ್ಡ" IDE ಗಳಲ್ಲಿ ಅಂತರ್ಗತವಾಗಿರುವ ಇತರ ವೈಶಿಷ್ಟ್ಯಗಳಿಗೆ ಧನ್ಯವಾದಗಳು ಡೆವಲಪರ್ಗೆ ಹೆಚ್ಚಿನ ಅವಕಾಶಗಳನ್ನು ಒದಗಿಸುವುದರಿಂದ ISE ಹೆಚ್ಚು ಯೋಗ್ಯವಾಗಿದೆ.
ಸ್ಕ್ರಿಪ್ಟ್ಗಳನ್ನು ಬರೆಯುವುದು ಮತ್ತು ಚಾಲನೆ ಮಾಡುವುದು
.ps1 ವಿಸ್ತರಣೆಯೊಂದಿಗೆ ಸ್ಕ್ರಿಪ್ಟ್ಗಳನ್ನು ಫೈಲ್ಗಳಾಗಿ ಉಳಿಸಲಾಗಿದೆ. ಪವರ್ಶೆಲ್ ವಿಂಡೋಸ್ ಓಎಸ್ನ ಸ್ಥಳೀಯ ಭಾಗವಾಗಿದ್ದರೂ ಸಹ, ಸರಳವಾದ ಡಬಲ್-ಕ್ಲಿಕ್ನೊಂದಿಗೆ ಅದರ ಸ್ಕ್ರಿಪ್ಟ್ಗಳನ್ನು ಚಲಾಯಿಸಲು ನಿಮಗೆ ಸಾಧ್ಯವಾಗುವುದಿಲ್ಲ. ಇದನ್ನು ಮಾಡಲು, ಸ್ಕ್ರಿಪ್ಟ್ ಮೇಲೆ ಬಲ ಕ್ಲಿಕ್ ಮಾಡಿ ಮತ್ತು "Run in PowerShell" ಆಯ್ಕೆಮಾಡಿ.
ಸ್ಕ್ರಿಪ್ಟ್ ಎಕ್ಸಿಕ್ಯೂಶನ್ ಅನ್ನು ನಿರ್ಬಂಧಿಸುವ ಸಿಸ್ಟಂ ನೀತಿಗಳೂ ಇವೆ. Get-ExecutionPolicy ಆಜ್ಞೆಯನ್ನು ಚಲಾಯಿಸುವ ಮೂಲಕ ನಿಮ್ಮ ಪ್ರಸ್ತುತ ನೀತಿ ಸೆಟ್ಟಿಂಗ್ಗಳನ್ನು ನೀವು ಪರಿಶೀಲಿಸಬಹುದು. ಫಲಿತಾಂಶವು ಈ ಕೆಳಗಿನ ಮೌಲ್ಯಗಳಲ್ಲಿ ಒಂದಾಗಿರುತ್ತದೆ:
- ನಿರ್ಬಂಧಿಸಲಾಗಿದೆ- ಸ್ಕ್ರಿಪ್ಟ್ಗಳನ್ನು ಕಾರ್ಯಗತಗೊಳಿಸುವುದನ್ನು ನಿಷೇಧಿಸಲಾಗಿದೆ. ಪ್ರಮಾಣಿತ ಸಂರಚನೆ;
- ಎಲ್ಲಾ ಸಹಿ ಮಾಡಲಾಗಿದೆ- ನೀವು ವಿಶ್ವಾಸಾರ್ಹ ಡೆವಲಪರ್ನಿಂದ ಸಹಿ ಮಾಡಿದ ಸ್ಕ್ರಿಪ್ಟ್ಗಳನ್ನು ಚಲಾಯಿಸಬಹುದು; ಸ್ಕ್ರಿಪ್ಟ್ ಅನ್ನು ಚಾಲನೆ ಮಾಡುವ ಮೊದಲು, ಪವರ್ಶೆಲ್ ನಿಮ್ಮನ್ನು ದೃಢೀಕರಣಕ್ಕಾಗಿ ಕೇಳುತ್ತದೆ;
- ರಿಮೋಟ್ ಸಹಿ ಮಾಡಲಾಗಿದೆ- ನೀವು ನಿಮ್ಮ ಸ್ವಂತ ಸ್ಕ್ರಿಪ್ಟ್ಗಳನ್ನು ಅಥವಾ ವಿಶ್ವಾಸಾರ್ಹ ಡೆವಲಪರ್ನಿಂದ ಸಹಿ ಮಾಡಿದವುಗಳನ್ನು ಚಲಾಯಿಸಬಹುದು;
- ಅನಿರ್ಬಂಧಿತ- ನೀವು ಯಾವುದೇ ಸ್ಕ್ರಿಪ್ಟ್ಗಳನ್ನು ಚಲಾಯಿಸಬಹುದು.
ಪ್ರಾರಂಭಿಸಲು, ನೀವು Set-ExecutionPolicy ಆಜ್ಞೆಯನ್ನು ಬಳಸಿಕೊಂಡು RemoteSigned ಗೆ ಆರಂಭಿಕ ನೀತಿ ಸೆಟ್ಟಿಂಗ್ ಅನ್ನು ಬದಲಾಯಿಸಬೇಕಾಗುತ್ತದೆ:
Cmdlets
Cmdlets ಪ್ರೋಗ್ರಾಮಿಂಗ್ ಭಾಷೆಗಳಲ್ಲಿನ ಷರತ್ತುಬದ್ಧ ಹೇಳಿಕೆಗಳಂತೆಯೇ ಪೂರ್ವನಿರ್ಧರಿತ ಕಾರ್ಯವನ್ನು ಹೊಂದಿರುವ ಆಜ್ಞೆಗಳಾಗಿವೆ. ಅವರು ಹಲವಾರು ಪ್ರಮುಖ ಲಕ್ಷಣಗಳನ್ನು ಹೊಂದಿದ್ದಾರೆ:
- ಸಿಸ್ಟಮ್, ಬಳಕೆದಾರ ಮತ್ತು ಐಚ್ಛಿಕ cmdlets ಇವೆ;
- cmdlet ಅನ್ನು ಕಾರ್ಯಗತಗೊಳಿಸುವ ಫಲಿತಾಂಶವು ಒಂದು ವಸ್ತು ಅಥವಾ ವಸ್ತುಗಳ ಒಂದು ಶ್ರೇಣಿಯಾಗಿರುತ್ತದೆ;
- ಸಿಎಮ್ಡಿಲೆಟ್ಗಳು ಡೇಟಾವನ್ನು ಪ್ರಕ್ರಿಯೆಗೊಳಿಸಬಹುದು ಮತ್ತು ಪೈಪ್ಲೈನ್ಗಳನ್ನು ಬಳಸಿಕೊಂಡು ಇತರ ಸೆಂಡಿಲೆಟ್ಗಳಿಗೆ ರವಾನಿಸಬಹುದು;
- cmdlets ಕೇಸ್ ಸೆನ್ಸಿಟಿವ್ ಆಗಿರುತ್ತವೆ, ಆದ್ದರಿಂದ Get-ADUser , get-aduser ಮತ್ತು gEt-AdUsEr ನಡುವೆ ಯಾವುದೇ ವ್ಯತ್ಯಾಸವಿಲ್ಲ;
- ಒಂದು ಚಿಹ್ನೆಯನ್ನು ವಿಭಜಕವಾಗಿ ಬಳಸಲಾಗುತ್ತದೆ; .
ಪ್ರತಿಯೊಂದು cmdlet ಕ್ರಿಯಾಪದ ಮತ್ತು ಹೈಫನ್ನಿಂದ ಪ್ರತ್ಯೇಕಿಸಲಾದ ನಾಮಪದವನ್ನು ಹೊಂದಿರುತ್ತದೆ. ಉದಾಹರಣೆಗೆ:
- ಪಡೆಯಿರಿ-ಪ್ರಕ್ರಿಯೆ- ಕಂಪ್ಯೂಟರ್ನಲ್ಲಿ ಚಾಲನೆಯಲ್ಲಿರುವ ಪ್ರಸ್ತುತ ಪ್ರಕ್ರಿಯೆಗಳನ್ನು ಪ್ರದರ್ಶಿಸಿ;
- ಸೇವೆ ಪಡೆಯಿರಿ- ಸೇವೆಗಳ ಪಟ್ಟಿ ಮತ್ತು ಅವುಗಳ ಸ್ಥಿತಿಯನ್ನು ಪ್ರದರ್ಶಿಸಿ;
- ಪಡೆಯಿರಿ-ವಿಷಯ- ನಿರ್ದಿಷ್ಟಪಡಿಸಿದ ಫೈಲ್ನ ವಿಷಯಗಳನ್ನು ಪ್ರದರ್ಶಿಸಿ, ಉದಾಹರಣೆಗೆ ಗೆಟ್-ಕಂಟೆಂಟ್ C:\Windows\System32\drivers\etc\hosts .
ಅಗತ್ಯವಿದ್ದರೆ, Get-Help-Category ಬಳಸಿ ಲಭ್ಯವಿರುವ ಎಲ್ಲಾ cmdlets ಅನ್ನು ನೀವು ಪಟ್ಟಿ ಮಾಡಬಹುದು:

ನೀವು ನಿಮ್ಮ ಸ್ವಂತ cmdlets ಅನ್ನು ಸಹ ರಚಿಸಬಹುದು.
ಆಯ್ಕೆಗಳು
ಪ್ರತಿ cmdlet ಇದು ಹೇಗೆ ಕಾರ್ಯನಿರ್ವಹಿಸುತ್ತದೆ ಎಂಬುದನ್ನು ನಿರ್ಧರಿಸುವ ಹಲವಾರು ನಿಯತಾಂಕಗಳನ್ನು ಹೊಂದಿದೆ. PowerShell ISE ಸ್ವಯಂಚಾಲಿತವಾಗಿ ಲಭ್ಯವಿರುವ ಎಲ್ಲಾ ನಿಯತಾಂಕಗಳನ್ನು ಸೂಚಿಸುತ್ತದೆ ಮತ್ತು ಅವುಗಳ ಪ್ರಕಾರವನ್ನು ಪ್ರದರ್ಶಿಸುತ್ತದೆ. ಉದಾಹರಣೆಗೆ, Get-Service-NameW* ಸೇವೆಗಳ ಪಟ್ಟಿಯನ್ನು ಹಿಂದಿರುಗಿಸುತ್ತದೆ, ಅದರ ಹೆಸರು W ನೊಂದಿಗೆ ಪ್ರಾರಂಭವಾಗುತ್ತದೆ. ನೀವು ನಮೂದಿಸಿದ cmdlet ಯಾವ ನಿಯತಾಂಕಗಳನ್ನು ಹೊಂದಿದೆ ಎಂಬುದನ್ನು ನೀವು ಮರೆತರೆ, ಪಡೆಯಿರಿ-ಸದಸ್ಯರನ್ನು ಬಳಸಿ. ಉದಾಹರಣೆಗೆ, ಗೆಟ್-ಪ್ರೊಸೆಸ್ | ಸದಸ್ಯರನ್ನು ಪಡೆಯಿರಿ:

ನಿಮಗೆ ಬೇಕಾದುದನ್ನು ನೀವು ಕಂಡುಹಿಡಿಯದಿದ್ದರೆ ಅಥವಾ ಪ್ಯಾರಾಮೀಟರ್ಗಳನ್ನು ಸರಿಯಾಗಿ ಹೊಂದಿಸುವುದು ಹೇಗೆ ಎಂದು ಖಚಿತವಾಗಿರದಿದ್ದರೆ, ನೀವು -Examples ಪ್ಯಾರಾಮೀಟರ್ ಅನ್ನು ಬಳಸಿಕೊಂಡು ಉದಾಹರಣೆಗಳನ್ನು ವಿನಂತಿಸಬಹುದು:

ಕೆಲವು cmdlet ಗಳನ್ನು ಅಲಿಯಾಸ್ ಬಳಸಿ ಸಹ ಕರೆಯಬಹುದು, ಉದಾಹರಣೆಗೆ, ಗೆಟ್-ಹೆಲ್ಪ್ ಬದಲಿಗೆ ನೀವು ಸಹಾಯವನ್ನು ಬರೆಯಬಹುದು.
ದೊಡ್ಡ ಸ್ಕ್ರಿಪ್ಟ್ಗಳು ಅಥವಾ ತಂಡದ ಅಭಿವೃದ್ಧಿಯನ್ನು ಬರೆಯುವಾಗ, ನೀವು ಕಾಮೆಂಟ್ಗಳನ್ನು ಬಳಸಬಹುದು. ಪ್ರತಿ ಕಾಮೆಂಟ್ # ಅಕ್ಷರದೊಂದಿಗೆ ಪ್ರಾರಂಭವಾಗುತ್ತದೆ, ಮತ್ತು ಕಾಮೆಂಟ್ ಬ್ಲಾಕ್ ಅಕ್ಷರಗಳ ಸಂಯೋಜನೆಗೆ ಸೀಮಿತವಾಗಿದೆ<# и #>ಆರಂಭದಲ್ಲಿ ಮತ್ತು ಕೊನೆಯಲ್ಲಿ ಕ್ರಮವಾಗಿ.
ಕನ್ವೇಯರ್
ಪವರ್ಶೆಲ್ಪೈಪ್ಲೈನ್ ಬಳಸಿ cmdlets ನಡುವೆ ಡೇಟಾವನ್ನು ವಿನಿಮಯ ಮಾಡಲು ನಿಮಗೆ ಅನುಮತಿಸುತ್ತದೆ. ಉದಾಹರಣೆಗೆ:
- ಗೆಟ್ ಸರ್ವೀಸ್ | SortObject -ಪ್ರಾಪರ್ಟಿ ಸ್ಥಿತಿ - ಸ್ಥಿತಿಯ ಮೂಲಕ ಚಾಲನೆಯಲ್ಲಿರುವ ಸೇವೆಗಳನ್ನು ವಿಂಗಡಿಸುವುದು;
- "ಹಲೋ ವರ್ಲ್ಡ್!" | ಔಟ್-ಫೈಲ್ ಸಿ:\ps\test.txt - ಫೈಲ್ಗೆ ಪಠ್ಯವನ್ನು ಬರೆಯುವುದು.
ಬಹು ಕನ್ವೇಯರ್ಗಳನ್ನು ಬಳಸಬಹುದು. ಉದಾಹರಣೆಗೆ, ನಿಲ್ಲಿಸಿದ ಸೇವೆಗಳನ್ನು ಹೊರತುಪಡಿಸಿ ಎಲ್ಲಾ ಸೇವೆಗಳ ಹೆಸರುಗಳನ್ನು ಕೆಳಗಿನ ಸ್ಕ್ರಿಪ್ಟ್ ಪಟ್ಟಿ ಮಾಡುತ್ತದೆ:
ಪಡೆಯಿರಿ-ಸೇವೆ | ಎಲ್ಲಿ ($_.status -eq “ರನ್ನಿಂಗ್”) | ಪ್ರದರ್ಶನ ಹೆಸರನ್ನು ಆಯ್ಕೆ ಮಾಡಿ
ತೀರ್ಮಾನ
ಆದ್ದರಿಂದ, ಈ ಟ್ಯುಟೋರಿಯಲ್ಗೆ ಧನ್ಯವಾದಗಳು, ಹೊಸಬರು ಪವರ್ಶೆಲ್ ಏನು ಎಂಬುದರ ಕುರಿತು ಕಲ್ಪನೆಯನ್ನು ಹೊಂದಿದ್ದಾರೆ. ಸ್ಕ್ರಿಪ್ಟ್ ಎಕ್ಸಿಕ್ಯೂಶನ್ ನೀತಿಯನ್ನು ಬದಲಾಯಿಸುವ ಆಯ್ಕೆಗಳನ್ನು ನಾವು ನೋಡಿದ್ದೇವೆ, cmdlet ಎಂದರೇನು, ಅವರು ಪೈಪ್ಲೈನ್ ಬಳಸಿ ಡೇಟಾವನ್ನು ಹೇಗೆ ವಿನಿಮಯ ಮಾಡಿಕೊಳ್ಳುತ್ತಾರೆ ಮತ್ತು ಬಯಸಿದ ವಸ್ತುವಿನ ಗುಣಲಕ್ಷಣಗಳನ್ನು ಹೇಗೆ ಪಡೆಯುವುದು. ನಿಮಗೆ ಯಾವುದೇ ಸಮಸ್ಯೆಗಳಿದ್ದರೆ, ನೀವು Get-Help cmdlet ಅನ್ನು ಬಳಸಬಹುದು ಎಂಬುದನ್ನು ನೆನಪಿಡಿ.
Windows 10 ಆಪರೇಟಿಂಗ್ ಸಿಸ್ಟಂನ ಅನುಭವಿ ಬಳಕೆದಾರರು PowerShell ಆಜ್ಞಾ ಸಾಲಿನ ಉಪಯುಕ್ತತೆಯ ಬಗ್ಗೆ ಕೇಳಿರಬಹುದು. ವಿಂಡೋಸ್ 7 ಮತ್ತು 8.1 ನೊಂದಿಗೆ ಕೆಲಸ ಮಾಡುವ ಅನುಭವ ಹೊಂದಿರುವವರು ಅದರೊಂದಿಗೆ ಪರಿಚಿತರಾಗಿರಬಹುದು. ವಿಂಡೋಸ್ ಕಮಾಂಡ್ ಲೈನ್ ಅಪ್ಲಿಕೇಶನ್ ಮತ್ತು .bat ಫೈಲ್ಗಳನ್ನು ಬಳಸಿದ ವರ್ಷಗಳ ನಂತರ, ಹೆಚ್ಚು ಶಕ್ತಿಶಾಲಿ ಸಾಧನದೊಂದಿಗೆ ಪರಿಚಯ ಮಾಡಿಕೊಳ್ಳುವ ಸಮಯ.
ಪವರ್ಶೆಲ್ ವಿಂಡೋಸ್ ಪರಿಕರಗಳ ಪಟ್ಟಿಗೆ ಮೌಲ್ಯಯುತವಾದ ಸೇರ್ಪಡೆಯಾಗಿದೆ ಮತ್ತು ಅದರ ವ್ಯಾಪ್ತಿಯು ಕೆಲವು ಬಳಕೆದಾರರಿಗೆ ಬೆದರಿಸಬಹುದು. ಅದು ಏನು - ಸ್ಕ್ರಿಪ್ಟಿಂಗ್ ಭಾಷೆ ಅಥವಾ ಕಮಾಂಡ್ ಶೆಲ್? ಚಿಂತಿಸಬೇಡಿ: ವ್ಯಾಪಕ ಸಾಮರ್ಥ್ಯಗಳ ಹೊರತಾಗಿಯೂ, ಯಾರಾದರೂ ಪವರ್ಶೆಲ್ ಅನ್ನು ಕರಗತ ಮಾಡಿಕೊಳ್ಳಬಹುದು.
ಹಂತ 1: ಅನುಸ್ಥಾಪನೆ
ಮೊದಲಿಗೆ, ನಮಗೆ ಪವರ್ಶೆಲ್ ಉಪಯುಕ್ತತೆಯ ಅಗತ್ಯವಿದೆ. ನೀವು Windows 10 ಅನ್ನು ಚಾಲನೆ ಮಾಡುತ್ತಿದ್ದರೆ, ನೀವು ಈಗಾಗಲೇ ಪವರ್ಶೆಲ್ ಆವೃತ್ತಿ 5 ಅನ್ನು ಸ್ಥಾಪಿಸಿರುವಿರಿ Windows 10 ವಾರ್ಷಿಕೋತ್ಸವದ ನವೀಕರಣವು ಆವೃತ್ತಿ 5.1 ಅನ್ನು ಬಳಸುತ್ತದೆ, ಆದರೆ ವ್ಯತ್ಯಾಸವು ಗಮನಿಸುವುದಿಲ್ಲ. ವಿಂಡೋಸ್ 8 ಮತ್ತು 8.1 ಪವರ್ಶೆಲ್ 4 ಅನ್ನು ಬಳಸುತ್ತವೆ, ಇದು ಸಾಕಷ್ಟು ಸಾಕಾಗುತ್ತದೆ. ವಿಂಡೋಸ್ 7 ನಲ್ಲಿ ಪವರ್ಶೆಲ್ ಅನ್ನು ಸ್ಥಾಪಿಸುವುದು ಸಮಸ್ಯೆಗಳನ್ನು ಉಂಟುಮಾಡುವುದಿಲ್ಲ, ಆದರೆ ನೀವು ಇನ್ನೂ ಒಂದೆರಡು ಹೆಚ್ಚುವರಿ ಕ್ರಮಗಳನ್ನು ತೆಗೆದುಕೊಳ್ಳಬೇಕಾಗುತ್ತದೆ. ನಿರ್ದಿಷ್ಟವಾಗಿ, ನೀವು ಹೆಚ್ಚುವರಿಯಾಗಿ ನೆಟ್ ಫ್ರೇಮ್ವರ್ಕ್ ಅನ್ನು ಸ್ಥಾಪಿಸಬೇಕಾಗಿದೆ. ನೀವು ಪವರ್ಶೆಲ್ ಅನ್ನು ಒಳಗೊಂಡಿರುವ ವಿಂಡೋಸ್ ಮ್ಯಾನೇಜ್ಮೆಂಟ್ ಫ್ರೇಮ್ವರ್ಕ್ ಅನ್ನು ಸ್ಥಾಪಿಸಬಹುದು.
PowerShell ಎರಡು ಇಂಟರ್ಫೇಸ್ಗಳನ್ನು ಹೊಂದಿದೆ. ಸುಧಾರಿತ ಬಳಕೆದಾರರು ಇಂಟಿಗ್ರೇಟೆಡ್ ಸ್ಕ್ರಿಪ್ಟಿಂಗ್ ಎನ್ವಿರಾನ್ಮೆಂಟ್ (ISE) ಎಂದು ಕರೆಯಲ್ಪಡುವ ಪೂರ್ಣ GUI ಇಂಟರ್ಫೇಸ್ ಅನ್ನು ಆಯ್ಕೆ ಮಾಡಬಹುದು. ಆರಂಭಿಕರಿಗಾಗಿ, ಪವರ್ಶೆಲ್ ಕನ್ಸೋಲ್, ಸರಳ ಪಠ್ಯ ಆಧಾರಿತ ವಿಂಡೋಸ್ ಕಮಾಂಡ್ ಲೈನ್-ಶೈಲಿಯ ಇಂಟರ್ಫೇಸ್ ಅಥವಾ ಡಾಸ್ 3.2 ಅನ್ನು ಬಳಸುವುದು ಉತ್ತಮ.
Windows 10 ನಲ್ಲಿ ನಿರ್ವಾಹಕರಾಗಿ PowerShell ಅನ್ನು ಚಲಾಯಿಸಲು, ಪ್ರಾರಂಭ ಬಟನ್ ಅನ್ನು ಕ್ಲಿಕ್ ಮಾಡಿ ಮತ್ತು Windows PowerShell ಗೆ ಕೆಳಗೆ ಸ್ಕ್ರಾಲ್ ಮಾಡಿ. ವಿಂಡೋಸ್ 8.1 ನಲ್ಲಿ, ವಿಂಡೋಸ್ನಲ್ಲಿ ಸಿಸ್ಟಮ್ ಫೋಲ್ಡರ್ನಲ್ಲಿ ವಿಂಡೋಸ್ ಪವರ್ಶೆಲ್ ಅನ್ನು ನೋಡಿ. ವಿಂಡೋಸ್ 7 ನಲ್ಲಿ, ಶೆಲ್ ಪರಿಕರಗಳ ಫೋಲ್ಡರ್ನಲ್ಲಿದೆ. ಸಾಮಾನ್ಯ ಬಳಕೆದಾರರಂತೆ, ಪವರ್ಶೆಲ್ ಅನ್ನು ಅದೇ ರೀತಿಯಲ್ಲಿ ಪ್ರಾರಂಭಿಸಬಹುದು, ಬಲಕ್ಕೆ ಬದಲಾಗಿ ಎಡ ಮೌಸ್ ಬಟನ್ ಬಳಸಿ.
ನೀವು ವಿಂಡೋಸ್ನ ಯಾವುದೇ ಆವೃತ್ತಿಯಲ್ಲಿ ಹುಡುಕಾಟವನ್ನು ಬಳಸಬಹುದು. ಭವಿಷ್ಯದ ಬಳಕೆಯ ಸುಲಭತೆಗಾಗಿ, ನೀವು ಪವರ್ಶೆಲ್ ಅನ್ನು ಟಾಸ್ಕ್ ಬಾರ್ಗೆ ಪಿನ್ ಮಾಡಬಹುದು.
ಹಂತ 2: ಹಳೆಯ ವಿಂಡೋಸ್ ಆಜ್ಞೆಗಳು
ಪವರ್ಶೆಲ್ನಲ್ಲಿ ವಿಂಡೋಸ್ ಕಮಾಂಡ್ ಸಿಂಟ್ಯಾಕ್ಸ್ ಎಂದಿನಂತೆ ಕಾರ್ಯನಿರ್ವಹಿಸುತ್ತದೆ. ಉದಾಹರಣೆಗೆ, ಸಿಡಿಫೋಲ್ಡರ್ಗಳನ್ನು ಬದಲಾಯಿಸುತ್ತದೆ, ನಿರ್ದೇಶಕಪ್ರಸ್ತುತ ಫೋಲ್ಡರ್ನಲ್ಲಿರುವ ಎಲ್ಲಾ ಫೈಲ್ಗಳು ಮತ್ತು ಫೋಲ್ಡರ್ಗಳ ಪಟ್ಟಿಯನ್ನು ತೋರಿಸುತ್ತದೆ.
ನೀವು ಪವರ್ಶೆಲ್ ಕನ್ಸೋಲ್ ಅನ್ನು ಹೇಗೆ ಪ್ರಾರಂಭಿಸುತ್ತೀರಿ ಎಂಬುದರ ಆಧಾರದ ಮೇಲೆ, ನೀವು ಪ್ರಾರಂಭಿಸಬಹುದು c:\Windows\system32ಅಥವಾ ಸಿ :\ಬಳಕೆದಾರರು\
ಹಂತ 3: ಸಹಾಯ ಫೈಲ್ಗಳನ್ನು ಸ್ಥಾಪಿಸಿ
ಮುಂತಾದ ತಂಡಗಳು ಸಿಡಿಮತ್ತು ನಿರ್ದೇಶಕಸಕ್ರಿಯ PowerShell ಆಜ್ಞೆಗಳು ಅಲ್ಲ. ಇವುಗಳನ್ನು ಅಲಿಯಾಸ್ ಎಂದು ಕರೆಯಲಾಗುತ್ತದೆ - ನಿಜವಾದ ಪವರ್ಶೆಲ್ ಆಜ್ಞೆಗಳಿಗೆ ಬದಲಿ. ಆಜ್ಞಾ ಸಾಲಿನೊಂದಿಗೆ ವ್ಯಾಪಕವಾದ ಅನುಭವವನ್ನು ಹೊಂದಿರುವವರಿಗೆ ಅಲಿಯಾಸ್ಗಳು ಉಪಯುಕ್ತವಾಗಿವೆ. ಆದಾಗ್ಯೂ, ಅವರು ಪವರ್ಶೆಲ್ನ ಆಳವನ್ನು ಮುಟ್ಟುವುದಿಲ್ಲ.
PowerShell ನೊಂದಿಗೆ ಪ್ರಾರಂಭಿಸಲು, ಟೈಪ್ ಮಾಡಿ ಸಹಾಯಮತ್ತು ನಿಮಗೆ ಅಗತ್ಯವಿರುವ ಆಜ್ಞೆ. ಸ್ಕ್ರೀನ್ಶಾಟ್ ಆಜ್ಞೆಯನ್ನು ತೋರಿಸುತ್ತದೆ .

ತಂಡ ಸಹಾಯಎಂದು ಹೇಳುತ್ತಾರೆ ನಿರ್ದೇಶಕಪವರ್ಶೆಲ್ ಆಜ್ಞೆಗೆ ಅಲಿಯಾಸ್ ಆಗಿದೆ ಪಡೆಯಿರಿ-ಮಕ್ಕಳ ಐಟಂ. ನೀವು ಟೈಪ್ ಮಾಡಿದರೆ ಪಡೆಯಿರಿ-ಮಕ್ಕಳ ಐಟಂವಿ ಪಿಎಸ್ ಸಿ:\>, ಆಜ್ಞೆಯನ್ನು ಬಳಸುವಾಗ ನೀವು ಅದೇ ವಿಷಯವನ್ನು ನೋಡುತ್ತೀರಿ ನಿರ್ದೇಶಕ.
ಸ್ಕ್ರೀನ್ಶಾಟ್ನ ಕೆಳಭಾಗದಲ್ಲಿ ಗಮನಿಸಿದಂತೆ, ಪವರ್ಶೆಲ್ಗಾಗಿ ಸಹಾಯ ಫೈಲ್ಗಳನ್ನು ಸ್ವಯಂಚಾಲಿತವಾಗಿ ಸ್ಥಾಪಿಸಲಾಗಿಲ್ಲ. ಅವುಗಳನ್ನು ಪಡೆಯಲು, ಪವರ್ಶೆಲ್ ಅನ್ನು ನಿರ್ವಾಹಕರಾಗಿ ರನ್ ಮಾಡಿ ಮತ್ತು ಟೈಪ್ ಮಾಡಿ ನವೀಕರಣ-ಸಹಾಯ. ಸಹಾಯ ಫೈಲ್ಗಳನ್ನು ಸ್ಥಾಪಿಸಲು ಹಲವಾರು ನಿಮಿಷಗಳನ್ನು ತೆಗೆದುಕೊಳ್ಳುತ್ತದೆ - ಉದಾಹರಣೆಗೆ, ಈ ಸಂದರ್ಭದಲ್ಲಿ, NetWNV ಮತ್ತು SecureBoot ಗಾಗಿ ಸಹಾಯವನ್ನು ಸ್ಥಾಪಿಸಲಾಗಿಲ್ಲ. ಎಲ್ಲವೂ ಸಿದ್ಧವಾದಾಗ, ಸಂಪೂರ್ಣ ಸಹಾಯ ವ್ಯವಸ್ಥೆಯು ಯಾವಾಗಲೂ ಅಗತ್ಯ ಸಲಹೆಗಳನ್ನು ಒದಗಿಸುತ್ತದೆ.
ಈಗ ಆಜ್ಞೆಯನ್ನು ಟೈಪ್ ಮಾಡಿ ಸಹಾಯ ಪಡೆಮತ್ತು ನೀವು ಆಸಕ್ತಿ ಹೊಂದಿರುವ ಯಾವುದೇ ಆಜ್ಞೆಯನ್ನು (PowerShell ನಲ್ಲಿ "cmdlet", ರಷ್ಯನ್ ಭಾಷೆಯಲ್ಲಿ cmdlets), ಅದರ ವಿವರಣೆಯನ್ನು ತೋರಿಸಲಾಗುತ್ತದೆ. ಉದಾಹರಣೆಗೆ, ಪಡೆಯಿರಿ-ಸಹಾಯ ಪಡೆಯಿರಿ-childitemಆಯ್ಕೆಗಳ ಪಟ್ಟಿಯನ್ನು ಪ್ರದರ್ಶಿಸುತ್ತದೆ ಪಡೆಯಿರಿ-ಮಕ್ಕಳ ಐಟಂ. ನೀವು ವಿಭಿನ್ನ ಸಂಭವನೀಯ ಆಯ್ಕೆಗಳನ್ನು ಸಹ ಪ್ರದರ್ಶಿಸಬಹುದು. ಉದಾಹರಣೆಗೆ
ಪಡೆಯಿರಿ-ಸಹಾಯ ಪಡೆಯಿರಿ-childitem -ಉದಾಹರಣೆಗಳು
ಏಳು ವಿವರವಾದ ಬಳಕೆಯ ಉದಾಹರಣೆಗಳನ್ನು ನೀಡುತ್ತದೆ ಪಡೆಯಿರಿ-ಮಕ್ಕಳ ಐಟಂ. ತಂಡ
ಪಡೆಯಿರಿ-ಸಹಾಯ ಪಡೆಯಿರಿ-ಮಕ್ಕಳ ಐಟಂ -ವಿವರವಾದ
cmdlet ನಲ್ಲಿ ಪ್ರತಿ ಪ್ಯಾರಾಮೀಟರ್ನ ಈ ಏಳು ಉದಾಹರಣೆಗಳು ಮತ್ತು ವಿವರವಾದ ವಿವರಣೆಗಳನ್ನು ಒಳಗೊಂಡಿದೆ ಪಡೆಯಿರಿ-ಮಕ್ಕಳ ಐಟಂ.
ಹಂತ 4: ಸೆಟ್ಟಿಂಗ್ಗಳೊಂದಿಗೆ ಸಹಾಯ ಪಡೆಯಿರಿ
ಸ್ಕ್ರೀನ್ಶಾಟ್ನಲ್ಲಿ ನೀವು ಕೆಳಗೆ ಎರಡು ಪಟ್ಟಿಗಳನ್ನು ಗಮನಿಸಿರಬಹುದು ಸಿಂಟಾಕ್ಸ್ಫಾರ್ ಪಡೆಯಿರಿ-ಮಕ್ಕಳ ಐಟಂ. ಎರಡು ವಿಭಿನ್ನ ಸಿಂಟ್ಯಾಕ್ಸ್ಗಳನ್ನು ಹೊಂದಿರುವುದು ಎಂದರೆ cmdlet ಅನ್ನು ಚಲಾಯಿಸಲು ಎರಡು ಮಾರ್ಗಗಳಿವೆ. ಸಿಂಟ್ಯಾಕ್ಸ್ ಅನ್ನು ಪರಸ್ಪರ ಪ್ರತ್ಯೇಕವಾಗಿ ಇಡುವುದು ಹೇಗೆ ಮತ್ತು ನಿಯತಾಂಕಗಳ ಅರ್ಥವೇನು? ನೀವು ತಂತ್ರವನ್ನು ತಿಳಿದಿದ್ದರೆ ಉತ್ತರ ಸರಳವಾಗಿದೆ.
cmdlet ನಿಯತಾಂಕಗಳಿಗೆ ಸಂಬಂಧಿಸಿದ ವಿವರಗಳಿಗಾಗಿ ಪಡೆಯಿರಿ-ಮಕ್ಕಳ ಐಟಂಅಥವಾ ಯಾವುದೇ ಇತರ ಬಳಕೆಯ ನಿಯತಾಂಕ - ಪೂರ್ಣ:
ಪಡೆಯಿರಿ-ಸಹಾಯ ಪಡೆಯಿರಿ-childitem -ಪೂರ್ಣ
cmdlet ನೊಂದಿಗೆ ನೀವು ಏನು ಮಾಡಬಹುದು ಮತ್ತು ಏನಾಗುತ್ತದೆ ಎಂಬುದರ ಪಟ್ಟಿಯನ್ನು ಇದು ನಿಮಗೆ ನೀಡುತ್ತದೆ. ಸ್ಕ್ರೀನ್ಶಾಟ್ ನೋಡಿ.

ನಿಯತಾಂಕ ವಿವರಣೆಗಳನ್ನು ಪರಿಶೀಲಿಸಿದಾಗ, ನೀವು ಅದನ್ನು ಗಮನಿಸಬಹುದು ಪಡೆಯಿರಿ-ಮಕ್ಕಳ ಐಟಂವಸ್ತುವನ್ನು ಪಡೆಯಲು ಸಾಧ್ಯವಾಗಿಸುತ್ತದೆ ಮಗು(ಉದಾಹರಣೆಗೆ ಉಪ ಫೋಲ್ಡರ್ ಹೆಸರು ಅಥವಾ ಫೈಲ್ ಹೆಸರು) ನಿರ್ದಿಷ್ಟಪಡಿಸಿದ ಸ್ಥಳದಲ್ಲಿ, ನಿರ್ದಿಷ್ಟ ಅಕ್ಷರಗಳೊಂದಿಗೆ ಅಥವಾ ಹೊಂದಿಕೆಯಾಗದೆ. ಉದಾಹರಣೆಗೆ:
get-childItem "*.txt" -recurse
ಪ್ರಸ್ತುತ ಫೋಲ್ಡರ್ನಲ್ಲಿರುವ "*.txt" ಫೈಲ್ಗಳ ಪಟ್ಟಿಯನ್ನು ಮತ್ತು ಎಲ್ಲಾ ಉಪ ಫೋಲ್ಡರ್ಗಳನ್ನು ಹಿಂತಿರುಗಿಸುತ್ತದೆ (ಪ್ಯಾರಾಮೀಟರ್ನಿಂದಾಗಿ - ಪುನರಾವರ್ತನೆ) ಆದರೆ
ಪಡೆಯಿರಿ-ಮಕ್ಕಳ ಐಟಂ "HKLM:\Software"
ಎಲ್ಲಾ ಉನ್ನತ ಮಟ್ಟದ ರಿಜಿಸ್ಟ್ರಿ ಕೀಗಳ ಪಟ್ಟಿಯನ್ನು ಹಿಂತಿರುಗಿಸುತ್ತದೆ HKEY_LOCAL_MACHINE\Software.
ನೀವು ಎಂದಾದರೂ Windows ಕಮಾಂಡ್ ಲೈನ್ ಅಥವಾ .bat ಫೈಲ್ಗಳನ್ನು ಬಳಸಿಕೊಂಡು ನೋಂದಾವಣೆಗೆ ಪ್ರವೇಶಿಸಲು ಪ್ರಯತ್ನಿಸಿದರೆ, ಈ ಪ್ರವೇಶ ಆಯ್ಕೆಯ ಕಾರ್ಯವನ್ನು ನೀವು ಪ್ರಶಂಸಿಸುತ್ತೀರಿ.
ಹಂತ 5: ಹೆಸರುಗಳನ್ನು ಕಲಿಯುವುದು
ಇಲ್ಲಿಯವರೆಗೆ ತೋರಿಸಿರುವ cmdlets ಒಂದೇ ರೀತಿ ಕಾಣಲು ಒಂದು ಕಾರಣವಿದೆ: ಪಡೆಯಿರಿ-childitem, ಅಪ್ಡೇಟ್-ಸಹಾಯ, ಸಹಾಯ ಪಡೆಯಿರಿಒಂದೇ ಕ್ರಿಯಾಪದ-ನಾಮಪದ ಮಾದರಿಯನ್ನು ಬಳಸಿ. ಎಲ್ಲಾ PowerShell cmdlets ಈ ಸಮಾವೇಶವನ್ನು ಬಳಸುತ್ತವೆ; ಅವು ಒಂದೇ ನಾಮಪದದ ಮೊದಲು ಕ್ರಿಯಾಪದವನ್ನು ಬಳಸುತ್ತವೆ. ಒಮ್ಮೆ VB ಮತ್ತು VBA ಭಾಷೆಗಳಲ್ಲಿ ಅಸಮಂಜಸವಾದ ಕಮಾಂಡ್ ಹೆಸರುಗಳಿಂದ ಬಳಲುತ್ತಿರುವವರಿಗೆ ಇದು ಮನವಿ ಮಾಡುತ್ತದೆ.
ಸಾಮಾನ್ಯ cmdlets ಅನ್ನು ನೋಡೋಣ:
ಸೆಟ್-ಸ್ಥಳ: ಪ್ರಸ್ತುತ ಕೆಲಸದ ಸ್ಥಳವನ್ನು ನಿರ್ದಿಷ್ಟ ಸ್ಥಳಕ್ಕೆ ಹೊಂದಿಸುತ್ತದೆ
ವಿಷಯ ಪಡೆಯಿರಿ: ಫೈಲ್ನ ವಿಷಯಗಳನ್ನು ಪಡೆಯುತ್ತದೆ
ಐಟಂ ಪಡೆಯಿರಿ: ಫೈಲ್ಗಳು ಮತ್ತು ಫೋಲ್ಡರ್ಗಳನ್ನು ಸ್ವೀಕರಿಸುತ್ತದೆ
ನಕಲು-ಐಟಂ: ವಸ್ತುವನ್ನು ಒಂದು ಸ್ಥಳದಿಂದ ಇನ್ನೊಂದಕ್ಕೆ ನಕಲಿಸುತ್ತದೆ
ತೆಗೆದುಹಾಕು-ಐಟಂ: ಫೈಲ್ಗಳು ಮತ್ತು ಫೋಲ್ಡರ್ಗಳನ್ನು ಅಳಿಸುತ್ತದೆ
: ಸ್ಥಳೀಯ ಅಥವಾ ರಿಮೋಟ್ ಕಂಪ್ಯೂಟರ್ನಲ್ಲಿ ಚಾಲನೆಯಲ್ಲಿರುವ ಪ್ರಕ್ರಿಯೆಗಳನ್ನು ಪಡೆಯುತ್ತದೆ
ಸೇವೆಯನ್ನು ಪಡೆಯಿರಿ: ಸ್ಥಳೀಯ ಅಥವಾ ರಿಮೋಟ್ ಕಂಪ್ಯೂಟರ್ನಲ್ಲಿ ಚಾಲನೆಯಲ್ಲಿರುವ ಸೇವೆಗಳನ್ನು ಪಡೆಯುತ್ತದೆ
ಆವಾಹನೆ-ವೆಬ್ರೆಕ್ವೆಸ್ಟ್: ಅಂತರ್ಜಾಲದಲ್ಲಿನ ವೆಬ್ ಪುಟದಿಂದ ವಿಷಯವನ್ನು ಹಿಂಪಡೆಯುತ್ತದೆ
ನಿರ್ದಿಷ್ಟ cmdlet ಹೇಗೆ ಕಾರ್ಯನಿರ್ವಹಿಸುತ್ತದೆ ಎಂಬುದನ್ನು ವೀಕ್ಷಿಸಲು, ಬಳಸಿ ಸಹಾಯ ಪಡೆಸಂದರ್ಭದಲ್ಲಿ ಇದ್ದಂತೆ
ಪಡೆಯಿರಿ-ಸಹಾಯ ನಕಲು-ಐಟಂ -ಪೂರ್ಣ
ಸಹಾಯದಲ್ಲಿನ ವಿವರಣೆಯನ್ನು ಆಧರಿಸಿ, cmdlet ಗೆ ಏನು ಬೇಕು ಎಂಬುದನ್ನು ನೀವು ಅರ್ಥಮಾಡಿಕೊಳ್ಳಬಹುದು. ಉದಾಹರಣೆಗೆ, ನೀವು ಎಲ್ಲಾ ಫೈಲ್ಗಳು ಮತ್ತು ಫೋಲ್ಡರ್ಗಳನ್ನು ನಕಲಿಸಲು ಬಯಸಿದರೆ ದಾಖಲೆಗಳುವಿ c:\temp, ಬಳಸಿ
ನಕಲು-ಐಟಂ ಸಿ:\ಬಳಕೆದಾರರು\ \ಡಾಕ್ಯುಮೆಂಟ್\* ಸಿ:\ಟೆಂಪ್
ಈ ಆಜ್ಞೆಯನ್ನು ಟೈಪ್ ಮಾಡುವ ಮೂಲಕ, ನೀವು PowerShell ಪರಿಸರದ ಹಲವಾರು ಆಸಕ್ತಿದಾಯಕ ವೈಶಿಷ್ಟ್ಯಗಳನ್ನು ನೋಡುತ್ತೀರಿ. ಉದಾಹರಣೆಗೆ, ನೀವು ಟೈಪ್ ಮಾಡಿದರೆ ನಕಲು-iಮತ್ತು ಟ್ಯಾಬ್ ಬಟನ್ ಒತ್ತಿರಿ, ಪವರ್ಶೆಲ್ ತುಂಬುತ್ತದೆ ನಕಲು-ಐಟಂ. ನೀವು cmdlet ಅನ್ನು ತಪ್ಪಾಗಿ ಟೈಪ್ ಮಾಡಿದರೆ ಮತ್ತು PowerShell ಅದನ್ನು ಗುರುತಿಸಲು ಸಾಧ್ಯವಾಗದಿದ್ದರೆ, ಏನು ತಪ್ಪಾಗಿದೆ ಎಂಬುದರ ಸಂಪೂರ್ಣ ವಿವರಣೆಯನ್ನು ನೀಡಲಾಗುತ್ತದೆ.
ಈ cmdlet ಅನ್ನು ಪ್ರಯತ್ನಿಸಿ:
invoke-webrequest askwoody.com
ವೆಬ್ ಪುಟದ ಶೀರ್ಷಿಕೆಗಳು, ಚಿತ್ರಗಳು, ಲಿಂಕ್ಗಳು ಮತ್ತು ಇತರ ವಿಷಯಗಳ ಕಿರು ಪಟ್ಟಿಯನ್ನು ನೀವು ಪಡೆಯುತ್ತೀರಿ. ದಯವಿಟ್ಟು ಗಮನಿಸಿ ಸಹಾಯ ಪಡೆಪಟ್ಟಿಗೆ ಆವಾಹನೆ-ವೆಬ್ರೆಕ್ವೆಸ್ಟ್, ಇದು "ಫಾರ್ಮ್ಗಳು, ಲಿಂಕ್ಗಳು, ಚಿತ್ರಗಳು ಮತ್ತು ಇತರ ಪ್ರಮುಖ HTML ಅಂಶಗಳ ಸಂಗ್ರಹವನ್ನು ಹಿಂತಿರುಗಿಸುತ್ತದೆ"- ನಿಖರವಾಗಿ ಪರದೆಯ ಮೇಲೆ ಏನು ತೋರಿಸಬೇಕು.
ಪವರ್ಶೆಲ್ ಅನ್ನು ಸ್ವತಃ ನಿರ್ವಹಿಸಲು ಕೆಲವು cmdlet ಗಳು ನಿಮಗೆ ಸಹಾಯ ಮಾಡುತ್ತವೆ:
ಆಜ್ಞೆಯನ್ನು ಪಡೆಯಿರಿ: ಲಭ್ಯವಿರುವ ಎಲ್ಲಾ cmdlets ಪಟ್ಟಿ
ಪಡೆಯಿರಿ-ಕ್ರಿಯಾಪದ: ಲಭ್ಯವಿರುವ ಎಲ್ಲಾ ಕ್ರಿಯಾಪದಗಳ ಪಟ್ಟಿ
ಸ್ಪಷ್ಟ-ಹೋಸ್ಟ್: ಹೋಸ್ಟ್ ಪ್ರೋಗ್ರಾಂ ಪರದೆಯನ್ನು ತೆರವುಗೊಳಿಸಿ
ವಿವಿಧ ನಿಯತಾಂಕಗಳು ಆಜ್ಞೆಗಳನ್ನು ಕಡಿಮೆ ಮಾಡಲು ಮತ್ತು ಉಪಯುಕ್ತ ಆಯ್ಕೆಗಳ ವ್ಯಾಪ್ತಿಯನ್ನು ಕಿರಿದಾಗಿಸಲು ನಿಮಗೆ ಅನುಮತಿಸುತ್ತದೆ. ಉದಾಹರಣೆಗೆ, ವಿಂಡೋಸ್ ಸೇವೆಗಳೊಂದಿಗೆ ಕೆಲಸ ಮಾಡುವ ಎಲ್ಲಾ cmdlets ಪಟ್ಟಿಯನ್ನು ನೋಡಲು, ಟೈಪ್ ಮಾಡಿ
ಗೆಟ್-ಕಮಾಂಡ್ *-ಸೇವೆ
ನಾಮಪದದೊಂದಿಗೆ ಲಭ್ಯವಿರುವ ಎಲ್ಲಾ ಕ್ರಿಯಾಪದಗಳನ್ನು ತೋರಿಸಲಾಗುತ್ತದೆ ಸೇವೆ. ಅವರ ಪಟ್ಟಿ ಇಲ್ಲಿದೆ:
ಸೇವೆ ಪಡೆಯಿರಿ
ಹೊಸ-ಸೇವೆ
ಮರುಪ್ರಾರಂಭಿಸಿ-ಸೇವೆ
ರೆಸ್ಯೂಮ್-ಸೇವೆ
ಸೆಟ್-ಸೇವೆ
ಪ್ರಾರಂಭ-ಸೇವೆ
ಸ್ಟಾಪ್-ಸೇವೆ
ಅಮಾನತು-ಸೇವೆ
ನೀವು ಈ cmdlets ಅನ್ನು ಇತರರೊಂದಿಗೆ ಸಂಯೋಜಿಸಬಹುದು.
ಹಂತ 6: ಪೈಪ್ಗಳನ್ನು ಬಳಸುವುದು
ನೀವು ವಿಂಡೋಸ್ ಕಮಾಂಡ್ ಲೈನ್ ಅಥವಾ ಬ್ಯಾಚ್ ಫೈಲ್ಗಳೊಂದಿಗೆ ಪರಿಚಿತರಾಗಿದ್ದರೆ, ಮರುನಿರ್ದೇಶನ ಮತ್ತು ಪೈಪ್ಗಳ ಬಗ್ಗೆ ನಿಮಗೆ ತಿಳಿದಿದೆ. ಮರುನಿರ್ದೇಶನ (> ಚಿಹ್ನೆ) ಮತ್ತು ಪೈಪ್ಗಳು (| ಚಿಹ್ನೆ) ಕ್ರಿಯೆಯ ಫಲಿತಾಂಶವನ್ನು ತೆಗೆದುಕೊಳ್ಳುತ್ತದೆ ಮತ್ತು ಅದನ್ನು ಮತ್ತೊಂದು ಸ್ಥಳಕ್ಕೆ ಲಗತ್ತಿಸಿ. ಉದಾಹರಣೆಗೆ, ನೀವು ಆಜ್ಞೆಯ ಫಲಿತಾಂಶವನ್ನು ಮರುನಿರ್ದೇಶಿಸಬಹುದು ನಿರ್ದೇಶಕಪಠ್ಯ ಫೈಲ್ಗೆ ಅಥವಾ ಆಜ್ಞೆಯ ಫಲಿತಾಂಶವನ್ನು ರವಾನಿಸಿ ಪಿಂಗ್ತಂಡಕ್ಕೆ ಕಂಡುಹಿಡಿಯಿರಿನಂತಹ ಆಸಕ್ತಿದಾಯಕ ಫಲಿತಾಂಶಗಳನ್ನು ಫಿಲ್ಟರ್ ಮಾಡಲು
dir > temp.txt
ಪಿಂಗ್ askwoody.com | "ಪ್ಯಾಕೆಟ್ಗಳು" > temp2.txt ಅನ್ನು ಹುಡುಕಿ
ಇಲ್ಲಿ ಎರಡನೇ ತಂಡದಲ್ಲಿ ಕಂಡುಹಿಡಿಯಿರಿಸ್ಟ್ರಿಂಗ್ ಅನ್ನು ಹುಡುಕುತ್ತದೆ ಪ್ಯಾಕೆಟ್ಗಳು, ತಂಡದಿಂದ askwoody.com ವಿಳಾಸದಿಂದ ತೆಗೆದುಕೊಳ್ಳಲಾಗಿದೆ ಪಿಂಗ್ಮತ್ತು ಎಲ್ಲಾ ಹೊಂದಾಣಿಕೆಯ ಸಾಲುಗಳನ್ನು ಎಂಬ ಫೈಲ್ಗೆ ಸಂಯೋಜಿಸುತ್ತದೆ temp2.txt.
ಈ ಆಜ್ಞೆಗಳಲ್ಲಿ ಮೊದಲನೆಯದು ಪವರ್ಶೆಲ್ನಲ್ಲಿ ಉತ್ತಮವಾಗಿ ಕಾರ್ಯನಿರ್ವಹಿಸುತ್ತದೆ. ಎರಡನೇ ಆಜ್ಞೆಯನ್ನು ಚಲಾಯಿಸಲು ನಿಮಗೆ ಏನಾದರೂ ಅಗತ್ಯವಿರುತ್ತದೆ
ಪಿಂಗ್ askwoody.com | ಆಯ್ಕೆ-ಸ್ಟ್ರಿಂಗ್ ಪ್ಯಾಕೆಟ್ಗಳು | ಔಟ್-ಫೈಲ್ temp2.txt
ಮರುನಿರ್ದೇಶನ ಮತ್ತು ಪೈಪ್ಗಳನ್ನು ಬಳಸುವುದು ವಿಂಡೋಸ್ ಕಮಾಂಡ್ ಲೈನ್ನ ಸಾಮರ್ಥ್ಯಗಳನ್ನು ಹೆಚ್ಚು ವಿಸ್ತರಿಸುತ್ತದೆ: ಪಠ್ಯ ಸ್ಟ್ರಿಂಗ್ಗಾಗಿ ಹುಡುಕಲು ಪರದೆಯ ಮೇಲೆ ಅನಂತವಾಗಿ ಸ್ಕ್ರಾಲ್ ಮಾಡುವ ಬದಲು, ನಿಮಗೆ ಅಗತ್ಯವಿರುವ ವಿಂಡೋಸ್ ಆಜ್ಞೆಗಳನ್ನು ನೀವು ಫಿಲ್ಟರ್ ಮಾಡಬಹುದು.
ಪವರ್ಶೆಲ್ ಬೆಂಬಲವನ್ನು ಹೊಂದಿದೆ ಪೈಪ್, ಮತ್ತು ಇದು ಪಠ್ಯಕ್ಕೆ ಸೀಮಿತವಾಗಿಲ್ಲ. ಪವರ್ಶೆಲ್ ನಿಮಗೆ ಸಂಪೂರ್ಣ ವಸ್ತುವನ್ನು ಒಂದು cmdlet ನಿಂದ ಇನ್ನೊಂದಕ್ಕೆ ರವಾನಿಸಲು ಅನುಮತಿಸುತ್ತದೆ, ಅಲ್ಲಿ ಆಬ್ಜೆಕ್ಟ್ ಡೇಟಾ (ಪ್ರಾಪರ್ಟೀಸ್ ಎಂದು ಕರೆಯಲ್ಪಡುವ) ಮತ್ತು ಆ ಡೇಟಾವನ್ನು ಬಳಸಬಹುದಾದ ಕ್ರಿಯೆಗಳ (ವಿಧಾನಗಳು) ಸಂಯೋಜನೆಯಾಗಿದೆ.
ವಸ್ತುಗಳನ್ನು ಜೋಡಿಸುವಾಗ ಟ್ರಿಕಿ ಭಾಗವು ಬರುತ್ತದೆ. ಒಂದು cmdlet ನಿಂದ ಸರಬರಾಜು ಮಾಡಲಾದ ವಸ್ತುಗಳು ಸ್ವೀಕರಿಸುವ cmdlet ಸ್ವೀಕರಿಸಿದ ವಸ್ತುಗಳ ಪ್ರಕಾರಕ್ಕೆ ಹೊಂದಿಕೆಯಾಗಬೇಕು. ಪಠ್ಯವು ತುಂಬಾ ಸರಳವಾದ ವಸ್ತು ಪ್ರಕಾರವಾಗಿದೆ, ಆದ್ದರಿಂದ ನೀವು ಪಠ್ಯದೊಂದಿಗೆ ಕೆಲಸ ಮಾಡುತ್ತಿದ್ದರೆ, ವಸ್ತುಗಳನ್ನು ಜೋಡಿಸುವುದು ಸರಳವಾದ ಕೆಲಸವಾಗಿದೆ. ಉಳಿದ ವಸ್ತುಗಳು ಅಷ್ಟು ಮೂಲಭೂತವಲ್ಲ.
ಇದನ್ನು ಅರ್ಥಮಾಡಿಕೊಳ್ಳುವುದು ಹೇಗೆ? cmdlet ಬಳಸಿ ಸದಸ್ಯರಾಗಿ. cmdlet ಯಾವ ರೀತಿಯ ವಸ್ತುವನ್ನು ಪ್ರಕ್ರಿಯೆಗೊಳಿಸುತ್ತಿದೆ ಎಂಬುದನ್ನು ನೀವು ತಿಳಿದುಕೊಳ್ಳಲು ಬಯಸಿದರೆ, ಅದನ್ನು ಚಲಾಯಿಸಿ ಸದಸ್ಯರಾಗಿ. ಉದಾಹರಣೆಗೆ, ನೀವು ಕಂಪ್ಯೂಟರ್ನಲ್ಲಿ ಚಾಲನೆಯಲ್ಲಿರುವ ಪ್ರಕ್ರಿಯೆಗಳನ್ನು ಅರ್ಥಮಾಡಿಕೊಳ್ಳಲು ಪ್ರಯತ್ನಿಸುತ್ತಿದ್ದರೆ ಮತ್ತು ನಿಮ್ಮ ಆಯ್ಕೆಗಳನ್ನು cmdlets ಗೆ ಸಂಕುಚಿತಗೊಳಿಸಿದ್ದರೆ , cmdlets ಫಲಿತಾಂಶವನ್ನು ಕಂಡುಹಿಡಿಯುವುದು ಹೇಗೆ ಎಂಬುದು ಇಲ್ಲಿದೆ:
ಪಡೆಯಲು-ಪ್ರಕ್ರಿಯೆ | ಸದಸ್ಯರಾಗಿ
ಈ cmdlet ಅನ್ನು ರನ್ ಮಾಡುವುದರಿಂದ ಗುಣಲಕ್ಷಣಗಳು ಮತ್ತು ವಿಧಾನಗಳ ದೀರ್ಘ ಪಟ್ಟಿಯನ್ನು ಉತ್ಪಾದಿಸುತ್ತದೆ , ಆದರೆ ಪಟ್ಟಿಯ ಪ್ರಾರಂಭದಲ್ಲಿ ನೀವು ರಚಿಸುವ ವಸ್ತುವಿನ ಪ್ರಕಾರವನ್ನು ನೋಡಬಹುದು :
ವಿಧದ ಹೆಸರು: System.Diagnostics.Process
ಕೆಳಗಿನ ಸ್ಕ್ರೀನ್ಶಾಟ್ ಗುಣಲಕ್ಷಣಗಳನ್ನು ಸಹ ತೋರಿಸುತ್ತದೆ ಶೀರ್ಷಿಕೆ ಪಡೆಯಿರಿ-ಪ್ರಕ್ರಿಯೆ ಹಿಡಿಕೆಗಳು, ಹೆಸರು, NPM, PM, SI, VMಮತ್ತು W.S..

ನೀವು ಫಲಿತಾಂಶವನ್ನು ಕುಶಲತೆಯಿಂದ ನಿರ್ವಹಿಸಲು ಬಯಸಿದರೆ ಈ cmdlet ನೊಂದಿಗೆ ಕೆಲಸ ಮಾಡಲು (ಮಾನಿಟರ್ನಲ್ಲಿ ಸಕ್ರಿಯ ಪ್ರಕ್ರಿಯೆಗಳ ದೀರ್ಘ ಪಟ್ಟಿಯನ್ನು ಪ್ರದರ್ಶಿಸುವ ಬದಲು), ನೀವು ಇನ್ಪುಟ್ ಆಗಿ ತೆಗೆದುಕೊಳ್ಳುವ ಮತ್ತೊಂದು ಆಜ್ಞೆಯನ್ನು ಕಂಡುಹಿಡಿಯಬೇಕು. System.Diagnostics.Process. ನಿಮಗೆ ಅಗತ್ಯವಿರುವ cmdlet ಅನ್ನು ಹುಡುಕಲು, PowerShell ಅನ್ನು ಮತ್ತೊಮ್ಮೆ ಬಳಸಿ:
get-command -Parametertype System.Diagnostics.Process
ಈ cmdlet ಪ್ರಕ್ರಿಯೆಗೊಳಿಸಬಹುದಾದ cmdlet ಗಳ ಪಟ್ಟಿಯನ್ನು ಒದಗಿಸುತ್ತದೆ System.Diagnostics.Process.
ಕೆಲವು cmdlets ಯಾವುದೇ ರೀತಿಯ ಡೇಟಾವನ್ನು ಸ್ವೀಕರಿಸಲು ಹೆಸರುವಾಸಿಯಾಗಿದೆ. ಅವುಗಳಲ್ಲಿ ಮುಖ್ಯವಾದುದು . ಈ cmdlet ಪೈಪ್ ಮೂಲಕ ಕಳುಹಿಸಲಾದ ಪ್ರತಿಯೊಂದು ವಸ್ತುವಿನ ಮೂಲಕ ಒಂದೊಂದಾಗಿ ಹಾದುಹೋಗುತ್ತದೆ ಮತ್ತು ಅದಕ್ಕೆ ನಿರ್ದಿಷ್ಟಪಡಿಸಿದ ಆಯ್ಕೆ ಮಾನದಂಡಗಳನ್ನು ಅನ್ವಯಿಸುತ್ತದೆ. ಎಂಬ ವಿಶೇಷ ಮಾರ್ಕರ್ ಇದೆ $_ , ಇದು ಪೈಪ್ನಲ್ಲಿರುವ ಪ್ರತಿಯೊಂದು ಐಟಂ ಅನ್ನು ಒಂದೊಂದಾಗಿ ಬಳಸಲು ನಿಮಗೆ ಅನುಮತಿಸುತ್ತದೆ.
"svchost" ಹೆಸರಿನೊಂದಿಗೆ ಕಂಪ್ಯೂಟರ್ನಲ್ಲಿ ಚಾಲನೆಯಲ್ಲಿರುವ ಎಲ್ಲಾ ಪ್ರಕ್ರಿಯೆಗಳ ಪಟ್ಟಿಯನ್ನು ನೀವು ಪಡೆಯಲು ಬಯಸುತ್ತೀರಿ ಎಂದು ಹೇಳೋಣ, ಅಂದರೆ, ನೀವು ಆಸ್ತಿಯನ್ನು ಹೊಂದಿಸಲು ಬಯಸುತ್ತೀರಿ ಹೆಸರುಪ್ರಕ್ರಿಯೆ svchost. ಆಜ್ಞೆಯನ್ನು ಬಳಸಿ:
ಪಡೆಯಲು-ಪ್ರಕ್ರಿಯೆ | ಎಲ್ಲಿ-ವಸ್ತು ($_.ಹೆಸರು -eq "svchost")
Cmdlet ಪ್ರತಿಯೊಂದು ವಸ್ತುವನ್ನು ನೋಡುತ್ತದೆ System.Diagnostics.Process, ಹೋಲಿಸುತ್ತದೆ .ಹೆಸರು"svchost" ನೊಂದಿಗೆ ಈ ವಸ್ತು; ಹೊಂದಾಣಿಕೆಗಳಿದ್ದರೆ, ಅವುಗಳನ್ನು ಮಾನಿಟರ್ನಲ್ಲಿ ಪ್ರದರ್ಶಿಸಲಾಗುತ್ತದೆ. ಸ್ಕ್ರೀನ್ಶಾಟ್ ನೋಡಿ.

ಹಂತ 7: ಉಪಯುಕ್ತ ಪವರ್ಶೆಲ್ ಆಜ್ಞೆಗಳನ್ನು ವಿಶ್ಲೇಷಿಸಿ
ಈಗ ನೀವು ಈಗಾಗಲೇ ಕಂಪ್ಯೂಟರ್ ಅನ್ನು ಹಾನಿ ಮಾಡಲು ಸಾಕಷ್ಟು ತಿಳಿದಿರುವಿರಿ, ಆದ್ದರಿಂದ ಜಾಗರೂಕರಾಗಿರಿ. ಉದಾಹರಣೆಗೆ, ಪದೇ ಪದೇ ವಿನಂತಿಸಲಾದ ಪವರ್ಶೆಲ್ ಆಜ್ಞೆಗಳನ್ನು ನೋಡೋಣ.
ಈ ಆಜ್ಞೆಗಳು ವಿಂಡೋಸ್ 10 ನಲ್ಲಿ ಮಾತ್ರ ಕಾರ್ಯನಿರ್ವಹಿಸುತ್ತವೆ ಮತ್ತು ನೀವು ಪವರ್ಶೆಲ್ ಅನ್ನು ನಿರ್ವಾಹಕರಾಗಿ ಚಲಾಯಿಸಿದಾಗ ಮಾತ್ರ. ಪೂರ್ವ-ಸ್ಥಾಪಿತ ವಿಂಡೋಸ್ 10 ಅಪ್ಲಿಕೇಶನ್ಗಳನ್ನು ಮರುಸ್ಥಾಪಿಸಲು ಅವುಗಳನ್ನು ವಿನ್ಯಾಸಗೊಳಿಸಲಾಗಿದೆ ಮತ್ತು ಮೊದಲು ಈ ಪ್ರೋಗ್ರಾಂಗಳನ್ನು ಅಸ್ಥಾಪಿಸಿದವರಿಗೆ ಮತ್ತು ನಂತರ ಅವುಗಳನ್ನು ಹಿಂತಿರುಗಿಸಲು ನಿರ್ಧರಿಸಿದವರಿಗೆ ಉಪಯುಕ್ತವಾಗಬಹುದು. ಆಜ್ಞೆಗಳು ಈ ರೀತಿ ಕಾಣುತ್ತವೆ:
Get-AppXPackage | Foreach (Add-AppxPackage -DisableDevelopmentMode -ರಿಜಿಸ್ಟರ್ “$($_.InstallLocation)\AppXManifest.xml”)
ನೀವು ಈ ಆಜ್ಞೆಯನ್ನು ಚಲಾಯಿಸಿದರೆ, ಕೆಂಪು ಎಚ್ಚರಿಕೆಗಳನ್ನು ನಿರ್ಲಕ್ಷಿಸಿ ಮತ್ತು ಆಜ್ಞೆಯು ಪೂರ್ಣಗೊಂಡಾಗ, ನಿಮ್ಮ ಕಂಪ್ಯೂಟರ್ ಅನ್ನು ಮರುಪ್ರಾರಂಭಿಸಿ; Windows 10 ನಲ್ಲಿ ಎಲ್ಲಾ ಪೂರ್ವ-ಸ್ಥಾಪಿತ ಪ್ರೋಗ್ರಾಂಗಳು ಅವುಗಳ ಸ್ಥಳಗಳಲ್ಲಿ ಕಾಣಿಸಿಕೊಳ್ಳುತ್ತವೆ.
ಈ ಆಜ್ಞೆಯು ಹೇಗೆ ಕಾರ್ಯನಿರ್ವಹಿಸುತ್ತದೆ ಎಂಬುದು ಇಲ್ಲಿದೆ. ಪಡೆಯಿರಿ-AppXPackageಬಳಕೆದಾರರ ಪ್ರೊಫೈಲ್ನಲ್ಲಿ ಎಲ್ಲಾ ಅಪ್ಲಿಕೇಶನ್ ಪ್ಯಾಕೇಜ್ಗಳನ್ನು ಪರಿಶೀಲಿಸುತ್ತದೆ. ನೀವು ಅಪ್ಲಿಕೇಶನ್ ಅನ್ನು ಅಳಿಸಿದರೂ, ಅದು ಬಳಕೆದಾರರ ಪ್ರೊಫೈಲ್ ಪಟ್ಟಿಯಲ್ಲಿ ಉಳಿಯುತ್ತದೆ.
Cmdlet ಪಡೆಯಿರಿ-AppXPackageವಸ್ತುವನ್ನು ಹಿಂತಿರುಗಿಸುತ್ತದೆ ಟೈಪ್ ನೇಮ್ Microsoft.Windows.Appx.PackageManager.Commands.AppxPackage, ಇದು ಅಪ್ಲಿಕೇಶನ್ ಪ್ಯಾಕೇಜ್ನ ಸಂಪೂರ್ಣ ಅರ್ಹತೆಯ ಹೆಸರನ್ನು ಮತ್ತು ಅನುಗುಣವಾದ XML ಮ್ಯಾನಿಫೆಸ್ಟ್ ಫೈಲ್ನ ಸ್ಥಳವನ್ನು ಒಳಗೊಂಡಿರುತ್ತದೆ. ನೀವು cmdlet ಅನ್ನು ಚಲಾಯಿಸಿದರೆ get-appxpackage, ನೀವು ಅಪ್ಲಿಕೇಶನ್ ಪ್ಯಾಕೇಜ್ಗಳ ದೀರ್ಘ ಪಟ್ಟಿಯನ್ನು ನೋಡುತ್ತೀರಿ. ಸ್ಕ್ರೀನ್ಶಾಟ್ ಎಕ್ಸ್ಬಾಕ್ಸ್ ಅಪ್ಲಿಕೇಶನ್ನ ವಿವರಣೆಯನ್ನು ತೋರಿಸುತ್ತದೆ.

Cmdlet ಪ್ರತಿಯೊಂದಕ್ಕೂಪ್ರತಿ ವಸ್ತುವಿನ ಮೂಲಕ ಲೂಪ್ ಮಾಡುತ್ತದೆ AppXPackageಅವುಗಳನ್ನು cmdlet ಗೆ ಕಳುಹಿಸುವ ಮೂಲಕ Add-AppxPackage. ಈ ಪ್ರಕಾರ ಸಹಾಯ ಪಡೆಫಾರ್ Add-AppxPackage, ಎರಡು ಕೀ ಸ್ವಿಚ್ಗಳಿವೆ:
- ಬದಲಿಸಿ -ನೋಂದಣಿಅಪ್ಲಿಕೇಶನ್ ಪ್ಯಾಕೇಜುಗಳ ಅಸ್ತಿತ್ವದಲ್ಲಿರುವ ಸ್ಥಾಪನೆಗಳನ್ನು ನೋಂದಾಯಿಸಲು ಬಳಸಲಾಗುತ್ತದೆ, ನೀವು ನಿಯತಾಂಕಗಳನ್ನು ಹೊಂದಿಸಬಹುದು ಡಿಸೇಬಲ್ ಡೆವಲಪ್ಮೆಂಟ್ ಮೋಡ್ಮತ್ತು ನೋಂದಣಿ
- ಬದಲಿಸಿ ಡಿಸೇಬಲ್ ಡೆವಲಪ್ಮೆಂಟ್ ಮೋಡ್ನಿಷ್ಕ್ರಿಯಗೊಳಿಸಲಾದ, ನೋಂದಾಯಿಸದ ಅಥವಾ ದೋಷಪೂರಿತವಾಗಿರುವ ಅಸ್ತಿತ್ವದಲ್ಲಿರುವ ಅಪ್ಲಿಕೇಶನ್ ಪ್ಯಾಕೇಜ್ ಅನ್ನು ಮರು-ನೋಂದಣಿ ಮಾಡಲು Windows ಗೆ ಹೇಳುತ್ತದೆ.
ಸಾಲು " $($_.InstallLocation)\AppXManifest.x ml" ಫೈಲ್ ಎಲ್ಲಿದೆ ಎಂಬುದನ್ನು ವಿವರಿಸುತ್ತದೆ ಮ್ಯಾನಿಫೆಸ್ಟ್.xml. ನೀವು ಫೈಲ್ಗಳನ್ನು ನೋಡಿದರೆ AppXManifest.xml, ನೀವು ಅಪ್ಲಿಕೇಶನ್ ಐಡಿಗಳು, ಕಾರ್ಯಗತಗೊಳಿಸಬಹುದಾದ ಫೈಲ್ಗಳು ಮತ್ತು ಅಪ್ಲಿಕೇಶನ್ಗೆ ಸಂಬಂಧಿಸಿದ ಹೆಚ್ಚಿನ ಸಂಖ್ಯೆಯ ದೃಶ್ಯ ಅಂಶಗಳ ಸಂಕೀರ್ಣ ಪಟ್ಟಿಯನ್ನು ನೋಡುತ್ತೀರಿ.
ರೀಬೂಟ್ ಮಾಡಿದ ನಂತರ, ಎಲ್ಲಾ ಸೇರಿಸಲಾದ ಅಪ್ಲಿಕೇಶನ್ ಪ್ಯಾಕೇಜ್ಗಳನ್ನು ವಿಂಡೋಸ್ ಸ್ಟೋರ್ನಿಂದ ಡೌನ್ಲೋಡ್ ಮಾಡಲಾಗುತ್ತದೆ ಮತ್ತು ಸ್ಥಾಪಿಸಲಾಗುತ್ತದೆ.
ವಿಂಡೋಸ್ 10 ಆಪರೇಟಿಂಗ್ ಸಿಸ್ಟಮ್ಗೆ ಬದಲಾಯಿಸಿದ ನಂತರ, ಎಕ್ಸ್ಪ್ಲೋರರ್ ಇಂಟರ್ಫೇಸ್ನಲ್ಲಿ "ರನ್ ಪವರ್ಶೆಲ್" ಬಟನ್ ಅನ್ನು ಅನೇಕ ಬಳಕೆದಾರರು ಗಮನಿಸಿದರು. ಈ ನಿಟ್ಟಿನಲ್ಲಿ, ಇಂಟರ್ನೆಟ್ನಲ್ಲಿ ಅನೇಕ ಪ್ರಶ್ನೆಗಳು ಕಾಣಿಸಿಕೊಂಡವು, ಬಳಕೆದಾರರು ಯಾವ ರೀತಿಯ ವಿಂಡೋಸ್ ಪವರ್ಶೆಲ್ ಪ್ರೋಗ್ರಾಂ ಮತ್ತು ಅದು ಏನು ಬೇಕು ಎಂಬುದರ ಬಗ್ಗೆ ಆಸಕ್ತಿ ಹೊಂದಿದ್ದರು. ನೀವು ಈ ವಿಷಯದಲ್ಲಿ ಆಸಕ್ತಿ ಹೊಂದಿದ್ದರೆ, ಈ ವಸ್ತುವು ನಿಮಗೆ ಸಹಾಯ ಮಾಡುತ್ತದೆ.
Windows PowerShell ಈ ಸ್ಕ್ರಿಪ್ಟ್ಗಳನ್ನು ಕಾರ್ಯಗತಗೊಳಿಸಲು ಸ್ಕ್ರಿಪ್ಟಿಂಗ್ ಭಾಷೆ ಮತ್ತು ಕಮಾಂಡ್-ಲೈನ್ ಪ್ರೋಗ್ರಾಂ ಆಗಿದೆ. ಈ ಭಾಷೆಯನ್ನು ವಿಂಡೋಸ್ XP ಗಾಗಿ ಎರಡನೇ ಸೇವಾ ಪ್ಯಾಕ್ನ ಭಾಗವಾಗಿ 2006 ರಲ್ಲಿ ಬಿಡುಗಡೆ ಮಾಡಲಾಯಿತು ಮತ್ತು ಅಂದಿನಿಂದ PowerShell ಎಲ್ಲಾ ಮೈಕ್ರೋಸಾಫ್ಟ್ ಆಪರೇಟಿಂಗ್ ಸಿಸ್ಟಮ್ಗಳ ಭಾಗವಾಗಿದೆ. 2008 ರಲ್ಲಿ, ಈ ಭಾಷೆಯ ಎರಡನೇ ಆವೃತ್ತಿ ಕಾಣಿಸಿಕೊಂಡಿತು, ಮತ್ತು ವಿಂಡೋಸ್ 7 ನಿಂದ ಪ್ರಾರಂಭಿಸಿ ಈ ಆವೃತ್ತಿಯನ್ನು ಬಳಸಲಾಗುತ್ತದೆ. ವಿಂಡೋಸ್ ಪವರ್ಶೆಲ್ ಸ್ಕ್ರಿಪ್ಟ್ಗಳೊಂದಿಗಿನ ಫೈಲ್ಗಳು PS1 ವಿಸ್ತರಣೆಯನ್ನು ಹೊಂದಿವೆ ಮತ್ತು ಅವುಗಳನ್ನು ಪರಿಚಿತ BAT ಮತ್ತು CMD ಫೈಲ್ಗಳಾಗಿ ಚಲಾಯಿಸಬಹುದು.
Windows PowerShell ಎನ್ನುವುದು ಪ್ರಾಥಮಿಕವಾಗಿ ಮೈಕ್ರೋಸಾಫ್ಟ್ ವ್ಯಾಪಾರ ಗ್ರಾಹಕರಿಗಾಗಿ ವಿನ್ಯಾಸಗೊಳಿಸಲಾದ ಸ್ಕ್ರಿಪ್ಟಿಂಗ್ ಭಾಷೆಯಾಗಿದ್ದು, ವಿಂಡೋಸ್ ಆಧಾರಿತ ಸರ್ವರ್ಗಳು ಮತ್ತು ಕಂಪ್ಯೂಟರ್ಗಳನ್ನು ನಿರ್ವಹಿಸುವ ಕಾರ್ಯಗಳನ್ನು ಸ್ವಯಂಚಾಲಿತಗೊಳಿಸಲು ಶಕ್ತಿಯುತ ಸಾಧನಗಳ ಅಗತ್ಯವಿರುತ್ತದೆ. 2002 ರಿಂದ ಮೈಕ್ರೋಸಾಫ್ಟ್ ಅಭಿವೃದ್ಧಿಪಡಿಸಿದ .NET ಪ್ಲಾಟ್ಫಾರ್ಮ್ ಅನ್ನು ಈ ಭಾಷೆಗೆ ಆಧಾರವಾಗಿ ಬಳಸಲಾಗಿದೆ.
ವಿಂಡೋಸ್ ಪವರ್ಶೆಲ್ ನಿಮಗೆ ವಿವಿಧ ಕಾರ್ಯಗಳನ್ನು ಸ್ವಯಂಚಾಲಿತಗೊಳಿಸಲು ಅನುಮತಿಸುತ್ತದೆ. ಇದರೊಂದಿಗೆ ನೀವು ಫೈಲ್ಗಳು, ಸೇವೆಗಳು, ಪ್ರಕ್ರಿಯೆಗಳು, ಖಾತೆಗಳು ಮತ್ತು ಸೆಟ್ಟಿಂಗ್ಗಳನ್ನು ನಿರ್ವಹಿಸಬಹುದು. ಪವರ್ಶೆಲ್ ಭಾಷೆಯು ಸಾಮಾನ್ಯ ವಿಂಡೋಸ್ ಕಮಾಂಡ್ ಪ್ರಾಂಪ್ಟ್ (ಸಿಎಮ್ಡಿ) ನಲ್ಲಿ ಕಂಡುಬರುವ ಅನೇಕ ಆಜ್ಞೆಗಳನ್ನು ಅರ್ಥಮಾಡಿಕೊಳ್ಳುತ್ತದೆ, ಆದರೆ ಇದು ತನ್ನದೇ ಆದ ಆಜ್ಞೆಗಳನ್ನು ಒಳಗೊಂಡಿರುವ ತನ್ನದೇ ಆದ ಭಾಷೆಯನ್ನು ಹೊಂದಿದೆ, ಇದನ್ನು cmdlets ಎಂದು ಕರೆಯಲಾಗುತ್ತದೆ.
Cmdlets (ಇಂಗ್ಲಿಷ್ cmdlets ನಲ್ಲಿ) ಕ್ರಿಯಾಪದ-ನಾಮಪದ ನಿಯಮದ ಪ್ರಕಾರ ರಚನೆಯಾಗುತ್ತದೆ, ಉದಾಹರಣೆಗೆ, ಸಹಾಯ ಪಡೆಯಿರಿ. ನೀವು ಸಹಾಯವನ್ನು ಬಳಸಿಕೊಂಡು ವಿಂಡೋಸ್ ಪವರ್ಶೆಲ್ನ ಮೂಲಭೂತ ಅಂಶಗಳನ್ನು ಕಲಿಯಬಹುದು (ಗೆಟ್-ಹೆಲ್ಪ್ cmdlet). ಸಾಮಾನ್ಯ ಮಾಹಿತಿಗಾಗಿ, ನಿರ್ದಿಷ್ಟ cmdlet ಕುರಿತು ಸಹಾಯಕ್ಕಾಗಿ "Get-Help" ಅನ್ನು ನಮೂದಿಸಿ, "Get-Help Cmdlet-name" ಅನ್ನು ನಮೂದಿಸಿ. ಉದಾಹರಣೆಗೆ, ನಾವು "Get-Help Get-Process" ಆಜ್ಞೆಯನ್ನು ನಮೂದಿಸಿದರೆ, ನಾವು Get-Process cmdlet ಕುರಿತು ಸಹಾಯವನ್ನು ಪಡೆಯುತ್ತೇವೆ.
ವಿಂಡೋಸ್ ಪವರ್ಶೆಲ್ ಪ್ರೋಗ್ರಾಂ ಅನ್ನು ಹೇಗೆ ಚಲಾಯಿಸುವುದು
ವಿಂಡೋಸ್ ಪವರ್ಶೆಲ್ ಪ್ರೋಗ್ರಾಂ ಅನ್ನು ವಿವಿಧ ರೀತಿಯಲ್ಲಿ ಪ್ರಾರಂಭಿಸಬಹುದು. ಪ್ರಾರಂಭ ಮೆನುವಿನಲ್ಲಿ ಹುಡುಕಾಟವನ್ನು ಸರಳವಾಗಿ ಬಳಸುವುದು ಸುಲಭವಾದ ಆಯ್ಕೆಯಾಗಿದೆ. ಇದನ್ನು ಮಾಡಲು, ಪ್ರಾರಂಭ ಮೆನು ತೆರೆಯಿರಿ, ಹುಡುಕಾಟ ಪ್ರಶ್ನೆಯನ್ನು ನಮೂದಿಸಿ "Windows PowerShell", ತದನಂತರ ಕಂಡುಬಂದ ಪ್ರೋಗ್ರಾಂ ಅನ್ನು ತೆರೆಯಿರಿ.
ನೀವು ವಿಂಡೋಸ್ ಕೀ ಸಂಯೋಜನೆ-ಆರ್ ಅನ್ನು ಸಹ ಬಳಸಬಹುದು ಮತ್ತು "ಪವರ್ಶೆಲ್" ಆಜ್ಞೆಯನ್ನು ನಮೂದಿಸಿ.

Windows 10 ನಲ್ಲಿ, PowerShell ಅನ್ನು ಯಾವುದೇ ಫೋಲ್ಡರ್ನಿಂದ ಪ್ರಾರಂಭಿಸಬಹುದು. ಇದನ್ನು ಮಾಡಲು, ಎಕ್ಸ್ಪ್ಲೋರರ್ನ ಮೇಲಿನ ಎಡ ಮೂಲೆಯಲ್ಲಿರುವ "ಫೈಲ್" ಬಟನ್ ಅನ್ನು ಕ್ಲಿಕ್ ಮಾಡಿ ಮತ್ತು "ರನ್ ವಿಂಡೋಸ್ ಪವರ್ಶೆಲ್" ಆಯ್ಕೆಮಾಡಿ.

ವಿಂಡೋಸ್ ಪವರ್ಶೆಲ್ ಅನ್ನು ಹೇಗೆ ಬಳಸುವುದು
ನಾವು ಈಗಾಗಲೇ ಹೇಳಿದಂತೆ, ಪವರ್ಶೆಲ್ ಪ್ರೋಗ್ರಾಂ ಅನ್ನು ಬಳಸಿಕೊಂಡು ನೀವು ವಿಂಡೋಸ್ ಆಪರೇಟಿಂಗ್ ಸಿಸ್ಟಂನಲ್ಲಿ ಅನೇಕ ದಿನನಿತ್ಯದ ಕಾರ್ಯಗಳನ್ನು ಸ್ವಯಂಚಾಲಿತಗೊಳಿಸಬಹುದು. ಉದಾಹರಣೆಯಾಗಿ, ಈ ಉಪಕರಣವನ್ನು ಹೇಗೆ ಬಳಸುವುದು ಎಂಬುದನ್ನು ಸ್ಪಷ್ಟಪಡಿಸುವ ಕೆಲವು ಸಾಮರ್ಥ್ಯಗಳನ್ನು ನಾವು ಪ್ರದರ್ಶಿಸುತ್ತೇವೆ.
ಕಸವನ್ನು ಖಾಲಿ ಮಾಡಲಾಗುತ್ತಿದೆ. "Clear-RecycleBin" ಎಂಬ ಮರುಬಳಕೆ ಬಿನ್ ಅನ್ನು ತೆರವುಗೊಳಿಸಲು ವಿಶೇಷ cmdlet ಇದೆ. ಗಣಕಯಂತ್ರಗಳಿಗೆ ಸೇವೆ ಸಲ್ಲಿಸಲು ಸ್ಕ್ರಿಪ್ಟ್ಗಳನ್ನು ಬರೆಯುವಾಗ ಈ cmdlet ಉಪಯುಕ್ತವಾಗಿದೆ. ನೀವು cmdlet ಅನ್ನು ರನ್ ಮಾಡಿದಾಗ, ನೀವು ಮರುಬಳಕೆ ಬಿನ್ ಅನ್ನು ಖಾಲಿ ಮಾಡಲು ಬಯಸುವ ಡ್ರೈವ್ ಅನ್ನು ನಿರ್ದಿಷ್ಟಪಡಿಸಬೇಕು. ಉದಾಹರಣೆ:
Clear-RecycleBin c:
ಕೆಳಗಿನ ಸ್ಕ್ರೀನ್ಶಾಟ್ ಈ cmdlet ಅನ್ನು ಹೇಗೆ ಕಾರ್ಯಗತಗೊಳಿಸಲಾಗುತ್ತದೆ ಎಂಬುದನ್ನು ತೋರಿಸುತ್ತದೆ. "Clear-RecycleBin c:" ಆಜ್ಞೆಯನ್ನು ನಮೂದಿಸಿದ ನಂತರ ದೃಢೀಕರಣ ವಿನಂತಿಯು ಕಾಣಿಸಿಕೊಳ್ಳುತ್ತದೆ. cmdlet ಅನ್ನು ಕಾರ್ಯಗತಗೊಳಿಸುವುದನ್ನು ಮುಂದುವರಿಸಲು, "Y" ಅಕ್ಷರವನ್ನು ನಮೂದಿಸಿ ಮತ್ತು Enter ಅನ್ನು ಒತ್ತಿರಿ.

ನೀವು "Clear-RecycleBin c:" cmdlet ಗೆ "-Force" ಅನ್ನು ಸೇರಿಸಿದರೆ, ದೃಢೀಕರಣವನ್ನು ಕೇಳದೆಯೇ ಮರುಬಳಕೆ ಬಿನ್ ಅನ್ನು ತೆರವುಗೊಳಿಸಲಾಗುತ್ತದೆ. ಕೆಳಗೆ ಸ್ಕ್ರೀನ್ಶಾಟ್.

ಫೈಲ್ಗಳನ್ನು ಆರ್ಕೈವ್ ಮಾಡಲಾಗುತ್ತಿದೆ. ಫೈಲ್ಗಳನ್ನು ಆರ್ಕೈವ್ ಮಾಡಲು ಮತ್ತು ಅನ್ಪ್ಯಾಕ್ ಮಾಡಲು, cmdlets "Compress-Archive" ಮತ್ತು "Expand-Archive" ಅನ್ನು ಒದಗಿಸಲಾಗಿದೆ. ಉದಾಹರಣೆಗೆ, "C:\test\" ಫೋಲ್ಡರ್ ಅನ್ನು "C:\archive\test2.zip" ಆರ್ಕೈವ್ಗೆ ಆರ್ಕೈವ್ ಮಾಡಲು, ನೀವು ಈ ಕೆಳಗಿನ cmdlet ಅನ್ನು ರನ್ ಮಾಡಬೇಕಾಗುತ್ತದೆ:
ಸಂಕುಚಿತ-ಆರ್ಕೈವ್ -ಲಿಟರಲ್ಪಾತ್ ಸಿ:\ಟೆಸ್ಟ್\ -ಡೆಸ್ಟಿನೇಶನ್ಪಾತ್ ಸಿ:\ಆರ್ಕೈವ್\ಟೆಸ್ಟ್2.ಜಿಪ್
ಮೇಲೆ ತೋರಿಸಿರುವ ಆಜ್ಞೆಯನ್ನು ಕಾರ್ಯಗತಗೊಳಿಸುವ ಪರಿಣಾಮವಾಗಿ, "C:\archive\" ಫೋಲ್ಡರ್ನಲ್ಲಿ "test2.zip" ಫೈಲ್ ಕಾಣಿಸಿಕೊಳ್ಳುತ್ತದೆ, ಇದರಲ್ಲಿ "C:\test\" ಫೋಲ್ಡರ್ನ ವಿಷಯಗಳನ್ನು ಆರ್ಕೈವ್ ಮಾಡಲಾಗುತ್ತದೆ.
Windows PowerShell ಗಾಗಿ cmdlets ಪಟ್ಟಿ
ವಿಂಡೋಸ್ ಪವರ್ಶೆಲ್ಗಾಗಿ ದೊಡ್ಡ ಸಂಖ್ಯೆಯ ವಿವಿಧ ಸೆಂಡಿಲೆಟ್ಗಳಿವೆ ಮತ್ತು ಅವೆಲ್ಲವನ್ನೂ ಒಂದೇ ಲೇಖನದಲ್ಲಿ ವಿವರಿಸಲು ಸಾಧ್ಯವಾಗುವುದಿಲ್ಲ. ಆದ್ದರಿಂದ, ಅವುಗಳಲ್ಲಿ ಹೆಚ್ಚು ಜನಪ್ರಿಯವಾದವುಗಳೊಂದಿಗೆ ನೀವೇ ಪರಿಚಿತರಾಗಿರಲು ನಾವು ಸೂಚಿಸುತ್ತೇವೆ:
- ಸಹಾಯ ಪಡೆಯಿರಿ - ಸಹಾಯ ಪಡೆಯುವುದು;
- ಅಪ್ಡೇಟ್-ಸಹಾಯ - ಅಪ್ಡೇಟ್ ಸಹಾಯ;
- ಗೆಟ್-ಕಮಾಂಡ್ - cmdlets ಗಾಗಿ ಹುಡುಕಿ;
- ಗೆಟ್-ಅಲಿಯಾಸ್ - cmdlets ಗಾಗಿ ಅಲಿಯಾಸ್ಗಳನ್ನು ಹುಡುಕಿ;
- Get-PSDrive - ಸಂಪರ್ಕಿತ ಡ್ರೈವ್ಗಳನ್ನು ವೀಕ್ಷಿಸಿ;
- ಗೆಟ್-ಸದಸ್ಯ - ವಸ್ತು ಹೊಂದಿರುವ ಗುಣಲಕ್ಷಣಗಳು ಮತ್ತು ವಿಧಾನಗಳನ್ನು ವೀಕ್ಷಿಸಿ;
- Get-WindowsFeature - ಲಭ್ಯವಿರುವ ಸರ್ವರ್ ಪಾತ್ರಗಳು ಮತ್ತು ವೈಶಿಷ್ಟ್ಯಗಳ ಬಗ್ಗೆ ಮಾಹಿತಿಯನ್ನು ವೀಕ್ಷಿಸಿ;
- Install-WindowsFeature (Add-WindowsFeature ಗೆ ಸದೃಶವಾಗಿದೆ) - ಬಯಸಿದ ಸರ್ವರ್ನಲ್ಲಿ ಪಾತ್ರಗಳು ಅಥವಾ ಘಟಕಗಳನ್ನು ಸ್ಥಾಪಿಸುತ್ತದೆ;
- Uninstall-WindowsFeature (Remove-WindowsFeature ಗೆ ಸದೃಶವಾಗಿದೆ) - ಸರ್ವರ್ ಪಾತ್ರಗಳು ಅಥವಾ ಘಟಕಗಳನ್ನು ತೆಗೆದುಹಾಕುತ್ತದೆ;
- ಗೆಟ್-ಇತಿಹಾಸ - ಈ ಅಧಿವೇಶನದಲ್ಲಿ ನಮೂದಿಸಲಾದ ಆಜ್ಞೆಗಳ ಇತಿಹಾಸವನ್ನು ವೀಕ್ಷಿಸುವುದು;
- ಗೆಟ್-ವೇರಿಯಬಲ್ - ಅಸ್ಥಿರಗಳ ಪಟ್ಟಿ ಮತ್ತು ಅವುಗಳ ಮೌಲ್ಯಗಳನ್ನು ವೀಕ್ಷಿಸಿ;
- ಹೊಸ-ವೇರಿಯಬಲ್ - ಹೊಸ ವೇರಿಯಬಲ್ ಅನ್ನು ರಚಿಸುವುದು;
- ಸೆಟ್-ವೇರಿಯಬಲ್ - ವೇರಿಯಬಲ್ ಮೌಲ್ಯವನ್ನು ಹೊಂದಿಸುವುದು;
- ತೆರವುಗೊಳಿಸಿ-ವೇರಿಯಬಲ್ - ವೇರಿಯಬಲ್ ಮೌಲ್ಯವನ್ನು ಅಳಿಸುವುದು;
- ತೆಗೆದುಹಾಕಿ-ವೇರಿಯಬಲ್ - ವೇರಿಯಬಲ್ ಮತ್ತು ಅದರ ಮೌಲ್ಯವನ್ನು ತೆಗೆದುಹಾಕುವುದು;
- ಫಾರ್ಮ್ಯಾಟ್-ಲಿಸ್ಟ್ - ಆಜ್ಞೆಯ ಫಲಿತಾಂಶವನ್ನು ಗುಣಲಕ್ಷಣಗಳ ಪಟ್ಟಿಯಾಗಿ ನೋಡುವುದು, ಅಲ್ಲಿ ಪ್ರತಿ ಸಾಲು ಪ್ರತ್ಯೇಕ ಆಸ್ತಿಯನ್ನು ಹೊಂದಿರುತ್ತದೆ;
- ಫಾರ್ಮ್ಯಾಟ್-ಟೇಬಲ್ - ಆಜ್ಞೆಯ ಫಲಿತಾಂಶವನ್ನು ಟೇಬಲ್ ಸ್ವರೂಪದಲ್ಲಿ ವೀಕ್ಷಿಸಿ;
- ಫಾರ್ಮ್ಯಾಟ್-ವೈಡ್ - ಆಜ್ಞೆಯ ಫಲಿತಾಂಶವನ್ನು ವಿಶಾಲ ಕೋಷ್ಟಕದ ರೂಪದಲ್ಲಿ ವೀಕ್ಷಿಸಿ, ಇದು ಪ್ರತಿ ವಸ್ತುವಿಗೆ ಕೇವಲ ಒಂದು ಆಸ್ತಿಯನ್ನು ತೋರಿಸುತ್ತದೆ;
- ಫಾರ್ಮ್ಯಾಟ್-ಕಸ್ಟಮ್ - ಕಸ್ಟಮ್ ವೀಕ್ಷಣೆಯನ್ನು ಬಳಸಿಕೊಂಡು ಆಜ್ಞೆಯ ಫಲಿತಾಂಶವನ್ನು ವೀಕ್ಷಿಸಿ;
- ರಫ್ತು-Csv - CSV ಸ್ವರೂಪಕ್ಕೆ ಡೇಟಾವನ್ನು ರಫ್ತು ಮಾಡಿ;
- ಆಮದು-Csv - CSV ಫೈಲ್ನಿಂದ ಡೇಟಾವನ್ನು ಆಮದು ಮಾಡಿ;
- ರಫ್ತು-Clixml - XML ಸ್ವರೂಪಕ್ಕೆ ಡೇಟಾವನ್ನು ರಫ್ತು ಮಾಡಿ;
Get-Command -CommandType cmdlet ಅನ್ನು ಚಲಾಯಿಸುವ ಮೂಲಕ ನೀವು Windows PowerShell ಗಾಗಿ cmdlets ಸಂಪೂರ್ಣ ಪಟ್ಟಿಯನ್ನು ಪಡೆಯಬಹುದು.
ವಿಂಡೋಸ್ 8.1 ಅಥವಾ ವಿಂಡೋಸ್ 7 ಸ್ಟಾರ್ಟ್ ಸ್ಕ್ರೀನ್ ಅನ್ನು ಕಲಿಯುವ ಪ್ರಕ್ರಿಯೆಯಲ್ಲಿರುವ ಬಳಕೆದಾರರು ಸಾಮಾನ್ಯವಾಗಿ ಅವರಿಗೆ ಸಂಪೂರ್ಣವಾಗಿ ಪರಿಚಯವಿಲ್ಲದ ಅಪ್ಲಿಕೇಶನ್ಗಳನ್ನು ಪ್ರಾರಂಭಿಸುತ್ತಾರೆ. ಇವುಗಳಲ್ಲಿ ಒಂದು ಮೈಕ್ರೋಸಾಫ್ಟ್ನ ಉತ್ಪನ್ನವಾದ ಪವರ್ ಶೆಲ್.
ಪವರ್ ಶೆಲ್ ಎಂದರೇನು
ಉತ್ಪನ್ನಕ್ಕಾಗಿ ಕೋಡ್ ಅನ್ನು ಬರೆಯಲು ಯಾರಾದರೂ ಶ್ರಮಿಸಿದರೆ, ಅದು ಯಾರಿಗಾದರೂ ಅಗತ್ಯವಿದೆ, ಯಾರಿಗಾದರೂ ಉದ್ದೇಶಿಸಲಾಗಿದೆ ಎಂದು ಅರ್ಥ. ಹೆಚ್ಚಾಗಿ, ಸಾಮಾನ್ಯ ಬಳಕೆದಾರರು ಈ ಸಾಫ್ಟ್ವೇರ್ ಉಪಸ್ಥಿತಿಯಿಂದ ಕನಿಷ್ಠ ಪ್ರಯೋಜನವನ್ನು ಪಡೆಯಲು ಸಾಧ್ಯವಾಗುತ್ತದೆ, ಆದರೆ ಸಿಸ್ಟಮ್ ನಿರ್ವಾಹಕರಿಗೆ, ಈ ಪ್ರೋಗ್ರಾಂ ಅತ್ಯುತ್ತಮ ಸಹಾಯಕವಾಗಿದೆ.
ಪವರ್ ಶೆಲ್ ಆಧುನಿಕ, ಪ್ರಮಾಣಿತ ಕಮಾಂಡ್ ಲೈನ್ ಶೆಲ್ ಆಗಿದ್ದು ಅದು ವಿಂಡೋಸ್ ಆಧಾರಿತ ಕಂಪ್ಯೂಟರ್ನ ಹೆಚ್ಚು ಹೊಂದಿಕೊಳ್ಳುವ ನಿರ್ವಹಣೆಗೆ ಪ್ರವೇಶವನ್ನು ಒದಗಿಸುತ್ತದೆ. ಮೂಲಭೂತವಾಗಿ ಅದೇ ಆಜ್ಞಾ ಸಾಲಿನ, ಆದರೆ ಸಾಧ್ಯತೆಗಳು ಹೆಚ್ಚು ವಿಸ್ತಾರವಾಗಿವೆ.
ಆಡಳಿತ ಉಪಕರಣದ ಕ್ರಿಯಾತ್ಮಕತೆ
ಸಾಫ್ಟ್ವೇರ್ನ ಕ್ರಿಯಾತ್ಮಕತೆಯು ಆಕರ್ಷಕವಾಗಿದೆ. ಇದರೊಂದಿಗೆ ನೀವು ಸೇವೆಗಳು, ಖಾತೆಗಳು, ಫೈಲ್ ಸಂಗ್ರಹಣೆ, ಪ್ರಕ್ರಿಯೆಗಳು ಮತ್ತು ಸರ್ವರ್ಗಳನ್ನು ಸಹ ನಿರ್ವಹಿಸಬಹುದು. COM, NET, XML ಆಬ್ಜೆಕ್ಟ್ಗಳೊಂದಿಗೆ ಕೆಲಸ ಮಾಡಲು, ಬಾಹ್ಯ ಆಜ್ಞೆಗಳನ್ನು ಚಲಾಯಿಸಲು, ನಿಮ್ಮ ಸ್ವಂತ ಸ್ಕ್ರಿಪ್ಟ್ಗಳನ್ನು ರಚಿಸುವುದು ಮತ್ತು ಕಾರ್ಯಗತಗೊಳಿಸುವುದು ಮತ್ತು ಇತರ ಕಾರ್ಯಾಚರಣೆಗಳನ್ನು ನಿರ್ವಹಿಸಲು ಶೆಲ್ ಪ್ರವೇಶವನ್ನು ಒದಗಿಸುತ್ತದೆ.
CMD ಯಂತೆಯೇ ಪವರ್ ಶೆಲ್ ತನ್ನದೇ ಆದ ಆಜ್ಞೆಗಳನ್ನು ಹೊಂದಿದೆ, ಇದನ್ನು cmdlets ಎಂದು ಕರೆಯಲಾಗುತ್ತದೆ. ಭಾಷೆಯ ಸಿಂಟ್ಯಾಕ್ಸ್, cmdlets ನ ವ್ಯಾಖ್ಯಾನಗಳು ಮತ್ತು ಈ ಪ್ರೋಗ್ರಾಂನಲ್ಲಿನ ಅವುಗಳ ನಿಯತಾಂಕಗಳು ಸಾಮಾನ್ಯಕ್ಕಿಂತ ಭಿನ್ನವಾಗಿರುತ್ತವೆ, ಆದಾಗ್ಯೂ ಉಪಯುಕ್ತತೆಯು ಅನೇಕ CMD ಆಜ್ಞೆಗಳನ್ನು ಗುರುತಿಸಲು ಸಾಧ್ಯವಾಗುತ್ತದೆ.
ಈ ಶೆಲ್ನಲ್ಲಿರುವ cd, dir, copy ಮತ್ತು ಹಾಗೆ ಚೆನ್ನಾಗಿ ಅರ್ಥಮಾಡಿಕೊಂಡ ಪವರ್ ಶೆಲ್ ಆಜ್ಞೆಗಳು ಅಲಿಯಾಸ್ಗಳು ಅಥವಾ, ಅವರು ಹೇಳಿದಂತೆ, ಅಲಿಯಾಸ್ಗಳು, ಅನುಕೂಲಕ್ಕಾಗಿ ಸರಳವಾಗಿ ಸೇವೆ ಸಲ್ಲಿಸುತ್ತವೆ. ಉದಾಹರಣೆ: ಫೈಲ್ ಸಿಸ್ಟಮ್ ಅನ್ನು ವೀಕ್ಷಿಸಲು ಬಳಕೆದಾರರು ನಮೂದಿಸಿದ dir ಆಜ್ಞೆಯು Get-ChildItem cmdlet ಗೆ ಅನುರೂಪವಾಗಿದೆ.
ಪ್ರೋಗ್ರಾಂ ಅನ್ನು ಹೇಗೆ ಅರ್ಥಮಾಡಿಕೊಳ್ಳುವುದು
ಆಜ್ಞಾ ಸಾಲಿನ ಮೂಲಭೂತ ವಿಷಯಗಳ ಪರಿಚಯವಿಲ್ಲದ ವ್ಯಕ್ತಿಗೆ ಉಪಯುಕ್ತತೆಯೊಂದಿಗೆ ಕೆಲಸ ಮಾಡುವ ಜಟಿಲತೆಗಳನ್ನು ಅರ್ಥಮಾಡಿಕೊಳ್ಳಲು ಕಷ್ಟವಾಗುತ್ತದೆ. ದುರದೃಷ್ಟವಶಾತ್, ಈ ವಿಷಯದ ಬಗ್ಗೆ ಕೆಲವು ಸರಳ ಮತ್ತು ಅರ್ಥವಾಗುವ ಉಲ್ಲೇಖ ಪುಸ್ತಕಗಳಿವೆ.
ಪವರ್ ಶೆಲ್ ಸ್ಕ್ರಿಪ್ಟಿಂಗ್ ಭಾಷೆಯನ್ನು ಕಲಿಯಲು ಪ್ರಾರಂಭಿಸಲು ನಿರ್ಧರಿಸುವಾಗ, ಫ್ರಾಂಕ್ ಕೋಚ್ ರಚಿಸಿದ ಕೈಪಿಡಿಯನ್ನು ಓದುವುದು ಅಥವಾ ಪ್ರೋಗ್ರಾಂನ ಸಹಾಯ ವ್ಯವಸ್ಥೆಯನ್ನು ಉಲ್ಲೇಖಿಸುವುದು ಸೂಕ್ತವಾಗಿದೆ. ಎರಡನೆಯದು ಸಾಕಷ್ಟು ಪ್ರಬಲವಾಗಿದೆ, ಸಾಕಷ್ಟು ಕಾಂಕ್ರೀಟ್ ಉದಾಹರಣೆಗಳೊಂದಿಗೆ. ನೀವು Get-Help cmdlet ಅನ್ನು ನಮೂದಿಸಿದ ನಂತರ ಇಲ್ಲಿ ಮೂಲಭೂತ ಮಾಹಿತಿಯು ವೀಕ್ಷಣೆಗೆ ಲಭ್ಯವಿರುತ್ತದೆ.