Lejupielādējiet lietotni Picas. Picasa — lejupielādējiet bezmaksas Picasa krievu valodā, lai izveidotu fotoalbumus
Atjaunināts: 2017. gada 28. jūlijā
Sveiki, dārgie emuāra vietnes lasītāji. Šo rakstu ir uzrakstījusi mana sieva (Alena), tāpēc pārējais stāsts būs no sievietes viedokļa (nebrīnieties). Nolēmu tevi brīdināt, citādi tu domāsi, ka ar manu galvu kaut kas nav kārtībā...
Es vēlos jūs iepazīstināt ar pārsteidzošu fotoattēlu skatītājs sauc Picasa. Nesen mēs detalizēti pētījām - lielā Yandex ideju. Picasa ir Google ideja, un tai ir arī lieliskas iespējas, kas, manuprāt, interesēs daudzus.
Man bieži nākas saskarties ar . Mans neaizstājams palīgs nesen ir tāds, kas var ne tikai “izvilkt” fotoattēlus no skenera, tos rediģēt, rādīt slaidrādi, bet arī lieliski darbojas ar partijas apstrāde attēlus.
Nu šeit es kaut kā apstrādāju digitālās fotogrāfijas un iekrita acīs bezmaksas programma no Google — Picas. Nolēmu paskatīties, kas ir šis “zvērs”, un biju patīkami pārsteigts par iespējām, kas paveras, strādājot ar šo bezmaksas foto redaktoru. Diemžēl ir arī trūkumi (dažiem varbūt ne būtiski), bet par tiem tālāk.
Kas ir Picasa, tās funkcijas un trūkumi

Uz priekšrocībām Picasa attēlu skatītājs var attiecināt sekojošo:
- Fotogrāfijas var lejupielādēt datorā tieši no skenera, kameras, tālruņa vai atmiņas kartes. Tiek atbalstīts liels skaits failu tipu (.jpg, .gif, .nef, .raf, mpg, .avi, .divx, .mp4, .mkv utt.). Pirmo reizi pievienojot datoram kādu no šīm ierīcēm, tā tiek konfigurēta, lai automātiski augšupielādētu visus failus jūsu Google diskā.
- Attēlus var apskatīt gan parastajā, gan pilnekrāna režīms. Varat arī skatīt to kā slaidrādi.
- Picasa var izmantot kā bezmaksas fotoattēlu redaktors(iespējama retušēšana, apgriešana, izlīdzināšana, krāsu/kontrasta korekcija utt.).
- Fotogrāfijām iespējams pielietot dažādus specefektus (sēpija, melnbalts, graudainība, spīdums, dažādi toņi, plakāts, termoattēlveidošana, sarkano acu efekta noņemšana u.c.)
- Attēlus var nosūtīt drukāšanai tieši no Picasa fotoattēlu redaktora.
- Jūs varat nosūtīt attēlu kādam pa e-pastu vai nosūtīt publicēšanai sociālajos tīklos.
- Izveidojiet neparastu kolāžu no atlasītajām fotogrāfijām.
- Izveidojiet ekrānsaudzētāju no jebkura attēlu skaita.
- Ja izlemjat, tas automātiski tiks saglabāts ar jaunu nosaukumu un nesabojās jūsu oriģinālu.
Priekšrocības, protams, pārsniedz esošos trūkumus (principā, ja ļoti vēlaties, jūs varat atrast vainu jebkurā programmā):
- Fotoalbumā nav iespējams izveidot apakšmapes (citus albumus).
- Tas nevar pareizi parādīt failus ar paplašinājumu .tiff (būs redzama tikai pirmā lapa no vairākiem).
- Nu ir neliela problēma ar bildes izmēra maiņu (var mainīt, bet ne vienā darbībā, kā gribētos).
Picasa instalēšana datorā
Dodieties uz oficiālo vietni un noklikšķiniet uz Lejupielādēt Picasa. Mēs piekrītam visiem mums izvirzītajiem nosacījumiem, pēc kuriem izvēlamies mapi (vietu mūsu datorā), kurā tiks saglabāts lejupielādes fails (tas neaizņems daudz, tikai 65,9 MB). Noklikšķiniet uz pogas "Instalēt".

Lai pabeigtu instalēšanu, noņemiet atzīmi no nevajadzīgajām izvēles rūtiņām (es atstāju tikai pēdējo — “Palaist picasa”):
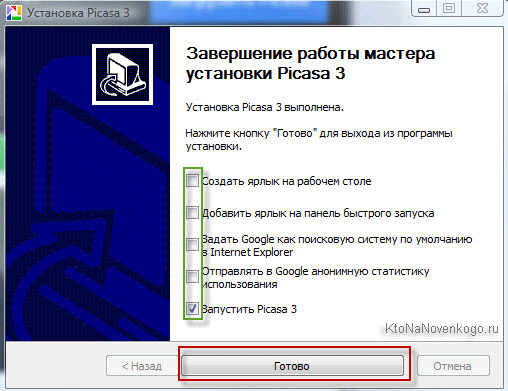
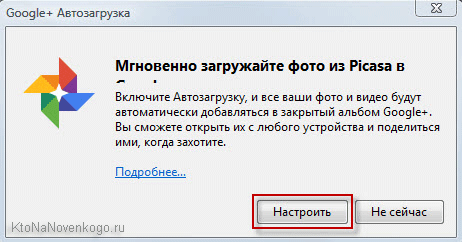
Tiks atvērts logs, kurā jums būs jāpiesakās, ievadot savu e-pasta adresi un paroli.
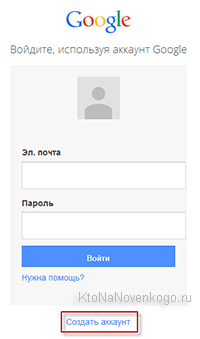
Kad esat pieteicies (vai atkārtoti izveidojis) savu kontu, jums tiks parādīts uzaicinājums iestatiet fotoattēlu un videoklipu automātisku augšupielādi pakalpojumā Google+. Lai to izdarītu, noklikšķiniet uz pogas "Konfigurēt":
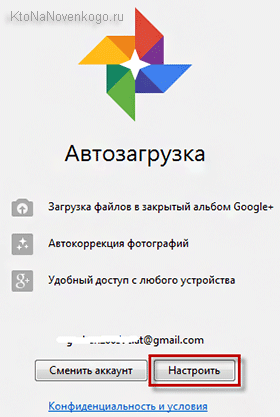
Šeit jūs varat atlasīt tos avotus, no kuriem automātiski tiks lejupielādēti jūsu fotoattēli un video faili, kas pēc lejupielādes būs redzami tikai jums (ja jūs nevienam necenšaties tiem piekļūt). Kad esat atzīmējis vai noņēmis izvēles rūtiņas, kuras jums nav vajadzīgas, noklikšķiniet uz “Sākt lejupielādi”:

Kādu laiku (atkarībā no fotoattēlu un video failu skaita datorā) monitora apakšējā labajā stūrī redzēsit šo logu, kurā attēli tiks aizstāti viens ar otru - tā ir visu vietnē pieejamo attēlu meklēšana. jūsu dators. Lūdzu, uzgaidiet, līdz šis process tiks pabeigts.
![]()
Viss, Picasa fotoattēlu redaktora instalēšana datorā ir pabeigta.
Picasa tīmekļa albumi — kārtojiet un pievienojiet fotoattēlus
No pirmā acu uzmetiena fotoattēlu redaktors no Google Tas izskatās kā parasts fotoattēlu skatītājs, taču patiesībā tam ir dažas dīvainības. Apskatīsim, kuri no tiem:

Kreisajā pusē mēs redzam sadaļu “Mapes” (starp citu, tās būs mūsu datorā esošo mapju pilnīga kopija). atcerieties, ka Kad izdzēsīsit fotoattēlu no Picasa mapes, tas pazudīs arī no datora. Esiet uzmanīgi ar šo.
Ar sadaļu “Albumi” viss ir daudz vienkāršāk. Albumi ir pašas programmas ideja, tāpēc mēs varam bez bailēm pārvietot un dzēst tur ievietotos attēlus - avota faili vienmēr atradīsies jūsu datora mapēs.
Lietotāji - meklējiet pēc sejām
Sadaļā “Lietotāji” varat apkopot seju kolekciju. Programma Picasa to var ļoti labi atpazīt sejas fotoattēlos, savācot tos no dažādas mapes datorā (būtu jauki, ja šī funkcija tiktu paplašināta arī uz Google attēliem, ko varētu efektīvāk paveikt ar palīdzību). Šeit jūs varat arī izdzēst un pārvietot fotoattēlus bez jebkādām sekām.
Ja mēģināsiet zem portreta lēnām ievadīt tajā attēlotās personas vārdu, jums tiks piedāvātas iespējas tiem cilvēkiem, kuri ir norādīti kā jūsu draugi dažādās sociālajos tīklos. Oriģināls!
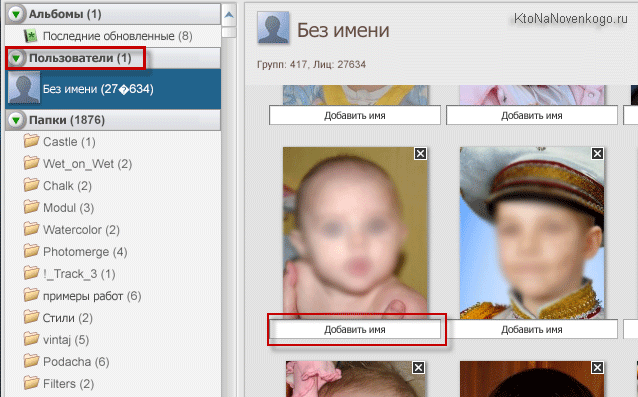
Ja nav saņemts neviens piedāvājums (nu šim cilvēkam vēl nav sava konta), tad ievadiet viņa pilno vārdu vai tikai vārdu (piemēram, Varvara) un nospiediet tastatūras taustiņu enter. Atvērsies logs, kurā pašā augšā parādīsies ievadītais nosaukums “Varvara”. Pēc tam noklikšķiniet uz “Jauna persona” (arī vārds Varvara parādās ar zvaigznīti) un labajā pusē, ja vēlaties, ievadiet viņa e-pastu, pēc tam noklikšķiniet uz Labi.
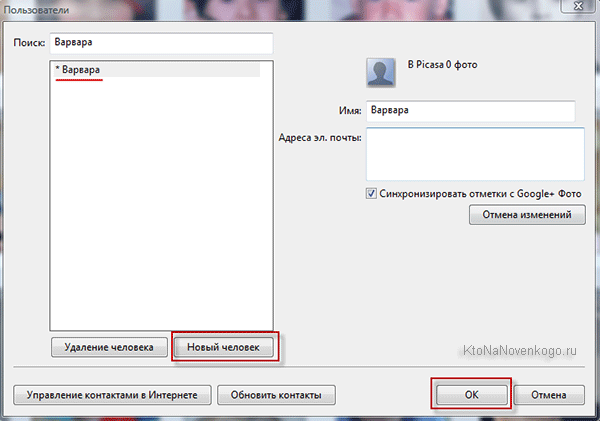
Tagad mēs to redzam attiecīgajā sadaļā Jauns lietotājs— Varvara (šajā mapē būs visas Varvaras fotogrāfijas no autiņbiksītēm līdz sirmam vecumam):
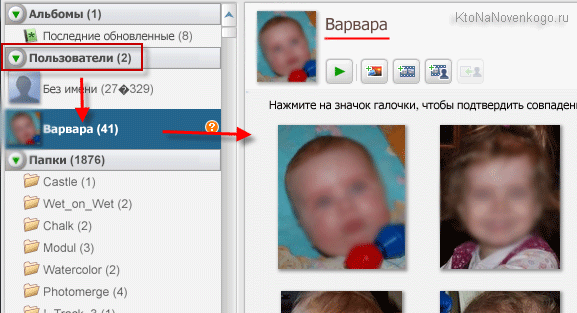
Pārsteidzoši, ka Picasa to nosaka ar neticamu precizitāti.
Fotoattēlu pievienošana programmai Picasa, jaunu importēšana
Vispirms izvēlēsimies, kuras vēlamies redzēt mūsu fotoattēlu skatītājā. Lai to izdarītu, atlasiet "Rīki - Opcijas - Failu tipi". Mēs atzīmējam izvēles rūtiņas blakus tiem veidiem, kurus vēlamies rādīt programmā Picasa, un pēc tam noklikšķiniet uz Labi:
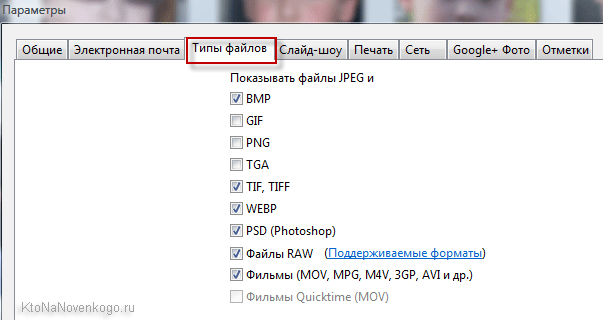
Tagad mums ir jāatzīmē mapes, kuras tiks rediģētas. Dodieties uz "Rīki - mapju pārvaldnieks". Kreisajā pusē mēs atlasām vajadzīgo mapi, bet labajā pusē - darbību (cik reižu izvēlētā mape tiks skenēta, vai arī tā ir pilnībā jāizdzēš no fotoattēlu redaktora):
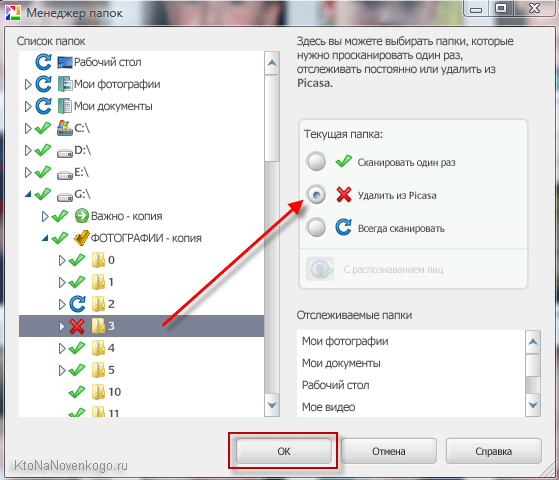
Kā jau teicu nedaudz iepriekš, augšupielādēt attēlus datorā varat tieši no skenera, kameras, Mobilais telefons un pat no atmiņas kartes. Tie tiks ne tikai saglabāti šajā programmā, bet arī tiks automātiski pievienoti pēc vajadzības, ja esat to atļāvis iestatījumos.
Klikšķiniet uz Jaunu fotoattēlu importēšana:
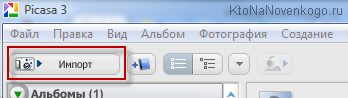
Atvērtajā logā atlasiet ierīci (skeneris, kamera utt.), no kuras mēs vēlamies kaut ko importēt programmā fotoattēlu apskatei un daudz ko citu. Apakšdaļā atlasiet mapi, kurā tas viss tiks importēts, un atlasiet Importēt visu vai selektīvi.
Picasa — bezmaksas fotoattēlu redaktors
Bezmaksas fotoattēlu redaktors Picasa ir bagāta ar dažādiem filtriem un efektiem, ko var pielietot konkrētam fotoattēlam, tādējādi mainot to līdz nepazīšanai. Izmēģināsim praksē, kā tas izskatīsies. Veiciet dubultklikšķi uz attēla, kuru vēlaties uzlabot. Tiek atvērts šāds logs:
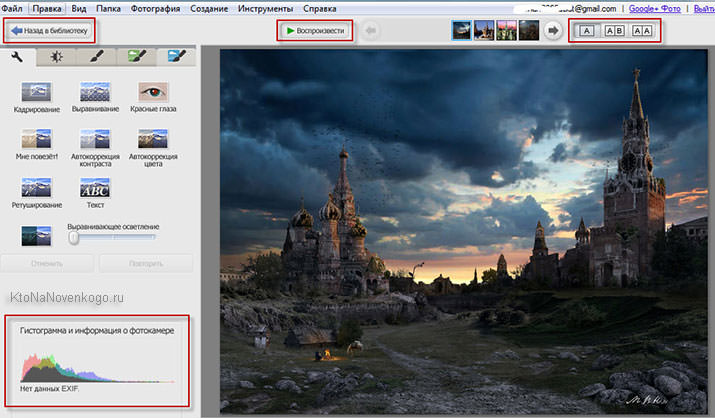
- Atpakaļ uz bibliotēku— atgriezties, lai izvēlētos citu attēlu.
- Spēlēt —
- Dati EXIF— šeit tiks parādīta visa papildu informācija par attēlu, ko ikviens var atcerēties digitālā kamera. Tas ietver, ar kādu kameru un ar kādu objektīvu šis attēls uzņemts, kādi iestatījumi (iso, diafragmas atvērums, slēdža ātrums) veikti utt. Šajā gadījumā mēs neko nerādījam, jo šis attēls tika kopēts no interneta (arī nebūs EXIF informācijas, ja tas tika skenēts).
atskaņot atlasīto attēlu slaidrādi.
viena attēla apskate (kā mūsu gadījumā).
— divu dažādu attēlu (izvēlēto un nākamo) apskate.
— atlasītā attēla apskate divās versijās (oriģinālā un modificētā, izmantojot jebkurus filtrus). Šis variants man šķita visinteresantākais, tāpēc izvēlēšos to.
Bieži veiktās operācijas
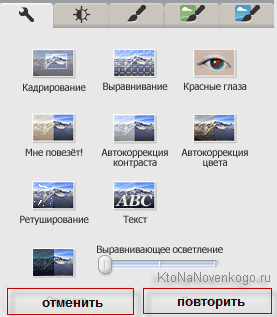
Apgriešana— šī darbība ļauj izgriezt mums vajadzīgo attēla daļu. Noklikšķiniet uz attēla un neatlaidieties kreisā poga Izmantojot peli, atlasiet vajadzīgo fragmentu, pēc tam atlaidiet peles pogu un nospiediet taustiņu Enter. Varat arī izvēlēties no dažādu izmēru izvēles (ir laba izvēle).
Izlīdzināšana. Šeit nosaukums runā pats par sevi. Šī darbība ļauj izmantot parādīto slīdni, lai labotu fotoattēla izliekumu (piemēram, iztaisnotu horizontu).
Sarkanas acis— novērš sarkano acu efektu fotogrāfijās. Turot nospiestu peles kreiso pogu, pēc kārtas atlasiet katru aci, atlaidiet pogu - defekts tiks novērsts. Diemžēl saulei pakļautās acis nav iespējams koriģēt, šī operācija tikai noņem apsārtumu.
Man paveiksies!— automātiska apgaismojuma un krāsu korekcija notiks ar vienu klikšķi. Laimes labojums, tā teikt.
Automātiska kontrasta korekcija— automātiska spilgtuma un kontrasta līmeņa korekcija.
Automātiska krāsu korekcija— automātiska krāsu balansa korekcija.
Retušēšana— ļauj noņemt dažādus defektus bildēs. Piemēram, jūs varat retušēt ļoti vecu fotoattēlu vai tādu, kas ir kaut kā sabojāts (piemēram, kafija bija uz tā). Noklikšķiniet uz “Retuša”, atlasiet otas izmēru un sāciet attēla atjaunošanu.
Teksts- tam visam jābūt skaidram. Mēs izvēlamies vietu fotoattēlā, noklikšķiniet uz “Teksts” un ievadām mums nepieciešamo informāciju.
Izlīdzinošs apgaismojums. Pieteikums no šī instrumenta palīdzēs izlabot, piemēram, cilvēka siluetu, kas ir pārāk tumšs attiecībā pret visu pārējo kadrā.
Apgaismojuma un krāsu korekcija
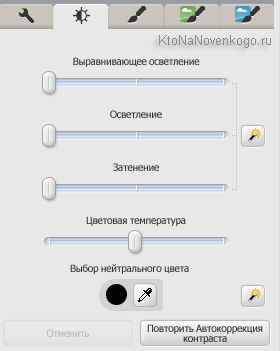
Dodge un Burn— izmantojot slīdni, varat pielāgot attēla gaišuma vai tumšuma līmeni.
Krāsaina temperatūra- izmantojot to pašu slīdni, varat uzņemt fotoattēlu siltākās krāsās vai, gluži pretēji, izvēlēties vēsākas.
Neitrālas krāsas izvēle— izmantojot pilinātāju, mēs varam palīdzēt Picasa izvēlēties neitrālu pelēko vai balto fotoattēla daļu, lai pēc tam pareizāk (jūsuprāt) atjaunotu krāsu līdzsvaru.
Efekti Picasa fotoattēlu redaktorā
Lai gan Picasa ir bezmaksas fotoattēlu redaktors, tam ir vairāk nekā pietiekami daudz iespēju. Domāju, ka viņa nebūs zemāka par, piemēram, . Vienkārši apskatiet dažādus efektus, ko var izmantot attēlam. Rezultāts būs vienkārši satriecošs. Paskatīsimies:

- Mēs varam palielināt vai samazināt attēla asumu, izmantojot esošo slīdni, lai iestatītu šī iestatījuma vērtību.
- Uzklājiet sēpiju, tas ir, novecojiet fotoattēlu, izveidojiet to dažos sarkanbrūnos toņos.
- Padariet fotoattēlu melnbaltu, kas, jāatzīst, tagad atkal ir modē.
- Izmantojot to pašu slīdni, padariet toņus siltākus.
- Pievienojiet graudus. Dažiem tas var šķist nevajadzīgi (piemēram, piemēram, man), taču daudzi uzskata, ka tas tikko izdrukātajam attēlam piešķir šarmu.
- Attēlam ir iespējams pievienot kādu krāsu. Atlasiet no paletes vajadzīgo krāsu un pēc tam izmantojiet slīdni, lai pielāgotu tās piesātinājumu. Tas izrādās efektīvi.
- Pievienojiet attēlam piesātinājumu.
- Uzklājiet mīkstu fokusu. Tas nozīmē, ka fotoattēlā atlasiet apgabalu, kas paliks skaidrs, un aizmiglojiet pārējo.
- Pievienojiet fotoattēla baltākajiem apgabaliem spīdumu. Izmantojiet slīdni, lai mainītu šī iestatījuma intensitāti un rādiusu.
- Izmantojiet melnbalto filtru vai fokusu. Dažas izmaiņas, protams, var novērot ar neapbruņotu aci, bet kaut kā šie iestatījumi mani īpaši neuzrunāja. Izmēģiniet tos, varbūt jūs tos pārbaudīsit.
- Pēdējais efekts šajā cilnē ir toņa izvēle. Mēs izvēlamies no paletes toni, kas mums patīk, un apbrīnojam, kā tiek pārveidota mūsu fotogrāfija.
Nākamajā cilnē ir arī efekti:
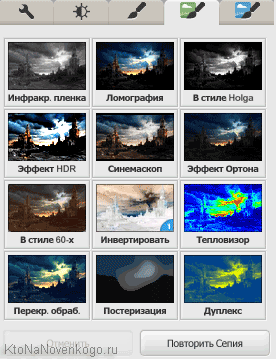
- Infrasarkanās plēves pielietošana.
- Lomogrāfijas izmantošana (var pievienot nelielu izplūšanu un tumšumu ap malām). Šis efekts atdarina fotoattēlu, kas uzņemts ar Lomo kameru, kas tika izmantota jau 1984. gadā.
- Izmantojiet Holda stila efektu (izmantojiet slīdņus, lai pielāgotu malu izplūšanu, graudainību un tumšumu). Imitē fotoattēlu, kas uzņemts ar plastmasas rotaļlietu kameru.
- HDR efekts (varat pielāgot iestatījuma rādiusu un intensitāti, kā arī tā aptumšošanu).
- Cinemascope, ar iespēju augšā un apakšā ievietot platas melnas svītras (imitē vecu filmu).
- Orton efekts (regulējams spīdums, spilgtums un tumšums). Jūsu fotoattēls izskatīsies tā, it kā tas būtu krāsots ar “slapjiem” akvareļiem.
- Efekts ar nosaukumu “60. gadu stils”, kas fotoattēlam piešķir antīku izskatu (fotoattēlam var pievienot noapaļotus stūrus un siltu mirdzumu).
- Apgriezt – lai fotoattēls izskatās kā negatīvs.
- Termokameras imitācija.
- Efekts, kas simulē filmas šķērsapstrādi.
- Plakātu ievietošana samazina fotoattēla krāsu skaitu.
- Duplekss — pārvērš attēlu divās krāsās. Izvēlieties pirmo krāsu un otro, noregulējiet spilgtumu, kontrastu un aptumšošanu.
Picasa fotoattēlu redaktora trešajā cilnē ir vēl vairāki efekti:
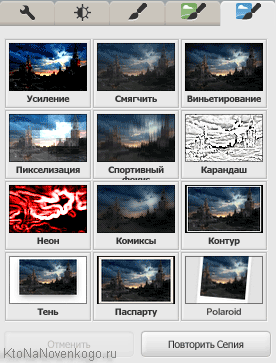
- Uzlabot — palielina krāsu piesātinājumu un palielina kontrastu.
- Mīkstināt — šis efekts piešķir fotoattēlam maigumu un spīdumu.
- Vinjetējot, fotoattēla malas kļūst tumšākas. Jūs varat izvēlēties vēlamo krāsu, izmēru, intensitāti un tumšuma skalu.
- Pikseļu veidošana simulē lielus pikseļus un zemu izšķirtspēju (varat pielāgot pikseļu lielumu, saplūšanas režīmu un aptumšošanu).
- Sporta fokuss - pietuvina attēlu ārpus centrālās zonas. Varat pārvietot fokusa centru, pielāgot tālummaiņas intensitāti, mainīt fokusa izmēru, atzīmēt asas malas un lietot ēnojumu.
- Zīmuļa zīmēšanas efekts.
- Iespēja piešķirt attēlam neona mirdzuma efektu (var izvēlēties krāsu).
- Stilizējiet kā komiksus.
- Pievienojiet attēla ēnu. Izskatīsies tā, it kā jūs uzliktu savu fotoattēlu uz papīra lapas (lapas krāsu var izvēlēties iestatījumos) un no tās izplūst ēna (var norādīt arī tās krāsu). Varat arī izvēlēties attēla attālumu attiecībā pret papīra lapu, leņķi, ēnas izmēru un ēnojumu (caurspīdīgumu).
- Passepartout - fotoattēla malu tumšināšana. Tas ir kaut kas līdzīgs rāmja pārklāšanai (arī rāmis ir dubultā - var izvēlēties tā krāsu un biezumu gan iekšpusē, gan ārpusē).
- Simulē Polaroid fotoattēlu. Tiek pielāgots attēla slīpums un lapas krāsa, uz kuras tas it kā atradīsies.
Kontūra — pievieno apmali. Rāmis sastāvēs no divām krāsām - ārpuses un iekšpuses (var izvēlēties abas krāsas), iespējams arī pielāgot katra rāmja biezumu, un iezīmēt izliekuma rādiusu. Iestatījums "Teksta augstums" palielina melno laukumu zem attēla, lai parādītu kādu tekstu. Rezultāts būs kaut kas līdzīgs (būtībā).
Kopēšanas efekti
Piemēram, jūs pavadījāt ilgu laiku, strādājot pie kāda attēla un pat neatceraties, kādus filtrus izmantojāt, taču rezultāts jūs tik ļoti pārsteidza, ka jūs vēlētos tādā pašā veidā rediģēt citus fotoattēlus. Tāpēc Picasa patiešām zina, kā to izdarīt, un var izmantot šis komplekts efekti vairākiem atlasītiem fotoattēliem vienlaikus! Bet ir viens BET: kopēšanas efekti iespējams tikai vienā mapē. Tas nozīmē, ka rediģētajam fotoattēlam ir jāatrodas tajā pašā mapē, kurā vēlaties rediģēt (lietot tos pašus efektus) saskaņā ar to pašu principu.
Kas man jādara?
Atlasiet fotoattēlu, kuram esam pielietojuši dažus efektus. Pēc tam dodieties uz “Rediģēt — kopēt visus efektus”.
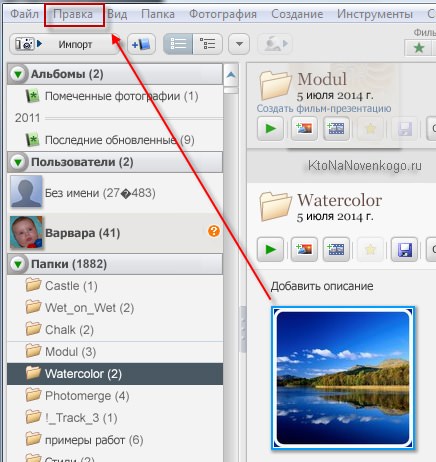
Pēc tam atlasiet attēlus tajā pašā mapē, kurā vēlamies lietot tos pašus efektus, un atlasiet “Rediģēt — lietot visus efektus”. Viss ir ļoti vienkārši.
Fotoattēlu pakešu rediģēšana un pārdēvēšana pakalpojumā Picassa
Lai izdarītu pakešu attēlu rediģēšana Picasa fotoattēlu skatītājā atlasiet vajadzīgos fotoattēlus un atveriet sadaļu “Fotogrāfija — grupas rediģēšana”:
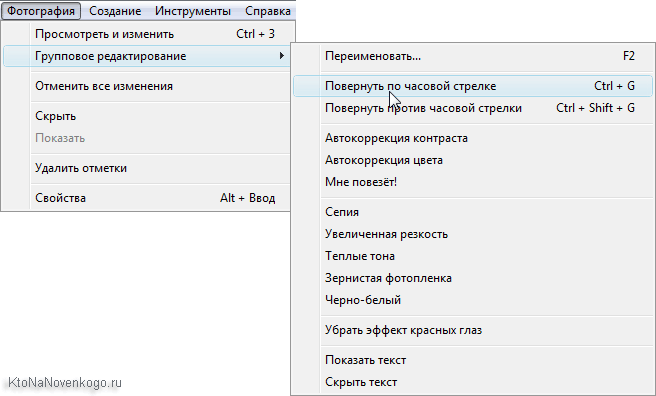
Pēc tam mēs izvēlamies darbību, ko vēlamies veikt: pagriezt pulksteņrādītāja virzienā, pielāgot kontrastu vai krāsu, padarīt attēlu asāku, pievienot graudainību, mainīt uz sēpiju vai melnbaltu, noņemt sarkano acu efektu utt.
Ja kaut kas noiet greizi, jūs vienmēr varat spert soli atpakaļ - atsaukt veiktās izmaiņas ar vienu klikšķi no vairākiem fotoattēliem. Lai to izdarītu, tie ir jāatlasa un pēc tam atlasiet “Foto — atcelt visas izmaiņas”. Un arī, ja kādreiz bildei pievienojāt rāmi, bet tagad esat izveidojis to melnbaltu, ar ko neesat apmierināts, tad atlasot “Atsaukt visas izmaiņas”, tiks atcelts arī iepriekš lietotais rāmis.
Šeit vienumā “Grupas rediģēšana” ir arī darbība - attēlu partijas pārdēvēšana(“Pakešu rediģēšana — pārdēvēt”).
Atlasiet attēlus, kuriem vēlaties mainīt nosaukumu, noklikšķiniet uz "Pārdēvēt". Atvērtajā logā ievadiet nosaukumu, piemēram, “Daba”, atzīmējiet izvēles rūtiņas blakus papildu datiem un noklikšķiniet uz tāda paša nosaukuma cilnes:
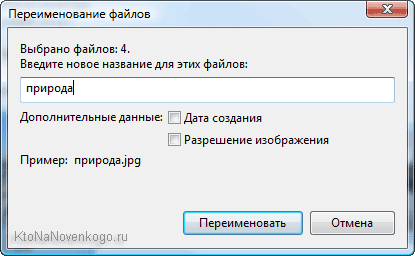
Atlasītajām fotogrāfijām galu galā būs nosaukums "Daba", un tām tiks piešķirts arī savs sērijas numurs aiz nosaukuma (daba-001.jpg, daba-002.jpg...).
Picasa fotoattēlu redaktora papildu funkcijas
Lupa un kā pievienot atzīmi
Pikasai ir iespēja attēlu skatīšana caur palielināmo stiklu. Tas ir nepieciešams, lai katrs attēls netiktu atvērts atsevišķi jaunā logā. Lai to izdarītu, noklikšķiniet uz atbilstošās ikonas (mape ar palielināmo stiklu) un turiet nospiestu peles kreiso pogu (kursors izskatīsies kā palielināmais stikls) un norādiet uz jebkuru attēlu. Pēc peles kreisās pogas atlaišanas palielināmais stikls pazudīs.

Lai jūsu iecienītākie fotoattēli vienmēr būtu pa rokai, varat tos viegli pievienot izlasei - pievienot piezīmi. Lai to izdarītu, atlasiet vienu vai vairākus attēlus un noklikšķiniet uz dzeltenās zvaigznes. Šī zvaigzne parādīsies atlasīto attēlu apakšējā labajā stūrī, un kreisajā pusē jums būs jauna mape ar iecienītākajiem fotoattēliem - Ar zvaigznīti atzīmētie fotoattēli.
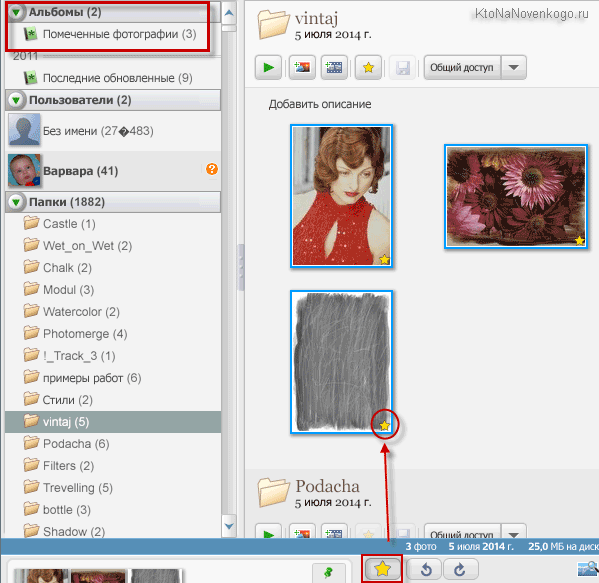
Lai izdzēstu fotoattēlu no šīs mapes, t.i. Lai noņemtu atzīmi, vienkārši atlasiet to ar peles klikšķi un vēlreiz noklikšķiniet uz dzeltenās zvaigznes ikonas.
Teksta atzīmju pievienošana fotoattēliem
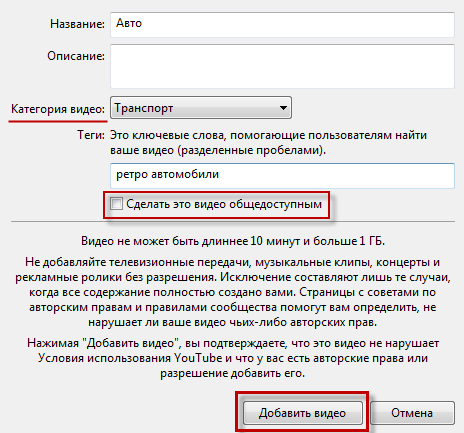
Atvērtajā logā norādiet prezentācijas nosaukumu, ievadiet aprakstu, atlasiet video kategoriju, pievienojiet atzīmes (atslēgvārdus), atdalot tos ar atstarpi, un izlemiet, vai padarīt savu videoklipu publiski pieejamu.
Videoklips nedrīkst būt garāks par 10 minūtēm un sver vairāk par 1 GB. Lūdzu, ievērojiet autortiesības- nepublicējiet YouTube videoklipus, kuros mitināti mūzikas videoklipi, televīzijas programmas un tamlīdzīgi, ko neesat izveidojis jūs, pretējā gadījumā jūs varat tikt bloķēts.
Pēc tam noklikšķiniet uz "Pievienot video". Jūs redzēsit logu, kurā varēsit skatīties video lejupielādi. Kad lejupielāde ir pabeigta, monitora apakšējā labajā stūrī “Noklikšķiniet, lai skatītu internetā” (ja nejauši aizvērāt šo logu, skatieties videoklipu pakalpojumā YouTube savā kanālā):
![]()
Videoklipa apstrāde pakalpojumā YouTube aizņems kādu laiku (atkarībā no izmēra). Pēc tam jums būs iespēja iedziļināties tā iestatījumos:
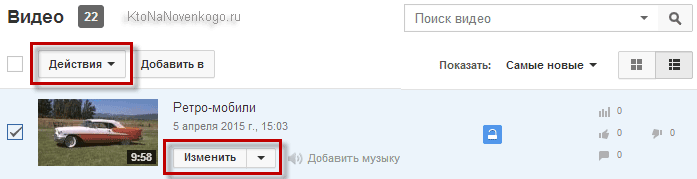
Pretī “Video” būs skaitlis, kas parādīs šajā video mitināšanas vietnē augšupielādēto videoklipu skaitu. Izvēloties mūsu prezentācijas filmu un noklikšķinot uz pogas “Darbības”, mēs aplūkojam, kādas darbības ar to var veikt:
- Konfigurēt piekļuves iestatījumus - padarīt to atvērtu, piekļūt, izmantojot saiti, ierobežota piekļuve
- Dzēst
- Lietojiet papildu darbības - pievienojiet datumu, piekļuvi video statistikai, kategorijai, komentāriem, parādiet uzņemšanas vietu, ievietojiet vecuma ierobežojumu, pievienojiet atzīmes un aprakstu utt.
- Nu, un skatiet pēdējās pabeigtās darbības
Noklikšķinot uz pogas “Rediģēt”, mēs varam uzlabot video, pievienot subtitrus, skaņu, lejupielādēt vai izdzēst video.
Kolāžas izveide programmā Picasa
Lai to izdarītu, jums jānoklikšķina uz atbilstošās pogas, vispirms atlasot mapi ar fotogrāfijām (ar peli var atlasīt atsevišķus attēlus), no kuras sastāvēs šī kolāža:

Labajā pusē būs atlasīti fotoattēli, kas izkaisīti uz papīra lapas. Noklikšķinot uz jebkura no šiem attēliem, varat to izdzēst, iestatīt kā fonu (pārējie attēli uz tā tiks rādīti) vai pagriezt un mainīt tā izmērus, izmantojot parādīto mērķi:
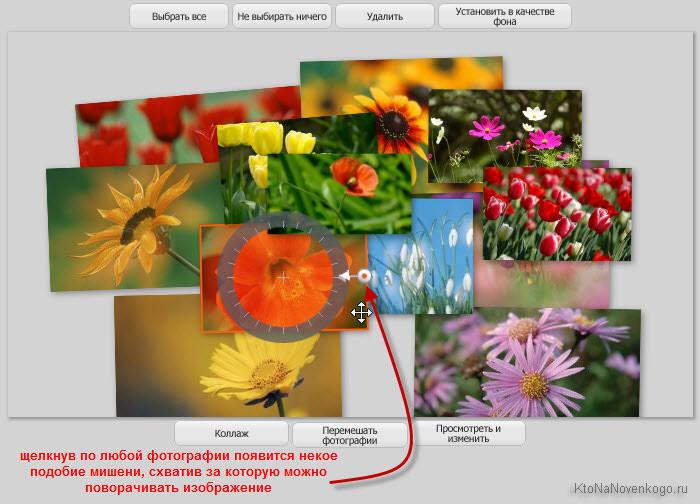
Kreisajā pusē ir plaša stilu izvēle:
- Fotogrāfiju kaudze- nejauši izkaisīti attēli (tiek lietoti pēc noklusējuma)> -
- Mozaīka— attēli automātiski pielāgosies lapas izmēram
- Mozaīkas rāmis- mozaīka ar attēla reljefu centru (t.i., fotoattēls tiks uzstādīts kolāžas centrā, bet pārējais ap to).
- Tīkls— attēli tiks ievietoti vienāda izmēra rindās un kolonnās.
- Indekss-druka— sīktēli tiks sarindoti rindā, un virs tiem parādīsies iepriekš atlasītās mapes nosaukums.
- Daudzkārtēja ekspozīcija— visi attēli tiks uzlikti viens virs otra (iegūts ļoti skaists fons).

Arī iestatījumos varat pievienojiet fotoattēliem apmales:
- Izveidojiet attēlus bez apmalēm (iestatīts pēc noklusējuma).
- Izveidojiet parastu baltu rāmi.
- Izveidojiet rāmi Polaroid fotogrāfiju veidā.

Kā fonu jūs varat izmantojiet stingru toni. Lai to izdarītu, noklikšķiniet uz kvadrāta (skatiet ekrānuzņēmumu zemāk) un izmantojiet pilinātāju, lai parādītajā paletē atlasītu vajadzīgo krāsu. Varat arī izvēlēties krāsu no paša attēla, norādot pilinātāja kursoru uz jebkuru attēlu:
![]()
Varat arī izmantot attēlu kā fonu. Lai to izdarītu, ar peles kreiso taustiņu noklikšķiniet uz kāda no mūsu attēliem (to ieskauj spilgts rāmis) un noklikšķiniet uz "Izmantot atlasīto" (tā kopija tiks parādīta kvadrātā), un pēc tam apbrīnojiet, kā fons mainās mūsu nākotnes kolāža:
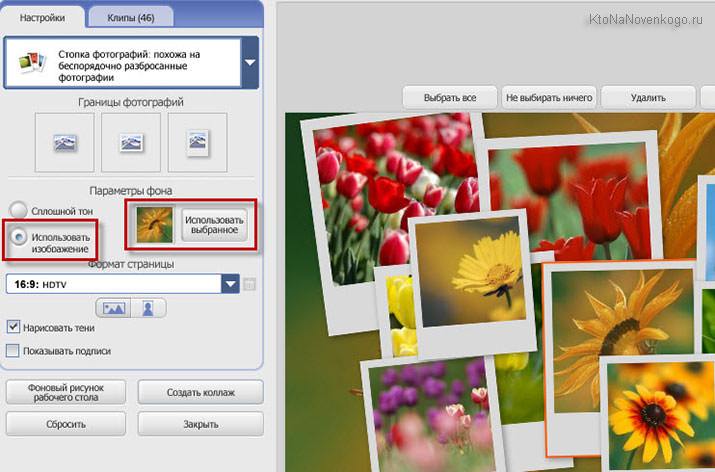
Katrs stils neatkarīgi no tā, ko mēs izvēlamies, vai tā būtu mozaīka, indeksa izdruka, fotogrāfiju kaudze, ir vēl vairākas interesanti iestatījumi. Piemēram, mozaīkai var iestatīt režģa atstarpi - attēli netiks savienoti viens ar otru, bet tiem būs sava veida rāmis. Un, izvēloties, piemēram, fotogrāfiju kaudzi, varat pievienot attēliem ēnas (tie izskatīsies dabiskāki, nevis zīmēti) un pievienot parakstus (kas vai kas ir redzams šajā fotoattēlā, tiks parakstīts):

Starp citu, paraksti pēc noklusējuma tiek ņemti no fotoattēlu nosaukuma, tāpēc neaizmirstiet tos parakstīt pirms kolāžas izveides. Tāpat jebkuru kolāžu var iestatīt kā darbvirsmas fonu.
Cilnē “Klipi” ir visas fotogrāfijas, kas ir pieejamas iepriekš atlasītajā mapē (no kuras mēs uzņēmām fotoattēlus, lai izveidotu kolāžu). Ja pēkšņi vēlamies kolāžai pievienot attēlus, dodieties uz šo cilni, atlasiet vēl dažus attēlus, kas jums patīk, un nospiediet "plus" zīmi (lai noņemtu attiecīgi "krustu"). Atlasītie attēli tiks pievienoti kolāžai tādā pašā formā kā tur esošie (ar ēnu, rāmi, uzrakstiem, ja tos iepriekš norādījām stila iestatījumos):
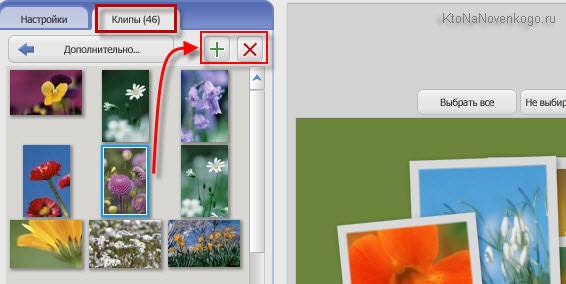
Visā visumā, kolāžas izveide programmā Picasaļoti izraisa atkarību, tas viss ir atkarīgs no jūsu bagātās iztēles. Jā, neaizmirstiet noklikšķināt uz pogas "Izveidot kolāžu", kad esat pabeidzis.
Ja jums ir kādi steidzami jautājumi, bet neesat pabeidzis izveidi, noklikšķiniet uz pogas "Aizvērt" - tas notiks saglabājot melnrakstu uz mapi Kolāžas (tiks parādīta starp citiem albumiem):
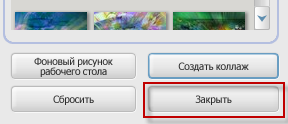
Kad tas ir jārediģē, veiciet dubultklikšķi uz sava projekta attiecīgajā mapē un noklikšķiniet uz Rediģēt kolāžu. Viss ir diezgan vienkārši un ērti.
Fotoattēlu sūtīšana pa e-pastu
Ļoti ērti programmā Picasa, sūtot fotoattēlus, izmantojot e-pasts . Noklikšķiniet uz aploksnes, kas atrodas programmas pašā apakšā:
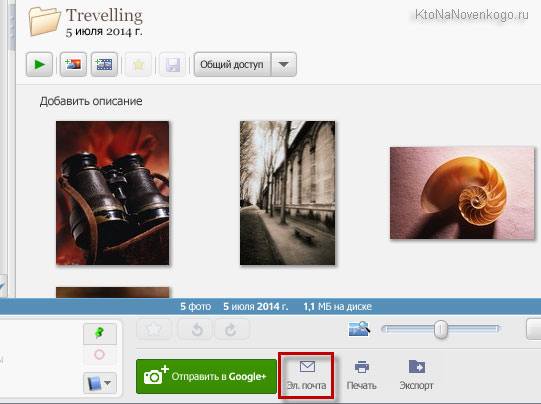
Mums tiks piedāvāts izvēlēties divus veidus, kā nosūtīt attēlus ( izmantojot pasta programmu pēc noklusējuma vai izmantojot Google pasta programmu):
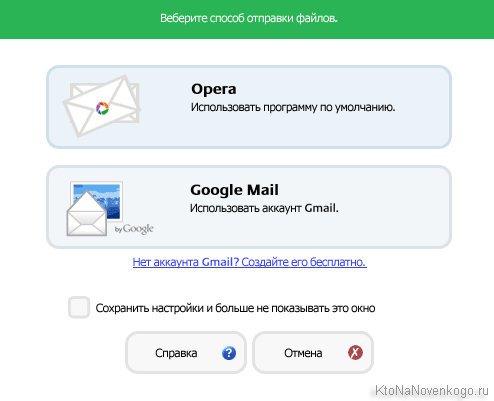
Šajā gadījumā man tika piedāvāts izmantot Opera kā noklusējuma programmu, jo tā ir tā, kuru esmu uzstādījis kā galveno visu veidu korespondences saņemšanai un sūtīšanai. Esmu ļoti apmierināta ar viņu. Ja ir interese, brīvajā laikā varat par to izpētīt sīkāk. Tātad, ja izvēlēsities noklusējuma programmu (noklikšķiniet uz atbilstošās pogas), tajā tiks atvērta vēstule, kurā jums būs tikai jāievada adresāta adrese un jānoklikšķina uz "Sūtīt".
Izvēloties Google Mail, tiks atvērts šāds logs:
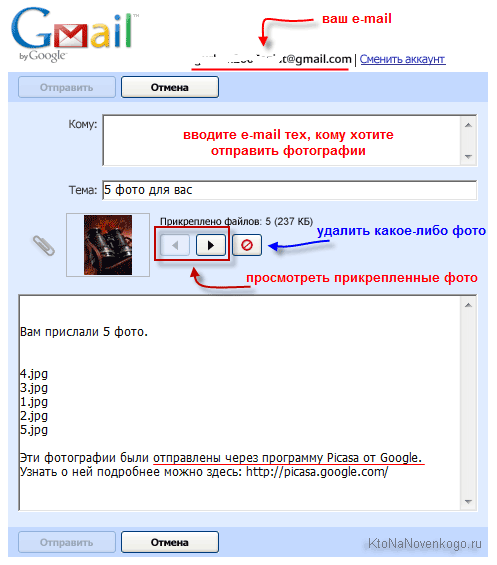
Starp citu, ja jums vēl nav sava Google konta, ieskatieties. Laukā “Kam” ievadiet to personu adreses, kurām vēlaties nosūtīt attēlus pa pastu - ievadot burtus, parādīsies uzvednes ar pasta adreses saviem draugiem, kas ir ļoti ērti. Pēc tam laukā “Tēma” varat ievadīt nosaukumu, pēc tam varat apskatīt vēstulei pievienotos fotoattēlus (var apskatīt tos, izmantojot bultiņas un izdzēst papildu rāmi, kas nejauši nokļuva šajā vēstulē). Pašai vēstulei varat pievienot kaut ko savu vai atstāt visu, kā tas ir, tas ir, cik failu tika nosūtīts un kādi ir šie Fotogrāfijas tika iesniegtas, izmantojot Google Picasa programmu. Ja viss ir ievadīts pareizi, noklikšķiniet uz “Iesniegt”.
Es domāju, ka šajā ziņā mēs varam beigt. Ceru, ka būs interesanti. Izklaidējieties mācībās bezmaksas redaktors Picas fotogrāfijas!
Veiksmi tev! Uz drīzu tikšanos emuāra vietnes lapās
Sūtīt
Forši
Saite
Stammer
Fotoattēlu kolekcijas pārvaldība datorā vienmēr ir bijis grūts uzdevums, it īpaši, ja šim nolūkam neizmantojat īpašu programmatūru. programmatūra. Ja vēl nav bijusi iespēja instalēt kādu no programmām, kas palīdz sakārtot savu foto kolekciju, tad noteikti vajadzētu pievērst uzmanību mūsdienās populārākajam risinājumam – Picasa. Šo rīku var lieliski izmantot arī bez interneta pieslēguma, taču tas atklāj visu savu potenciālu ar platjoslas savienojumu. Īsāk sakot, programma tiek izmantota, lai sakārtotu jūsu digitālās fotogrāfijas neatkarīgi no tā, kā vēlaties tos kārtot - pēc albuma, datuma vai kāda cita parametra.
Lietojumprogrammas instalēšana nedrīkst radīt nekādas problēmas; tomēr - lūdzu, ņemiet vērā, ka jūsu interneta pārlūkprogrammas iestatījumi instalēšanas laikā var tikt mainīti. Lai no tā izvairītos, instalēšanas laikā vienkārši noņemiet atzīmi no atbilstošās vietas. Interfeiss ir patīkams un ērti lietojams, kā jau šādai programmai pienākas. Lai izprastu pamatfunkcijas un sāktu darbu, nepieciešamas tikai dažas minūtes vai mazāk. Pirmoreiz palaižot programmu, tā automātiski skenē jūsu datoru un atrod fotoattēlus un sagrupē tos mapēs, vienlaikus izveidojot fotoattēlu sīktēlus ātrai priekšskatīšanai.
Lejupielādējiet Picasa bez maksas krievu valodā, jaunāko versiju, izmantojot oficiālo saiti no Google operētājsistēmai Windows XP, 7, 8, 10. Picasa programma ir vienkāršs un vienlaikus saprotams attēlu redaktors.
Kas jums jādara, lai sāktu lietot lietojumprogrammu tūlīt?
- Lejupielādējiet programmu Picasa bez maksas no mūsu vietnes
- Instalējiet programmu savā datorā
- Palaidiet un izmantojiet, kā paredzēts
Picasa- vēl viens populārs, uzlabots attēlu un fotoattēlu redaktors operētājsistēmai Windows. Izmantojot piedāvāto grafisko redaktoru, varat pielāgot kategorijas, organizēt īpašas bibliotēkas ar attēliem, rediģēt tos un izmantot tos kā galveno programmu attēlu apskatei un formatēšanai. Tam pat ir papildu mākslinieciskie rīki, tie ir pieejami fotoattēlu skatīšanas logā caur aplikāciju. Izmantojot šo redaktoru, jums atvērsies pilnīgi jauna pasaule, kurā varat apstrādāt fotoattēlus un pievienot tiem noteiktus profesionālus un foršus efektus.
Picas programma ir tiešs Google produkts, kas tikai palielina tās uzticamību, jo Google lietojumprogrammas parasti nozīmē kvalitāti un augstu veiktspēju. Tāpēc, runājot par lietošanas drošību un uzticamību. Redaktors nodrošinās lietotājam vienmērīgu darbību un diezgan vienkāršu saskarni. Lietojumprogramma ietver vairākus režīmus, tostarp manuālo un uzlaboto režīmu. Programma ir oficiāli tulkota krievu valodā, tāpēc jums nav jāmeklē tai lokalizētājs.
Un programmas attēlu un fotogrāfiju apskatei. Picasa tiek uzskatīta par vienu no populārākajām. Kāda ir šī programma un kādas ir tās galvenās iespējas - šī ir mūsu raksta tēma.
Picasa grafiskais redaktors
Picasa — populāra grafiskais redaktors un organizators, ko izstrādāja Lifescape un iegādājās Google 2004. gadā. OS Picasa darbojas operētājsistēmās Windows, MAC OS X un Linux. Tas tiek izplatīts bez maksas un atbalsta ne tikai angļu, bet arī krievu valodu.
Programmā ir iebūvēta tā sauktā Lieldienu ola. Nospiežot taustiņu kombināciju Ctrl + Shift + Y, ekrānā parādīsies rotaļu lācīši.
Galvenās iezīmes
Galvenās programmas funkcijas, kurām ir vērts pievērst uzmanību tiem, kas vēlas iemācīties lietot Picasa:
- fotoattēlu rediģēšana;
- automātiska attēlu apskate gan parastajā, gan pilnekrāna režīmā;
- iespēja lejupielādēt attēlus datorā, izmantojot skeneri vai kameru;
- automātiska fotoattēlu indeksēšana cietajā diskā;
- kolāžu veidošana;
- slaidrādes izveide no fotogrāfijām;
- fotoattēlu nosūtīšana pa e-pastu vai automātiska to publicēšana emuāros;
- attēla piešķiršana atslēgvārdi un īsceļi.
Programmas trūkumi
Programmai Picasa 3 ir arī daži trūkumi. Starp tiem ir svarīgi izcelt:
- faili ar paplašinājumu .gif nerāda animāciju;
- dažos gadījumos var rasties problēmas ar alfa kanālu attēlošanu png formātā;
- nav iespējas izveidot ligzdotus albumus;
- Attēla izmērus var mainīt, tikai eksportējot to uz citu mapi;
- programma nedarbojas ar vairāku lappušu failiem
Darbs ar attēliem
Mēs apskatījām galvenās Picasa funkcijas un trūkumus. Mēs arī noskaidrojām, kāda veida programma šī ir. Ir pienācis laiks runāt par to, kā ar viņu strādāt.
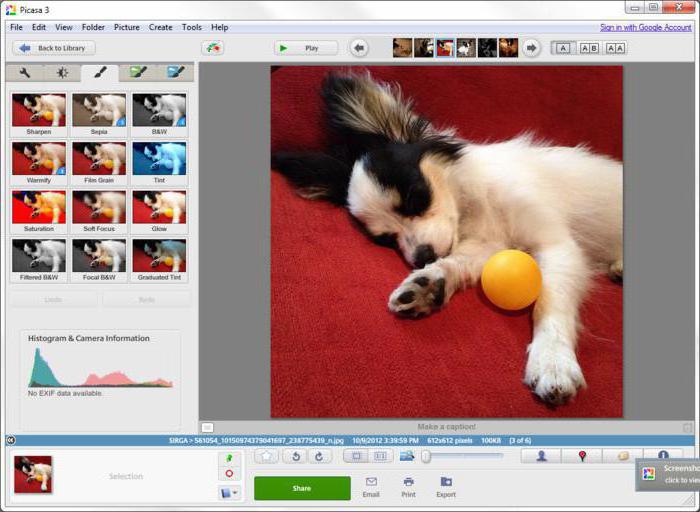
Lai strādātu ar attēlu un pēc tam to rediģētu, tas ir jāatrod galerijā, izmantojot pārlūkprogrammu Explorer, un jāatver. Varat apstrādāt fotoattēlus, izmantojot redaktora logu “Attēla labošanas rīkjosla”.
Izmantojot izvēlnes joslas pogas, varat veikt šādas darbības:
- Noņemiet sarkano acu efektu. Lai to izdarītu, vienkārši atlasiet vajadzīgo fotoattēlu un noklikšķiniet uz pogas "Red Eye".
- Apgriešanas funkcija palīdzēs apgriezt nevajadzīgos elementus. Fotoattēlā atlasiet vajadzīgo apgabalu un noklikšķiniet uz pogas “Lietot”. Programma izdzēsīs visu, kas atradās ārpus atlasītā apgabala.
- Izlīdzināšana attiecībā pret režģi. To izmanto, ja fotoattēls ir uzņemts ar slikti konfigurētu kameru.
- Automātiska kontrasta korekcija. Izmantojot funkciju, jūs varat iestatīt optimālāko kontrasta un spilgtuma līmeni, nesabojājot krāsu piesātinājumu.
- Automātiskā krāsu korekcija - palīdz novērst krāsu novirzes un izlīdzina krāsu līdzsvaru. Šajā gadījumā kontrasta parametri tiek saglabāti.
- Retušēšana. Ļauj no fotogrāfijām noņemt dažādus traipus, svītras un citus defektus.
- Poga “Teksts” — ļauj attēlam pievienot tekstu.
- Izlīdzinošs apgaismojums - izmantojot pogu, varat pievienot gaismu priekšplānam vai fonam, līdzsvarot krāsu.
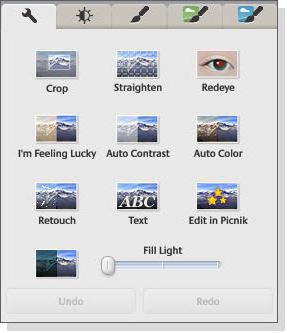
Efekti fotogrāfiju apstrādei
Vai jūs zināt, kā izmantot Picasa fotoattēlu apstrādei un dažādu efektu pievienošanai? Tas ir pavisam vienkārši.
Programma atbalsta 12 pamata efektus, kurus var lietot, vienkārši atverot cilni “Attēlu apstrādes rīki”. Tie ietver:
- Efekts “Uzlabot skaidrību” palīdzēs padarīt objektu kontūras mazāk izplūdušas un palielinās fotoattēla asumu.
- Sēpija pievienos sarkanbrūnus toņus.
- Izmantojot funkciju Black and White, varat pārvērst jebkuru krāsu attēlu melnbaltā.
- Siltāki toņi — šīs funkcijas izmantošana palīdz uzlabot dažādu ādas toņu attēlojumu.
- Graudainība palīdz uzlabot fotoattēla izskatu drukāšanas laikā.
- "Different Tint" tiek izmantots, ja vēlaties mainīt attēla krāsu. Šajā gadījumā jūs pats izvēlaties vajadzīgo toni, kas tiks uzklāts virs oriģināla. Darbojas šī funkcija ne tikai programmā Picasa 3, bet arī iepriekšējās versijās.
- Poga “Piesātinājums” ir paredzēta krāsu piesātinājuma regulēšanai. Regulējams, izmantojot slīdni.
- Soft Focus palīdz izveidot izplūdušu efektu ap izvēlēto punktu.
- Radiance efekts ļauj palielināt fotoattēla gaišo apgabalu spilgtumu.
- Melnbaltais filtrs rada melnbalta fotoattēla uzņemšanas efektu, bet izmantojot krāsu filtru.
- Black and White Focus arī pārvērš attēlu melnbaltā krāsā, bet atstāj krāsu apļveida apgabalu, kuru norādījāt.
- Toņu atlasītāja funkcija ietver graduētu filtru, pamatojoties uz jūsu izvēlēto krāsu.
Mākslinieciskie filtri un efekti
Programmā ir arī cilne “Citi filtri un efekti”, kurā ir 24 dažādi mākslinieciski efekti, ko var izmantot gatavajam attēlam.

Mēs nerunāsim par to, kā lietot Picasa šīs funkcijas, bet tikai uzskaitīsim tās. Tātad tie ietver:
- Infrasarkanā plēve.
- Lomogrāfija.
- Holga stilā.
- HDR efekts.
- Cinemaskops.
- Orton efekts.
- 1960. gadi.
- Apgriezt.
- Siltuma attēlotājs.
- Krusta apstrāde.
- Posterizācija.
- Duplekss.
- Iegūt.
- Mīkstināt.
- Vinjetēšana.
- Pikseļu veidošanās.
- Sporta fokuss.
- Zīmulis.
- Neona.
- Komiksi.
- Ķēde.
- Ēna.
- Passepartout.
- Polaroid.
Kolāžu veidošana
Pēdējais, ko mēs apskatīsim, ir tas, kā lietot Picasa, lai šo funkciju var palaist, izmantojot pogu “Izveidot kolāžu”, iepriekš atlasot vajadzīgos fotoattēlus un attēlus.
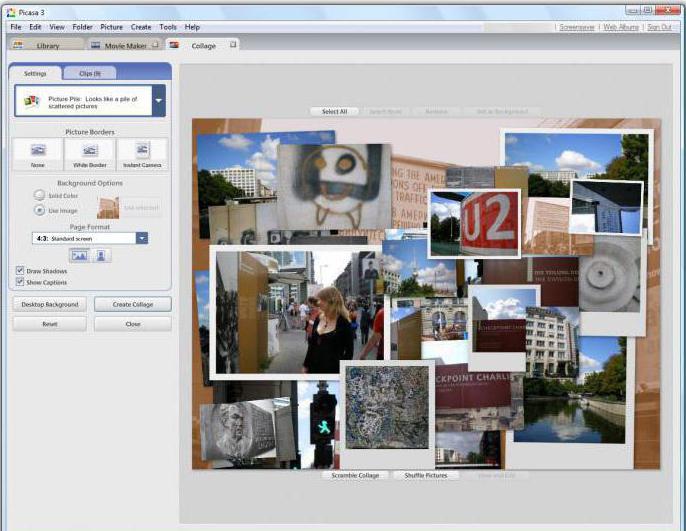
Galvenie režīmi, kuros varat veidot kolāžas:
- nejauši izkaisītas fotogrāfijas (ar un bez rāmjiem);
- mozaīka (divu veidu);
- tīkls;
- indeksa druka;
- daudzkārtēja ekspozīcija (attēlu pārklāšana vienu virs otra).
Kolāžas izveides laikā varat mainīt to pozīciju telpā attiecībā pret izvēlēto leņķi.
Secinājums
Viena no populārākajām programmām attēlu veidošanai un skatīšanai ir Picasa. Krievu versijai ir ļoti plaša funkcionalitāte, ļauj ātri apstrādāt attēlus, noņemot nevajadzīgos objektus, pielāgot spilgtumu un kontrastu, pielietot dažādus mākslinieciskus efektus, kā arī veidot kolāžas un prezentācijas. Vienkāršs un intuitīvs interfeiss padara to ļoti pievilcīgu, un ar to var strādāt pat iesācējs datora lietotājs.
Picasa ir lieliska bezmaksas rīks strādājot ar digitālajiem attēliem un fotogrāfijām, kas pieder Google.
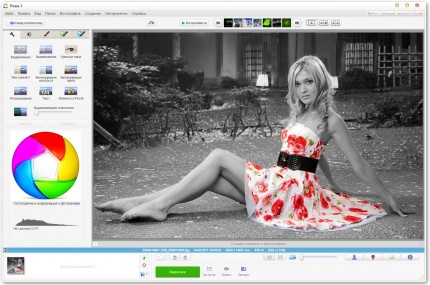

Lejupielādēt bez maksas jaunākā versija Picasa ar iespēju atzīmēt draugu vai radinieku, paziņu vai jebkuru citu personu un kopīgot fotoattēlu populārajā sociālajā pakalpojumā Google+.
Google, oficiālais Picasa izstrādātājs, ir pārtraucis atbalstīt redaktoru. Tā vietā Google fotoattēli:
Kā jūs saprotat, nosaukums “Picasa” cēlies no spāņu mākslinieka Pablo Pikaso vārda. Programma ir integrēta ar personīgo fotoattēlu mitināšanu, kā arī ar Blogger, Gmail, YouTube, Google Zeme Un Google Plus. Katru uzņemto fotoattēlu var apstrādāt, izmantojot 24 dažādus foto efektus. Tika atlasīti un programmā ieviesti lietotāju visvairāk skatītie un izmantotie foto efekti.
Programmas galvenās iezīmes:
- Neatskaņo animētus GIF failus, ir problēmas ar caurspīdīguma attēlošanu PNG un TIFF formātā.
- Nav iespējams izveidot vairākus albumu līmeņus.
- Izstrādāts tikai operētājsistēmām Windows un Mac OS.
- 2002. gadā izveidoja Lifescape, un 2004. gada 13. jūnijā Google pilnībā iegādājās šo produktu.
- Papildus daudziem foto efektiem ir arī funkcija fotoattēlu sūtīšanai pa e-pastu un publicēšanai emuāros.
- Vēl viena mini palaidnība no Google — ja Picasa logā turat nospiestu taustiņus Ctrl + Shift + Y, ekrānā parādīsies rotaļu lācīši.

Pēc Picasa instalēšanas sistēmā tā uzreiz sakārtos jūsu fotoattēlus un attēlus savā saskarnē; ar vienu klikšķi jūs varat mainīt šķirošanas principu. Daži peles klikšķi, un atzīmētajiem attēliem varat lietot jebkuru no 24 foto efektiem. Pēc darbību veikšanas varat nosūtīt apstrādāto attēlu savai ģimenei un draugiem pa pastu. Ir iebūvēti slaidu režīmi un fotoattēlu marķēšana. Programmu Picasa varat bez maksas lejupielādēt no oficiālās vietnes krievu valodā operētājsistēmām Windows un Mac OS.
