Kā noņemt iebūvētās spēles operētājsistēmā Windows 10
Atinstalējiet darbvirsmas un Windows veikala programmas, izmantojot jauno vadības paneli
Noklikšķiniet uz pogas Sākt un atlasiet Iespējas
Dodieties uz sadaļu Sistēma - Lietojumprogrammas un funkcijas
Atlasiet lietojumprogrammu, kuru vēlaties noņemt, un noklikšķiniet uz pogas Dzēst
Ja atinstalējat kādu darbvirsmas lietojumprogrammu, tiks izsaukts tās atinstalētājs. Kad noņemat programmas no Windows veikala dialoglodziņi nav nodrošināts.
Dažas Windows veikala programmas nevar noņemt no sistēmas, un tādā gadījumā atinstalēšanas poga ir atspējota.

Tāpat kā iepriekš, varat atinstalēt klasiskās lietojumprogrammas no programmas Pievienot vai noņemt klasiskajā vadības panelī vai palaižot atinstalētāju tieši no programmu mapes.
Windows veikala lietotņu atinstalēšana, izmantojot PowerShell
Lai noņemtu lietojumprogrammas, izmantojot šo metodi, jums būs jāiegūst to pakotņu nosaukumi, kas tiks izmantoti noņemšanai.
Atveriet PowerShell kā administratoru. Lai to izdarītu, noklikšķiniet uz pogas Sākt vai uz meklēšanas ikonas uzdevumjoslā un ierakstiet PowerShell. Atrastā darbvirsmas lietotnē Windows PowerShell ar peles labo pogu noklikšķiniet un atlasiet Palaist kā administratoram.
Programmā PowerShell palaidiet komandu
Palaižot šo komandu, tiks parādīts visu saraksts instalētās lietojumprogrammas no Windows veikala.
Lai noņemtu lietojumprogrammas, komandās tiks izmantoti pakotņu nosaukumi, kurus ērtāk kopēt, nevis rakstīt manuāli, lai iepriekš norādītās komandas rezultātu varētu saglabāt teksta fails. Lai to izdarītu, palaidiet šādu komandu:
Get-AppxPackage | Set-Content "$Env:userprofile\Desktop\AllApps.txt"
Šīs komandas izpildes rezultātā uz darbvirsmas tiks izveidots teksta fails AllApps.txt ar instalēto lietojumprogrammu pakotņu pilnu nosaukumu sarakstu.
Ja vēlaties iegūtajā failā iegūt vairāk informācijas, varat saglabāt instalēto lietojumprogrammu sarakstu HTML formātā. Šim nolūkam izmantojiet šādu komandu:
Get-AppxPackage| Konvertēt uz HTML | Set-Content "$Env:userprofile\Desktop\AllApps.html"
Lai noņemtu lietojumprogrammu, jums būs nepieciešams pilnais vārds iepakojums - PackageFullName.
Varat saīsināt parādīto vienumu sarakstu, uzlabojot meklēšanu. Piemēram, mēs iegūsim informāciju par pieteikumu Jaunumi, kas vēlāk tiks izdzēsts. Lai to izdarītu, palaidiet šādu komandu:
Get-AppxPackage -Name *Ziņas*
Varat atlasīt vērtību PackageFullName ar peli un kopēt to, noklikšķinot ar peles labo pogu.
Par izņemšanu Ziņu aplikācijas palaidiet šādu komandu:
Remove-AppxPackage Microsoft.BingNews_4.4.200.0_x86__8wekyb3d8bbwe-Apstiprināt
Piemērā ir norādīts parametrs -Confirm, kura izmantošana parāda informāciju par to, kāda darbība tiks veikta, un šīs darbības apstiprinājuma pieprasījumu. Ja parametrs -Confirm netiek izmantots, lietojumprogramma tiek dzēsta bez apstiprinājuma.
Palaižot šo komandu, lietojumprogramma Ziņas tiks noņemta.
Kad šīs komandas tiek izpildītas, tiek parādīta informācija un tiek veiktas darbības pašreizējā lietotāja lietojumprogrammās. Ja vēlaties veikt darbības ar citu lietotāju lietojumprogrammām, izmantojiet opciju -
Lietotājs <имя пользователя>.
Piemērs:
Get-AppxPackage — lietotāja OSzone
Komandas izpildes rezultātā tiks parādīts instalēto lietotāja lietojumprogrammu saraksts OSzone.
Tādā pašā veidā var izdzēst lietojumprogrammas citam lietotājam.
Lai pārvaldītu lietojumprogrammas visiem lietotājiem, izmantojiet -Visi lietotāji
Lai noņemtu vairākas lietojumprogrammas, izmantojiet gatavu PowerShell skripts no Microsoft Script Center repozitorija:
Lai noņemtu visas Windows veikala lietojumprogrammas, izmantojiet šo komandu:
Get-AppxPackage -AllUsers | Remove-AppxPackage
Tādējādi tiks noņemtas iepriekš instalētās lietojumprogrammas, taču dažas lietojumprogrammas nevar noņemt, jo tās ir daļa no operētājsistēmas.
Pēc visu lietojumprogrammu noņemšanas tās var atkārtoti instalēt, un, ja izveidojat jaunu, konts tiks uzstādīts pirmajā lietošanas reizē. Lai izvairītos no to instalēšanas, izmantojiet šo komandu:
Get-AppXProvisionedPackage -Online | Remove-AppxProvisionedPackage -Online
Lūdzu, ņemiet vērā, ka, dzēšot visas lietojumprogrammas, tiks dzēsta arī lietojumprogramma Store un jūs nevarēsit instalēt citas lietojumprogrammas no Windows veikala.
Ja izdzēsāt kādu no iepriekš instalētas lietojumprogrammas izmantojot cmdlet Remove-AppxPackage, izmantojiet šo komandu, lai to noņemtu no pakotņu krātuves:
Get-AppXProvisionedPackage -Online | kur-objekts ($_.pakotnes nosaukums, piemēram, "*3DBuilder*") | Remove-AppxProvisionedPackage -Online
Piemērā tiek izmantota komanda, lai noņemtu lietojumprogrammu 3DBuilder; lai noņemtu citu lietojumprogrammu, norādiet tās nosaukumu parametra vērtībā -like.
Atinstalējiet darbvirsmas programmas, izmantojot komandrindu
Šis skripts izmanto komandrindas utilītu WMIC, kas paredzēti mijiedarbībai ar rīkiem Windows pārvaldība(WMI).
Lai veiktu darbības ar programmām un palaistu komandu wmic.
Piezīme: izmantojotwmic var mijiedarboties tikai ar darbvirsmas lietojumprogrammām, kas instalētas, izmantojot Windows Installer.
Lai iegūtu sarakstu instalētās programmas palaidiet šādu komandu:
Jūs saņemsit to programmu nosaukumus, kuras varat izmantot, lai tās noņemtu.
wmic /output:C:\Lietotāji\<имя lietotājs>\Desktop\software_list.txt produkts iegūst nosaukumu, versiju
Vai iekšā HTML fails tabulas veidā:
wmic /output:C:\Lietotāji\<имя lietotājs> \Desktop\software_list.html produkts iegūst nosaukumu, versiju /format:htable
Kā jūs pamanījāt, iepriekš minētajos piemēros tiek parādīts ne tikai programmu nosaukums, bet arī to versija. Lai sarakstu padarītu detalizētāku, var izmantot šādus aizstājvārdus:
- Vārds - vārds
- Versija - versija
- Pārdevējs - izstrādātājs
- Apraksts - apraksts
- InstallDate — uzstādīšanas datums
Kad saņemat programmu sarakstu, varat ierobežot to rādīšanu līdz noteiktiem meklēšanas kritērijiem, piemēram, tikai noteiktam izstrādātājam vai tikai ar atslēgvārds Virsrakstā.
Lai iegūtu Microsoft izstrādāto programmu sarakstu, komanda būtu šāda:
wmic produkts, kur "Pārdevējs, piemēram, "%Microsoft%"" saņem nosaukumu, versiju
Un, lai iegūtu sarakstu ar programmām, kuru nosaukumā ir vārds Office, izmantojiet šo:
wmic produkts, kur "Nosaukums, piemēram, "%Office%"" tiek iegūts nosaukums, versija
Piemēram, izdzēsīsim programmu Windows 7 USB/DVD lejupielādes rīks. Izņemšanas komanda būs šāda:
produkts, kur name="" call atinstal
Attiecīgi, lai noņemtu citu programmu no iegūtā saraksta, tās nosaukumam ir jābūt nosaukuma parametra vērtībā (izcelts sarkanā krāsā).
Dzēšot programmu ar šādu komandu, tiks pieprasīts darbības apstiprinājums. Lai izslēgtu apstiprinājuma uzvedni, izmantojiet opciju /nointeractive. Komanda izskatīsies šādi:
produkts kur nosaukums=" Windows 7 USB/DVD lejupielādes rīks" izsauciet atinstalēšanu /nointeractive
WMIC atbalsta arī instalācijas pakotņu pārvaldību attālos datoros.

Sveiki visiem, mēs turpinām izpēti par operētājsistēmu Windows 10, šodienas diskusijas tēma būs jautājums par to, kā noņemiet iebūvētās programmas operētājsistēmā Windows 10 Redstone, apskatīsim, kas ir šīs lietojumprogrammas. Es vēlos atzīmēt, ka ir vairāki iemesli, kas var mudināt jūs ievērot šos norādījumus, un visbiežāk tas nav pilnībā pareizs darbs utilītu dati, kas traucē jūsu galvenajām programmām.
Iebūvētas Windows 10 Redstone lietojumprogrammas
Un tāpēc apskatīsim, kas ir šie desmitiem iebūvēto lietojumprogrammu, būtībā šīs ir lietojumprogrammas, kas nāk ar standarta instalācija operētājsistēmu, desmitniekā tie ir:
- Signalizācija
- Veikals
- Kartes
- Apmaksāts Wi-Fi dati un mobilo sakaru tīkli
- utt.

Iepriekš es jums teicu, ka Windows versijas izveides brīdī, kad operētājsistēmu vajadzēja depersonalizēt, es atklāju kļūdu Sysprep 3.14, radās neatgriezeniska kļūda, un to daļēji izraisīja sistēmā Windows iebūvētās lietojumprogrammas. .
Iebūvēto Windows 10 lietojumprogrammu noņemšana
Tagad apskatīsim iebūvēto Windows 10 lietojumprogrammu noņemšanas procedūru. Pirmajā desmitniekā visas šīs lietojumprogrammas nevar noņemt, ar peles labo pogu noklikšķinot uz programmas ikonas,

bet ir veids, kā to izdarīt, izmantojot Powershell. Atveriet Powershell Kā administrators, lai to izdarītu, atlasiet palielināmā stikla ikonu ( Windows meklēšana) un ievadiet jaudu. Rezultātā jūs atradīsit vajadzīgo utilītu, pēc tam ar peles labo pogu noklikšķiniet uz tās un atlasiet Palaist kā administratoram.

Tiks atvērts zils komandrindas logs, kurā varēsim noņemt Windows 10 Redstone iebūvētās lietojumprogrammas. Lai redzētu visu jūsu ierīcē instalēto iebūvēto lietojumprogrammu sarakstu operētājsistēma, ievadiet šo komandu:
Mēs viņai sakām, dodiet mums visas AppxPackage lietojumprogrammas. Rezultātā jūs iegūsit šādu sarakstu. Šeit tie visi ir jūsu ((kas nozīmē tikai lietojumprogrammas jaunajam interfeisam, nevis standarta Windows programmas, kuru varat izdzēst, izmantojot vadības paneli).

Lai filtrs būtu ērtāks, labāk ievadīt:
Get-AppxPackage | Atlasiet Name, PackageFullName
Piekrītu, ērtāka Windows 10 Redstone iebūvēto lietojumprogrammu saraksta prezentācija

Lai noņemtu noteiktu lietojumprogrammu, izmantojiet komandu:
Get-AppxPackage PackageFullName | Remove-AppxPackage
Kā jūs saprotat, PackageFullName vietā ir jāievieto vērtība no saraksta,
Ir ļoti ērti kopēt no Powershell; vienkārši atlasiet to ar peles kreiso pogu vēlamo līniju un nospiediet taustiņu Enter, varat ielīmēt, noklikšķinot ar peles labo pogu
Var veikt arī šādu triku, aplikācijas pilna nosaukuma vietā var izmantot simbolu “zvaigznīte”, kas aizvieto jebkuras citas rakstzīmes. Minēšu piemēru:
Pieņemsim, ka mums ir jāizdzēš lietojumprogramma Cilvēki, mēs rakstām sekojošo.
Get-AppxPackage *cilvēki* | Remove-AppxPackage
(visos gadījumos varat izmantot arī īso nosaukumu no tabulas kreisās puses, ko ieskauj zvaigznītes). Visas lietotnes People vairs nav pieejamas operētājsistēmā Windows 10 Redstone.

Mūsu paveiktais attiecas uz pašreizējo lietotāju, ja jums ir uzdevums atinstalēt iebūvēto Windows utilītas 10, visiem lietotājiem, tam ir parametrs visi lietotāji.
Get-AppxPackage -allusers *cilvēki* | Remove-AppxPackage
Kā redzat, viss ir vienkārši.
Windows 10 Redstone lietotņu nosaukumu saraksts
Visizplatītākās utilītas, kuras vairumā gadījumu vēlaties noņemt.
- cilvēki — lietojumprogramma Cilvēki
- saziņas lietotnes - kalendārs un pasts
- zunevideo — kino un TV
- 3dbuilder — 3D veidotājs
- skypeapp - lejupielādējiet Skype
- solitārs — Microsoft Solitaire kolekcija
- officehub — lejupielādējiet vai uzlabojiet Office
- xbox - XBOX lietojumprogramma
- fotogrāfijas - Fotogrāfijas
- kartes - Kartes
- kalkulators — kalkulators
- kamera - kamera
- modinātāji - Modinātāji un pulksteņi
- onenote — OneNote
- bing — lietojumprogrammas Ziņas, sports, laikapstākļi, finanses (viss uzreiz)
- skaņu ierakstītājs — balss ieraksts
- windowsphone — tālruņu pārvaldnieks
Noņemiet visas standarta Windows 10 Redstone lietojumprogrammas
Tagad, lai neveiktu nepieciešamos ikdienas darbus, mēs visu izdzēsīsim uzreiz. Tam ir šāda komanda:
Get-AppxPackage - allusers | Remove-AppxPackage
Rezultātā jūs redzēsit šādu dzēšanu.
Dažas utilītas nevar noņemt ar šo komandu — Cortana un AccountsControl. 
Pirms dzēšanas es iesaku jums joprojām izveidot Windows 10 atkopšanas attēlu, jo standarta lietojumprogrammu sarakstā ir arī iekļauts logu veikals 10 un daži sistēmas lietojumprogrammas, nodrošinot visu pārējo pareizu darbību. Atinstalēšanas laikā varat saņemt kļūdu ziņojumus, taču lietojumprogrammas joprojām tiks atinstalētas (izņemot pārlūkprogrammu Edge un dažas sistēmas lietojumprogrammas).
Pēc visu lietojumprogrammu noņemšanas tās var atkārtoti instalēt, un, izveidojot jaunu kontu, tās tiks instalētas pirmajā lietošanas reizē. Lai izvairītos no to instalēšanas, izmantojiet šo komandu:
Get-AppXProvisionedPackage -Online | Remove-AppxProvisionedPackage -Online
Ja noņēmāt kādu no iepriekš instalētajām lietojumprogrammām, izmantojot cmdlet Remove-AppxPackage, izmantojiet šo komandu, lai noņemtu to no pakotņu krātuves:
Starp citu, utilīta CCleaner ļauj to izdarīt jaunākā versija, noņemiet arī iebūvēto Windows lietojumprogrammas 10 Redstone. Palaidiet to, cilnē Rīki> Atinstalēt programmas un, kā redzat, ir pieejamas arī iebūvētās utilītas. šo sarakstu un noklikšķiniet uz atinstalēt.

Tā kā esam iemācījušies lauzt, mācīsimies radīt. Kā jūs uzsvērāt iepriekš, Windows 10 Redstone iebūvēto lietojumprogrammu dzēšana ir vienkārša, un atjaunošana nav grūtāka.
Powershell ievadiet šo komandu:
Get-AppxPackage -AllUsers| Foreach (Add-AppxPackage - DisableDevelopmentMode - Reģistrējieties “$($_.InstallLocation)\AppXManifest.xml”)
tas prasīs kādu laiku, tāpēc jums būs jāgaida.
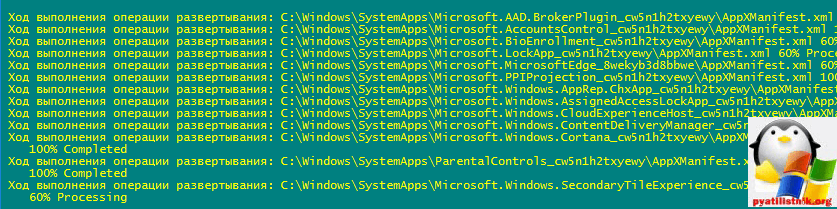
Arī ļoti bieži uzdotais jautājums, kur Windows 10 Redstone saglabā saīsnes uz programmām no saraksta Visas programmas. Tas ir vienkārši, nospiediet taustiņus WIN+R un atvērtajā logā ievadiet:
apvalks: lietotņu mape

Rezultātā jūs redzēsit mapi ar visām ikonām.

Apakšējā līnija
Rezumējot, mēs apskatījām, kas ir iebūvētās Windows 10 redstone lietojumprogrammas, kā tās noņemt un atjaunot, es domāju, ka mēs varam pabeigt šeit.
Operētājsistēmā Windows 10 ir ļoti daudz iepriekš instalētu lietojumprogrammu, un tās lietošanas laikā gandrīz jebkurš lietotājs no veikala instalē vēl vairākas programmas. Un, kad rodas vajadzība no tiem atbrīvoties (pat uzreiz pēc OS instalēšanas), rodas jautājumi. Šodien mēs apskatīsim, kā jūs varat noņemt iebūvētās Windows 10 lietojumprogrammas, neizmantojot viltības, izmantojot trešās puses programmatūru.
Viena no mērķa sasniegšanas iespējām ir izmantot jauno “desmitnieku” iestatījumu saskarni, kas daļēji aizstāj vadības paneli. Šī ir izvēlne Opcijas.
1. Zvaniet viņam caur konteksta izvēlne Sāciet vai izmantojot kombināciju Win → I.
2. Apmeklējiet sadaļu “Sistēma”.
3. Aktivējiet cilni “Applications/Features”.

4. Noklikšķiniet uz ikonas vai nosaukuma nevajadzīga programma un noklikšķiniet uz "Dzēst".

Rezultātā programmas atinstalēšana sāksies bez papildu logiem un apstiprinājuma dialoga.
Lietotājam tiek dota iespēja dzēst ne visas lietojumprogrammas, tāpēc blakus dažām no tām ikona “Dzēst” būs neaktīva.

Ņemiet vērā, ka klasiskās programmas ir vieglāk atinstalēt, izmantojot vadības paneļa sīklietotni ar nosaukumu “Pievienot/noņemt programmas”, izmantojot tā sauktos atinstalētājus vai palaižot atinstalētāju no direktorijas ar programmatūras failiem vai izmantojot saīsni Start.
Izmantojot paplašināto komandrindu
Top Ten ir pievienojis rīku, kam ir vairāk funkcionalitātes nekā komandrindai. Tas ir PowerShell. Lai to izmantotu, jums jāzina sistēmu nosaukumi paketes, kuras mēs gatavojamies noņemt.
1. Izsauciet PowerShell ar administratora tiesībām.
Ievadiet lietojumprogrammas nosaukumu meklēšanas josla un, izmantojot atbilstošā elementa konteksta izvēlni no tā rezultātiem, atlasiet “Palaist kā administratoram”.

2. Lai vizualizētu no lietojumprogrammu veikala instalēto utilītu sarakstu, ievadiet un izpildiet:

Lai vienkāršotu programmatūras noņemšanas procesu, mēs komandās ievadīsim pakotņu nosaukumus. Tos, protams, ir vieglāk kopēt un ielīmēt nekā drukāt, tāpēc parādīto informāciju būtu ieteicams eksportēt uz “txt” dokumentu.
3. Nosūtiet komandu sistēmai:
Get-AppxPackage | Set-Content "$Env:userprofile\Desktop\X.txt"
Tas saglabās atklāto programmatūras produktu sarakstu ar pilniem nosaukumiem darbvirsmā un, ja maināt ceļu un faila nosaukumu, kas norādīts aiz “$Env:”, - norādītajā direktorijā ar doto nosaukumu.
Lai iegūtu sīkāku informāciju un lasāmākā formā, palaidiet komandu, piemēram:
Get-AppxPackage | Konvertēt uz HTML | Set-Content "$Env:userprofile\Desktop\X.html"
Ceļš uz failu var būt jebkas. Lietojumprogrammas atinstalēšana tiek veikta, ievadot atinstalēšanas komandu un pakotnes nosaukumu PackageFullName. Lai iegūtu šo informāciju, jums tā ir jāievada un jāaizpilda.
Get-AppxPackage -Name *Ziņas*
Tiks parādīta informācija par programmu Ziņas.

Atlasiet 6. rindas vērtību “PackageFullName” un kopējiet to starpliktuvē, izmantojot konteksta izvēlni vai izmantojot Ctrl+C kombināciju.
Lietojumprogrammas “Ziņas” noņemšana tiek veikta, palaižot sistēmas komandu:
Remove-AppxPackage Microsoft.BingNews_4.16.18.0_x86__8wekyb3d8bbwe – Apstiprināt
kur Remove-AppxPackage ir atbildīgs par norādītās programmatūras atinstalēšanu;
arguments – Confirm parādīs informāciju par pieprasīto darbību un lūgs apstiprinājumu tās pabeigšanai. Bez tā atinstalēšana notiks fonā un lietotājam nebrīdinot.
Atliek tikai izdzēst pašu instalācijas pakotni no desmitiem krātuves. Līnija veic darbību:
Get-AppXProvisionedPackage -Online | kur-objekts ($_.pakotnes nosaukums — piemēram, “*3DBuilder*”) | Remove-AppxProvisionedPackage — tiešsaistē
Kur 3DBuilder ir noņemamās pakotnes nosaukums.
Tādējādi tiek noņemtas pašreizējā lietotāja programmas. Varat arī atinstalēt lietojumprogrammas citiem kontiem, ja jums ir tiesības to darīt. Šeit tiek izmantots arguments “-Lietotāja lietotājvārds”, piemēram, “Get-AppxPackage -User My_Name” tiks parādīts no Windows veikala instalētā konta My_Name lietojumprogrammu saraksts.
Programmatūras noņemšana konkrētam kontam tiek veikta tādā pašā veidā, bet pievienojot parametru “-Lietotāja lietotājvārds”. Programmatūras noņemšana visiem datora kontiem tiek veikta, izmantojot parametru “-AllUsers”.
Lai notīrītu Windows 10 no visām veikalā esošajām programmām, ir rinda:
Get-AppxPackage -AllUsers | Remove-AppxPackage
Līdz ar to klasisko programmu atinstalācijā “desmitniekā” nav nekā sarežģīta vai nesaprotama, izņemot to, ka dažas no tām ir sistēmiskas un tās nevar noņemt. Ja nepieciešams, datorā var instalēt jebkuru utilītu, un, pievienojot jaunu lietotāju, pirmajā apmeklējuma reizē tiks instalēts klasiskais programmatūras komplekts no Veikala. Lai no tā izvairītos, ievadiet un izpildiet:
Get-AppXProvisionedPackage -Online | Remove-AppxProvisionedPackage — tiešsaistē
Ja atinstalējat visas programmas, tiks atinstalēts arī Veikals, kas turpmāk neļaus neko iegūt no tā krātuves.
Klasisko programmu atinstalēšana, izmantojot komandrindu
Komandrinda arī ļauj atbrīvoties no nevajadzīgu programmatūru, ko uzliek Microsoft. Lai to izdarītu, jums būs jāizmanto Windows 10 pārvaldības rīks (WMIC). Diemžēl tas ļauj tikai pārvaldīt programmatūras produktus, kas instalēti caur Windows Installer.
1. Zvaniet komandrinda administratora privilēģijas.

2. Izpildiet tajā “wmic”.
3. Izpildiet “product get name”, lai iegūtu to produktu sarakstu, kurus var dzēst, izmantojot CMD.

wmic /output:C:\list.txt produkts iegūst nosaukumu, versiju

Pagarināts HTML versija programmu saraksts tabulas veidā tiek saglabāts, izmantojot komandu:
wmic /output:C:\list.html produkts iegūst nosaukumu, versiju /format:htable

Dokumentu saglabāšanas nosaukumus un ceļu var mainīt.
Šajā gadījumā, salīdzinot ar PowerShell, informācija par lietojumprogrammas versiju (Version), tās izstrādātāju (Vendor), instalēšanas datumu (InstallDate) un Īss apraksts(Apraksts), ja pieejams.
Operētājsistēmā Windows 10 varat filtrēt sarakstu, izmantojot kādu no tālāk norādītajām opcijām. Tātad, piemēram, lai iegūtu programmatūras sarakstu no Piriform, izpildiet rindiņu:
wmic produkts, kurā “Pārdevējs, piemēram, “%Piriform%”” saņem nosaukumu, versiju
Un parādiet sarakstu biroja programmas līnija palīdzēs:
wmic produkts, kur “Nosaukums, piemēram, “%Office%”” tiek iegūts nosaukums
Izmantojot komandrindu, noņemsim lietojumprogrammu, piemēram, Word no Microsoft. Komanda izskatīsies šādi:
produkts, kurā name=”Microsoft Word MUI” izsaukums uninstall /nointeractive
Jebkuras citas programmas nosaukums ir jānorāda pēdiņās aiz “name”; arguments “/nointeractive” neļaus lietotājam apstiprināt darbību.
Pieredzējušiem lietotājiem jāņem vērā, ka WMIC spēj pārvaldīt instalācijas pakotnes attālās stacijās, taču, lai izveidotu savienojumu ar to, ir nepieciešams mērķa datora IP.
Ikviens lietotājs var saprast WMIC un PowerShell komandas instalētās programmatūras pārvaldīšanai, pat tie, kas nezina programmēšanas pamatus un kuriem nav datoru administrēšanas prasmju Uz Windows bāzes 10.
Windows 10, tāpat kā tās iepriekšējās versijās (Windows 8), ir vairākas iepriekš instalētas lietojumprogrammas, kuras, pēc izstrādātāju domām, ir vienkārši nepieciešamas ikvienam datora lietotājam. Tie ietver Kalendāru, Pasts, Ziņas, OneNote, Kalkulators, Maps, Groove Music un daudzas citas. Bet, kā liecina prakse, daži no tiem ir interesanti, bet citi ir pilnīgi bezjēdzīgi. Tā rezultātā vairākas lietojumprogrammas vienkārši aizņem vietu jūsu cietajā diskā. Tāpēc rodas pilnīgi loģisks jautājums: "Kā atbrīvoties no nevajadzīgām iebūvētajām lietojumprogrammām?"
Izrādās, ka atbrīvojoties no neizmantotās lietojumprogrammas daudzos gadījumos tas nav tik vienkārši. Bet tas joprojām ir iespējams, ja zināt dažus Windows OS trikus.
Ir vērts atzīmēt, ka standarta lietojumprogrammu atinstalēšana ir potenciāli bīstama darbība, tāpēc pirms šādu uzdevumu sākšanas ieteicams izveidot sistēmas atjaunošanas punktu, kā arī dublējumu ( rezerves kopija) svarīgi dati.
1. metode: atinstalējiet krājuma lietotnes, izmantojot CCleaner
Iebūvētās Windows 10 OS programmas var atinstalēt, izmantojot utilītu. Lai to izdarītu, jums vienkārši jāveic dažas darbības.

2. metode: iebūvēto lietojumprogrammu noņemšana, izmantojot standarta Windows rīkus
Dažas no iepriekš instalētajām programmām var viegli ne tikai iegūt no OS sākuma izvēlnes, bet arī noņemt, izmantojot standarta sistēmas rīkus. Lai to izdarītu, jums jānospiež poga "Sākt", atlasiet nevajadzīgo elementu standarta pielietojums, pēc tam ar peles labo pogu noklikšķiniet uz tā un atlasiet "Dzēst". Līdzīgas darbības var veikt arī atverot pilns saraksts lietojumprogrammas.

Bet diemžēl šādā veidā var atinstalēt tikai ierobežotu iebūvēto lietojumprogrammu sarakstu. Pārējiem elementiem vienkārši nav pogas “Dzēst”. Šajā gadījumā jums ir jāveic vairākas manipulācijas ar PowerShell apvalku.

Iebūvēto lietojumprogrammu noņemšanas darbība notiek tikai pašreizējam lietotājam. Lai to atinstalētu ikvienam, jums jāpievieno šāda atslēga
