Programmas datu sinhronizēšanai lokālajā tīklā. Ātrās atlases rokasgrāmata (lejupielādējiet bezmaksas programmas failu un mapju sinhronizēšanai)
Mapju un failu sinhronizācijas programmas palīdz saglabāt atjauninātas failu un mapju kopijas dažādās vietās. Tie var būt dažādi datori, tīkla diskdziņi, USB diskdziņi vai tiešsaistes krātuve. Kamēr sinhronizācijas utilītas var izmantot kā vienkāršs līdzeklis lai izveidotu rezerves kopijas (tā sauktā vienvirziena sinhronizācija), to patiesais mērķis ir uzturēt identiskas failu un mapju kopas vairākās vietās.
Piemērs varētu būt uzturēšana pašreizējās versijas tos pašus failus vairākos savos datoros, kurus izmantojat dažādos laikos (divvirzienu sinhronizācija). Mapju sinhronizācijas utilītas seko līdzi failiem, kurus esat izveidojis, mainījis vai dzēsis. Un attiecīgi viņi veic šīs izmaiņas citās vietās.
Sinhronizācijas utilītu novērtēšanas kritēriji:
Labai sinhronizācijas utilītai jāspēj veikt lielāko daļu tālāk norādīto darbību.
- Atbalsta divvirzienu failu sinhronizāciju.
- Jāspēj kopēt jebkuru mapi vai failu, pat ja tas atrodas Šis brīdis laiku izmanto citas programmas.
- Pareiza konfliktu risināšana. Konflikta piemērs varētu būt viena un tā paša faila maiņa divās dažādās sinhronizācijas vietās.
- Failu dzēšanas uzskaite.
- Failu pārdēvēšanas fakta noteikšana.
- Atbalsts filtriem un noteikumiem laba skaņa sinhronizācijas zonas. Piemērs varētu būt noteiktu failu paplašinājumu izslēgšana no sinhronizācijas procesa.
- Visu veikto izmaiņu priekšskatījums ar iespēju lietotājam ignorēt visas darbības.
- Uzdevumu plānotājs un iespēja automātiski noteikt un sākt sinhronizāciju, kad kļūst pieejama sinhronizācijas vieta (piemēram, esat ievietojis zibatmiņas disku).
- Uzturiet sinhronizāciju gan lokālajā datorā, gan tīklā (piemēram, tīkla mapēs).
Šajā programmu klasē ir daudz pretendentu, taču tikai daži no tiem atbilst lielākajai daļai kritēriju.
Bezmaksas programmu apskats failu un mapju sinhronizēšanai
FreeFileSync failu un mapju sinhronizācijas programma ir labākā izvēle
Visu laiku sinhronizēt
| Liels filtru un noteikumu komplekts. FTP atbalsts. | ||
| Mēneša kopēšanas ierobežojums ir 40 000 failu. Bloķētos faili netiek kopēti. |
Kāpēc nepieciešama mapju sinhronizācija?
Periodiska failu sinhronizācija ļauj tos piegādāt cita uzņēmuma birojā vai blakus esošam datoram, izmantojot tīklu, un pastāvīgi atjaunināt tos divās vietās vienlaikus.
Tātad, mēs uzskatām, ka mājās vai darbā ir nepieciešams periodiski kopēt (atspoguļot) vienu vai vairākas mapes, kas atrodas lokālajā vai tīkla mašīnā, uz citu vietu, piemēram, uz zibatmiņas disku, ārējo HDD (cieto disku), lokālais tīkls vai uz attālo serveri, izmantojot FTP.
Tiek saukts periodiskas spoguļošanas (kartēšanas) process mapju sinhronizācija. Avota datiem un mērķa mapei vienmēr ir jābūt vienādiem gan failu/mapju skaita, gan izmēra ziņā.
Ar šo uzdevumu viegli tiek galā neliela, bet ļoti ērta rezerves programma Exiland Backup, kas ļauj izveidot 4 veidi rezerves kopijas , no kuriem viens ir Mapju un failu sinhronizēšana. Tas ir, pirmās sinhronizācijas laikā galīgajā mapē tiek izveidota precīza avota datu kopija, un pēc tam jūsu norādītajā frekvencē programma atspoguļos avota failus, atjauninot tos galīgajā mapē.
Sinhronizējiet failus tīklā un FTP– tikai neliela daļa no Exiland Backup iespējām. Jūs varat redzēt pilnu funkciju sarakstu Exiland Backup programmas lapā. Šajā rakstā mēs nekavēsimies pie tiem, bet tikai apsvērsim, kā iestatīt failu sinhronizāciju.
Kādas opcijas mapju sinhronizēšanai tīklā ir iekļautas Exiland Backup?
Exiland Backup ļauj veikt vienvirziena sinhronizāciju ar noteiktu frekvenci (ne biežāk kā reizi minūtē), ātri un rūpīgi salīdzinot avota datu saturu ar mērķa mapi un saskaņojot tos, kopējot failus mērķa mapē. Tas ir īpaši ērti, lai periodiski piegādātu failus no vienas organizācijas filiāles uz citu. Kā avota mapi var norādīt vairākas mapes un failus.
Exiland Backup sākotnēji izveido precīza kopija avota datus mērķa mapē un pēc tam periodiski atbalsta to atjaunināšanu. Tādā veidā, pievienojot, mainot vai dzēšot avota failus, visas izmaiņas tiek atspoguļotas arī mērķa mapē.
Turklāt programma Rezerves kopija Exiland dublējums nodrošināts dažādi iestatījumi"viedā" mapju sinhronizācija. Piemēram, programma var kopēt visus failus vai selektīvi atbilstoši noteiktai maskai, faila atribūtiem un norādītajām apakšmapēm.
UZ papildus iespējas var attiecināt tādas funkcijas kā:
- Detalizēta sinhronizācijas žurnāla (žurnāla) uzturēšana, kas parāda atjaunināto, dzēsto vai pievienoto failu skaitu.
- Iespēja nosūtīt žurnālu (žurnālu) pa e-pastu vai paziņojumu uz mobilo tālruni.
- Elastīgi iestatījumi mapju sinhronizācijas grafikiem.
- Automātiski sāk failu sinhronizāciju, startējot sistēmu Windows vai pievienojot zibatmiņas disku vai citu noņemamu datu nesēju.
- Sāciet sinhronizāciju no komandrinda(komandrinda).
Soli pa solim vednis mapju sinhronizācijas iestatīšanai
Tātad, apskatīsim, kā iestatīt Exiland Backup, lai praksē sinhronizētu mapes.
Pieņemsim, ka mums ir jāsinhronizē mape "C:\Documents" ar visām apakšmapēm no vietējās mašīnas, kurā tiek izmantots Exiland Backup, ik pēc 3 minūtēm no plkst. 8:00 līdz 21:00 ar attālo mašīnu "Director" koplietotajā mapē "\\". Director\ActualDocsUser1.
Palaidiet Exiland Backup. Programmas galvenā loga augšējā kreisajā stūrī noklikšķiniet uz pogas Izveidot jaunu uzdevumu - a soli pa solim vednis uzdevuma iestatījumi.
1. darbība. Darba nosaukums
Ievadiet jebkuru uzdevuma nosaukumu, piemēram, “Sinhronizēt darba dokumentu mapi” un noklikšķiniet uz “Tālāk”.
2. darbība: dublējuma veids
Norādiet veidu - "Sinhronizācija" un noklikšķiniet uz "Tālāk".

3. darbība: avota faili un mapes
Norādiet, kurus avota failus/mapes vēlaties sinhronizēt.
![]()
Lai to izdarītu, noklikšķiniet uz “Pievienot” -> “Lokālās/tīkla mapes un faili...”, norādiet ceļu uz mapi “C:\Documents” un noklikšķiniet uz Labi, pēc tam parādīsies mapes opciju atlases logs.
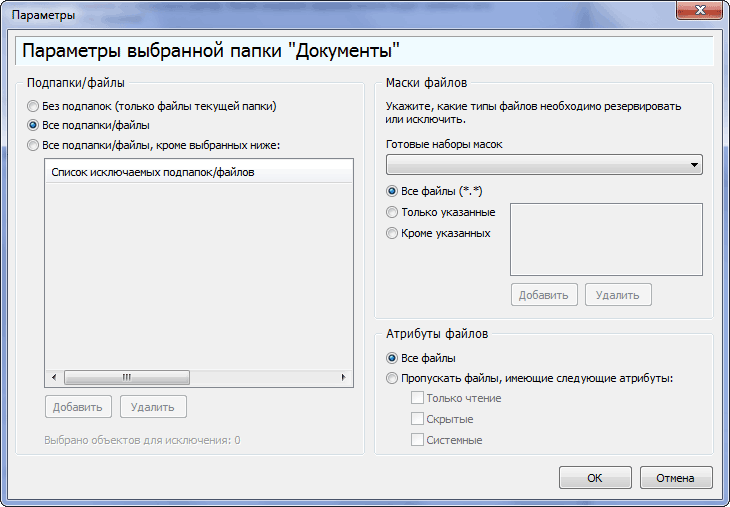
Šeit jūs varat atstāt visu kā noklusējumu un nekavējoties noklikšķiniet uz Labi.
4. darbība: ZIP saspiešanas opcijas
Mēs izlaižam ZIP saspiešanu, jo tā ir paredzēta tikai dublēšanai. Nekavējoties noklikšķiniet uz "Tālāk".
5. darbība: sinhronizējamā galamērķa mape
Atlasiet ceļu uz mērķa mapi, šajā gadījumā "\\Director\ActualDocsUser1"

6. darbība: ieplānojiet sinhronizāciju
Norādiet savu grafiku. Lai to izdarītu, noklikšķiniet uz pogas "Mainīt" un parādītajā logā norādiet grafika veidu "Katru dienu" ik pēc 1 dienas un pēc tam atlasiet laiku. Noklikšķiniet uz "Rediģēt" pa labi no lauka "Laiks", pēc tam noklikšķiniet uz pogas "Pievienot", atlasiet "Periodiski" un atlasiet "Ik pēc 3 minūtēm", pārbaudiet intervālu un norādiet, no kura un līdz kuram sinhronizācija jāatkārto. piemēram, no 8:00 līdz 21:00. Gatavs. Vairākas reizes noklikšķiniet uz Labi, līdz tiek aizvērti visi iepriekš parādītie logi.

7. darbība. Paziņojums
Atstājiet visu kā noklusējuma iestatījumu un noklikšķiniet uz "Gatavs".
Uzdevums ir izveidots. Kad tiek prasīts konfigurēt papildu iestatījumus, atbildiet “Nē” tūlīt.
Ja nepieciešams sinhronizēt failus ar attālais dators izmantojot FTP, pēc tam atlasiet FTP, iestatot mērķa mapi. Viss pārējais tiek darīts, kā mūsu piemērā iepriekš.
Tiesa, Exiland Backup Standard 3. versijā ir ierobežojums: mapju sinhronizēšana caur FTP no lokālās/tīkla mapes uz attālo mašīnu darbojas, bet datu kopēšana no FTP uz lokālo netiek nodrošināta. Ņemiet vērā arī to, ka mapes sinhronizācija ir iespējama tikai ar vienu mērķa mapi.
Programmai ir intuitīvs, pārdomāts krievu valodas interfeiss, un tā ir ieteicama failu sinhronizēšanai gan lokālajā tīklā starp darba datoriem, gan ar FTP starpniecību starp organizācijas filiālēm vai nodaļām.
Ir gan maksas standarta, gan profesionālā versija, kā arī bezmaksas Exiland Backup Free, kuru varat lejupielādēt no dublēšanas programmas vietnes, lai novērtētu tās iespējas failu sinhronizēšanai. Ja programma ir piemērota jūsu problēmu risināšanai, varat iegādāties standarta vai profesionālo licenci un kļūt par pilntiesīgu reģistrētu lietotāju ar visām priekšrocībām.
Direktorija tiek lasīta, izmantojot komandu get-childitem. Lai ņemtu vērā apakšmapes, tai tiek pievienota opcija -recurse, bet, lai atšķirtu failus no mapēm, tiek izmantota funkcija PSIsContainer(). Ja tas atgriež True, tad elements ir mape, pretējā gadījumā tas ir parasts fails:
$avots = ¨c:faili¨
$srcfolder = get-childitem $source -recurse | kur-objekts ($_.psiscontainer)
$srcfiles = get-childitem $source -recurse | kur-objekts(!$_.pciscontainer)
Lai atrisinātu mūsu vienkāršo uzdevumu, mums būs nepieciešami četri saraksti: pirmajos divos ir avota faili un mapes, bet atlikušajos divos ir iegūtie faili un mapes. Sinhronizācijas process ir saistīts ar šo sarakstu atkārtošanu un failu kopēšanu no vienas mapes uz citu.
Pirmā cilpa pārbauda, vai avota direktoriji pastāv rezerves mapē, un, ja tie vēl nepastāv, tie tiek izveidoti, izmantojot komandu new-item.
foreach ($folder mapē $srcfolders)
$srcpath = $source -aizvietot ¨\¨,¨\¨ -aizvietot ¨:¨,¨:¨
$dstpath = $folder.fullname -aizvietot $srcpath,$destination
if ($dstpath -ne ¨¨) (
if (! (testa ceļš $dstpath))
¨Mapes “$dstpath” izveide.¨
jauns vienums $dstpath tipa direktorijs | out-null
Ļoti līdzīgs cikls tiek veikts, salīdzinot iegūto un avota mapju sarakstu, tādējādi izveidojot precīzu apakšmapju struktūru. Divi citi cikli apstrādā failus: pirmais kopē atjauninātos objektus no avota uz iegūto mapi, otrais - tos, kas nav avota direktorijā - no pēdējās. Varat uzzināt, vai fails ir atjaunināts, izmantojot tā jaucējkodu. Ņemiet vērā: tā kā faili tiek atvērti tikai lasīšanas režīmā, tie netiek bloķēti no citām programmām. Tomēr saskaņā ar labas formas noteikumiem fails ir jāaizver ar funkciju Close() pēc tam, kad ir aprēķināts jaucējkods:
$md5 = jauns objekts system.security.cryptography.md5cryptoserviceprovider
$fs = jauns objekts system.io.filestream ($fails,$režīms,$piekļuve)
$hash = $md5.computehash ($fs) # faila jaucējkods
$fs.close()
Pārberziet jauns fails tās vecā kopija ir bezjēdzīga, tāpēc pievienosim komandas, lai salīdzinātu modifikācijas datumus. Pārvietojot atpakaļ failus, kuru trūkst sākotnējā mapē, pārbaudes nav nepieciešamas; vienkārši izpildiet vienumu kopēšanas instrukciju. Viss skripts ir norādīts sarakstā - tam ir norādīti ceļi uz avota un mērķa mapēm (neaizmirstiet pievienot noslēdzošās slīpsvītras, piemēram, c:filessource), un pēc tam tas visu darbu veic neatkarīgi un parāda informāciju tikai par ekrānā par to, kas tieši notiek. Ņemiet vērā, ka pat tad, ja iepriekš neesat izveidojis pēdējo mapi, skripts to izveidos neatkarīgi:
if (! (testa ceļš $galamērķis))
new-item $galamērķis -type directory -force | out-null
Tātad, šis skripts palīdzēs kopēt fotoattēlus, tabulas, teksta dokumenti utt., netērējot laiku manuālai failu salīdzināšanai. Lai to izmantotu, darbvirsmā varat izveidot vienkāršu BAT failu, norādot komandu, piemēram, powershell.backup.ps1 c:filesrc d:backup (ceļš uz skriptu parasti ir jānorāda pilnībā). Nākotnē mapes būs viegli sinhronizēt, noklikšķinot uz šī sērijveida faila. Atgādināsim, ka komanda Set-ExecutionPolicy RemoteSigned, kas izpildīta “Administratora” vārdā, ļauj izpildīt neparakstītus skriptus.
Saglabājiet kopijas svarīgi faili pilnīgi neaizsargātā formā, iespējams, nav pilnīgi patiess no drošības viedokļa. Windows sistēma 7, neskatoties uz Microsoft centieniem, joprojām ir neaizsargāta pret vīrusiem, tārpiem un citu ļaunprātīgu programmatūru. Uz dokumentiem, kas patiesībā pastāvīgi melo atvērta piekļuve, viņi tur nokļūst bez problēmām. Par laimi, iekšā operētājsistēma Ir parādījies ļoti noderīgs rīks - virtuālie diski, kas tiek uzstādīti un atvienoti lidojuma laikā. Tie ir piemēroti arī visu svarīgu failu dublēšanai, kuriem var piekļūt ierobežots lietotāju skaits.
Sistēmā virtuālais disks tiek parādīts kā VHD (Virtual HardDisk) fails, kura struktūra un saturs ir līdzīgs failam. cietais disks. Tas ir izveidots, izmantojot iebūvēto Windows 7 lietderības programma datora vadībai, kas tiek palaista caur moduli compmgmt.msc. Šīs programmas logā jānoklikšķina uz rindas “Disk Management” un izvēlnē jāizvēlas komanda “Darbība Izveidot virtuālo disku”. Par jaunu virtuālais disks tiek iestatīts izmērs un pēc tam tiek formatēts sējums. Pēdējā posmā varat piešķirt diska burtu vai saistīt VHD failu ar NTFS mapi.
Pēdējā metode ir interesanta, jo kopēšana ir atļauta noteiktā mapē neatkarīgi no tā, kur atrodas virtuālais sējums. Uzstādot virtuālo sējumu datora pārvaldības utilītprogrammā, varat būt drošs, ka ne vīrusi, ne ziņkārīgie lietotāji nenokļūs līdz jaunākajai svarīgu dokumentu kopijai. Pašu virtuālo sējumu, t.i., failu ar VHD paplašinājumu, var kopēt uz dublējuma datu nesēju. Papildu drošības pasākums ir virtuālā sējuma šifrēšana, kas, izmantojot BitLocker, ir pieejama Windows 7 maksimālo un biznesa versiju lietotājiem. Pievienojot šādu aizsargātu sējumu (un to var izmantot citos datoros, pat ja BitLocker nav instalēts), Windows lūgt ievadīt pieteikumvārdu un paroli.
Es domāju, ka katrs no mums uzdeva jautājumu "Kas ir šis portfelis, kas parādās izvēlnē Izveidot, un kāds ir tā mērķis?" Es arī sāku interesēties par to, kam Windows ir paredzēts portfelis. No pirmā acu uzmetiena var šķist, ka portfelis pilda tādas pašas funkcijas kā mape, taču tai ir cita ikona, taču tas ir tālu no patiesības. Fakts ir tāds, ka jūs nevarat izveidot failus un mapes tieši portfelī, bet tikai kopēt tos portfelī un mainīt tos. Var izveidot tikai apakškategorijās, t.i. apakšmapēs! Un tas viss ir saistīts ar faktu, ka portfeļa funkcionalitāte ir paredzēta, lai veiktu sinhronizāciju starp failiem un mapēm.
Šajā rakstā noskaidrosim, kāpēc mums ir nepieciešams portfelis operētājsistēmā Windows, un apskatīsim, kā tas darbojas.
Saskaņā ar palīdzību Microsoft iesaka portfeli izmantot divās situācijās, sinhronizējot failus un mapes no datora tīklā un starp datoru un noņemamu ierīci. Es neizmantotu portfeli sinhronizācijai tīklā, jo ir daudz vieglāk piešķirt piekļuvi resursiem konkrētam lietotājam un viņš varēs strādāt ar dokumentiem tīklā. Bet mēs apskatīsim sinhronizāciju caur noņemamu ierīci!
Parasti sinhronizācijas nepieciešamība rodas, ja atkal un atkal strādājat ar vieniem un tiem pašiem dokumentiem. dažādi datori. Tāpēc jums vienmēr ir jābūt jaunākā versija failus. Protams, katru reizi varat kopēt un dzēst visu mapi, kurā atrodas jūsu dokumenti, lai nebūtu jāizdomā, kuri faili tika mainīti. Bet, ja failu ir daudz, tas var aizņemt daudz laika. Šajā situācijā Windows portfelis var mums palīdzēt.
Izveidosim portfolio saknē USB zibatmiņas diski(RMB\Izveidot\Portfolio\Darba dokumenti)
Un mēs iekopēsim šajā portfelī failus un mapes, ar kurām mēs turpmāk strādāsim citā datorā. Tieši dokumentu un mapju kopēšanas brīdī starp tiem tiek izveidots savienojums, pateicoties kuram tiks salīdzinātas failu versijas.
Kā jau teicu iepriekš, mēs nevaram izveidot neko portfelī, jo tā izvēlnē vienkārši nav vienuma “Izveidot”.

Bet mēs varam izveidot failus un mapes mapēs
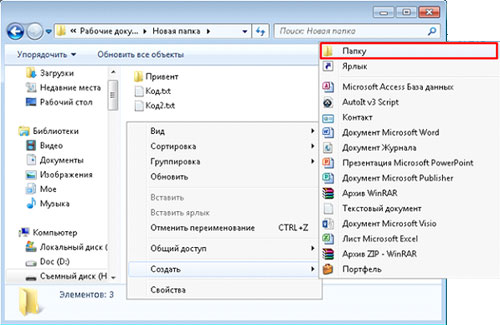
Tas viss ir saistīts ar faktu, ka starp failiem un mapēm portfeļa iekšpusē ir savienojums ar failiem un mapēm, no kurām tie tika kopēti. Ja mēģināsim izveidot failu, tam vienkārši nebūs savienojuma, kas nozīmē, ka nebūs neviena, ar ko to sinhronizēt.
Kad esam strādājuši ar dokumentiem citā datorā (vai vienkārši ar dokumentiem mūsu Windows portfelī), mēs varam veikt sinhronizāciju (kopēt mainītos failus un mapes).
Lai to izdarītu, mēs varam noklikšķināt ar peles labo pogu noklikšķiniet novietojiet peli uz portfeļa un atlasiet “Atjaunināt visu”

Vai arī dodieties uz portfolio un rīkjoslā noklikšķiniet uz “Atjaunināt visus objektus”.
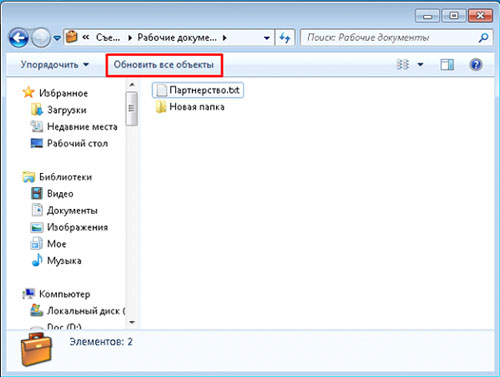

Kā redzams no ekrānuzņēmuma, kopš pēdējās sinhronizācijas esmu veicis izmaiņas partnerības failā un apakšmapē izveidojis failu UUUUIIIIII. Tātad atjaunināšanas procesā tiks aizstāts fails “Partnerība”, tiks izveidots fails UUUUIIIIII un līdz ar to abās pusēs būs identiski faili.
Lai iegūtu vairāk Detalizēta informācija, varat ar peles labo pogu noklikšķināt uz \ Detaļas un, ja rodas kādas nestandarta situācijas (abi faili ir atjaunināti kopš savienojuma ar portfolio izveidošanas) pieņemt pareizo lēmumu.

Tāpat, dodoties uz (Faila (mapes) rekvizīti \ Statuss), jūs varat redzēt informāciju par to, ar kuru failu (mapi) tas ir saistīts.

Un arī atjaunināt atsevišķu failu, atdaliet no oriģināla un atrodiet oriģinālu, kuram ir pievienots fails vai mape.
Liels paldies, ka dalījāties ar šo materiālu! :-) Mūsu Mācību centrs tevi neaizmirsīs!
Lai sinhronizētu failus ar citiem datoriem un ierīcēm operētājsistēmā Windows 8.1, ir Windows mobilitātes centrs, kas ir saistīts ar sinhronizācijas centru. Windows mobilitātes centrā varat pārvaldīt jebkuras ierīces un saistīt savu Konts ar citu datoru vai Windows serveri. Ierīču vidū ir gan viedtālruņi, gan planšetdatori. Ja ierīci pārvaldāt, izmantojot ActiveSync, sinhronizācija parasti tiek veikta, izmantojot Microsoft Exchange.
Sinhronizācijas centrs ļauj pārvaldīt sinhronizētās ierīces. Ierīce, kuru vēlaties sinhronizēt ar datoru, iespējams, jau ir pievienota, taču, izmantojot sinhronizācijas centru, varat arī saglabāt savu failu bezsaistes versiju darbam, atrodoties ceļā.
Lapā Sinhronizācijas iestatījumi varat skatīt pašreizējās sinhronizācijas attiecības un visus iespējamos konfliktus.
Lai pārbaudītu, vai viss ir kārtībā, varat apskatīt Pašreizējais stāvoklis sinhronizācija ar ierīcēm.
Lai sinhronizētu failus ar citu Windows 8.1 ierīci, noklikšķiniet uz " Notiek jaunas sinhronizācijas saites iestatīšana" Lūdzu, ņemiet vērā, ka otrai ierīcei jābūt savienotai ar datoru. Kad sinhronizācijas centrā atlasāt sinhronizāciju, saraksta augšdaļā tiek parādītas pogas sinhronizācijas grafika iestatīšanai.
Varat noklikšķināt uz tiem un pārvaldīt sinhronizācijas opcijas.
Ja izmantojat sinhronizācijas centru, lai saglabātu failu bezsaistes kopijas Windows serveris, lai kontrolētu sinhronizācijas parametrus, nospiediet pogu " Pārvaldiet bezsaistes failus».
Dialoglodziņā Bezsaistes faili varat kontrolēt pašreizējo sinhronizācijas stāvokli, tostarp iespēju norādīt sinhronizācijai pieejamo datora diska vietas apjomu. Lai to izdarītu, izmantojiet " Diska lietošana" Jo vairāk vietas diskā ir pieejamas, jo vairāk failu varat sinhronizēt ar datoru un saglabāt lokāli.
Šis dialoglodziņš arī ļauj nodrošināt, lai bezsaistes faili tiktu automātiski šifrēti. Šī opcija ir ļoti noderīga, ja klēpjdatorā glabājat failu bezsaistes versijas.
Darba mapju iestatīšana un izmantošana.
Ja jūsu uzņēmums izmanto darba mapju funkciju, pārvaldiet saglabāšanas sistēmu atsevišķas versijas faili lietotājam ir daudz vienkāršāki un vienkāršāki. Darba mapes atrodas vadības panelī. Lai sāktu, noklikšķiniet uz " Iestatiet darba mapes" un jums tiks lūgts ievadīt savu darba adresi E-pasts vai URL darba mape uzņēmuma serverī.
Pēc pirmās failu un mapju sinhronizācijas darba mapju panelī tiek parādītas izmaiņas pašreizējā faila sinhronizācijā no servera. Šo paneli var izmantot, lai pārvaldītu gan vispārīgu failu sinhronizāciju, gan konkrētu lietojumu, piemēram, kuri faili jāsinhronizē, izmantojot mobilo platjoslas savienojumu. Šeit ir atspējotas darba mapes.
 Sinhronizētās darba mapes tiek parādītas mapē Mans dators» failu pārlūks kur tos var viegli atvērt un apskatīt.
Sinhronizētās darba mapes tiek parādītas mapē Mans dators» failu pārlūks kur tos var viegli atvērt un apskatīt.
