Samaziniet pastkastes un Outlook datu failu (PST un OST) lielumu. Pasta dublēšana un atjaunošana programmā Outlook Express Kā atspējot Outlook Express saspiešanu
Zaudējumi e-pasts galvenokārt saistīts ar DBX bojājumiem. Saņemot e-pastus savā pastkastē, šie ziņojumi tiek saglabāti vienā failā, ko parasti sauc par DBX failu. DBX faili ir nodrošināti ar DBX paplašinājumu un tiek nosaukti atbilstoši mapei, kurā atrodas e-pasta ziņojumi. Ja DBX fails ir bojāts, ir vairāki veidi, kā to labot. Šajā rakstā ir aplūkotas divas bojāta DBX faila atkopšanas metodes. Pirmā metode ir saspiešanas metode. Tas izmanto saspiešanas utilītu, lai saspiestu un noņemtu neatbilstības vai lieko informāciju DBX failā. Otrā metode ir pārsūtīšanas metode, kas mēģina pārvietot visus e-pastus no bojātās mapes uz darba mapi.
Outlook glabā e-pastus, adrešu grāmatas ierakstus un citus datus PST (Outlook Personal Store) failā. Ja saglabājāt PST failu vai nepieciešama informācija no cita PST faila, atjaunojiet to no programmas Outlook. Šīs informācijas pazaudēšana var būt biedējoša, taču programma Outlook patiešām atvieglo datu atkopšanu, lai jūs varētu atgūt Outlook kontaktpersonas un e-pastu.
Iedomājieties savu e-pasta datu bāzi Outlook Express tika izdzēsts vai jūsu failu sistēma bija bojāts. Šajā gadījumā jums ir nepieciešams failu atkopšanas rīks. Regulāri noņemšanas rīki parasti skenē jūsu cietais disks un norādiet vairākus failus ar bojātiem vai bojātiem failu nosaukumiem. Kāds ir šīs informācijas mērķis, ja jums ir nepieciešama tikai jūsu e-pasta datu bāze?
Izmantojot kompresijas utilītu
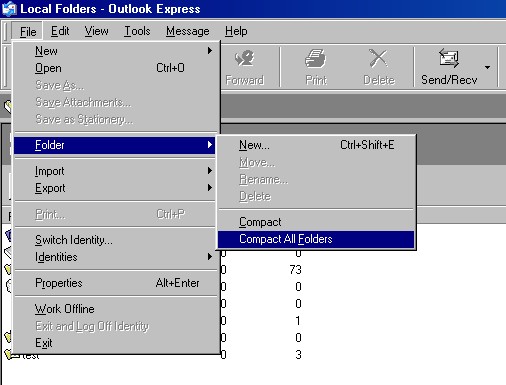
Lai sāktu, veiciet tālāk norādītās darbības.
- Programmas Outlook Express izvēlnē Fails atlasiet Darbs bezsaistē, lai apturētu katru pārsūtīšanu.
- Mapju sarakstā noklikšķiniet uz Outlook Express, lai pārliecinātos, ka nav atvērta neviena e-pasta vai ziņojumu mape.
- Aizveriet mapju sarakstu, saraksta rūts augšējā labajā stūrī noklikšķinot uz X.
- Izvēlnē Fails atlasiet Mape un pēc tam Saspiest visas mapes.
- Tas var ilgt dažas minūtes.
Izmantojiet Stellar Outlook Express e-pasta atkopšanu, lai saņemtu savus e-pasta ziņojumus
Outlook Express atkopšanas rīks spēj ļoti viegli atgūt bojātos DBX failus un rada jauns fails DBX, neko neierakstot faktiskajā DBX failā, un lietotāji var izmantot šo nesaistīto DBX failu programmā Outlook Express, jo tie ir brīvi viens no otra. Programma Outlook Express Recovery izvilks e-pastus no Outlook Express un ļaus lietotājiem saglabāt atgūtos e-pastus DBX un EML failu formātos. Programmatūra atgūst elektroniskās mapes Outlook pasts Express, kas ir bojātas tādu pašu iemeslu dēļ kā vīrusu uzbrukums, kļūdas, piemēram, mapju saspiešana, pretvīrusu skenēšana utt. Programmatūra atgūst Outlook Express e-pasta mapes, kas ir bojātas tādu pašu iemeslu dēļ kā vīrusu uzbrukums.

Outlook Express Atkopšanas rīks ir atsevišķa programma, kas paredzēta dbx failu atkopšanai un Outlook Express e-pasta atjaunošanai sākotnējā mapju struktūrā (katrai Outlook Express mapei cietajā diskā tiek izveidota atsevišķa apakšmape). Vēl viena lieliska šīs programmatūras iezīme ir tā, ka tā ļauj skatīt e-pastus bojāti faili DBX pirms restaurācijas! Tātad jūs varat izvēlēties starp pilnīgu Outlook Express datu bāzes atkopšanu vai svarīgāko ziņojumu atkopšanu no dbx faila. Programma ļauj arī iegūt pievienotos failus! Izmantojiet vienkāršu GUI lai izgūtu failus un ziņas un ļautu lietotnei darīt visu pārējo!
Kas gūst labumu no Outlook Express atkopšanas izmantošanas?
- Outlook Express lietotāji — atkopiet e-pasta mapes un atkopjiet pazaudētos e-pastus
- Administratori — ļauj lietotājiem korporatīvais tīkls pielāgojiet Outlook Express mapes zem jūsu identifikācijas, iestatot programmatūra uz visiem datoriem.
- IT konsultanti — palīdziet saviem klientiem atgūt Outlook Express mapes, pievienojiet saviem pakalpojumiem klientam vērtību, nodrošinot vienkāršu un efektīvs risinājums par atkārtotu problēmu saistībā ar bojātām Outlook Express mapēm.
Galveno īpašību saraksts:
- Atgūt informāciju no *. DBX faili programmai Outlook Express 5, 5.5, 6.
- Microsoft Outlook Express 2GB atkopšana: izgūstiet ziņojumus no failiem, kas lielāki par 2GB.
- Saglabājiet datus atsevišķos *.EML failos.
- Atgūt izdzēstās ziņas.
- Atkopt e-pastu dažādos formātos: vienkārša teksta, RTF un HTML.
- Atveseļošanās e-pastiem ar pievienotajiem failiem.
- Mapju struktūras un veidu atjaunošana saglabāšanas laikā atsevišķi faili*.eml.
- Pakešu atkopšanas režīms *.dbx failiem.
- Vienkāršs un ērts datu atkopšanas vednis .dbx failu atkopšanas rīkā.
- Atkopto e-pastu selektīva dublēšana.
- Savietojams ar Windows 98, NT 4.0, 2000, Me, XP, Vista, 7, 8/8.1 un Windows 10.

Lai atgūtu Outlook Express mapi
- Instalējiet programmatūru savā datorā.
- Palaidiet programmu Outlook Express Recovery
- Lūdzu, atlasiet mapi, kurā ir Outlook Express DBX faili.
- Atlasiet atkopjamos DBX failus
- Noklikšķiniet uz pogas "Sākt atkopšanu".
- Atlasiet mapi, lai saglabātu atkopto ziņojumu
- Saglabājiet visus ziņojumus, noklikšķinot uz pogas "Saglabāt visu".
- Lūdzu, izveidojiet jaunu tukšu Outlook Express mapi.
- Atlasiet .eml failus Windows Explorer izmantojot taustiņus Shift + vai Ctrl +.
- Velciet atlasītos .eml failus uz Outlook Express mapi.
Lai remontu padarītu vēl vienkāršāku, programma nodrošina eksportēšanas un importēšanas vedņus, kas palīdz identificēt kontus, atlasīt ziņojumus un saglabāt tos noteiktā vietā. Programma Outlook Express Recovery var arī iegūt pielikumus un HTML e-pasta ziņojumus, lai jūs varētu atgūt visus savus vērtīgos datus un atgūt e-pasta kontu.
Jo vairāk ziņojumu nosūtāt un saņemat, jo lielāka var pieaugt jūsu Outlook iesūtne. Lielu pastkastu atvēršana un meklēšana var aizņemt ilgāku laiku, un daudzi e-pasta pakalpojumu sniedzēji, tostarp Office 365, ierobežo maksimālo izmēru. pastkaste. Ja saņemat ziņojumu, ka pastkastes lielums pārsniedz ierobežojumu, ziņojumu un mapju dzēšana var jums palīdzēt, taču, ja saglabājat datus Outlook datu failā (.pst), datu faila lielums var automātiski nesamazināties.
Piezīme. Ja izmantojat POP vai IMAP kontu, visa jūsu e-pasta konta informācija, tostarp mapes, e-pasta ziņas, kontaktpersonas, kalendāra un uzdevumu informācija, tiek saglabāta Outlook datu failā (.pst). Ja izmantojat Office 365, Exchange vai Outlook.com kontu, pastkastes kopija tiks saglabāta Outlook bezsaistes datu failā (OST).
Lai samazinātu Outlook datu faila (PST) lielumu, varat saspiest datu failu. Outlook bezsaistes datu failus (OST) nevar saspiest. Vairāk detalizēta informācija Skatiet sadaļu Bezsaistes datu faila (OST) izmēra samazināšana.
Meklējiet lielus ziņojumus
Outlook meklēšanas lodziņā varat meklēt visus ziņojumus, kas ir lielāki par noteiktu izmēru. Noklikšķiniet uz meklēšanas lodziņa un ievadiet: ziņojuma lielums: >5 MB. Tiks atrasti visi ziņojumi, kas lielāki par 5 MB. Varat izdzēst dažus vai visus šos ziņojumus vai pārvietot tos uz citu Outlook datu failu (.pst). Vairāk informācijas Informāciju par vienumu pārvietošanu skatiet sadaļā Ziņu pārvietošana un kopēšana starp mapēm.
Ja izdzēšat vienumus no Outlook datu faila (.pst), fails tiek automātiski saspiests fons, ja dators netiek lietots, kamēr darbojas programma Outlook. Varat arī nekavējoties sākt kompakto procesu manuāli. Var paiet vairākas minūtes, līdz jūsu Outlook datu fails (PST) tiks saspiests. Jūs nevarat saspiest Outlook bezsaistes datu failu (OST).
Izdzēsiet visus vienumus, kurus nevēlaties paturēt, un iztukšojiet " Izdzēsts".
Noklikšķiniet fails >Konta iestatījumi >Kontu iestatīšana.
Uz cilnes datu faili Iespējas.
Atveriet cilni papildus > Outlook datu faila opcijas.
Dialoglodziņā Outlook datu faila opcijas noklikšķiniet uz Saspiest un pēc tam noklikšķiniet uz pogas Labi.
Piezīme:
Līdzekļi pastkastes tīrīšana Izmanto, lai skatītu pastkastes un atsevišķu mapju izmērus. Varat arī arhivēt vecos vienumus Outlook arhīva datu failā (PST) un iztukšot Izdzēsts ".
Atveriet cilni Fails.
Noklikšķiniet pakalpojumu> Jūsu pastkastes tīrīšana.
Izvēloties vienumu Meklējiet vecākus elementus, atrast vairāk priekšmetu, skats izdzēsts, skaidrs Mape "Izdzēstie vienumi" vai tukši konflikti
Outlook datu faila (.pst) lieluma samazināšana
Ja izdzēšat vienumus no Outlook datu faila (.pst), fails tiek automātiski saspiests fonā, kad neizmantojat datoru un darbojas programma Outlook. Varat arī nekavējoties palaist komandu Compact manuāli. Var paiet vairākas minūtes, līdz jūsu Outlook datu fails (PST) tiks saspiests.
Atveriet cilni Fails.
Noklikšķiniet uz pogas Kontu iestatīšana un izvēlieties komandu Kontu iestatīšana.
Uz cilnes datu faili atlasiet datu failu, kuru vēlaties saspiest, un noklikšķiniet uz pogas Iespējas.
Noklikšķiniet uz pogas Saspiest.
Piezīme: Pēc Outlook datu faila (PST) saspiešanas jums nav jāiziet no programmas Outlook.
Pastkastes lieluma pārvaldība
Jūs varat izmantot rīku pastkastes tīrīšana, kas ļauj skatīt pastkastes un atsevišķu mapju izmērus. Varat arī arhivēt vecos vienumus personīgo mapju arhīva (PST) failā un iztukšot Izdzēsts ".
Izvēlnē Serviss atlasiet vienumu Jūsu pastkastes tīrīšana.
Izvēlieties vienumu Skatīt pastkastes izmēru, Meklējiet vecākus elementus, atrast vairāk priekšmetu, skats izdzēsts, skaidrs Mape "Izdzēstie vienumi". Skatīt konflikta lielumu vai tukši konflikti izpildīt nepieciešamās darbības uzdevumus.
Uzmācīga ziņojuma parādīšanās “Outlook Express var saspiest ziņojumus, lai atbrīvotu vietu diskā” var kairināt lielāko daļu šī pakalpojuma lietotāju. noderīga programma. Problēmas risinājums, lai arī ar dažām atrunām, slēpjas uzņēmuma resursu izmantošanā Windows sistēmas.
Jums būs nepieciešams
- - Outlook Express 5.0;
- - Outlook Express 6.0
Norādījumi
Lai atbrīvotu vietu pastkastē, kad kvota ir pārsniegta, daži ziņojumi ir jāizdzēš vai jāpārvieto uz lokālo datu failu. Ziņojumus var pārsūtīt uz lokālo datu failu vai nu manuāli, vai automātiski, izmantojot arhivēšanu. Arhivēšana ir pasta vienumu pārvietošana no servera pastkastes uz lokālo datu failu datorā.
Arhivēšanas galvenā priekšrocība ir tā, ka, ja tiek pārsniegta kvota, nav nepieciešams dzēst ziņojumus - tie paliek pilnībā pieejami arhīva mapēs, un, iestatot automātisko arhivēšanu - automātiska pastkastes tīrīšana saskaņā ar grafiku. Bet der padomāt, ka fails ar arhivētajiem datiem tiek glabāts lokāli – t.i. tieši datorā, tātad, kad izmantojot programmu Outlook Piekļuve tīmeklim vai Exchange Active Sync (komunikatoros), lai piekļūtu jūsu pastkastei, ziņojumu dati nebūs pieejami. Tāpat, nomainot datoru/piesakoties citā datorā zem sava konta (piemēram, komandējumā uz citu filiāli), lai piekļūtu savām arhīva mapēm, ir jāpārnes fails ar arhīva mapēm no oriģinālā datora. .
Instrukciju saturs:
1. Informācija par pastkastes servera krātuvi.
2. Informācija par lokālo datu failu.
- Paroles iestatīšana izveidots fails datus
- Paroles iestatīšana esošam datu failam
II. E-pasta ziņojumu iestatīšana un arhivēšana
- manuāla arhivēšana, izmantojot izvēlni “Arhīvs”.
- automātiskās arhivēšanas iestatīšana
1) Programmā Outlook 2003
2) Programmā Outlook 2007
3) Programmā Outlook 2010
IV. Kā pārsūtīt un savienot lokālo datu failu ar citu datoru.
V. Ja kāda iemesla dēļ nav iespējams izmantot arhīvu/lokālo failu.
es Vispārīga informācija par Outlook datu failiem
1. Informācija par pastkastes servera krātuvi.
Standarta servera kvota jūsu pastkastei ir šāda:
Kad izmērs sasniedz 141 MB, tiek nosūtīts brīdinājums “Jūsu pastkaste ir gandrīz pilna”.
Kad izmērs sasniedz 146 MB, vēstuļu saņemšana joprojām ir iespējama, vēstuļu nosūtīšana kļūst nepieejama;
Kad lielums sasniedz 150 MB, vēstuļu saņemšana un nosūtīšana kļūst nepieejama.
Kā skatīt pašreizējo pastkastes izmēru: lai to paveiktu programmā Outlook, ar peles labo pogu noklikšķiniet uz “Pastkastes pilns nosaukums”:


Tiks parādīti katras jūsu pastkastes mapes izmēri (kilobaitos), bet cilnē “Vietējie dati” - lokālās kopijas izmēri, 2. cilnē “dati serverī” - attiecīgi servera pastkaste. Ja lokālās kopijas lielums no servera datiem atšķiras par vairāk nekā 2 MB un iemesls tam ir servera pastkastē esošie burti mapē “Izsūtne”, atstājiet pieprasījumu šīs mapes tīrīšanai.
Tieši tādā pašā veidā varat noteikt lokālā datu faila lielumu (arhīva mapes).
Programmā Outlook 2010 informācija par pastkastes lielumu tiek parādīta arī sadaļas Pastkastes tīrīšana cilnē Fails:


2. Vietējā datu faila informācija:
Faila formāts ir .pst.
Maksimālais faila lielums programmai Outlook 2003/2007 ir 20 GB, programmai Outlook 2010 – 50 GB. Tajā pašā laikā, ja programmā outlook 2003-2007 izveidoto datu failu savienosiet ar outlook 2010, tad limits tam paliks 20 GB, t.i. 50 GB ierobežojums attiecas uz datu failiem, kas izveidoti tieši programmā Outlook 2010.
Datu faila noklusējuma atrašanās vieta:
Windows XP Outlook 2003/2007: C:Dokumenti un iestatījumiJūsu kontsVietējie iestatījumi Lietojumprogrammas datiMicrosoftOutlook (lai parādītu vietējos iestatījumus, dažreiz ir jāiestata displejs slēptos failus pārlūkprogrammā Explorer izvēlnē Folder Options->View, jo šīs mapes parasti ir paslēptas)
Windows 7 Outlook 2003/2007: C:UsersJūsu kontsAppDataLocalMicrosoftOutlook
(iespējams, būs jākonfigurē arī slēpto failu parādīšana)
Windows XP/7 Outlook 2010: mani dokumenti-> Outlook faili
3. Paroles iestatīšana lokālajam datu failam
Saskaņā ar pielikumu. 93 adj. 2 3.4. punkts: Personiskās (arhīva) mapes jāaizsargā ar paroli, kas sastāv vismaz no 6 rakstzīmēm, kas satur ciparus vai speciālās rakstzīmes, krievu vai angļu alfabēta burtus.
Paroli var iestatīt gan jaunizveidotiem, gan jau izveidotiem datu failiem.
Paroles iestatīšana izveidotajam datu failam tiek darīts tā izveides laikā, kad parādās logs:


Rezultātā piekļuve datu failam bez paroles kļūs neiespējama; Atverot programmu Outlook, tiks parādīts šāds logs:

Paroles iestatīšana esošam datu failam(kā arī paroles maiņa) tiek veikta šādi: ar peles labo pogu jānoklikšķina uz vēlamā lokālā datu faila, jāizvēlas “Properties”:

Cilnē “Vispārīgi” noklikšķiniet uz “Papildu”, pēc tam noklikšķiniet uz “Mainīt paroli”.

Parādīsies paroles maiņas logs.

lauks " Vecā parole": ja, veidojot arhīva mapes/datu failu, parole netika iestatīta, atstājiet to tukšu; ja ir, ievadiet pašreizējo paroli; pēc tam ievadiet jaunu paroli laukos “jaunā parole” un “apstiprinājums”, pēc tam noklikšķiniet uz Labi.
II. E-pasta ziņojumu iestatīšana un arhivēšana.
- manuāla arhivēšana, izmantojot izvēlni "Arhīvs".
Izvēlnē "Fails" atlasiet "Arhīvs" (vai Outlook 2010 - Fails-> Tīrīšanas rīki-> Arhīvs):

Parādīsies logs:

1. punkts – var vai nu manuāli norādīt, ko un kā arhivēsim, vai arī arhivēt atbilstoši automātiskās arhivēšanas iestatījumiem. IN šo iespēju Arhivētās mapes atlasām manuāli, t.i. punkts pozīcijā “Arhivēt šo mapi un visas apakšmapes”. Tālāk logā ar mapju sarakstu atlasiet mapes, kuras nepieciešams arhivēt. Lai arhivētu visu pastkastes mapju saturu, ar peles kreiso taustiņu noklikšķiniet uz “Pastkaste – pilns nosaukums”.
2. punkts – “Arhīva vienumi, kas izveidoti pirms...” – šeit jāizvēlas datums, līdz kuram visi ziņojumi tiks pārvietoti uz arhīvu. Lai arhivētu visas vēstules, izņemot šodienas, ir jāizvēlas šodienas datums, lai arhivētu visas vēstules, bez izņēmuma jāizvēlas rītdienas datums.
3. vienums – Iekļaut vienumus ar karodziņu “Neautoarhivēt” – ja šāds karogs ir iestatīts uz ziņojumiem, tad atlasot šo vienumu, ar karodziņu atzīmētie ziņojumi tiks arhivēti.
4. punkts – arhīva fails – šeit norādīts ceļš uz failu ar arhīva mapēm. Varat vai nu atstāt visu pēc noklusējuma (ja faila nav, tiks izveidots standarta fails arhīvs.pst ar nosaukumu “Arhīva mapes” un atrodas mapē pa I punktā norādīto ceļu.) vai manuāli atlasīt uzglabāšanas vietu un faila nosaukumu, izmantojot pogu "Pārskatīt".
Pēc nepieciešamo vienumu atlasīšanas noklikšķiniet uz Labi. Ja nav arhīvu Outlook mapes tos izveidos:

Par to, ka notiek arhivēšana, var spriest pēc uzraksta “Arhivēšana” apakšējā statusa rindiņā. Noklikšķinot uz šī uzraksta, varat atcelt arhivēšanu, izmantojot atbilstošo izvēlnes vienumu. Mapju struktūra arhīva mapēs tiks izveidota tieši tāda pati kā galvenajā pastkastē, t.i. ar visām apakšmapēm un atbilstošajiem burtiem tajās gan tad, ja datu fails “Arhīva mapes” jau pastāvēja, gan arī tad, ja tika izveidots jauns fails.
Tāpat neaizmirstiet iestatīt paroli jaunizveidotajam arhīva mapes failam (skatiet I.3. punktu)
- automātiskās arhivēšanas iestatīšana
Automātiskā arhivēšana ir arhivēšanas process pēc grafika ar noteikti parametri. Iestatījumi tiek konfigurēti programmā Outlook izvēlnē Rīki->Opcijas->Papildu->Automātiskā arhivēšana... (vai 2010. gada outlook izvēlnē Fails>Opcijas>Papildu>Automātiskās arhivēšanas iestatījumi)



Arhivēšanas opciju logā:
Autoarchive every... days – iestata arhivēšanas grafiku. Jo biežāk jūsu pastkaste kļūst pilna, jo biežāk jums ir nepieciešams arhivēt. Minimālais periods – katru dienu (1 diena);
Uzvedne pirms arhivēšanas – ja atzīmēsiet šo rūtiņu, pirms automātiskās arhivēšanas Outlook uzdos jautājumu: “Vai vēlaties sākt automātisko arhivēšanu tūlīt?”;
Dzēst sūtījumus, kuriem beidzies derīguma termiņš (tikai pa pastu) – sūtījumiem ar derīguma termiņu. Labāk ir noņemt atzīmi no šīs izvēles rūtiņas;
Arhivēt vai dzēst vecos elementus – atzīmējiet šo izvēles rūtiņu, pretējā gadījumā automātiskā arhivēšana notiks, nepārvietojot e-pastus;
Tagad mēs nosakām, kuri pasta elementi tiek uzskatīti par veciem:
Dzēst elementus, kas vecāki par... dienām/nedēļām/mēnešiem – šajā vienumā atlasiet elementa datumu, pēc kura elements tiks uzskatīts par vecu un nākamā autoarhīva laikā tiks pārvietots uz arhīva mapēm. Ekrānuzņēmumā: visas vēstules, kas saņemtas agrāk nekā pirms 3 dienām, tiks pārvietotas uz arhīva mapēm.
Tālāk norādītie 2 punkti nosaka, kā rīkoties ar veciem pasta sūtījumiem:
Pārvietojiet vecos vienumus uz mapi<путь>- vēstuļu pārvietošana uz norādīto datu failu (Arhīva mapes). Varat arī norādīt/izveidot citu datu failu, izmantojot pogu “Pārlūkot”.
Neatgriezeniski dzēst vecos vienumus — dzēš vienumus, nepārvietojot tos uz arhīva mapēm.
Automātisko arhivēšanu var sākt piespiedu kārtā. Lai to izdarītu, izvēlnē "Fails" atlasiet "Arhīvs" (vai Fails-> Tīrīšanas rīki-> Arhīvs programmā 2010 Outlook):
Parādīsies logs:

Šajā logā atlasiet “Arhivēt visas mapes atbilstoši automātiskās arhīva iestatījumiem”, pēc tam sāksies arhivēšana, kas visus burtus, kas vecāki par iestatījumos norādīto periodu, pārvietos uz arhīva mapēm.
Varat arī manuāli pārvietot failus uz arhīva mapēm no galvenās pastkastes.
III. Vietējā faila atlasīšana kā noklusējuma pasta piegādes vieta
Šī funkcija ir noderīga, ja gandrīz pastāvīgi strādājat ar pastu tikai vienā datorā un ja servera pastkaste nevar nodrošināt pietiekamu vietu vēstuļu uzglabāšanai (piemēram, katru dienu saņemat 100 MB skenētu dokumentu, kam turklāt vajadzētu noteiktu laiku paturēt). Tie. Jūsu arhīva mapes (vai jebkurš izveidots datu fails ar paplašinājumu .pst) ir izvēlēts kā noklusējuma pasta piegādes vieta – t.i. kad Outlook palaiž visu ienākošās vēstules nekavējoties dodieties uz lokālo datu failu, kas atrodas jūsu datorā (to ierobežo tikai izmērs cietais disks un 1 faila ierobežojums 20 vai 50 GB).
Izvēloties šī metode pasta krātuve, jāņem vērā, ka pasts datorā tiek glabāts failā, jo tādi faktori kā cietā diska kļūme novedīs pie pasta arhīva zaudēšanas.
Tas ir konfigurēts šādi.
1) Outlook 2003.
Outlook izvēlnē: Rīki->E-pasta konti->Skatīt vai mainīt esošos kontus. Parādīsies šāds logs:

Izvēlnes vienumā “Publicēt” jauns pasts mapē:" atlasiet šādus iestatījumus:
Ja jums jau ir datu fails, atlasiet to no saraksta (piemēram, Arhīva mapes), noklikšķiniet uz "Pabeigt", pēc kura parādīsies brīdinājums "Mainījusies e-pasta piegādes vieta utt.". - noklikšķiniet uz Labi un restartējiet programmu Outlook. Pēc restartēšanas programma Outlook kādu laiku pārvietos servera pastkastē jau esošos e-pastus uz vietējām mapēm.
Ja jums nav datu faila vai vēlaties izveidot jaunu datu failu, noklikšķiniet uz pogas “Izveidot Outlook datu failu”, parādīsies logs



Pēc tam noklikšķiniet uz “Pabeigt”, pēc tam parādīsies brīdinājums “Mainījusies noklusējuma e-pasta piegādes vieta utt.”. - noklikšķiniet uz Labi un restartējiet programmu Outlook. Pēc restartēšanas programma Outlook kādu laiku pārvietos servera pastkastē jau esošos e-pastus uz vietējām mapēm.
2) Outlook 2007.
Outlook izvēlnē: “Rīki->Iestatījumi” konti» dodieties uz cilni “Datu faili”. Tiks atvērts pieejamo datu failu saraksts (noteikti būs vismaz 1 — ar nosaukumu “Pastkaste - Pilns nosaukums” — šī ir servera pastkastes lokālā kešatmiņā saglabātā kopija, tā tiks atlasīta pēc noklusējuma):

Ja datu failu sarakstā jau ir datu fails (piemēram, ekrānuzņēmumā arhīva mapes), varat to izmantot jaunajai pasta piegādes vietai. Lai to izdarītu, atlasiet failu, noklikšķinot uz tā ar peles kreiso taustiņu, pēc tam noklikšķiniet uz pogas “Noklusējums”, parādīsies brīdinājums:

Atlasiet “Jā”, pēc tam logu “Konta iestatījumi” var aizvērt un restartēt programmu Outlook. Pēc restartēšanas programma Outlook kādu laiku pārvietos servera pastkastē jau esošos e-pastus uz vietējām mapēm.
Ja datu failu sarakstā nav cita lokāla faila, izņemot “Pastkaste — pilns nosaukums” vai vēlaties izveidot citu datu failu un norādīt to kā noklusējuma datu failu, ir jāizveido datu fails. Lai to izdarītu, noklikšķiniet uz pogas "Pievienot...". Parādīsies logs:

Atlasiet “Outlook personisko mapju fails (.pst), noklikšķiniet uz Labi, nākamajā logā tiks ieteikts, kur saglabāt failu un tā nosaukumu (pēc noklusējuma ceļš, kas norādīts I.2. punktā, un nosaukums ir Personiskās mapes (1)) - noklikšķiniet uz Labi, pēc tam parādīsies šāds logs:


Parādītajā brīdinājumā atlasiet “Jā”, pēc tam logu “Konta iestatījumi” var aizvērt un restartēt programmu Outlook. Pēc restartēšanas programma Outlook kādu laiku pārvietos servera pastkastē jau esošos e-pastus uz vietējām mapēm.
3) Outlook 2010.
1. darbība. Dodieties uz cilni “Fails” un atlasiet “Konta iestatījumi” -> “Konta iestatījumi”.

Pēc tam dodieties uz cilni “Datu faili”. Tiks atvērts pieejamo datu failu saraksts (vismaz 1 noteikti tiks saukts par “Pastkaste — pilns vārds” vai [email protected] ar etiķeti “Tiešsaiste” — šī ir servera pastkastes lokālā kešatmiņā saglabātā kopija, tas tiks atlasīts pēc noklusējuma):

2. darbība — 1. Ja datu failu sarakstā jau ir datu fails (piemēram, ekrānuzņēmumā - arhīva mapes - Arhīvs), varat to izmantot jaunajai pasta piegādes vietai. Lai to izdarītu, atlasiet failu, noklikšķinot uz tā ar peles kreiso taustiņu, pēc tam noklikšķiniet uz pogas “Noklusējums”, parādīsies brīdinājums:


Tagad mēs savienojam datu failu.
Outlook 2003: jums jāaizver Outlook, pēc tam:
Vadības panelis-> Pasts-> Datu faili-> Pievienot-> Izvēlieties "Personīgo mapju fails" Office Outlook(.pst)", noklikšķiniet uz Labi -> atrodiet datorā pievienojamo failu, atlasiet to, noklikšķiniet uz Labi (ja fails bija aizsargāts ar paroli, jums tiks prasīts ievadīt paroli, ievadiet faila paroli) -> nākamajā logā noklikšķiniet uz Labi -> aizveriet faila rediģēšanas loga datus. Pēc tam fails parādīsies programmā Outlook.

Programmā Outlook 2007/2010 pievienojiet datu failu, neaizverot Outlook. Lai to izdarītu, jums jāiet uz konta iestatījumiem (Rīki-> Konta iestatījumi programmā Outlook 2007 un Fails-> Konta iestatījumi -> Konta iestatījumi programmā Outlook 2010), dodieties uz cilni “datu faili” -> “pievienot.. ”->atvērtajā logā atlasiet datu failu, ko atvērt datorā, ja fails bija aizsargāts ar paroli, parādīsies paroles pieprasījums -> nākamajā logā noklikšķiniet uz Labi, pēc tam aizveriet konta iestatījumu logu; fails jau būs savienots programmā Outlook.

V. Ja kāda iemesla dēļ nav iespējams izmantot arhīvu/lokālo failu.
Šajā gadījumā varat iesniegt pieprasījumu palielināt savas pastkastes apjomu. Pēc jūsu pieteikuma izskatīšanas, pamatojoties uz pēdējā mēneša ienākošo e-pasta žurnālu analīzi, tiks pieņemts lēmums palielināt jūsu pastkastes apjomu.
Pieteikumā jānorāda iemesls, kāpēc jāpalielina pastkaste. Piemēram, “Bieži komandējumi, nav iespējas regulāri tīrīt e-pastu”; “Šī darbinieka pastkaste saņem liels skaits informāciju, kā rezultātā nedēļas nogalē pastkastīte kļūst pilna” utt.
Kādā gadījumā jums nevajadzētu pieteikties pastkastes apjoma palielināšanai:
Mēģinājums izmantot pastkastīti informācijas ilgstošai glabāšanai. Pastkaste nav paredzēta ilgstošai informācijas glabāšanai. Lai to izdarītu, varat izmantot nepieciešamo ziņojumu arhivēšanu vai eksportēšanu;
Dienā pienāk liels skaits vēstuļu, bet vēstuļu apjoms ir neliels. Ja katru dienu saņemat apmēram 100 10 kb vēstules, tas nav iemesls, lai palielinātu vietu;
No noteiktās pastkastītes dienā tiek nosūtīts liels skaits vēstuļu: pastkastīšu apjoma palielināšanas ideja ir nepalaist garām svarīgu vēstuļu saņemšanu, jo... Saņemto vēstuļu apjomu pastkastītes īpašnieks nevar kontrolēt. Un nosūtīto vēstuļu apjoms var: nosūtītās var operatīvi izdzēst/pārvietot uz arhīva mapēm. Tas pats attiecas uz mapēm “Izdzēstie vienumi”, “Melnraksti” utt.
Pirms piesakāties kvotas palielināšanai, vēlreiz padomājiet, vai automātiskās arhivēšanas iestatīšana būtu laba izvēle, jo... kvotas palielināšana joprojām nebūs pārāk liela un var neatbilst uzglabāšanas vietas prasībām.
Programma Outlook Express ir iekļauta komplektā sākotnējā uzstādīšana operētājsistēma Windows XP un tāpēc plaši izmanto lietotāju vidū. Par to nav jāmaksā papildus, turklāt programma Outlook Express ļauj veikt elementāras e-pasta darbības un pat uzturēt adrešu grāmatu ar visu nepieciešamo kontaktinformāciju.
Uz mīnusiem pasta programma Tas var ietvert sliktu informācijas glabāšanas drošību un rezerves mehānisma trūkumu. Bet pēdējo problēmu var atrisināt manuāli. Praksē dažreiz rodas uzdevums pārinstalēt operētājsistēmu, vienlaikus saglabājot lietotāja personīgo korespondenci, vai uzdevums pārsūtīt programmā Outlook Express saglabātās e-pasta ziņas uz citu datoru. Šeit jums būs nepieciešama esošās korespondences un adrešu grāmatas ar kontaktpersonām manuāla dublēšana.
E-pasta datu migrācijas procesu var iedalīt vairākos posmos:
Dublējums e-pasta ziņas.
Adrešu grāmatas dublējums.
E-pasta ziņojumu atkopšana.
Adrešu grāmatas atkopšana.
E-pasta ziņojumu dublēšana
Vissvarīgākais posms. Faili, kuros tiek glabāti visi jūsu e-pasta ziņojumi, ir manuāli jāpārkopē citā diskā. Bet vispirms jums vajadzētu noskaidrot, kur programmā Outlook Express atrodas pasta faili.
Adrešu grāmatas dublēšana
Ja jums ir liela adrešu grāmata vai tajā ir ļoti svarīga kontaktinformācija, tad tās, tāpat kā e-pasta ziņas, ir jārezervē, lai nepazaudētu kaut ko svarīgu.

E-pasta ziņojumu atkopšana
Kad startējat jauno Outlook Express (pēc Windows pārinstalēšana XP vai dariet to citā datorā), tūlīt pēc e-pasta kontu iestatīšanas varat atjaunot visus iepriekš saglabātos ziņojumus. Lai to izdarītu:
Aizveriet programmu Outlook Express.
Pārliecinieties, vai jums ir iespēja parādīt slēptos failus.
Dodieties uz mapi tālāk norādītajā ceļā "C:\Dokumenti un iestatījumi\Lietotājvārds\Lokālie iestatījumi\Lietojumprogrammu dati\Identitātes\Microsoft\Outlook Express" un pārkopējiet esošos failus, tos, kurus rezervējāt iepriekš šī raksta pirmajā posmā.
Palaidiet programmu Outlook Express. Mapēs Iesūtne, Izsūtne, Nosūtītie vienumi utt. būs jūsu vecie e-pasta ziņojumi.
Adrešu grāmatas atkopšana
Atkoptajiem e-pasta ziņojumiem varat arī pievienot kontaktpersonas no adrešu grāmatas, ko saglabājāt CSV failā 2. darbībā.
