Kā mainīt mapes Mani dokumenti atrašanās vietu sistēmā Windows. Kā mainīt standarta lietotāja mapju atrašanās vietu sistēmā Windows Kā mainīt faila atrašanās vietu rekvizītos
: dokumenti, foto un video faili. Vienkārši noklikšķiniet uz lejupielādes saites, un fails tiek kaut kur saglabāts. Un bieži vien mēs pēc tam nepamanām, kur tieši tā atrodas, kas izraisa ilgu un sāpīgu atrašanās vietas meklēšanu. Apskatīsim, kā sistēmā Windows atrast un mainīt lejupielāžu mapi.
Lai atrisinātu šo problēmu, varat izmantot izmantotā interneta skatītāja iestatījumus. Bet tas ne vienmēr darbojas; piemēram, operētājsistēmā Windows 10 pārlūkprogrammai Microsoft Edge šādas izmaiņas nav nepieciešamas. Tāpēc mēs aprakstīsim arī parametra maiņas iespējas tieši sistēmā.
Norādījumi par lejupielādes mapes maiņu Yandex pārlūkprogrammā ir diezgan vienkārši:

Tagad visi faili tiks lejupielādēti atlasītajā vietā. Lai tos atrastu, varat sekot ceļam pārlūkprogrammā Explorer vai atvērt to pašā programmā: lejupielādes izvēlnē blakus failam noklikšķiniet uz “Rādīt”.
Google Chrome
Pārlūkā Chrome izmaiņu algoritms ir praktiski tāds pats:

Līdzīgi kā Yandex, šeit varat atvērt saglabāšanas vietu, izmantojot vienumu “Rādīt”, kas atrodas blakus lejupielādētajam failam lejupielāžu sarakstā.
Internet Explorer
Ja esat viens no retajiem cilvēkiem, kuri joprojām izmanto Internet Explorer, šeit ir sniegti norādījumi par to, kā mainīt lejupielāžu saglabāšanas vietu.

Tagad visi faili tiks saglabāti šeit. Ir vēl viens universāls veids, kā mainīt visiem lietotājiem - tas ir tieši caur sistēmas iestatījumiem.
Direktorija maiņa, pārvietošana un atjaunošana sistēmā Windows
Ja jūs lietojat dažādas programmas Lai sērfotu internetā, ir vieglāk vienkārši mainīt tās sistēmas mapes atrašanās vietu, kurā notiek noklusējuma lejupielāde. Šī vajadzība rodas, kad sistēmas disks ir pilns un no tīkla tiek lejupielādēts liels informācijas apjoms, kas noved pie iesaldēšanas un darba palēnināšanas. Vispirms jums jāzina, kā atrast šo mapi jebkurā Windows datorā:
- Pārlūka logā pa kreisi, izvēlnē blakus vienumiem “Darbvirsma” un “Izlase” būs direktorijs “Lejupielādes” ar zilu bultiņu.
- Varat doties uz sistēmas disku (parasti C disku), doties uz Lietotāji, pēc tam noklikšķiniet uz ikonas ar savu lietotājvārdu un atveriet “Lejupielādes”.
Šis direktorijs ir sistēmas direktorijs, tāpēc iestatījumu maiņa nav tik vienkārša. Nav iespējams vienkārši mainīt lejupielādei paredzēto mapi sistēmā. Bet jūs varat to pārvietot:

Līdzīgā veidā ir iespējama iepriekšējā stāvokļa atjaunošana. Vienkārši norādiet uz iepriekšējo ceļu.
Gadās, ka lietotāji nejauši izdzēš šo direktoriju, vai arī tas var pazust pats, piemēram, kad dators ir inficēts ar vīrusu. Šajā gadījumā pirmais, kas jums jādara, ir skenēt datoru ar antivīrusu un neitralizēt draudus.
Apskatīsim, kā sistēmā atjaunot saglabāšanas vietu, ja šī mape pēkšņi pazūd, un katra pārlūkprogramma pēc saviem ieskatiem ievieto lejupielādes dažādās vietās.
- Dodieties uz "Sākt" un atlasiet "Palaist".
- Atveriet komandu uzvedni, ierakstot cmd un noklikšķinot uz Enter.
- Iezvaniet komandrindašis ieraksts:
attrib –s –h C:\users\user\downloads
kur “lietotājs” ir jūsu konkrētā datora lietotāja vārds.
Pēc tam sistēmai jāatjauno mape.
Mēs apskatījām, kā jūs varat atvērt sistēmas mape lai lejupielādētu, mainiet tās atrašanās vietu, kā mainīt noklusējuma mapi, kurā lejupielādē Yandex pārlūkprogrammu, un dažas citas. Tas viss ir nepieciešams datora ērtībai un ātrumam.
Pēc noklusējuma mape Mani dokumenti operētājsistēmā Windows 7 atrodas lietotāja direktorijā:
C:\Lietotāji\Jūsu vārds\Dokumenti
Krievu versijā mapes Lietotāji nosaukums tiek parādīts kā Lietotāji, bet mapes Dokumenti nosaukums tiek parādīts kā Mani dokumenti.
Dažreiz rodas nepieciešamība mainīt mapes Mani dokumenti atrašanās vietu uz kaut ko citu, piemēram, pārvietot šo mapi uz disku D:, piemēram, drošības nolūkos vai lai ietaupītu vietu sistēmas disks. Šis raksts jums pateiks, kā to izdarīt.
Iestatiet jaunu noklusējuma dokumentu mapi
Šī metode patiesībā nav kustība vārda tiešākajā nozīmē, tāpēc jūs varat nekavējoties pāriet uz nākamo apakšvirsrakstu.
Operētājsistēmā Windows 7 ir tāda lieta kā Bibliotēkas. Ir 4 galvenās bibliotēkas: video, dokumenti, attēli un mūzika. Pagaidām mūs interesē tikai dokumenti, lai gan citas bibliotēkas ir konfigurētas līdzīgi.
Pēc noklusējuma šīs bibliotēkas tiek parādītas izvēlnē Sākt, kā arī jebkuras mapes kreisajā rūtī. Vienā bibliotēkā var būt vairākas mapes, un jūs pats varat pievienot visas mapes. To var izdarīt, ar peles labo pogu noklikšķinot uz Dokumenti un pēc tam atlasot Rekvizīti. Jūsu priekšā parādīsies šāds logs: 
Izmantojot pogu Pievienot mapi... Sarakstā varat iekļaut jebkuru mapi, piemēram, D:\Documents, kā es to darīju. Pēc tam sarakstā varat atlasīt pievienoto mapi un noklikšķināt uz pogas Iestatiet saglabāšanas mapi lai jauno mapi padarītu par noklusējuma dokumentu mapi.
Lūdzu, ņemiet vērā, ka neviens fails netiks pārvietots uz pievienoto mapi. Tādā veidā jūs vienkārši norādāt sistēmai, ka vēlaties izmantot šo mapi kā galveno dokumentu glabāšanai. Piemēram, ja kāda programma pieprasa piekļuvi Maniem dokumentiem, sistēma norādīs ceļu uz “noklusējuma mapi”. Turklāt, ja, saglabājot failu, kreisajā panelī noklikšķiniet uz bibliotēkas “Dokumenti”, fails tiks saglabāts jūsu jaunajā mapē.
Ja vēlaties pārvietot failus uz jaunu mapi, varat to izdarīt manuāli, taču labāk ir izmantot tālāk ieteikto metodi.
Pārvietojiet mapi Mani dokumenti uz citu vietu
Lai pārvietotu mapi Mani dokumenti uz citu vietu, rīkojieties šādi:

Pēc šo darbību veikšanas jūsu vecā mape Mani dokumenti pazudīs no vecās atrašanās vietas (tas ir, lietotāja profila mapes). Un jaunā mape programmā Explorer tiks parādīta kā Mani dokumenti neatkarīgi no tā, kā tā tika saukta iepriekš.
Es ceru, ka pēc šī raksta izlasīšanas jums nebūs nekādu grūtību iestatīt mapes Mani dokumenti atrašanās vietu.
Šis ir sistēmas īsinājumtaustiņu, piemēram, Mani dokumenti, Attēli, Mana mūzika, Mani videoklipi, salīdzinājums ar mapēm, kuras lietotājs izvēlas pēc saviem ieskatiem.
Kādos gadījumos ir vērts pārvietot sistēmas mapes?
- Ja ;
- Ja dažās mapēs plānojat glabāt lielu datu apjomu (piemēram, daudzus video failus mapē "Mani video");
- Ja vēlaties parūpēties par savu datu drošību: dokumenti, mūzika, video faili, fotoattēli. Ja lietotāja faili tiek novirzīti uz nesistēmas disku, tad, ja kaut kas notiks ar sistēmas nodalījumu vai pašu operētājsistēmu, jūs nezaudēsit savus failus. Turklāt, ja plānojat pārinstalēt OS, jums nebūs jāpārvieto faili uz nesistēmas disku. – Viņi jau būs klāt.
Kā pārvietot mapi Dokumenti (lejupielādes, mūzika)
Teiksim mūsu datorā HDD divos nodalījumos: C: (sistēma) un D: (failu glabāšanai). Un mēs vēlamies pārvietot mapi Lejupielādes braukt D:, jo mēs to bieži lejupielādējam liels skaits failus.
1. darbība. Dodieties uz disku D: un izveidojiet tajā mapi “Lejupielādes”:

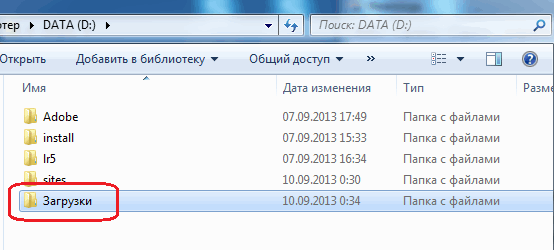
2. darbība. Atveriet lietotāja profila mapi un atrodiet saīsni "Lejupielādes":


3. darbība. Ar peles labo pogu noklikšķiniet uz saīsnes “Lejupielādes” un atlasiet “Properties”.
Tiek parādīts logs Properties: Downloads.

4. darbība.. Noklikšķiniet uz "Pārvietot" un norādiet jauno mapes "Lejupielādes" atrašanās vietu: "D:\Downloads" un noklikšķiniet uz pogas "Atlasīt mapi":

5. darbība. Noklikšķiniet uz "OK", lai saglabātu izmaiņas:

6. darbība. Apstipriniet kustību, nospiežot pogu “Jā”:
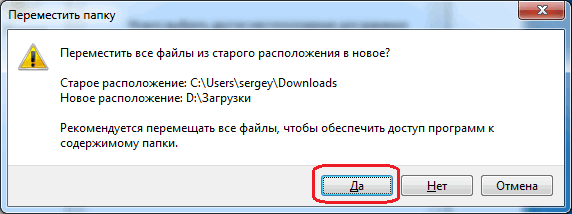
Mēs gaidām, līdz visi faili no mapes “Lejupielādes” tiek pārvietoti no vecās atrašanās vietas “ C:\Lietotāji\Jūsu lietotājvārds\Lejupielādes" uz jaunu: “D:\Lejupielādes”:

operācijas zāle Windows sistēma pēc noklusējuma nodrošina lietotājiem īpašas mapes, kur saglabāt savus datus, piemēram, Dokumenti, mūzika, video, attēli un tā tālāk. Lielākā daļa programmu ir konfigurētas lietotāja datu saglabāšanai šajos direktorijos. Pēc noklusējuma visas šīs mapes atrodas diska C: sadaļā Lietotāji. Tomēr, ja jūsu operētājsistēma Ja jūs nonākat depresijā un vienīgā ārstēšanas metode ir pilnīga atkārtota instalēšana ar diska formatēšanu, visi jūsu dati tiks zaudēti uz visiem laikiem. Tāpēc es vēlos atgādināt, īpaši iesācējiem, vienkāršu veidu, kā izvairīties no šīm nepatikšanām.
Tātad, lai droši saglabātu datus pat tad, ja sistēma Windows neizdodas, vispirms ir jāpārsūta tie uz citu disku. Vislabāk, ja jūsu datoram ir divi fiziski diskdziņi, taču darbosies arī cits tā paša diska nodalījums.
Pirmais solis ir atvērt mājas direktoriju, kas atrodas vietnē
C:\Lietotāji\Lietotājvārds
Pēc tam atlasiet mapi, kuru vēlamies pārsūtīt, ar peles labo pogu noklikšķiniet uz tās un atlasiet uz konteksta izvēlne paragrāfs Īpašības. Parādītajā logā pārejiet uz cilni Atrašanās vieta.

Šeit mēs redzam trīs pogas, mūs interesē vidējā - Kustēties. Pēc noklikšķināšanas uz tā parādās mapes atlases logs, kurā mums jānorāda jaunā standarta direktorija atrašanās vieta. Atliek tikai apstiprināt savu izvēli, noklikšķinot uz Labi, un pēc tam uznirstošajā dialoglodziņā atļaut pārsūtīt failus uz jaunu vietu.

Šāds vienkāršs iestatījums, kas tiek piemērots visām nepieciešamajām mapēm ar jūsu datiem, var ietaupīt milzīgu nervu un laika daudzumu pēkšņas Windows kļūmes gadījumā. Jūs vienkārši pārinstalējiet sistēmu, pēc tam vēlreiz norādiet ceļu uz datu mapēm citā diskā un atgūstiet visus savus fotoattēlus, filmas, mūziku, dokumentus un pat darbvirsmu. Šo vienkāršo manevru iesaku veikt uzreiz pēc sistēmas instalēšanas.
Prasības.
Raksts ir piemērojams operētājsistēmai Windows 2000/XP/Vista.
Informācija
Pēc noklusējuma mape Mani dokumenti atrodas šeit:
C:\Dokumenti un iestatījumi\ <имя
вашего пользователя>
\Mani dokumenti
Bet jūs varat viegli mainīt šo atrašanās vietu uz sev ērtāku. Piemēram, ir lietderīgi pārvietot mapi "Mani dokumenti" uz citu disku, t.i. lai mape netiktu saglabāta sistēmas diskdzinī “C”, bet gan papildu, piemēram, “D”. Tas ļaus saglabāt visus datus (kas tiek saglabāti mapē "Mani dokumenti") sistēmas avārijas gadījumā.
Mainiet mapes "Mani dokumenti" atrašanās vietu.
Windows 2000/XP.
1. Ar peles labo pogu noklikšķiniet uz mapes "Mani dokumenti";
2. Atlasiet izvēlnes vienumu " Īpašības";
3. Logā "Properties: My Documents" atveriet cilni " Galamērķa mape";
4. Laukā "Mape" ievadiet jaunu atrašanās vietu un noklikšķiniet uz " Pieteikties";
5. Sistēma pateiks, ka šādas mapes nav, un piedāvās to izveidot, noklikšķiniet uz pogas " Jā";
6. Pēc tam sistēma lūgs pārvietot visus dokumentus no vecās atrašanās vietas uz jauno, noklikšķiniet uz " Jā";
Windows Vista.
1. Atveriet mapi ar lietotāja failiem, to sauc par lietotājvārdu. Piemēram, ja jūsu lietotājs admin, tad mape tiek saukta admin";
2. Ar peles labo pogu noklikšķiniet uz mapes, kuras atrašanās vietu vēlaties mainīt, piemēram, “Lejupielādēt”;
3. Atlasiet izvēlnes vienumu " Īpašības";
4. Logā "Properties":<имя
папки>"iet uz cilni" Mape";
5. Teksta laukā ievadiet jaunu atrašanās vietu un noklikšķiniet uz " Pieteikties";
6. Sistēma jums pateiks, ka šādas mapes nav, un piedāvās to izveidot, noklikšķiniet uz pogas " Jā";
7. Pēc tam sistēma lūgs pārvietot visus dokumentus no vecās atrašanās vietas uz jauno, noklikšķiniet uz " Jā";
