Outlook pasta pieteikšanās. Outlook com e-pasts un citi sūtītāji.
Microsoft Outlook ir populārs rīks darbam ar pastu, ko lietotāji visbiežāk izmanto uzņēmējdarbībā. Microsoft ir ieviesusi arī šī e-pasta pakalpojuma pārlūkprogrammas versiju, kas labāk pazīstama kā Outlook Web App.
Kad rodas nepieciešamība strādāt ar Outlook pastu kāda cita datorā, Microsoft Outlook nav nepieciešams lejupielādēt, jo visu darbu var veikt tieši pārlūkprogrammas logā.
Kā pierakstīties programmā Outlook Web App?
1. Sekojiet šai saitei uz pakalpojuma lapu. Šeit jums ir pieejamas divas pogas: "Pieteikšanās" Un "Reģistrēties" . Ja jums tas vēl nav pasta konts Microsoft, varat to izveidot, noklikšķinot uz pogas “Reģistrēties”. Lai pieteiktos esošajā pastā, noklikšķiniet uz pogas "Pieteikties".

2. Piesakoties savā kontā, jums būs jāievada sava informācija no kontu Microsoft – e-pasta adrese un parole.
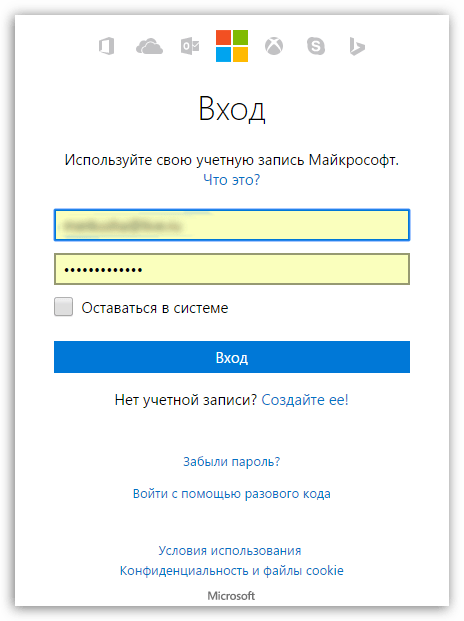
3. Kad būsiet ievadījis savus akreditācijas datus, ekrānā tiks sākta Outlook Web App ielāde. Nākamajā mirklī saturs jūsu pastkaste, proti, ienākošās vēstules.
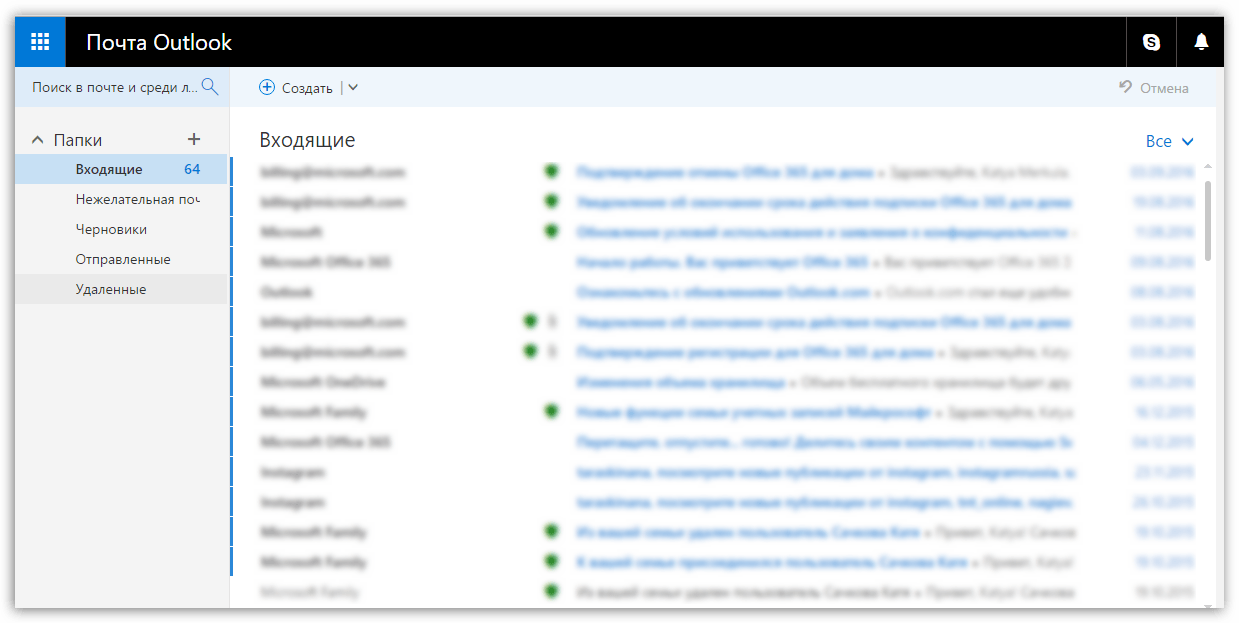
4. Šķiet, ka tīmekļa versija pasta klients, bet pateicoties funkciju skaitam un interfeisam šo pakalpojumu var uzlikt nopietnu slodzi sistēmai, kas būs pamanāma vāji datori. Šādā gadījumā problēmu var atrisināt, ja aktivizējat Outlook Web App vienkāršoto versiju.
Lai to izdarītu, loga augšējā labajā stūrī noklikšķiniet uz zobrata ikonas un pēc tam parādītajā logā atlasiet vienumu "Opcijas" .

5. Loga kreisajā apgabalā izvērsiet cilni "Ģenerālis" , un pēc tam dodieties uz "Vienkāršā versija" .
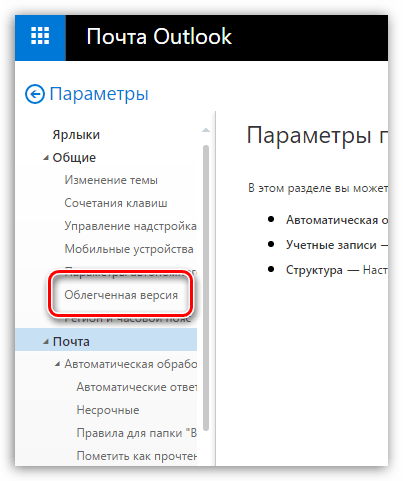
6. Atvērtajā logā atzīmējiet izvēles rūtiņu blakus "Izmantot Outlook vieglo versiju" . Lūdzu, ņemiet vērā, ka priekš jaunākās pārlūkprogrammas šī funkcija nav pieejams, jo Microsoft pakāpeniski vēlas pilnībā noņemt vienkāršoto versiju, atstājot tikai pārveidoto versiju.
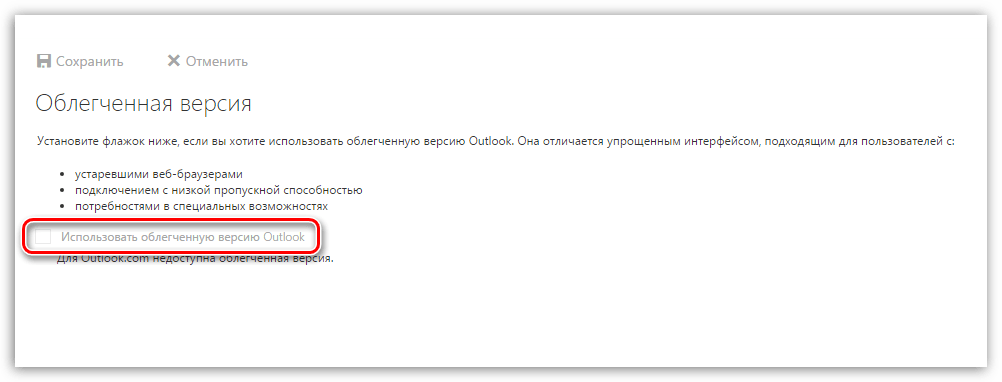
Outlook ir ērts un funkcionāls e-pasta klients, kas ir ideāli piemērots gan ikdienas lietošanai, gan biznesam. Ja nav iespējams izmantot e-pasta klienta darbvirsmas versiju, laba alternatīva tā būs Outlook Web App, t.i. klienta pārlūkprogrammas versija.
Mākoņpakalpojums Outlook.com ir Microsoft e-pasta pakalpojuma bezmaksas mākoņa versija. Vietne Outlook.com nodrošina personīgo e-pasta kontu un ir cieši integrēta ar Microsoft mākoņpakalpojumiem.
Šim jaunajam mākoņa e-pasta pakalpojumam ir vairākas atšķirības no konkurentiem.
Vietnes Outlook.com lietotāji bez maksas iegūst praktiski neierobežotu pastkastes izmēru, tāpēc to netrūkst brīva vieta, un līdz ar to iespējama pasta ziņojumu pazaudēšana šī pakalpojuma lietotājiem nedraud. Gmail, piemēram, saviem lietotājiem bez maksas piešķir 10 GB diska vietas savā serverī.
Maksimālais ziņojumu pielikumu lielums vietnē Outlook.com ir līdz 100 MB, un, izmantojot mākoņkrātuvi OneDrive (SkyDrive), pārvietotā faila lielums palielināsies līdz 300 MB (izmantojot tīmekļa saskarni). Pakalpojumā Gmail maksimālais ziņojumu pielikuma lielums tagad ir 25 MB.
Šīs ir labas ziņas video un fotografēšanas entuziastiem, kuri savus failus sūta pa e-pastu. Tomēr jūs varat nosūtīt jebkurus citus failus kā vēstules pielikumu.
Pēc Microsoft domām, tā neanalizē personiskās korespondences un vēstuļu pielikumu saturu, lai izmantotu saņemto informāciju reklāmas nolūkos (akmens Google dārzā).
Pasta pakalpojumu saskarne ir izstrādāta moderns stils Moderns UI (Metro), kas atstāj patīkamu iespaidu. Ar to ir ātri un ērti strādāt.
Tagad pāriesim pie Outlook.com pārskata.
Reģistrējieties vietnei Outlook.com
Lai reģistrētos pakalpojumam, jums jāiet uz Microsoft vietni login.live.com. Ja jums jau ir Microsoft konts ( Windows Live ID), tad jāaizpilda attiecīgie lauki un pēc tam jānoklikšķina uz pogas “Pieteikties”.
Tiks atvērts galvenais Outlook.com pasta logs. Hotmail, SkyDrive lietotājiem, Xbox LIVE, Jums jau ir Microsoft Windows Live konts.
Ja jums nav konta Microsoft ieraksti, tad, lai to saņemtu, jānoklikšķina uz saites “Reģistrēties”.
Nākamajā Microsoft konta logā jums būs jāievada sava personiskā informācija, lai izveidotu Microsoft kontu. Nav nepieciešams ievadīt reālus personas datus šeit var ievadīt tādus datus, kas būs ērti, izmantojot izveidoto elektronisko pastkastīti.
Vietnē Outlook.com varat izvēlēties savas pastkastes nosaukumu. Kontu var saistīt ar mobilā tālruņa numuru, lai atgūtu paroli vai iegūtu pagaidu paroli vienreizējai pieteikšanās pasta pakalpojumam, piemēram, no kāda cita datora.
Pēc visu datu aizpildīšanas jums jānoklikšķina uz pogas “Es piekrītu”.
Pēc tam jūs tiekat novirzīts uz Outlook.com pakalpojuma lapu, kur jums jānoklikšķina uz pogas Doties uz pastu.
Outlook.com iestatīšana
Šādi izskatās Outlook.com e-pasta pakalpojuma galvenais logs. Microsoft Corporation nesen ir apvienojusies izskats un jūsu lietojumprogrammu un pakalpojumu stilu.
Pakalpojumi, lietojumprogrammas un pakalpojumi tagad ir veidoti vienotā modernā stilā; dizains izmanto flīžu interfeisu metro stilā operētājsistēma Windows 8.

Ja jūsu pasta dati ir pārsūtīti uz vietni Outlook.com, jūs redzēsit savas mapes un ziņas, iestatījumi un adrešu grāmata tiks pārsūtīta uz turieni automātiski.
Lai izveidotu ziņojumu, jums jānoklikšķina uz pogas "Izveidot", kas atrodas uz augšējais panelis, pasta pakalpojuma lapas loga augšējā kreisajā stūrī. Ziņojums tiks nosūtīts no pastkastes, no kuras pierakstījāties pakalpojumā Outlook.com.
Jūs varat pielāgot ievadīto ziņojuma tekstu, kā vēlaties teksta redaktors un šim nolūkam izmantojot pogas “Opcijas” komandas.
Vietnei Outlook.com ir jauns interesanta iespēja- rediģēt ziņas HTML formātā. Ziņojumiem var piešķirt dažādas svarīguma pakāpes.
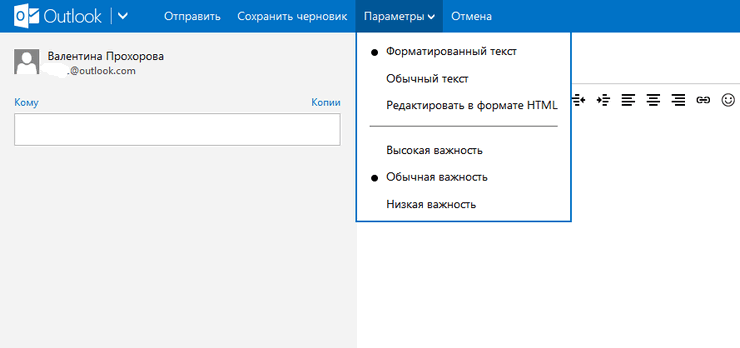
Strādājot ar ziņojumu, varat “Pievienot sūtītāju savam kontaktu sarakstam” un veikt noteiktas darbības ar ziņojumu.
Ja jūsu pasta adrese Ja bieži saņemat informatīvos izdevumus, Outlook.com atpazīst šādus ziņojumus un nosūta tos uz jūsu nevēlamo mapi. Jums pašam jāizlemj, ko darīt ar šādiem ziņojumiem, ar peles labo pogu noklikšķinot uz šāda ziņojuma un atlasot konteksta izvēlne konkrēta darbība.
Varat pielāgot Outlook.com interfeisa krāsu pēc savas izvēles, noklikšķinot uz ikonas Opcijas (zobrata) un uznirstošajā izvēlnē atlasot vajadzīgo krāsu no dažādajām pakalpojuma piedāvātajām krāsām.
Outlook.com e-pasta pakalpojums ir integrēts ar citām Microsoft lietojumprogrammām. Pēc noklikšķināšanas uz bultiņas blakus pogai “Outlook”, tiek parādīts flīžu panelis ar elementiem, lai pieteiktos citos Microsoft pakalpojumos.
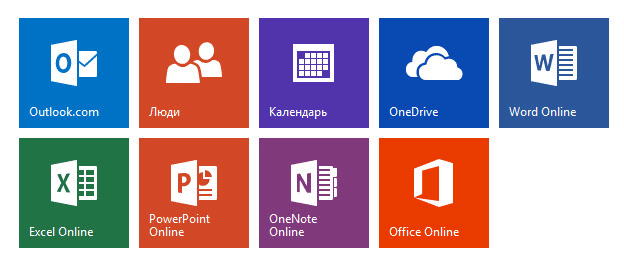
Vietnē Outlook.com varat atgūt izdzēstos ziņojumus pat tad, ja iepriekš iztukšojāt atkritni.
Lai uzzinātu vairāk detalizēti iestatījumi Outlook.com, ja neesat apmierināts ar saviem iestatījumiem mākoņpakalpojums Pēc noklusējuma jums būs jānoklikšķina uz opcijas (zobrata) ikonas => Citas pasta opcijas. Ieslēgts atvērtā lapa jums būs jāveic nepieciešamie pasta pakalpojuma iestatījumi.
Pievienojiet kontaktpersonas vietnei Outlook.com
Ja jums ir vairākas pastkastes dažādos pasta pakalpojumos, varat pievienot šīs pastkastes vietnei Outlook.com, lai saņemtu un nosūtītu ziņojumus no citām pastkastēm, izmantojot programmu Outlook tiešsaistē.
Lai to izdarītu, panelī jānoklikšķina uz pogas "Opcijas" (zobrata). Uznirstošajā izvēlnē atlasiet “Citas pasta opcijas”.
Lapā “Iestatījumi” noklikšķiniet uz pogas “Jūsu e-pasta konti”. Lapā “Jūsu e-pasta konti” ir jāatlasa viena no šīm opcijām: “Pievienot kontu tikai sūtīšanai” vai “Pievienot kontu sūtīšanai un saņemšanai”.
Pēc jauna konta iestatīšanas pievienotais konts būs pieejams labajā sānjoslā sadaļā Mapes. Tagad varat sūtīt vai saņemt ziņas, izmantojot dažādus e-pasta kontus, izmantojot pakalpojumu Outlook.com.
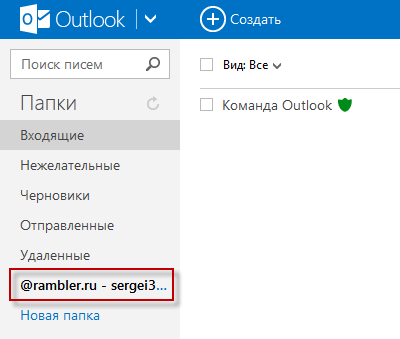
Varat arī importēt pastu un iestatījumus no Outlook Express, Windows Mail vai Windows Live Mail.
Nākotnē Microsoft plāno pārcelt visus savus e-pasta pakalpojumus uz pakalpojumu Outlook.com, un vecāku pakalpojumu atbalsts tiks pārtraukts. Lietotāji var turpināt lietot adreses ar vecajām galotnēm, taču tagad ir iespēja izvēlēties "smuku vai vēlamo" e-pasta adresi ar galotni @outlook.com, kamēr ir tāda iespēja.
Jūs varat saņemt jaunu e-pasta adresi ar beigām @outlook.com no sava pasta dienesta @hotmail.com vai @live.ru ja sadaļā "Opcijas" atlasiet "pārslēgt uz Outlook".
Varat turpināt izmantot e-pasta adreses ar galotnēm @hotmail.com, @live.com vai @msn.com, kā arī pārdēvējiet savu kontu uz adresi, kas beidzas @outlook.com vai pievienojiet aizstājvārdu.
Vietnē Outlook.com izveidojiet aizstājvārdu
Izmantojot funkciju Izveidot aizstājvārdu, vienā Microsoft kontā varat izveidot vairākas pastkastes ar dažādām adresēm. Vienā kontā ir iespējams izveidot līdz pieciem aizstājvārdiem. Tādējādi kopā ar galveno pastkastīti kopā būs sešas pastkastītes.
Varat arī izveidot neierobežotu skaitu Microsoft kontu un tajos izveidot citus aizstājvārdus.
Lai izveidotu aizstājvārdu, augšējā panelī jānoklikšķina uz pogas "Opcijas" (zobrata) => "Citas pasta opcijas" => "Izveidot aizstājvārdu programmai Outlook". Pēc vārda un paroles apstiprināšanas jūs tiksit pieteikts savā Microsoft kontā.
Lapā Microsoft konts ir jāizvēlas e-pasta adrese. Varat izvēlēties kādu no e-pasta adresēm ar galotnēm @outlook.com, @hotmail.com, @live.ru. Pēc tam noklikšķiniet uz pogas "Izveidot aizstājvārdu".
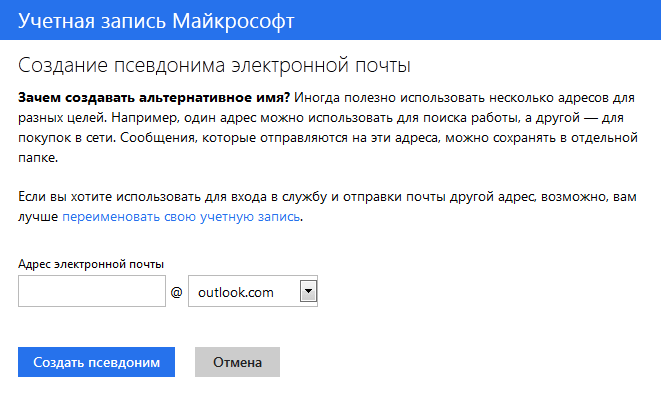
Uznirstošajā logā “Alternatīva nosaukuma iestatīšana” jums būs jāaktivizē radio poga, kas atrodas pretī vienam no vienumiem - “Uz esošu mapi: Iesūtne” vai “Izveidot mapi: ar aizstājvārda adresi”.
Atlasot “Izveidot mapi: ar aizstājvārda adresi”, ziņojumi tiks saņemti atsevišķā mapē, un, atlasot “Uz esošu mapi: Iesūtne”, ziņojumi nonāks vispārējā mapē “Iesūtne”. Pēc mapes atlasīšanas noklikšķiniet uz pogas "Pabeigt".
Pēc jauna segvārda izveides pastkastītē saņemsiet apstiprinājuma e-pastu, kurā būs norādīts, ka segvārds ir gatavs un varat to izmantot.
Pseidonīma lietošana ir ērta sarakstei ar dažādiem korespondentiem. Šajā gadījumā jums nebūs jāizmanto dažādas pastkastes dažādos pasta pakalpojumos. Ienākošie ziņojumi, kas nosūtīti uz jūsu izveidotajiem aizstājvārdiem, nonāks jūsu Outlook.com kontā.
Lai nosūtītu ziņu, jānoklikšķina uz pogas “Izveidot” un blakus sava konta nosaukumam jānoklikšķina uz bultiņas un uznirstošajā logā jāizvēlas vēstules sūtītāja adrese (vēstuli var nosūtīt vārdā kādu no pseidonīmiem).
Vienīgais negatīvais ir tas, ka jūs nevarat mainīt vēstules sūtītāja vārdu. Varat izveidot Microsoft kontu, izmantojot izdomātu vārdu, nevis savu īsto vārdu.
Kā izveidot savienojumu ar sociālajiem tīkliem
Lai sazinātos ar draugiem un paziņām tieši caur Outlook.com, jums būs jāpievieno savas kontaktpersonas no šiem sociālajiem tīkliem. Lai to izdarītu, noklikšķiniet uz bultiņas blakus Outlook pogai un pēc tam noklikšķiniet uz elementa Cilvēki.
Lapā “Cilvēki” varat pievienot savus kontaktus no piedāvātajiem sociālajiem tīkliem. Lai pievienotu kontaktus, noklikšķiniet uz attēla sociālais tīkls un uznirstošajā logā noklikšķiniet uz pogas “Savienot”. Pēc reģistrācijas datu ievadīšanas un apstiprināšanas jūsu kontaktpersonu saraksts tiks importēts Outlook.com e-pasta pakalpojumā.
Lai lapā “Cilvēki” izveidotu jaunu kontaktpersonu, jānoklikšķina uz pogas “Izveidot”. Nākamajā lapā varat manuāli ievadīt informāciju par jauno kontaktpersonu, aizpildot atbilstošos laukus, un pēc tam noklikšķiniet uz pogas “Saglabāt”.
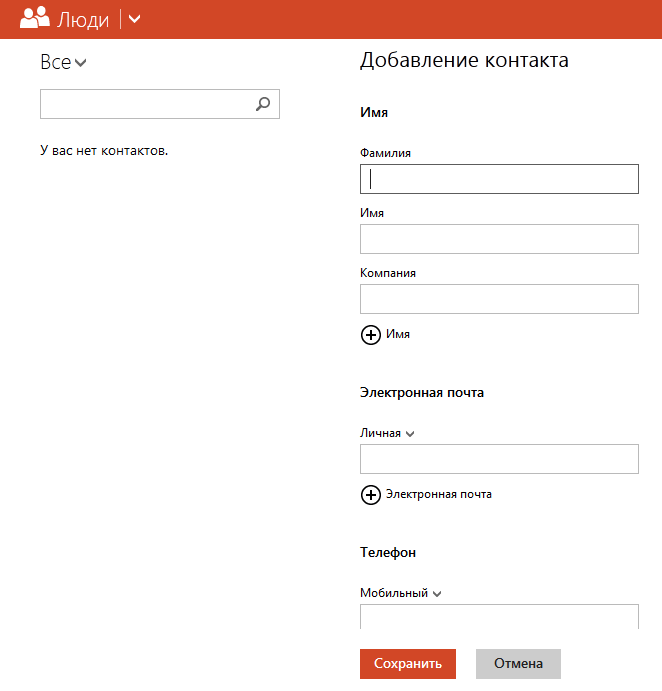
Pakalpojuma Outlook.com logā varat sazināties ar draugiem un paziņām sociālajos tīklos. Noklikšķinot uz ikonas paneļa labajā pusē smaidoša vīrieša galvas formā, tiks atvērts sānu panelis ar pieejamo kontaktu sarakstu no sociālā tīkla Facebook vai no MSN tīkla.
Lai sāktu tūlītējo ziņojumapmaiņu, jums ir jāveic dubultklikšķis uz sarunu biedra vārda.
Lai saglabātu saņemto un nosūtīto vēsturi tūlītējās ziņas, jums būs jānoklikšķina uz ikonas “Iestatījumi” (zobrata) panelī un pēc tam konteksta izvēlnē atlasiet “Citi pasta iestatījumi” => “Ziņojumu žurnāls”. Lapā “Ziņojumu žurnāls” ir jāaktivizē opcija “Saglabāt tūlītējos ziņojumus”.
OneDrive mākoņkrātuve
Pēc noklikšķināšanas uz “OneDrive” flīzes tiks atvērts OneDrive (iepriekš SkyDrive) mākoņa tiešsaistes failu krātuves logs. Šī mākoņkrātuve nodrošina bezmaksas krātuvi failiem ar kopējo apjomu 5 GB.
OneDrive pakalpojuma lapas logā varat lejupielādēt OneDrive programmu, lai to instalētu savā datorā. Starp datoru vai citu ierīci un mākoņkrātuve, varat pārvietot failus, izmantojot tīmekļa saskarni.
OneDrive krātuves logā pēc noklikšķināšanas uz pogas “Izveidot” varat pāriet uz mākoņa izmantošanu biroja pieteikums Office tiešsaistē. Izmantojot šo lietojumprogrammu, varat izveidot, atvērt, rediģēt un saglabāt dokumentus tieši pārlūkprogrammas logā Microsoft Office: Word dokumenti, Excel tabulas, PowerPoint prezentācijas, OneNote ieraksti.
Vairāk par mākoņdatņu krātuves OneDrive izmantošanu varat lasīt rakstā.
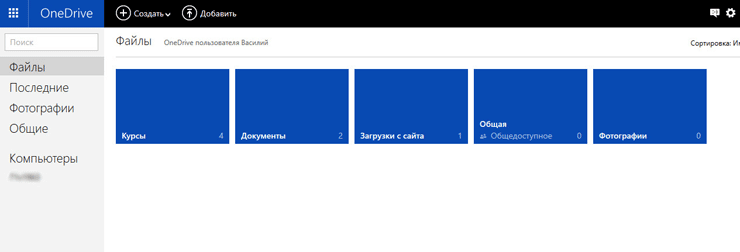
Office tiešsaistes mākoņa lietotnes
Saņemtos biroja dokumentus varat atvērt uzreiz pasta pakalpojuma logā, saņemot ziņojumu ar tam pievienotu dokumentu.
Pēc saņemtās vēstules atvēršanas jānoklikšķina uz saites “Rādīt saturu”. Tālāk jums jānoklikšķina uz saņemtā dokumenta sīktēla uzraksta “Skatīt internetā”.
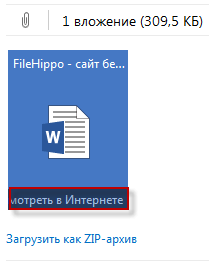
Pēc tam dokuments tiks atvērts pakalpojumā Office Online. Ja vēlaties mainīt atvērto dokumentu, jums būs jānoklikšķina uz pogas "Mainīt".
Dokuments tiks pārvietots uz OneDrive tiešsaistes krātuvi, kur tas tiks atvērts mākoņa tekstapstrādes programmā Word Online.
Teksta tiešsaistes versijā Vārdu redaktors, jūs varat strādāt ar atvērt dokumentu no šī datora un pēc tam turpiniet darbu pie šī dokumenta no cita datora vai mobilās ierīces, ja mobilā ierīce Ir instalēta lietojumprogramma darbam ar OneDrive pakalpojumu.

Lai saglabātu saņemto dokumentu savā datorā, noklikšķiniet uz saites “Lejupielādēt kā ZIP arhīvu”.
Bezmaksas zvani, izmantojot Skype vietnē Outlook.com
Microsoft ir integrējusi programmas tīmekļa versiju Outlook.com e-pasta pakalpojumā. Pēc pievienošanas Skype konts, lietotāji var veikt bezmaksas videozvanus tieši no Outlook.com e-pasta pakalpojuma loga, nepalaižot pašu programmu, bet izmantojot e-pasta pakalpojuma tīmekļa saskarni.
Secinājums
Outlook.com ir Microsoft mākoņa e-pasta pakalpojums, kas ir interesants plašs funkcionalitāte. Outlook mākoņpasts būs laba izvēle lietotājam.
E-pasts arvien vairāk aizstāj parasto pasta sūtījumu. Ar katru dienu pieaug to lietotāju skaits, kuri sūta korespondenci, izmantojot internetu. Šajā sakarā radās nepieciešamība izveidot īpašas lietotāju programmas, kas atvieglotu šo uzdevumu un padarītu ērtāku e-pasta saņemšanu un nosūtīšanu. Viena no šādām lietojumprogrammām ir Microsoft Outlook. Noskaidrosim, kā Outlook.com e-pasta pakalpojumā varat izveidot elektronisku pastkasti un pēc tam savienot to ar iepriekš minēto klienta programmu.
Pasta reģistrācija pakalpojumā Outlook.com tiek veikta, izmantojot jebkuru pārlūkprogrammu. Ievadiet Outlook.com adresi adreses josla pārlūkprogramma. Tīmekļa pārlūkprogramma novirza uz live.com. Ja jums jau ir reģistrācijas ieraksts Microsoft, kas ir vienāds visiem šī uzņēmuma pakalpojumiem, tad vienkārši ievadiet savu tālruņa numuru, e-pasta adresi vai Skype lietotājvārdu un noklikšķiniet uz pogas "Tālāk".
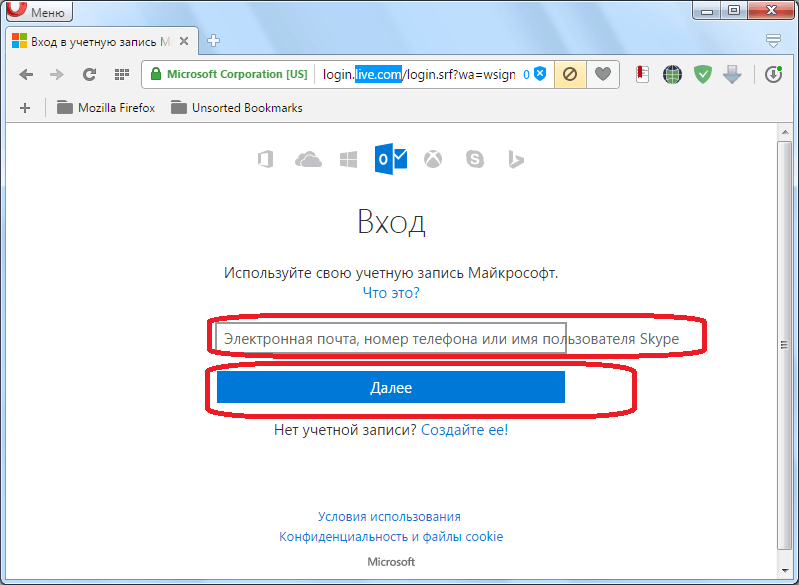
Ja jums nav Microsoft konta, noklikšķiniet uz uzraksta “Izveidot vienu”.
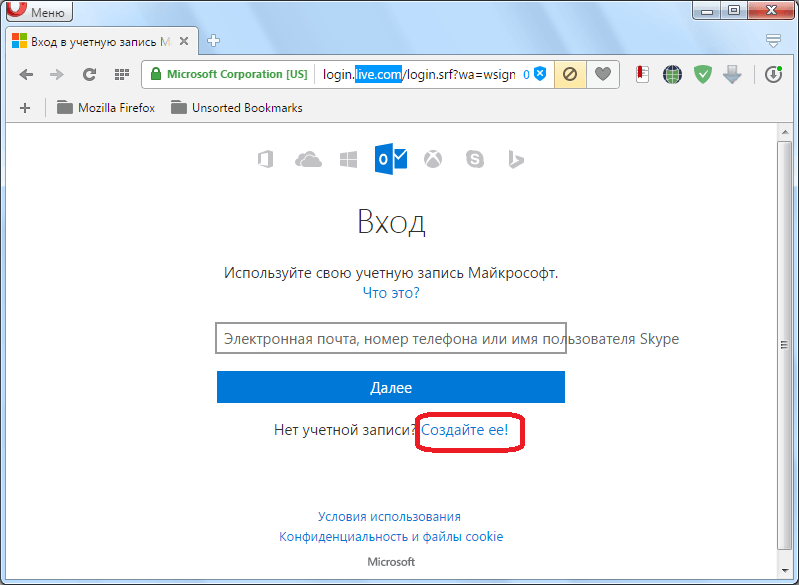
Mūsu priekšā atveras Microsoft reģistrācijas veidlapa. Tā augšējā daļā ievadiet savu vārdu un uzvārdu, patvaļīgu lietotājvārdu (svarīgi, lai to neviens neņemtu), izveidoto paroli, lai pieteiktos savā kontā (2 reizes), dzīvesvietas valsti, dzimšanas datumu un dzimums.
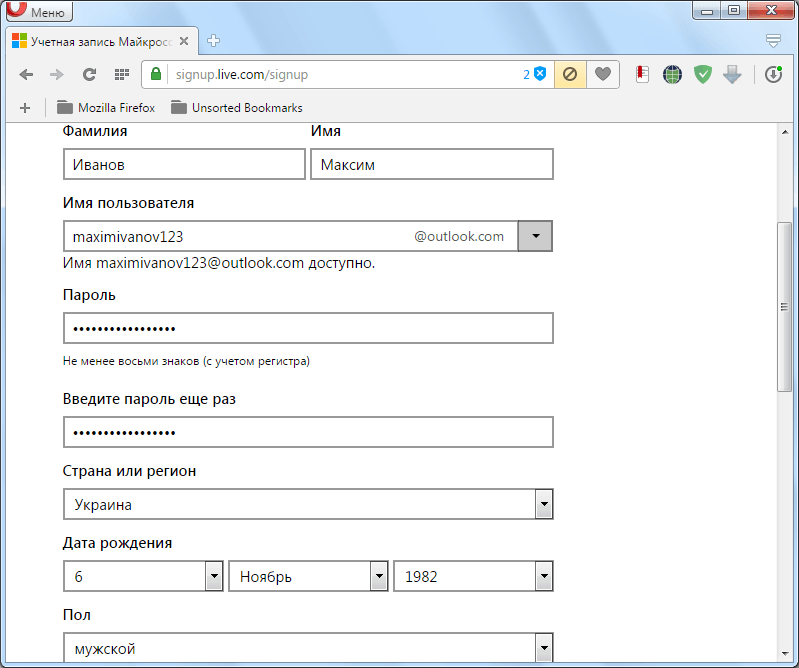
Lapas apakšā tiek ierakstīta papildu e-pasta adrese (no cita pakalpojuma), un tālruņa numurs. Tas tiek darīts, lai lietotājs varētu uzticamāk aizsargāt savu kontu, un, ja viņš pazaudē savu paroli, viņš var atjaunot piekļuvi tam.
Noteikti ievadiet captcha, lai sistēma pārbauda, vai neesat robots, un noklikšķiniet uz pogas “Izveidot kontu”.
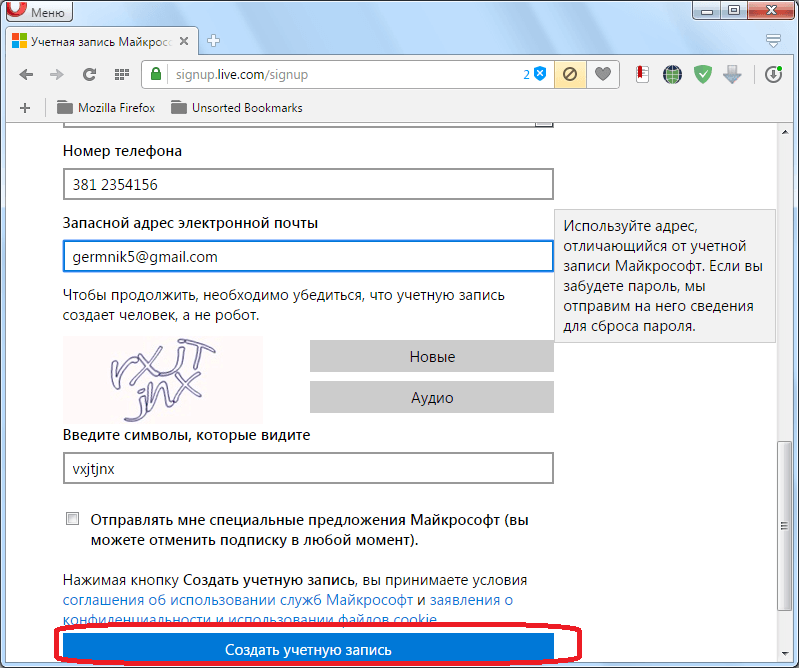
Pēc tam tiek parādīts ieraksts, kurā teikts, ka jums ir jāpieprasa kods, izmantojot SMS, lai apstiprinātu faktu, ka esat reāla persona. Ievadiet savu mobilā tālruņa numuru un noklikšķiniet uz pogas "Sūtīt kodu".
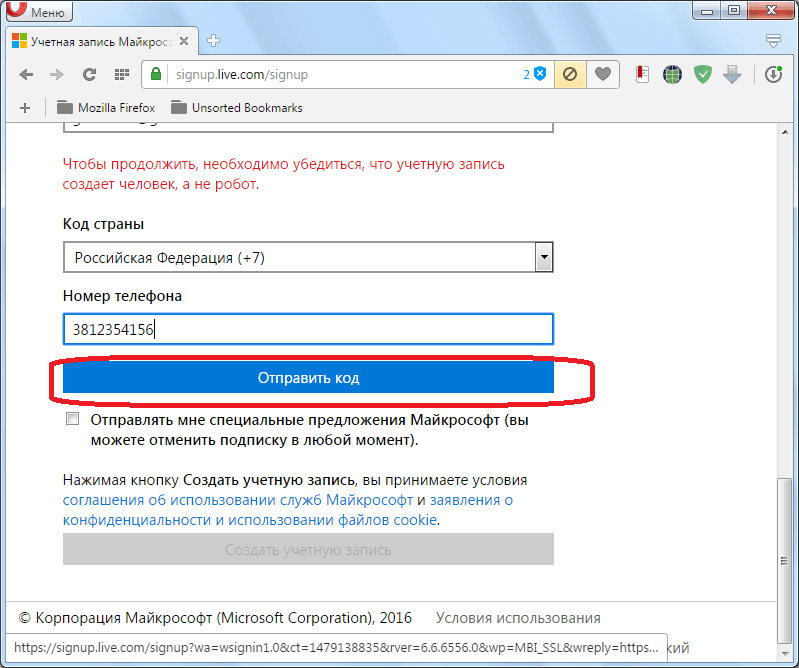
Kad kods ir nonācis tālrunī, ievadiet to attiecīgajā formā un noklikšķiniet uz pogas “Izveidot kontu”. Ja kods netiek saņemts ilgu laiku, noklikšķiniet uz pogas “Kods nav saņemts” un ievadiet citu tālruņa numuru (ja pieejams) vai mēģiniet vēlreiz ar veco numuru.

Ja viss ir kārtībā, pēc noklikšķināšanas uz pogas “Izveidot kontu” tiks atvērts Microsoft sveiciena logs. Noklikšķiniet uz trīsstūra formas bultiņas ekrāna labajā pusē.

Nākamajā logā mēs norādām valodu, kurā vēlamies redzēt e-pasta saskarni, kā arī iestatām savu laika joslu. Pēc šo iestatījumu norādīšanas noklikšķiniet uz tās pašas bultiņas.
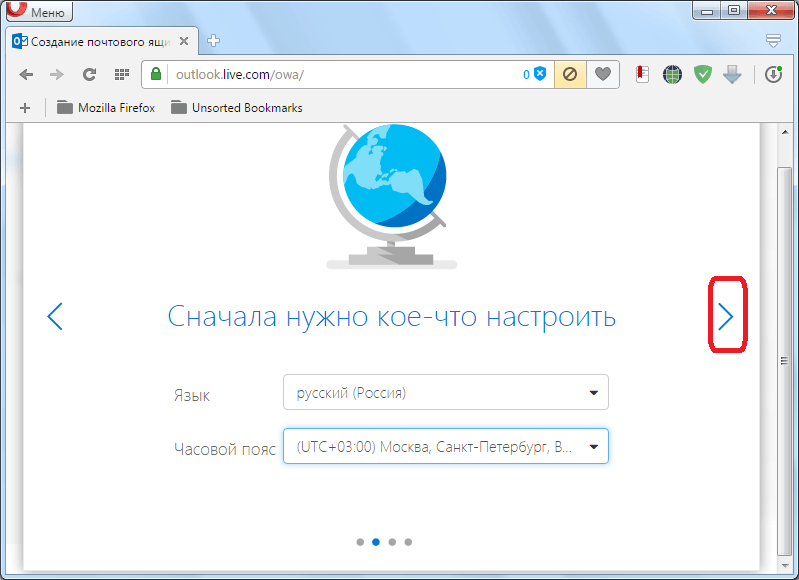
Nākamajā logā atlasiet sava Microsoft konta fona motīvu no piedāvātajiem. Vēlreiz noklikšķiniet uz bultiņas.
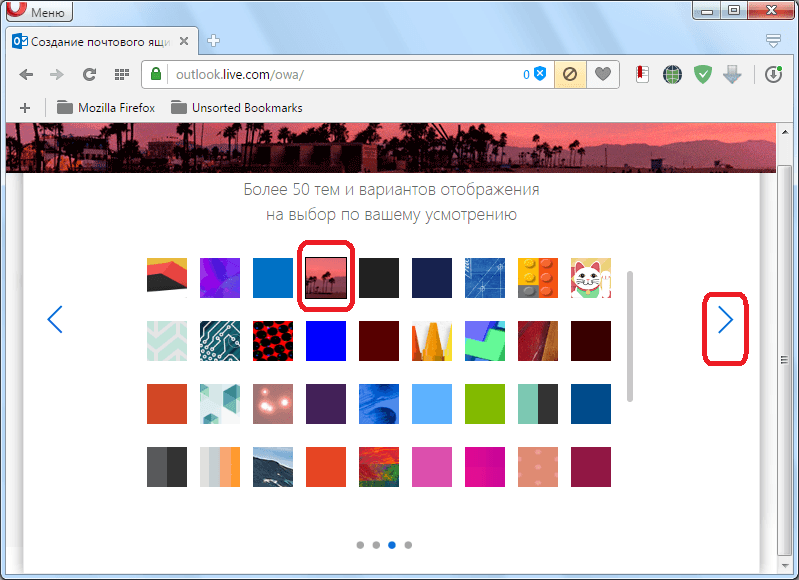
Pēdējā logā jums ir iespēja nosūtīto ziņojumu beigās iekļaut oriģinālo parakstu. Ja neko nemaināsit, paraksts būs standarta: “Nosūtīts uz: Outlook”. Noklikšķiniet uz bultiņas.
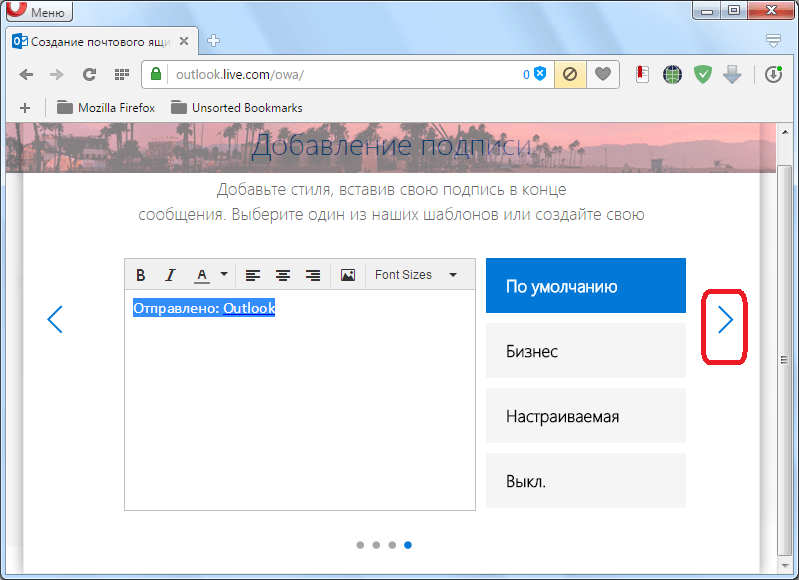
Pēc tam tiek atvērts logs, kurā teikts, ka jūsu Outlook konts ir izveidots. Noklikšķiniet uz pogas "Tālāk".
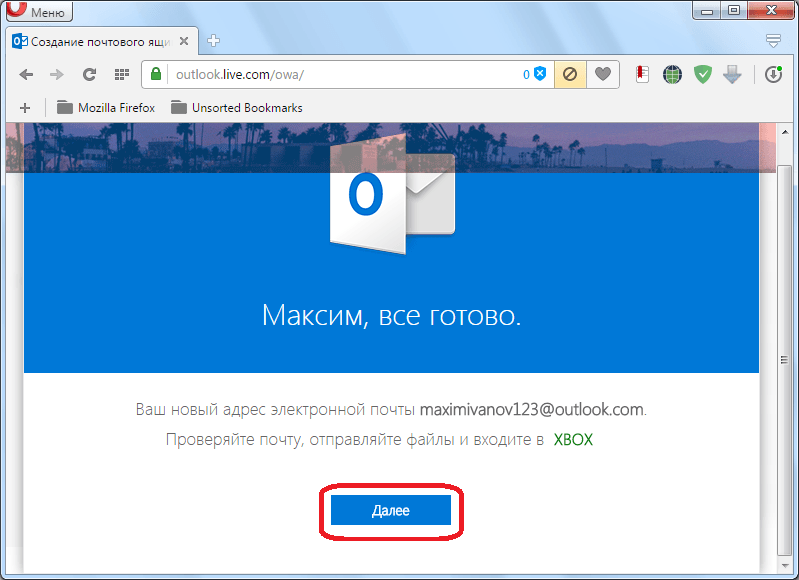
Lietotājs tiek pārvietots uz viņa Outlook pasta kontu.
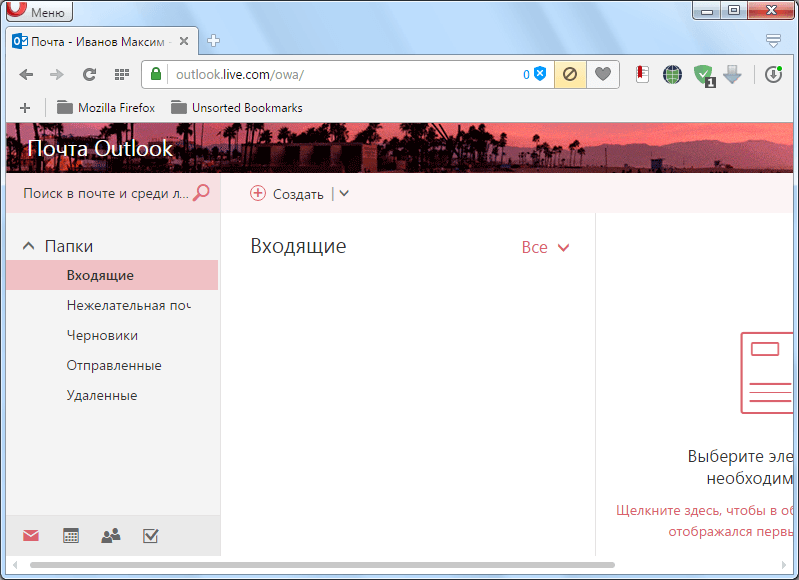
Konta saistīšana ar klienta programmu
Tagad jums ir jāsaista izveidotais konts vietnē Outlook.com ar Microsoft programma Outlook. Dodieties uz izvēlnes sadaļu "Fails".
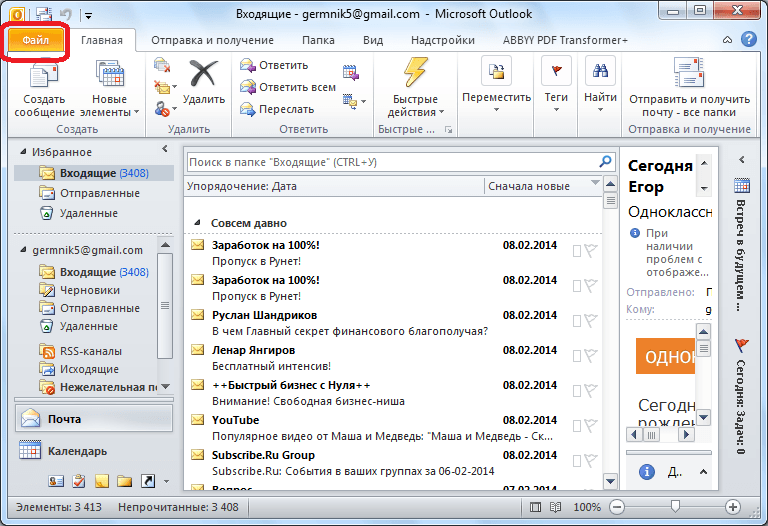
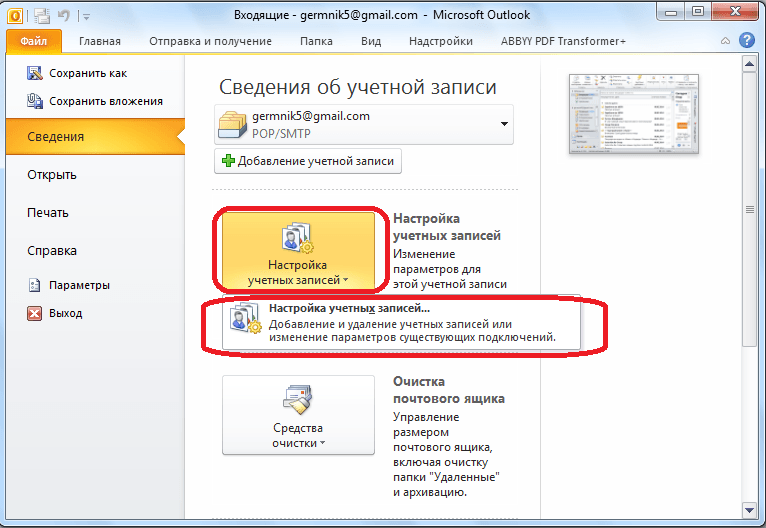
Atvērtajā logā cilnē “E-pasts” noklikšķiniet uz pogas “Izveidot”.
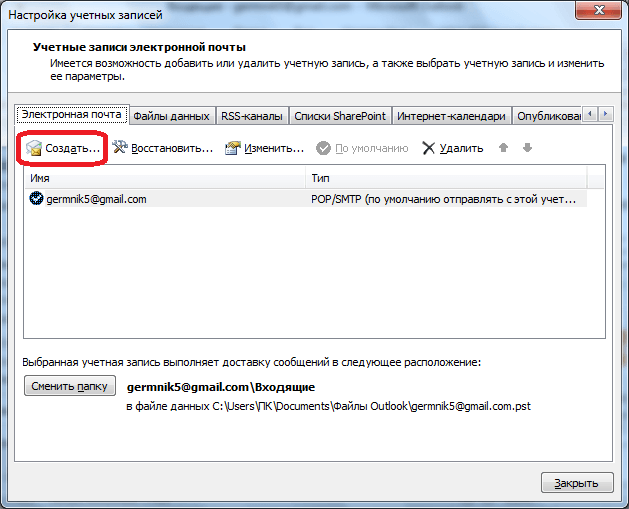
Mūsu priekšā atveras pakalpojumu izvēles logs. Atstājiet slēdzi pozīcijā “E-pasta konts”, kur tas ir pēc noklusējuma, un noklikšķiniet uz pogas “Tālāk”.
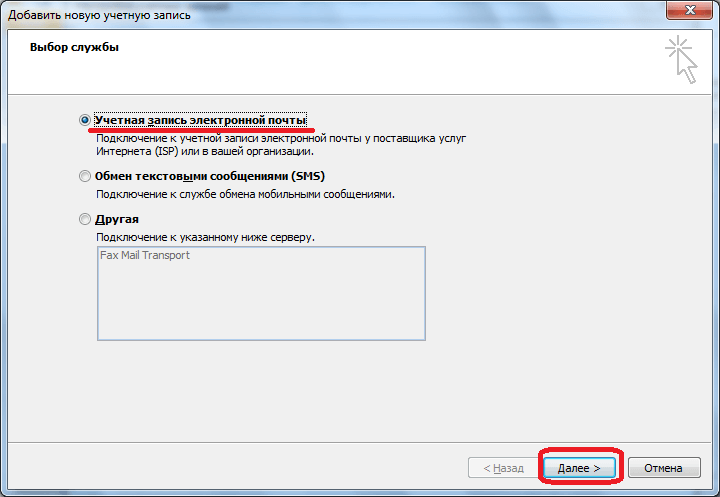
Tiek atvērts konta iestatīšanas logs. Kolonnā “Jūsu vārds” ievadiet savu vārdu un uzvārdu (vai aizstājvārdu), ar kuru iepriekš reģistrējāties pakalpojumā Outlook.com. Slejā “E-pasta adrese” mēs norādām pilna adrese pastkastē vietnē Outlook.com, kuru reģistrējāt iepriekš. Nākamajās kolonnās “Parole” un “Paroles pārbaude” ievadiet to pašu paroli, kas tika ievadīta reģistrācijas laikā. Pēc tam noklikšķiniet uz pogas "Tālāk".
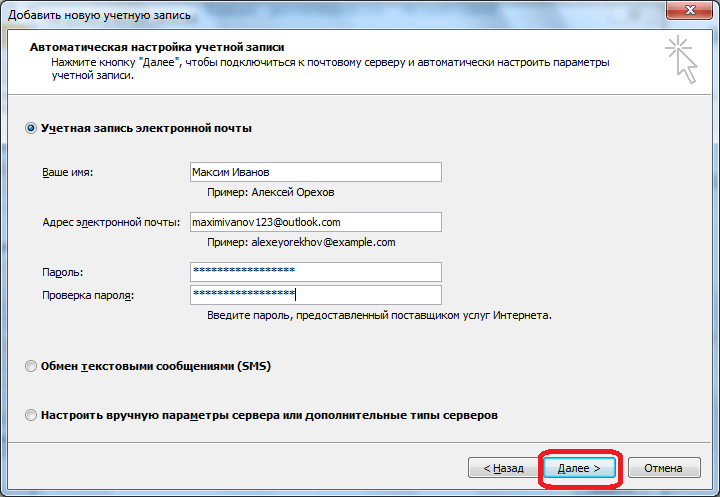
Sākas savienojuma izveide ar kontu vietnē Outlook.com.
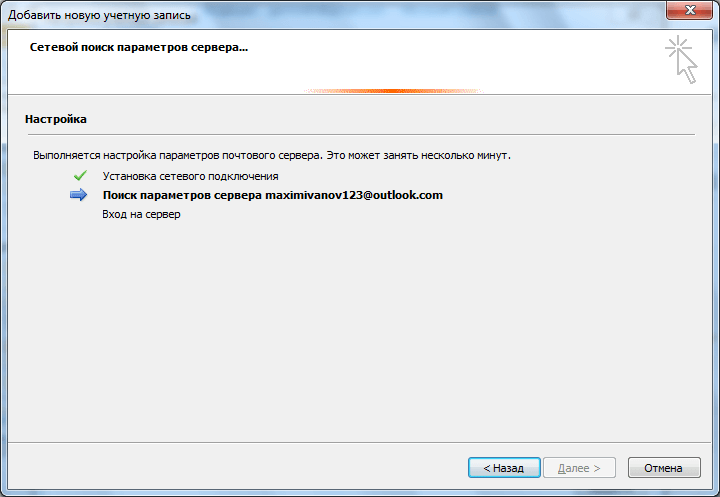
Pēc tam var parādīties dialoglodziņš, kurā vēlreiz jāievada Outlook.com konta lietotājvārds un parole un noklikšķiniet uz pogas “OK”.
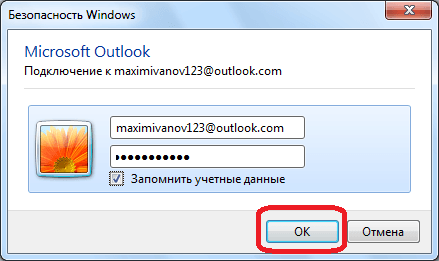
Pēc pabeigšanas automātiskie iestatījumi, tiks parādīts ziņojums par to. Noklikšķiniet uz pogas "Gatavs".
![]()
Pēc tam jums vajadzētu restartēt programmu. Tādējādi programmā Microsoft Outlook tiks izveidots pielāgots Outlook.com profils.
Kā redzat, Outlook.com pastkastes izveide Microsoft lietojumprogramma Outlook sastāv no divām darbībām: konta izveide, izmantojot pārlūkprogrammu pakalpojumā Outlook.com, un pēc tam šī konta saistīšana ar Microsoft Outlook klienta programmu.
Outlook ir populārs rīks darbam ar pastu, galvenokārt cienīts korporatīvie lietotāji. Microsoft Outlook ir darbvirsmas programma, kas atvieglo kontaktpersonu un pasta pārvaldību. Ja šo programmu nav iespējams izmantot datorā vai citā ierīcē ar piekļuvi tīklam, palīgā nāk īpaša Outlook Web App tīmekļa versija.
Šis raksts ir veltīts galvenajiem lietotāju jautājumiem, kas saistīti ar iespēju pierakstīties Outlook tīmekļa versijā.
1. jautājums. Kā pierakstīties programmā Outlook Web App?
Izmantojot šo saiti, varat pieteikties Outlook tīmekļa versijā no oficiālās Microsoft vietnes. Lai pieteiktos, jums būs jāievada sava konta akreditācijas dati - šī ir Microsoft vietnē reģistrētā e-pasta adrese un attiecīgi parole.
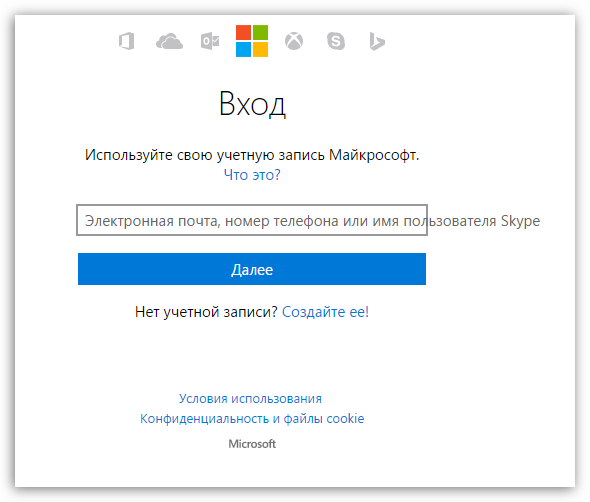
Ja esat uzņēmuma konta īpašnieks, jūs pieteiksieties programmā Outlook pasts, izmantojot šo saiti.
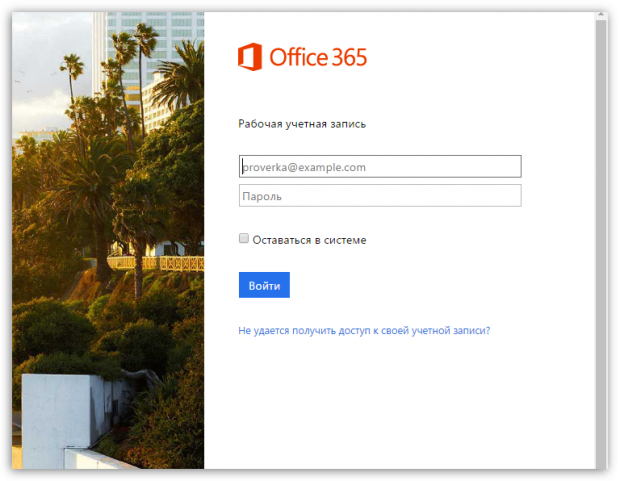
2. jautājums: es nevaru pieteikties savā e-pastā, lai gan mans pieteikumvārds un parole ir pareizi
Parasti šeit ar 90% varbūtību mēs varam teikt, ka problēmas ar pieteikšanos radās tieši nepareizas pieteikšanās un paroles ievadīšanas rezultātā. Vairākas reizes vēlreiz pārbaudiet norādītos datus, pārbaudiet tastatūras izkārtojumu un taustiņu darbību Caps Lock un spraugu klātbūtne. Jūs, iespējams, nesen mainījāt savu paroli, bet jau esat par to aizmirsis.
Ja pieteikšanās mēģinājumi joprojām ir neveiksmīgi, jums būs jāizmanto piekļuves atjaunošanas procedūra. Lai to izdarītu, Outlook pasta autorizācijas lapā vispirms būs jānorāda pieteikšanās un vietā, kur jāievada parole, noklikšķiniet uz pogas "Aizmirsāt paroli".
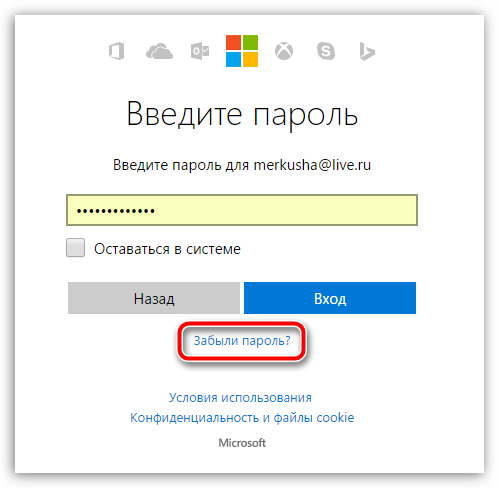
Ekrānā tiks parādīta lapa, kurā soli pa solim jāatbild uz jautājumiem. uzdotie jautājumi atkarībā no problēmas veida. Ja esat norādījis kā rezerves avotus mobilais tālrunis vai citu e-pasta adresi, tad ar lielu varbūtības pakāpi izdosies veiksmīgi atjaunot piekļuvi lapai.
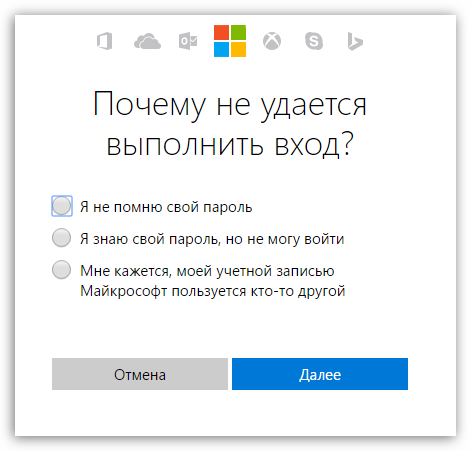
3. jautājums. Kā jūs varat vēl vairāk aizsargāt savu kontu?
Ja baidāties, ka jūsu konts var tikt uzlauzts (vai jums jau ir līdzīga pieredze), visvairāk labākais risinājums Lai nodrošinātu papildu drošību, iestatiet divpakāpju autentifikāciju.
Būtība šī metode ir tas, ka autorizācijas procesā papildus parolei jums būs jānorāda unikāls vienreizējs kods, kas tiks nosūtīts uz īpašu lietojumprogrammu jūsu mobilajā ierīcē. Šī konta aizsardzības metode ir visefektīvākā, un to joprojām veiksmīgi izmanto daudzi pakalpojumi, kur lietotāju drošība ir vissvarīgākā.
4. jautājums. Kā iespējot divpakāpju verifikāciju?
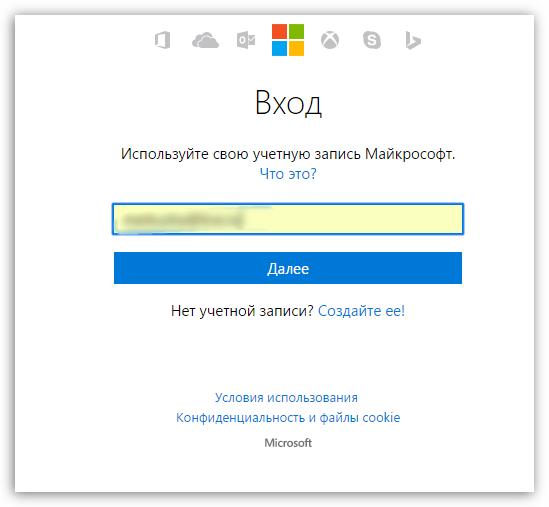
5. jautājums. Kā atspējot divpakāpju verifikāciju?
Visticamāk, šī konta aizsardzības metode jums var nebūt piemērota, un tādā gadījumā jums, iespējams, būs jāatspējo šis rīks.
Šajā gadījumā jums būs jāiet uz profila pārvaldības lapu, ja nepieciešams, piesakieties savā Microsoft kontā, atrodiet bloku "Divpakāpju verifikācija" un noklikšķiniet uz pogas zem tā "Divpakāpju verifikācijas iestatīšana". Sekojot turpmākiem sistēmas norādījumiem, varat to atspējot šis tips autorizācija sistēmā.
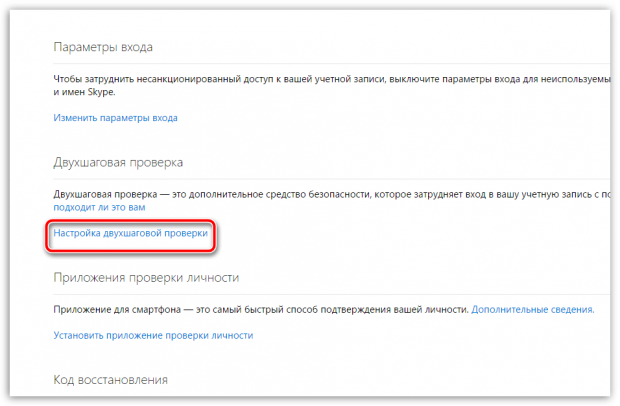
Iespējams, ka jūsu jautājums par pieteikšanos programmā Outlook tīmeklī netika iekļauts šo sarakstu. Tāpēc, ja rodas kādas grūtības, rakstiet komentāros zem šī raksta vai nekavējoties sazinieties ar Microsoft atbalsta dienestu
