Ātrās palaišanas josla un paziņojumu apgabals. Pārvaldiet paziņojumus
25. decembris
Paziņojumu panelis
Kas ir paziņojumu panelis.
Paziņojumu josla ir daļa no vispārējās Windows informācijas joslas. Paziņojumu panelis atrodas darbvirsmas (ekrāna) apakšējā labajā stūrī blakus .

Ļoti bieži paziņojumu paneli sauc par "sistēmas tekni". Termiņš "trejs" nāk no angļu valodas paplāte - “paplāte”, “palete”.
Paplātē tiek parādītas programmu ikonas un Windows pakalpojumi. Tās ir tās programmas un pakalpojumi, kas darbojas kopā ar operētājsistēmu, t.i. uzreiz pēc datora ieslēgšanas.

Protams, šeit ir ne visu programmu ikonas, kuras sāk darboties ar operētājsistēmu, bet tikai tās, kuras Windows “uzskatīja par nepieciešamu” parādīt (tas ir, tas ir noklusējuma iestatījums). Taču viņas risinājumi mums var šķist neoptimāli. Un šos iestatījumus varam viegli mainīt, paslēpjot nevajadzīgos īsceļus un atstājot uz paneļa nepieciešamāko programmu ikonas.
Kā pielāgot paziņojumu paneli.
Lai noņemtu saīsni no paziņojumu paneļa, izmantojiet peles kreiso pogu, lai "paņemtu" ikonu "nevēlama" un velciet to uz apgriezto atzīmes atzīmi (ikona vistālāk pa kreisi). Dažreiz tā nav atzīme, bet gan apgrieztas pēdiņas vai trīsstūris (atkarībā no operētājsistēma).
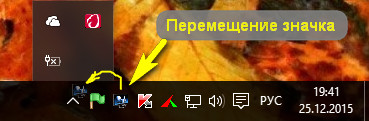
Lai paziņojumu panelī atgrieztu noņemto ikonu, tas ir jādara
Noklikšķiniet vienu reizi ar peles kreiso pogu uz atzīmes (vai pēdiņām). Tādā veidā jūs redzēsiet visu paziņojumu paneļa saturu;
uznirstošajā logā atrodiet interesējošo programmas ikonu;
satveriet to ar peles kreiso pogu un velciet uz tukšu vietu paziņojumu panelī;
Paplātes programmas.
Programmu, kas attēlota ar paplātes ikonu, var atvērt, ar peles kreiso pogu vienu reizi noklikšķinot uz atbilstošās ikonas.
Jūs varat izlemt, kuras programmas ir jāattēlo teknes ikonās. Nav ieteicams vilkt programmu īsceļus no darbvirsmas uz tekni. Nav vajadzības.
Tātad paziņojumu panelī var “dzīvot” tālāk norādītais.
- pretvīrusu ikona
Nav nepieciešams paziņojumu panelī. Ja jūsu sistēmai tiek "uzbrukts", antivīruss jums atkārtoti paziņos par notiekošo. Tāpēc nekautrējieties to iztīrīt.
- akumulatora indikators
Ikona ir svarīga, ja jūsu klēpjdators periodiski darbojas ar akumulatora enerģiju.
- tīkla indikators
Atspoguļo ierīces savienojumu ar internetu. Ar peles labo pogu noklikšķinot uz tīkla ikonas, sistēma piedāvā diagnosticēt problēmas, ja tādas ir.
- ievades valodas slēdzis
Poga, uz kuras noklikšķinot tiek pārslēgta rakstīšanas valoda no krievu uz angļu (un otrādi).
Ja jums ir neērti pastāvīgi satvert peli, lai paziņojumu panelī mainītu ievades valodu, varat izmantot īsinājumtaustiņus:
WINDOWS+SPĀCĪBA ( vispirms nospiediet WINDOWS un, neatlaižot to, nospiediet Spacebar);
ALT+SHIFT;
CTRL+SHIFT;
- skaļuma kontrole
Ar peles kreiso taustiņu noklikšķinot uz skaļruņa ikonas, varat palielināt vai samazināt skaļumu. Izsaukta kontekstizvēlne ar peles labo pogu noklikšķiniet pele, noved pie dziļākiem skaņas iestatījumiem.
Un tagad kaut kas jauns!
Faktiski šī poga ļauj paziņojumu panelim pilnībā attaisnot tā nosaukumu.
- paziņojumu centrs
Tā prototips bija paziņojumi, kas tiek rādīti mobilajām ierīcēm. Tagad tie ir pieejami arī Windows 10. versijā.
Noklikšķinot ar peles kreiso taustiņu uz darbības centra pogas, tiek parādīts liels logs ar paziņojumiem par instalētie atjauninājumi, par atgādinājumiem, lejupielādēm utt.
Lai atbrīvotos no šo ziņojumu un atgādinājumu pārpalikuma (ja tie nav nepieciešami), varat
— izmantojiet krustiņu ziņojuma rindas augšpusē (noņems konkrētu paziņojumu);
— “izmest” ziņojumu no loga, pārvietojot peles kursoru (tāpat kā velkot logus);
— noņemiet visus ziņojumus, noklikšķinot uz krustiņa loga augšējā labajā stūrī;
Vēl viena svarīga paziņojumu centra iezīme ir iespēja ātra piekļuve uz iestatījumiem, izmantojot vienu no izsauktajām flīzēm Visi parametri.
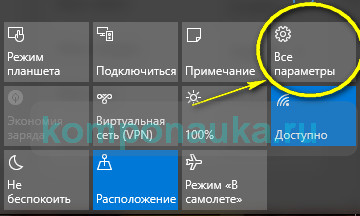
Šeit jūs varat padarīt lietotājam pieejamus gandrīz visus iestatījumus (attēls uz ekrāna, apgaismojuma līmenis, jaudas iestatījumi un daudz, daudz vairāk).
Kā noņemt paziņojumu paneli.
Un pēdējā lieta. Ir iespēja paslēpt visu informācijas paneli no skata. Lai to izdarītu, jums ir jāveic neliela iestatīšana.
- Paziņojumu panelī atrodam vietu bez ikonām.
- novietojiet peles rādītāju virs tā.
- noklikšķiniet ar peles labo pogu.
- atvērtajā logā atrodam līniju Īpašības.
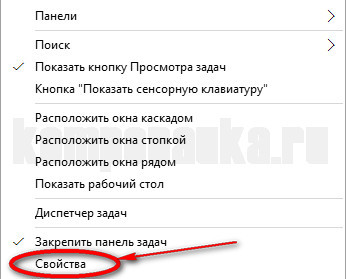
- ielieciet ķeksīti rindā Automātiski paslēpt uzdevumjoslu.

- vispirms noklikšķiniet uz Pieteikties, tad uz Labi .
Pēc tam viss informācijas panelis, kas atrodas ekrāna apakšā, “izšķīdīs”.
Lai tās funkcijas atkal būtu pieejamas, vienkārši pārvietojiet peles kursoru uz leju ārpus ekrāna redzamības (tur, kur kādreiz bija panelis), un līnija atkal parādīsies.
Tas viss par paziņojumu paneli.
Šim ziņojumam nav iezīmju
Paziņojumu apgabals ir uzdevumjoslas daļa, kas nodrošina paziņojumu pagaidu glabāšanu un dažu lietojumprogrammu statusu. To izmanto arī, lai parādītu ikonas sistēmas un programmatūras komponentiem, kas neparādās darbvirsmā.
Vienumus, kas atrodas paziņojumu apgabalā, sauc par paziņojumu apgabala ikonām vai tikai par ikonām, ja paziņojumu apgabala konteksts ir tieši iestatīts.
Sākotnēji paziņojumu apgabals bija paredzēts tikai pagaidu paziņojumu un statusa avots. Tās efektivitāte un ērtības ir ļāvušas daudziem izstrādātājiem programmatūra izmantot to citiem mērķiem, piemēram, programmatūras palaišanai vai komandu izpildei. Līdz ar to paziņojumu apgabals kļuva pārāk liels un pārblīvēts, sajaucot to ar citiem uzdevumjoslas komponentiem.
Microsoft izstrādātāji uz laiku ir nolēmuši šī problēma operētājsistēmā Windows XP, nodrošinot iespēju samazināt un paslēpt neizmantotās ikonas. IN Windows Vista atrisināja šo problēmu, noņemot nevajadzīgos un neizmantotos paziņojumus. IN Windows 7 Izstrādātāji ir gājuši vēl tālāk, koncentrējot paziņojumus uz paziņojumu avota pastāvēšanas mērķi. Pēc noklusējuma operētājsistēmā Windows 7 lielākā daļa ikonu ir paslēptas, taču lietotājs var manuāli atlasīt, kuras paziņojumu ikonas jāparādās viņu paziņojumu apgabalā. Programma nevar automātiski pieslēgties paziņojumu apgabalā, kas ļauj lietotājam pilnībā kontrolēt savu darbvirsmu. Windows joprojām var parādīt slēptos paziņojumus, izmantojot pogu "Rādīt slēptās ikonas".
Paziņojumu apgabalā var parādīties šādas ikonas:
- Sistēmas sastāvdaļas, kurām nepieciešamas paziņojumu ikonas, nekad netiek novietotas uz darbvirsmas. Var izmantot arī kā paziņojumu avotu;
- Paziņojumu apgabala ikonas fona procesiem, kas ir nepieciešami, ja tos nevar parādīt darbvirsmā. Var izmantot arī kā paziņojumu avotu;
- Pagaidu notikumu statusa ikonas. Dažas programmas, kas darbojas sistēmas darbības laikā, paziņojumu apgabalā var parādīt pagaidu ikonas, lai norādītu uz svarīgiem notikumiem vai izmaiņām;
- Sakļautās lietojumprogrammas. Lai uzdevumjoslā nodrošinātu vairāk vietas, daži darbojas lietojumprogrammas var samazināt līdz ikonai paziņojumu apgabalā.
Atspējot Windows paziņojumu apgabala komponentu paziņojumus
Varat izslēgt paziņojumus, izmantojot vietējo redaktoru. grupas politika", un ar palīdzību sistēmas reģistrs. Apsvērsim abas metodes.
1. metode: grupas politikas redaktors
2. metode: sistēmas reģistrs
Lai atspējotu paziņojumus no paziņojumu apgabala komponentiem, izmantojot reģistru, varat izmantot šādus uzlabojumus:
Windows reģistra redaktora versija 5.00 "TaskbarNoNotification"=dword:00000001
Mainiet paziņojumu dialoglodziņu aizkaves laiku
Pateicoties tālāk norādītajam iestatījumam, varat iestatīt laiku, cik ilgi paziņojumi jāpaliek ekrānā, pirms tie tiek noraidīti. Jūs varat sasniegt vēlamo rezultātu, izmantojot: GUI un izmantojot sistēmas reģistru.
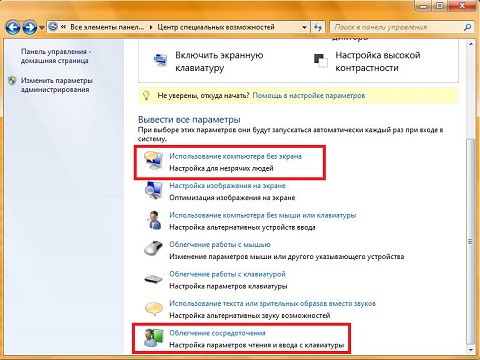
2. metode: sistēmas reģistrs
Lai mainītu aizkaves laika intervālu dialoglodziņi paziņojumus, izmantojot sistēmas reģistru, varat izmantot šādus uzlabojumus:
Windows reģistra redaktora versija 5.00 "MessageDuration"=dword:00000005
Ikonu noņemšana no paziņojumu apgabala
Varat noņemt ikonas no paziņojumu apgabala, izmantojot gan grafisko interfeisu, gan sistēmas reģistru.
1. metode: GUI
Izmantojot GUI, varat veikt šādas darbības: noņemt ikonas no paziņojumu apgabala, mainīt ikonu un paziņojumu izskatu paziņojumu apgabalā un neatgriezeniski parādīt visas ikonas uzdevumjoslā.
Ikonu noņemšana no paziņojumu apgabala
Ir divas metodes, kā noņemt ikonas no paziņojumu apgabala, izmantojot GUI:
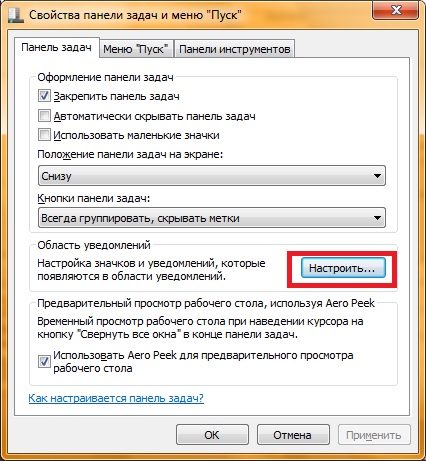
Mainiet ikonu un paziņojumu izskatu paziņojumu apgabalā
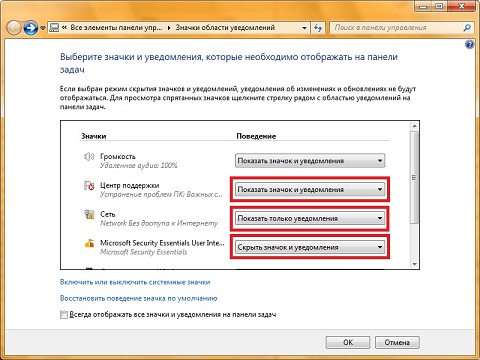
Vienmēr parādiet visas ikonas uzdevumjoslā
- Ar peles labo pogu noklikšķiniet uz uzdevumjoslas un atlasiet opciju "Īpašības"
- Cilnē "Uzdevumjosla" sadaļā "Paziņojumu zona" nospiediet pogu "Noskaņojums"
- Ikonu un paziņojumu iestatījumu dialoglodziņā ir jāiestata izvēles rūtiņa "Vienmēr rādīt visas ikonas un paziņojumus uzdevumjoslā"
2. metode: sistēmas reģistrs
Lai noņemtu ikonas no paziņojumu apgabala, varat izmantot sistēmas reģistra uzlabojumus. Tālāk ir norādīti reģistra iestatījumi un vērtības, kas kontrolē sistēmas ikonu rādīšanu:
Windows reģistra redaktora versija 5.00 ;Atspējot ikonu "Darbību centrs" paziņojumu apgabalā "HideSCAHealth"=dword:00000001 ;Atspējot ikonu "Skaļums" paziņojumu apgabalā "HideSCAVolume"=dword:00000001 ;Atspējot ikonu "Akumulators" paziņojumu apgabals "HideSCAPower" =dword:00000001 ;Atspējot tīkla ID ikonu paziņojumu apgabalā "HideSCANetwork"=dword:00000001 ;Atspējot pulksteni paziņojumu apgabalā "HideClock"=dword:00000001
Android M ir ļoti līdzīgs Lollipop, taču tas nav gluži tas pats. Jaunajā operētājsistēmā ir daudz jaunu funkciju. Tas ir ievērojami uzlabots. Bieži vien, lai pamanītu izmaiņas, ir jāieskatās tuvāk. Šodien mēs runāsim par šīm mazajām detaļām, no kurām mums izdevās saskaitīt deviņpadsmit. Šie šķietami nenozīmīgie uzlabojumi ir pelnījuši uzmanību. Galu galā šādas mazas lietas padara tālruņa lietošanu ērtāku. Vairākas funkcijas interesēs tikai, bet citas atradīs sapratni starp visiem ieslēgto viedtālruņu īpašniekiem Uz Android bāzes M.
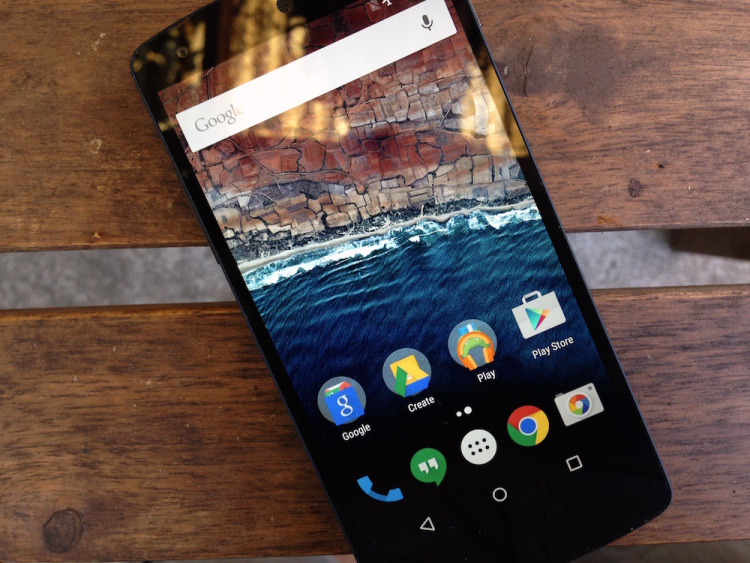
Saņēmis iespēju strādāt ar Android M, GreenBot resursu komentētājs Niks Mediati iepriecināja pasaulē populārākās viedtālruņu operētājsistēmas cienītājus ar ilustrētu piezīmi “Android M: All the little things”, kurā tika apskatīti 19 sīkumi, kas atšķir Android M no tā. priekštecis Lollipop. Vai tie padara jauno operētājsistēmu pievilcīgāku lietotājiem?
Android M nepievīla. Lai gan tas izskatās līdzīgs Lollipop, ir daudz atšķirību, un tās ir patīkamas.
1. Teksts bloķēšanas ekrānā ir kļuvis lielāks
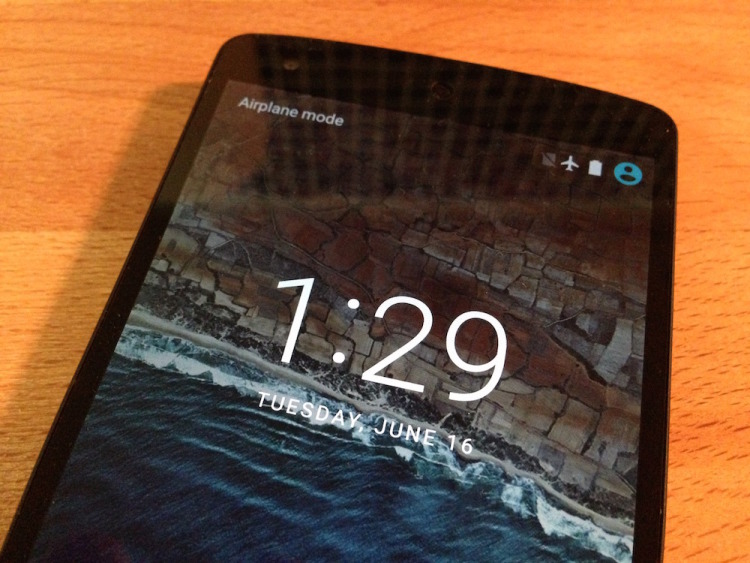
Android M bloķēšanas ekrāns ir nedaudz mainījies. Pulksteņa fonts ir kļuvis lielāks nekā iekšā Android Lollipop. Šo izmaiņu diez vai var saukt par būtisku, taču lielu tekstu ir vieglāk lasīt, to rūpīgi neieskatoties.
2. Bloķēšanas ekrāna paziņojumu josla darbojas citādi
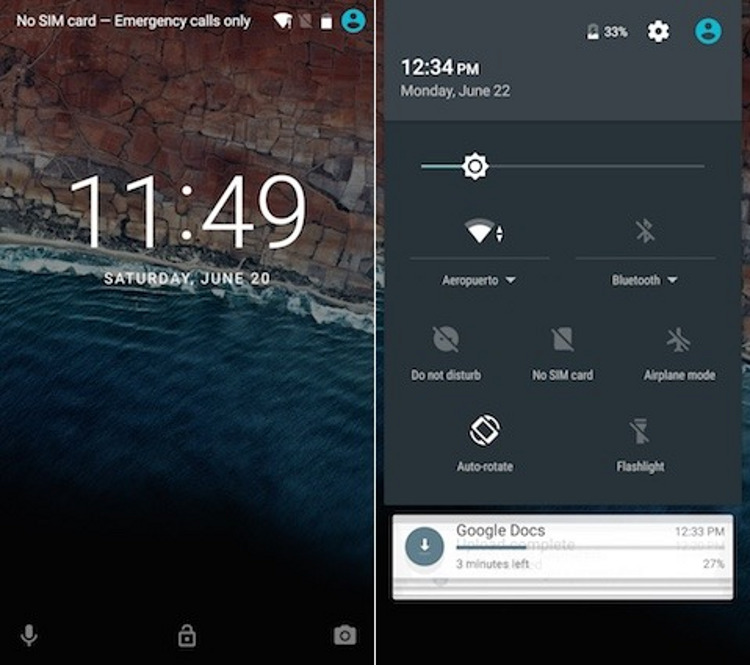
Paziņojumu panelis ekrānā Android bloķēšana Konfekte nebija katra tējas tase. Operētājsistēmā Android M tas ir uzlabots. Atveras panelis ātrie iestatījumi, un paziņojumus var “izvilkt”, izmantojot slīdni. Tie tiek parādīti ātro iestatījumu panelī.
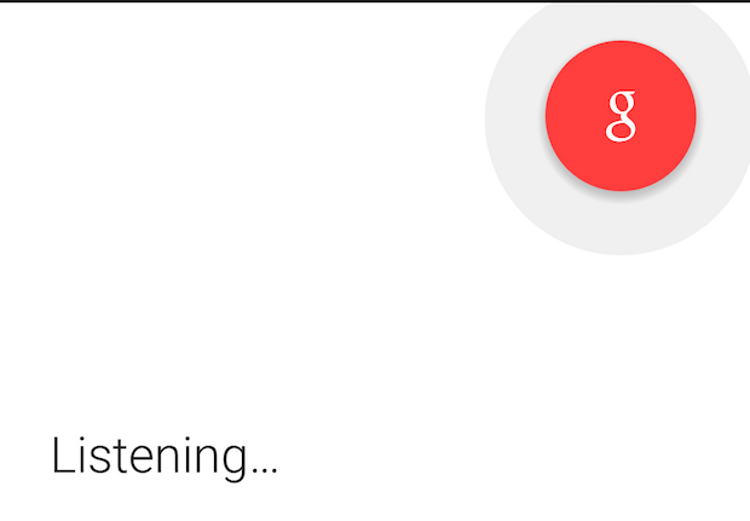
Šķiet, ka Google ir sapratis, ka cilvēki zvana retāk. Tāpēc iespēja sastādīt numuru bloķēšanas ekrānā ir aizstāta ar iespēju balss meklēšana Google tagad. Lai sāktu meklēšanu ar balsi, vienkārši velciet no apakšējā kreisā stūra.
4. Lietojumprogrammu sadaļas pārveidošana
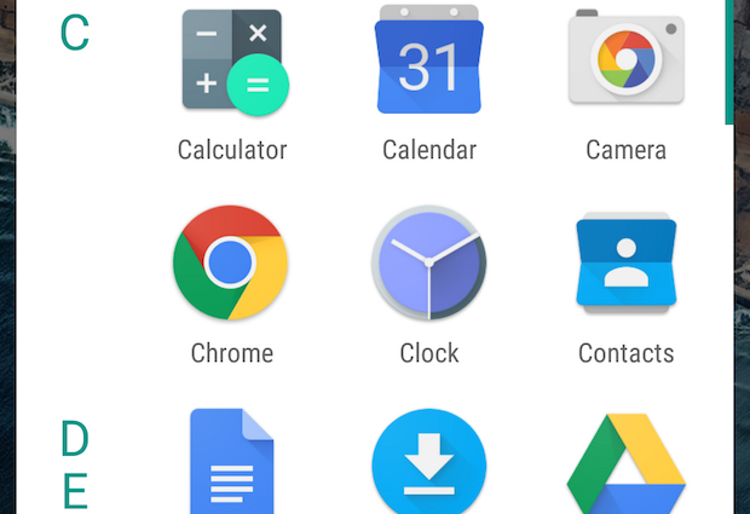
Lietotņu lapa operētājsistēmā Android M ir pārveidota. Pirmkārt, tagad tā ir ritināms panelis, nevis lapu kolekcija. Turklāt lietotnes ir sagrupētas alfabētiskā secībā, padarot tās vieglāk atrodamas. Šīs izmaiņas būs nedaudz pārsteigums ilggadējiem Android lietotājiem.
5. Ātra piekļuve bieži izmantotajām lietojumprogrammām
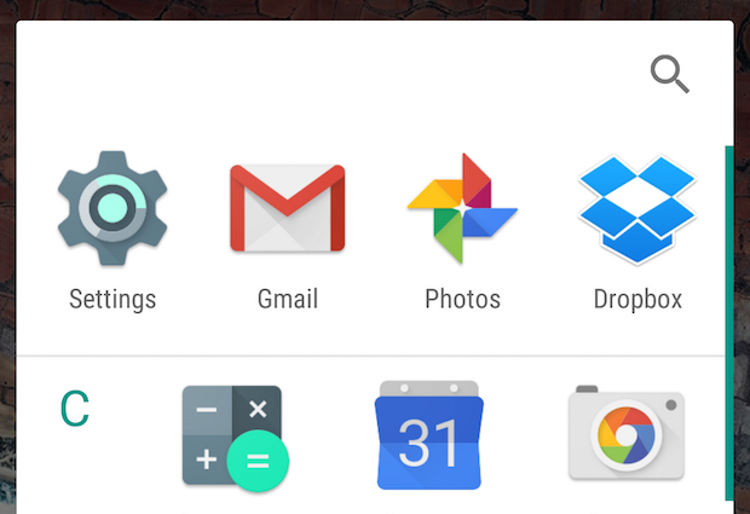
Lietojumprogrammu sadaļa ir ieguvusi vēl dažus rīkus, kas paredzēti, lai atvieglotu lietojumprogrammu atrašanu. Pirmā ir ātrās piekļuves rīkjosla, kurā tiek parādītas visbiežāk izmantotās lietotnes. Otrkārt, šis panelis tiek parādīts arī tad, kad sākuma ekrānā vai Google tagad ekrānā izmantojat meklēšanas joslu.
6. Lietojumprogrammu sadaļas meklēšanas josla
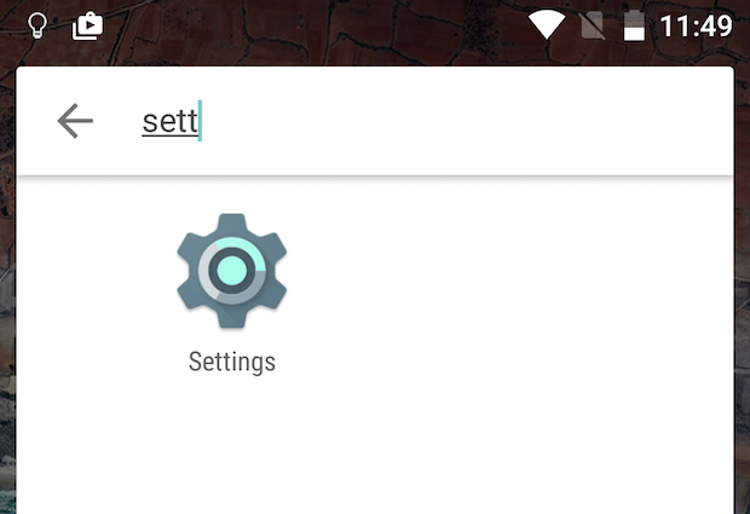
Vēl viens jauninājums bija meklēšanas virkne lietojumprogrammu sadaļa, ļaujot ātri un viegli pāriet uz lietojumprogrammu, kuru vēlaties izmantot, neritinot pieejamās programmatūras sarakstu.
7. Atinstalējiet lietotnes tieši sākuma ekrānā
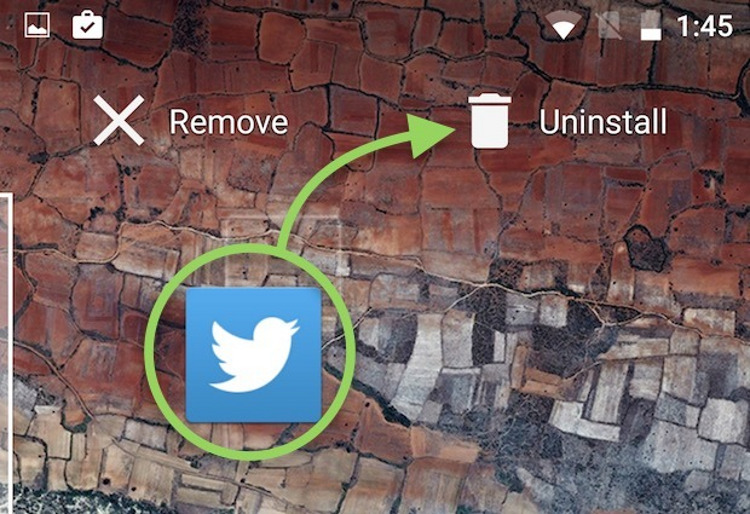
Lai atinstalētu lietojumprogrammu operētājsistēmā Android M, nav jāatver iestatījumi. Vienkārši velciet lietotni sākuma ekrānā uz parādīto atinstalēšanas tvertni. Tāpat varat arī skatīt informāciju vai pārvietot lietojumprogrammu no mapes, velkot programmu uz atbilstošo komandu.
8. Individuālie līmeņi skaļums zvana signāliem, modinātājiem un multivides atskaņošanai
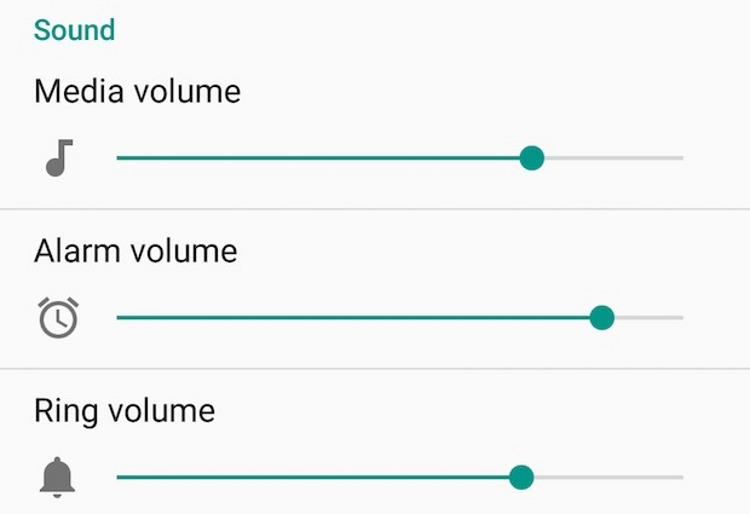
Vai ir laiks, kad vēlaties īslaicīgi samazināt zvana signāla vai paziņojumu skaļumu, bet mūzikai atstāt skaļumu pilnā skaļumā? Android M ir atsevišķi skaļuma slīdņi multivides saturam un paziņojumiem.
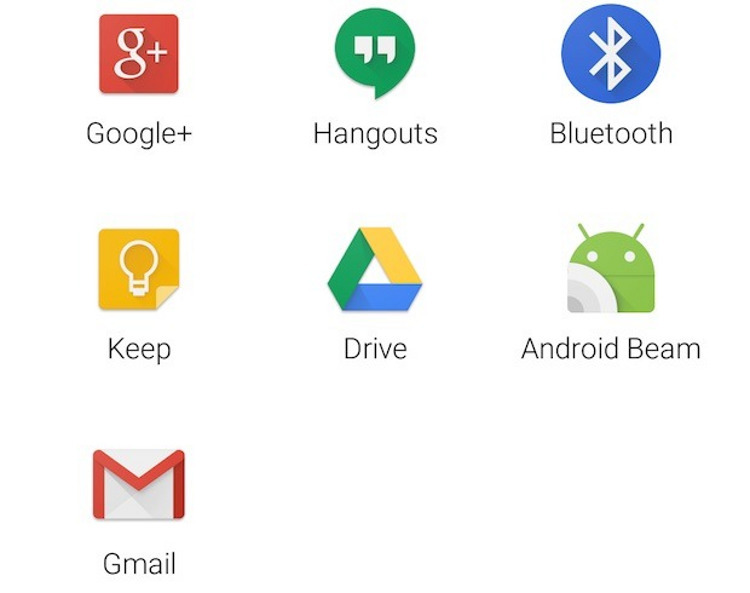
10. Google iestatījumi un vienkārši iestatījumi apvienoti
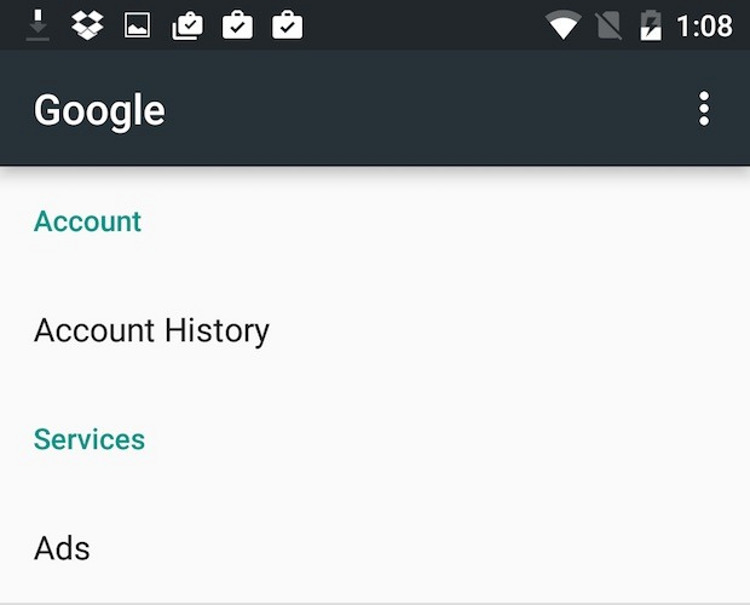
Iestatījumos Google lietotāji noteikt savas preferences attiecībā uz dažādām Google pakalpojumi. Turklāt ir vienkārši iestatījumi, un tas atsevišķu pieteikumu. Operētājsistēmā Android M visi iestatījumi tiek apkopoti vienuviet lietojumprogrammā Iestatījumi. Google iestatījumi kļuva par vienu no izvēlnes vienumiem (Iestatījumi > Google).
11. Paslēpta opcija, lai pārslēgtos uz tumšo interfeisu
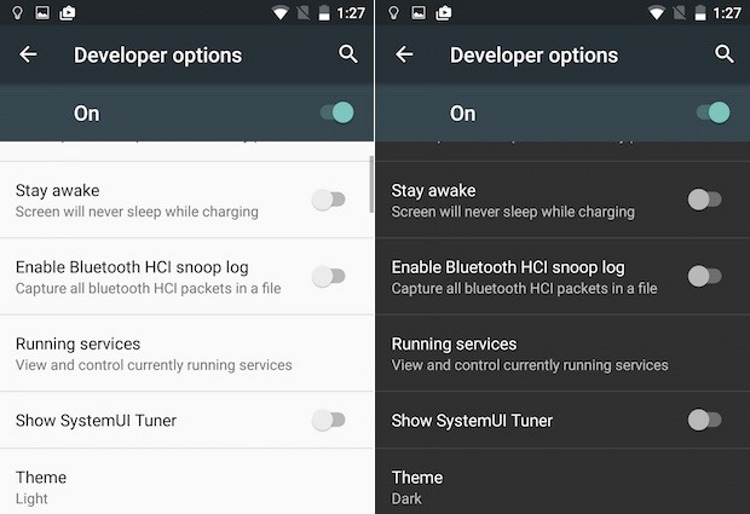
Android M izstrādātāju opcijās ir paslēpta iespēja pārslēgties no Lollipop motīva gaišajiem toņiem uz mazāk dinamisku lietotāja interfeisa krāsu shēmu. Lai to izdarītu, jums ir jāatver Iestatījumi, pieskarieties Par tālruni un pēc tam septiņas reizes pieskarieties Būvējuma numurs. Pēc tam dodieties uz galveno iestatījumu ekrānu un pieskarieties “Izstrādātāja opcijas”. Pēc tam pieskarieties “Tēma” un atlasiet to, kas jums patīk vislabāk.
12. Pielāgojama ātro iestatījumu sadaļa
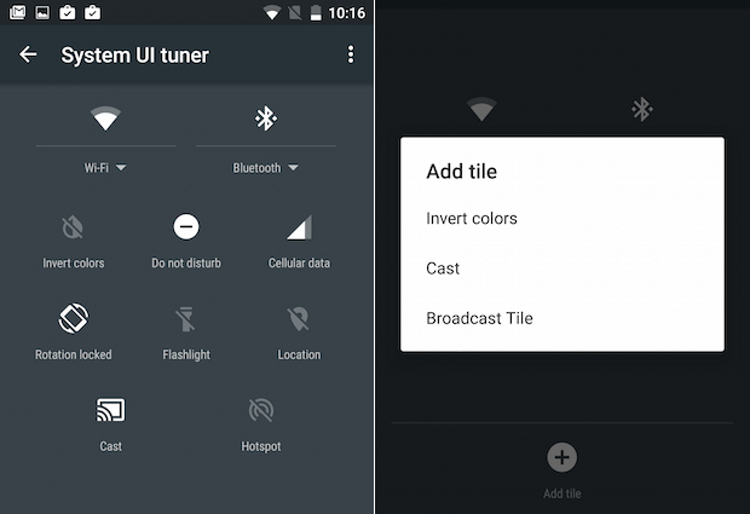
Vēl viens izstrādātāju rīks ir SystemUI Tuner. Tas ļauj ignorēt uzdevumus vai noņemt pogas no sadaļas Ātrie iestatījumi. Atveriet sadaļu Iestatījumi > Izstrādātāja opcijas. Pēc tam atgriezieties galvenajā iestatījumu ekrānā un pēc tam pieskarieties SystemUI Tuner. Pieskarieties vienumam Ātrie iestatījumi un ignorējiet opcijas, velkot ikonas.
13. Enerģijas taupīšanas režīms katrai lietojumprogrammai
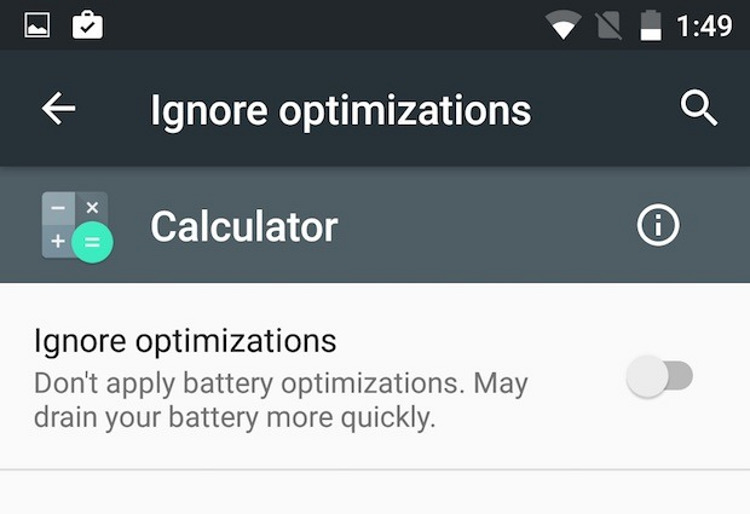
Android Lollipop ir enerģijas taupīšanas režīms, uz kuru pārslēdzoties varat ietaupīt dārgo akumulatora enerģiju. Android M ietver arī uzlaboto režīmu, kas ierobežo noteiktus fona uzdevumus, kad tālrunis kādu laiku ir neaktīvs. Līdzīga pieeja enerģijas taupīšanai ir operētājsistēmā iOS 9 Apple iPhone un iPad.
Ja vēlaties, lai visi fona uzdevumi konkrētai lietojumprogrammai turpinātu darboties, varat šai lietojumprogrammai atspējot miega režīmu. Atveriet sadaļu Iestatījumi > Akumulators, pēc tam Opcijas (trīs punkti augšējā labajā stūrī) un pieskarieties Ignorēt optimizāciju. Pieskarieties lejupvērstajai bultiņai, pēc tam pieskarieties Visas programmas. Pieskarieties vajadzīgās lietojumprogrammas nosaukumam un pēc tam iestatiet slēdzi Ignorēt optimizāciju pozīcijā “ieslēgts”.
14. Atspējojiet paziņojumu peldēšanu virs cita ekrāna satura

Ja jums nepatīk brīdinājuma funkcija, kurā paziņojumi tiek rādīti virs cita ekrāna satura operētājsistēmā Android Lollipop, varat to daļēji novērst operētājsistēmā Android M, atspējojot brīdinājumus katrai lietotnei. To var izdarīt izvēlnē Iestatījumi > Skaņa un paziņojumi > Lietotņu paziņojumi. Pieskarieties lietojumprogrammai, kuras paziņojumus vairs nevēlaties saņemt brīdinājuma režīmā, un iestatiet slēdzi Atļaut skatienu izslēgtā pozīcijā.
15. Netraucēt
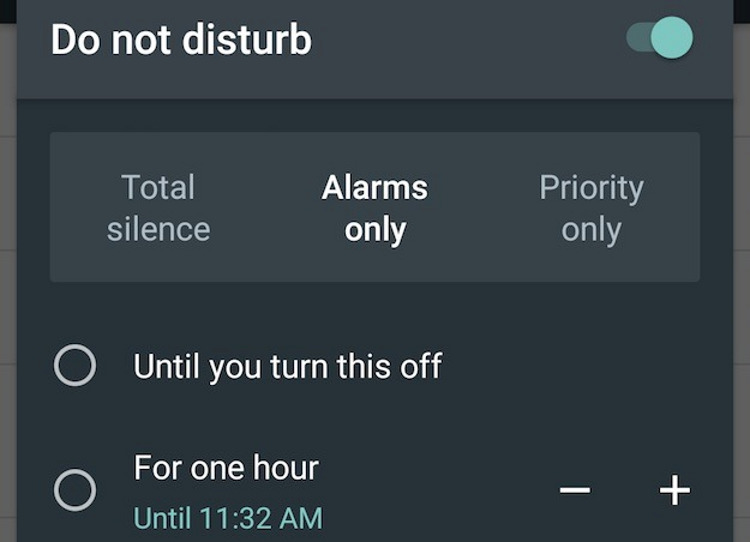
Jaunie Netraucēt iestatījumi operētājsistēmā Android M ļaus definēt dažādas stundas, kad paziņojumi nenovērsīs uzmanību ar savām skaņām darba dienām un brīvdienām, kā arī iestatīt vienreizējus laika intervālus. Varat pat iestatīt, lai tālrunis apklusinātu skaņas uz kalendārā atzīmētā ielūguma laiku.
Jaunais vienums Netraucēt sadaļā Ātrie iestatījumi ļauj iespējot vai atspējot šī funkcija, iestatiet, cik ilgi iestatījums ir spēkā, un nosakiet, kurus paziņojumus joprojām vēlaties redzēt.
16. Uzlabošanai tiek izmantots Bluetooth GPS precizitāte
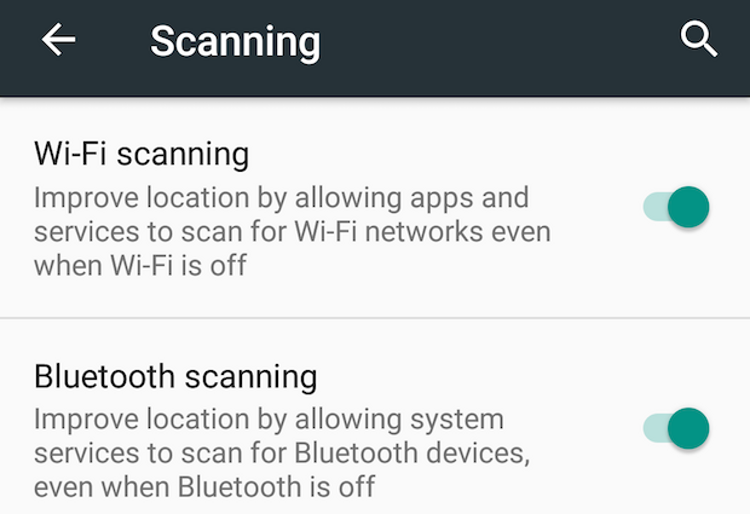
Lai precīzāk noteiktu jūsu atrašanās vietu, tālrunis izmanto tuvumā Wi-Fi punkti. Operētājsistēmā Android M varat konfigurēt Bluetooth, lai uzlabotu GPS precizitāti. To var izdarīt izvēlnē Iestatījumi > Atrašanās vieta, pieskaroties izvēlnei Opcijas (trīs punkti) un pēc tam pieskaroties Skenēšana.
17. Viegli pārslēgt lietojumprogrammu atļaujas
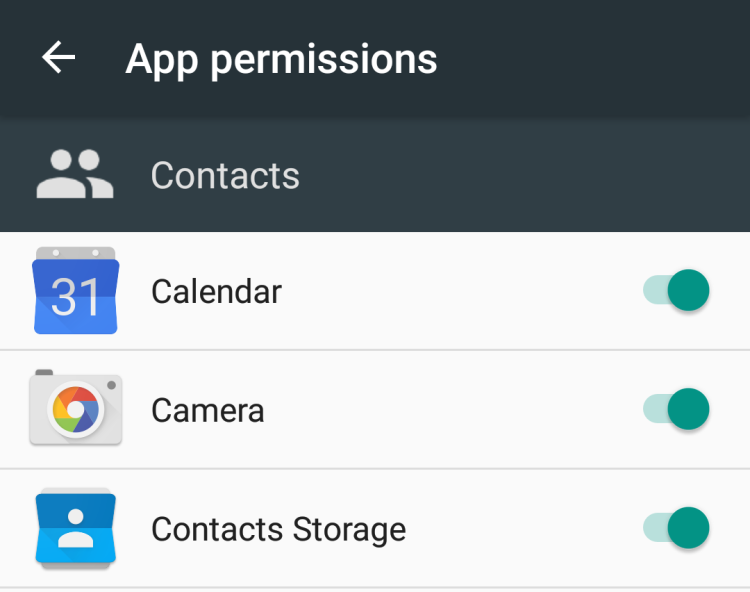
Vai vēlaties redzēt, kurām lietotnēm ir piekļuve jūsu kamerai vai mikrofonam? Operētājsistēmā Android M to varat viegli redzēt izvēlnē Iestatījumi > Lietotnes, atverot izvēlni Opcijas (trīs punkti augšējā labajā stūrī) un pēc tam pieskaroties Papildu. Pēc tam jums jāpieskaras Lietotņu atļaujām, un jūs redzēsit, kurām lietojumprogrammām ir piekļuve. Ja vēlaties, varat atspējot šo vai citu atļauju.
18. Jauns atmiņas pārvaldnieks

Atmiņas pārvaldnieka ekrāns operētājsistēmā Android M ir nedaudz atsvaidzināts un piedāvā lietotājam vizuālu attēlojumu, cik daudz atmiņas vidēji izmanto katra lietotne, kā arī tās maksimālo atmiņas lietojumu. Sadaļā Iestatījumi > Lietotnes atlasiet opciju izvēlnē Papildu (trīs punkti). Pieskarieties, lai iegūtu lietošanas pārskatu sistēmas atmiņa. Pieskarieties kādai no lietotnēm, lai iegūtu vairāk detalizēta informācija par šīs programmas atmiņas izmantošanu.
19. Noklusēto programmu iestatīšana
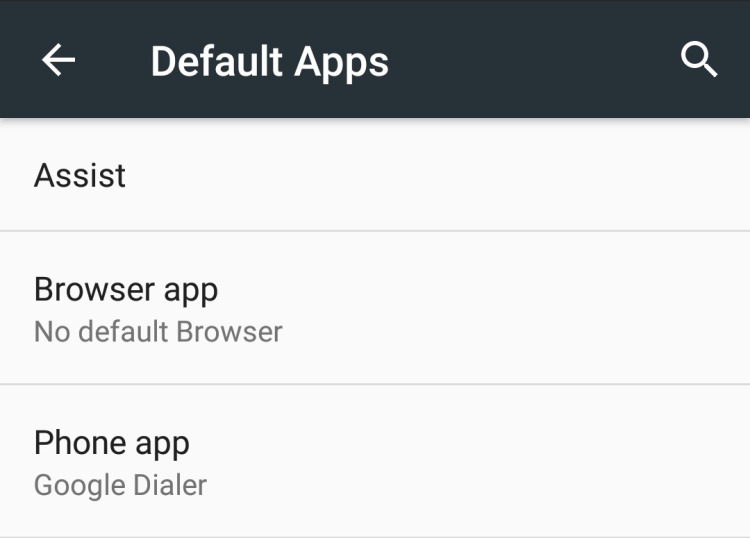
Operētājsistēmā Android M visi iestatījumi noklusējuma lietojumprogrammu instalēšanai dažādiem uzdevumiem tiek apkopoti vienuviet. Lai to izdarītu, izmantojiet noklusējuma lietotņu iestatījumu logu. Dodieties uz to šādi – Iestatījumi > Lietotnes, pēc tam izvēlnē Opcijas atlasiet Papildu. Šajā logā varat iestatīt citas noklusējuma pārlūkprogrammas, tālruņa un SMS lietotnes. Ja nākotnē būtu vairāk iespēju, tas būtu lieliski. Tas arī nav iepriecinoši noderīga funkcija ir pārāk dziļi iestatījumu izvēlnē.
Kura no šīm mazajām lietām, kas atšķir Android M no Lollipop, jums šķita visnoderīgākā?
19 mazas saskarnes funkcijas un Android iestatījumi M Oļegs Dovbņa
Windows 7 ir sistēma, kas pastāvīgi informē lietotāju par savu statusu, statusu lietojumprogrammas un pievienoto aprīkojumu. Lietotājam ir noderīgi analizēt šos stāvokļus, lai labāk izmantotu sava datora iespējas.
Windows 7 visus paziņojumus ievieto tā sauktajā paziņojumu apgabalā.
Tātad, kur ir paziņojumu apgabals?
Windows 7 paziņojumu apgabals atrodas labajā pusē.
Paziņojumu apgabala ekrānuzņēmums ir parādīts attēlā. 1.
Rīsi. 1 Windows 7 paziņojumu apgabals
Paziņojumu apgabala ikonas attēlā. 1 ir numurēti no 1 līdz 8 un nozīmē:
1 – valodas indikators
2. Rādīt slēptās ikonas
2-6 – Sistēmas ikonas, kas parāda dažu programmu statusu un datora iestatījumus
7 – Pulkstenis, datums
8 – “Sakļaut visus logus”. Pēc noklikšķināšanas uz sloksnes uzdevumjoslā “Sakļaut visus logus”, tiek atvērta tīra darbvirsma un viss atvērti logi tiek minimizēti līdz uzdevumjoslai (tieši tie ir minimizēti, bet nav aizvērti, tas ir, šajos logos atvērtās lietojumprogrammas turpina darboties fons) un tiek atvērta tīra darbvirsma.
Lūdzu, ņemiet vērā, ka, novietojot peles kursoru virs kādas no attēlā redzamajām ikonām. 1, ikonas nosaukums tiks parādīts automātiski. Tagad apskatīsim tuvāk paziņojumu apgabala ikonas.
Valodas indikators (1. att. 1. attēlā) ir paredzēts, lai mainītu ievades valodu vai tastatūras izkārtojumu. Ja operētājsistēmā Windows 7 paziņojumu apgabalā ir redzami burti Ru (saīsinājums no krievu valodas, tas ir, krievu valoda), tas nozīmē, ka tastatūra darbosies krievu alfabēta rakstzīmju ievadīšanas režīmā.
Burti En (angļu valodas saīsinājums) norāda, ka lietotājs ievadīs rakstzīmes no angļu valodas alfabēta.
Ja ar peles kreiso pogu (saīsināti LMB) noklikšķināsiet uz valodas indikatora (1. ikona 1. attēlā), parādīsies logs (2. att.), kurā varēsiet mainīt valodu vai “Rādīt valodas joslu”:

Rīsi. 2 Valodas indikators
Noklikšķinot uz saites “Displeja valodas josla”, kas parādīta attēlā. 2, tad valodas josla parādīsies datora darbvirsmā. To var novietot uz darbvirsmas jebkurā ērtā vietā. Lai to izdarītu, noklikšķiniet uz LMB (kreisā peles poga) uz pogas 1 attēlā. 3 un, neatlaižot peles pogu, velciet valodas joslu uz jums piemērotu darbvirsmas daļu un pēc tam atlaidiet peles pogu:

Rīsi. 3 Valodu josla darbvirsmā
Atgriešanās valoda Windows panelis 7 varat atgriezties uzdevumjoslā, noklikšķinot uz LMB (peles kreisā poga) uz ikonas 2 attēlā. 3 (šī ir mini Sakļaut poga). Windows 7 valodas josla atkal pārvērtīsies par valodas indikatoru (1. poga 1. attēlā) — gandrīz kā Pelnrušķītes rati pārvēršas par ķirbi.
Man labāk patīk strādāt ar “ķirbi” — valodas indikatoru, tas man ir vairāk pazīstams, nekā rīkoties ar “rati” — valodas paneli darbvirsmā.
Iepriekš es detalizēti apspriedu iespējamās darbības ar valodas indikatoru pēc noklikšķināšanas uz tā ar LMB (peles kreiso pogu). Tagad īsumā par peles labās pogas klikšķi uz valodas indikatora. Parādīsies konteksta izvēlne, kas ļaus (4. att.):
- parādīt "Vairāk ikonu uzdevumjoslā"
- "Pielāgot valodas joslas atrašanās vietu"
- utt.:

Rīsi. 4 Valodas indikatora kontekstizvēlne
Es ierosinu atrisināt šādu problēmu ar rakstzīmju izvadi angļu valodas tastatūras izkārtojumā, kas bija vienam no lasītājiem:
Taustiņš "suns" nedarbojas angļu valodas tastatūrā, tas saka "". Precīzāk, ja angļu valodas tastatūras izkārtojumā, turot nospiestu taustiņu Shift un nospiežot taustiņu 2, parādās pēdiņas. Ko darīt?
Risinājums:
Pirmā iespēja: Noklikšķiniet uz pogas “Opcijas” (4. att.) un iestatiet pareizo izkārtojumu Angļu valodas tastatūra: angļu valoda ASV, nevis kāds cits, piemēram, angļu UK vai angļu Austrālija.
Otrā opcija: "Sākt" - "Vadības panelis" - "Valodas un reģionālie standarti" un, tāpat kā pirmajā opcijā, iestatiet ASV angļu valodu.
1. metode
Ja valodas josla nav redzama, ar peles labo pogu noklikšķiniet (ar peles labo pogu noklikšķiniet) uz brīva vieta uzdevumjoslā un parādītajā konteksta izvēlnē atlasiet “Paneļi” un pēc tam atzīmējiet izvēles rūtiņu blakus “Valodu josla”:

Rīsi. 5 Windows 7 valodu josla ir pazudusi
2. metode, ja valodas josla pazūd
Ja iepriekš minētā opcija ar RMB (labā peles poga) nepalīdz, tad sadaļā Sākt – Vadības panelis atveriet “Valodas un reģionālās opcijas” un pēc tam – cilni “Valodas un reģioni” (2 6. attēlā):
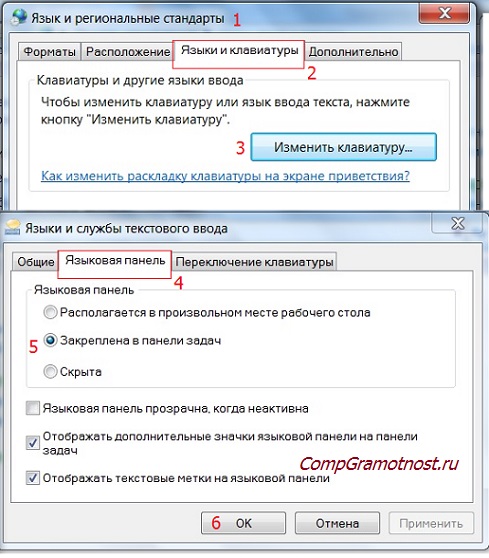
Rīsi. 6. Meklējiet valodas joslu sadaļā Sākt-Vadības panelis-Reģionālās un valodas opcijas
3 attēlā. 6 - noklikšķiniet uz pogas "Mainīt tastatūru",
4 - atveriet cilni “Valodas panelis”,
5 — atzīmējiet izvēles rūtiņu blakus opcijai “Piesprausts uzdevumjoslai”,
6 attēlā. 6 – noteikti noklikšķiniet uz “OK”.
Ja Windows XP valodas josla ir pazudusi, tad jūs atradīsit visus norādījumus.
Kur meklēt slēptās ikonas?
Tagad es ierosinu atgriezties pie att. 1 raksta sākumā un pārejiet uz 2. pogu ar bultiņu uz augšu. Šī ir noderīga poga, lai samazinātu reti izmantoto ikonu skaitu uzdevumjoslā.
Starp citu, novietojot peles kursoru virs pogas 2 (1. att.), parādās ziņojums “Rādīt slēptās ikonas”. Reti izmantoto ikonu slēpšana ir noderīga klēpjdatoru lietotājiem. Šajā gadījumā paziņojumu apgabalā tiek parādītas daudzas īpašas ikonas: akumulatora statuss, tastatūra, pele, slēdži dažādi veidi bezvadu sakari utt.
Reti izmantotās ikonas var paslēpt uzdevumjoslā. Mēs vienkārši paņemam to “aiz ausīm”, pareizāk sakot, LMB (ar peles kreiso pogu), noklikšķiniet uz ikonas “papildus” un, neatlaižot LMB, pārvietojam to uz pogu “Rādīt slēptās ikonas” un atlaižam LMB. Tas arī viss, tagad ikona ir paslēpta no mūsu acīm.
Kā vēl varat pielāgot paziņojumu apgabalu?
Noklikšķiniet uz pogas “Rādīt slēptās ikonas” (2. poga 1. attēlā), parādītajā logā noklikšķiniet uz “Pielāgot”, pēc tam ekrānā parādīsies šāds logs:

Rīsi. 6 Paziņojumu apgabala iestatīšana
Paziņojumu apgabala pielāgošanai varat iestatīt vienu no trim opcijām (6. att.):
- "Rādīt ikonu un paziņojumus"
- "Slēpt ikonu un paziņojumus"
- "Rādīt tikai paziņojumus."
Pēc paziņojumu apgabala iestatīšanas noklikšķiniet uz “OK”.
Paziņojumu apgabalā (1. attēls) dažreiz var redzēt nelielu uznirstošo logu (sauktu par paziņojumu) ar ziņojumu par kaut ko. Piemēram, pēc jaunas iekārtas pievienošanas, ja viss noritēja gludi, var tikt parādīts ziņojums “Pievienots jauns aprīkojums”.
Skaļuma regulators (1. attēlā 6. numurs) ļauj regulēt skaņas stiprumu. Šī ir ērta funkcija, jo skaņas intensitāte dažādās lietojumprogrammās var ievērojami atšķirties. Turklāt operētājsistēmas Windows 7 skaļuma vadība ļauj pielāgot saistītos sistēmas notikumus operētājsistēmā Windows 7.
Lai konfigurētu mikrofonu, skaļruņus, austiņas, ar peles labo pogu noklikšķiniet uz skaļuma regulatora (6. 1. attēlā) un konteksta izvēlnē atlasiet “Atvērt skaļuma mikseri”. Pārvietojot slīdņus vertikāli, varat regulēt skaļumu sistēmas skaņas un lietojumprogrammas (7. att.):
![]()
Rīsi. 7 Skaļuma kontrole operētājsistēmai Windows 7
Skaļuma regulators operētājsistēmai Windows 7, kas atrodas loga kreisajā pusē attēlā. 7, ir atbildīgs par visas sistēmas skaļuma regulēšanu. Pārējā lietojumprogrammu logā attēlā. 7 satur vadības pogas, skaļuma pogas un ikonas dažādām lietojumprogrammām.
Operētājsistēmā Windows 7 tiek izmantotas lietojumprogrammu līmeņa skaļuma kontroles tehnoloģijas. Skaņas skaļums lietojumprogrammas darbības laikā paliek nemainīgs neatkarīgi no lietojumprogrammas palaišanas. Piemēram, ja attēlā. 7 Ja kādai lietojumprogrammai skaņa ir izslēgta, nākamreiz palaižot šo programmu, skaņa netiks ieslēgta.
Reģions Android paziņojumi- šī ir neticami noderīga lieta, kas veiksmīgi tiek galā ne tikai ar jebkādas ienākošās informācijas un notikumu norādi, bet arī ļauj integrēties sevī trešo pušu lietojumprogrammas, pasargājot lietotāju no nevajadzīgiem pieskārieniem un nepieciešamības pārblīvēt ekrānu ar nevajadzīgiem logrīkiem.
Operētājsistēmas evolūcijas procesā paziņojumu apgabals ir būtiski mainījies, un 4.2.2 versijā lietotājs saskaras ne tikai ar melnu mērogojamu joslu ar notikumiem, bet ar pilnvērtīgu darba zonu, kas nav zemāka par logrīku funkcionalitāte. Apvienojumā ar papildu “flīzi”, kas izvilkta ar diviem pirkstiem (vai planšetdatorā izvilkta no ekrāna labās puses), viedtālruņa vadīšana kļūst vēl vienkāršāka un ātrāka.
![]()
Tomēr pilnībai nav robežu, un trešo pušu izstrādātāji pastāvīgi ģenerē un īsteno jaunas idejas, kas var vēl vairāk atraisīt paziņojumu apgabala potenciālu. Šodien mēs runāsim par vairākiem šādiem lietojumiem.
Ātri paziņojumu saīsnes (Google Play veikals 30 rubļi)
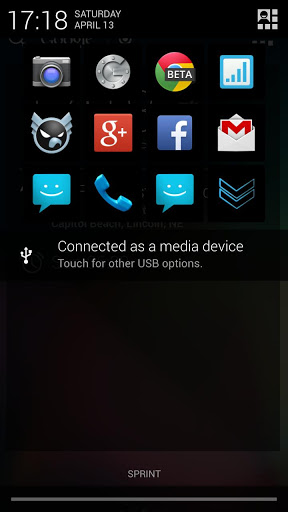
Šī lietojumprogramma ievieš vienu, bet ļoti vēlamu un ērtu funkciju: iespēju paziņojumu apgabalam pievienot saites uz aplikācijām. Turklāt ikonas var būt tiešas pārejas uz sūtot SMS un zvani konkrētiem abonentiem, kā arī saites uz noteiktiem tīmekļa resursiem. Ātri patērē tikai 800 kilobaitus atmiņas un praktiski neietekmē ierīces akumulatora darbības laiku.
StatusAgenda beta (bezmaksas Google Play veikals)
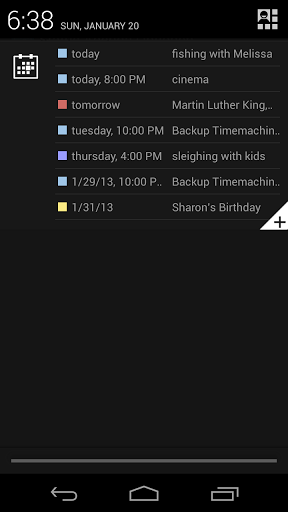
Ļoti vienkārša, taču neticami noderīga lietojumprogramma, kas parāda visus gaidāmos notikumus no Google kalendārs kā sarakstu paziņojumu apgabalā.
Paziņojumi par laikapstākļiem (bezmaksas Google Play veikalā)

Laikapstākļu lietojumprogrammām ir jābūt aprīkotām ar logrīkiem, un tam ir labs iemesls: lietotājs vēlas saņemt šādu informāciju vienmēr un bez jebkādām papildu manipulācijām. Tomēr, ja sākuma ekrāns jau ir pilns un nevēlaties no tā neko noņemt, ir atlikušas 2 iespējas: pārvietot logrīku uz kādu no papildu ekrāniem vai pārvietot laikapstākļu informāciju uz paziņojumu apgabalu. Abos gadījumos, lai piekļūtu datiem, būs nepieciešams viens pirksta vilkšana, taču ērtāk ir personīgās izvēles jautājums.
notiShare (bezmaksas Google Play veikals)

Jūs droši vien esat redzējis iOS paziņojumu apgabalu ar iespēju publicēt ziņas Twitter un Facebook neatkarīgi no lietotāja pašreizējās atrašanās vietas sistēmā. Šī lietojumprogramma pievieno līdzīgu funkciju Android ierīcēm. Papildus Twitter un Facebook sociālo pakalpojumu sarakstu šeit papildina Google+ un vēl viena pielāgota saite, ko lietotājs var pievienot.
Ievērības cienīgs: ātrs atgādinājums (Google Play veikals bez maksas)
![]()
Ļoti vienkāršs atgādinājums, kas atrodas un darbojas tieši no paziņojumu apgabala. Zem paplašinošā uzdevumu saraksta ir pogas, lai pievienotu jaunu uzdevumu un pārietu uz lietojumprogrammas iestatījumiem. Lai saraksts būtu skaidrāks, lietotājs var norādīt konkrēta uzdevuma prioritāti pēc krāsas.
Informators (bezmaksas Google Play veikals)
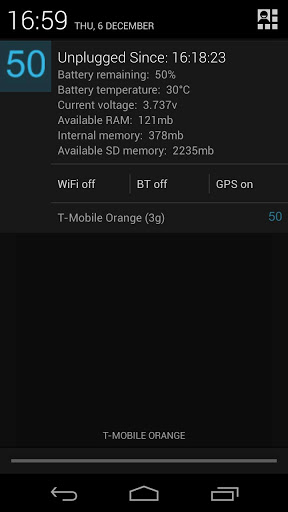
Lieliska utilīta tiem, kam rūp ierīces tehniskais stāvoklis. Infromer paziņojumu apgabalam pievieno datus par pašreizējo akumulatora uzlādes līmeni un tā temperatūru, pieejamās atmiņas apjomu un spriegumu. Zem galvenā informācijas bloka ir 3 pogas, uz kurām var vadīt dažas viedtālruņa funkcijas.
Mēs ceram, ka starp mūsu pārskatītajām lietojumprogrammām jūs noteikti atradīsit tādu, kas aizņems vietu jūsu viedtālrunī. Ja mūsu sarakstā nav nevienas foršas lietojumprogrammas ar līdzīgām funkcijām, jūsuprāt, laipni lūdzam komentāros.
