Interaktīvu PDF veidlapu izveide un rediģēšana
Kā jūs zināt, PDF dokumentus nav paredzēts pārveidot pēc to izveides. Tomēr dažās no tām ir veidlapas, kuras varat aizpildīt. Pēc aizpildīšanas šādu dokumentu var izdrukāt kopā ar tajā ievadītajiem datiem.
Norādījumi
http://get.adobe.com/reader/
Tie ir sadalīti divos veidos: statiski un aktīvi. Statiskās formas izskatās kā parastās formas, taču neatbalsta teksta ievadi. Šādas veidlapas var vienkārši būt daļa no lielāka PDF dokumenta. Aktīvajām formām ir vadīklas, kas ļauj lietotājam norādīt vērtības (piemēram, Jā vai Nē), atlasīt opcijas no saraksta vai ievadīt pielāgotu tekstu. Lai skatītu visu programmā pieejamo veidlapu vadīklu sarakstu, noklikšķiniet uz saites.
Lai vienkāršotu visu veidlapas lauku meklēšanu, izmantojiet pogu Izcelt laukus. Lai mainītu parasto un obligāto lauku izcelšanas krāsu, izmantojiet Rediģēt > Rekvizīti > Veidlapas.
Lai aizpildītu aktīvo PDF veidlapu, veiciet tālāk norādītās darbības.
Lai konfigurētu veidlapu aizpildīšanas iespējas, atlasiet izvēlnes vienumu “Rediģēt” > “Rekvizīti” > Veidlapas. Lai visi veidlapā definētie aprēķini tiktu atjaunināti PDF programma Profesionāli, iestatiet parametru Automātiski aprēķināt lauka vērtības. Lai ātrāk aizpildītu laukus, ieslēdziet automātisko aizpildīšanu. Iestatiet parametru Rādīt ievades fokusa taisnstūri lai jūs varētu nekavējoties noteikt pašreizējo kontroli. Lai atvieglotu navigāciju, iekļaujiet rīka padomus, pārvietojot peles rādītāju, izceļot parastos laukus un atsevišķu apmales krāsu obligātajiem laukiem.
Iegūtās statiskās veidlapas aktivizēšana un aizpildīšana
Skenējiet vai atveriet veidlapu, ja nepieciešams, pārveidojot to PDF failā.
Lai noteiktu un aktivizētu veidlapas vadīklas.
Ja nepieciešams, rediģējiet veidlapu vai tās laukus.
Izvēlieties rokas rīku un aizpildiet veidlapu.
Lai iesniegtu aizpildītu veidlapu, izmantojiet kādu no tālāk aprakstītajām metodēm.
Iesniedziet aizpildīto veidlapu PDF formātā.
Izdrukājiet veidlapu ar tās saturu un pēc tam iesniedziet izdrukāto veidlapu.
Ieslēgts papīra forma un nosūtiet to.
Turklāt statisku PDF veidlapu var pārveidot par aktīvo veidlapu Word dokuments izmantojot programmas PDF Converter formu režīmu. Pēc tam veidlapu var rediģēt Microsoft Word, aizpildiet un nosūtiet elektroniski vai drukātā veidā.
Aktīvās XFA veidlapas aizpildīšana
Programmā PDF Professional varat izmantot XFA komponentus, lai atvērtu, aizpildītu un saglabātu PDF veidlapas.
XFA veidlapu vadīklas ļauj droši tvert, prezentēt, pārvietot, apstrādāt, izvadīt un drukāt datus, kas saistīti ar elektroniskajām veidlapām. XFA arhitektūra ir XML specifikāciju kopa, kas palīdz uzlabot tīmekļa veidlapu apstrādi, izmantojot aktīvos tagus, un nodrošina, ka tveršanas, datu vizualizācijas un kārtulu specifikācijas no oriģināla tiek saglabātas visos XFA veidlapu veidņu gadījumos. XFA arhitektūra nodrošina savietojamību ar citām sistēmām un ir izturīga pret tehnoloģiju un standartu izmaiņām.
Piezīme
Nepārveidojiet veidlapas vadīklas un nepalaidiet FormTyper formā, kurā ir aktīvas XFA vadīklas.
Kā jūs zināt, PDF dokumentus nav paredzēts pārveidot pēc to izveides. Tomēr dažās no tām ir veidlapas, kuras varat aizpildīt. Pēc aizpildīšanas šādu dokumentu var izdrukāt kopā ar tajā ievadītajiem datiem.
Sponsorē P&G Raksti par tēmu "Kā aizpildīt pdf dokumentu" Kā noņemt lielas atstarpes starp vārdiem programmā Word Kā novērst izpildlaika kļūdu Kā noņemt vīrusu no RAM
Norādījumi
Lejupielādējiet un instalējiet jaunāko oriģinālā Adobe Reader versiju. Ja dokumentus PDF formātā varat skatīt, izmantojot trešo pušu lietojumprogrammas, tad, lai tajos aizpildītu veidlapas, ir nepieciešams oriģinālais lasītājs. Tas ir bezmaksas un pieejams gan Linux, gan Windows. Lai to lejupielādētu, izmantojiet šo saiti:
http://get.adobe.com/reader/
Palaidiet programmu Adobe Reader un atveriet dokumentu, kurā jāaizpilda veidlapa. Tajā pašā laikā atveriet jebkuru redaktoru, kas paredzēts darbam ar dokumentiem tikai teksta formātā, piemēram, Linux - KWrite vai Geany, sistēmā Windows - Notepad.
Ievadiet datus, kas jāievieto dokumenta veidlapas laukos, nevis tieši tajos, bet gan teksta redaktorā. Katram jaunam laukam izmantojiet atsevišķu rindu. Saglabājiet dokumentu.
Izmantojot starpliktuvi (kopēt - "Control"+"C", ielīmēt - "Control"+"V"), pārsūtiet datus no teksta dokumenta rindām uz atbilstošajiem PDF dokumenta formas laukiem. Pārliecinieties, ka, pirmkārt, lauki ir aizpildīti pareizi, un, otrkārt, vai visi dati atrodas tieši tajos laukos, kas tiem ir paredzēti.
Izdrukājiet PDF dokumentu. Izgatavojiet tik daudz šī dokumenta kopiju ar aizpildītu veidlapu, cik nepieciešams.
Aizveriet programmu Adobe Reader. Aizverot to, veidlapā ievadītie dati tiks zaudēti, bet jums joprojām būs to kopija teksta dokumentā. Kad veidlapa ir jāaizpilda vēlreiz, varat pārsūtīt šos datus uz laukiem no teksta dokumenta, nevis tos atkārtoti ievadīt.
Ja dokumentā ir tikai divi vai trīs lauki, bet tie katrā eksemplārā ir jāaizpilda atšķirīgi (piemēram, tiek drukātas apsveikuma kartiņas), varat izlaist teksta redaktora lietošanu un manuāli aizpildīt laukus pirms katra drukāt. Tomēr ņemiet vērā, ka šādā gadījumā, aizverot programmu Adobe Reader, veidlapas laukos ievadītie dati tiks zaudēti.
Cik vienkāršiCitas ziņas par tēmu:
Bieži gadās, ka jums ir jārediģē teksts, kas ir tikai papīra versijā. Atpazīšanai un rediģēšanai tālāk šobrīd Ir daudz programmu, kas atšķiras ne tikai ar rezultātu kvalitāti, bet arī ar to uzlaboto funkcionalitāti. Fine Reader ir viens no
PDF formāts ir visizplatītākais dokumentu formāts lasīšanai. Bieži pdf faili ir aizsargāti ar aizsardzību, kas ierobežo dokumenta drukāšanu un rediģēšanu. Lai noņemtu paroli, varat izmantot vienkāršu metodi. Sponsorē P&G Raksti par tēmu “Kā noņemt
Nepieciešams konvertēt dokumentu PDF formātā vai DOC uz "tikai teksta" formātu saskaras daudzi lietotāji. To var izdarīt vairākos veidos atkarībā no dokumenta veida un pieejamās programmatūras iespējām. Sponsora P&G rakstu publicēšana par tēmu "Kā pārvērst txt formātā" Kā
PDF ir universāls dokumentu formāts, ko var lasīt jebkurā datorā, kurā ir instalēta programma Adobe Actobat Reader. Tajā pašā laikā šis formāts ierobežo iespēju rediģēt dokumentu. Lai tulkotu pdf fails krievu valodā, jums ir jādara dažas lietas
Populārākais formāts elektroniskie dokumenti, paredzēts lasīšanai - pdf. Tas ierobežo rediģēšanu, ļaujot skatīt tikai failā ietvertos datus. Izvietojuma sponsors P&G Raksti par tēmu "Kā izdrukāt pdf brošūru" Kā tulkot krievu valodā pdf dokumentos Kā
Bieži dokumenti, kas izveidoti Microsoft programma Word ir aizsargāts pret modifikācijām, izmantojot paroli. Tad jūs nevarēsit rediģēt dokumentu, nezinot koda kombināciju. Ko darīt šādās situācijās? Jums būs nepieciešams dators ar instalēta programma. P&G izvietošanas sponsors Raksti par tēmu "Kā
Pēdējā laikā populāra kļuvusi grāmatu un žurnālu lasīšana. elektroniskā formātā. To var izdarīt, izmantojot īpašas programmas, kas ir instalēti datorā vai viedtālrunī. Daži lietotāji nevar saprast šo grāmatu lasīšanas problēmu, jo viņi izmanto pavisam citu
- Lielā tāme
- Noslēpumi un priekšrocības darbā ar pdf failiem.
- Darbs ar digitālo parakstu
- CAD sistēmas
- 1C-fails
- Word, Excel, Outlook
- Windows
- Apgūsim Linux kopā
- Par vietni
Kā izveidot PDF veidlapu. Soli pa solim
Jūs varat izveidot elektroniskas PDF veidlapas, pamatojoties uz avota failu, oriģinālo papīra veidlapu vai “no nulles”, izstrādājot dizainu pats vai izmantojot gatavas veidnes. Veidlapas izveides informācija dažādas metodes apspriests šajā rakstā.
PDF veidlapas ir vienas pieturas aģentūra informācijas iegūšanai. Elektroniskās veidlapas var aizstāt tradicionālās papīra veidlapas tādās jomās kā pieteikumu veidlapas dokumentu iegūšanai, nodarbinātība, aptaujas utt. Turklāt PDF veidlapas var izmantot, lai izveidotu produktu pasūtījumu veidlapas, kvītis un grafikus. Plašais PDF veidlapu pielietojuma klāsts ir saistīts ar iespēju mainīt un pielāgot daudzus interaktīvo elementu parametrus atbilstoši savām vajadzībām, un liela nozīme ir arī neierobežotajām iespējām izstrādāt veidlapu dizainu.
Veidlapas elementu izveide Adobe Acrobat
Formu var iegūt no esoša teksta vai grafiskais fails, kā arī pamatojoties uz papīra prototipu. Abos gadījumos Adobe Acrobat automātiski atpazīst formu attiecīgi vai nu no faila, vai no skenēta rezultāta, un saglabā elementu izkārtojumu (piemēram, teksta laukus tabulas šūnās). Pēc tam lietotājs var pārvietot, dzēst šos objektus, mainīt to rekvizītus, kā arī pievienot jaunus. Lai veidlapai pievienotu jaunus interaktīvus elementus, jānoklikšķina uz pogas Pievienot jaunu lauku un jāatlasa vajadzīgais objekts vai jāatlasa tas, izmantojot konteksta izvēlni, ar peles labo pogu noklikšķinot uz formas apgabala, kurā nav citu elementu. . Ir šādi interaktīvo elementu veidi: teksta lauki, izvēles rūtiņas, radio pogas, saraksti, nolaižamie saraksti, pogas, lauki digitālais paraksts(lai nodrošinātu papildu dokumentu drošību), kā arī svītrkodus (lai savāktu informāciju no aizpildītām un izdrukātām PDF formām).
Ir pieejams Adobe Acrobat veidlapu redaktors dažādi veidi interaktīvie elementi
Kad vēlamais elements ir atlasīts, tas jānovieto vēlamajā vietā un, ja nepieciešams, var mainīt tā izmēru. Lai atvieglotu veidlapu elementu izvietošanu, darbvieta ir aprīkota ar lineāliem, turklāt lietotājs var iespējot Režģa displeju, izmantojot konteksta izvēlni. Tagad varat pāriet uz galveno darbību - objekta īpašību maiņu. Objekta iestatījumi var atšķirties atkarībā no tā veida. Visizplatītākā un pieejamākā no objektu konteksta izvēlnes ir lauka pārdēvēšana (Rename Field) (lauka nosaukumam ir nozīme veidlapas izveides laikā, gala lietotājs to neredzēs), piešķiršana kā Obligāts lauks, kā arī vertikālā centrēšana. , horizontāli vai vienlaikus vertikāli un horizontāli (Centrā vertikāli/Horizontāli/Abi). Ja nepieciešams izveidot vairākus viena veida un izmēra objektus (piemēram, teksta laukus un sarakstus), to var izdarīt divos veidos. Pirmkārt, tiek izveidots un pareizi konfigurēts oriģināls objekts, uz kura pamata tiks izveidotas tā kopijas. Pirmajā gadījumā jūs varat izveidot tā sauktos objekta "klonus", vienkārši velkot to uz jaunu vietu, vienlaikus nospiežot taustiņu Ctrl. Šajā gadījumā jūs iegūsit divus pilnīgi identiskus elementus ar vienādiem nosaukumiem. Ir svarīgi atzīmēt, ka, ja vien tiem ir vienāds nosaukums, visas lietotāja veiktās izmaiņas vienā objektā vienlaikus tiks atkārtotas arī citā objektā. Ja tas nav nepieciešams, jums vienkārši jāpārdēvē izveidotais “klons”. Otrā iespēja ir izvēlēties iespēju izveidot vairākus laukus, izmantojot objekta konteksta izvēlni. Tiks atvērts iestatījumu logs, kurā atlasiet jauno šāda veida elementu skaitu un to atrašanās vietu (attālums starp elementiem un elementu absolūtā nobīde uz lapas). Pēc noklikšķināšanas uz pogas Labi uz lapas parādīsies jauni elementi ar unikāliem nosaukumiem, tas ir, neatkarīgi viens no otra. Visi veidlapu lapās izveidotie elementi ir iekļauti vispārējā hierarhijā, kas parādīta logā Lauki kreisajā pusē.
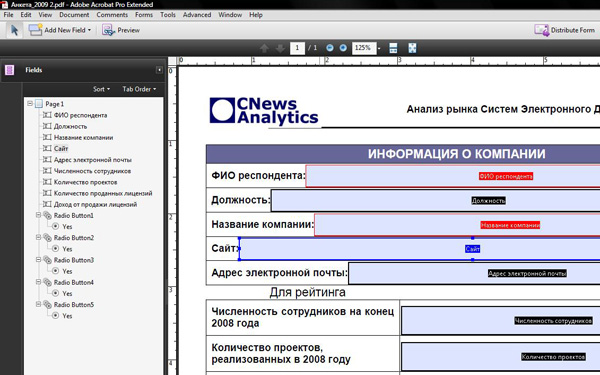
Visi veidlapu lapās izveidotie elementi ir iekļauti vispārējā hierarhijā, kas parādīta logā Lauki kreisajā pusē
Ar tās palīdzību var kārtot elementus, mainīt to vietu hierarhijā, iegūt ātra piekļuve to īpašībām.
Veidlapas elementu pielāgošana programmā Adobe Acrobat
Elementa rekvizītu iestatījumu logam var piekļūt, izmantojot konteksta izvēlni (vienums Rekvizīti) vai izmantojot karsto taustiņu kombināciju Ctrl+I. Kā minēts iepriekš, rekvizītu loga izskats ir atkarīgs no elementa veida. Pilnīgākajā versijā tas sastāv no 7 cilnēm - Vispārīgi, Izskats ( Izskats), Opcijas, Darbības, Formāts, Apstiprināt, Aprēķināt. Cilne Vispārīgi ļauj iestatīt objekta nosaukumu, rīka padomu, iestatīt redzamību, orientāciju (pagriezt elementu), atzīmēt objektu kā nepieciešams aizpildīšanai vai tikai lasāms. Izmantojot cilni Izskats, varat konfigurēt objekta apmales un krāsas, kā arī izmantoto fontu. Cilne Opcijas ir galvenā un visvairāk atkarīga no objekta veida. Nolaižamajam sarakstam tas tiek izmantots, lai izveidotu atlases opcijas. Katra prece tiek ievadīta laukā Prece un, noklikšķinot uz pogas Pievienot, nonāk vienumu sarakstā. Sarakstā atlasītais vienums, noklikšķinot ar peli, kļūst par noklusējuma atlasi un tiek parādīts lietotājam sarakstā pirms tā izvēršanas. Šeit varat kārtot opcijas, kā arī ļaut lietotājam pievienot savas (šādos gadījumos varat iestatīt pareizrakstības pārbaudi). Piemēram, parastam sarakstam šeit ir iestatīta arī iespēja veikt vairākas atlases, kas nav pieejama nolaižamajam sarakstam. Teksta laukam ir iespējams ierobežot ievadīto rakstzīmju skaitu un iestatīt noklusējuma tekstu, kas tiek rādīts lietotājam pirms šī lauka aizpildīšanas. Pogām, izvēles rūtiņām un radiopogām to stilu kontrolē cilnē Opcijas.

Radio pogas stilu var viegli mainīt opcijās
Nākamā cilne – Darbības – ļauj iestatīt notikumu konkrētai lietotāja darbībai. Tiek atlasīts trigeris (piemēram, peles klikšķis) un pati darbība (tā varētu būt pāreja uz lapu, darbība ar multividi utt.). Šī cilne ir īpaši svarīga, veidojot dažāda veida pogas. Izmantojot cilni Formāts nolaižamajam sarakstam (ja lietotājs ievada savu opciju) vai teksta laukam, tiek iestatīts ievadītās informācijas sākotnējais formāts, tas ir, tiek norādīts, ka šis lauks tiek izmantots skaitļu, datumu, laiki vai cita īpaša informācija. Cilnes Validēt un Aprēķināt ir pieejamas tikai nolaižamajam sarakstam un teksta laukam. Pirmais ļauj palaist savu skriptu (JavaScript), kas pārbauda un ierobežo lietotāja ievadītos diapazonus, vērtības, rakstzīmes un datus. Otro izmanto, lai veiktu darbības ar datiem, ko lietotājs ievadījis noteiktos laukos, kā arī lai konfigurētu rezultātu parādīšanu formā. Jāizvēlas matemātiska darbība (saskaitīšana, reizināšana, vidējā minimuma aprēķināšana vai maksimālā vērtība) un norādiet laukus ar operācijai nepieciešamajiem numuriem. Turklāt var izmantot papildu skriptus.
Izmantojot LiveCycle Designer ES
LiveCycle Designer, kas iekļauts Adobe Acrobat Pro un Extended, ļauj izveidot veidlapas no jauna vai izmantot standarta veidnes ērtā veidlapu izveides vednī. Tie ir sadalīti vairākās kategorijās - tukšas lapas dažādi formāti(A3, A4, Letter un tā tālāk) un vairākas standarta veidņu grupas, kas atšķiras pēc dizaina. Tie ietver reģistrācijas veidlapu veidnes, nodarbinātības veidlapas, čekus, grafikus un daudz ko citu. Pēc piemērotas veidnes izvēles veidlapas izveides vednis liks ievadīt pamatinformāciju – uzņēmuma nosaukumu, tā adresi un kontaktinformāciju, kā arī augšupielādēt logotipu. To visu var izdarīt arī pēc veidlapas izveidošanas. Tas pabeidz vedņa darbu un ģenerē veidlapu, pamatojoties uz veidni un primārajiem datiem. Iegūtajā formā jūs varat viegli mainīt vārdus, pārkārtot interaktīvos elementus, mainīt to veidu un tā tālāk, tas ir, pielāgot gatavo formu savām vajadzībām.
Ja gatavas veidnes nav piemērotas vai jums ir jāveic pārāk daudz izmaiņu, varat izveidot savu veidlapu programmā LiveCycle Designer no nulles. Šādā gadījumā vednis liks jums izvēlēties veidlapas lapu izmēru un skaitu, kā arī to orientāciju. Kad tas būs izdarīts, lapa parādīsies programmas darba zonā. Lietotāju ērtībām lapas ir iezīmētas mazos kvadrātiņos, kas ļauj ērti novietot formas elementus pareizajā vietā (piemēram, vienā rindā vai simetriski). Lai nenoslogotu darba zonu, paši kvadrāti netiek parādīti, jums vajadzētu koncentrēties uz punktiem, kas norāda to stūrus. Lapas augšpusē un pa kreisi ir lineāli ar cenu sadalīšanu vienā šādā kvadrātā.

Darbvietas marķējumi un lineāli ļauj precīzi novietot objektus lapā
Lai formai pievienotu vajadzīgo elementu, atlasiet to, izmantojot galveno izvēlni Ievietot – Standarta, vai arī izmantojot objektu bibliotēku labajā logā. Objekti tiek apkopoti vairākās grupās - Mani iecienītākie, Standarta, Pielāgoti, Svītrkodi (Mani iecienītākie, Standarta, Īpašie, Svītrkodi). Katras grupas sastāvu lietotājs var mainīt. Pēc noklusējuma lielākā daļa pilns saraksts Svarīgi objekti atrodas Standarta grupā. Ir divu veidu objekti - objekti pašas veidlapas izveidošanai un arī to aizpildīšanai lietotājiem. Pirmie ietver teksta uzrakstus, zīmējumus, līnijas, taisnstūrus un ovālus, kā arī tabulas. Otrajā ietilpst interaktīvie elementi - pogas, radio pogas, izvēles rūtiņas, teksta lauki, lauki digitālajiem parakstiem un citi elementi.
Izvēlētais objekts atrodas lapā vēlamajā vietā, turklāt var mainīt tā izmēru, kā arī opcijas. Katram objektam tie ir atšķirīgi. Lai mainītu opcijas, izmantojiet īpašas paletes, kuras tiek izsauktas, izmantojot objekta Paletes konteksta izvēlni – Layout/Border/Object/Font/Paragraph/Accessibility (Paletes – Position/Border/Object/Font/Paragraph/Accessibility). Turklāt šīs paletes var instalēt no galvenās izvēlnes - Logs. Tādējādi Layout ir atbildīgs par objekta izmēru un atrašanās vietu lapā, bet Border - par objekta apmalēm un aizpildījumu. Piemēram, teksta lauku var ietvert dažādu stilu rāmjos, un var iestatīt krāsu aizpildījumu (parastu vai gradientu). Izmantojot objektu, tiek iestatītas katra objekta galvenās īpašības. Šeit varat mainīt izmantotā elementa veidu, iestatīt nosaukumu un tā tālāk. Atkarībā no elementa veida tiek konfigurēti dažādi parametri. Kopumā objektu īpašības ir līdzīgas iepriekš aprakstītajām, kuras tiek izmantotas, veidojot formu ar izmantojot Adobe Akrobāts. Fontu un rindkopu paletes tiek izmantotas teksta formatēšanai - fonta atlasei, tā izmēram, stilam, rindkopu rindu līdzinājuma regulēšanai utt. Visbeidzot, pieejamība ļauj ievadīt papildu tekstu, lai palīdzētu lietotājiem, kas tiek parādīts uznirstošajā logā, kad viņi virza kursoru virs elementa.
Veidlapas izveides pēdējais posms
Pēc veidlapas izveidošanas tā vai citādi sākas svarīgs posms - tās nosūtīšana adresātiem un atbilžu saņemšana no tiem. Lai to izdarītu, izmantojiet funkciju Distribute Form, kas automatizē izplatīšanu. Lietotājam tikai jāizvēlas, vai veikt to, izmantojot Adobe.com serveri, citu serveri vai e-pasts un norādiet adresātu adreses. Kad viņi aizpilda veidlapu un iesniedz datus, programma Adobe Acrobat pārvalda veidlapu, izmantojot funkciju Track Forms, kas pārvalda visas aktīvās veidlapas (tas ir, nosūtītas uz dots laiks) un apkopo visu informāciju īpašā failā ar atbildēm, kas saņemtas no lietotājiem par katru veidlapu.
Adobe Acrobat ļauj izveidot veidlapas dažādos veidos, ērtākais priekš konkrēta situācija. Pats process ir skaidrs un vienkāršs, kā arī milzīgas iespējas veidlapas elementu pielāgošanai. Turklāt, izmantojot programmu LiveCycle Designer, varat izstrādāt savu dizainu jauna forma, izvairoties trešo pušu programmas, vai vienkārši konvertējot esošās veidnes, ātri var iegūt gatavu veidlapu. Darbs ar elektroniskajām veidlapām ir vienkāršs, pateicoties rīkiem veidlapu izplatīšanai un informācijas vākšanai no lietotājiem.
Viena no pieprasītākajām funkcijām PDF redaktori- spēja veidot aizpildāmas veidlapas. Galvenais PDF redaktors ļauj dokumentos izveidot jebkādas interaktīvas veidlapas, kuras lietotāji var aizpildīt un parakstīt elektroniskais paraksts, izdrukāt, saglabāt, nosūtīt pa e-pastu.
Galvenajā izvēlnē Veidlapas Varat atlasīt opcijas jaunu veidlapas lauku izveidei. Veidlapas opcijas tiek parādītas logā Objektu inspektori. Tas ļauj iestatīt iestatījumus vienai veidlapai vai vairākām vienlaikus.
Lai mainītu veidlapas laukus, atveriet rediģēšanas režīmu. Lai to izdarītu, noklikšķiniet uz pogas Dokumenta rediģēšana vai Veidlapu rediģēšana rīkjoslā vai atlasiet šos vienumus galvenajā izvēlnē Rīki.
Saite
Ar palīdzību saites Ir iespējams ātri pārvietoties uz citu atrašanās vietu pašreizējā, ligzdotajā vai jebkurā dokumentā, uz citiem failiem un vietnēm vai uzsākt noteiktu darbību, lai aktivizētu iepriekš definētu notikumu.
Lai pievienotu saiti dokumentam, galvenajā izvēlnē atlasiet Veidlapas > Saite (Ctrl+L) vai noklikšķiniet uz pogas Ievietojiet saiti rīkjoslā. Tiks parādīts marķieris, ar kuru varat iezīmēt saites lauku. (Nospiediet Esc vai labā poga pele deaktivizē rīku). Varat iestatīt parametrus un definēt darbības saitei Objektu inspektors.
- Līnijas biezums- saiti norobežojošo līniju biezums (pikseļos).
- Apmales krāsa- saiti norobežojošo līniju krāsa.
- Līnijas stils- saiti norobežojošo līniju stils. Iespējas: vienkrāsains, svītrots, pasvītrots.
- Atlase- Šī funkcija pašlaik netiek atbalstīta. Tas ir paredzēts saderībai ar citiem redaktoriem.
Cilnē Darbības varat norādīt notikuma veidu un atlasīt trigeri, saskaņā ar kuru šis notikums notiks.
Punktā Sprūda norāda darbības veidu, kas lietotājam ir jāuzsāk, lai norādītais notikums notiktu. Sprūda var būt šādas darbības: tiek nospiesta poga, poga tiek atlaista, kursors tiek virzīts, kursors tiek pārvietots prom, iegūstot fokusu un zaudējot fokusu.
Poga
Lai izveidotu pogu, atlasiet to galvenajā izvēlnē Veidlapas obligātā lauka veids. Noklikšķiniet uz vietas dokumenta lapā, kur vēlaties ievietot PDF veidlapu. Programma izveidos standarta izmēra lauku. (vai pats uzzīmējiet veidlapas lauku). Varat izveidot vairākus pogas gadījumus. Atkal vārdi izveidotas pogas ir balstīti uz pirmās pogas nosaukumu, bet ar papildinājumu sērijas numurs. Ja izveidojat jaunas pogas, kopējot pirmo, tad visām nākamajām pogām būs vienāds nosaukums. Pogu kopijas darbojas neatkarīgi viena no otras.
Ja nepieciešams, varat ielīmēt nokopēto pogu uz visa dokumenta lapām vai norādīt ievietojamo lappušu diapazonu. Lai to izdarītu galvenajā izvēlnē Rediģēt atlasiet vienumu Ielīmēt atlasītajās lapās.
Tab Iespējas
- Uzvedība- iestata pogas darbību, noklikšķinot ar peli: apgriezt, iezīmēt, nospiest, nav izmaiņas.
- Uzraksts- norāda tekstu, kas tiks parādīts, kad poga nav aktīva.
- Uzraksts nospiežot- norāda tekstu, kas tiks parādīts uz pogas, kad tā tiks nospiesta.
- Virziet kursoru virsraksts- norāda tekstu, kas tiks parādīts uz pogas, kad tā saņems fokusu.
Izvēles rūtiņa
Tiek izmantota izvēles rūtiņa, lai sniegtu lietotājam Jā/Nē izvēli. Tas apzīmē vienošanos ar noteiktu elementu izvēli. Parasti šāda veida veidlapa tiek izmantota, ja ir nepieciešams atlasīt vairākas iespējas no piedāvātā saraksta. Ja no grupas ir jāizvēlas tikai viena opcija, parasti šim nolūkam tiek izmantoti slēdži. Lai dokumenta lapā izveidotu lauku, galvenajā izvēlnē atzīmējiet izvēles rūtiņu Veidlapas> Izvēles rūtiņa.
Veidojot izvēles rūtiņu, ir iespējams noteikt, ka tās lauks lietotājiem ir obligāti jāaizpilda. Lai to izdarītu, cilnē Vispārējie objektu inspektori atzīmējiet izvēles rūtiņu blakus vienumam Obligāti. Kad lietotājs aizpildīs veidlapas, obligātie lauki tiks iezīmēti.
Tab Iespējas
Punktā Stils atlasiet izvēles rūtiņas veidu. Tā varētu būt zvaigzne, kvadrāts, rombs, krusts vai aplis. Punktā Eksporta vērtība norāda vērtību, kas tiks eksportēta, ja šo lauku atlasīs lietotājs, aizpildot veidlapas. Kad ir atzīmēta izvēles rūtiņa atlasīts pēc noklusējuma, formas lauks, izmantojot komandu Atiestatīt veidlapas tiks izcelts. (Galvenā izvēlne Veidlapas > Atiestatīt veidlapas- atiestatīt datus visās dokumenta formās. Tiks iestatīta noklusējuma vērtība vai veidlapas lauks kļūs tukšs, ja nav noklusējuma vērtības.)
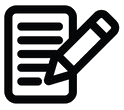 Lūdzu, ņemiet vērā, ka pēc šīs opcijas iestatīšanas tā netiks iestatīta kā noklusējuma atlase. Lai to izdarītu, jums ir jāpalaiž komanda Atiestatīt veidlapas.
Lūdzu, ņemiet vērā, ka pēc šīs opcijas iestatīšanas tā netiks iestatīta kā noklusējuma atlase. Lai to izdarītu, jums ir jāpalaiž komanda Atiestatīt veidlapas.
Galvenajā PDF redaktorā varat konfigurēt vairākas izvēles rūtiņu darbības opcijas:
- Lai nodrošinātu, ka, atlasot vienu izvēles rūtiņas lauku, dažas citas izvēles rūtiņas tiek atlasītas automātiski, visām šīm izvēles rūtiņām ir jāpiešķir vienādas vērtības. Vārdi(tab Ģenerālis) un identiski Eksporta vērtības(tab Iespējas). Šādi lauki var atrasties dažādās lapās.
- Lai varētu atlasīt tikai vienu izvēles rūtiņu no grupas, visa izvēles rūtiņu grupa ir jāpiešķir vienādi Vārdi un dažādi Eksporta vērtības.
- Lai izvēles rūtiņas laukus varētu atlasīt neatkarīgi vienu no otra, veidlapas laukiem ir jāpiešķir atšķirīgi Vārds un dažādi Eksporta vērtība, un pēc tam šie lauki tiks atlasīti neatkarīgi viens no otra.
Slēdzis
Lai dokumentā izveidotu radio pogas lauku, atlasiet to galvenajā izvēlnē Veidlapas> Slēdzis. Radio poga tiek izmantota, lai ļautu lietotājiem, kas aizpilda veidlapu, atlasīt vienu opciju no grupas. Slēdži, atšķirībā no izvēles rūtiņām, vienmēr darbojas tikai grupā. Attiecīgi visiem atsevišķas radiopogu grupas formas laukiem ir jāpiešķir vienādi Vārdi(tab Ģenerālis) un dažādi Eksporta vērtības(tab Iespējas). Visi radiopogu iestatījumi ir identiski izvēles rūtiņu iestatījumiem.
Slēdžu izveide, pārvietošana, rediģēšana, izmēru maiņa, dzēšana, dublēšana tiek veikta līdzīgi ar vienādām darbībām visiem veidlapas laukiem.
Lai izveidotu elementu sarakstu, no kuriem lietotāji pēc tam atlasīs nepieciešamās opcijas.
Saraksts
Lai izveidotu šo lauku, galvenajā izvēlnē atlasiet Veidlapas> Saraksts.
Kad tas ir aizpildīts, lietotājs var atlasīt vienu vai vairākus saraksta vienumus. Tas, vai varat izdarīt šo izvēli, ir atkarīgs no dokumenta veidotāja norādītajiem iestatījumiem. Kad tika izveidots PDF dokuments vairāki saraksta lauki, visiem tiem jābūt piešķirtiem unikāliem vārdus(tab Ģenerālis).
Tab Iespējas.
Rindkopa- lai sarakstam pievienotu elementu, laukā ierakstiet tā tekstu punktu un pēc tam noklikšķiniet uz pogas Pievienot. Lai noņemtu vienumu no saraksta, atlasiet vienumu laukā un noklikšķiniet uz pogas Dzēst.
Eksporta vērtība- ja nepieciešams, lai, eksportējot datus, eksportam nodotā vērtība atšķirtos no saraksta elementa teksta, ierakstiet to manuāli attiecīgajā laukā. (Ja neaizpildāt preces lauku Eksporta vērtība, tad pievienotā elementa teksts tiek automātiski ierakstīts tajā.)
Uz augšu Un Uz leju- noklikšķinot uz šīm pogām, jūs varat pārvietot atlasīto lauka elementu zemāk vai augstāk sarakstā.
Kārtot- ja ir atzīmēta izvēles rūtiņa, pogas Uz augšu Un Uz leju ir bloķēti, un saraksta vienumi tiek automātiski sakārtoti alfabēta secībā.
Vairākas izvēles- ja atzīmēsit šo izvēles rūtiņu, lietotājiem būs iespēja sarakstā atlasīt vairākus vienumus.
Automātiska atlasītās vērtības fiksēšana- ja ir atzīmēta izvēles rūtiņa, vērtība tiek saglabāta, tiklīdz lietotājs to atlasa. Ja šī opcija nav atlasīta, vērtība tiek saglabāta tikai tad, kad lietotājs pārslēdzas no pašreizējā lauka uz lauku citā veidlapā.
Kombinētā kaste
Atlasītā ievades laukā lietotājs var atlasīt vienumu no uznirstošā saraksta vai ievadīt vērtību.
Ievades lauka iestatījumi ar atlasi cilnē Iespējas līdzīgi saraksta iestatījumiem, izņemot vienu vienumu - ļauj lietotājam ievadīt savu tekstu. Ja šī izvēles rūtiņa ir atzīmēta, lietotājs, kas aizpilda veidlapu, varēs ievadīt savu tekstu.
Teksta lauks
Rediģēšanas lauks ļauj lietotājam, aizpildot PDF veidlapu, ievadīt patvaļīgu tekstu.
Lai izveidotu lauku rediģēšanai, galvenajā izvēlnē atlasiet Veidlapas> Teksta lauks un noklikšķiniet uz vietas lapā, kur plānojat to ievietot. Tiks izveidots standarta izmēra lauks (vai uzzīmējiet taisnstūri, izmantojot peli).
Izveidojot vairākus laukus rediģēšanai PDF dokumentā, tiem visiem ir jāpiešķir unikāli vārdus(tab Ģenerālis). Ja tas nav izdarīts, aizpildot vienu no laukiem rediģēšanai, dati tiks dublēti visos citos šāda veida laukos.
Tab Iespējas
Bagātīgs teksts- ja ir atzīmēta izvēles rūtiņa, ir iespējams ievadīt formatētu tekstu (treknrakstu, treknrakstu, slīprakstu utt.) ( Pašreizējā versija bagātināta teksta ievade netiek atbalstīta.)
Izlīdzināšana- šī rindkopa norāda teksta pozīciju formas laukā ( pa kreisi, centrā, pa labi).
Noklusējuma vērtība- iespējams rediģēt ievadītos datus laukā.
Daudzrindu- ja ir atzīmēta izvēles rūtiņa, ievadītais teksts tiks rakstīts vairākās šī lauka rindās. Ja izvēles rūtiņa nav atzīmēta, teksts atradīsies vienā rindā.
Parole- ja ir atzīmēta izvēles rūtiņa, lietotāja ievadītais teksts tiek parādīts kā zvaigznītes. (Pieejams tikai tad, ja vienumā nav izvēles rūtiņas Pareizrakstības pārbaude)
Ritināms- ja ir atzīmēta izvēles rūtiņa, lietotājs var ievadīt tekstu, kas sniedzas ārpus teksta lauka robežām.
Pareizrakstības pārbaude- ja ir atzīmēta šī izvēles rūtiņa, tiek pārbaudīta ievadītā teksta pareizrakstība.
Ierobežot- lauks norāda rakstzīmju skaitu, ko lietotājs var ievadīt.
Sadaliet- ļauj veidlapas lauku sadalīt noteiktā skaitā šūnu rakstzīmju ievadīšanai.
