Dublēšana ir tas, kas ietaupa. Dublējiet un sinhronizējiet datora datus, izmantojot Google dublēšanu un sinhronizāciju
Kāpēc personīgo failu dublēšana ir tik svarīga lietotājam? Jo HDD datorā vai jebkurā laikā, un visbiežāk, visnepiemērotākajā laikā, var neizdoties. Ticiet man, es personīgi ar to esmu saskāries vairāk nekā vienu reizi.
Kļūda programmatūra vai sistēmas kļūme var viegli izdzēst failus, tāpēc to kopijas šādos gadījumos ir ļoti svarīgas. Tas nenozīmē, ka jums ir jādublē visi datorā saglabātie dati. Tas ne tikai apēdīs dārgo brīvo vietu diskā, bet arī prasīs daudz laika.
Svarīgs noteikums ir tāds, ka nepieciešamajiem vērtīgajiem datiem vienlaikus jāatrodas vismaz divās dažādās fiziskās vietās. Izveidojot rezerves kopija un izdzēšot oriģinālu, pirmais vairs netiks saukts par rezerves kopiju. No pirmā acu uzmetiena tās ir acīmredzamas lietas, bet cik sāpīgi tas ir, ja rezerves disks neizdodas.
Mūsdienās ir daudz veidu, kā dublēt datus. No to pārsūtīšanas uz atsevišķu cieto disku (lūdzu, nejauciet tos ar vienu disku) vai ārējā atmiņa, pirms augšupielādes attālajā serverī, izmantojot internetu (mākonī).
Rīku izvēle, lai to paveiktu, ir atkarīga no lietotāja vēlmēm. Varat izmantot sistēmas rīkus sistēmā Windows vai trešo pušu programmās.
Lielākajai daļai lietotāju iesaku izveidot dublējumus atsevišķi faili un mapes, nevis visu sistēmu kopumā (). Galu galā, pēc ievērojamiem traucējumiem operētājsistēma, eksperti dod priekšroku OS pārinstalēšanai no nulles, nevis meklē kļūmes cēloni un tā turpmāko novēršanu.
DUBLĒJUMS
Pats svarīgākais un svarīgākais ir izveidot savu personīgo failu dublikātus. Windows datorā tos parasti var atrast pa ceļu:
C:\Lietotāji\Lietotājs
kur Lietotājs ir jūsu vārds konts. Kopējiet šo direktoriju un saglabājiet tā kopiju citā vietā.
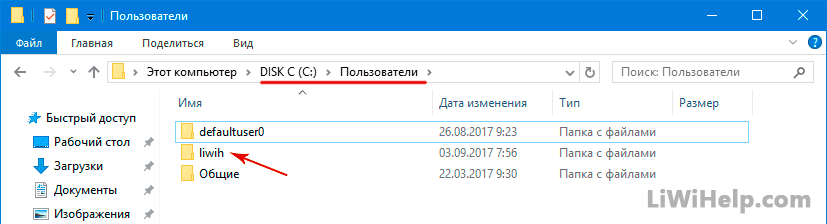
Kā jūs varētu nojaust, šajā direktorijā ir mapes ar svarīgi faili Jūsu konts. Tie saglabā: dokumentus, video, mūziku, attēlus, kontaktus, mapi “Darbvirsma” un citus. Cik daudz svarīgu datu jūs glabājat savā darbvirsmā, ko nevēlaties nejauši zaudēt? Es daudz domāju!
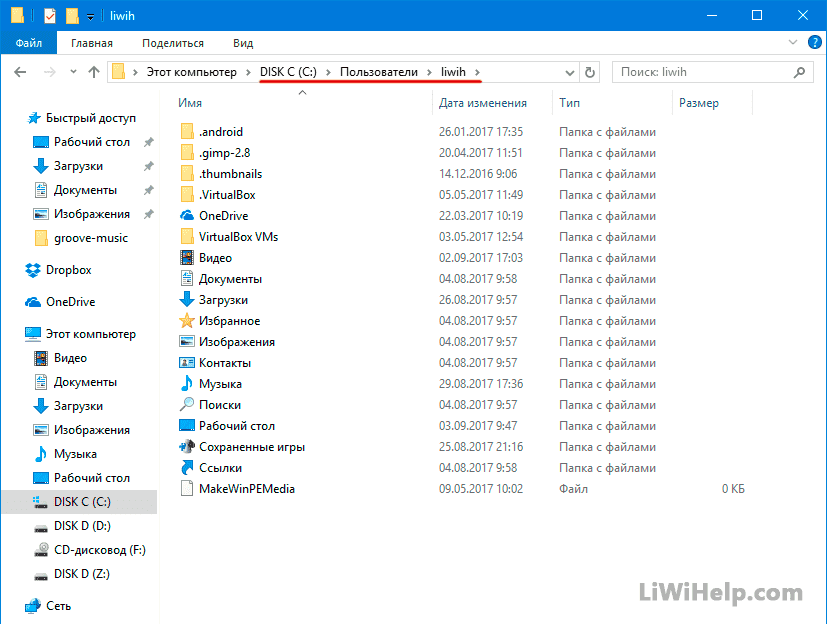
Mēģiniet parādīt arī slēptos objektus. Šajā direktorijā tiks parādīta arī mape “AppData”, kurā ir programmas iestatījumi un citi ar kontu saistīti dati. Ja nepieciešams, varat tos izmantot, lai atjaunotu iestatījumus individuālie pieteikumi. Piemēram, atgriezt interneta pārlūkprogrammas grāmatzīmes.

Turklāt es iesaku lietot tādas lietojumprogrammas kā spēļu klients, pasta klients un citi, kas atbalsta iebūvētās dublēšanas funkcijas, izmantojiet arī tos. Tas būs vieglāk nekā meklēt nepieciešamie faili mapē "AppData".
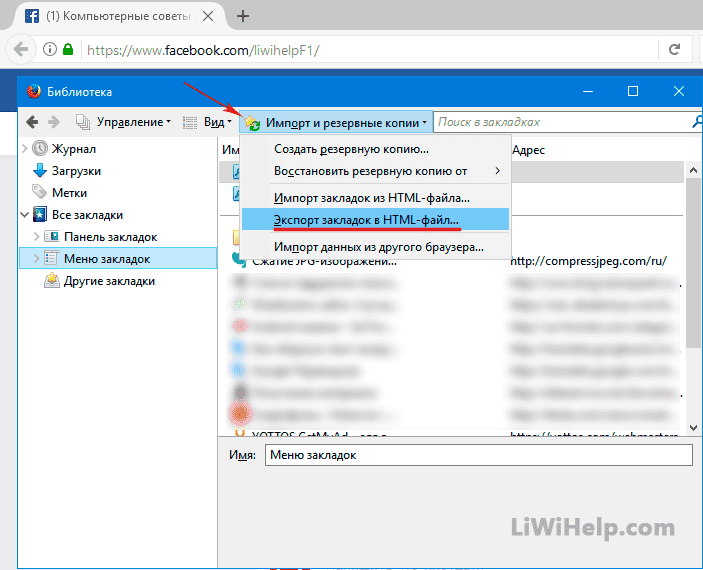
Atcerieties, ka jums nekad nevajadzētu dublēt Windows operētājsistēmas direktorijus un programmu failus. Pirmais satur sistēmas faili, kas nav pārnēsājami starp dažādām aparatūrām, otrais ir faili instalētās programmas, kas parasti tiek atkārtoti instalēti no nulles.
Nenāktu par ļaunu organizēt dublēšanas procesa automatizāciju, kas palīdzēs izvairīties no svarīgo datu zaudēšanas visnepiemērotākajā brīdī, piemēram, “tāpēc, ka aizmirsu”. Šim nolūkam jums būs jāizvēlas rīki. Atcerieties, ka iepriekš minētā lietotāja specifisko datu direktorija kopija ir ļoti svarīga vēlākai atkopšanai pēc negaidītas sistēmas vai diska avārijas.
P.S. Mēs glabājam jums lielu datoru padomu sarakstu!
P.P.S. Vai vēlaties būt pirmais, kas uzzina, kad tiks izdoti jauni padomi? Apmeklējiet mūs FACEBBOOK vai GOOGLE+, noklikšķinot uz pogām, kas atrodas šī resursa augšējā labajā stūrī. Varat arī pievienot mūs savas pārlūkprogrammas grāmatzīmēm!
Sveiki visiem. Šeit jūs iepazīsities ar Google programmu failu un mapju dublēšanai ar cietais disks dators.
Datu drošība ir svarīgs uzdevums parastie lietotāji, vai tas būtu dators vai viedtālrunis. Bet šajā sakarā svarīgs jautājums ir, kā dublēt savus datus? Lokāli vai tālāk mākoņa piedziņa. Un cik bieži jūs to darāt?
Rakstā sniegtā informācija uzsver faktu, ka mākoņdatošanas dublēšana var būt ērts risinājums, ja jums ir bažas par privātumu. Vispopulārākais mākoņa lietojumprogrammu glabāšanas risinājums pieder Google. Iepriekš varējāt sinhronizēt ierīces failus ar Google disks om, kas pastāvēja jūsu datorā kā mape. Viss, ko nokopējāt šajā mapē, nonāca jūsu diskā.
Pavisam nesen Google ieviesa dublēšanas un sinhronizācijas rīku, kas var automātiski izgūt datus no datora un augšupielādēt tos jūsu Google diskā. Dažas no priekšrocībām ietver:
- Jūsu dati netiek zaudēti, ja dators nomirst vai rodas problēmas.
- Dati ir pieejami visur bez platformas ierobežojumiem. Piemēram, varat skatīt failus savā Android ierīcē, izmantojot Google lietotnes Disks. Tas arī novērš neveiksmīgi mēģinājumi savienojot tālruni ar datoru un pārsūtot datus.
- Varat kopēt datus no vairākiem datoriem un saglabāt tos atsevišķi savā Google diskā.
Kā instalēt failu un mapju dublēšanas programmu
Dublēšanas un sinhronizācijas iestatīšana ir vienkāršs process, taču tam ir nepieciešamas dažas divu klikšķu darbības. Varat sākt, lejupielādējot rīku no Google diska vietnes.
Lejupielādējiet dublēšanu un sinhronizāciju
Kad instalēšana ir pabeigta, ekrānā automātiski parādīsies iestatīšanas vednis. Veiciet šīs darbības, izmantojot dublēšanas un sinhronizācijas rīka instalēšanas vedni:
1. Noklikšķiniet uz "Sākt", lai sāktu instalēšanas procesu.

2. Pirmajā posmā jums ir jāpiesakās savā kontā Google ieraksts. Šeit tiks piedāvātas trīs iespējas: tālruņa izmantošana, paroles izmantošana vai piekļuves atjaunošana Google kontam.


3. Nākamajā darbībā jūs varat atrast dažādas iespējas mapju pievienošana, lejupielādes kvalitātes izvēle utt.

Klikšķis " Izvēlieties mapi" Lai no datora pievienotu jaunas mapes, atzīmējiet tās, kuras vēlaties augšupielādēt Google diskā.
Jūs varat izvēlēties starp augstas kvalitātes(ar neierobežotu uzglabāšanu) un oriģinālo kvalitāti (ar ierobežotu uzglabāšanu). Attēli izskatās diezgan pieklājīgi augstas kvalitātes, un es izmantoju to pašu dublēšanai un sociālo mediju lietošanai. Jā, jūs varat tieši kopīgot Google fotoattēlus ar savu sociālie tīkli. Paņemiet vēl vienu oriģinālā kvalitāte ja nākotnē nolemjat paplašināt atmiņas ietilpību.
Iespējojot opciju Augšupielādēt fotoattēlus un videoklipus pakalpojumā Google fotoattēli, saturs tiks parādīts pakalpojumā Google fotoattēli un arī attiecīgajās Google diska mapēs.
4. Loga apakšā ir opcija “Tīkla iestatījumi”. Tas ļauj iespējot starpniekserveri rīkam " Dublējums un sinhronizēt" un atlasiet augšupielādes un lejupielādes ātrumu.
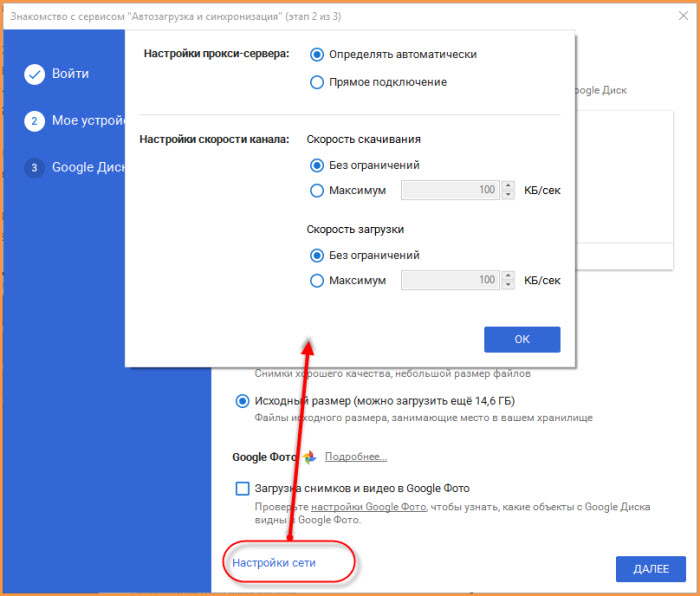
6. Šajā darbībā jums tiks jautāts, vai vēlaties sinhronizēt Google disku ar datoru. Dati no jūsu Google diska atradīsies speciālā mapē jūsu datorā. Varat sinhronizēt visu MyDrive vai dažas noteiktas mapes.
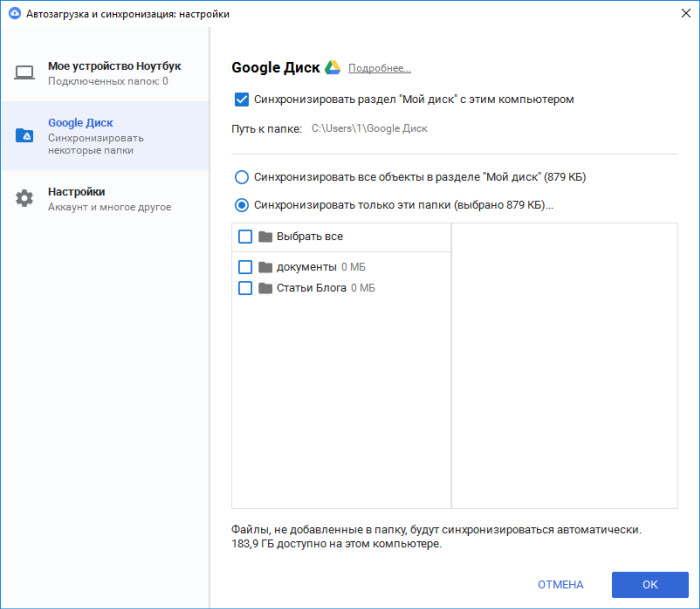
7. Atspējot sinhronizējot manu disku ar šo datoru ja nevēlaties iespējot sinhronizācijas funkciju.
8. Noklikšķiniet uz " Sākt", lai datorā iespējotu dublēšanas rīku. Ekrāna apakšējā labajā stūrī parādīsies paziņojums.
Turpmāk dublēšanas rīks automātiski lejupielādēs visus datus, ko ievietosit koplietotajās mapēs. Varat atrast dublēšanu un sinhronizāciju paziņojumu apgabalā kā mākoņa ikonu ar augošu bultiņu.
Uzziniet vairāk par dublēšanu, izmantojot funkciju Dublēšana un sinhronizēšana
Sava Google diska jaunajā sadaļā Datori varat piekļūt sinhronizētajiem datiem. Vēl viens plus ir tas, ka Google disks datus glabā tajā pašā mapju hierarhijā kā jūsu datorā.
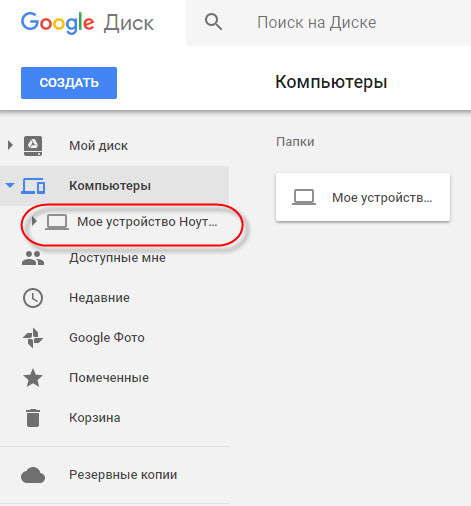
Google disks arī atdala datus, kas lejupielādēti no dažādi datori. Izvēršot sadaļu Datori, jūs atradīsiet to datoru nosaukumus, kuriem esat iespējojis dublēšanas un sinhronizēšanas rīku.
Datorā noklikšķiniet uz teknes ikonas, kas izskatās kā mākonis ar bultiņu, un pēc tam noklikšķiniet uz " Iestatījumi" (trīs vertikāli punkti), lai skatītu sarakstu pieejamie parametri. Ja vēlaties, varat apturēt / turpināt sinhronizācija. Klikšķis " Iestatījumi", lai skatītu visus sinhronizācijas rīka iestatījumus.
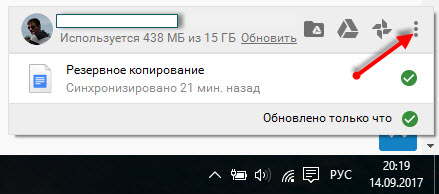
Iestatījumu logā varat mainīt dažādas opcijas, kuras redzējāt iestatīšanas vednī. Varat pievienot vai noņemt mapes koplietoto mapju sarakstam, mainīt lejupielādes kvalitāti utt.


Ir Google fotoattēlu opcija; varat iespējot šo izvēles rūtiņu, ja vēlaties, lai šajā sadaļā tiktu rādīti attēli un video. Atbloķējiet to, ja vēlaties tikai izveidot dublējumus un skatīt tos attiecīgajā Diska mapju hierarhijā.
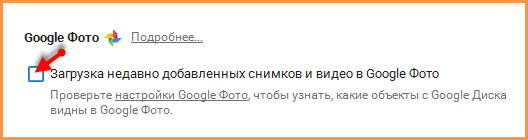
Ir iespējams mainīt ierīces nosaukumu. Iestatījumu logā noklikšķiniet uz ierīces nosaukuma, lai rediģētu un piešķirtu vajadzīgo nosaukumu.

Nodaļā " Iestatījumi» parāda informāciju, tostarp pieejamo krātuves kvotu un iespēju atvienot kontu no rīka. Atzīmējiet izvēles rūtiņas, lai atvērtu dublēšanas rīku, kad Windows startēšana, parāda brīdinājumu, dzēšot koplietotu mapi, un parāda sinhronizācijas statusu failiem, kas ir nokopēti.

Dzēsiet Google diskā un datorā saglabātos datus
Nodaļā " Objektu dzēšana» varat izvēlēties, vai dati tiek dzēsti no datora un diska vai no vietas, kur tos dzēsāt. Piemēram: ja atlasāt “Nedzēst vienumus ārēji”, datorā izdzēstais fails joprojām būs pieejams Diskā. Dzēšot failu, tiek parādīts uznirstošais logs.
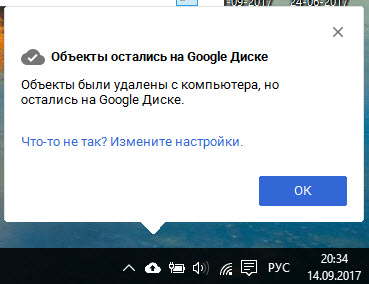
Google diska sinhronizācija
Kreisajā pusē noklikšķiniet uz Google disks. Šajā sadaļā varat iespējot vai atspējot sinhronizāciju starp Google disku un datoru. Ja atspējosit šo funkciju, kā minēts, MyDrive dati netiks parādīti jūsu datorā.
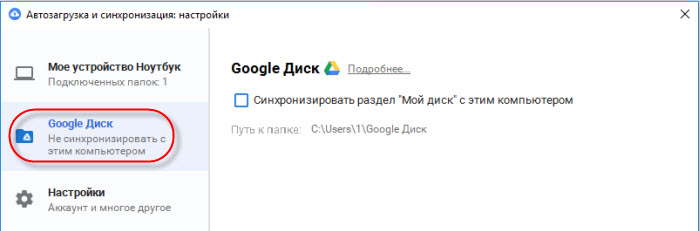
Kā sinhronizēt USB diskus un SD kartes ar Google disku?
Iespējams, zināt, ka Google diska dublēšana nav ierobežota vietējā krātuve jūsu sistēmā. Varat pievienot ārējos datu nesējus, piemēram, zibatmiņas diskus, SD kartes un pat kameras, lai tiem iespējotu sinhronizācijas funkciju.
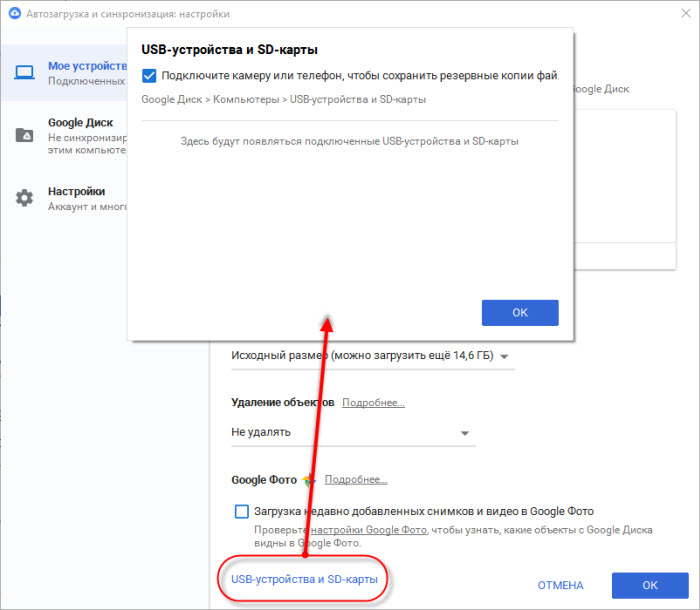
Kad pievienojat USB disku vai datoram, dublēšanas un sinhronizācijas programma automātiski jautā, vai vēlaties to sinhronizēt. Noklikšķiniet uz "Atpakaļ", lai sāktu sinhronizācijas procesu.
Jūs varat kontrolēt USB ierīces V Iestatījumi > USB ierīces un SD kartes. Sinhronizētās USB ierīces tiks parādītas zem datoriem ar citu nosaukumu. Tie netiks aizsērēti ar datora dublējuma datiem.
Ko jūs varat darīt ar lejupielādētajiem datiem?
Dati, ko dublēšanas rīks ir izvadījis jūsu Google diskā, nav ērti. Tas ir noderīgāk, nekā jūs domājat. Google diskā var integrēt dažādas tīmekļa lietotnes, kuras varat izmantot failu rediģēšanai tiešsaistē. Piemēram, MS Word failus var rediģēt, izmantojot Google dokumentus, Excel faili Ar izmantojot Google Galdi utt.
01.10.2017 - Administrators
Jums ir jāizveido vietnes kopija, pirms tajā var rasties neparedzēts nepārvaramas varas notikums. Daudzi ne tikai iesācēji, bet arī pieredzējuši cilvēki emuāru veidošanā ignorē sava projekta dublēšanu. Bet, kad notiek tehniska kļūme vai, vēl ļaunāk, visi faili un dati pazūd, viņi sauc "sargi". Lai izvairītos no šādas situācijas, šodien mēs izdomāsim, kā izveidot pilnīgu vietnes kopiju.
Jūs vadāt savu emuāru apmēram gadu vai divus, trafika jau ir 3000 - 4000 tūkstoši cilvēku dienā, emuāra monetizācija ir 50 000 rubļu, viss ir kārtībā. Un tad pēkšņi jūsu serveris avarē, un visi jūsu dati ir pazuduši uz visiem laikiem. Joprojām nav emuāra. 😡
Vai arī tavā emuārā ir iekļuvis kāds vīruss, vai kāds hakeris uzlauzis, vai varbūt tu kaut ko izdarīji aiz neuzmanības - īsi sakot, viss var notikt un tie nav atsevišķi gadījumi, bet diezgan izplatīta problēma.
Tātad, nedod Dievs, ja ar jums notiek kaut kas līdzīgs, jūs vienmēr varat atjaunot savu emuāru, ja parūpēsities par rezerves kopijas izveidi. Nepalaidiet to novārtā, es lūdzu jūs, lai jūs vēlāk neraudātu!
Kā dublēt MySQL datu bāzi
Visi jūsu rakstītie raksti tiek saglabāti MySQL datu bāzē, tāpēc, ja rakstāt emuāru gandrīz katru dienu, iesaku arī katru dienu izveidot datubāzes dublējumu. Personīgi es cenšos rakstīt katru dienu, ir reizes, kad izlaižu dienu vai divas, bet es saglabāju datu bāzi katru dienu, tas nesver daudz, un tas ir mierīgs.
Ir ļoti daudz veidu, kā izveidot datu bāzes dublējumu, bet es aprakstīšu vienkāršākos! Kopiju var izveidot gan ar spraudni, gan bez tā. Apskatīsim šīs divas iespējas.
MySQL datu bāzes kopija bez spraudņa
Lai to izdarītu, dodieties uz mitināšanas paneli “phpMyAdmin”. Kreisajā pusē noklikšķiniet uz savas datu bāzes nosaukuma. Jums vajadzētu redzēt savu MySQL tabulu sarakstu.
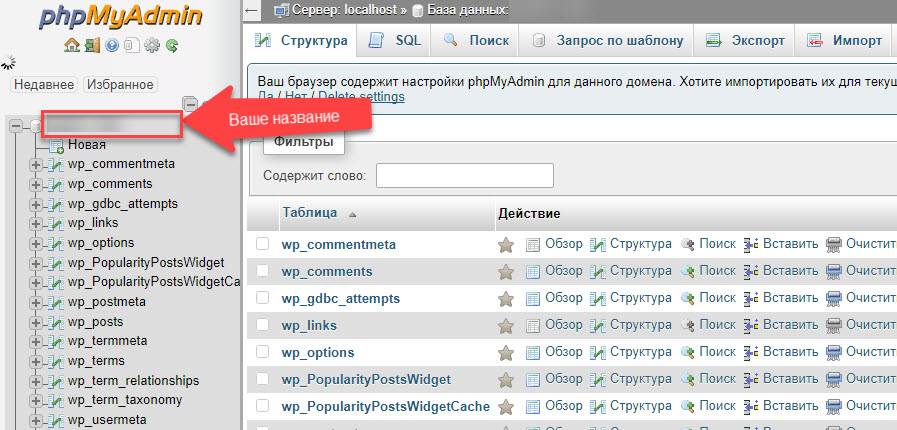
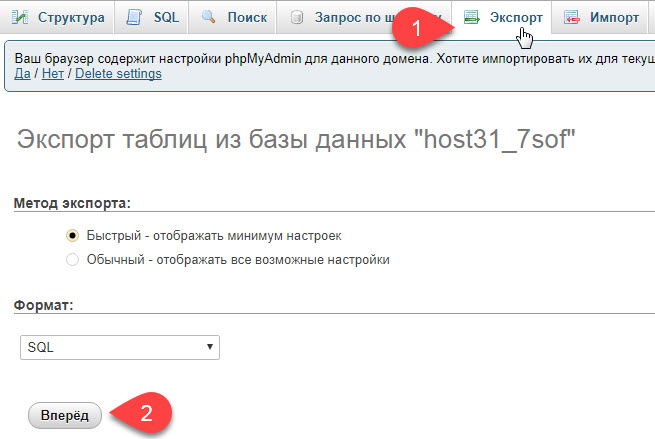
Tāpēc mēs izveidojām savas datu bāzes dublējumu. Lai atjaunotu datus, darām to pašu, tikai “Eksporta” vietā izvēlamies “Importēt” un ielādējam saglabāto kopiju. Rakstot vienu rakstu nedēļā, šī metode jums būs piemērota. Bet, ja katru dienu pievienojat rakstus vai jums ir daudz autoru, tad dublējumkopijas ir jāveic katru dienu. Spraudnis palīdzēs mums automatizēt šo procesu.
Kopējiet MySQL, izmantojot spraudni
Lai izveidotu datu bāzes dublējumu, mums ir jālejupielādē WordPress spraudnis Datu bāzes dublēšana. Lejupielādējiet vai instalējiet, izmantojot sava emuāra administrēšanas paneli. Es nepaskaidrošu, kā to izdarīt, es domāju, ka nebūs nekādu grūtību. Administratora panelī dodieties uz sadaļu “Rīki” => “Dublēšana”.

Dodieties uz iestatījumu lapu. Mums nav nepieciešami pirmie divi bloki ar iestatījumiem “Tabulas” un “Dublēšanas iestatījumi”.
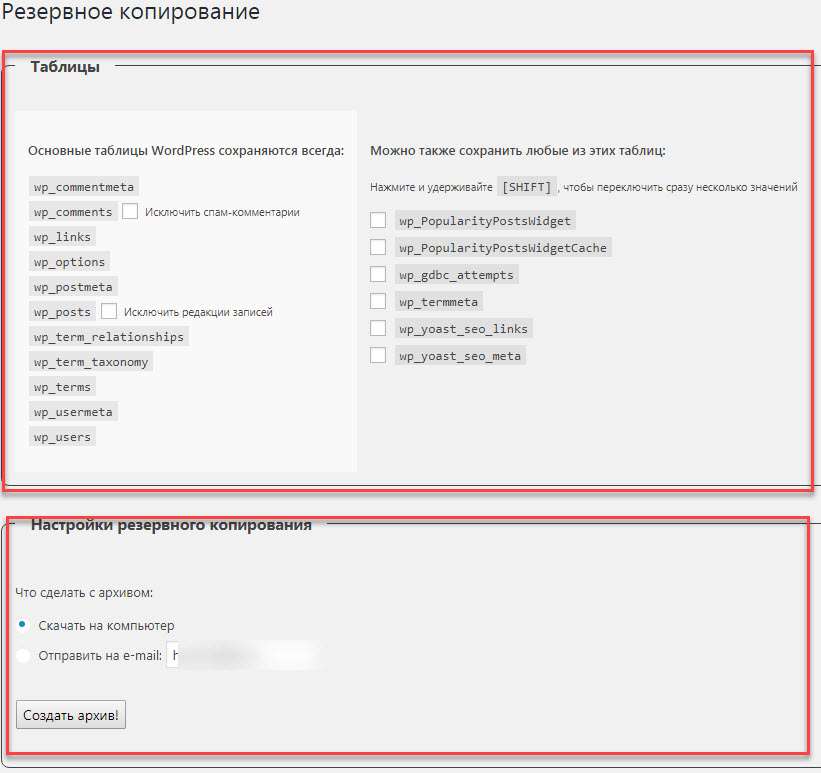
Šie iestatījumi ir nepieciešami, lai izveidotu vienreizēju dublējumu. Mēs jums izveidosim automātiskās dublējumkopijas. Mēs ejam zemāk un redzam bloku ar iestatījumiem “Dublēšanas grafiks”. Šeit mēs veiksim visus iestatījumus.
Šeit viss ir ārkārtīgi vienkāršs un skaidrs. Sadaļā “Grafiks” atlasiet dublējuma izveides biežumu; iesaku kopiju izveidot “Katru dienu”. Sadaļā “Sūtīt pa e-pastu” norādiet savu e-pastu pasta adrese uz kuru saņemsiet arhīvu ar datu bāzes rezerves kopiju.
Pēc tam sadaļā “Iekļaut šādas tabulas arhīvā saskaņā ar grafiku” atzīmējiet visas izvēles rūtiņas. Man ir seši galdi, jums var būt vairāk vai vispār nav. Šīs tabulas ir izveidotas ar emuārā instalētiem spraudņiem, tāpēc tie ir nepieciešami, neaizmirstiet atzīmēt izvēles rūtiņas visur. Beigās noklikšķiniet uz “Atcerēties grafiku”.
Kā izveidot vietnes failu un mapju kopiju
Varat izveidot vietnes kopiju, izmantojot FileZilla, Total Commander vai jebkuru citu FTP pārvaldnieku. To var izdarīt, izmantojot mitināšanas vadības paneli. Mēs apskatīsim piemēru, izmantojot programmu FileZilla.
Jūs varat lejupielādēt programmu. Instalējiet un palaidiet programmu. Pēc tam jums ir jāpievieno dators hostingam. Lai izveidotu savienojumu, mums ir nepieciešami ftp dati. Visi šie dati ir rakstīti vēstulē, kuru saņēmāt pēc hostinga iegādes. Ja jūs nesaglabājāt šo vēstuli, tad šos datus var atrast jūsu hostinga vadības panelī. Aizpildiet laukus “Host”, “Username”, “Password” un noklikšķiniet uz “Quick Connect”.
Kad esat izveidojis savienojumu ar jūsu mitināšanu, atlasiet mapi ar jūsu vietni. Mēs noklikšķiniet uz šīs mapes ar peles kreiso taustiņu un velciet to uz darbvirsmu.

Šajā mapē, kuru mēs tikko nokopējām, tiek veiktas izmaiņas, lai instalētu vai noņemtu spraudņus, rediģētu izskats veidni, lejupielādētie attēli tiek saglabāti utt.
Es dublēju šo mapi apmēram reizi nedēļā vai pēc būtiskām izmaiņām. Piemēram, es instalēju vairākus jaunus spraudņus, augšupielādēšu pāris attēlus un, lai tas viss nepazaudētu, nekavējoties izveidoju dublējumu. Nu, es domāju, ka jūs sapratāt būtību.
Es ceru, ka jums viss izdevās. Regulāri izveidojiet savas vietnes kopiju un labi guliet. Veiksmi visiem, čau!
