Kā saglabāt vēstuli zibatmiņas diskā. Kā saglabāt e-pastus no Outlook: arhivēšana, importēšana, eksportēšana un citas noderīgas darbības
Iesācēji ir lieliski: man patīk, ka viņi uz daudzām pazīstamām datora lietām skatās nestandarta veidā, viņu skatījums uz datoru ir svaigs, kā saka, “nav izskalots”.
Nesen saņēmu jautājumu: "Kā atstāt bonusu datora atmiņā?" Ziņojuma kontekstā tas nozīmēja
Apskatīsim 3 veidus, kā saglabāt failus datorā.
Šīs metodes var izmantot ne tikai PDF failiem, bet arī citiem formātiem. Pirms saglabāšanas mēģināsim atvērt failu, jo kāpēc gan datorā saglabāt “cūku kulē”?
Sāksim, kā saka, no plīts. No izvēlnes "Fails".
Kas ir izvēlne Fails
Pamatdarbības, ko var veikt ar jebkuru failu, ietver:
- izveidot (failu),
- atvērt (fails),
- saglabāt (fails),
- saglabāt (failu) kā.
Šīs opcijas, kā likums, vienmēr ir pieejamas jebkurā programmā, kas paredzēta darbam ar failiem. Piemēram, teksta redaktors paredzēts darbam ar vienkāršiem teksta failiem.
Tāpēc programmā Notepad varat:
- izveidot jaunu teksta fails,
- atvērt esošu teksta failu,
- saglabājiet teksta failu ar veco nosaukumu vecajā vietā vai
- Saglabāt kā — šī opcija ļauj saglabāt failu ar jaunu vai vecu nosaukumu jaunā vai vecā vietā.
Ir programmas, kas paredzētas darbam grafiskie faili, audio, video faili utt. Un katrā no šīm programmām varat izveidot failu, atvērt to un saglabāt savā datorā.
Lietotāju ērtībām tādas opcijas, kas ir kopīgas jebkuriem failiem, piemēram
- Izveidot,
- Atvērt,
- Saglabāt failu,
gandrīz visās programmās tie atrodas izvēlnē Fails (vai uz angļu valoda programmām angļu valodā: Fails).
Šī izvēlne parasti atrodas attiecīgās programmas loga augšējā kreisajā stūrī (1. att. zemāk).
Kā atvērt pdf failu
Lai atvērtu .pdf failu, ar peles kreiso pogu ir jāveic dubultklikšķis uz faila ikonas, pēc kura var redzēt, kura programma datorā atvērs šo failu.
Ja mēģinot atvērt pdf fails Jūs redzējāt abrakadabru, tad visticamāk tas nozīmē, ka jūsu datorā NAV instalēta programma, kas var atvērt PDF formātu. Šajā gadījumā datorā jāinstalē, piemēram, bezmaksas programma Adobe Reader oficiālajā tīmekļa vietnē, skatiet sīkāku informāciju
1. metode. Saglabājiet failu datorā, izmantojot izvēlni Fails
Zemāk attēlā. 1 pirmajā rindā jūs varat redzēt:
- maza sarkana ikona, kas ir Adobe Reader ikona,
- Vārds atvērt failu(“Pamati darbam ar datoru un internetu.pdf”) un
- programmas nosaukums (Adobe Reader), kas atpazina PDF failu kā savu, “dzimtās asinis”, un tāpēc pareizi to pareizi atvēra.
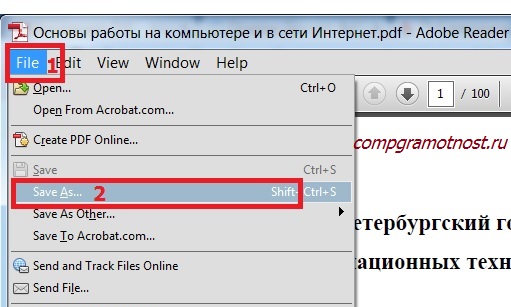
Rīsi. 1 Atveriet .pdf formāta failu, izmantojot programmu Adobe Reader, un izvēlnē Fails meklējiet opciju Saglabāt kā.
- Noklikšķiniet uz izvēlnes Fails — 1. att.
- Tiks atvērta nolaižamā izvēlne, kurā noklikšķinām uz opcijas SaveAs (1. attēlā 2. numurs).
- Parādās jauns logs “Saglabāt kā” (2. att.):
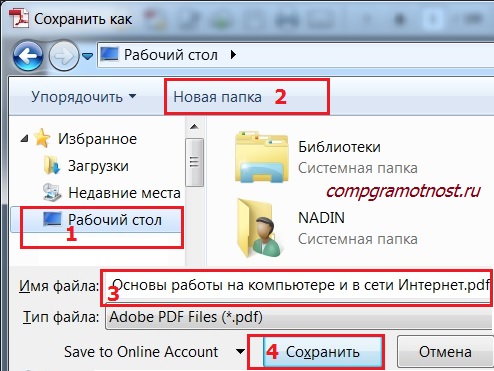
Rīsi. 2 Izvēlieties mapi, kurā saglabāt failu, varat mainīt faila nosaukumu. Noklikšķiniet uz pogas "Saglabāt".
Attēlā parādītajā logā. 2, atlasiet vietu datorā, kur vēlaties saglabāt failu:
- tā varētu būt darbvirsma (numurs 1 2. attēlā),
- vai kādu mapi, ko var atrast loga kreisajā kolonnā attēlā. 2,
- vai arī varat izveidot jaunu mapi, piemēram, uz darbvirsmas, noklikšķinot uz pogas 2 attēlā. 2.
Papildus faila saglabāšanas vietai ir svarīgi arī saprast, ar kādu nosaukumu šis fails tiks saglabāts (lai vēlāk atcerētos: "Kas tas bija? Un kāpēc man tas bija vajadzīgs?"):
- varat atstāt veco nosaukumu (2. attēlā 3. numurs),
- vai ievadiet jaunu nosaukumu, noklikšķinot 3. laukā attēlā. 2,
- Lauku “Faila tips” atstājiet tādu, kāds tas ir, šajā laukā nav jāmaina dati – .pdf.
Atceroties faila nosaukumu un tā saglabāšanai izvēlēto vietu, droši noklikšķiniet uz pogas “Saglabāt” – 4. att. 2. Lai būtu drošībā, tagad varat atrast un pārbaudīt savā datorā, vai tā saglabāšanas laikā norādītajā vietā nav jauns PDF fails.
2. metode. Saglabājiet failu savā datorā, izmantojot RMB
RMB ir saīsinājums no labās peles pogas.
Tiek atvērts ar peles labo pogu noklikšķiniet (RMB). konteksta izvēlne, kurā ir visu iespējamo iespēju saraksts.
Ja saņēmāt e-pasta ziņojumu no un vēlaties saglabāt šo failu savā datorā, veiciet tālāk norādītās darbības.
- atver vēstuli,
- atrodiet ikonu ar pievienoto failu (parasti tā ir saspraudes ikona),
- Noklikšķiniet uz saspraudes ikonas ar peles labo pogu (RMB) – skaitlis 1 3. attēlā:
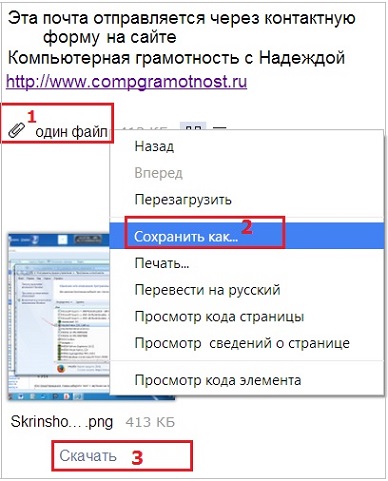
Rīsi. 3 Saglabājiet vēstulei pievienoto failu savā datorā, izmantojot RMB (peles labo pogu)
Tiks atvērta konteksta izvēlne, kurā jums jānoklikšķina uz opcijas "Saglabāt kā..." - 2. attēlā. 3.
3. metode. Izmantojiet pogu Lejupielādēt, lai saglabātu failu no pasta
Attēlā 3 poga “Lejupielādēt” ir iezīmēta ar ciparu 3. Dažādos e-pastos pogai “Lejupielādēt” var būt dažāda veida. Tālāk apskatīsim dažas šīs pogas opcijas.
Vēstules beigās var būt pievienotā faila miniattēls. Pasta pakalpojumi Yandex, Google, Mail ru un citi mēģināja visu izveidot tā, lai tas būtu intuitīvs jebkuram lietotājam, tostarp iesācējiem.
PDF faila saglabāšana no Gmail (Google)
Pakalpojumā Google (e-pasts gmail.com) vēstulei pievienotais fails var izskatīties kā miniattēls, kā parādīts attēlā. 4 zemāk:

Rīsi. 4 Saglabājiet vēstulei pievienoto failu Gmail.com e-pastā
Novietojam (vienkārši pārvietojam) peles kursoru virs miniattēla, un pogas uzreiz kļūst aktīvas:
- Lejupielādēt – 1. numurs attēlā. 4,
- Saglabāt Yandex.Disk - 2. numurs attēlā. 4 (ja jums nav Yandex.Disk, tad šādas pogas nebūs).
Noklikšķiniet uz pogas “Lejupielādēt”, parādīsies logs “Saglabāt kā” (2. att.), atlasiet atrašanās vietu datorā, faila nosaukumu un saglabājiet PDF failu savā datorā (personālajā datorā).
Saglabājiet PDF failu no Mail.ru pasta (Mail ru)

Rīsi. 5 Saglabājiet vēstulei pievienoto failu e-pastā Mail.ru
Mail ru mail (mail.ru) vēstules beigās atrodam pievienoto failu, noklikšķiniet uz pogas “Lejupielādēt” (5. att. numurs 2). Parādīsies logs “Save As” (2. att.), kurā mēs atlasām nepieciešamie parametri un saglabājiet PDF failu savā datorā.
Saglabājiet PDF failu no Yandex.ru pasta (Yandex)
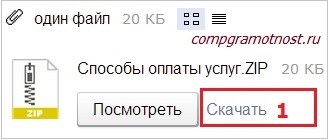
Rīsi. 6 Saglabājiet vēstulei pievienoto failu Yandex.ru e-pastā
Yandex pastā noklikšķiniet uz pogas “Lejupielādēt” (6. att. numurs 1), tiks atvērts logs “Saglabāt kā” (2. att.), atlasiet mapi datorā, pārbaudiet faila nosaukumu un noklikšķiniet uz “ Saglabāt” pogu.
Kā redzams no attēliem attēlā. 4, 5, 6, dažādās vēstulēs tiek piemērots viens un tas pats princips, lai datorā saglabātu pa pastu nosūtīto failu. Princips ir, lai
Kas vēl nav emuārā:
1) Ievadiet savu e-pasta adresešajā formā.
Pārinstalējot operētājsistēma vai maināt datorus, iespējams, nevēlaties pazaudēt ziņojumus no sava pasta klients. Principā tiem tik un tā nevajadzētu nekur pazust, taču gadījumi ir dažādi. Pat ja jūs neplānojat nekādas darbības ar datoru, labāk ir spēlēt to droši un izveidot rezerves kopija visas tavas vēstules.
Kā saglabāt e-pastus programmā Outlook
Izmantojot jebkuru metodi, kopā ar vēstuli tiek saglabāti arī tās pielikumi, taču nav iespējams saglabāt tikai pielikumus, nerakstot atsevišķu skriptu.
Konkrētu e-pasta ziņojumu saglabāšana
Pasta selektīva saglabāšana ir tieši tā metode, ko parasti saprot kā vēstules saglabāšanu. Tas ir paredzēts taupīšanai noteiktus burtus, taču nekas neaizliedz šādā veidā saglabāt visus jūsu pastu.

Kā atlasīt vairākus e-pastus
Ja atlasīsiet vairākus e-pasta ziņojumus un pārejiet uz saglabāšanu, visi atlasītie tiks saglabāti. Ir divas iespējas, kā to izdarīt:
- lai atlasītu vairākus konkrētus burtus, noklikšķiniet uz katra no tiem, turot nospiestu taustiņu Ctrl;
- Varat atlasīt visus grupas burtus, izmantojot īsinājumtaustiņu Ctrl+A (vispirms noklikšķiniet uz kāda no burtiem, lai vispārīgā atlases komanda tiktu piemērota tieši panelim ar burtiem).
Eksportējiet (saglabājiet) visus burtus pst failā
Šī metode ietver pst faila izveidi, kurā būs visi burti un to pielikumi.
- Dodieties uz cilni "Fails", noklikšķiniet uz "Atvērt un eksportēt" un atveriet "Importēt un eksportēt". Programmā Outlook 2010 ceļš uz šo logu būs atšķirīgs: "Fails" - "Opcijas" - "Papildu" - "Eksportēt".
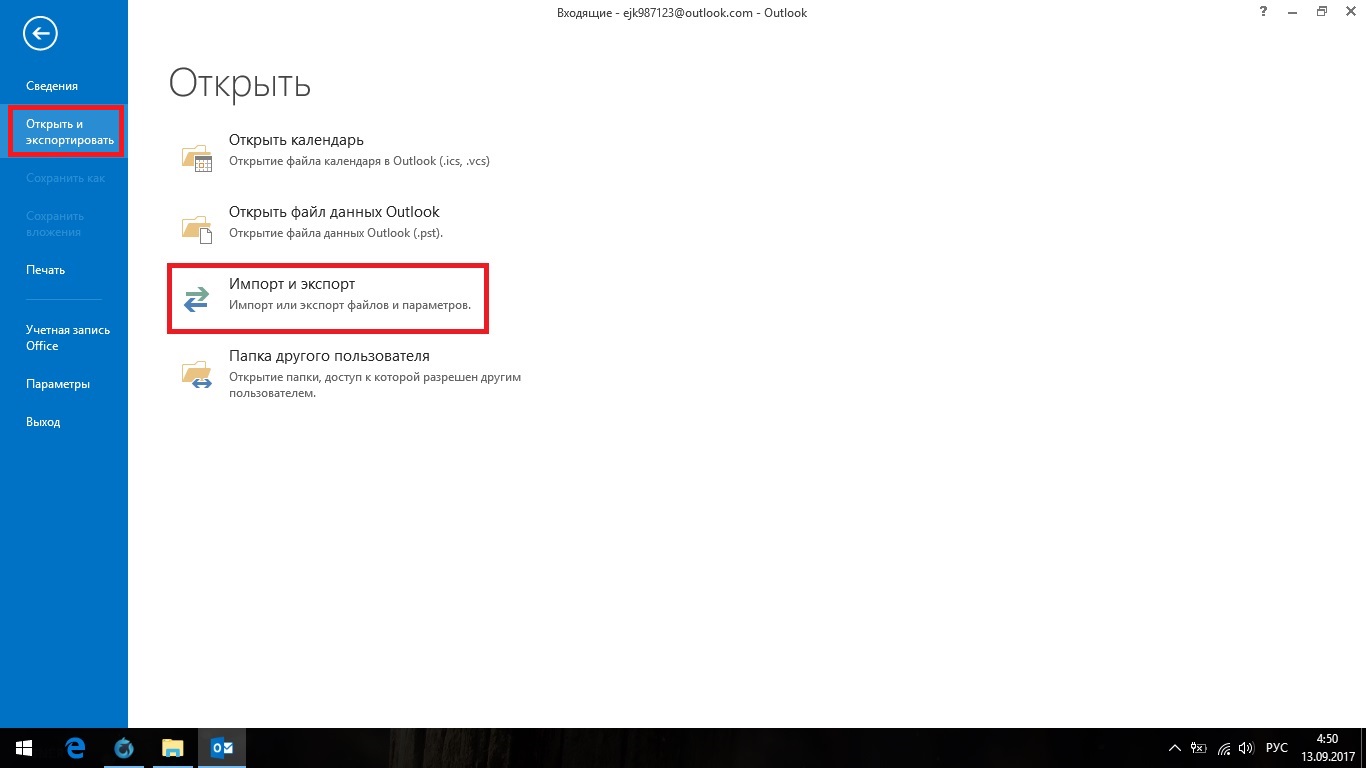
Dodieties uz cilni "Fails", noklikšķiniet uz "Atvērt un eksportēt" un atveriet "Importēt un eksportēt".
- Atlasiet Eksportēt uz failu.
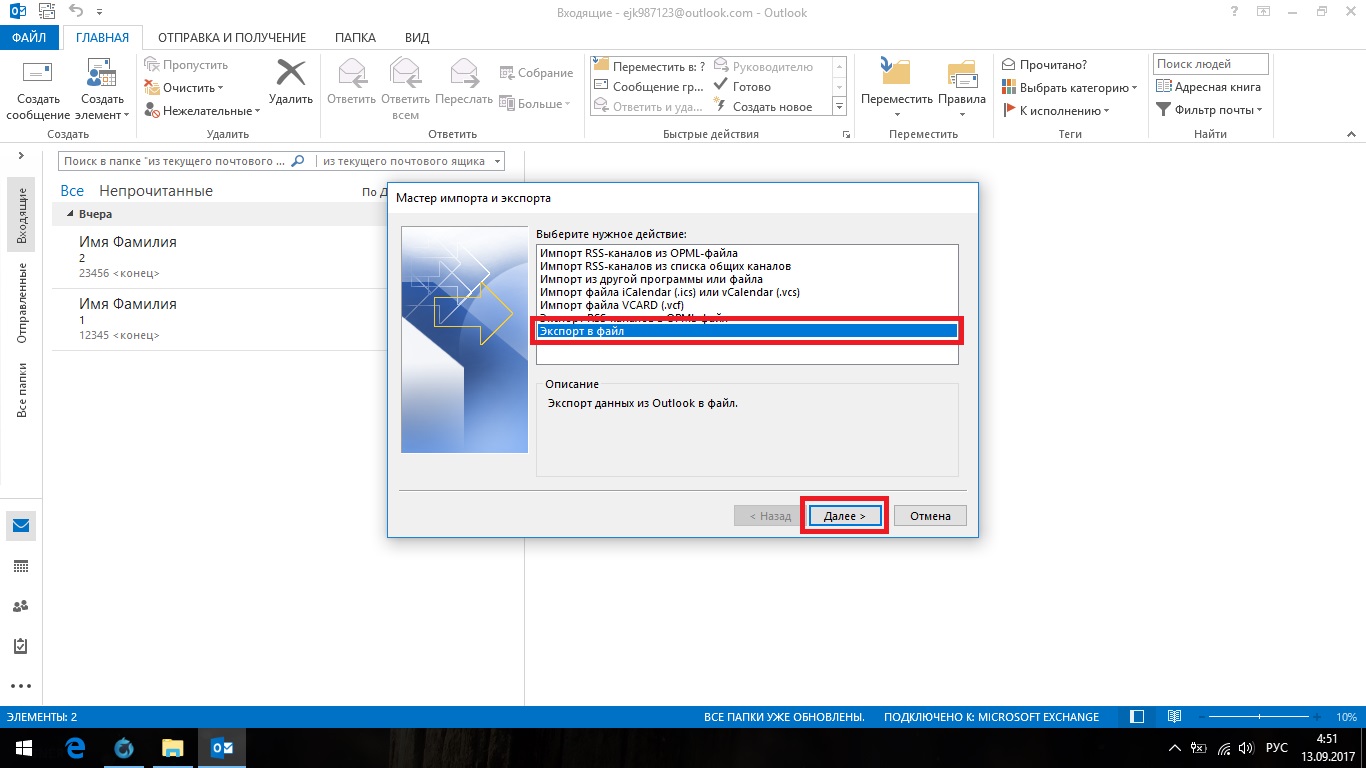
Atvērtajā logā atlasiet "Eksportēt uz failu" un noklikšķiniet uz "Tālāk".
- Izvēlieties "Fails" Outlook dati».
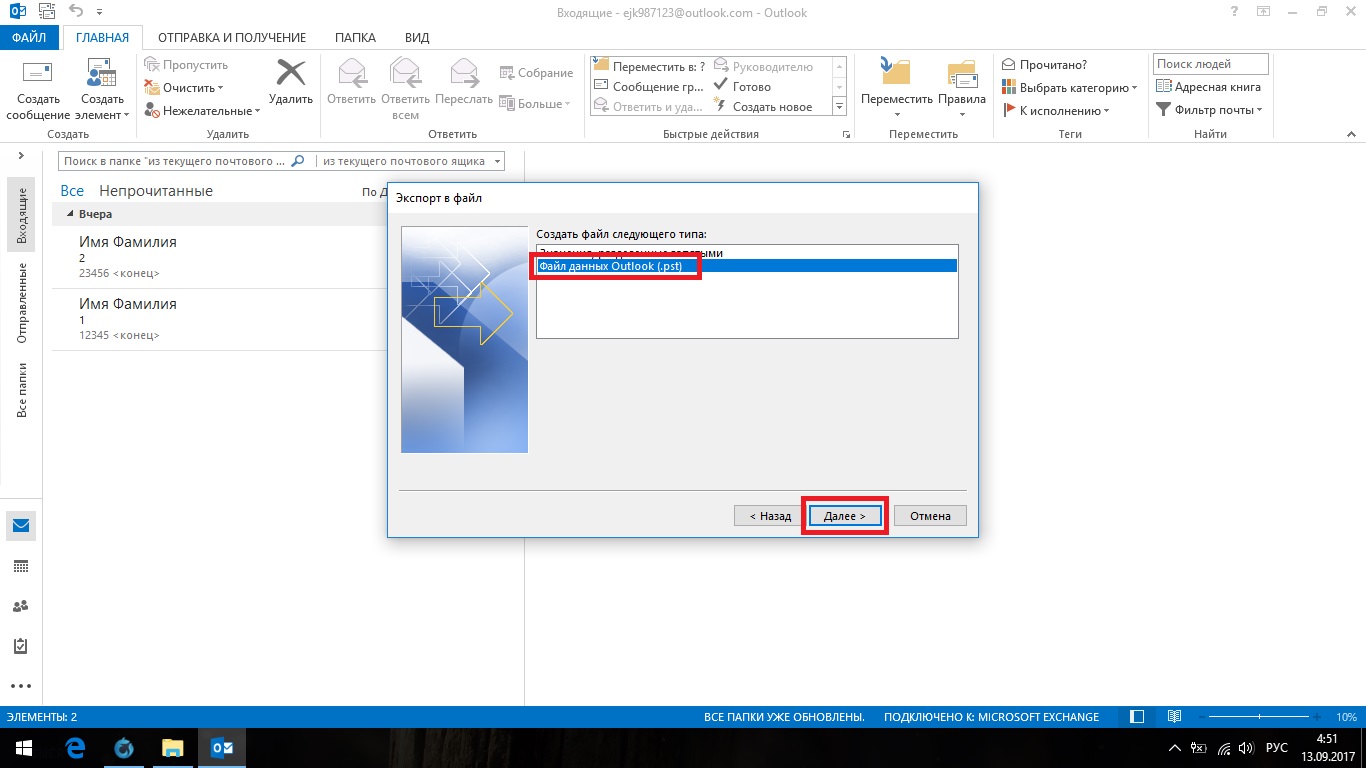
Atlasiet "Outlook datu fails" un noklikšķiniet uz "Tālāk".
- Izvēlieties savu pastkaste un atzīmējiet "Iekļaut apakšmapes". Eksportēšana no vairākām kastēm vienlaikus nav iespējama.
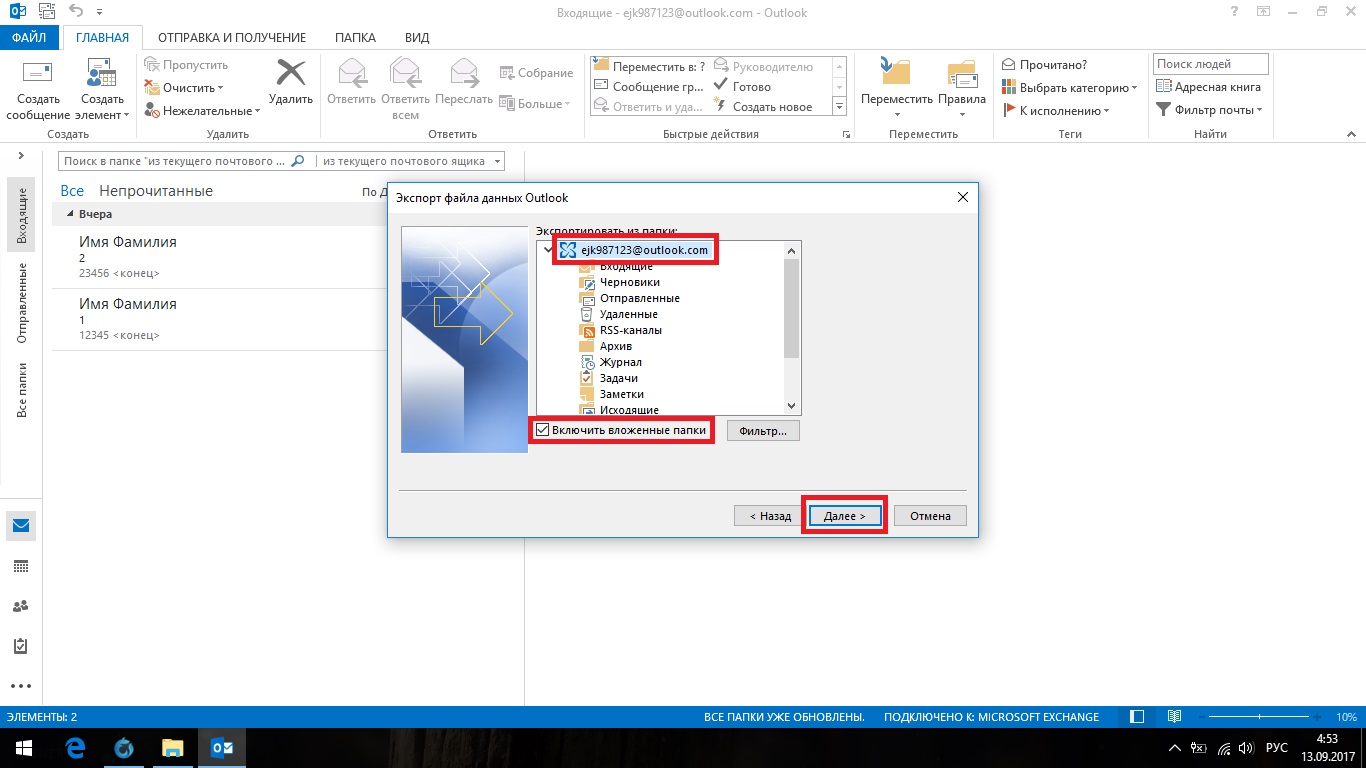
Izvēlieties savu pastkasti un atzīmējiet "Iekļaut apakšmapes"
- Atlasiet izveidojamā faila ceļu un noklikšķiniet uz Pabeigt.
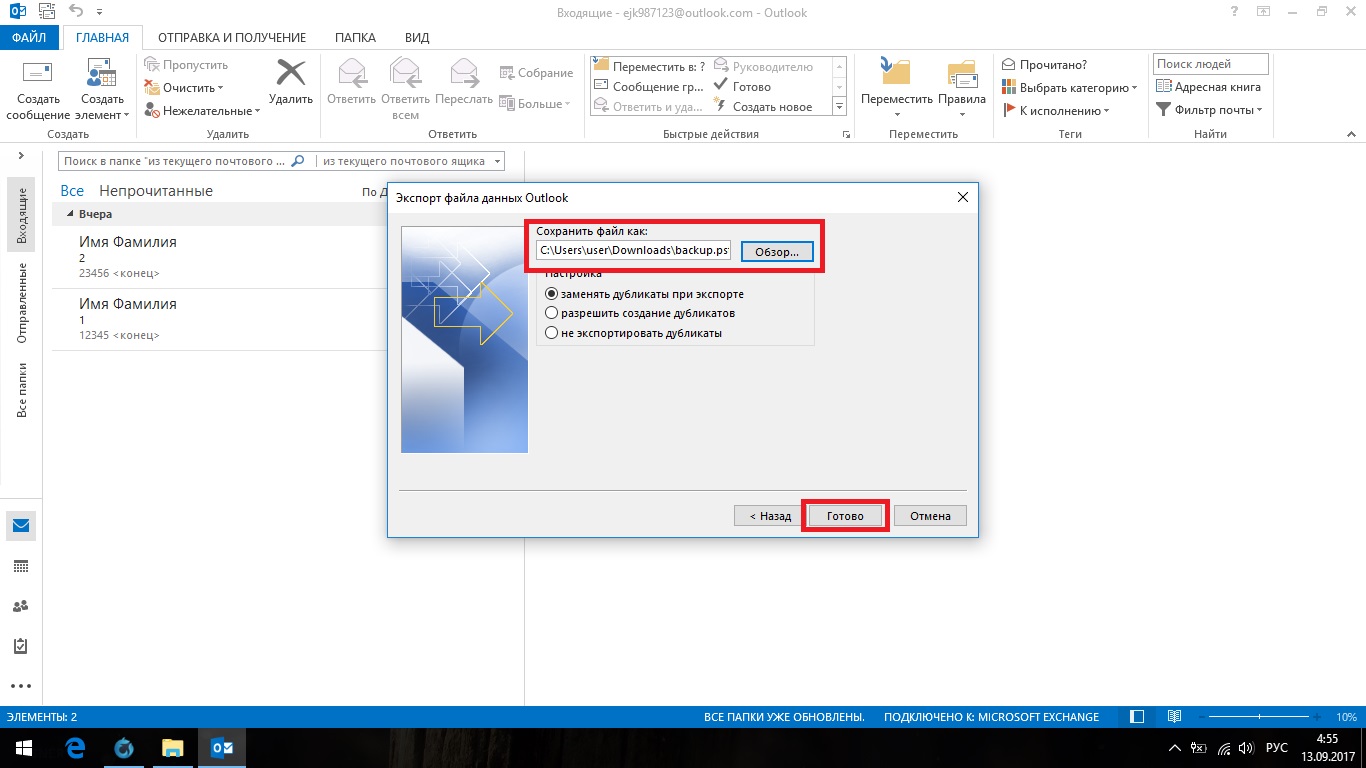
Izvēlieties izveidojamā faila ceļu un noklikšķiniet uz "Pabeigt"
- Nākamajā logā jums tiks lūgts iestatīt paroli izveidots fails. Vienkārši noklikšķiniet uz Labi.

Noklikšķiniet uz Labi, ja nevēlaties katru reizi ievadīt paroli, lai piekļūtu saglabātajam pastam.
Kur Outlook glabā e-pastus?
Programmai Outlook ir savs pst fails, kurā tiek saglabāts viss jūsu pasts.Šis fails ir līdzīgs tam, kura izveide tika aprakstīta iepriekš. Tas var atrasties dažādās vietās.
Iespējamie ceļi uz pst failu programmai Outlook 2016 un 2013:
- disks:\Lietotāji\<имя пользователя>
- disks:\Lietotāji\<имя пользователя>\Roaming\Local\Microsoft\Outlook;
- disks:\Lietotāji\<имя пользователя>\Documents\Outlook faili;
- disks:\Lietotāji\<имя пользователя>\Mani dokumenti\Outlook faili\;
- disks:\Dokumenti un iestatījumi\<имя пользователя>
Iespējamie ceļi uz pst failu programmai Outlook 2010 un 2007:
- disks:\Lietotāji\<имя пользователя>\AppData\Local\Microsoft\Outlook;
- disks:\Lietotāji\<имя пользователя>\Local Settings\Application Data\Microsoft\Outlook.
Video: eksportējiet un importējiet Outlook datus
Kā atgūt vēstules
Ar atkopšanu daudzi saprot divas pilnīgi atšķirīgas darbības: importēšanu no pst faila un izdzēsta ziņojuma atjaunošanu. Mēs aprakstīsim abas šīs darbības.
Burtu importēšana (atkopšana) no pst faila
Šī metode pieņem, ka jums ir pst fails. Kā to izveidot, ir aprakstīts iepriekš.
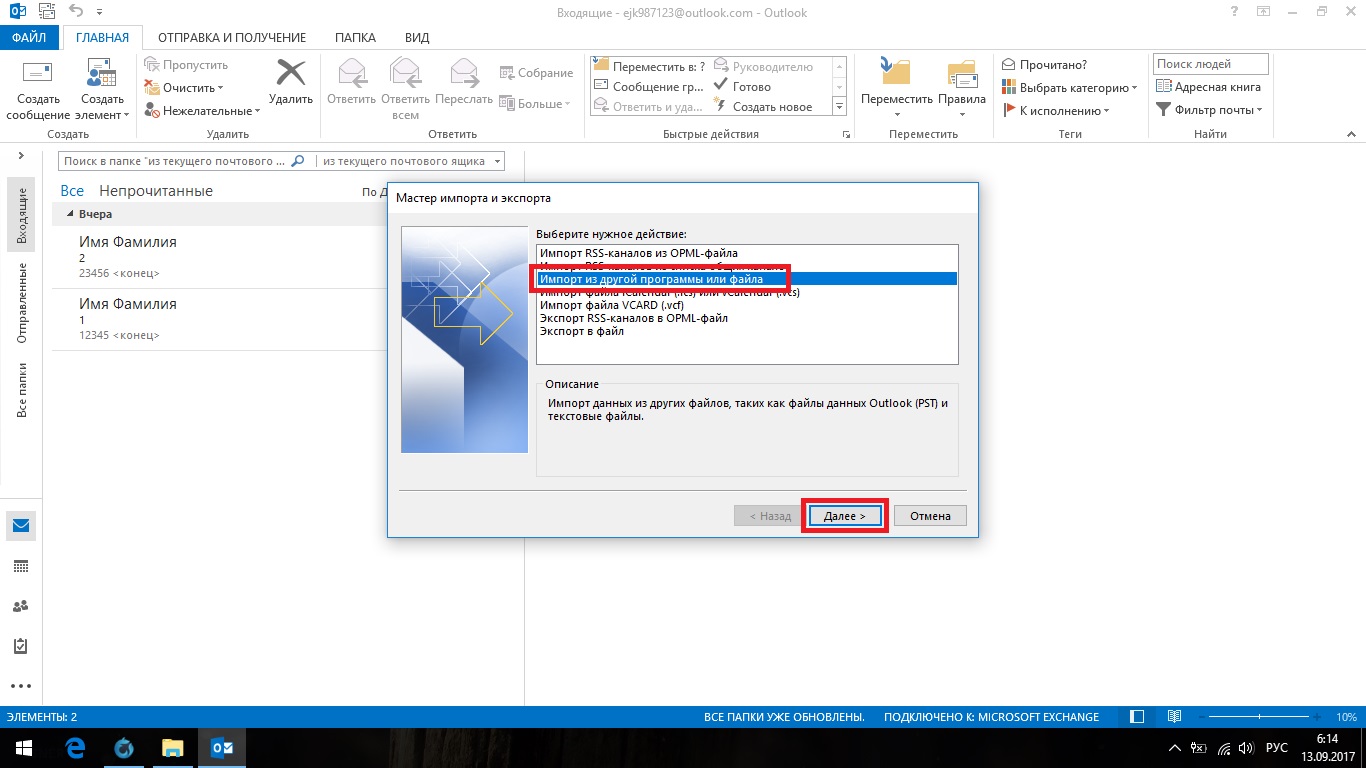
Video: datu importēšana programmā Microsoft Outlook 2010 no pst faila
Izdzēsto e-pastu atkopšana
Ja esat iztukšojis Outlook iekšējo atkritni, vairs nevarēsit atgūt e-pastu.
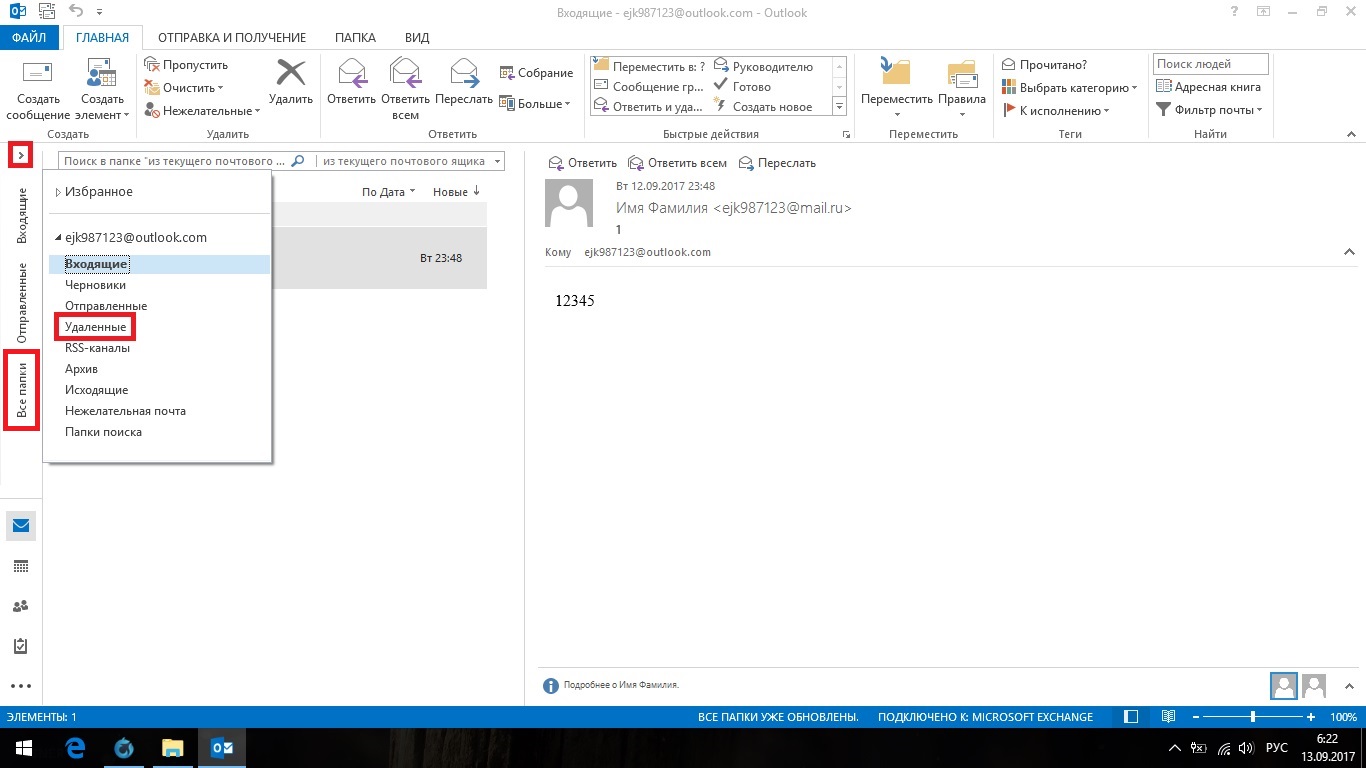
Kā arhivēt vēstules
Iepriekš mēs minējām galveno Outlook pst failu. Ar laiku tajā sakrājas arvien vairāk vēstuļu un pielikumu, un attiecīgi aug arī tā izmērs. Lai atbrīvotu vietu cietajā diskā, varat iespējot arhivēšanu.
E-pasta arhivēšana programmā Outlook nav sadalīta automātiskajā un manuālajā.
Arhivēšana ietver vienas vai vairāku mapju ar burtiem (pst faila iekšpusē) pārvēršanu arhīvā. Pašas mapes jums nekādi nemainīsies, bet viss, kas tur ir tagad un nonāks nākotnē, tiks saspiests.

Iespējamas problēmas ar burtiem
Tāpat kā ar visiem produktiem iepakojumā Microsoft Office, Otlook dažkārt sastopas ar problēmām, taču tās visas var atrisināt ļoti vienkārši. Iemesli visbiežāk ir paša e-pasta klienta nepareizos iestatījumos.
Outlook atzīmē e-pastu kā lasītu
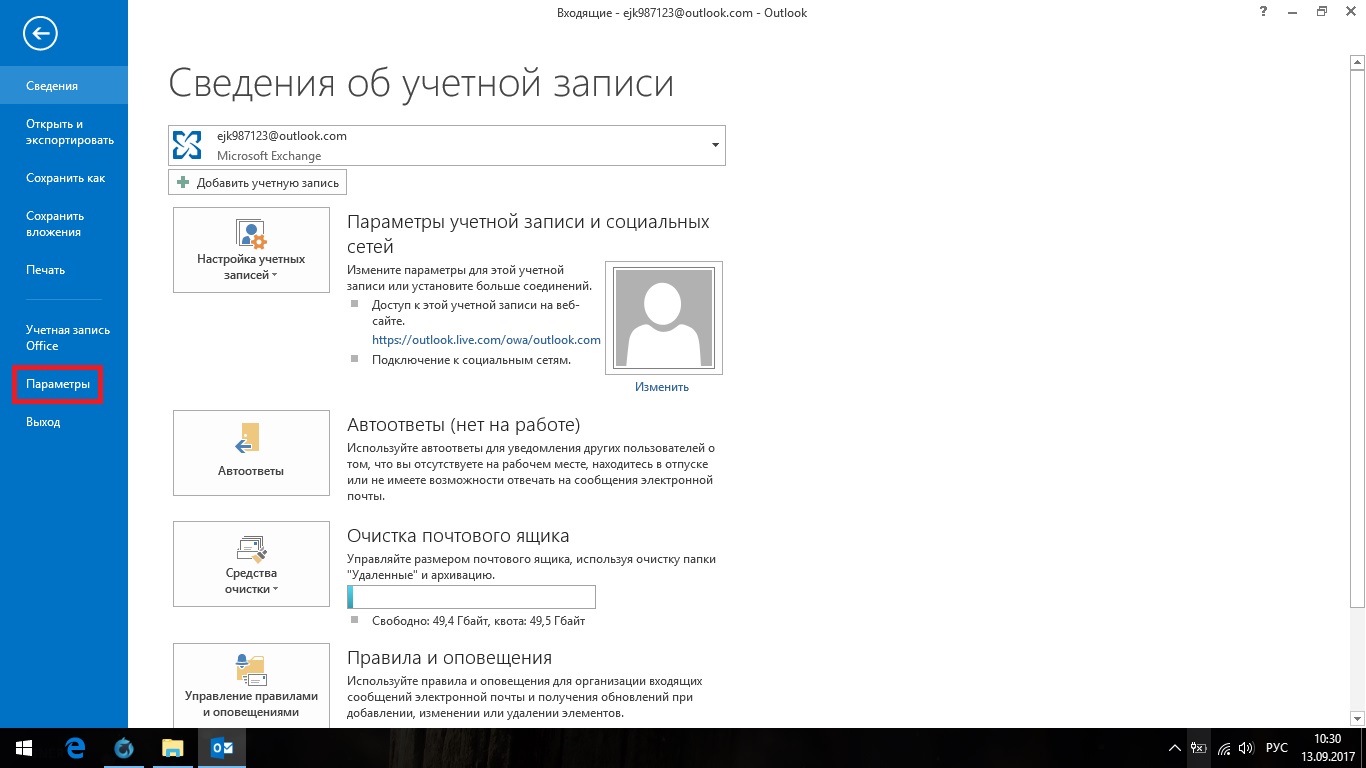
Outlook neatzīmē lasītos e-pasta ziņojumus
Ja lasītie e-pasta ziņojumi nav atzīmēti - tāpat kā iepriekšējās problēmas gadījumā -, jums jāiet uz lasīšanas zonas iestatījumiem. Atzīmējiet izvēles rūtiņu blakus “Atzīmēt kā lasītu, atlasot citu ziņojumu” un noklikšķiniet uz Labi.
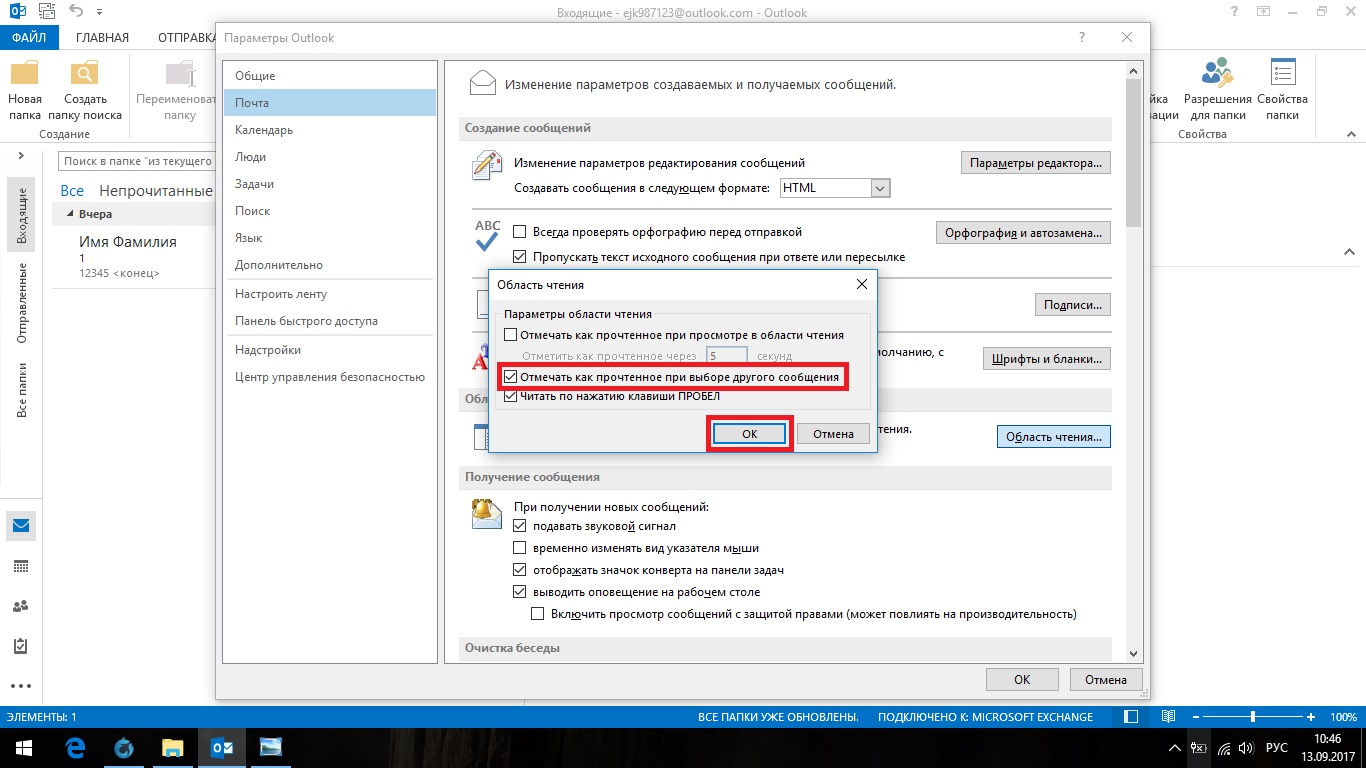
Atzīmējiet otro lodziņu un noklikšķiniet uz Labi
Video: pasta iestatījumi programmā Microsoft Outlook
Programma Outlook nelejupielādēs vecos e-pasta ziņojumus
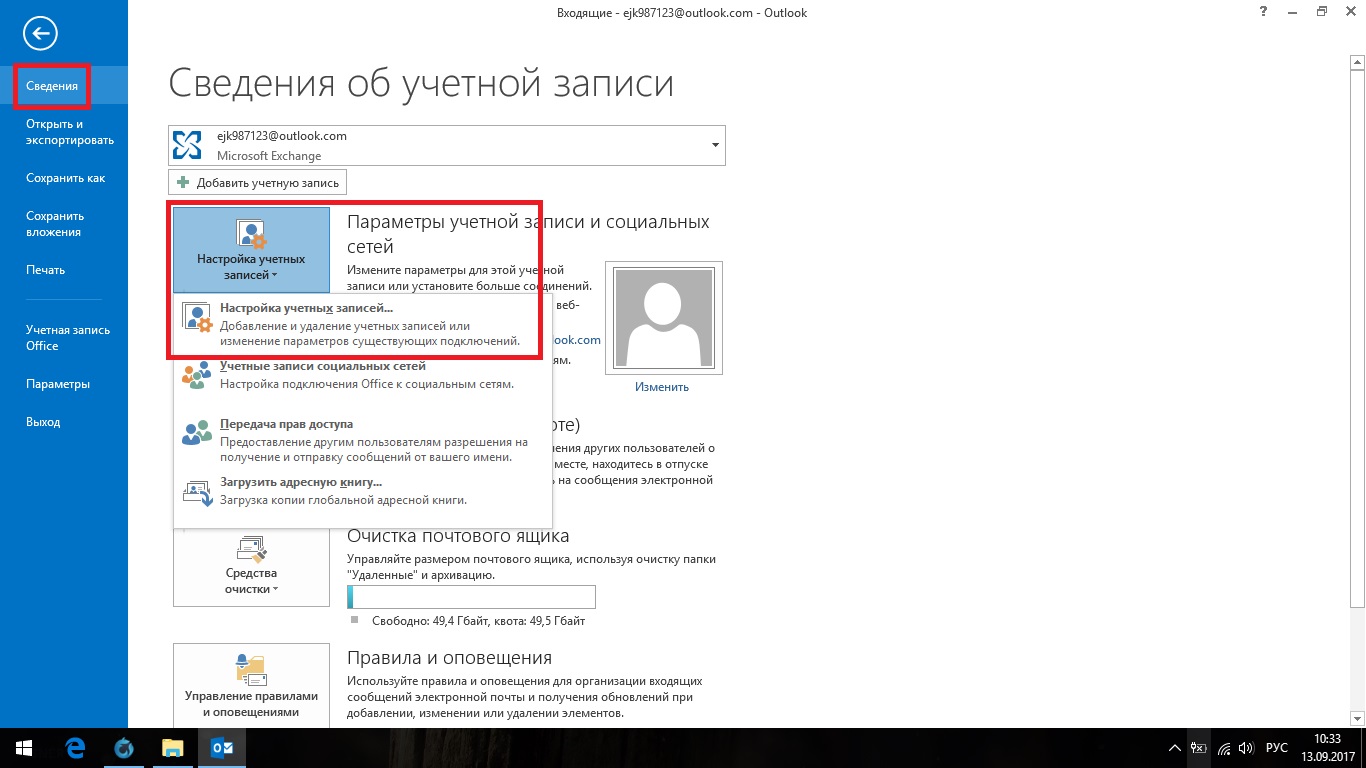
Ir lietderīgi izveidot dublējumus vai saglabāt informāciju papildu datu nesējos. Pasts tiek pazaudēts diezgan reti, bet tomēr labāk ir apdrošināt, it īpaši, ja ziņojumos ir svarīgi dati. Mēģiniet periodiski saglabāt failu ar burtiem, pat ja neplānojat nekādas izmaiņas.
Outlook ir programma, kas iekļauta komplektā Microsoft Office, kas paredzēta darbam ar pa e-pastu un burtiem. Lai nepazaudētu vai nepārsūtītu vēstules no programmas uz citu datoru vai trešās puses datu nesēju, varat tos saglabāt atsevišķu failu, eksportēt vai arhivēt.
E-pasta saglabāšana programmā Outlook 2010 un 2013

Kur Outlook glabā e-pastus?
Pēc noklusējuma programma pēc katra noteiktā laika perioda visus burtus automātiski saglabā atsevišķā failā outlook.pst. Šis fails atrodas mapē Primary_disk:\Documents and Settings\account_name\Local Settings\Application Data\Microsoft\Outlook.
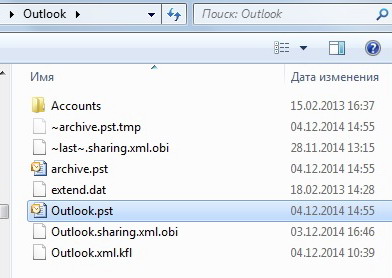 Šo arhīvu varat kopēt un izmantot savām vajadzībām, taču ņemiet vērā, ka jaunākajām vēstulēm, kas saņemtas pa pastu, var nebūt laika tajā iekļūt. Tāpēc labāk ir izmantot manuālu eksportēšanu vai arhivēšanu, lai pārliecinātos, ka visi burti nonāks failā.
Šo arhīvu varat kopēt un izmantot savām vajadzībām, taču ņemiet vērā, ka jaunākajām vēstulēm, kas saņemtas pa pastu, var nebūt laika tajā iekļūt. Tāpēc labāk ir izmantot manuālu eksportēšanu vai arhivēšanu, lai pārliecinātos, ka visi burti nonāks failā. Kā arhivēt vēstules
Outlook.pst fails, kurā ir visi e-pasta ziņojumi Arhivēšana programmā Outlook ir līdzeklis, kas pārvieto dažus e-pasta ziņojumus atsevišķā saspiestā arhīvā, lai samazinātu atmiņas apjomu, ko tie aizņem jūsu cietajā diskā. Atšķirībā no tradicionālās dublējums
Kad tiek izveidota Outlook vienumu kopija, arhivētie vienumi tiek pārvietoti uz atsevišķu Outlook datu failu (.pst failu). Arhivētajiem vienumiem var piekļūt jebkurā laikā, atverot šo failu.
Automātiska arhivēšana
Pēc noklusējuma funkcija tiek aktivizēta un pilda savus pienākumus pēc 2, 3 vai 6 mēnešiem atkarībā no burtu veida. Plašāku informāciju skatiet tabulā zemāk.
Tabula: dažādu datu saglabāšanas periods programmā Outlook
Pēc pirmās automātiskās arhivēšanas sesijas programma izveido failu un tai atsevišķu mapi. Nākotnē jūs varēsiet patstāvīgi pievienot vēstules arhīvam vai noņemt tos no tā. Arhīvs, kas izveidots, izmantojot programmu Outlook, pēc noklusējuma atrodas sadaļā Primary_drive:\User\Account_Name\Documents\Outlook Files\archive.pst.
Lai pielāgotu automātiskās arhivēšanas iestatījumus sev, veiciet šīs darbības:
Manuāla arhivēšana

Manuālās arhivēšanas laikā mape “Arhīvs” tiks izveidota automātiski, ja tā iepriekš nebija izveidota automātiskās arhivēšanas laikā.
Video: arhivēšana programmā Outlook
E-pasta ziņojumu lejupielāde un atjaunošana no arhīviem un pst failiem Ja jums ir arhīvs vai cits fails ar burtiem pst formātā, varat ātri lejupielādēt visus datus no tā programmā. Tas ir, ar palīdzību PST fails
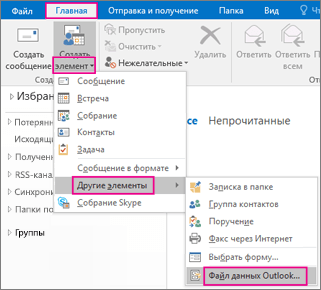
varat atjaunot zaudētos datus vai pievienot jaunus datus, kas ņemti no cita datora:
Video: Microsoft Outlook 2010 datu bāzes migrācija
Vēstuļu eksportēšana
- Atrodoties cilnē “Fails”, dodieties uz apakšsadaļu “Atvērt”.
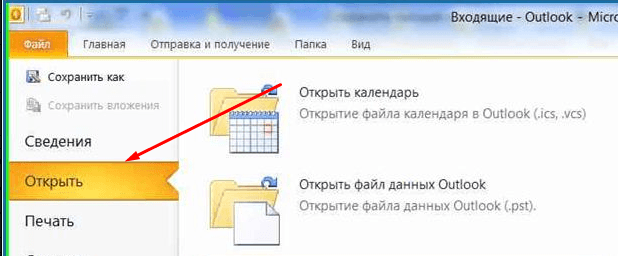 Atveriet sadaļu "Atvērt".
Atveriet sadaļu "Atvērt". - Atkarībā no programmas versijas atlasiet funkciju "Importēt" vai "Importēt un eksportēt".
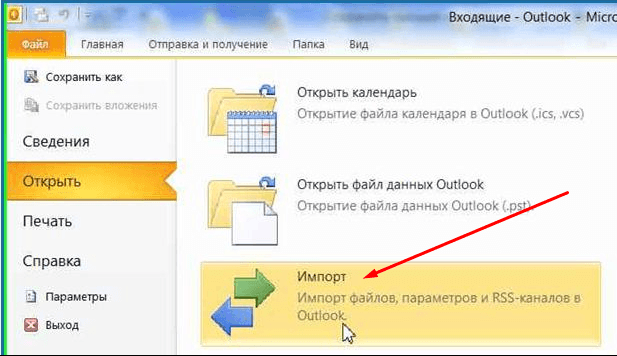 Noklikšķiniet uz pogas "Importēt".
Noklikšķiniet uz pogas "Importēt". - Atzīmējiet opciju "Eksportēt failus".
 Atlasiet darbību “Eksportēt failus”
Atlasiet darbību “Eksportēt failus” - Norādiet, ka vēlaties izveidot failu pst formātā.
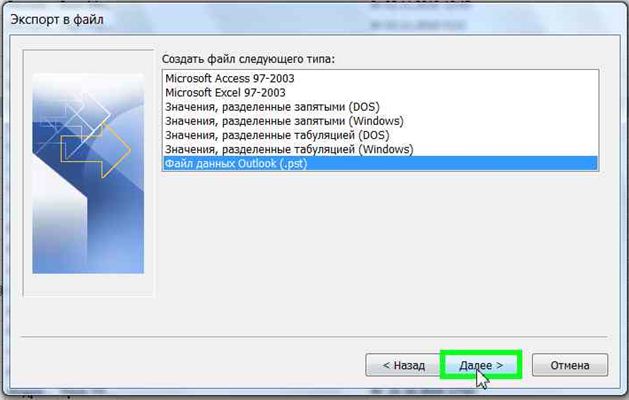 Norādiet pst formātu
Norādiet pst formātu - Atlasiet atsevišķas eksportējamās mapes vai atzīmējiet augšējo sadaļu un atzīmējiet izvēles rūtiņu blakus vārdiem “Iekļaut apakšmapes”.
 Norādiet, kuras mapes ir jāeksportē
Norādiet, kuras mapes ir jāeksportē - Norādiet ceļu, kur tiks noteikta faila ar eksportētajiem burtiem glabāšanas vieta.
 Mēs norādām, kur saglabāt failu ar eksportētajiem failiem
Mēs norādām, kur saglabāt failu ar eksportētajiem failiem - Ja vēlaties, failam varat iestatīt paroli, taču tas nav nepieciešams.
 Iestatiet failam paroli
Iestatiet failam paroli - Rezultātā jūs saņemsit failu, ar kuru jūs varat pārsūtīt vēstules uz jebkuru datoru, kurā ir Outlook programma.
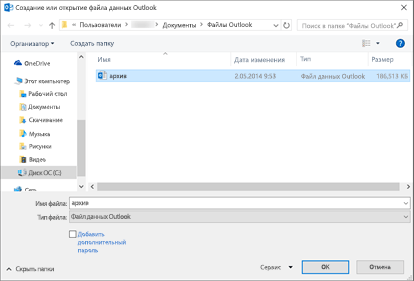 Saņemts eksportētais fails
Saņemts eksportētais fails
Kā izcelt burtus
Lai vienlaikus atzīmētu vairākus burtus turpmākai dzēšanai vai pārsūtītu tos uz sadaļu “Lasīt”, turiet nospiestu tastatūras taustiņu Ctrl un sāciet atzīmēt burtus ar peli, neatlaižot taustiņu.
Ja nepieciešams izcelt liels skaits burtus uzreiz, pēc tam atlasiet pirmo burtu un pēc tam turiet nospiestu tastatūras taustiņu Shift un atlasiet pēdējo burtu, neatlaižot taustiņu. Visi burti starp pirmo un pēdējo burtu tiks izcelti.
 Vairāku burtu atlasīšana vienlaikus
Vairāku burtu atlasīšana vienlaikus Lai atlasītu visus burtus uzreiz, atzīmējiet vienu burtu un turiet nospiestu taustiņu kombināciju Ctrl+A, pēc tam tiks atlasīti visi burti, kas atrodas tajā pašā mapē, kur izvēlētais burts.
Pielikumu saglabāšana no vairākiem e-pastiem
Dažās saņemtajās vēstulēs var būt pielikumi: faili, attēli, video u.c. Varat saglabāt katras vēstules pielikumus pēc kārtas, taču ir arī cita iespēja:

Dažas problēmas ar Outlook e-pastiem un to risinājumi
Strādājot ar burtiem, var rasties noteiktas kļūdas vai problēmas. Lai tos novērstu, jums jāveic noteiktas darbības.
Nelasītie ziņojumi tiek lasīti neatkarīgi
Ja e-pasta ziņojumi, kas tiek saņemti jūsu e-pastā, tiek automātiski atzīmēti kā “Lasīti”, lai gan jūs tos neatvērāt, tad esat iespējojis funkciju, kas parāda, ka esat izlasījis e-pastu, ja ir atvērta cilne ar to. dažas sekundes. Lai atspējotu šo funkciju, jums jāveic šādas darbības:
Vecie e-pasta ziņojumi netiek rādīti
Ziņojumi, kas lasīti pirms kāda laika, var vairs neparādīties programmā. Lai to novērstu, veiciet tālāk norādītās darbības.

E-pastus no Outlook var eksportēt vai arhivēt, lai izveidotu failu, ko varat pārsūtīt uz citu datoru vai nodot kādam citam. Izveidoto failu var izgūt, izmantojot jebkuru Outlook versiju, izmantojot importēšanu vai vienumu izveidi.
