Bezvadu savienojuma iestatīšana Windows 7. Kā izveidot bezvadu savienojumu
Vai vēlaties izveidot vienkāršu mājas tīklu datoriem, kuros darbojas Vista, XP un Windows 7? Vai vēlaties izveidot tīklu bez resursdatora un nevajadzīgām parolēm, kas darbojas pat tad, ja daži datori ir bezsaistē, un vienkāršu vienlīdzīgas piekļuves noteikumu visiem pievienotajiem datoriem?
Bezvadu tīkla iestatīšana operētājsistēmā Windows 7
Šī raksta mērķis ir aplūkot vienkāršota mājas tīkla izveidi, piemēram, izmantojot Windows Vista datoru, Windows 7 klēpjdatoru un Windows XP klēpjdatoru. Šī tīkla galvenajai iezīmei vajadzētu būt paroļu neesamībai vietējiem savienojumiem (bezvadu un vadu) un resursdatora neesamībai. Tīklā esošajām ierīcēm jābūt vienādām — neviens dators nedrīkst būt atkarīgs no cita tīkla piekļuves, izņemot piekļuvi internetam, taču tam nevajadzētu būt ad-hoc tīklam. Piekļuve failiem un mapēm būs atkarīga tikai no datora klātbūtnes tīklā, taču mēs mēģināsim konfigurēt, kurām mapēm piešķirsim piekļuvi visiem, un šīm mapēm būs vienādas tiesības.
Maršrutētāja iestatījumi
Relatīvi centrālā vienība tīklā ir bezvadu maršrutētājs. Mūsu vajadzībām mēs pieņemsim, ka katram datoram ir piekļuve maršrutētājam. Mūsu testa tīklā Windows Vista dators tika savienots ar maršrutētāju, izmantojot kabeli, un mēs konfigurējām maršrutētāju caur to. Svarīgs punkts - mēs neatstājām maršrutētāju standarta iestatījumi un iestatiet to manuāli, jo vienkāršotā tīkla drošības pamatā ir maršrutētājs un sarežģīta tīkla parole abās iekārtās un savienojums, kas izmanto šifrēšanu. Ar sarežģītu paroli mēs saprotam burtu un ciparu kombināciju, kuru ir grūti uzminēt vai uzlauzt. Maršrutētāja instalētājs var ieteikt pseidogadījuma paroli, pamatojoties uz atlasīto šifru. Tas ir diezgan droši. Ar šifrēšanu mēs domājam Wi-Fi aizsargāto piekļuvi vai WPA-PSK. PSK apzīmē "pre-shared key" - koplietotā atslēga, kas ir šī sarežģītā parole.
Tā kā iestatīšana ir ļoti atšķirīga un ir jāizlasa dokumentācija atsevišķa maršrutētāja iestatīšanai, mēs to aplūkosim tikai garāmejot. Tas ir jāiestata, lai tas nodotu tīkla nosaukumu vai pakalpojumu kopas identifikatoru (SSID). Jums jāpārliecinās, vai visiem datoriem ir piekļuve tīklam. Iespējams, pamanīsit, ka dators ir pievienots, izmantojot bezvadu sakari uz rūteri un apskatot statusu ir redzama datu kustība, bet interneta pārlūkprogramma neielādē lapas.
Tas nozīmē, ka datorā pēc noklusējuma ir iespējots bezvadu tīkls (protams, ar palīdzība no Microsoft tīkli), bet ne internetā. Tomēr to ir viegli salabot.
Norādījumi operētājsistēmai Windows XP
Windows XP: Sākt — Savienojums — Rādīt visus savienojumus. Izvēlieties "Bezvadu tīkla savienojums", noklikšķiniet uz tā ar peles labo pogu noklikšķiniet un atlasiet Properties. Galvenā loga cilnē Vispārīgi jūs redzēsit "Šajā savienojumā tiek izmantoti pārbaudītie komponenti". Ritiniet uz leju un atrodiet interneta protokolu (TCP/IP). Ja tā nav, noklikšķiniet uz pogas Instalēt un pēc tam uz Protokols. Sarakstā redzēsit interneta protokolu (TCP/IP), atlasiet to un noklikšķiniet uz Labi, lai to pievienotu (ja sarakstā ir Microsoft TCP/IP 6. versija, arī tā ir piemērota). Atgriezieties dialoglodziņā Rekvizīti, ritiniet uz leju un sarakstā atlasiet Interneta protokols (TCP/IP). Atlasiet to un noklikšķiniet uz pogas Rekvizīti. Atzīmējiet "Automātiski iegūt IP adresi" un "Automātiski iegūt DNS servera adresi". Noklikšķiniet uz Labi, lai aizvērtu dialoglodziņu, un pēc tam restartējiet datoru. Pēc atsāknēšanas izveidojiet savienojumu ar tīklu, un vajadzētu parādīties piekļuvei internetam.
Windows Vista: Sākt — Tīkls — Tīkls un internets (vai Sākt — Vadības panelis — Tīkls un internets) — Pārvaldiet tīkla savienojumus. Ar peles labo pogu noklikšķiniet uz "Bezvadu tīkla savienojums" un dariet visu, kā aprakstīts operētājsistēmā Windows XP.
Windows 7: Sākt — Vadības panelis — Skatīt tīkla statusu un uzdevumus — Mainīt adaptera iestatījumus — Bezvadu tīkla savienojums. Ar peles labo pogu noklikšķiniet, lai atvērtu rekvizītus, un atkārtojiet tās pašas darbības, kas veiktas operētājsistēmā Windows Vista un Windows XP.
Katrā gadījumā atcerieties atkārtot visas darbības (iespējojiet automātisko IP un DNS iegūšanu) interneta protokola 6. versijai pirms saglabāšanas un pārlādēšanas.
Vienkāršota tīkla iestatīšana
Šeit ir tikai daži noteikumi. Visiem tīklā esošajiem datoriem ir jābūt atšķirīgiem nosaukumiem un tiem jābūt vienam un tam pašam darba grupa. Parasti operētājsistēmā Windows tā nosaukums ir WORKGROUP. Tomēr labāk ir izveidot unikālāku grupas nosaukumu. Tas ir ērti, ja kādam no jūsu datoriem jau ir iestatīts tīkls. Atšķirīgā nosaukuma dēļ sistēma Windows izlaiž noklusējuma tīkla iestatījumus, kas ir diezgan svarīgi, veidojot vienkāršotu tīklu.
Lai mainītu datora vai grupas nosaukumu sistēmā Windows XP, ar peles labo pogu noklikšķiniet uz Mans dators un atlasiet Rekvizīti. Cilnē Datora nosaukums noklikšķiniet uz Mainīt. Ievadiet unikālu datora nosaukumu (ja tāda nav) un darba grupas nosaukumu. Noklikšķinot uz Labi, sistēma Windows paziņos "Laipni lūdzam darba grupā" un liks restartēt datoru.
Lai mainītu datora nosaukumu un darba grupu operētājsistēmās Windows Vista un Windows 7, ar peles labo pogu noklikšķiniet uz Dators un atlasiet Rekvizīti. Ja nepieciešams, izvērsiet logu un atrodiet "Datora nosaukums". Labajā pusē noklikšķiniet uz Mainīt iestatījumus. Dialoglodziņa Sistēmas rekvizīti sadaļā Datora nosaukums noklikšķiniet uz Mainīt. Ievadiet datora tīkla nosaukumu (vai atstājiet veco, ja tas ir unikāls), ievadiet to pašu grupas nosaukumu, kuru ievadījāt iepriekšējais dators, atstājiet lauku Domēns tukšu. Noklikšķiniet uz Labi, un sistēma Windows uzaicinās jūs uz jaunu darba grupu un liks jums atsāknēt.
Tas arī viss – esam veikuši sava tīkla pamata iestatījumus. No šī brīža visi datori atrodas vienā darba grupā un redz viens otru. Ikviens ir savienots ar maršrutētāju un var piekļūt internetam. Ikvienam ir piekļuve jau esošajam tīklam un koplietotajām mapēm citās tīkla ierīcēs. Tagad pāriesim pie iestatīšanas.
Piekļūstiet iestatījumiem
Nākamā lieta, ko mēs apskatīsim, ir tas, kam mēs vēlamies piekļūt katrā datorā? Neaizmirstiet, ka piekļuve ir vienlīdzīga. Mēs neiedziļināsimies mapēs, kas ir aizsargātas ar paroli, un nemokosimies ar atļaujām un iestatījumiem.
Piekļuve mapēm operētājsistēmā Windows 7
Windows Vista un Windows 7 ļauj pielāgot piekļuvi, taču ir vērts ņemt vērā, ka operētājsistēmai Windows 7 ir "mājas grupas" jēdziens, kas nav saderīgs ar Windows XP un tikai daļēji ar Windows Vista. Lai to pārbaudītu, pievienojiet Windows 7 datoru tīklam. Dodieties uz Sākt - Vadības panelis - atlasiet Opcijas mājas grupa un datu koplietošana. Jūs redzēsit ziņojumu, ka mājas grupa nav pieejama. Viss ir pareizi. Dators ir savienots ar jūsu izveidoto grupu, tāpēc šajā dialoglodziņā nekas netiek parādīts. (Kopumā operētājsistēmā Windows 7 automātiski tiek iestatīta mājas grupa, taču tikai datoros, kuros darbojas arī operētājsistēma Windows 7. Tā kā mēs izmantojam jauktu tīklu, šī funkcija mums nav nepieciešama.)
Tāpēc tā vietā atveriet Sākt — Skatīt tīkla statusu un uzdevumus. Tiek atvērts tīkla un koplietošanas centrs. Kreisajā pusē noklikšķiniet uz Mainīt papildu koplietošanas iestatījumus.
Nākamajā logā jūs redzēsit vairākas iespējas. Atkal atcerieties, ka mūsu vienkāršotā tīkla drošības centrs ir maršrutētāja tīkla parole, tāpēc šajā lapā nevajadzētu daudz pārspīlēt ar iestatījumiem. Jāiespējo "Tīkla atklāšana", kā arī " Vispārēja piekļuve uz failiem un mapēm. Tas, ko darāt ar koplietotajām mapēm, ir atkarīgs no jums, taču ņemiet vērā, ka tās kopīgojat tikai ar citiem savā tīklā, nevis ar internetu. Ja vēlaties, lai citi tīkla lietotāji varētu pārvietot failus uz jūsu koplietotajām mapēm, iespējojiet "Ieslēgt koplietošanu, lai tīkla lietotāji varētu lasīt un rakstīt failus koplietotajās mapēs".
Tālāk, vai jūsu datorā ar operētājsistēmu Windows 7 ir MP3 vai iTunes mūzika, kuru vēlaties kopīgot? Ja jā, noklikšķiniet uz "Multivides straumēšana" un noklikšķiniet uz "Iespējot multivides straumēšanu". Ja jums ir klēpjdators, iespējams, nevēlaties iespējot opciju “Neļaut datoram aizmigt”. Jo mūsu tīkls darbojas kā ad hoc vai vienādranga tīkls, lai gan tā nav, citi lietotāji un ierīces zinās, ka tas, kam ir pieejams, var nākt un aiziet.
Pēc tam atlasiet Izslēgt ar paroli aizsargātu koplietošanu. Sadaļā Mājas grupas savienojumi atlasiet Izmantot Konti lietotājus un paroles, lai izveidotu savienojumu ar citiem datoriem. Faktiski tas atspējo tīkla iestatījumu automātisko apstrādi sistēmā Windows 7.
No šī brīža citiem lietotājiem ir piekļuve failiem Windows 7 datorā.
Bet, mēģinot piekļūt pašam datoram, radīsies kļūda, jo kopumā Windows 7 nevienai mapei netika piešķirta piekļuves atļauja. (Tā patiesībā ir paroles aizsardzības atspējošanas blakusparādība, taču neuztraucieties. To var viegli novērst.)
Iestatīsim publisko piekļuvi publiskajai mapei. Veiciet dubultklikšķi uz Dators un dodieties uz C:\Users. Ar peles labo pogu noklikšķiniet uz mapes General un atlasiet Access - Select Users... Kur ir nosaukums, atlasiet Visi. Ikviens ir burvju vārds, kas nodrošina piekļuvi šai mapei visiem tīkla lietotājiem, kuriem nav Windows 7. Pēc tam noklikšķiniet uz Pievienot. Visi parādīsies sarakstā. Vai vēlaties, lai visi lietotāji varētu pārvietot failus uz jūsu publisko mapi? Ja tā, jums visiem jādod atļauja Rakstīt. Noklikšķiniet uz lejupvērstās bultiņas un atlasiet Lasīt un rakstīt. Pēc tam noklikšķiniet uz Kopīgošana.
Tas pats jādara ar visām mapēm, kuras vēlaties padarīt pieejamas no datora, kurā darbojas sistēma Windows 7. (Ņemiet vērā, ka faili jau ir koplietoti).
Jāņem vērā vēl 2 lietas. Pirmkārt, es ieteiktu restartēt datoru un ļaut tam atjaunot savienojumu, pirms mēģināt piekļūt failiem un mapēm datorā ar operētājsistēmu Windows 7. Otrkārt, daži tīkla iestatīšanas dati var mainīties līdz ar laidienu. jauna versija Windows 7. Ja neatrodat nekādas darbības vai ikonas, skatiet Windows palīdzību un atrodiet, kas ir mainījies.
Un šādam vajadzētu izskatīties rezultātam. Šis ir skats no Windows Vista datora, ja atverat Sākt — Tīkls un atverat Windows 7 datoru.
Starp citu, lai iekļūtu tīklā, izmantojot izvēlni Windows startēšana 7, ar peles labo pogu noklikšķiniet uz pogas Sākt un atlasiet Rekvizīti - Pielāgot. Ritiniet uz leju, atrodiet Tīkls, atzīmējiet to un divreiz noklikšķiniet uz Labi.
Mapju koplietošana operētājsistēmā Windows Vista
Koplietošanas iestatīšana operētājsistēmā Windows Vista ir daudz vienkāršāka nekā darba grupas iestatīšana operētājsistēmā Windows 7. Viss, kas jums jādara, ir atvērt Sākt — Vadības panelis — Tīkla un koplietošanas centrs. Jūs ievērosiet, ka sadaļā "Tīkla atklāšana" ir poga Konfigurēt. Tas ir mūsu darba grupas izveides rezultāts. Šeit nekas nav jāmaina.
Jābūt iespējotai piekļuvei failiem, koplietotajai mapei, printeriem un multividei.
Paroles aizsardzība ir jāatspējo.
Lapas apakšā ir vairāki Noderīgas saites, kurā tiks parādīti visi faili un mapes, kas tiek koplietoti datorā Windows Vista, kā arī pieejamo mapju saraksts datorā, kuram ir pievienots printeris, ja esat to pievienojis koplietošanai.
Kā ar piekļuvi personiskajām mapēm? Apskatīsim piemēru.
Es gribēju padarīt mapi ar nosaukumu WindowsFAQ, kas atrodas datorā ar Windows Vista, pieejamu visām tīkla ierīcēm. Ar peles labo pogu noklikšķināju uz mapes un izvēlējos rekvizītus. Cilnē Kopīgošana es noklikšķināju uz "Papildu piekļuve" un atzīmēju "Koplietot šo mapi". Vienlaicīgo lietotāju skaits tika mainīts uz 3 (ieskaitot šo datoru) un noklikšķiniet uz Atļaujas.
Sadaļā "Atļaujas operētājsistēmai WindowsFAQ" es teicu burvju vārdu Ikviens un iespējoju pilna piekļuve. Un divas reizes noklikšķiniet uz Labi.
Tad es norādīju tīkla ceļu. Tas izskatās kā \\PC2007\WindowsFAQ, un šeit tagad varat atrast šo mapi tīklā.
Un tas ir viss mapju un failu koplietošanai datorā Windows Vista. Tagad ir pienācis laiks savienot klēpjdatoru ar XP Pro ar tīklu.
Mapju koplietošana operētājsistēmā Windows XP
Viens Windows laiks XP ir slavēts par vienkāršu koplietošanas iestatīšanu, un tā arī ir. Ja neesat jauninājis uz Windows XP 3. servisa pakotni un neesat izveidojis tīklu uz Windows Vista, jums ir jālejupielādē un jāinstalē "Linked Layer Topology Discovery Responder", kas ļaus Windows Vista datoriem redzēt Windows XP datorus un iekļaut tos tīkla kartē. izmantojot Sākt — tīkli. Protams, tas nav nepieciešams, bet tas daudz dara vieglāks process mapju atvēršana no datoriem ar operētājsistēmu Windows Vista un Windows 7.
Varat uzzināt, vai esat iespējojis LLTD, izmantojot Sākt - Vadības panelis - Tīkla savienojumi. Apskatiet izmantoto bezvadu ierīču sarakstu tīkla savienojumi. Ja starp tiem ir "Link-Layer Topology Discovery Responder" - viss ir kārtībā.
Ja nē, jums ir 2 iespējas. Varat jaunināt uz 3. servisa pakotni no Windows Atjauniniet vai lejupielādējiet vecāku LLTD versiju.
Ja atklājat, ka LLTD ir instalēts, bet nevar izveidot savienojumu ar darba grupu, pārbaudiet savu ugunsmūri. Tas viss ir atkarīgs no tā, kuru ugunsmūri izmantojat, taču, ja izmantojat standarta Windows ugunsmūri, pārbaudiet, vai ir atļauta failu un printeru koplietošana. Dodieties uz Sākt - Vadības panelis - Windows ugunsmūris. Pārslēdzieties uz cilni Izņēmumi. Vai "Failu un printeru koplietošana" ir sarakstā un vai tā ir iespējota? Ja nē, noklikšķiniet uz "Pievienot programmu" un atlasiet to. Pirms noklikšķināt uz Labi, pārbaudiet, vai tas ir atzīmēts. Mēģiniet vēlreiz izveidot savienojumu.
Visbeidzot, jūsu XP dators ir tiešsaistē un redzams, izmantojot programmu Sākt — tīkli operētājsistēmās Windows Vista un Windows 7. Tagad kopīgosim vēl dažas mapes.
Piemēram, pārbaudīsim, vai iTunes mape Windows XP datorā ir pieejama citos datoros. Ar peles labo pogu noklikšķiniet uz iTunes ikonas un atlasiet "Drošība un koplietošana". Noņemiet atzīmi no izvēles rūtiņas "Padarīt šo mapi privātu", ja tā ir iespējota, un atzīmējiet "Koplietot šo mapi". Jo mēs nevēlamies, lai ģimenes locekļi veiktu izmaiņas mūsu mūzikā, atstājiet neatzīmētu “Atļaut tīkla lietotājiem veikt izmaiņas manos failos”. Noklikšķiniet uz Labi.
Un šeit ir mape, kas atrodas datorā ar Windows XP un ir redzama no Windows Vista.
Vēl daži iestatījumi
Operētājsistēmām Windows Vista un Windows 7 ir funkcija izveidot savienojumu ar tīklu, tiklīdz klēpjdators parādās bezvadu tīklā. Tas ir ļoti ērti, ja klēpjdators vienmēr ir līdzi. Protams, jūs neskrienat ar Wi-Fi nepārtraukti, taču Windows Vista un Windows 7 ir pietiekami gudras, lai periodiski pārbaudītu, vai atrodaties mājās, un automātiski ieslēgtu Wi-Fi.
Lai iespējotu šo funkciju abās sistēmās, dodieties uz Sākt - Tīkli un noklikšķiniet uz "Tīkla un koplietošanas centrs". Kreisajā pusē noklikšķiniet uz Pārvaldīt bezvadu tīklus. Tiks parādīts Windows atklāto bezvadu tīklu saraksts. Tīkli tiek parādīti tādā secībā, kādā Windows mēģina ar tiem izveidot savienojumu. Varat pārvietot tīklus uz augšu un uz leju sarakstā. Ieslēgt automātisks savienojums, atlasiet tīkla nosaukumu, ar peles labo pogu noklikšķiniet uz tā, atveriet rekvizītus un ieslēdziet "Savienot automātiski, ja tīkls atrodas diapazonā" un noklikšķiniet uz Labi.
Secinājums
Un šeit tas ir - visvienkāršākais mājas tīkls, ko varat izveidot no jauktas vides, kurā ir datori Windows Vista, Windows XP un Windows 7. Dažas mapes katrā ierīcē tiek koplietotas kā vienādas, un šīs mapes esat definējis jūs.
Jūs varat pilnīgi droši izslēgt jebkuru datoru tīklā, jo. nav neviena resursdatora, kas tiek izmantots kā vārteja. Nav pieejamas paroles (izņemot bezvadu modema paroli). Drošība ir diezgan laba, kā sarežģīta maršrutētāja parole, kuru nav iespējams uzminēt, lietotājiem darbojas arī kā tīkla parole. Pat interneta pieslēgums ir drošs, jo. esam iespējojuši šifrēšanu.
Tas noteikti nav salīdzināms ar ražošanas līmeņa aizsardzību, bet IT drošības pamatā ir tas, ka cilvēki neiet tur, kur nevajag. Mūsu vienkāršotais tīkls visiem lietotājiem nodrošina vienlīdzīgu piekļuvi tām mapēm, kurām jābūt atvērtām.
Ja kārtējo reizi uzdodat sev līdzīgu jautājumu par datoru tēmām, nevajadzētu zvanīt apmaksātam speciālistam ar mājas vizīti. Esiet gudrāks, ietaupiet naudu un iegūstiet vairāk zināšanu, vienkārši izlasot šo rakstu. Tas sniegs jums ievērojamas priekšrocības:
Tevi pamācīs
Skaidri un pareizi izskaidrojiet šī jēdziena būtību
Radīs pamatu jūsu intelektuālajai un radošai attīstībai programmēšanas jomā
Mēs radām bezvadu savienojums operētājsistēmā Windows 7
Ja esat gatavs to noskaidrot Kā izveidot bezvadu savienojumu lūdzu, izlasiet pievienotās instrukcijas:
1. Noklikšķiniet uz SĀKT, atrodiet cilni VADĪBAS PANELIS
2. Mainiet skatāmās lapas veidu (augšējais labais stūris) uz VIEW: CATEGORY; nekavējoties atlasiet opciju SKATĪT TĪKLA STATUSU UN UZDEVUMUS
3. Tagad mēs ejam uz MĒRĪŠANAS ADAPTERA PARAMETRU un atveram cilnes WIRELESS NETWORK CONNECTION izvēlni; atveriet cilni ĪPAŠUMI
4. Apskatiet cilni VISPĀRĪGI, un jūs uzreiz pamanīsit atzīmētos vienumus, kas attiecas uz konkrētu savienojumu.
5. Atvērtajā logā atrodam interneta protokola versiju 4 (TCP / IPv4) un atzīmējam to ar “ķeksīti”
Savienojuma izveides procesa pabeigšana
Tagad, lai vizuāli pārbaudītu veiksmīgu operācijas pabeigšanu, jums ir jārestartē dators. Tagad Tu zini, kā izveidot bezvadu savienojumu, atliek tikai pieteikties un izveidot savienojumu ar tīklu! Kā redzat, šajā bezvadu savienojuma izveides procesā nav nekā sarežģīta. Vissvarīgākais ir rīkoties precīzi, ievērojot instrukcijā norādītās darbības, un jums noteikti izdosies. Veiksmīga procedūras pabeigšana = piekļuve internetam jūsu datorā.
Tīkla savienojuma iestatījumi operētājsistēmā Windows 7 video
video kā izveidot bezvadu tīklu dators - dators
Bezvadu WI FI tīkla iestatīšana operētājsistēmai Windowsvideo
Vai domājat, ka operētājsistēmā Windows 7 ir tik vienkārši iestatīt vietējo Wi-Fi tīklu? Protams, tas ir vienkārši, ja par pamatu ņemat mūsu ceļvedi!
Lai nodrošinātu datu pārraidi, datori un digitālās ierīces ir savienotas tīklā. Vienkāršākie no tiem ir mājas lokālie un bezvadu tīkli, kas ļauj apmainīties ar informāciju starp datoriem, tālruņiem utt. Šodien mēs izdomāsim, kā izveidot lokālo tīklu operētājsistēmā Windows 7. Apskatīsim, kādas konfigurācijas funkcijas ir lokālajam un wi-fi tīklam, un izmantojiet piemēru, lai veiktu visas nepieciešamās darbības.
Vietējie un Wi-Fi tīkli
Vispirms mums ir jāsaprot katra izmantotā tīkla veida iezīmes. Un tā kā šodien mēs runāsim par vietējo tīklu operētājsistēmā Windows 7 un bezvadu Wi-Fi tīklu, mums vajadzētu runāt par tiem.
- Vietējie tīkli (LAN). Šāda veida tīkls ir bijis visizplatītākais pēdējās desmitgadēs. No plusiem var atzīmēt šādus aspektus: - Lēti materiāli tīkla izveidei. Vairumā gadījumu tiek izmantots UTP tipa kabelis ( vītā pāra) ir ļoti lēts. Bet, ja vēlaties likt optisko šķiedru, esiet gatavi tērēt. Bet arī šajā gadījumā tīkla galīgās izmaksas būs saprāta robežās.- Kabeļu tīkli nodrošina vislielāko ātrumu - desmitiem Gbps.- Drošība. Dati tiek pārsūtīti kabeļu tīkls, ir diezgan grūti pārtvert. Kā trūkumi - mobilitātes trūkums un nespēja novietot kabeli grūti sasniedzamās vietās.
- Bezvadu WiFi tīkli . Datu pārraide, kuras pamatā ir radio signāli, ir kļuvusi par rašanos mobilos tīklus un bezvadu tīkli. Tie pamazām iekaro tirgu - jo ir ļoti ērti lietošanā.- Priekšrocības. Mobilitāte — varat izveidot savienojumu ar internetu jebkur, kas atrodas Wi-Fi piekļuves punkta darbības zonā. Lielajās pilsētās bezvadu Wi-Fi tīkli ir gandrīz katrā pārpildītajā vietā (slimnīcās, tirdzniecības centros, dzelzceļa stacijās utt.) - Trūkumi. Vairāk zems ātrums datu pārraidi salīdzinājumā ar kabeļu tīkliem. Lai gan mūsu laikā šī tehnoloģija jau ir attīstījusies tik daudz, ka piedāvātie ātrumi ir vairāk nekā pietiekami, lai nodrošinātu visu uzdevumu klāstu. Bezvadu tīkla izveidei būs nepieciešams nedaudz lielāks finansiālais atbalsts – jāiegādājas ierīcēm atbilstošs aprīkojums un adapteri.
Tagad, kad esam sapratuši atšķirību starp šīm divām tīkla opcijām, mēģināsim ieviest katru no tām, izmantojot piemēru operētājsistēma Windows 7
Kabeļtīkls no datora uz datoru operētājsistēmā Windows 7
Kā kabeļtīkla piemēru savienosim divus galddatorus tīklā, piemēram, " dators-dators". Šī ir visvienkāršākā iespēja, kurai nav nepieciešams papildu aprīkojums.
Mums būs nepieciešami divi datori ar tīkla adapteriem un šķērsvadu. Lūdzu, ņemiet vērā, ka šāda veida kabelis ir jāizmanto, savienojot divus datorus. Ja savienojat tos standarta tīkla kabelis- tīkls nedarbosies.
Tātad, pievienojiet kabeli abām tīkla kartēm un startējiet datorus.
Mums katrs no tiem jāievieto vienā darba grupā.
Darba grupas izveide
Mēs atrodam ikonu "Mans dators" uz darbvirsmas, ar peles labo pogu noklikšķiniet uz tās un pēc tam noklikšķiniet uz "Properties". Šeit mēs ritinām lapu uz leju līdz " Datora nosaukums, domēns, darba grupa un noklikšķiniet uz Mainīt iestatījumus:
Šeit mēs noklikšķinām uz pogas "Mainīt" un ievadiet datora un darba grupas nosaukumu.
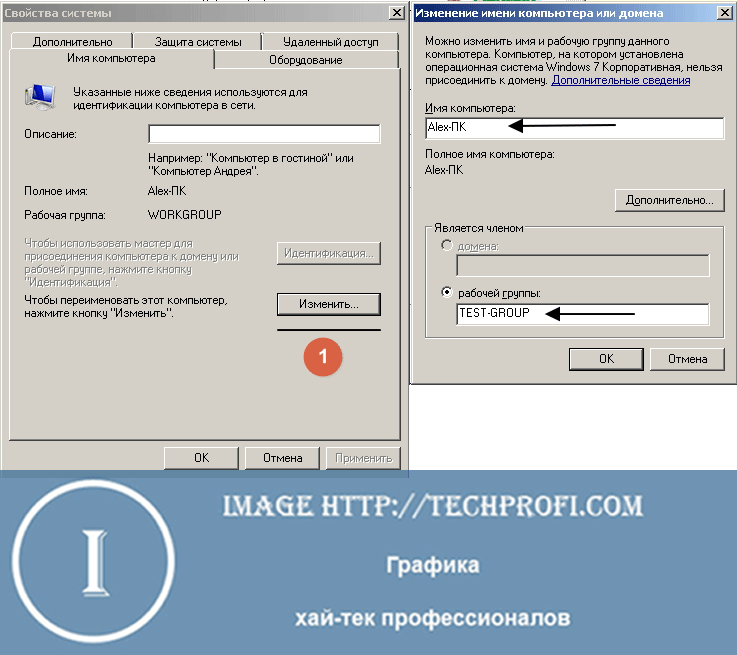
Pēc tam saglabājiet iestatījumus un restartējiet datoru.
Šī procedūra jāveic abos datoros. Šajā gadījumā darba grupas nosaukumam ir jāsakrīt.
Tīkla iestatījumi
Tagad abiem datoriem jāatrodas vienā adrešu telpā. Tas ir nepieciešams, lai nodrošinātu datu pārraidi starp tām.
Iet uz " Vadības panelis", pēc tam uz " Tīkla vadības centrs". Tālāk " Mainiet adaptera iestatījumus". Sarakstā atrodiet tīkla karti un atveriet tās rekvizītus. Noklikšķiniet uz " interneta protokola versija 4":
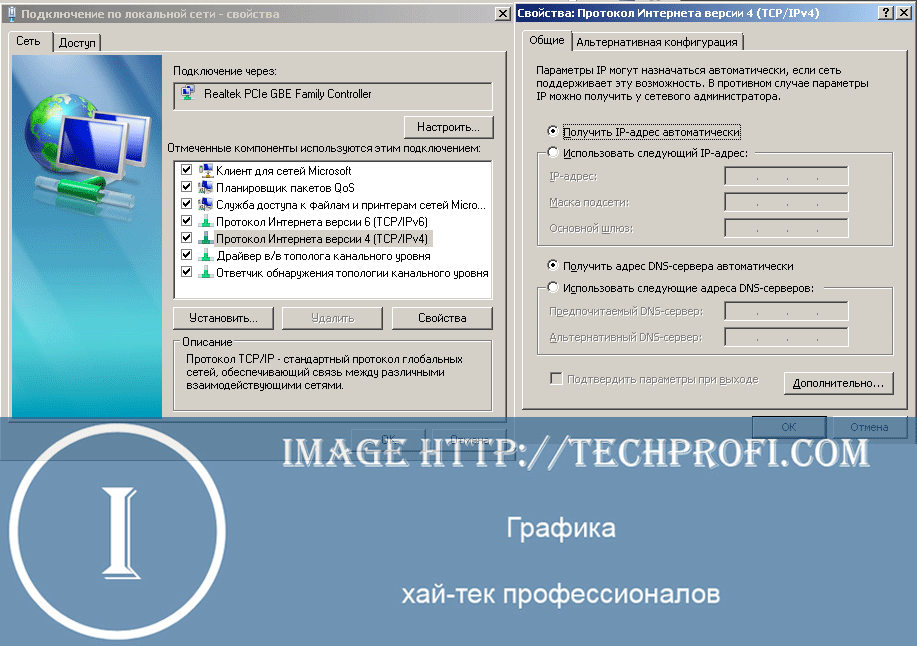
Piemēram, ņemsim visbiežāk izmantoto adrešu diapazonu, kas visbiežāk tiek izmantots lokālajos tīklos.
Tātad, šeit ir opciju saraksts:
- :
dators 1 - 192.168.1.1
dators 2 - 192.168.1.2 - - 255.255.255.0
- Noklusējuma vārteja: 192.168.1.1
- - 192.168.1.1 (vai atstājiet tukšu)
Mēs ievadām šos parametrus atbilstošajās zonās. Pēc tam saglabājiet iestatījumus un restartējiet datorus.
Datoru-datoru tīkls ir gatavs, varat pārbaudīt tā veiktspēju. Lai to izdarītu, varat doties uz " Mans dators" - tīkla vidē ir jāparāda abi datori.
Vai arī izmantojiet ping komandu. Pirmajā datorā "Start", "Run", ierakstiet cmd un ierakstiet komandu ping 192.168.1.2 - ja dati tiek pārsūtīti, tīkls darbojas.
Bezvadu tīkls operētājsistēmā Windows 7 ar piekļuvi internetam
Opcijas priekš tīkla karte rīkojieties tāpat kā iepriekšējā punktā. Tikai tagad mēs izmantojam bezvadu adapterus.
Datoriem arī jābūt vienā darba grupā.
Kad tīkla adapteri ir iespējoti un attiecīgi konfigurēti, rīkojieties šādi.
Iet uz " Tīkla vadības centrs", tad" Bezvadu tīkla pārvaldība".
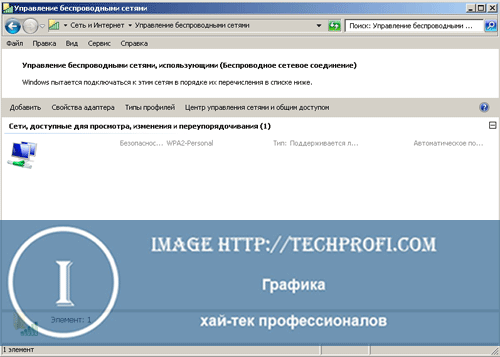
Šeit mēs noklikšķinām uz pogas "Pievienot" un atlasiet vienumu" Izveidojiet datoru starp datoru tīklu":
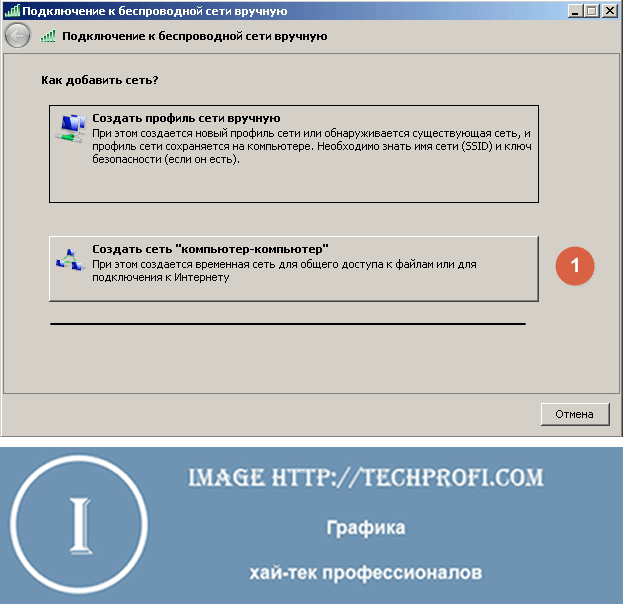
Izlasām aprakstu šāda veida tīkls un noklikšķiniet uz Tālāk.
Nākamais solis mums ir jākonfigurē nākotnes tīkla parametri:
Ievadiet šādus parametrus:
- Tīkla nosaukums — izmanto, lai to identificētu (latīņu burtiem)
- Drošības veids - atstājiet "WPA-2 Personal"
- Drošības atslēga — iestatiet paroli, lai izveidotu savienojumu ar mūsu tīklu
- Atzīmējiet izvēles rūtiņu "Saglabāt iestatījumus šim tīklam"
Kad visi parametri ir norādīti, noklikšķiniet uz "Tālāk", pagaidiet procesa beigas, un mēs saņemam ziņojumu, ka mūsu ir izveidots:
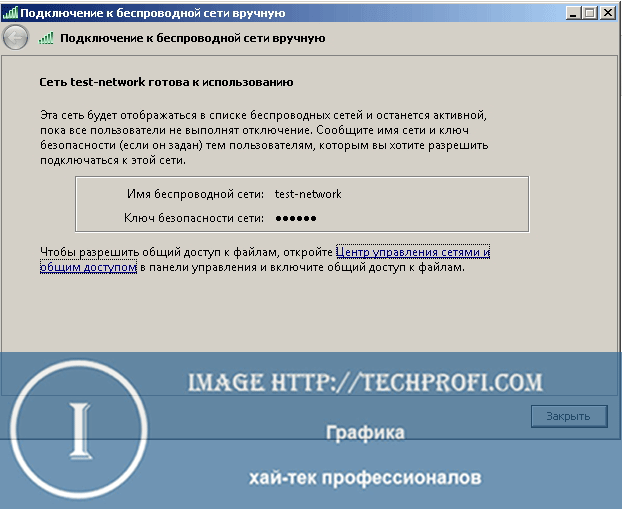
Mēs atveram piekļuvi internetam
Piemēram, mēs pieņemsim, ka pirmajā datorā mums ir kabeļa savienojums ar internetu. Un mēs vēlamies to darīt pieejamu pārējam datoram mūsu tīklā. Lai to izdarītu, atgriezieties sarakstā tīkla adapteri, mēs tur atrodam interneta savienojumu un atveram tā rekvizītus:
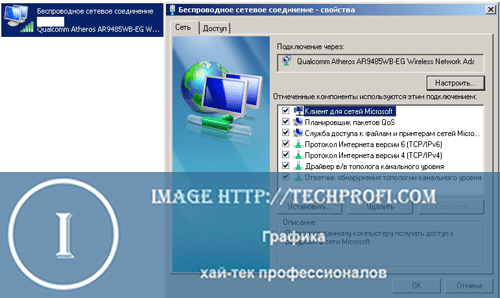
Dodieties uz cilni "Piekļuve" un atzīmējiet visas atzīmes Interneta savienojuma koplietošana":
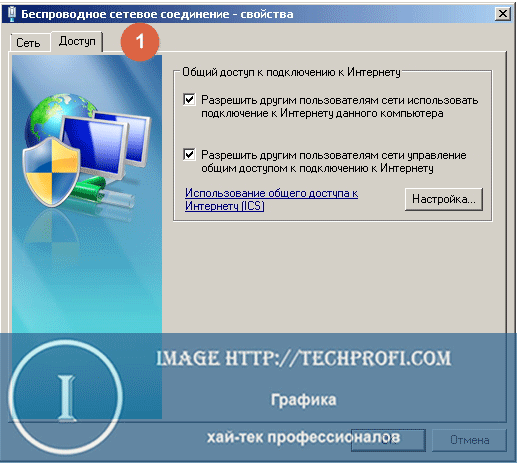
Mēs saglabājam iestatījumus.
Otra datora pievienošana bezvadu tīklam
Mēs atceramies, ka mūsu otrajam datoram ir jābūt tajā pašā darba grupā un tā IP adreses iestatījumiem jābūt tajā pašā adrešu telpā kā pirmajam datoram.
Tagad, lai savienotu to ar datoru starpdatoru bezvadu tīklu, jums ir jāveic šādas darbības.
Sistēmas teknē atrodiet bezvadu tīklu ikonu un noklikšķiniet uz tās. Sarakstā atrodiet mūsu izveidoto tīklu un noklikšķiniet uz pogas Savienot:
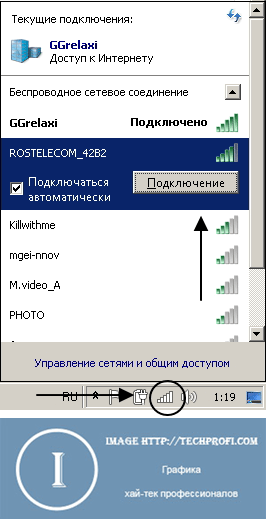
Jums tiks lūgts ievadīt paroli - mēs to piešķīrām, veidojot tīklu. Ievadiet to un izveidojiet savienojumu.
Tagad varat pārbaudīt veiktspēju - bezvadu LAN tips " Dators-Dators"Uzstādīts un gatavs darbam.
Video rakstam:
Secinājums
Iespējas, kuras esam apsvēruši vietējie tīkliļoti viegli uzstādīt un uzbūvēt, un tas ir labi piemērots lietošanai mājās. Bezvadu tīkls datoru-datoru var izmantot, lai izveidotu savienojumu ar portatīvo internetu mobilās ierīces piemēram, viedtālruņi vai planšetdatori.
Ja jūsu dators ir pārstājis startēt normāli, tas jums palīdzēs
Iestatot tīklu, jums jāzina tīkla karte.
Pareizi drošības iestatījumi palīdzēs izvairīties.
