Хэрхэн хоёр програмыг зэрэг ажиллуулах вэ Windows 10. Хоёр Skype програмыг зэрэг ажиллуул
Хэд хэдэн програмыг зэрэг ажиллуулах шаардлагатай үе байдаг. Жишээлбэл, бараг бүх хэрэглэгчид байдаг ДансуудВ төрөл бүрийн програмуудхарилцааны хувьд - Skype, Mail.Ru Agent, ICQ, Steam гэх мэт. Та Skype-г эхлүүлэх үед онлайн байхын тулд бусад бүх програмыг дараалан эхлүүлэхийг урьдчилан таамаглах боломжтой. Магадгүй та компьютер дээрээ график эсвэл хөгжим үүсгэж, хүссэн орчинд ажиллахын тулд хэд хэдэн програм ажиллуулах шаардлагатай байж магадгүй юм.
Зөвшөөрч байна, би бүх тохиолдолд "нэг товшилтоор" бүх зүйлийг эхлүүлэхийг үнэхээр хүсч байна. Аз болоход, танд зөвхөн нэг товчлол авах арга бий хүссэн бүлэгпрограмууд, мөн таны ширээний зайг ихээхэн хэмнэх боломжтой.
Ажиллуулах програмын бүлгийг тодорхойлно уу
Тайвшруулахын тулд, зохион байгуулахТэдний шошго зэрэгцэн байна ширээний компьютер. Хэрэв та програмын товчлолыг олоогүй бол, гараар үүсгэх. Үүнийг хийхийн тулд програмын хавтас руу очиж, гүйцэтгэх файлыг олоод контекст цэсийг ашиглан товчлол үүсгэнэ үү.
Уйлах баруун товшино уухулгана -> Properties -> Илгээх -> Ширээний компьютер (товчлол үүсгэх) .
Програм бүрийн гүйцэтгэгдэх файлын замыг хуулна
Үүнийг хийхийн тулд програмын товчлол дээр хулганы баруун товчийг дарж Properties руу залгана уу бүрэн замыг хуулахталбараас програм руу "Объект":
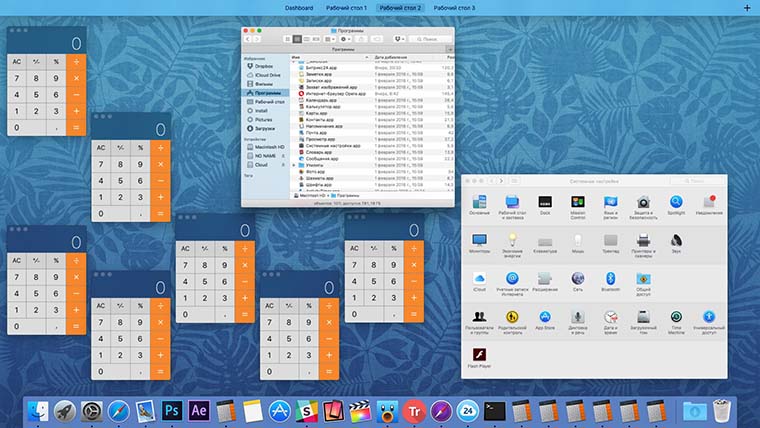
BATCH скрипт
Бүлэг програмуудыг ажиллуулахын тулд бидэнд нэг жижиг скрипт хэрэгтэй. Нээлттэй Тэмдэглэлийн дэвтэр, та өмнө нь хаягуудыг хуулж, доор заасан маягтын дагуу баримт бичгийг засварлана.
@echo off start "D:\Program Files (x86)\Steinberg\Cubase 5\" "D:\Program Files (x86)\Steinberg\Cubase 5\Cubase5.exe" эхлүүлэх "D:\ProgramData\Ableton\Live 9" Suite\Program\" "D:\ProgramData\Ableton\Live 9 Suite\Program\Ableton Live 9 Suite.exe" эхлүүлэх "D:\Program Files (x86)\Propellerhead\Reason\" "D:\Program Files (x86) )\Propellerhead\Reason\Reason.exe" гарна
Скрипт кодыг өөрөө нарийвчлан авч үзье.
1. "Команд" @echo off"бүх явагдаж буй үйл явцыг хэрэглэгчээс нуудаг. Баримт нь BATCH скрипт ашигладаг тушаалын мөрШаардлагатай үйлдлийг гүйцэтгэхийн тулд Windows. BATCH файлыг ажиллуулах үед командын мөрийн цонх нээгдэх бөгөөд энэ нь тодорхой тушаалын гүйцэтгэлийн тайлангуудыг дараалан харуулдаг (бидний тохиолдолд эдгээр нь програмуудыг ажиллуулах тушаалууд юм). Эдгээр системийн мессежийг харахгүйн тулд " кодыг ашиглана уу. @echo off".
2. Програмыг ажиллуулахын тулд командыг ашиглана уу "эхлэх". Энэ кодын зөв синтаксийг анхаарна уу:
"C:\Програмтай хавтас руу очих зам" "C:\Програмтай хавтас руу очих зам\Гүйцэтгэгдэх файлын нэр.exe"-г эхлүүлнэ үү.
Бидний даалгаврыг биелүүлэхийн тулд энэ тушаал хэрхэн хэрэгжиж байгааг дээр нийтэлсэн скриптийн кодоос харж болно.
3. Баг "гарах"скриптийн гүйцэтгэлийг дуусгана.
BATCH файлыг хадгална уу
Дараа нь командыг ашиглан скриптийг хадгал Файл -> Хадгалах. Оруулна уу скрипт нэрмөн түүнд өргөтгөл нэмнэ үү ".бат". Талбайд "Файлын төрөл"сонгох "Бүх файлууд".
Файлыг хадгална ууӨөрийн компьютер дээрх дурын хавтас руу оруулаад скриптийн товчлолыг ширээний компьютер руу илгээнэ үү.

Товчлолын дүрс тэмдэгтовчлуурыг ашиглан илүү сонирхолтой болгож өөрчлөх боломжтой "Өөрчлөх дүрс"В Үл хөдлөх хөрөнгөшошго.
Дүгнэлт
Үүссэн скрипт нь таны цаг хугацаа, хүчин чармайлтыг хэмнэж, ширээний компьютер дээрх асар их хог хаягдлаас ангижрах бөгөөд ингэснээр таны компьютер дээрх ажил, харилцааны үр ашгийг нэмэгдүүлэх болно. Үргэлжийн адил зөвлөгөө нь хэрэг болсон гэж найдаж байна. Бид лайк, сэтгэгдэл хүлээж байна!
OS X-тэй ажиллах нь илүү тохиромжтой байх болно.
Энэ яагаад хэрэгтэй вэ:Програмын нэг хуулбартай ажиллах нь үргэлж боломжгүй байдаг. Өгөгдөл дамжуулах, хадгалахад цаг алдахгүйн тулд хэд хэдэн ижил төстэй програмуудыг нэгэн зэрэг ажиллуул.
Mac хэрэглэгчдийн хувьд хамгийн нийтлэг ажил биш боловч нэлээд энгийн шийдэлтэй.
Үүнийг хэрхэн хийх вэ
Тэр үргэлж бидэнд туслах болно Терминал. Үүнийг ажиллуулаад дараах тушаалыг оруулна уу:
нээх -n /Applications/Calculator.app
Үүний үр дүнд бид авдаг ажиллаж байгаа програм. Бид тушаалыг хуулбарлаж, програмын өөр нэг жишээг харж, шаардлагатай бол олон удаа давтаж болно. 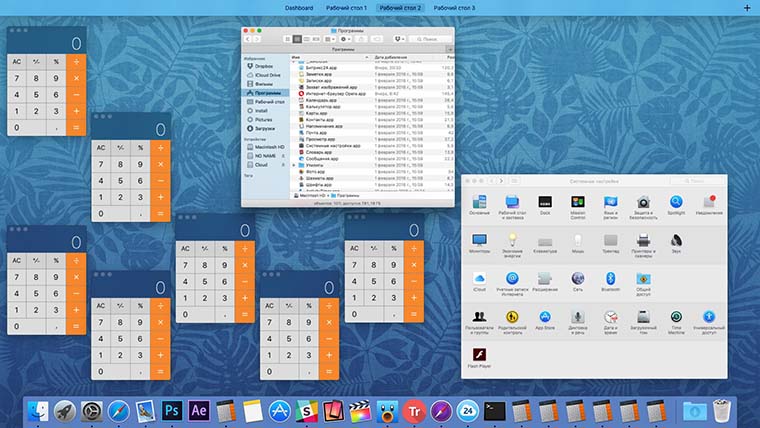
Жишээ нь Тооцоологч програмыг эхлүүлэхийг тайлбарлаж байгаа бол хэрэв та командын нэрийг солих юм бол та хэрэгтэй програмаа ажиллуулж болно. OS X-ийн орос хувилбарт зарим нь байгааг анхаарна уу стандарт програмуудОрчуулсан нэр байгаа бол та англи хэлээр нэрийг оруулах хэрэгтэй.
Та програм бүрийн шинж чанараас програмуудын зөв нэрийг харж болно. 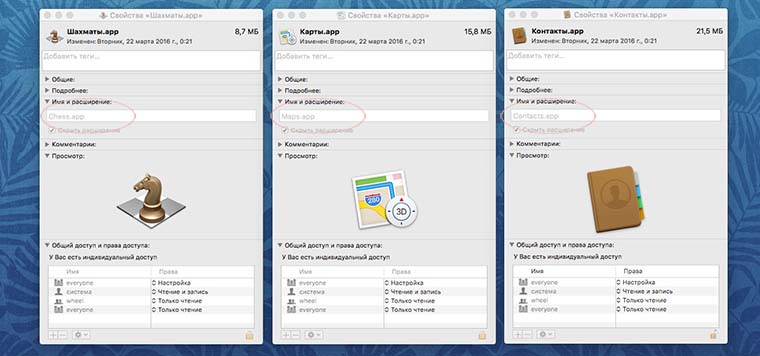
Зарим програмын хувьд та замыг өөрчлөх шаардлагатай болно. Жишээлбэл, залгах терминалта оруулах шаардлагатай болно:
нээлттэй -n /Applications/utilities/terminal.app
Таны харж байгаагаар зам дээрх хавтаснуудын нэр англи хэл дээр байх ёстой. 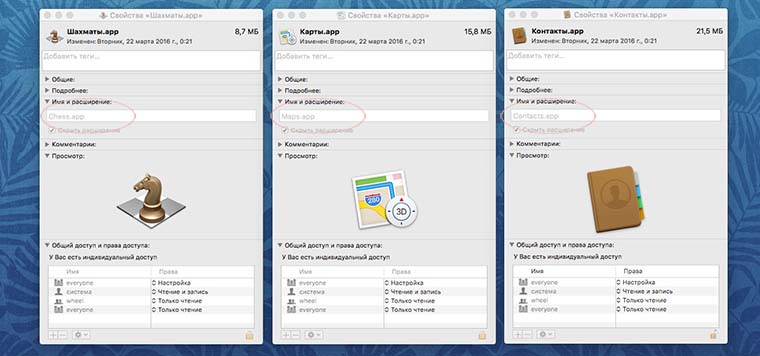
Одоо та хязгааргүй тооны тооны машин нээж, хэд хэдэн терминал ажиллуулж эсвэл нэгэн зэрэг шатрын хичээл хийх боломжтой. Ийм залилан хийх командын мөрийг ажиллуулахгүйн тулд эргэж харцгаая Автомат.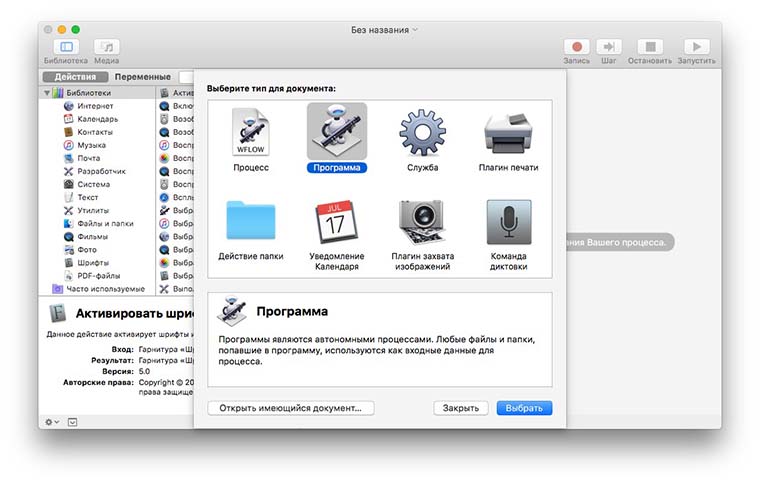
Бид стандарт олон үйлдэлт програмыг ажиллуулж, дараах дарааллыг гүйцэтгэдэг.
- шинээр бий болгох хөтөлбөр;
- үйлдлийг сонгоно уу Shell скриптийг ажиллуул;
- програмын цонхонд манай кодыг буулгана уу;
- програмыг хадгалах.

Үүссэн програм нь таныг товших бүрт програмын шинэ хуулбарыг эхлүүлэх болно. Та үүнийг эх хувилбарын оронд Dock-д хавчуулж болно.
Дүрсийг өөр болгож өөрчлөхийн тулд *.icns өргөтгөлтэй тохирох файлыг олох эсвэл стандарт дүрсийг ашиглана уу. Үүнийг хийхийн тулд бид Automator дээр үүсгэсэн анхны програм болон програмын шинж чанарыг нээнэ үү. Одоо бид дүрсийг чирээд ижил програмыг авах болно. 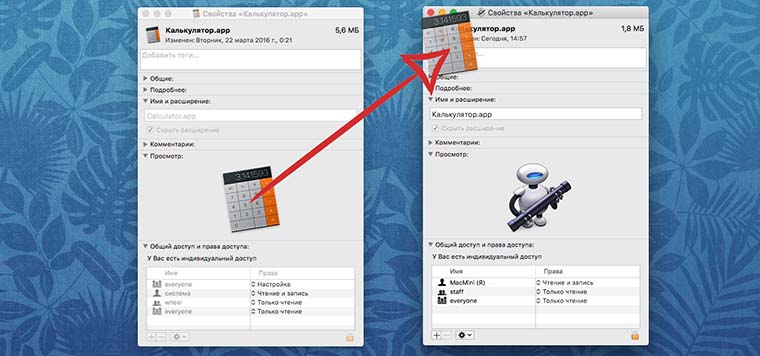
Харамсалтай нь бүх програмыг ийм байдлаар эхлүүлэх боломжгүй. Үйлчлүүлэгчид Нийгмийн сүлжээмөн мессенжерүүд дахин нээхээс татгалзах эсвэл хоёр хувь өөр данс ашиглахыг зөвшөөрөхгүй.
Apple-ийн халуун мэдээ:
Ихэнхдээ аль хэдийн идэвхтэй хэрэглүүрийн өөр цонх нээх шаардлагатай байдаг, жишээ нь Skype. Хэрэв та Word гэх мэт хоёр баримт бичигт нэгэн зэрэг өөрчлөлт оруулах шаардлагатай бол энэ нь шаардлагатай байж магадгүй юм.
Би үүнийг дараах байдлаар хийхийг зөвлөж байна (бичих үед энэ нийтлэл Windows 10 дээр XP дээр ажиллаж байсан): Shift товчийг дараад taskbar дээр байрлах хэрэгслийн дүрс дээр дарна уу. Та хоёр програмыг нэгэн зэрэг ажиллуулах боломжтой болно.
Skype хэрхэн хоёр удаа эхлүүлэх вэ
Аппликейшнийг идэвхжүүлье. "Run" -ыг нээхийн тулд "Win + R" товчийг ашиглана уу. Бид үүн дээр хэрэгсэлд суулгах бүрэн замыг бичиж, төгсгөлд нь "/хоёрдогч" параметрийг (хашилтгүйгээр) нэмнэ.

Тэгээд "OK" товчийг дарна уу.
Бид хоёр дахь үйлчлүүлэгчээ нээх болно. Бид зөвшөөрөл өгдөг.
Би үүгээр дуусгая.
P.S.: Илүү тохь тухтай ажиллахын тулд ширээний компьютер дээрээ товчлолын хуулбарыг үүсгэхийг зөвлөж байна. Үүн дээр хулганы баруун товчийг дараад "Properties" -ийг сонгоно уу. Нээгдсэн цонхон дээр "Объект" талбарыг олоод тэнд байгаа параметр бүхий хэрэгсэлд хүрэх замыг оруулна уу - үнэндээ бид дээрхтэй ижил зүйлийг хийдэг.
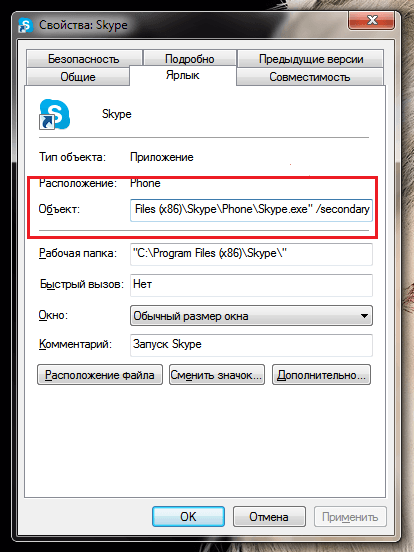
Таны харж байгаагаар энэ талаар хэцүү зүйл байхгүй.
Би бусад үйлчлүүлэгчдэд зориулсан таны ижил төстэй аргуудыг мэдэхийг хүсч байна. Та алийг нь туршиж үзсэн, үүнээс юу гарсан бэ? Сэтгэгдэл дээр бичээрэй. Энэ талаар мэдэх нь зөвхөн надад төдийгүй блогын бүх уншигчдад сонирхолтой байх болно гэж бодож байна.
Програмыг хэрхэн хурдасгах вэ
+1 командыг ашиглан програмуудыг эхлүүлэх талаар олон хүн мэддэг байх. Үүнийг хурдан хийх өөр сонголт байгаа гэдгийг би баярлуулахыг хүсч байна. Ялангуяа хэрэглэгчийн байнга ашигладаг зүйлсийг нээхэд тохиромжтой. Та шаардлагатай товчлол дээр хулганы баруун товчийг дараад түүний шинж чанарыг оруулах хэрэгтэй. Үүний дараа "Товчлол" таб руу очоод "Товчлол" хэсгийг дарна уу. Шуурхай дуудлага", дараа нь тухайн хэрэглэгчдэд тохиромжтой товчлуурын хослолыг дарж Ctrl+Shift+I гэж хэлнэ үү.
Зааварчилгаа
Програмын файлуудыг тусдаа хавтас руу хуулж хоёр torrent клиент ажиллуулна уу. Үүнийг хийхийн тулд програмыг суулгасан локал диск дээрх лавлах руу очно уу. Контекст цэсийг ашиглан utorent.exe файлыг хуулж, компьютер дээрээ байгаа өөр хавтас руу буулгана уу. Энэ хавтсанд temp/torrent лавлах үүсгээд түүнд хоосон файл нэмнэ үү. Үүнийг settings.dat гэж нэрлэх эсвэл одоо байгаа %APPDATA%/uTorrent фолдероос хуулна уу.
Өөрийн үүсгэсэн лавлах дотроос utorrent.exe нэртэй хуулсан файл дээр хулганы баруун товчийг дараад контекст цэснээс товчлол үүсгэх сонголтыг сонгосны дараа таны хавтсанд utorrent.exe.lnk гэсэн шинэ байрлал гарч ирнэ.
Үүсгэсэн товчлол дээр хулганы баруун товчийг дараад товчлолын шинж чанараас "Товчлол" нэртэй табыг олоорой. "Объект" мөрийг олоод засварлана. /temp/utorrent/utorrent.exe гэсэн үгсийн дараа /recover нэмнэ үү, анхаарлаа хандуулаарай Онцгой анхаарал, гэдэг үгийг өөрөө сэргээхээс өмнө зай тавих шаардлагатай. Объектын шинж чанарыг зөв зассан эсэхээ шалгаад өөрчлөлтүүдийг хэрэгжүүлээд OK товчийг дарж цонхыг хаа.
Компьютер дээрээ utorrent програмын эхний хуулбарыг ердийнхөөрөө ажиллуулж, хоёр дахь нь хавтасны хуулбар дээр үүсгэсэн товчлолыг ашиглан ажиллуул. Шаардлагатай бол цэс рүү нэмж болно хурдан ажиллуулах taskbar үйлдлийн системэсвэл ширээний компьютерт програмын эхний хуулбараас өөр нэр өгөх.
Нэг програмын хоёр хуулбарыг нэгэн зэрэг ажиллуулахдаа utorrent-д хамаарах тохиргооноос ялгаатай өөр өөр тохиргоог ашигладаг боловч зарим тохиолдолд үйлдлийн дараалал ижил байж болно.
"Burnout Paradise" бол компьютер дээр гарсан алдартай консолын цуврал тоглоомуудын цорын ганц хэсэг юм. Хамгийн сайхан нь хөгжүүлэгчид тоглоомыг хэт ачааллаагүй явдал юм нарийн төвөгтэй системүүдхамгаалалт, суурилуулалт нь ямар ч хэрэглэгчдэд асуудал үүсгэдэггүй.
Зааварчилгаа
Компьютерийнхээ ажиллагааг шалгана уу. Хэдийгээр тоглоом нь ноцтой зүйлийг илчлэхгүй байна Системийн шаардлага, таны систем ажиллуулахад шаардагдах хамгийн бага тохиргоог хангахгүй байж магадгүй. 2.8 GHz, 1 ГБ давтамжтай процессор дээр тогтвортой ажиллах баталгаатай санамсаргүй хандалт санах ой, 128 мегабайт видео карт, дор хаяж дөрвөн гигабайт хатуу дискний зайтай.
Лицензтэй болон хулгайн CD-г суулгах нь адилхан. DVD-г дискэнд оруулсны дараа автоматаар ажиллуулах програм ажиллаж, танд суулгах цэсийг үзүүлэх болно. Хэрэв ийм зүйл тохиолдоогүй бол дискийг гараар нээж, тохиргоо эсвэл автоматаар ажиллуулах програмыг ажиллуул. Суулгагчийн санал болгож буй зааврыг дагана уу: бүтээгдэхүүнийг хаана суулгах, эхлүүлэх цэсэнд хавтас үүсгэх эсэх гэх мэтийг сонгоно уу. Суулгаж дууссаны дараа ширээний компьютер дээрх тохирох товчлолыг ашиглан тоглоомыг эхлүүлээрэй.
Интернетээс татаж авсан хувилбарт эмулятор шаардлагатай байж магадгүй юм. Туршлагагүй хэрэглэгч тодорхойгүй .iso эсвэл .mdf өргөтгөлтэй тоглоомыг нэг файл хэлбэрээр татаж авсны дараа тэнэгтэх тохиолдол гардаг. Үнэн хэрэгтээ та "дискний дүрс" -ийг татаж авсан нь яг ижил хулгайн хувилбар, гэхдээ виртуал хувилбар юм. Үүнийг ажиллуулахын тулд танд UltraISO эсвэл гэх мэт "драйв эмулятор" хэрэгтэй болно Демон хэрэгслүүд. Ийм програмыг суулгасны дараа татаж авсан файл дээр хулганы баруун товчийг дараад "драйв руу холбох" ("зураг дуурайх") командыг олоорой. Үр дүн нь виртуал хөтөч дээрх дискний бүрэн харагдахуйц байх бөгөөд суулгац нь эхний цэгтэй төстэй байх болно.
Заримдаа интернетэд тав тухтай харилцах зорилгоор бүтээгдсэн хамгийн алдартай програмуудын нэг болох Skype-ийн нэг компьютер дээр хоёр ба түүнээс дээш бүртгэлийг нэгэн зэрэг ашиглах шаардлагатай болдог. Жишээлбэл, танаас өөр хэн нэгэн ижил компьютер ашигладаг эсвэл нэг хэрэглэгч найз нөхөд, хамаатан садандаа, нөгөө нь ажилдаа зориулж хэд хэдэн данстай бол ийм нөхцөл байдал үүсч болно. Яаж гэсэн асуулт гарч ирнэ нэг компьютер дээр нэгэн зэрэг хоёр, гурван Skype ажиллуулах, хэрэв анхдагчаар энэ функцийг хангаагүй бол?
Та ширээний компьютер дээрээ байгаа Skype товчлолуудыг устгахаас эхлэх хэрэгтэй. Зүгээр л устгаад хогийн савыг хулганын баруун товчийг дараад гарч ирэх жагсаалтаас "Хогийн савыг хоослох" цэсийн зүйлийг сонгоно уу. 
Хогийн савнаас файл устгахаа баталгаажуулахын тулд "Тийм" товчийг дарна уу. 
Та Windows 7-д хогийн савыг алгасаж дурын файл эсвэл товчлолыг бүрмөсөн устгах боломжтой гэдгийг нэмж хэлье: устгах шаардлагатай файл эсвэл товчлолыг хулганы зүүн товчийг нэг товшилтоор сонгоод "Shift" товчийг дарна уу. товчлуур дээр дарж, гар дээрх "Устгах" товчийг дарна уу. Дараа нь гарч ирэх цонхонд "Тийм" товчийг дарж файлыг устгахаа баталгаажуулна уу. 
Одоо та ширээний компьютер дээрээ шаардлагатай тооны Skype товчлолыг үүсгэх хэрэгтэй. Хэрэв та гүйх шаардлагатай бол нэгэн зэрэг хоёр скайп, бид хоёр товчлол үүсгэдэг, гэхдээ гурав байгаа бол гурван товчлол гэсэн үг. Энд бүх зүйл тодорхой байна гэж би бодож байна. Skype-д товчлол үүсгэх хоёр арга бий. Тэдний эхнийхийг авч үзье. Windows 7 32 битийн хувьд "C:\Program Files\Skype\Phone" гэсэн зам руу очно уу. Skype эхлүүлэх файл дээр хулганы баруун товчийг дарснаар "Илгээх" цэсний "Ширээний компьютер (товчлол үүсгэх)" гэсэн мөрийг сонгоно уу. Товчлол үүсгэхийн тулд энэ үйлдлийг аль болох олон удаа хий. 
Windows 7 64-битийн хувьд "C:\Program Files (x86)\Skype\Phone" гэсэн зам руу очно уу. Энд бид бүгдийг яг адилхан хийдэг - Skype эхлүүлэх файл дээр хулганы баруун товчийг дараад "Ширээний компьютер (товчлол үүсгэх)" цэсийг сонгоно уу. 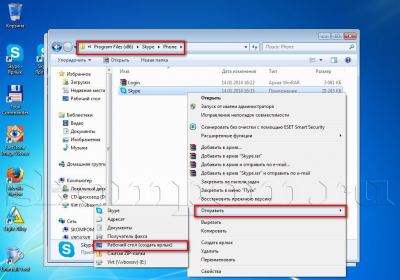
Компьютер дээрээ Skype товчлол үүсгэх хоёр дахь аргыг авч үзье. Үүнийг хийхийн тулд чөлөөт зайширээний компьютер дээр хулганы баруун товчийг дараад "Create" цэснээс "Товчлол"-ыг сонгоно уу. 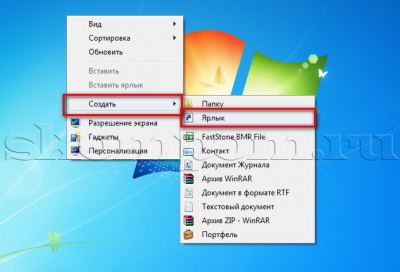
"Browse" товчийг дарж Skype эхлүүлэх файлын байршлыг зааж өгөх цонх гарч ирнэ. 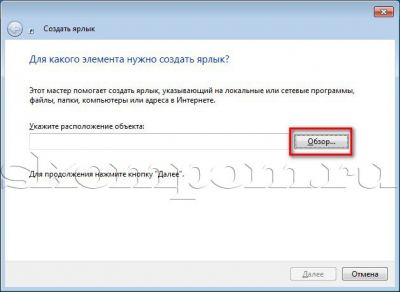
Замууд нь миний эхний аргад заасантай ижил байх болно. Би жишээ болгон 64 битийн Windows 7-г ашиглахыг харуулах болно, өөрөөр хэлбэл эхлүүлэх файлд хүрэх зам нь "C:\Program Files (x86)\Skype\Phone" байх болно. ![]()
Объектын байршлыг зааж өгсөн бол товчлолыг үргэлжлүүлэн үүсгэхийн тулд "Дараах" товчийг дарна уу. 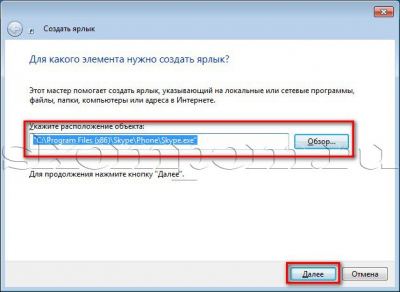
Одоо ирээдүйн товчлолын нэрийг зааж өгнө үү. Жишээлбэл, "Skype ажил" эсвэл "Skype ээж". Нэрээ оруулсны дараа товчлол үүсгэх процессыг дуусгахын тулд "Дууссан" товчийг дарна уу. 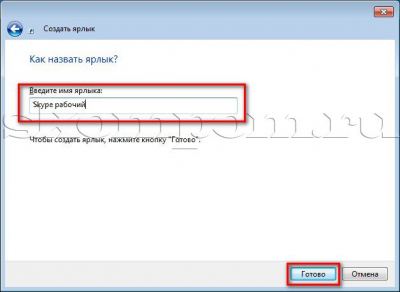
Skype-д товчлол үүсгэх ямар аргыг ашиглах нь хамаагүй. Хамгийн гол нь тэдгээрийг бий болгох явдал юм. Миний хувьд эхний арга нь илүү тохиромжтой юм шиг санагддаг. Тиймээс товчлолууд бий болсон. 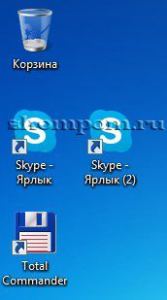
Одоо эхлүүлэхийн тулд юу хийх хэрэгтэй вэ хоёр скайпнэгэн зэрэг? Хэд хэдэн арга бий, гэхдээ би хамгийн сайн сонголтыг тантай хуваалцах болно. Нэг компьютер дээр хоёр Skype-г ямар ч дарааллаар ажиллуулахын тулд та Skype програмын бүх товчлолд зарим өөрчлөлт оруулах хэрэгтэй. Эхний товчлолоос эхэлцгээе. Үүн дээр хулганы баруун товчийг дараад гарч ирэх цэснээс "Properties" -ийг сонгоно уу. 
Нээх болно жижиг цонх Skype товчлолын тохиргоо. Цонхны дээд хэсэгт байрлах "Ерөнхий" таб дээрээс та товчлолын нэрийг тохируулж болно, "Skype ажиллаж байна" гэж хэлж болно. 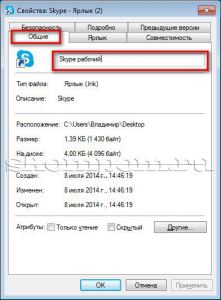
Дараа нь "Товчлол" таб руу орж, хашилтын дараа "Объект" талбарт /хоёрдогчийг хоосон зайгаар нэмнэ. Талуур зураасаар эхэлсэн товчлууруудын хооронд үргэлж нэг зай байх ёстой гэдэгт би таны анхаарлыг хандуулж байна. Одоо 32 битийн Windows 7-ийн "Объект" талбар дараах байдлаар харагдах болно.
"C:\Program Files\Skype\Phone\Skype.exe" /хоёрдогч
Хийсэн өөрчлөлтийг баталгаажуулахын тулд "Ok" товчийг дарна уу. 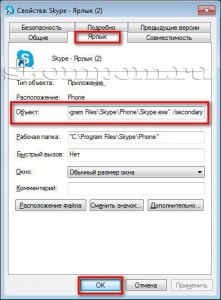
Хоёр дахь Skype товчлолтой ижил үйлдлийг хий. "Ерөнхий" таб дээр нэн даруй нэрийг нь өөрчлөхөө бүү мартаарай. Бүгд бэлэн. Та ажиллуулж, нэвтэрч болно. Миний хувьд бүх зүйл амжилттай болсон - хоёр Skype нэгэн зэрэг нээгдэв. 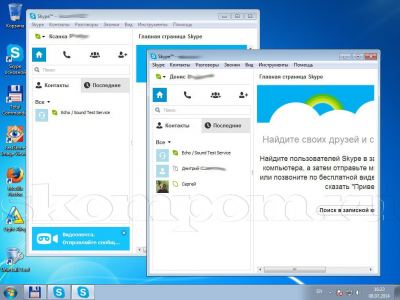
Одоо та нэг компьютер дээр хоёр Skype ажиллуулж болох бөгөөд энэ нь нэгэн зэрэг ажиллах болно. Хоёр, гурван Skype ашиглахад хялбар болгох үүднээс програмыг эхлүүлэхдээ тэдгээрийг оруулахгүйн тулд акаунт бүрт хэрэглэгчийн нэр, нууц үгээ нэн даруй тохируулж болно. Үүнийг хийхийн тулд хулганы баруун товчийг дараад "Properties" -ийг сонгоод товчлолын тохиргоог дахин нээнэ үү. Үүний дараа "Товчлол" таб дээр "Объект" талбарт хоосон зайгаар тусгаарлагдсан / хэрэглэгчийн нэр: *** / нууц үг: *** оруулах шаардлагатай. Энд одны оронд нэвтрэх нэр, нууц үгээ хоосон зай, хашилтгүйгээр бичнэ үү Skype данс. Одоо 32 битийн Windows 7-ийн "Объект" талбар дараах байдлаар харагдах болно.
"C:\Program Files\Skype\Phone\Skype.exe" /хоёрдогч /хэрэглэгчийн нэр:*** /нууц үг:***
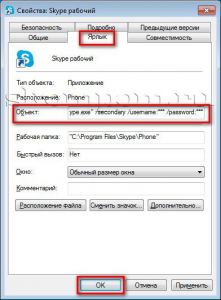
Гэсэн хэдий ч таны үүсгэсэн товчлолуудын шинж чанарыг нээснээр Skype нэвтрэх болон нууц үгийг бусад компьютер хэрэглэгчид харах боломжтой гэдгийг бүү мартаарай. Гэхдээ хүн бүр энэ талаар бодож чадахгүй. Хэрэв та зөвхөн компьютер ашигладаг бол санаа зовох хэрэггүй болно.
Та аль хэдийн ойлгосноор нэгэн зэрэг хоёр ба түүнээс дээш Skype ажиллуулж байнанэг компьютер дээр ажиллахад асуудал байхгүй. Хэрэв танд асуулт байгаа бол сэтгэгдэл дээр асуугаарай. Компьютертэйгээ найрсаг харилцаатай байгаарай!
