Outlook мэйл нэвтрэх. Outlook com имэйл болон бусад шуудан.
Microsoft Outlook– бизнест хэрэглэгчдийн хамгийн их ашигладаг шуудантай ажиллах түгээмэл хэрэгсэл. Microsoft нь Outlook Web App гэгддэг энэхүү имэйл үйлчилгээний хөтчийн хувилбарыг хэрэгжүүлсэн.
Хэн нэгний компьютер дээр Outlook мэйл дээр ажиллах шаардлага гарвал Microsoft Outlook-ийг татаж авах шаардлагагүй, учир нь бүх ажлыг хөтөчийн цонхонд шууд хийх боломжтой.
Би Outlook Web App-д хэрхэн нэвтрэх вэ?
1. Энэ холбоосыг дагаж үйлчилгээний хуудас руу орно уу. Энд танд хоёр товчлуур байна: "Орох" Тэгээд "Бүртгүүлэх" . Хэрэв танд хараахан байхгүй бол мэйл данс Microsoft, та үүнийг "Бүртгүүлэх" товчийг дарж үүсгэж болно. Одоо байгаа имэйл рүүгээ нэвтрэхийн тулд "Нэвтрэх" товчийг дарна уу.

2. Бүртгэлдээ нэвтэрч орохдоо та өөрийн дэлгэрэнгүй мэдээллийг оруулах шаардлагатай болно данс Microsoft - имэйл хаяг, нууц үг.
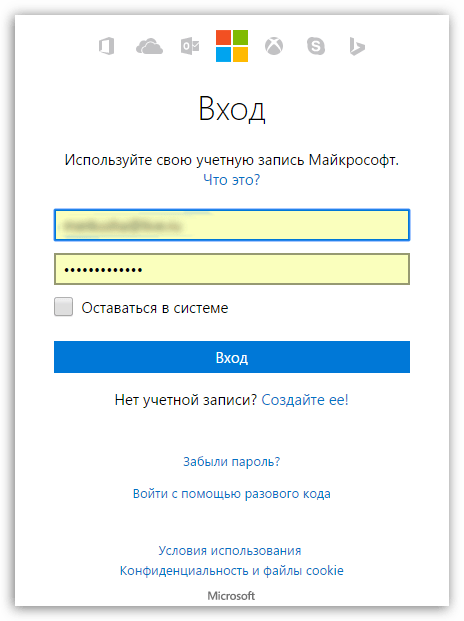
3. Таныг итгэмжлэлээ оруулсны дараа дэлгэц Outlook Web App-г ачаалж эхэлнэ. Дараагийн агшинд таны контент шуудангийн хайрцаг, тухайлбал ирж буй захидал.
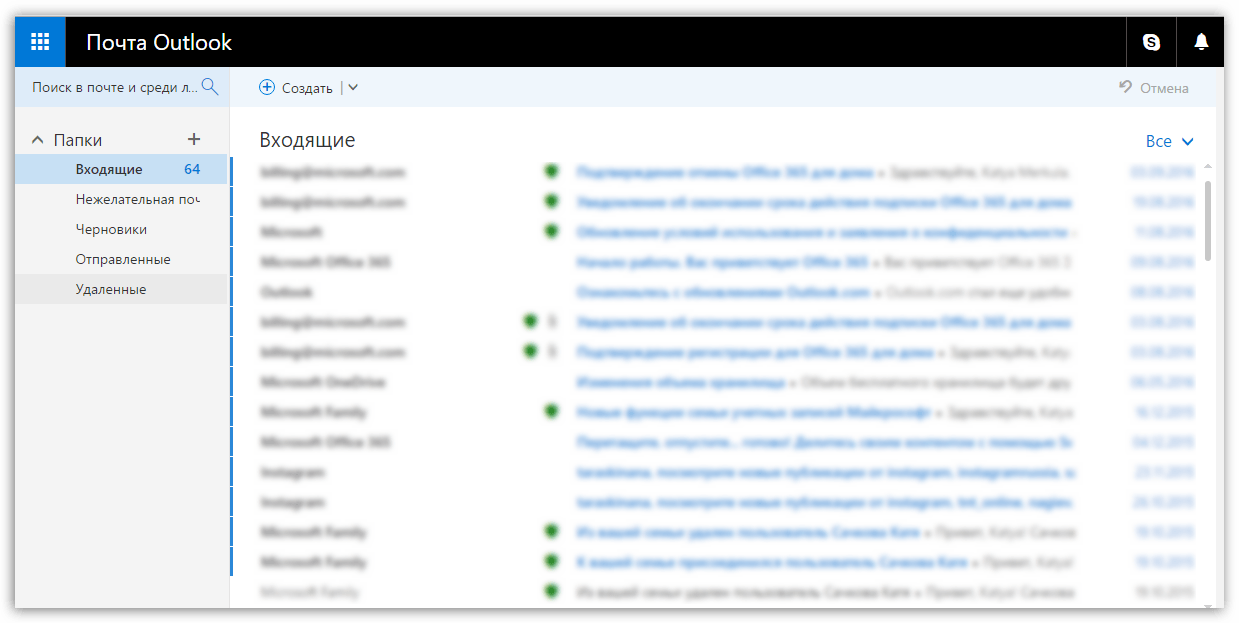
4. Энэ нь вэб хувилбар юм шиг санагдаж байна шуудангийн үйлчлүүлэгч, гэхдээ функцуудын тоо, интерфейсийн ачаар энэ үйлчилгээсистемд ноцтой ачаалал өгч болох бөгөөд энэ нь мэдэгдэхүйц байх болно сул компьютерууд. Энэ тохиолдолд та Outlook Web App-ийн хөнгөн хувилбарыг идэвхжүүлбэл асуудлыг шийдэж чадна.
Үүнийг хийхийн тулд цонхны баруун дээд буланд байгаа арааны дүрс дээр товшоод гарч ирэх цонхноос тухайн зүйлийг сонгоно уу. "Сонголтууд" .

5. Цонхны зүүн хэсэгт табыг өргөжүүлнэ үү "Нийтлэг байдаг" , дараа нь очих "Хялбар хувилбар" .
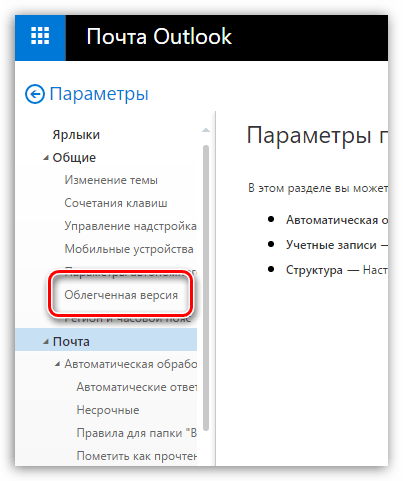
6. Нээгдсэн цонхонд хажууд байгаа нүдийг чагтална уу "Outlook-ийн хөнгөн хувилбарыг ашиглах" . Үүнийг анхаарна уу хамгийн сүүлийн үеийн хөтчүүд энэ функцМайкрософт lite хувилбарыг аажмаар устгаж, зөвхөн дахин боловсруулсан хувилбарыг нь үлдээхийг хүсч байгаа тул ашиглах боломжгүй.
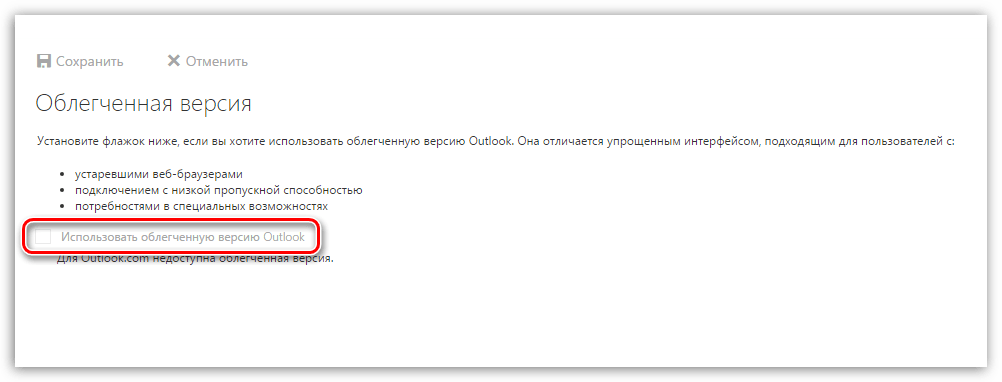
Outlook бол өдөр тутмын хэрэглээ болон бизнесийн аль алинд нь тохиромжтой, тохиромжтой, ажиллагаатай имэйл клиент юм. Имэйл клиентийн ширээний хувилбарыг ашиглах боломжгүй үед, сайн хувилбарЭнэ нь Outlook Web App байх болно, өөрөөр хэлбэл. үйлчлүүлэгчийн хөтөчийн хувилбар.
Outlook.com үүлэн үйлчилгээ нь Microsoft-ын цахим шуудангийн үйлчилгээний үнэ төлбөргүй үүлэн хувилбар юм. Outlook.com нь хувийн имэйл хаягаар хангадаг бөгөөд Microsoft-ын үүлэн үйлчилгээнүүдтэй нягт уялдаатай байдаг.
Энэхүү шинэ үүлэн цахим шуудангийн үйлчилгээ нь өрсөлдөгчдөөсөө хэд хэдэн ялгаатай.
Outlook.com хэрэглэгчид шуудангийн хайрцгийн хэмжээг хязгааргүй үнэ төлбөргүй авдаг тул хомсдол бий чөлөөт зай, тиймээс имэйл мессежүүд алдагдах нь энэ үйлчилгээний хэрэглэгчдэд аюул учруулахгүй. Gmailжишээлбэл, сервер дээрээ 10 ГБ дискний зайг хэрэглэгчиддээ үнэ төлбөргүй хуваарилдаг.
Outlook.com дахь мессежийн хавсралтын дээд хэмжээ нь 100 МБ хүртэл байдаг бөгөөд OneDrive (SkyDrive) үүл хадгалах санг ашиглах үед зөөсөн файлын хэмжээ 300 МБ хүртэл нэмэгдэх болно (вэб интерфэйсээр). Gmail-д мессежийн хавсралтын дээд хэмжээ одоо 25 МБ байна.
Энэ нь цахим шуудангаар файлаа илгээдэг видео болон гэрэл зураг сонирхогчдод зориулсан сайн мэдээ юм. Гэсэн хэдий ч та бусад файлуудыг захидалд хавсралт болгон илгээж болно.
Майкрософт компанийн үзэж байгаагаар, хүлээн авсан мэдээллийг сурталчилгааны зорилгоор (Google-ийн цэцэрлэгт байдаг чулуу) ашиглахын тулд захидал дахь хувийн захидал харилцаа, хавсралтад дүн шинжилгээ хийдэггүй.
Шуудангийн үйлчилгээний интерфейсийг орчин үеийн хэв маягОрчин үеийн UI (Metro) нь тааламжтай сэтгэгдэл үлдээдэг. Энэ нь хурдан бөгөөд ажиллахад тохиромжтой.
Одоо Outlook.com сайтын тойм руу шилжье.
Outlook.com-д бүртгүүлнэ үү
Үйлчилгээнд бүртгүүлэхийн тулд та Microsoft-ын login.live.com вэб сайт руу орох хэрэгтэй. Хэрэв танд Microsoft бүртгэл байгаа бол ( Windows Live ID), дараа нь та тохирох талбаруудыг бөглөж, "Нэвтрэх" товчийг дарна уу.
Энэ нь Outlook.com шуудангийн үндсэн цонхыг нээх болно. Hotmail, SkyDrive хэрэглэгчдийн хувьд, Xbox LIVE, Танд Microsoft Windows Live бүртгэл байна.
Хэрэв танд данс байхгүй бол Майкрософт бичлэгүүд, дараа нь хүлээн авахын тулд та "Бүртгүүлэх" холбоос дээр дарах хэрэгтэй.
Дараагийн Microsoft дансны цонхонд та Microsoft данс үүсгэхийн тулд хувийн мэдээллээ оруулах шаардлагатай болно. Бодит хувийн мэдээллийг оруулах шаардлагагүй; та үүсгэсэн цахим шуудангийн хайрцгийг ашиглахад тохиромжтой мэдээллийг оруулах боломжтой.
Та Outlook.com дээрээс шуудангийн хайрцгийнхаа нэрийг сонгох боломжтой. Та нууц үгээ сэргээх эсвэл өөр хэн нэгний компьютерээс шуудангийн үйлчилгээнд нэг удаа нэвтрэх түр нууц үг авахын тулд дансаа гар утасны дугаартай холбож болно.
Бүх өгөгдлийг бөглөсний дараа та "Би зөвшөөрч байна" товчийг дарах хэрэгтэй.
Үүний дараа та Outlook.com үйлчилгээний хуудас руу орох бөгөөд "Имэйл рүү очих" товчийг дарах хэрэгтэй.
Outlook.com-г тохируулж байна
Outlook.com цахим шуудангийн үйлчилгээний үндсэн цонх иймэрхүү харагдаж байна. Майкрософт корпораци саяхан нэгдэж байна Гадаад төрхболон таны хэрэглээ, үйлчилгээний хэв маяг.
Үйлчилгээ, хэрэглээ, үйлчилгээг орчин үеийн нэг хэв маягаар хийсэн бөгөөд загвар нь метроны хэв маягийн хавтанцар интерфейсийг ашигладаг үйлдлийн систем Windows 8.

Хэрэв таны имэйлийн өгөгдлийг Outlook.com руу шилжүүлсэн бол таны хавтас, мессеж, тохиргоо, хаягийн дэвтэр автоматаар шилжихийг харах болно.
Зурвас үүсгэхийн тулд та дээр байрлах "Create" товчийг дарах хэрэгтэй дээд самбар, шуудангийн үйлчилгээний хуудасны цонхны зүүн дээд буланд. Таны Outlook.com руу нэвтэрсэн шуудангийн хайрцгаас мессеж илгээгдэх болно.
Та оруулсан мессежийн текстийг хүссэнээрээ тохируулах боломжтой текст засварлагчҮүний тулд "Сонголтууд" товчлуурын командуудыг ашиглана уу.
Outlook.com шинэ сайттай боллоо сонирхолтой боломж- доторх мессежийг засах HTML формат. Мессежүүдэд янз бүрийн ач холбогдлыг оноож болно.
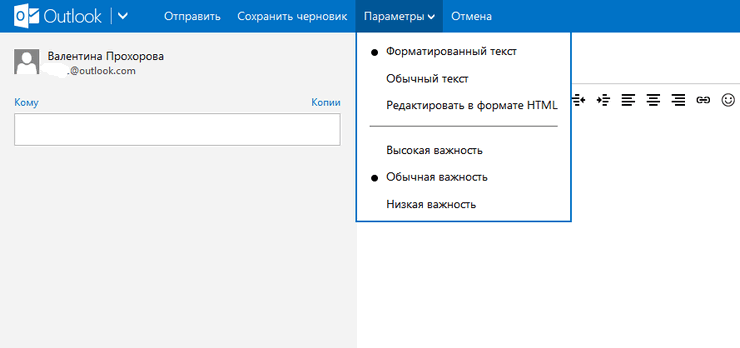
Мессежтэй ажиллахдаа "Илгээгчийг харилцагчийн жагсаалтад нэмж" мессежээр тодорхой үйлдлүүдийг хийж болно.
Хэрэв таных шуудангийн хаягХэрэв та байнга мэдээллийн товхимол хүлээн авдаг бол Outlook.com ийм мессежийг таньж, таны Хогийн хавтас руу илгээдэг. Ийм мессеж дээр хулганы баруун товчийг дараад сонгох замаар ийм мессежийг яахаа өөрөө шийдэх ёстой контекст цэстодорхой арга хэмжээ.
Хэрэв та Options (араа) дүрс дээр товшоод гарч ирэх цэснээс үйлчилгээний санал болгож буй янз бүрийн өнгөнөөс хүссэн өнгийг сонговол Outlook.com интерфэйсийн өнгийг өөрийн хүссэнээр өөрчилж болно.
Outlook.com цахим шуудангийн үйлчилгээ нь бусад Microsoft програмуудтай нэгдсэн. "Outlook" товчлуурын хажууд байгаа сум дээр дарсны дараа Microsoft-ын бусад үйлчилгээнд нэвтрэх хавтан бүхий хавтанцар самбар гарч ирнэ.
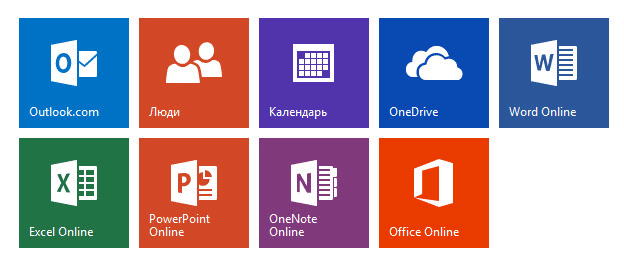
Outlook.com дээр та өмнө нь хогийн савыг хоосолсон байсан ч устгасан мессежийг сэргээх боломжтой.
Илүү ихийг нарийвчилсан тохиргооХэрэв та тохиргоондоо сэтгэл хангалуун бус байвал Outlook.com үүлэн үйлчилгээАнхдагчаар та Options (араа) дүрс дээр дарах хэрэгтэй болно => Бусад имэйл сонголтууд. Асаалттай нээх хуудаста шуудангийн үйлчилгээнд шаардлагатай тохиргоог хийх хэрэгтэй болно.
Outlook.com-д харилцагч нэмэх
Хэрэв танд өөр өөр шуудангийн үйлчилгээнд хэд хэдэн шуудангийн хайрцаг байгаа бол та эдгээр шуудангийн хайрцгийг Outlook.com-д нэмж Outlook онлайн ашиглан бусад шуудангийн хайрцгаас мессеж хүлээн авч, илгээх боломжтой.
Үүнийг хийхийн тулд та самбар дээрх "Сонголтууд" товчийг (араа) дарах ёстой. Гарч ирэх цэснээс "Бусад имэйл сонголтууд" -ыг сонгоно уу.
"Тохиргоо" хуудсан дээр "Таны имэйл хаягууд" товчийг дарна уу. "Таны Имэйл Бүртгэлүүд" хуудсан дээр та "Зөвхөн илгээх бүртгэл нэмэх" эсвэл "Илгээх, хүлээн авах бүртгэл нэмэх" гэсэн сонголтуудын аль нэгийг сонгох хэрэгтэй.
Шинэ акаунт үүсгэсний дараа нэмсэн бүртгэл нь хавтас хэсгийн баруун талын самбарт харагдах болно. Та одоо Outlook.com үйлчилгээгээр дамжуулан өөр өөр имэйл хаяг ашиглан мессеж илгээх эсвэл хүлээн авах боломжтой.
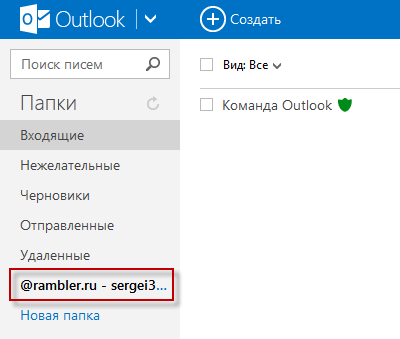
Та мөн имэйл болон тохиргоог дараахаас импортлох боломжтой Outlook Express, Windows Mailэсвэл Windows Live Mail.
Цаашид Майкрософт өөрийн бүх имэйл үйлчилгээг Outlook.com үйлчилгээ рүү шилжүүлэхээр төлөвлөж байгаа бөгөөд хуучин үйлчилгээнүүдийн дэмжлэгийг зогсоох болно. Хэрэглэгчид хуучин төгсгөлтэй хаягуудыг үргэлжлүүлэн ашиглах боломжтой ч одоо төгсгөлтэй "хөөрхөн эсвэл хүссэн" имэйл хаягийг сонгох сонголт бий. @outlook.com, ийм боломж байхад.
Та төгсгөлтэй шинэ имэйл хаяг хүлээн авах боломжтой @outlook.comтаны шуудангийн үйлчилгээнээс @hotmail.comэсвэл @live.ruХэрэв "Сонголтууд" хэсэгт "Outlook руу шилжих" -ийг сонгоно уу.
Та төгсгөлтэй имэйл хаягуудыг үргэлжлүүлэн ашиглаж болно @hotmail.com, @live.comэсвэл @msn.com, мөн хаягийн төгсгөлд бүртгэлийнхээ нэрийг өөрчлөх @outlook.comэсвэл өөр нэр нэмнэ үү.
Outlook.com дээр өөр нэр үүсгэ
Alias үүсгэх функцийг ашигласнаар нэг Microsoft дансанд өөр өөр хаягтай олон шуудангийн хайрцаг үүсгэх боломжтой. Нэг дансанд тав хүртэлх нэр үүсгэх боломжтой. Тиймээс үндсэн шуудангийн хайрцагтай хамт нийт зургаан шуудангийн хайрцаг байх болно.
Та мөн хязгааргүй тооны Microsoft бүртгэл үүсгэж, тэдгээрт өөр нэр үүсгэх боломжтой.
Алдар нэр үүсгэхийн тулд та дээд самбар дээрх "Сонголтууд" (араа) товчийг дарах хэрэгтэй => "Бусад захидлын сонголтууд" => "Outlook-д өөр нэр үүсгэх". Нэр, нууц үгээ баталгаажуулсны дараа та Microsoft данс руугаа нэвтрэх болно.
Microsoft дансны хуудсан дээр та имэйл хаягаа сонгох хэрэгтэй. Та төгсгөлтэй имэйл хаягуудаас сонгож болно @outlook.com, @hotmail.com, @live.ru. Дараа нь "Аливаа нэр үүсгэх" товчийг дарна уу.
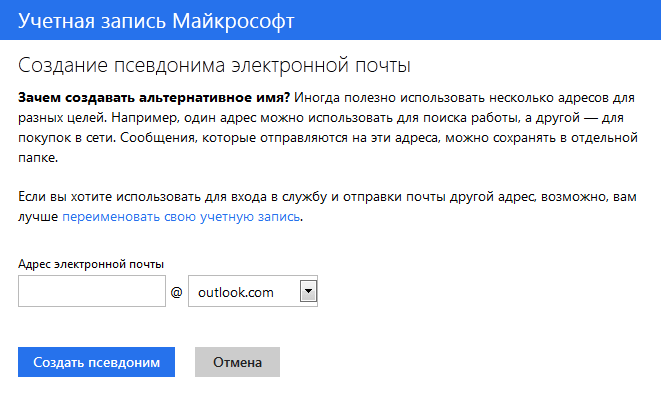
"Өөр нэр тохируулах" гарч ирэх цонхонд та "Одоо байгаа хавтас руу: Ирсэн имэйл" эсвэл "Холтас үүсгэх: бусад нэр хаягтай" гэсэн зүйлийн эсрэг талд байрлах радио товчлуурыг идэвхжүүлэх хэрэгтэй.
"Хавтас үүсгэх: өөр нэр хаягтай"-г сонгоход мессежүүд тусдаа хавтсанд ирэх бөгөөд "Одоо байгаа фолдерт: Ирсэн имэйл"-ийг сонгоход мессежүүд ерөнхий "Ирсэн имэйл" хавтсанд ирнэ. Фолдерыг сонгосны дараа "Дуусгах" товчийг дарна уу.
Шинэ хоч үүсгэсний дараа таны хоч бэлэн болсон тул та үүнийг ашиглах боломжтой гэсэн баталгаажуулах имэйлийг шуудангийн хайрцагтаа хүлээн авах болно.
Хуурамч нэр ашиглах нь өөр өөр сурвалжлагчтай захидал бичихэд тохиромжтой. Энэ тохиолдолд та өөр өөр шуудангийн үйлчилгээнд өөр өөр шуудангийн хайрцаг ашиглах шаардлагагүй болно. Таны үүсгэсэн бусад нэр рүү илгээсэн мессежүүд таны Outlook.com бүртгэлд ирэх болно.
Мессеж илгээхийн тулд та "Бүтээх" товчийг дарж, дансныхаа нэрний хажууд байрлах сум дээр дарж, гарч ирэх цонхонд захидал илгээгчийн хаягийг сонгоно уу (захиаг нэрийн өмнөөс илгээж болно). зохиомол нэрүүдийн нэг).
Цорын ганц сөрөг зүйл бол та захидал илгээгчийн нэрийг өөрчлөх боломжгүй юм. Та жинхэнэ нэрээсээ илүү зохиомол нэр ашиглан Microsoft бүртгэл үүсгэж болно.
Нийгмийн сүлжээг хэрхэн холбох вэ
Outlook.com-оор дамжуулан найз нөхөд, танилуудтайгаа шууд холбогдохын тулд эдгээр нийгмийн сүлжээн дэх харилцагчдаа нэмэх шаардлагатай. Үүнийг хийхийн тулд Outlook товчны хажууд байрлах сум дээр дараад Хүмүүсийн хавтан дээр дарна уу.
"Хүмүүс" хуудсан дээр та танилцуулсан нийгмийн сүлжээн дэх харилцагчдаа нэмэх боломжтой. Харилцагч нэмэхийн тулд та зураг дээр дарах хэрэгтэй олон нийтийн сүлжээ, гарч ирэх цонхонд "Холбох" товчийг дарна уу. Бүртгэлийн мэдээллээ оруулж баталгаажуулсны дараа таны харилцагчийн жагсаалтыг Outlook.com цахим шуудангийн үйлчилгээнд оруулах болно.
"Хүмүүс" хуудсан дээр шинэ харилцагч үүсгэхийн тулд та "Create" товчийг дарах ёстой. Дараагийн хуудсанд та тохирох талбаруудыг бөглөж шинэ харилцагчийнхаа дэлгэрэнгүй мэдээллийг гараар оруулаад "Хадгалах" товчийг дарна уу.
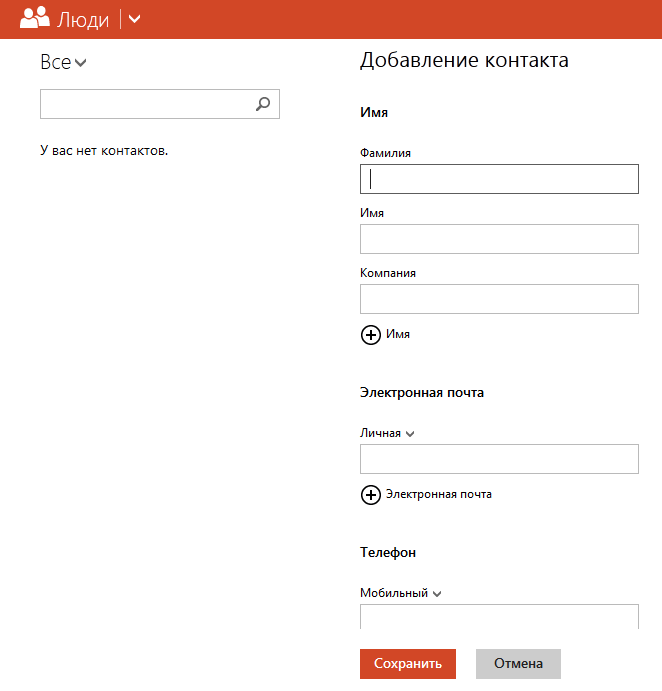
Outlook.com үйлчилгээний цонхноос та нийгмийн сүлжээн дэх найз нөхөд, танилуудтайгаа харилцах боломжтой. Инээж буй хүний толгой хэлбэртэй самбарын баруун талд байгаа дүрс дээр товшсоны дараа Facebook нийгмийн сүлжээ эсвэл MSN сүлжээнээс боломжтой харилцагчдын жагсаалт бүхий хажуугийн самбар нээгдэнэ.
Шуурхай мессежийг эхлүүлэхийн тулд та ярилцагчийн нэр дээр давхар товших хэрэгтэй.
Хүлээн авсан болон илгээсэн түүхийг хадгалах шуурхай зурвасууд, та самбар дээрх "Тохиргоо" дүрс (араа) дээр дарж, контекст цэснээс "Бусад имэйлийн тохиргоо" => "Зурвасны бүртгэл" -ийг сонгох хэрэгтэй. "Мессежийн бүртгэл" хуудаснаас "Шуурхай мессежийг хадгалах" сонголтыг идэвхжүүлэх хэрэгтэй.
OneDrive үүл хадгалах сан
"OneDrive" хавтан дээр дарсны дараа OneDrive (хуучин SkyDrive) клоуд онлайн файл хадгалах цонх нээгдэнэ. Энэхүү үүл хадгалах сан нь нийт 5 ГБ хэмжээтэй файлуудыг үнэгүй хадгалах боломжийг олгодог.
OneDrive үйлчилгээний хуудасны цонхноос та OneDrive програмыг татаж аваад компьютер дээрээ суулгах боломжтой. Компьютер эсвэл бусад төхөөрөмжийн хооронд болон үүл хадгалах, та вэб интерфэйсээр дамжуулан файлуудыг зөөж болно.
OneDrive хадгалах цонхноос "Create" товчийг дарсны дараа та клоуд ашиглах боломжтой. оффисын өргөдөлОффис онлайн. Энэ програмыг ашиглахдаа та хөтөчийн цонхонд шууд баримт үүсгэх, нээх, засварлах, хадгалах боломжтой Microsoft Office: Word баримтууд, Excel хүснэгтүүд, PowerPoint үзүүлэн, OneNote бичлэгүүд.
Та үүлэн файл хадгалах OneDrive ашиглах талаар дэлгэрэнгүйг нийтлэлээс уншиж болно.
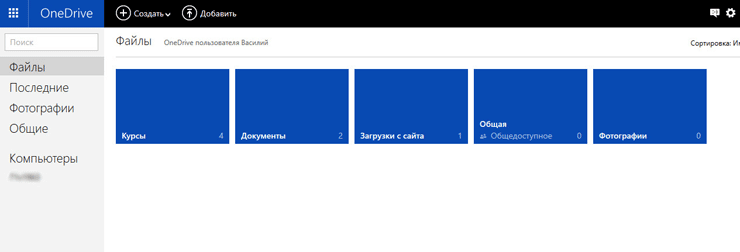
Office Online Cloud Apps
Хүлээн авсан оффисын баримт бичгийг шуудангийн үйлчилгээний цонхонд шууд нээж, түүнд хавсаргасан баримт бичиг бүхий мессежийг хүлээн авах боломжтой.
Хүлээн авсан захидлыг нээсний дараа та "Агуулгыг харуулах" холбоос дээр дарах хэрэгтэй. Дараа нь та хүлээн авсан баримт бичгийн өнгөц зураг дээрх "Интернет дээр үзэх" гэсэн бичээс дээр дарах хэрэгтэй.
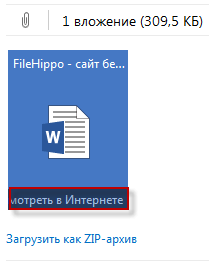
Дараа нь баримт бичиг Office Online дээр нээгдэнэ. Хэрэв та нээлттэй баримт бичгийг өөрчлөхийг хүсвэл "Өөрчлөх" товчийг дарах хэрэгтэй.
Баримт бичгийг OneDrive онлайн хадгалах сан руу зөөж, үүлд суурилсан Word Online текст процессор дээр нээх болно.
Текстийн онлайн хувилбарт Үг засварлагч, та хамтран ажиллах боломжтой нээлттэй баримт бичигЭнэ компьютерээс, дараа нь өөр компьютер эсвэл мобайл төхөөрөмжөөс энэ баримт бичиг дээр үргэлжлүүлэн ажиллах боломжтой гар утас OneDrive үйлчилгээтэй ажиллах програм суулгасан.

Хүлээн авсан баримтыг компьютер дээрээ хадгалахын тулд "ZIP архив хэлбэрээр татаж авах" холбоос дээр дарна уу.
Outlook.com дээр Skype-аар үнэгүй дуудлага хийх
Майкрософт програмын вэб хувилбарыг Outlook.com цахим шуудангийн үйлчилгээнд нэгтгэсэн. Нэмсний дараа Skype данс, хэрэглэгчид програмыг өөрөө эхлүүлэхгүйгээр, харин шуудангийн үйлчилгээний вэб интерфэйсийг ашиглан Outlook.com мэйл үйлчилгээний цонхноос шууд үнэгүй видео дуудлага хийх боломжтой.
Дүгнэлт
Outlook.com бол Microsoft-ын үүлэн цахим шуудангийн үйлчилгээ бөгөөд сонирхолтой өргөн цар хүрээтэй функциональ байдал. Outlook үүлэн шуудан байх болно сайн сонголтхэрэглэгчийн хувьд.
Имэйлэнгийн шуудангийн шууданг өдөр тутмын амьдралаас улам бүр орлож байна. Интернетээр захидал илгээдэг хэрэглэгчдийн тоо өдөр бүр нэмэгдэж байна. Үүнтэй холбогдуулан энэ ажлыг хөнгөвчлөх, имэйл хүлээн авах, илгээхэд илүү хялбар болгох тусгай хэрэглэгчийн програмуудыг бий болгох шаардлагатай байв. Ийм програмын нэг бол Microsoft Outlook юм. Outlook.com цахим шуудангийн үйлчилгээн дээр цахим шуудангийн хайрцгийг хэрхэн үүсгэж, дараа нь дээрх клиент програмтай холбож болохыг олж мэдье.
Outlook.com үйлчилгээнд шуудангийн бүртгэлийг дурын хөтөчөөр дамжуулан хийдэг. Outlook.com хаягийг оруулна уу хаягийн мөрхөтөч. Вэб хөтөч live.com руу чиглүүлдэг. Хэрэв та энэ компанийн бүх үйлчилгээнд адилхан Microsoft-д бүртгүүлсэн бол утасны дугаар, имэйл хаяг эсвэл Skype хэрэглэгчийн нэрээ оруулаад "Дараах" товчийг дарна уу.
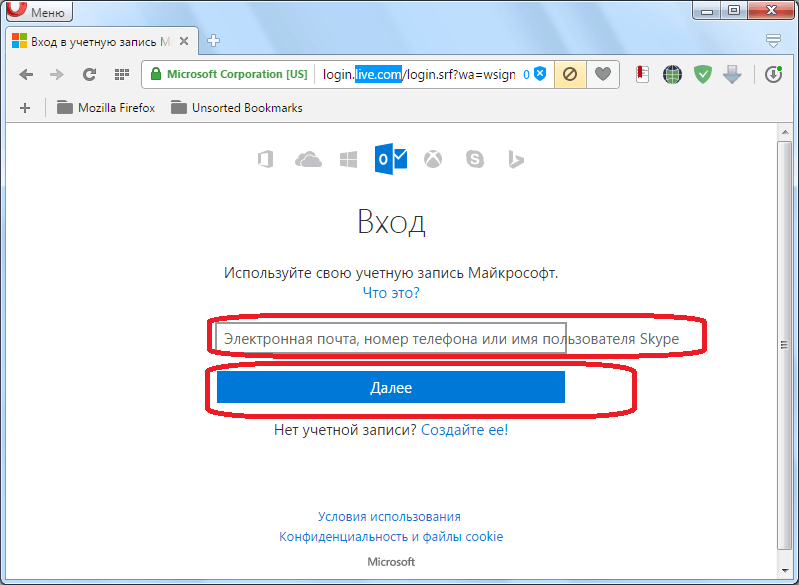
Хэрэв танд Microsoft-д бүртгэл байхгүй бол "Нэг үүсгэх" гэсэн бичээс дээр дарна уу.
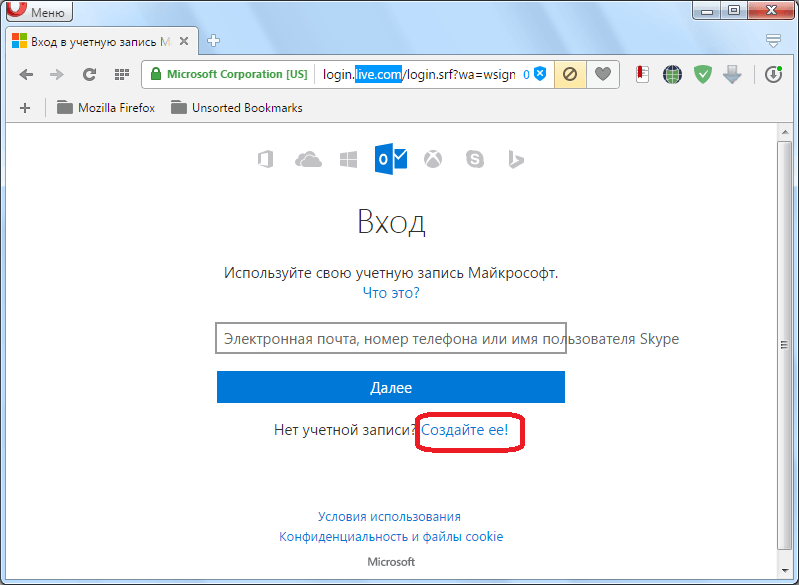
Майкрософт бүртгэлийн хуудас бидний өмнө нээгдэнэ. Дээд хэсэгт өөрийн нэр, овог нэр, дурын хэрэглэгчийн нэр (үүнийг хэн ч авахгүй байх нь чухал), данс руугаа нэвтрэх нууц үг (2 удаа), оршин суугаа улс, төрсөн огноо, хүйс.
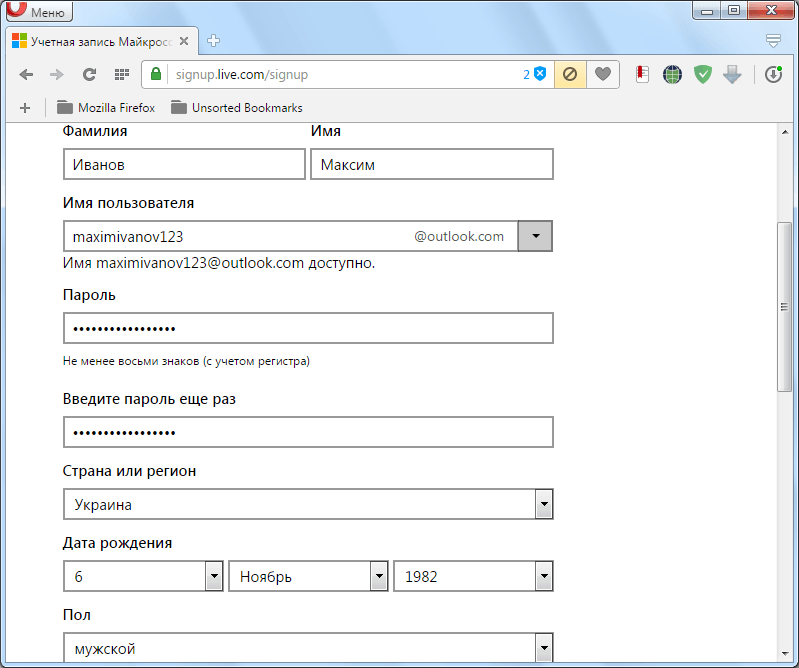
Хуудасны доод хэсэгт нэмэлт имэйл хаяг (өөр үйлчилгээнээс) бичигдсэн бөгөөд утасны дугаар. Энэ нь хэрэглэгч өөрийн бүртгэлээ илүү найдвартай хамгаалахын тулд хийгддэг бөгөөд хэрэв тэр нууц үгээ алдсан бол нэвтрэх эрхийг сэргээх боломжтой болно.
Систем таныг робот биш гэдгийг баталгаажуулахын тулд captcha-г оруулахаа мартуузай, "Бүртгэл үүсгэх" товчийг дарна уу.
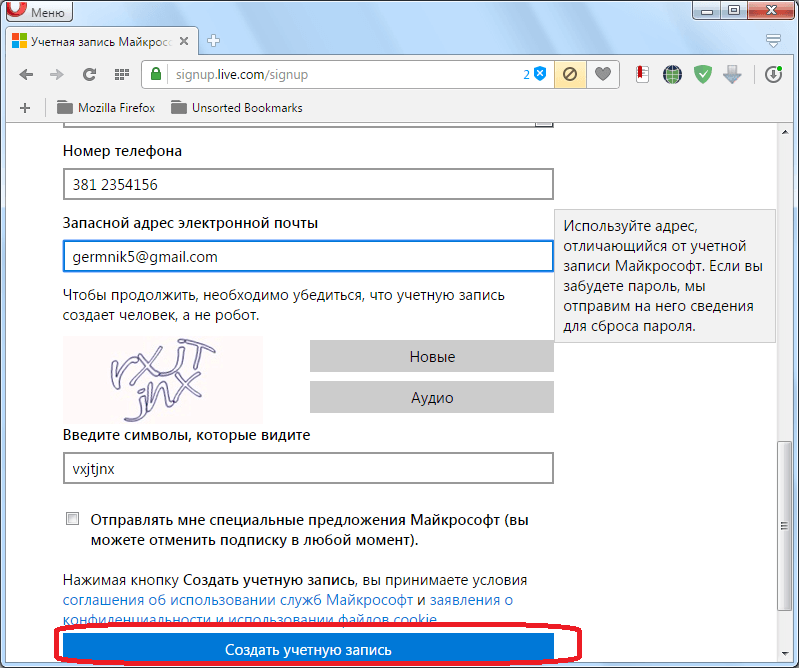
Үүний дараа та жинхэнэ хүн гэдгээ баталгаажуулахын тулд SMS-ээр код авах шаардлагатай гэсэн бичиг гарч ирнэ. Гар утасны дугаараа оруулаад "Код илгээх" товчийг дарна уу.
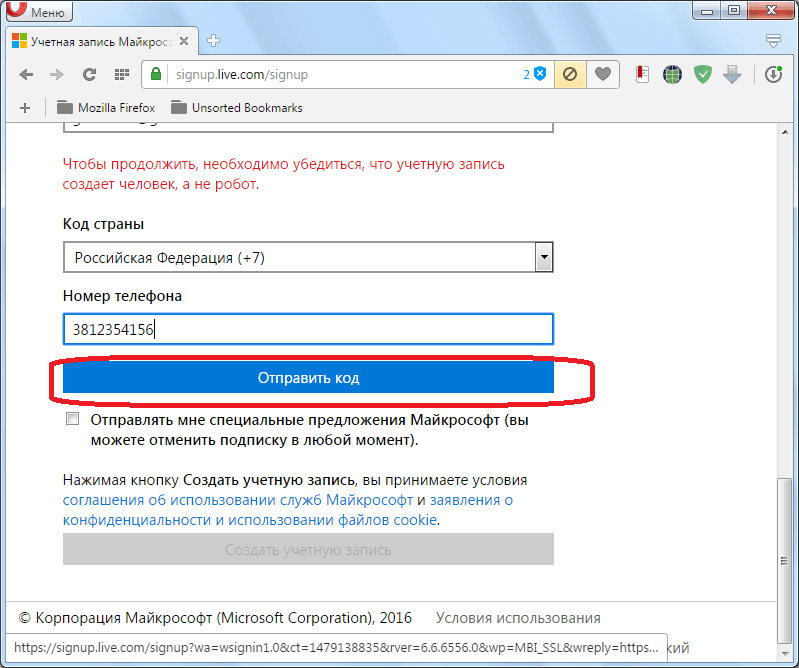
Код таны утсанд ирсний дараа тохирох маягтанд оруулаад "Бүртгэл үүсгэх" товчийг дарна уу. Хэрэв код удаан хугацаанд ирэхгүй бол "Код хүлээж аваагүй" товчийг дарж, өөр утасны дугаараа (хэрэв байгаа бол) оруулна уу эсвэл хуучин дугаараараа дахин оролдоно уу.

Хэрэв бүх зүйл зүгээр бол "Бүртгэл үүсгэх" товчийг дарсны дараа Microsoft-ын тавтай морилно уу цонх нээгдэнэ. Дэлгэцийн баруун талд байрлах гурвалжин хэлбэртэй сум дээр дарна уу.

Дараагийн цонхонд бид имэйлийн интерфэйсийг харахыг хүсч буй хэлээ зааж, мөн цагийн бүсээ тохируулна. Эдгээр тохиргоог хийсний дараа ижил сум дээр дарна уу.
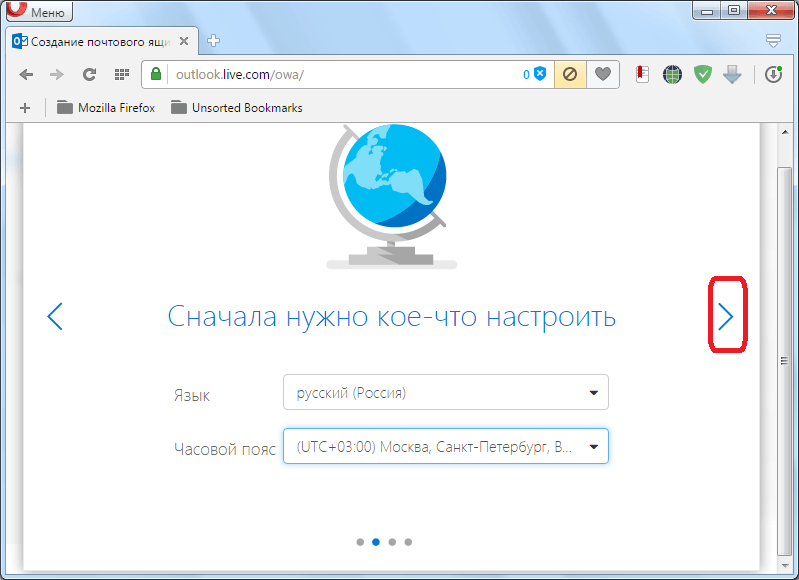
Дараагийн цонхонд санал болгож буй зүйлсээс Microsoft дансныхаа арын дэвсгэрийн загварыг сонгоно уу. Сум дээр дахин дарна уу.
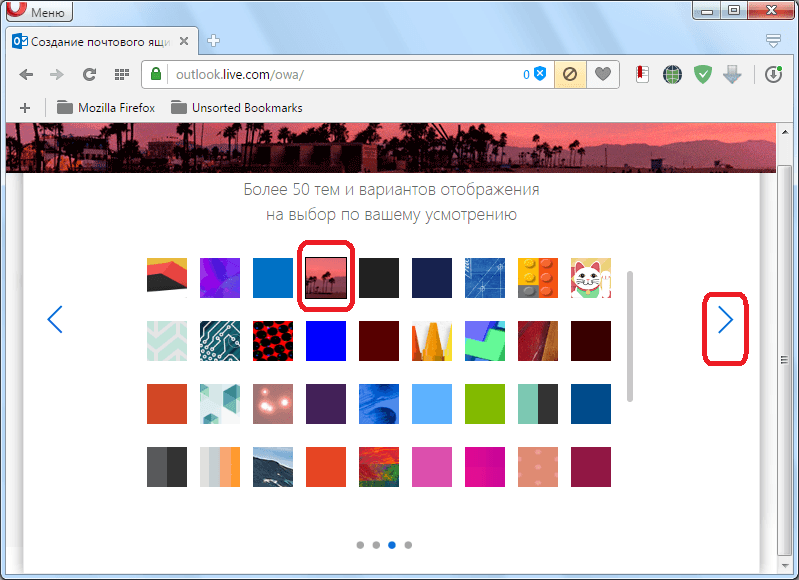
Сүүлийн цонхонд та илгээсэн мессежийнхээ төгсгөлд анхны гарын үсгийг оруулах боломжтой. Хэрэв та юу ч өөрчлөхгүй бол гарын үсэг нь "Илгээсэн: Outlook" гэсэн стандарт байх болно. Сум дээр дарна уу.
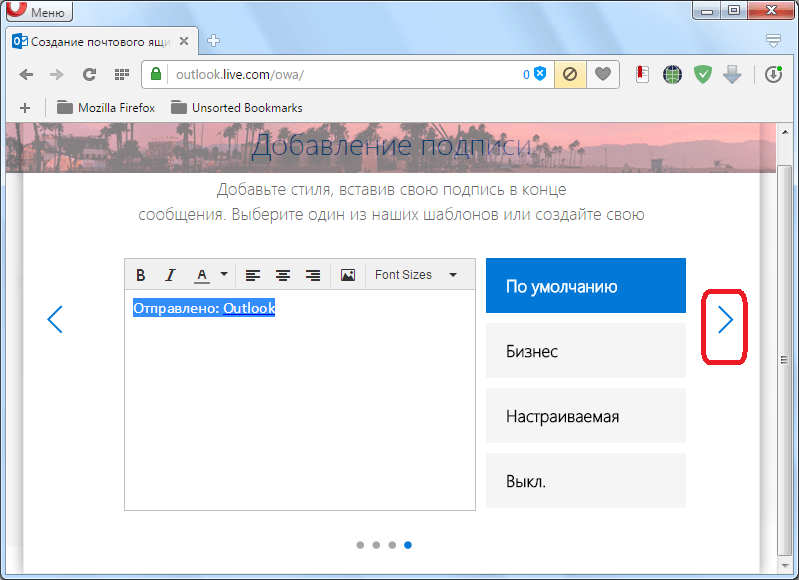
Үүний дараа таны Outlook данс үүсгэсэн гэсэн цонх гарч ирнэ. "Дараах" товчийг дарна уу.
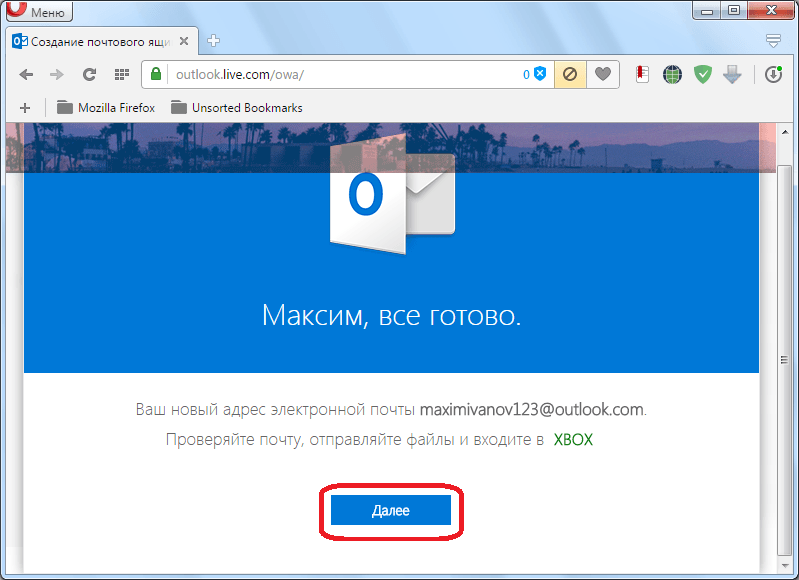
Хэрэглэгч өөрийн Outlook имэйл хаяг руу шилжсэн.
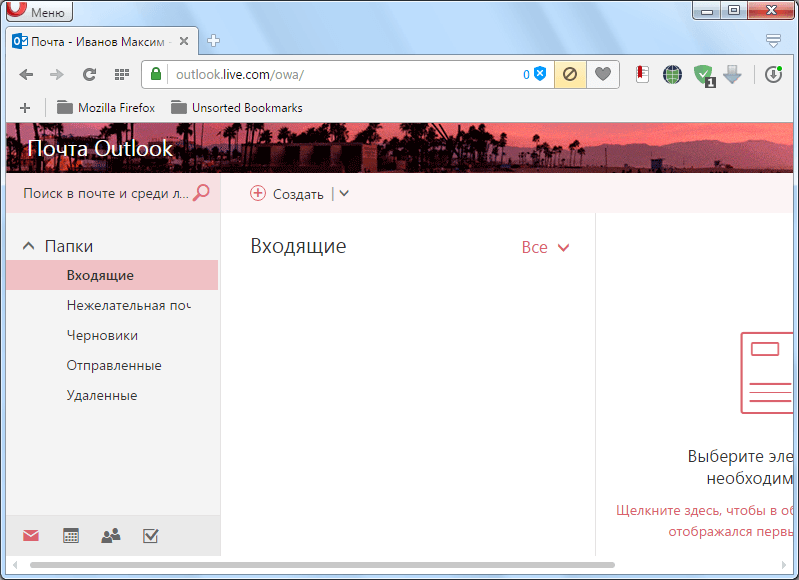
Бүртгэлийг харилцагчийн програмтай холбох
Одоо та Outlook.com дээр үүсгэсэн бүртгэлээ холбох хэрэгтэй Microsoft програмТөлөв. "Файл" цэсийн хэсэгт очно уу.
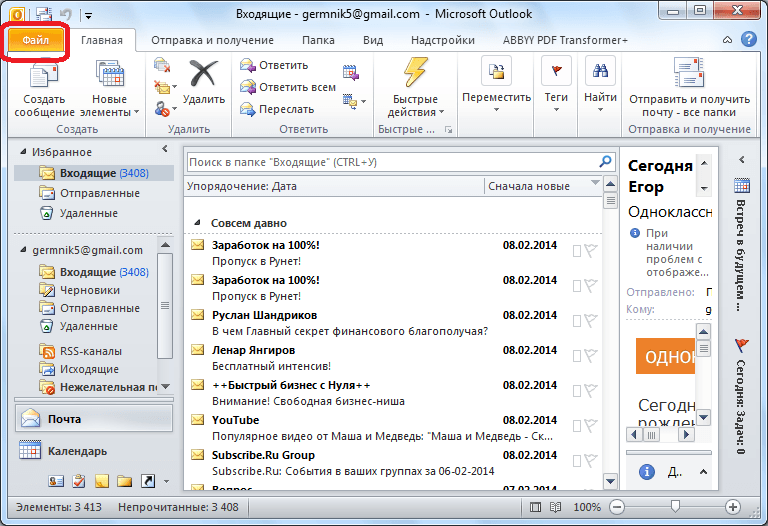
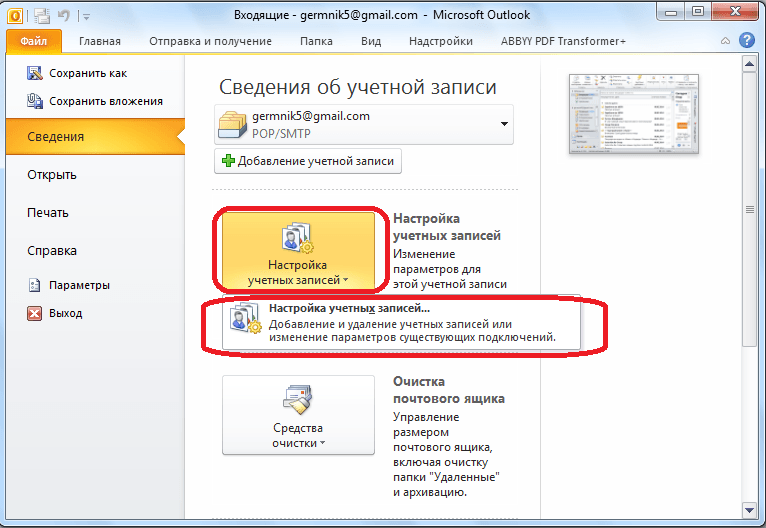
Нээгдсэн цонхны "И-мэйл" табын "Үүсгэх" товчийг дарна уу.
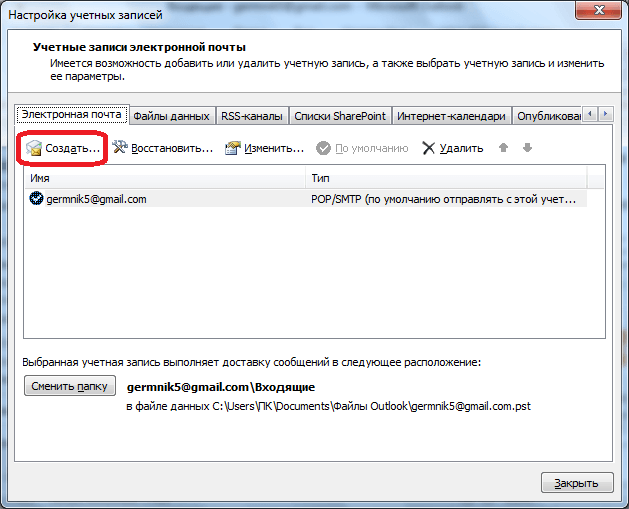
Бидний өмнө үйлчилгээ сонгох цонх нээгдэнэ. Шилжүүлэгчийг "И-мэйл данс" гэсэн байрлалд орхиод "Дараах" товчийг дарна уу.
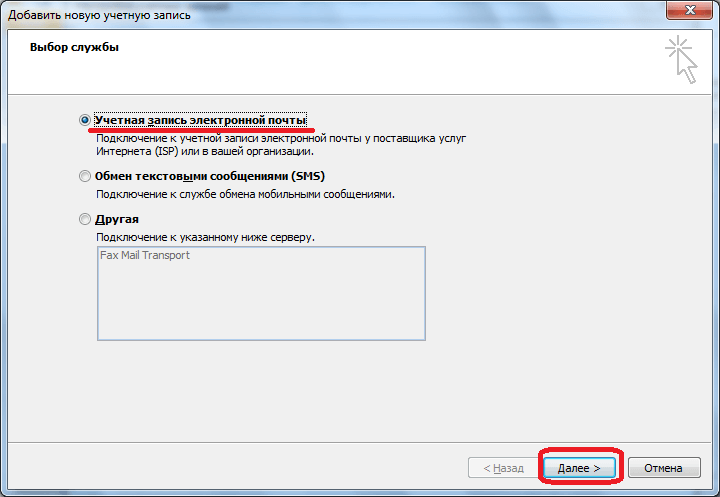
Бүртгэлийн тохиргооны цонх нээгдэнэ. "Таны нэр" баганад өмнө нь Outlook.com үйлчилгээнд бүртгүүлж байсан овог нэрээ (эсвэл өөр нэр) оруулна уу. "И-мэйл хаяг" баганад бид зааж өгнө бүтэн хаягТаны өмнө нь бүртгүүлсэн Outlook.com дээрх шуудангийн хайрцаг. Дараах "Нууц үг" ба "Нууц үг шалгах" баганад бүртгүүлэх явцад оруулсан нууц үгээ оруулна уу. Дараа нь "Дараах" товчийг дарна уу.
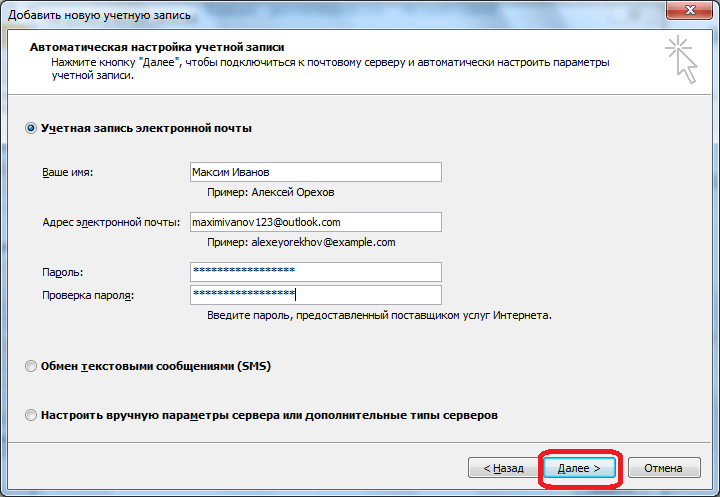
Outlook.com дээрх таны акаунттай холбогдох журам эхэлнэ.
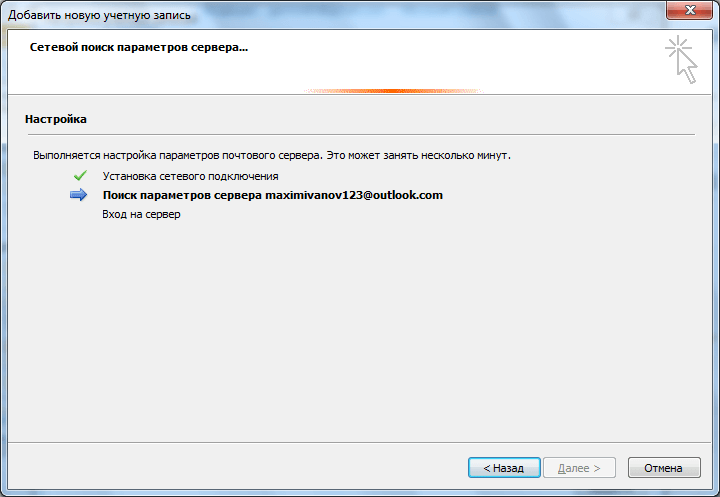
Дараа нь та Outlook.com дансны хэрэглэгчийн нэр, нууц үгээ дахин оруулаад "OK" товчийг дарах харилцах цонх гарч ирэх болно.
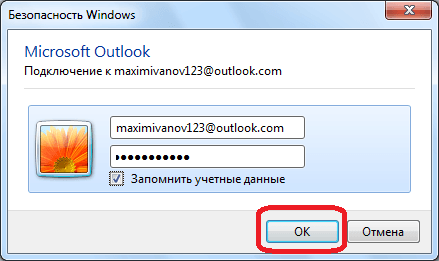
Дуусгасны дараа автомат тохиргоо, энэ тухай мессеж гарч ирнэ. "Дууссан" товчийг дарна уу.
![]()
Дараа нь та програмыг дахин эхлүүлэх хэрэгтэй. Энэ нь Microsoft Outlook дээр тусгай Outlook.com профайл үүсгэх болно.
Таны харж байгаагаар Outlook.com шуудангийн хайрцаг үүсгэж байна Microsoft програм Outlook нь хоёр үе шатаас бүрдэнэ: Outlook.com үйлчилгээ дээрх хөтчөөр дамжуулан бүртгэл үүсгэх, дараа нь энэ бүртгэлийг Microsoft Outlook клиент програмтай холбох.
Outlook бол шуудантай ажиллах түгээмэл хэрэгсэл бөгөөд голчлон хүндэтгэдэг корпорацийн хэрэглэгчид. Microsoft Outlook нь таны харилцагчид болон имэйлийг удирдахад хялбар болгодог ширээний програм юм. Хэрэв энэ програмыг компьютер эсвэл сүлжээнд нэвтрэх боломжтой бусад төхөөрөмж дээр ашиглах боломжгүй бол Outlook Web App-ийн тусгай вэб хувилбар нь аврах ажилд ирдэг.
Энэ нийтлэл нь Outlook-ийн вэб хувилбарт нэвтрэх чадвартай холбоотой хэрэглэгчийн гол асуултуудад зориулагдсан болно.
Асуулт 1: Би Outlook Web App-д хэрхэн нэвтрэх вэ?
Та энэ холбоосыг ашиглан Microsoft-ын албан ёсны вэбсайтаас Outlook-ийн вэб хувилбар руу нэвтэрч болно. Нэвтрэхийн тулд та өөрийн дансны итгэмжлэлээ оруулах шаардлагатай - энэ нь Microsoft-ын вэбсайтад бүртгэгдсэн имэйл хаяг бөгөөд үүний дагуу нууц үг юм.
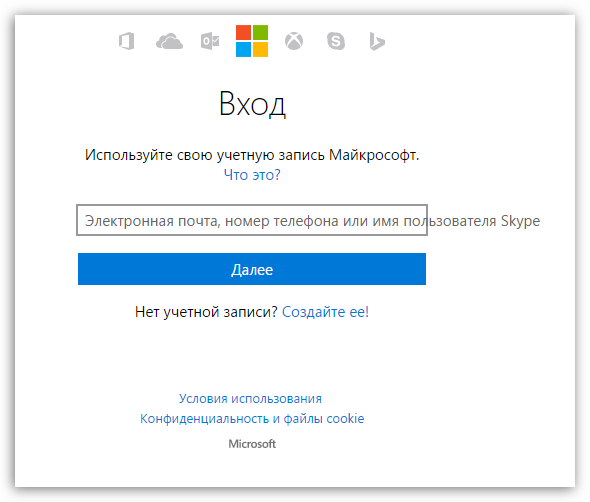
Хэрэв та бизнесийн данс эзэмшигч бол энэ холбоосыг ашиглан Outlook мэйл рүү нэвтрэх болно.
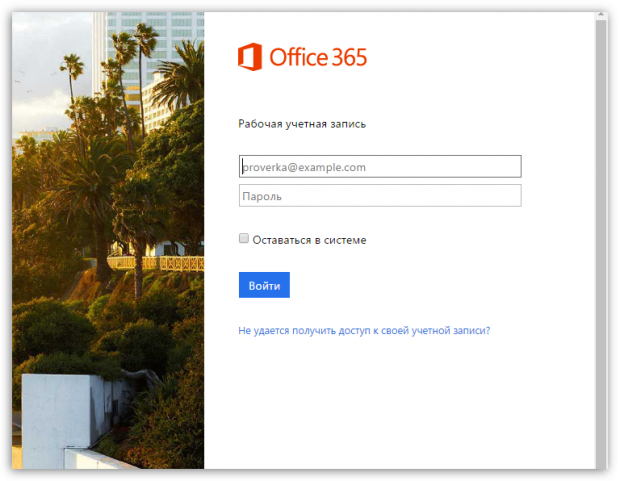
Асуулт 2: Миний нэвтрэх нэр, нууц үг зөв байгаа ч би цахим шуудан руугаа нэвтэрч чадахгүй байна
Дүрмээр бол энд 90% магадлалтайгаар нэвтрэх, нууц үгээ буруу оруулсны үр дүнд нэвтрэхтэй холбоотой асуудал үүссэн гэж хэлж болно. Оруулсан өгөгдлийг хэд хэдэн удаа дахин шалгаж, гарын байрлал, түлхүүрийн үйл ажиллагааг шалгана уу Caps Lockболон цоорхой байгаа эсэх. Та нууц үгээ саяхан өөрчилсөн байж магадгүй, гэхдээ үүнийг аль хэдийн мартсан байна.
Хэрэв нэвтрэх оролдлого амжилтгүй хэвээр байвал та хандалтыг сэргээх процедурт хандах хэрэгтэй болно. Үүнийг хийхийн тулд Outlook мэйл дэх зөвшөөрлийн хуудсан дээр та эхлээд нэвтрэх хаягаа зааж өгөх хэрэгтэй бөгөөд нууц үг оруулах шаардлагатай газарт товчлуур дээр дарна уу. "Нууц үгээ мартсан".
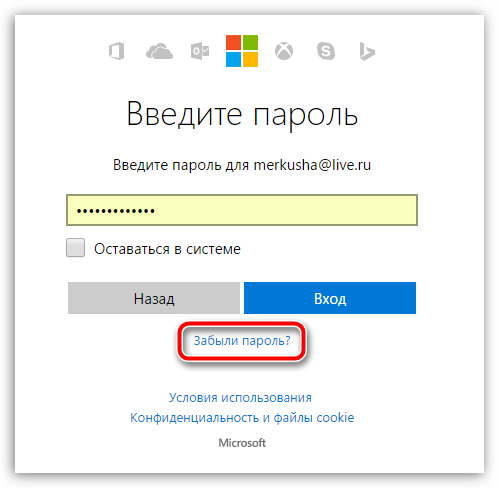
Дэлгэц дээр асуултанд алхам алхмаар хариулах хуудас гарч ирнэ. асуусан асуултуудасуудлын төрлөөс хамаарна. Хэрэв та нөөц эх сурвалж гэж заасан бол гар утасэсвэл өөр и-мэйл хаяг, дараа нь өндөр магадлалтайгаар та хуудас руу нэвтрэх эрхийг амжилттай сэргээх боломжтой болно.
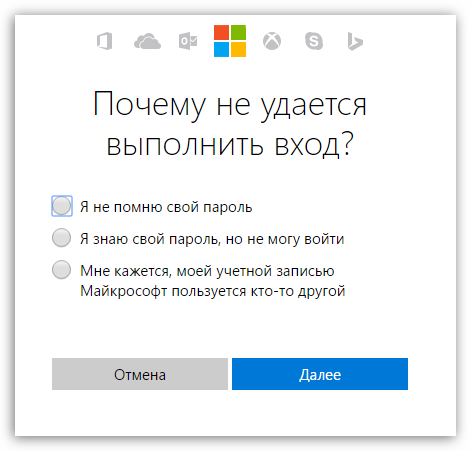
Асуулт 3: Та бүртгэлээ цаашид хэрхэн хамгаалах вэ?
Хэрэв та өөрийн бүртгэлийг хакердуулж магадгүй гэж айж байгаа бол (эсвэл танд үүнтэй төстэй туршлага байгаа) хамгийн их Хамгийн зөв шийдвэрНэмэлт аюулгүй байдлыг хангахын тулд хоёр шатлалт баталгаажуулалтыг тохируулна уу.
Мөн чанар энэ аргаЗөвшөөрөл олгох явцад та нууц үгээс гадна гар утасны төхөөрөмж дээрх тусгай програм руу илгээгдэх өвөрмөц нэг удаагийн код оруулах шаардлагатай болно. Бүртгэлийг хамгаалах энэ арга нь хамгийн үр дүнтэй бөгөөд хэрэглэгчийн аюулгүй байдлыг чухалчилдаг олон үйлчилгээнүүд амжилттай хэрэгжүүлсээр байна.
Асуулт 4: Би хоёр шаттай баталгаажуулалтыг хэрхэн идэвхжүүлэх вэ?
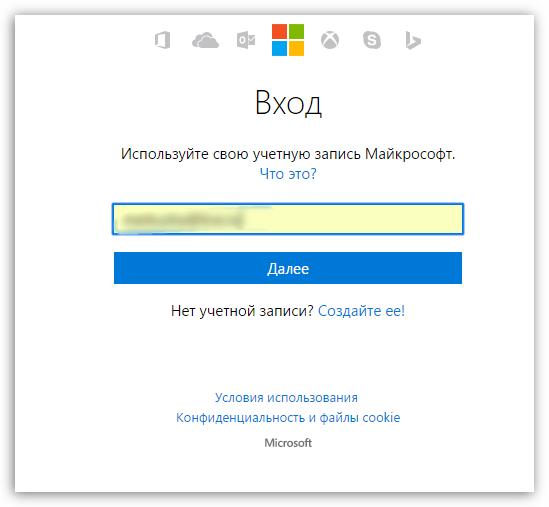
Асуулт 5: Хоёр шаттай баталгаажуулалтыг хэрхэн идэвхгүй болгох вэ?
Таны бүртгэлийг хамгаалах энэ арга нь танд тохирохгүй байж магадгүй бөгөөд энэ тохиолдолд та энэ хэрэгслийг идэвхгүй болгох хэрэгтэй.
Энэ тохиолдолд та профайлын удирдлагын хуудас руу орох шаардлагатай бөгөөд хэрэв шаардлагатай бол Microsoft данс руугаа нэвтэрч, блокийг олоорой. "Хоёр шатлалт баталгаажуулалт"мөн доорх товчийг дарна уу "Хоёр шаттай баталгаажуулалтыг тохируулах". Системийн нэмэлт зааварчилгааг дагаснаар та идэвхгүй болгож болно энэ төрөлсистем дэх зөвшөөрөл.
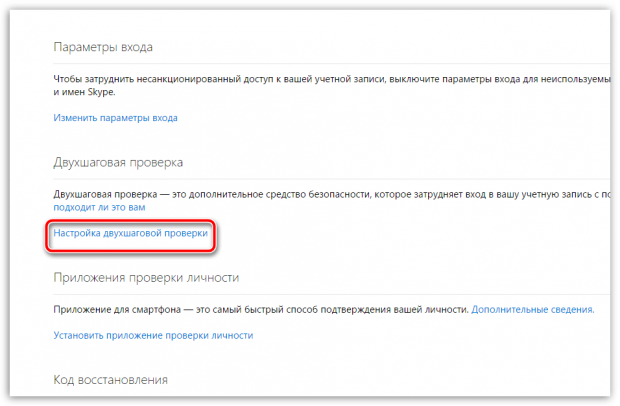
Веб дээрх Outlook-д нэвтрэхтэй холбоотой таны асуултанд ороогүй байх магадлалтай энэ жагсаалт. Тийм ч учраас хэрэв танд ямар нэгэн бэрхшээл тулгарвал энэ нийтлэлийн доор сэтгэгдэл бичих эсвэл Microsoft-ын дэмжлэгтэй шууд холбоо барина уу
