Google Drive: үүлэн мэдээллийн санг хэрхэн ашиглах талаар. Google Drive. Энэ юунд зориулагдсан бэ?
Google энэ хавар үүлэн дата хадгалах үйлчилгээг эхлүүлсэн гэдгийг та аль хэдийн сонссон байх. Энэ үйлчилгээг Google Drive гэж нэрлэдэг. Энэ нийтлэлд бид энэ үүл хадгалах санг авч үзэхээс гадна ийм үйлчилгээний давуу болон сул талуудын талаар ярих болно.
Google Драйвыг дараах зорилгоор ашиглаж болно:
1) Интернетэд файл хадгалахад хялбар.
2) Эдгээр файлуудыг бусад хэрэглэгчидтэй хуваалцахын тулд.
3) Татаж авсан файлд ямар ч компьютерээс хандах.
4) Эдгээр файлууд нь ухаалаг утас эсвэл таблетаас ч хандах боломжтой.
5) Баримт бичгийг үүсгэх, засварлах.
Google Drive-г хэрхэн эхлүүлэх вэ
1) Юуны өмнө та Google данстай байх ёстой. Хэрэв танд Google акаунт байхгүй бол одоо авах цаг нь болсон.
2) drive.google(dot)com руу очно уу
3) "Эхлэх" товчийг дарахад Google Драйвыг товч тайлбарлах жижиг зурвас гарч ирэх бөгөөд "Google Драйвыг туршиж үзэх" товчийг дарахад л хангалттай.
4) Таны хувийн файлын сан ашиглахад бэлэн боллоо.
Танд 5 ГБ санах ой үнэгүй олгоно. Та үүнийг вэб интерфэйсээр шууд ашиглаж эхлэх эсвэл суулгаж болно тусгай хөтөлбөр"Компьютерийн Google Драйвыг суулгах" товчийг дарж компьютер дээрээ суулгана уу.
P.S. Зарим хөтчүүд вэб татаж авах функцийг дэмждэггүй байж магадгүй.
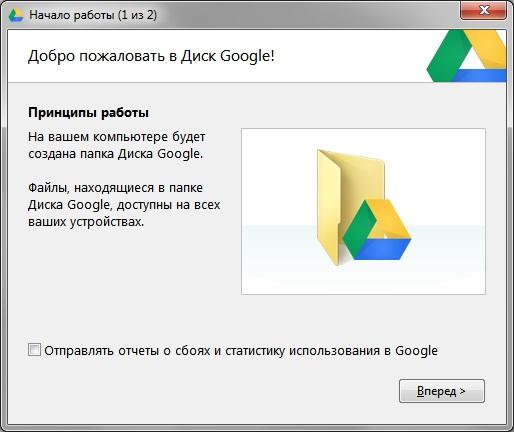
Яагаад энэ програмыг компьютер дээрээ суулгах вэ?
Үүнийг ашиглахад хялбар болгох үүднээс хийдэг. Энэ програмыг суулгасны дараа таны компьютер дээр тусгай хавтас гарч ирнэ (та түүний байршлыг өөрөө сонгоно). Энэ фолдерыг Google Drive-тай байнга синхрончлох болно. Өөрөөр хэлбэл, та ямар ч файлыг энэ хавтсанд байршуулах бөгөөд тэдгээр нь таны онлайн санд автоматаар байршуулагдах болно. Эсвэл эсрэгээр та өөр компьютерээс файл байршуулах бөгөөд тэдгээр нь таны компьютер дээрх тусгай хавтсанд автоматаар гарч ирнэ.
Үүл хадгалахын давуу болон сул талууд
Мэдээжийн хэрэг, тэд олон байгаа, гэхдээ би хамгийн чухал хоёрыг бичих болно.
Эерэг тал:Энэ нь мэдээжийн хэрэг тав тухтай байдал, учир нь та бараг ямар ч машинаас, дэлхийн хаанаас ч файлдаа хандах боломжтой.
Сөрөг тал:Ийм үйлчилгээнд бүх файлыг байршуулах боломжгүй. Тэд бидний бүх файлыг чандлан нууцалдаг гэж биднийг яаж итгүүлсэн ч энэ нь тийм биш гэдгийг бид мэднэ :) . Өөрөөр хэлбэл, та үүлэн санд онцгой чухал, хувийн файлуудыг байршуулах боломжгүй.
Тэд Google Drive-ын шууд өрсөлдөгчид юм. Энэ нийтлэлд эдгээр үүл хадгалах үйлчилгээний хооронд харьцуулалт хийхээс татгалзахад хэцүү байх болно. Яв. Google Драйвыг 2012 оны 4-р сарын 24-нд танилцуулсан бөгөөд одоо Google Docs-г орлож байна. Энэ үйлчилгээ гэж юу вэ, түүнтэй хэрхэн ажиллах + өрсөлдөгчидтэй харьцуулах, энэ бүгдийг доорх нийтлэлээс уншина уу. Би мөн видеог төгсгөлд нь үзэхийг зөвлөж байна, тэгвэл та Google Drive-ыг 100% ашиглах болно)
Google Drive нь 15 ГБ хүртэл үнэгүй үйлчилгээ үзүүлдэг чөлөөт зайтаны аливаа өгөгдлийг хадгалах. Хэрэв энэ нь танд хангалттай биш бол, дараа нь бага хураамжта орон зайг өргөжүүлэх боломжтой. 25 ГБ хүртэл нэмэгдвэл сард 2.5 доллар, 100 ГБ хүртэл - сард 5 доллар, 1 TB хүртэл - сард 50 доллар болно. Интернетэд 100 ГБ багтаамж байхгүй хэнийг төсөөлөхөд хэцүү байдаг бөгөөд 1 TB нь хангалттай юм. Магадгүй 100 ГБ-аас хэтэрсэн гэр бүлийн зураг, видеог хадгалахад зориулагдсан байх.
Гол онцлог Google үйлчилгээДискдоорх зурагт үзүүлэв
Файлуудыг хянах талаар. Энд функцийг Dropbox үйлчилгээнээс зээлсэн. Миний хувьд энэ функц хамгийн чухал. Ихэнх тохиолдолд та файлд хандах эрх өгөх шаардлагатай болдог. Зөвхөн бүртгэлд бүртгүүлсэн хүмүүс хандах боломжтой бол би үүнийг яаж хийх вэ? энэ үйлчилгээХүмүүс. (жишээ нь - Yandex.Disk). Бүртгэлгүй хэрэглэгч хүртэл хэнд ч хандах боломжтой байх нь илүү тохиромжтой. Энд бас нэг давуу тал бий. Хэрэглэгч энэ үйлчилгээнд бүртгэлтэй байсан ч нэвтрэх шаардлагагүй. Хэрэв хэрэглэгч компьютер дээрээ биш, жишээлбэл интернет кафед байгаа бол энэ нь чухал юм. Тэгэхээр энэ бол том +. Үүнийг хэрхэн яаж хийхийг бид хэсэг хугацааны дараа олж мэдэх болно.
Ямар ч форматтай файлууд. Хөгжүүлэгчдийн үзэж байгаагаар 30 гаруй төрлийн файлыг хөтөч дээрээс шууд нээх боломжтой. Эндээс ишлэлийг хүргэж байна лавлагаа мэдээлэл google drive-ийн тухай Таны харж байгаагаар 30 хүртэлх файлын төрөл хол байгаа ч 16 төрөл нь аль хэдийн маш сайн болсон.

Маш сонирхолтой архивын дэмжлэг(.ZIP ба .RAR) -ийг энэ зүйлийн хоёр дахь догол мөрөнд шалгах шаардлагатай. Нэмж дурдахад бичиг баримтыг үзэх дэмжлэгийг зарлаж байна Adobe Photoshop(.PSD) болон бусад сонирхолтой форматууд танд тохирох програм суулгаагүй байсан ч гэсэн. Үүгээрээ Google.Disk нь өрсөлдөгчдөөсөө илүү давуу талтай бөгөөд энэ нь бас асар том + юм. Цорын ганц сул тал бол .DJVU форматаар баримтыг нээх боломжгүй юм. Энэ түр зуурынх гэж найдъя.
Сэргээн босголтын тухайд. Файлыг засварласан өдрөөс хойш 30 хоногийн дотор энэ нь бэлэн болно сэргээх функц. Өөрөөр хэлбэл, та 29 хоногийн өмнө хийсэн баримт бичгийн өөрчлөлтийг буцаах боломжтой. Dropbox үйлчилгээ нь ижил төстэй функцтэй боловч тэндээс та ямар ч файлыг устгаснаас хойш 30 хоногийн дотор сэргээх боломжтой. Yandex.Disk-ийн талаар би сайн мэдэхгүй байна. Энэ функцийг бас хэсэг хугацааны дараа шалгах шаардлагатай болно.
Дээр дурдсан функцүүдээс гадна Google Драйв нэмэлт функцтэй сонирхолтой боломжууд. Google Drive болон Google Docs-ийн нэгдэл эсвэл хослолын ачаар та боломжтой баримт бичгийг үүсгэж, бусад хэрэглэгчидтэй бодит цаг хугацаанд хамтран ажиллана. Жишээлбэл, ийм баримт бичгийг үүсгэ Microsoft WordБусад хэрэглэгчдэд хандах эрх олгож, хамтран ажиллана уу. Энд нэг хязгаарлалт бий. Зөвхөн интернетэд холбогдсон үед л ажиллах боломжтой. IN офлайн горим энэ функцболомжгүй. Цаг хугацаа өнгөрөхөд google drive ч гэсэн энэ зүйлийг эзэмшинэ гэж найдъя.
Google Драйв нь сканнердсан бичиг баримтыг хүртэл хайх боломжийг олгодог дэвшилтэт хайлтын функцтэй. Өөрөөр хэлбэл, хэрэв та хэзээ нэгэн цагт номны зураг эсвэл бусад хэвлэмэл мэдээллийг байршуулсан бол үүнийг хийх боломжтой зураг дээрх текст мэдээллээр хайх. Evernote ижил төстэй функцтэй боловч би үүнийг хараахан ашиглаж амжаагүй байна. Бүх зүйл үргэлж ийм байсаар ирсэн.
Мөн та чадна гэдгийг тодруулах шаардлагатай 25 MB хүртэлх хэмжээтэй файлуудыг үзэх.
Google Драйв суулгаж, ажиллаж байна
Google Drive үйлчилгээг ашиглахын тулд та эхлээд бүртгэл үүсгэх ёстой Google+. Хэрэв танд байгаа бол нэн даруй холбоосыг дагана уу
"Оролдоод" гэсэн том товчийг дарна уу
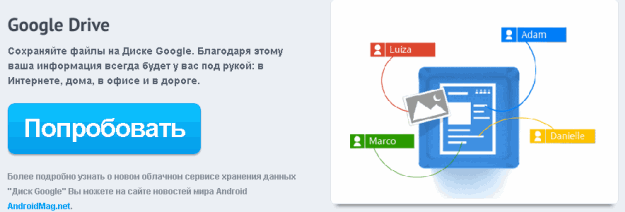
Та мөн Google Drive-г ашиглаж эхлэх боломжтой Google бүртгэл+ Диск таб руу очих
"" товчийг дарах шаардлагатай хуудас шинэ таб дээр нээгдэнэ.

Өөр нэг таб нээгдэх бөгөөд та попап цонхыг харах болно. Туслахын тулд сонголтын нүдийг шалгахыг зөвлөж байна google драйвыг сайжруулах. Хайрцагыг чагтлаад "Нөхцөлүүдийг зөвшөөрч суулгах" дээр дарна уу.
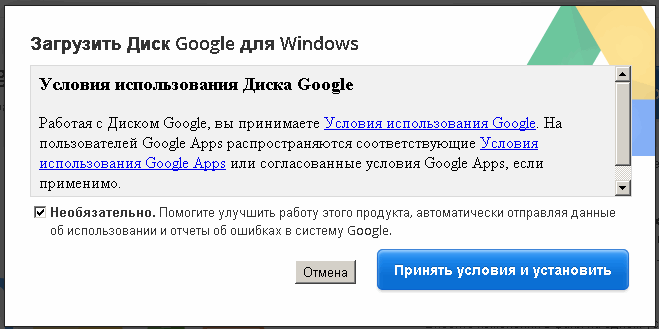
Суулгагч процессыг дуусгах хүртэл та бага зэрэг хүлээх хэрэгтэй. Төгсгөлд нь суулгасанд талархах болно. Энэ цонхыг хаа

Суулгасны дараа санал бүхий цонх гарч ирнэ Нэвтрэх эсвэл нэвтэрнэ үү Google програмДиск. Нэвтрэх дээр дарна уу
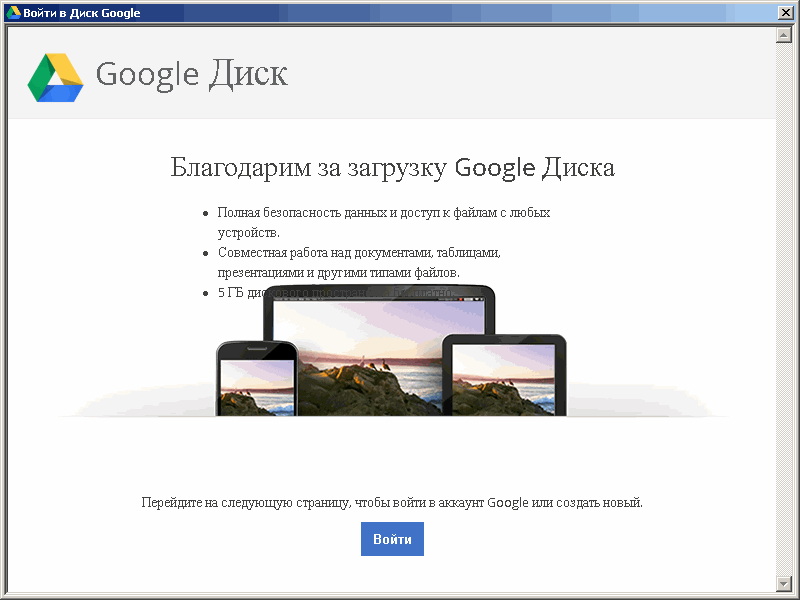
Дараагийн цонхонд хаягаа оруулна уу Имэйлболон Google Drive руу нэвтрэх нууц үг. Өгөгдлөө арав дахин оруулахгүйн тулд "Нэвтэрсэн хэвээр байх" нүдийг чагтална уу. "Нэвтрэх" товчийг дарна уу
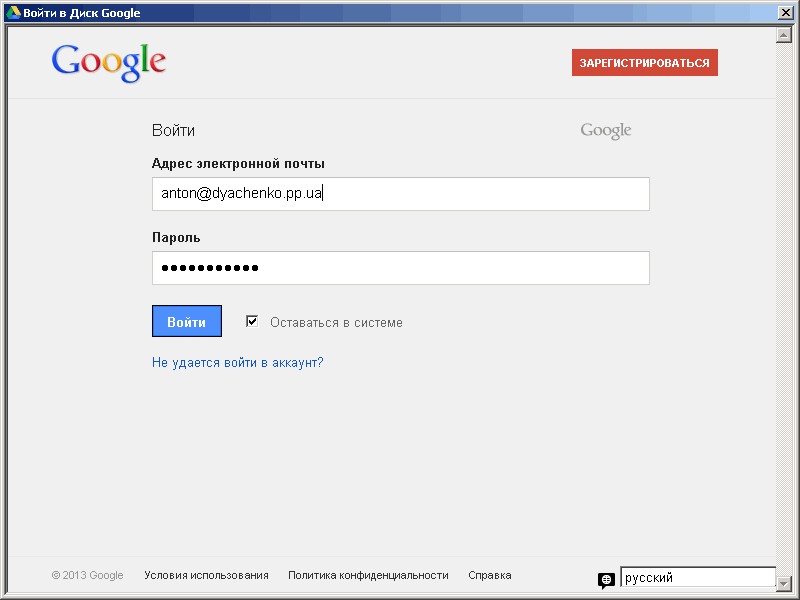
Хэрэв та давхар зөвшөөрлийг идэвхжүүлсэн бол өөрийн хаяг руу илгээсэн кодыг оруулах ёстой гар утас. Давхар баталгаажуулалт нь таны аюулгүй байдлыг ихээхэн нэмэгдүүлдэг данс, тиймээс үүнийг идэвхжүүлэхийг зөвлөж байна. Үүнийг хийхийн тулд та тохиргоог сайтар судлах хэрэгтэй. Хэрэв ямар нэгэн хүндрэл байвал сэтгэгдэл дээр бичээрэй. Би тусдаа нийтлэл гаргах болно
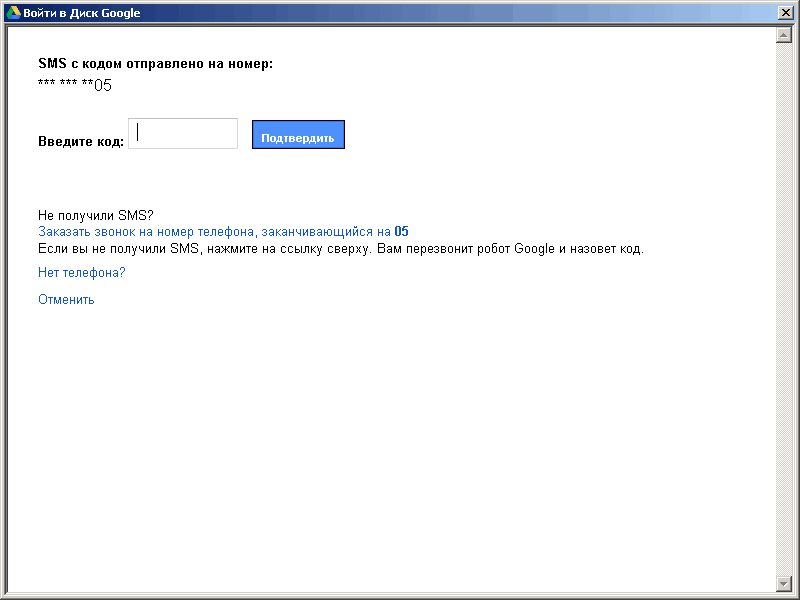
Зөвшөөрөл авсны дараа богино хугацаа байх болно Google Drive үйлчилгээний ажилтай танилцах аялал. Forward дээр дарна уу
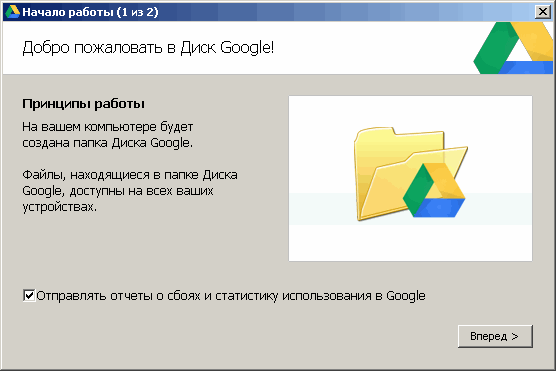
Дараагийн цонхонд "Нарийвчилсан тохиргоо" -г сонгоод интернет дэх Google Драйвтай синхрончлол хийх фолдерыг зааж өгнө үү.
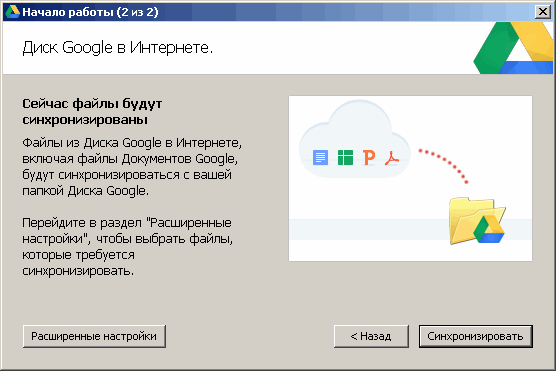
Өгөгдмөлөөр, Google Drive хавтас дээр байрладаг системийн диск. Бидэнд энэ хэрэггүй. Тиймээс D эсвэл E диск рүү очиж шинэ хавтас үүсгэнэ үү. жишээ нь Google Drive. Доорх цонхонд "Өөрчлөх..." товчийг дараад үүсгэсэн хавтсыг зааж өгнө үү. Дараа нь "Синхрончлох" товчийг дарна уу

Синхрончлол дууссаны дараа таны Google Drive хавтас нээгдэнэ.
Одоо та энэ үйлчилгээг бүрэн ашиглах боломжтой. Мэдэгдлийн хэсэгт Google Drive дүрс гарч ирнэ ![]()
Энэ дүрс дээрх контекст цэс рүү залгахын тулд та үүн дээр дарах ёстой. баруун товшино уухулгана. Энэ цэсийг ашигласнаар та синхрончлолыг түр зогсоох, компьютер дээрээ Google Драйв фолдер нээх, вэб дээр Google Драйв нээх, хадгалах зайг өргөтгөх, тохиргоо руу очих, Google Драйв болон бусад функцийг хаах боломжтой. 
Файлуудаа Google Драйв хавтас руу хуулж авснаар тэдгээр нь интернетэд холбогдсон хаана ч ашиглах боломжтой болно.
Хэрэв та тодорхой форматаар баримт бичгийг татаж авах шаардлагатай бол, жишээлбэл, оффлайн засварлахын тулд үүнийг "Файл> Хадгалах" цэсээр дамжуулан хийж, хүссэн форматаа сонгох боломжтой.
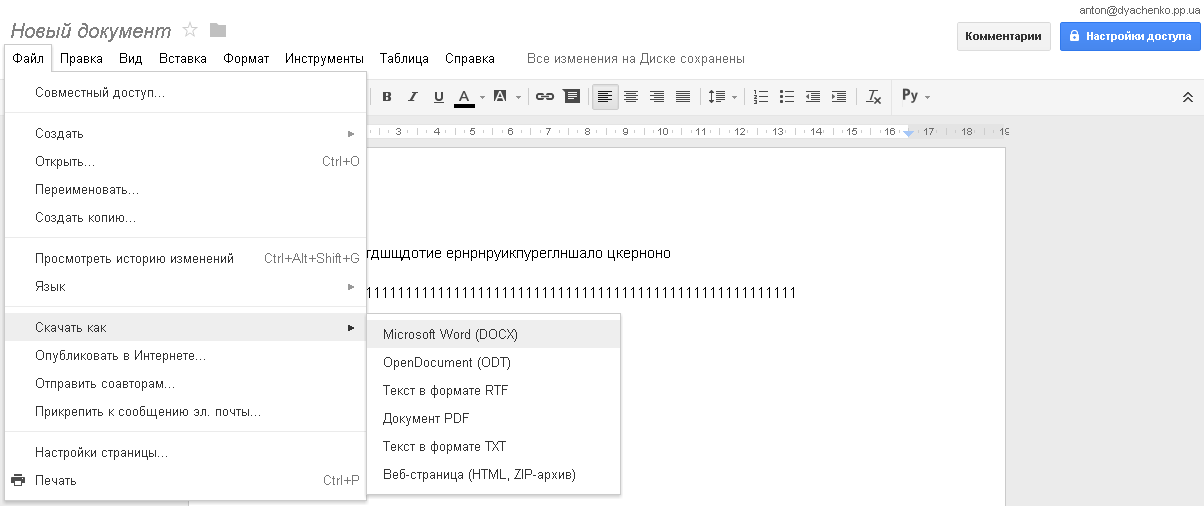
Хэдэн минутын дараа файл таны компьютер дээр сонгосон форматаар хадгалагдах болно.
Google Драйв дахь файл эсвэл фолдерт хандах тохиргоог хийж байна
Хуваалцах тохиргоог хийхийн тулд баруун дээд буланд байгаа цэнхэр хандалтын тохиргоо товчийг дарна уу. Хандалтын түвшинг тохируулах цонх нээгдэнэ. Бүртгүүлээгүй хүнд хандах эрх өгөх хэрэгтэй гэж бодъё Google сүлжээ+ хүн. Жишээлбэл, эцэг эхчүүдэд зураг үзэх боломжийг олгох. "Өөрчлөх..." гэсэн бичээс дээр дарна уу.
Дараа нь "Дууссан" товчийг дарна уу.
Google Драйв дээр бодит цаг хугацаанд баримт бичгийг засварлаарай
Таны үүсгэсэн файлын холбоосыг хүлээн авсан хэрэглэгч үүнийг засах боломжтой болно. Та үүнийг ажиглах боломжтой болно. Түүнээс гадна та түүнд мессеж илгээх боломжтой. Үүнийг хийхийн тулд "Хандалтын тохиргоо" товчны доорх талбар дээр дарна уу 
Доод талын баруун талд зурвас бичиж, илгээх талбар нээгдэнэ. Та зурвас оруулах талбарын яг дээрх бүх захидал харилцааг харж болно

Хэрэв та "Хандалтын тохиргоо" товчны доор дахин дарвал чатын цонхыг хааж болно.
Бид бичиг баримтаа цэгцэлсэн. Архивтай хэрхэн ажиллах талаар авч үзье. Бид архивыг Google Drive хавтсанд хадгалж, вэб интерфэйсээр дамжуулан хардаг
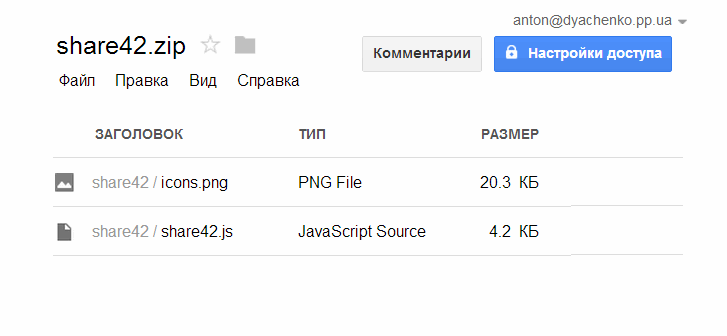
Бид видео дараалалд байгаа архивуудыг ангилсан. Бүх зүйл харагдаж байна, гэхдээ тэр даруй биш. google драйв руу байршуулах үед видеог үйлчилгээ татаж аваад боловсруулдаг байх магадлалтай Youtube, учир нь хяналтын самбар нь адилхан. Хэдэн минутын дараа видеог вэб интерфэйсээр үзэх боломжтой болно

Видеог үзэх нь маш тухтай байдаг.
Файлуудыг хэзээ байршуулж байна суулгасан програм Google Драйв нь зүгээр л Google лавлах руу файл, фолдер хуулах замаар хийгддэг. Файлуудыг үйлчилгээнд автоматаар байршуулдаг. Та "Create" товчлуурын баруун талд байрлах татаж авах дүрс дээр дарж вэб интерфэйсээр файлуудыг татаж авах боломжтой. Энэ нь хоёр зүйлээс бүрдэх унждаг цэсийг нээнэ: Файлууд... болон Хавтас.... Татаж авахыг хүссэн зүйлээ сонгоно уу. Жишээлбэл, бид бүхэл бүтэн хавтас татаж авах хэрэгтэй

"Browse" цонх нээгдэж, та хавтасаа сонгоод "OK" дээр дарна уу. Баруун доод буланд татаж авах үйл явцыг харуулсан попап цонх гарч ирнэ.

Дууссаны дараа фолдер таны Google Драйв дээр гарч ирнэ.
Google Drive-аас файлуудыг устгана уу
Таныг Google Drive фолдероос файл устгах үед эдгээр файлуудыг таны компьютер дээрх хогийн сав болон үйлчилгээний вэб интерфэйс дэх хогийн сав руу зөөнө. Та компьютерийнхээ хогийн савнаас файлуудыг шууд устгах боломжтой. Тэдгээрийг вэб интерфэйс дэх хогийн савнаас амархан сэргээж болно. Үүнийг хийхийн тулд вэб интерфэйс рүү очно уу. Зүүн талд "Илүү" цэсийг өргөжүүлж, "Сагс" -ыг сонгоно уу. Танд өөрийн бүх зүйл байх болно устгасан баримт бичиг. Шаардлагатай нэгийг нь сонгоод (зүүн дээд буланд дарж) гарч ирэх "Сэргээх" товчийг дарна уу. Ингэснээр та чадна Google Drive дахь устгасан баримт бичгүүдийг сэргээх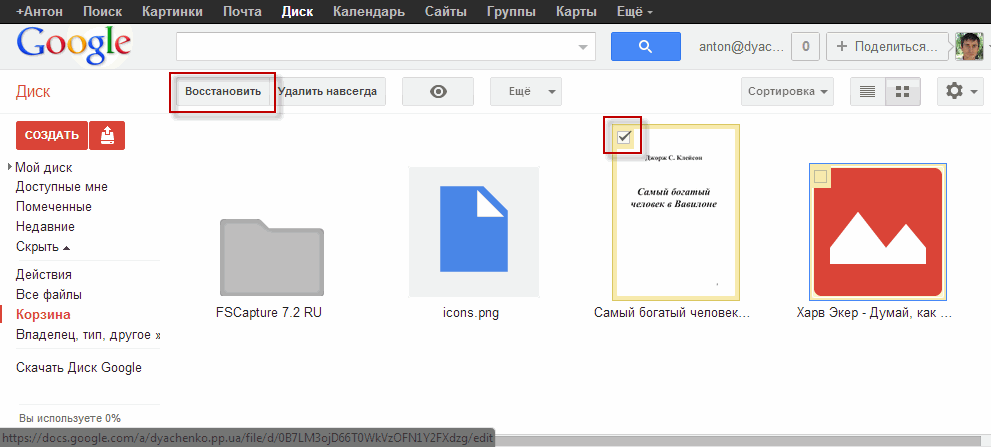
Хэрэв та вэб интерфэйсийн хогийн савнаас файлуудыг устгасан бол файлыг сэргээх боломжгүй. Гэсэн хэдий ч, та устгасан файл сэргээх програмуудыг ашиглан компьютерийнхээ хатуу диск дээр сэргээхийг оролдож болно. Хэрэв та Google Drive хавтас байрладаг диск рүү юу ч бичээгүй бол магадлал өндөр байна. Хэрэв идэвхтэй бичлэг хийсэн бол магадлал маш бага байна. Гэхдээ! Үүнийг туршиж үзэх нь зүйтэй.
Дүгнэлт
Энэ нийтлэлд бид Google Drive хадгалах үйлчилгээг авч үзсэн. Бид адилхан алдартай Dropbox болон Yandex.Disk үйлчилгээтэй жижиг харьцуулалт хийсэн. Дүгнэж хэлье.
Google Drive-ын давуу талууд:
- 16 файлын төрлийг дэмжих (хэрэв бид нэг файлын төрөлд хэд хэдэн өргөтгөл багтсаныг харгалзан үзвэл нийтдээ 30 орчим өөр өргөтгөл байх болно)
- Баримт бичиг үүсгэх, хамтран ажиллах чадвартай
- Google+ бүртгэлгүй хэрэглэгчдэд баримт бичигт хандах эрх олгох чадвар
Google Drive үйлчилгээний сөрөг талууд:
- Хогийн савнаас устгасан файлуудыг сэргээх боломжгүй (Би Dropbox үйлчилгээнд үнэхээр дуртай)
Миний хувьд үйлчилгээний дунд тэргүүлэгч Google Drive, Yandex.Disk болон Dropbox нь сүүлийнх юм. 18 ГБ хүртэл үнэгүй + сэргээх сонголт устгасан файл 30 хоногийн дотор тэд өрсөлдөгчөө хол орхисон.
Би Google Drive үйлчилгээний үндсэн функц, функцуудыг харуулах видео
2013.06.15-ны шинэчлэгдсэн
Найзууд аа, надад сайхан мэдээ байна.
Google Драйв одоо 15 ГБ хүртэл үнэ төлбөргүй санал болгож байна
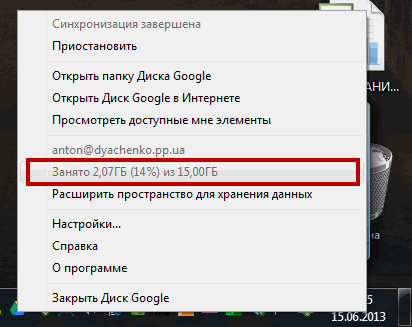
Энд хоёр дахь баталгаа байна)

Урагшаа нөхдүүд!!!
Google Drive - ижил нэртэй үйлчлүүлэгч үүлэн үйлчилгээ, энэ нь танд ямар ч файлыг онлайн санд хадгалахаас гадна сүлжээнд холбогдсон компьютер болон зарим зөөврийн төхөөрөмжөөс хялбархан хандах боломжийг олгодог. Энэ нь нэлээд залуу бөгөөд Dropbox нэртэй өөр нэг алдартай үйлчилгээний өрсөлдөгч болгон бүтээгдсэн. Хоёр үүл хадгалах сангийн үйл ажиллагааны зарчим нь бараг ижил боловч Google-ийн үйлчилгээ нь ажиглалтаас харахад илүү их боломжийг олгодог. өндөр хурдтайтатаж аваад хэрэглэгчдэд үүлэн доторх 5 ГБ зайг өгдөг бол Dropbox-т 2 ГБ зай өгдөг. Дээр дурдсанчлан та Google Drive клиентийг зөөврийн төхөөрөмж дээрээ татаж авах боломжтой. Үүний хувилбаруудыг iOS болон Android үйлдлийн системд ашиглах боломжтой.
Програмыг суулгахад нэг минутаас илүүгүй хугацаа шаардагдана. Дууссаны дараа та дансны мэдээллээ оруулах шаардлагатай болно. Google нийтлэлүүдүйлчилгээтэй ажиллаж эхэлнэ. Хадгалах сан руу файл байршуулахын тулд та тэдгээрийг локал руу нэмэх хэрэгтэй Google хавтасЖолоо. Сүүлд нь мэдэгдлийн самбар дээрх програмын дүрс дээр давхар товшиж хандах боломжтой.
Үндсэн шинж чанарууд ба функцууд
- хадгалах сангаас файлуудыг хялбархан байршуулах, татаж авах;
- Нэмэлт төлбөрөөр өргөтгөх боломжтой 5 ГБ чөлөөт зай;
- хялбар суулгах;
- Google-ийн бусад үйлчилгээтэй нэгтгэх;
- төхөөрөмжүүдийн хооронд файлын синхрончлолыг нарийн тааруулах.
Тусгай шаардлага
- Учир нь Google ашигланДрайв болон Докс, та хөтөч дээрээ күүки болон JavaScript-г идэвхжүүлэх ёстой;
- Google Drive болон Docs нь бүрэн ажилладаг хамгийн сүүлийн үеийн хувилбарууддараах вэб хөтчүүд: Chrome, Internet Explorer, Firefox.
Сайн уу! Google Драйв нь үнэгүй клоуд хадгалах багц юм оффисын програмууд. Эдгээр функцэд хандах болон Google Драйвыг хэрхэн ашиглах нь танд ямар ашиг тустай вэ?
Олон ижил төстэй бүтээгдэхүүнүүдийн дотроос Google Drive үүл хадгалах сан нь Google-ийн үйлчилгээтэй нягт уялдаатай байх нь чухал давуу талтай юм.
Энэ юу гэсэн үг вэ? үйлдлийн систем Android нь Google-ийн эзэмшилд байдаг бөгөөд нийт гар утасны төхөөрөмжүүдийн 80 гаруй хувь нь энэ платформ дээр ажилладаг. Хөтөч Гүүгл Кромөнөөдөр хамгийн шилдэг интернет хөтчүүдийн дунд маргаангүй манлайлж байна. Google корпораци нь дэвшилтэт хөгжлийн асар их нөөцийг эзэмшдэг интернет хайлтын бодит монополист бөгөөд Google-ийн шинэлэг бүтээн байгуулалтууд өрсөлдөгч байгууллагуудынхаас эрт гарч ирдэг.
Google Драйвыг хэрхэн ашиглах талаар ойлгоход хялбар, хялбар болгохын тулд , Эхнээс нь эхэлж, бүх үндсэн алхамуудыг давах нь утга учиртай.
Google Драйвыг ашиглаж эхэлж байна
Хэрэв та үүнийг компьютер дээрээ суулгаагүй байгаа бол Google хөтөч Chrome, тэгвэл энэ хөтчийн тусламжтайгаар Google Drive-ын үүл хадгалах санг эзэмшиж, Google-ийн үйлчилгээний хязгааргүй боломжуудыг шууд ашиглах нь хамгийн тохиромжтой тул та орхигдлоо нөхөх хэрэгтэй.
Дараагийн шатанд Google Drive-ыг компьютер дээрээ татаж аваад суулгахыг хүсэх болно.

Энд бага зэрэг анхааруулга өгөх шаардлагатай байна. Хэрэв танд маш хүчирхэг компьютер байхгүй бол хөтөчийнхөө вэб интерфэйсийг ашиглан Google Drive ашиглах нь дээр. Google аппДрайв нь маш их техник хангамжийн нөөцийг зарцуулдаг бөгөөд синхрончлолын явцад систем удаашрах болно.
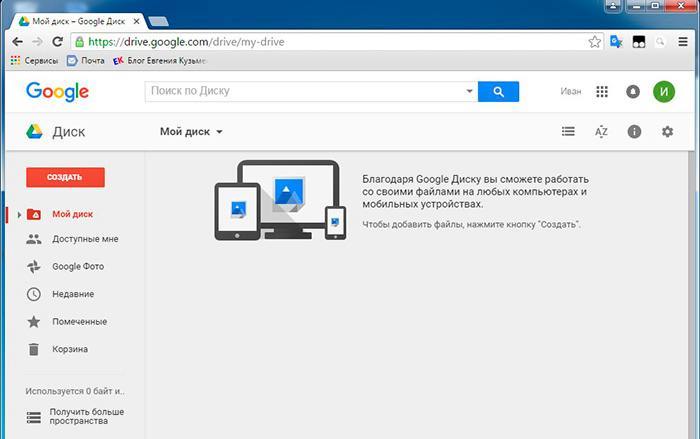
Учир нь Google Drive үүл хадгалахсервер дээр хадгалагдсан бүх файлыг ямар ч төхөөрөмжөөс ашиглах боломжийг олгодог - үүний зэрэгцээ бүх ухаалаг гар утас, таблет, зөөврийн компьютер болон бүх компьютер дээр Google Drive суулгахаа бүү мартаарай.
Санаа зоволтгүй, Google Drive програмууд нь гар утас болон ширээний компьютерын аль алинд нь зориулагдсан.
Google Drive ашиглах онцлог
Суулгаж дууссаны дараа та Gmail хэрэглэгчийн нэр болон нууц үгээ ашиглан нэвтрэх шаардлагатай. Та Google Драйвыг сүлжээний драйв болгон холбож болох бөгөөд үүний дараа та дараах функцуудыг авах болно.
- Ажиллахын тулд текст баримт бичиг, Хүснэгт болон танилцуулга, ямар ч компьютерээс слайд шоу.
- Баримт бичиг дээр хамтран ажиллах алсын горим. Үүнийг хийхийн тулд та "Тохиргоо" дотроос "Хандалт"-ыг олж, хэн, ямар хэмжээгээр баримт бичгийг унших, засварлах, сэтгэгдэл бичих боломжтойг зааж өгөх хэрэгтэй.
- Та интернетэд ямар ч файлыг нийтлэх боломжтой үнэгүй нэвтрэхбүх хэрэглэгчдэд. Жишээлбэл, та бусад хэрэглэгчдэд том хэмжээний видео файл илгээж интернетийн урсгалыг үрэхийг хүсэхгүй байгаа үед энэ нь ашигтай байж болох юм. Google Disk нь файлыг татаж авах линкийг шууд имэйлээр илгээж, хүлээн авагчид интернетийн төлбөр төлөх боломжийг олгоно.
Шинэчлэгдсэний дараа Google Drive болон Google Docs хоёр үйлчилгээг нэгтгэсэн бөгөөд одоо таны аль програмыг ажиллуулах нь хамаагүй - боломжууд ижил байх болно гэдгийг дурдах хэрэгтэй. Та ямар ч программаас нөгөө рүү шууд шилжих боломжтой.
Google Drive синхрончлолын онцлог
Google Драйвыг холбож суулгасны дараа Суурин компьютерСистемд зарим өөрчлөлт орно.
- IN Windows ExplorerДрайв хавтас гарч ирнэ. Таны байршуулсан аливаа файл автоматаар синк хийнэ үүл хадгалах. Контекст цэсийг ашиглан та өөрийн хатуу диск дээрх бусад фолдеруудаас ямар ч файлыг үүлэн рүү илгээх боломжтой.
- Google Docs багцад багтсан оффисын програмуудын шинэ товчлолууд болон Аппликейшн эхлүүлэгчийн товчлолууд ширээний компьютер дээр гарч ирнэ. Эдгээр товчлолыг ашиглан та ширээний компьютерээс шууд ажиллуулж болно текст засварлагчэсвэл бусад программууд болон нэн даруй ажиллаж эхэлнэ.
Системийн тавиур дээр Google Drive дүрс гарч ирэх бөгөөд үүн дээр дарснаар Тохиргоо цэс рүү нэвтрэх боломжтой болно. Ялангуяа тэндээс та синхрончлолын дарааллыг тохируулах боломжтой. Аль файлуудыг синхрончлох, аль нь синхрончлох ёсгүйг зааж өгнө үү. Нэгэн зэрэг татаж авсан файлуудын тоог тохируулж, байршуулах хурдыг тохируулна уу.
Ерөнхийдөө Google Драйвыг компьютертэй хэрхэн синк хийх талаар санаа зовох шаардлагагүй болно. , Эцсийн эцэст эдгээр бүх процессууд автоматжсан бөгөөд анхдагч байдлаар ирдэг. Сонголтын хувьд, хэрэв та удаан компьютертэй бол Диск хавтсаас файлуудыг синхрончлохыг удаан хүлээхгүйн тулд хөтчөөр дамжуулан баримт бичиг, видео, зураг байршуулах боломжтой.
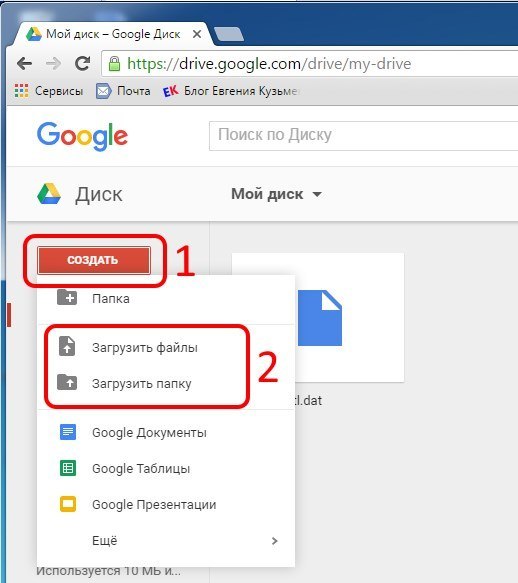
Хэрэв та ухаалаг утас эсвэл таблет дээрээ Google Драйвыг сүлжээний драйв болгон ашиглах гэж байгаа бол суулгах хэрэгтэй гар утасны програмболон Google бүртгэлээ ашиглан нэвтэрнэ үү. Хэрэв та тексттэй ажиллахыг хүсвэл Google Docs гар утасны програмыг татаж аваад суулгах хэрэгтэй. Энд ширээний компьютерээс ялгаатай нь таблет дээрх текст, хүснэгт, үзүүлэнтэй ажиллах програм бүрийг тусад нь суулгасан байх ёстой. Энэ нь хөдөлгөөнт төхөөрөмж дээр хязгаарлагдмал орон нутгийн санах ойг хэмнэхийн тулд хийгддэг.
Та Google Драйвыг гар утасны файлын менежерт холбож, клоуд руу байршуулахын тулд сонгосон файлуудаа Google Drive хавтас руу хуулахад л хангалттай.
Өөр нэг асуулт бол хэн нэгний компьютерээс Google Drive руу хэрхэн нэвтрэх вэ? Үүнийг хийхийн тулд хөтөч дээрээ хаягаа оруулна уу drive.google.comхаягаа ашиглан нэвтэрнэ үү Gmail шууданболон нууц үг. Асаалттай гар утасТа Драйв руу онлайнаар хандах боломжгүй болно. Суулгах шаардлагатай болно гар утасны GoogleДиск эсвэл оффисын нэг програм.
Энэ бол миний хувьд. Удахгүй уулзацгаая!
Хүндэтгэсэн, Евгений Кузьменко.
