Мартагдсан Windows 10 нууц үгээ сэргээх Windows-ийн аль ч хувилбарт мартагдсан нууц үгээ хэрхэн амархан сэргээх вэ. Windows-ийн нууц үг эвдэх програмууд
Ихэнхдээ нөхцөл байдал нь үйлдлийн системийн нууц үг мартагдахаар болж хувирдаг. Энэ нь гайхмаар зүйл биш - та чадна хурдан засахЗөвшөөрлийн мэдээллээ бичиж, компьютер дээрээ хэдэн сар ажиллаад кодтой цаасыг санамсаргүйгээр алдаж, нэг удаа танд хэрэгтэй гэдгээ ойлгоорой. Хэн нэгэн асуух болно - гэхдээ системд нэвтрэх үед нууц үг шаардлагагүй бол яагаад үүнийг оруулах хэрэгтэй вэ? Энэ нь маш энгийн - зөвшөөрөл идэвхгүй болсон машинуудад ч гэсэн та Win+L-г гараар түгжих эсвэл дараагийн шинэчлэлтийн дараа нууц үг оруулах шаардлагатай байж магадгүй юм. Тэр даруй бодол гарч ирнэ: Windows 10-д нэвтрэх үед нууц үгээ хэрхэн устгах вэ?
Өнөөдөр бид яг энэ тухай ярих болно. Түүнчлэн, та Microsoft-той холбоотой данснаас ажиллах үед болон локал данс ашиглах үед нөхцөл байдлыг авч үзэх болно. Нууц үг шинэчлэх үйл явц нь Windows-ийн өмнөх хувилбаруудтай төстэй боловч зарим нэг ялгаа бий. Та ямар нэг шалтгааны улмаас нууц үгээ мэдэхгүй байна, жишээлбэл, та зүгээр л мартсан гэж бид таамаглах болно.
Юуны өмнө нууц үгээ ердийн болон англи хэлээр оруулаад үзээрэй. Хэрэв та өгөгдөл оруулаад сэлгэхээ мартсан бол энэ арга нь тус болно. -ээр нэвтрэхийг оролдох нь зүйтэй Caps Lock. Үйлдлийн системийн хувьд Алёша, Алёша хоёрын хооронд ялгаа бий. Хэрэв та ямар нэг шалтгааны улмаас Windows 10 дээр нууц үгээ хэрхэн шинэчлэхээ ойлгохгүй байгаа эсвэл бусад бэрхшээлтэй тулгарвал энэ нийтлэлийн төгсгөлд бичсэн зүйлийг хуулбарласан видео байна.
Хэрэв таны бүртгэл Microsoft-той синхрончлогдсон бөгөөд таны компьютер сүлжээнд холбогдсон бол нууц үгээ сэргээхэд ямар ч бэрхшээл гарахгүй. Та үүнийг Microsoft-ын вэбсайт дээр шууд хийж болно. Асуудлыг илүү нарийвчлан авч үзье: бидний алхам алхмаар зааварчилгааны бүх алхмуудыг дагана уу. Эхэлцгээе:
- Microsoft-ын албан ёсны вэбсайт дээрх нууц үг сэргээх хуудас руу зочилно уу. Үүнийг хийхийн тулд холбоосыг дагана уу. Бид яагаад орж чадахгүй байгаа шалтгааныг зааж өгөхийг хүсэх болно - аль нэгийг нь сонгоно уу. Бид "Би нууц үгээ санахгүй байна" гэж зааж өгдөг. "Дараах" дээр дарна уу.

- Дараагийн шатанд бид зааж өгнө имэйлБүртгэлээсээ баталгаажуулах дугаараа оруулаад "Дараах" дээр дарна уу.

- Баталгаажуулах код бүхий захидал өмнөх шатанд заасан имэйл рүү илгээгдэх болно - үүнийг хуулж ав.

- Дэлгэцийн агшинд харуулсан цонхонд баталгаажуулах кодыг оруулаад "Дараах" гэсэн тексттэй товчлуурыг дахин дарна уу.

- Шинэ нууц үгээ оруулаад баталгаажуулаад "Дараах" товчийг дарна уу.

Тэгээд л болоо. Бидний нууц үг солигдсон тул үйлдлийн системд нэвтрэхдээ үүнийг ашиглах боломжтой. Мэдээжийн хэрэг, үүнийг компьютер дээрээ шинэчлэхийн тулд сүлжээнд ажиллах холболттой байх шаардлагатай.
Өөрийн акаунтыг Microsoft бүртгэлтэйгээ байнга холбож үзээрэй. Нэгдүгээрт, энэ нь таныг зөвшөөрлийн мэдээллээ мартах эсвэл асуудалгүйгээр сэргээхээс сэргийлнэ. Хоёрдугаарт, таны бүх өгөгдөл синхрончлогдож, хэрэглэгчийн хавтас OneDrive үүлэнд бүрэн хадгалагдах бөгөөд Microsoft нь бүх хэрэглэгчдэдээ үнэ төлбөргүй өгдөг.
Дотоод дансны нууц үгийг хэрхэн шинэчлэх вэ
Энэ сонголтыг ашиглахын тулд та Windows 10 суулгах флаш диск эсвэл дисктэй байх шаардлагатай. Бид үүнийг хэрхэн үүсгэх талаар ярилцсан. Тодорхой болгох үүднээс алхам бүрийг дэлгэцийн агшинд харуулах заавар руу шилжье.
- Эхлээд та манай хэвлэл мэдээллийн хэрэгслээс ачаалах хэрэгтэй. Үүнийг хийхийн тулд та хийх хэрэгтэй Компьютерийн BIOS USB эсвэл DVD медиаг анхны ачаалах төхөөрөмж болгон тохируулна уу. BIOS-д нэвтрэхийн тулд компьютер эхлэхэд Del эсвэл F2 товчийг дарах хэрэгтэй. Та бас залгаж болно ачаалах цэс- Үүний тулд компьютер эсвэл зөөврийн компьютер бүр өөрийн гэсэн түлхүүртэй байдаг (баримт бичгийг үзнэ үү). Компьютерийг флаш диск эсвэл дискнээс эхлүүлэх үед бид командын мөрөнд очих хэрэгтэй. Үүнийг хийхийн тулд "Системийг сэргээх" дээр дарна уу.

- Дараа нь дэлгэцийн агшинд заасан хавтан дээр дарж "Алдааг олж засварлах" хэсэгт очно уу.

- "Тушаалын мөр" хэрэгслийг сонгоно уу.

Та хэл сонгох дэлгэцэн дээр Shift + F10 дарж тушаалын мөрийг нээж болно. Гэсэн хэдий ч энэ сонголт үргэлж ажилладаггүй.
- Тушаалын мөрөнд diskpart гэж бичээд Enter товчийг дарна уу.

- Одоо бид компьютер дээр суурилуулсан хуваалтуудын жагсаалтыг авах хэрэгтэй. Үүнийг хийхийн тулд жагсаалтын эзлэхүүнийг оруулаад Enter дарна уу.

- Хэсгүүдийн жагсаалт гарч ирнэ. Бид Windows суулгасан хувилбарыг санах хэрэгтэй. Та үүнийг дискний хэмжээгээр ойлгож болно. Энэ тохиолдолд бидний хуваалт нь 31 ГБ-ын эзэлхүүнтэй - энэ бол D үсэг бүхий 2-р боть юм. Үргэлжлүүлье. exit командыг оруулаад diskpart-оос гарна.

- Бид Windows-ын нууц үгийг дахин тохируулж, c:\windows\system32\utilman.exe-г зөөж, Enter товчийг дарна уу.

- Дараагийн оруулах мөр нь: c:\windows\system32\cmd.exe c:\windows\system32\utilman.exe-г хуулаад дахин Enter хийнэ үү.

- Хэрэв та бидний алхмуудыг дагаж, драйверынхаа нэрийг зөв оруулсан бол бүх зүйл хэвийн болсон. Зөвхөн wpeutil reboot командыг оруулаад Enter дарна уу. Дараа нь манай компьютер дахин асах бөгөөд та оношлогоо эхлэхийг харах болно.

- Үүний дараа процесс явагдана автомат сэргээх- бидний тохиолдолд энэ нь зүгээр л нууц үгээ шинэчлэх болно.
Анхаарна уу: Дээр дурдсан бүх процедур нь cmd.exe файлыг System32 лавлах руу хуулж, utilman.exe гэж өөрчилсөн. Энэ нь Windows-д нэвтрэхгүйгээр командын мөрийг идэвхжүүлэх боломжийг олгоно.
- Компьютер эхлэхэд нууц үг оруулах дэлгэцэн дээр "Хандалт" товчийг дарна уу - бид үүнийг дэлгэцийн зураг дээр улаанаар дугуйлсан.

- Хамгийн сүүлийн шатанд бид стандартыг сольсон явдал юм Windows хэрэгсэл 10-ыг тушаалын мөрөнд оруулаад одоо "Арав" үүнийг эхлүүлж, энэ нь ижил програм байхаа больсон гэдгийг ойлгохгүй байна. Үргэлжлүүл. CMD.exe-д дараах операторыг оруулна уу: цэвэр хэрэглэгч таны бүртгэлийн нэр new_password болон Enter дарна уу.

- Хэрэв таны нэвтрэх нэр хоёр ба түүнээс дээш үгнээс бүрдсэн бол хашилтанд оруулах ёстой. Хэрэв та нэвтрэхээ мэдэхгүй байгаа бол зүгээр л сүлжээний хэрэглэгчийг оруулаад Windows 10 нь системийн бүх хэрэглэгчдийг харуулах болно.

Бэлэн. Одоо та системийг дахин ачаалахгүйгээр шинэ нууц үгээр нэвтэрч болно. Дараа нь тусгай функцуудын жагсаалтыг буцааж өгөхөө бүү мартаарай Windows Explorer 10 администратороор ажиллаж байна.

Windows 10 компьютерээс нууц үгээ устгах өөр нэг сонголт
Хэрэглэх энэ арга, та компьютер дээрээ Windows 10 Professional суулгасан байх шаардлагатай. Тайлбарласан сонголт нь аль хэдийн ажиллаж байгаа тушаалын мөрөнд ажилладаг. Тусгай функцийн товчлуураар дамжуулан хэрхэн дуудах талаар бид дээр ярьсан. Үйлдлийн алгоритм нь дараах байдалтай байна.
- Бид тушаалын мөрийг ажиллуулж, түүнд дараах зүйлийг оруулна: цэвэр хэрэглэгчийн Администратор / идэвхтэй: тийм (хэрэв таны Windows англи хувилбар эсвэл энэ нь нэг хувилбар байсан ч та үүнийг орос хэл дээр бичсэн бол "Администратор" -ын оронд Администраторыг оруулна уу). Эцэст нь Enter дарна уу.

- Одоо та компьютерээ дахин асаах хэрэгтэй бөгөөд үүний дараа та нууц үг оруулахгүйгээр нэвтрэх боломжтой Администратор хэрэглэгчийг сонгох болно.

- Зүгээр л "Администратор" нэр дээр дараад нэвтэрнэ үү.

Заримдаа хоёр дахь хэрэглэгч дараагийнхаас өмнө гарч ирдэг Windows ачаалах 10. Тиймээс, дахин ачаалж эхлэхээсээ өмнө зүүн доод буланг хараарай - магадгүй администратор энд аль хэдийн нэмэгдсэн байх.
- Гэхдээ бидэнд нууц үг солих шаардлагатай байгаа тул цаашаа явцгаая. Та нэвтэрсний дараа (энэ нь анх удаагаа багагүй хугацаа шаардагдах болно) Эхлэх товч дээр хулганы баруун товчийг дараад Компьютерийн удирдлагын цэсийг сонгоно уу.

- Бид дэлгэцийн зураг дээр заасан замыг дагаж байна. Цонхны баруун талд, нууц үгээ мартсан хэрэглэгчийн нэр дээр дарж, сонгоно уу контекст цэсдэлгэцийн агшинд 2 дугаарт заасан зүйл.

- Нууц үг солих нь аюултай гэдгийг Windows бидэнд мэдэгдэх болно (бид текстийг бүрэн уншихыг зөвлөж байна), гэхдээ бид "Үргэлжлүүлэх" дээр дарна уу.

- Нууц үгээ солих цаг боллоо. Кодоо өөрөө оруулаад баталгаажуулаад "OK" дээр дарна уу.

Бэлэн. Нууц үг солигдсон тул та үүнийг ашиглан системд нэвтэрч болно.

Энэ сонголт нь зөвхөн дотоод данстай ажилладаг. Хэрэв та Microsoft дансны нууц үгээ сэргээх шаардлагатай бол эхний аргыг ашиглах эсвэл нэвтэрсний дараа өөр хэрэглэгч үүсгэнэ үү.
Шаардлагатай өөрчлөлтүүдийг хийсний дараа бүгдийг буцаана уу. Тушаалын мөрөнд очоод: net user Administrator /active:no гэж бичнэ үү. Энэ нь нууц үг оруулахгүйгээр администраторын бүртгэлээр нэвтрэхийг идэвхгүй болгоно. Иймэрхүү зүйлсийг орхих нь маш аюултай.

Бэлэн. Одоо таны Windows өмнөх шигээ байгаа бөгөөд та аюулгүйгээр нэвтэрч болно.
Нэвтрэх шинэ арга
- -аас ачаалах суулгах хэрэгсэлХэл сонгох цонх гарч ирэхэд Shift болон F10 товчийг нэгэн зэрэг дарна уу. (Зарим зөөврийн компьютер дээр та энэ хослолд Fn товчлуурыг нэмэх хэрэгтэй).

- Тушаалын мөр нээгдэх бөгөөд энэ нь бидэнд үнэхээр хэрэгтэй зүйл юм. regedit гэж бичээд Enter дарна уу. Энэ нь Бүртгэлийн редакторыг эхлүүлэх болно. Дэлгэцийн агшинд заасан бүртгэлийн хэсэг рүү очно уу.

- "Файл" цэсийг нээгээд тэндээс "Зөгийн үүрийг ачаалах" хэсгийг сонгоно уу.

- C:\Windows\System32\config хэсгийг нээгээд SYSTEM-ийг сонгоно уу.
Анхаар! Таны систем дээрх диск өөр байж болно. Жишээлбэл, манайд энэ нь С биш, харин D.

- Windows танаас ирээдүйн параметрийн нэрийг асуух болно. Энэ нь ямар ч үүрэг гүйцэтгэдэггүй - жижиг латин үсгээр ямар ч үгийг бич.

- Шинээр үүсгэсэн хэсэг дээр дарна уу системийн бүртгэлдоторх Setup хавтасыг сонго. Цонхны баруун хэсэгт та дараах товчлууруудын параметрүүдийг тохируулах хэрэгтэй.
- Cmd.exe параметрийг CmdLine товчлуурт оноох;

- Бид 2-р параметрийг SetupType түлхүүрт оноодог.

- Бид бүртгэлийн редактороор дуусгаж байна. Бид бутыг буулгах хэрэгтэй. Үүнийг хийхийн тулд програмын зүүн талд бидний үүсгэсэн түлхүүрийг сонгоно уу.

- "Файл" цэсийг ашиглан бутыг байранд нь буулгана.

- "Тийм" товчийг дарж үйлдлийг баталгаажуулна уу.

Эдгээр залруулга хийсний дараа та regedit болон хар цонхыг хаах хэрэгтэй тушаалын мөр. Дахин ачаалсны дараа систем эхлэхэд та командын мөрийг нээхийг харах болно.

Одоо хэрэглэгчийн нууц үгийг оператор шинэчилж болно: net user user_password - яг дээр дурдсанчлан. Өөрчлөлт хийгдсэний дараа командын мөрөнд exit гэж бичээд Enter дарна уу. Хэрэв та цонхоо загалмайгаар хаавал бүх зүйл өөрчлөлт оруулсаналга болж магадгүй.
Цаашид системийг анхны байрлалд нь буцаах шаардлагагүй. Таны командын мөртэй ажиллах явцад хийсэн аливаа өөрчлөлт автоматаар үндсэн утгаараа сэргээгдэх болно.
Хэрэв тайлбарласан сонголтуудын аль нь ч танд тус болоогүй эсвэл хэд хэдэн туршилт хийсний дараа систем ажиллахаа больсон бол горимыг ашиглана уу.
Нууц үг шинэчлэх програмууд
Интернет дээр та Windows компьютерээс нууц үгээ устгах боломжтой хэрэгслүүдийг олж болно. Бид ийм програм хангамж ашиглахыг зөвлөдөггүй. Баримт нь нэгдүгээрт, үүнийг ачаалах боломжтой USB флаш дискэнд бичих шаардлагатай (мөн эдгээр нь нэмэлт бэрхшээлүүд), хоёрдугаарт, хэрэгслүүд нь ихэвчлэн харгис хүчээр ажилладаг бөгөөд хэрэв нууц үг байвал дунд зэргийн хүндрэлтэй, та тохирох хослолыг олох боломжгүй болно. Гэхдээ хамгийн чухал нь энэ яагаад хэрэгтэй вэ? Эцсийн эцэст, бидний зааврыг ашиглан та өөрийн тохиргоог сэргээх болно мартагдсан код. Түүнээс гадна ямар ч нөхцөлд хангалттай хэд хэдэн сонголт байдаг.
Энд бид төгсгөл болно. Одоо та Windows 10 дээрх нууц үгийг хэд хэдэн аргаар хэрхэн устгахаа мэддэг болсон. Манай нийтлэл танд тусалсан гэж найдаж байна, гэхдээ хэрэв танд ямар нэгэн бэрхшээл тулгарвал тэдгээрийг тайлбар дээр тайлбарлана уу, бид эсвэл бусад хэрэглэгчид нөхцөл байдлыг шийдвэрлэхэд тусална.
Мартагдсан Windows 10 нууц үгийг хэрхэн сэргээх тухай видео
Унших, яаж сэргээх вэ Мартагдсан нууц үг Windows хэрэглэгч 10 болон администраторын нууц үгийг сэргээх. Нууц үг сэргээх ямар програмууд байдаг вэ? Алдагдсан нууц үг дансЭнэ нь Windows 10 хэрэглэгчийн хувьд маш таагүй гэнэтийн бэлэг байж магадгүй юм. Үнэн хэрэгтээ, үүний үр дүнд тодорхой компьютерийн өгөгдөлд хандах эрх бүрэн алдагддаг. Хэрэв та тодорхой компьютер дээрх хэрэглэгчдийн нууц үгийг удирдах боломжтой администраторын бүртгэлийн нууц үгийг мэддэг бол сайн. Гэхдээ заримдаа мартагдсан эсвэл алга болчихдог.
Заримдаа та нууц үгээ мэдэхгүй компьютерт нэвтрэх шаардлагатай болдог. Шаардлагатай мэдээлэлхурууны үзүүр дээр байгаа ч танд үүнийг ашиглах боломж байхгүй. Компьютер болон файл, баримт бичигт хандах хандалтыг хэрхэн сэргээх вэ?
Хэрэв та Windows 10 нууц үгээ мартсан бол яах вэ
1-р алхам:Нууц үгээ алдсан компьютерээс өгөгдлийг сэргээх
Хэрэв та Windows 10 акаунтын нууц үгээ алдсаны үр дүнд өгөгдөлдөө хандах эрхээ алдсан бол эдгээрийн нэг үр дүнтэй арга замуудТэднийг сэргээх програмыг ашиглана Hetman хуваалтыг сэргээх.
Үүний тулд:
- Програмаа татаж аваад өөр бүртгэлээс суулгаад ажиллуул энэ компьютерийн. Хөтөлбөрийн боломжууд болон алхам алхмаар зааварчилгааг шалгана уу.
- Анхдагч байдлаар, хэрэглэгч ашиглахыг хүсэх болно Файл сэргээх мастер. Товчлуур дээр дарж байна "Цаашид"мөн програм нь файлуудыг сэргээхийг хүссэн дискээ сонгохыг танд сануулах болно.
- Сэргээхийг хүссэн файлуудаа дискэн дээр давхар товшоод шинжилгээний төрлийг сонгоно уу. Тодорхойл "Бүрэн дүн шинжилгээ"дискийг сканнердах процесс дуусах хүртэл хүлээнэ үү.
- Сканнердах процесс дууссаны дараа танд сэргээх файлууд ирэх болно. Танд хэрэгтэй зүйлээ сонгоод товчийг дарна уу "Сэргээх".
- Санал болгож буй файлуудыг хадгалах аргуудын аль нэгийг сонгоно уу. Эдгээр файлуудыг устгасан дискэнд файл бүү хадгал - тэдгээрийг дарж бичиж болно.

Алхам 2: Windows 10-д суулгасан администраторын бүртгэлийн нууц үгийг сэргээнэ үү
Бүртгэлийнхээ нууц үгийг хэрхэн сэргээх талаар хайж байна Windows администратор 10? Дараахыг хий.

Алхам 3: Windows 10 дансны нууц үгийг сэргээх програмууд
Windows 10 дансны нууц үгийг ашиглан сэргээх боломжтой тусгай хөтөлбөрүүднууц үгээ сэргээх эсвэл сэргээх. Администраторын дансны нууц үг алдагдсан тохиолдолд ийм програмууд онцгой ач холбогдолтой (учир нь бусад дансны нууц үгийг энэ дансыг ашиглан шинэчлэх боломжтой).
Үүний тулд:
- Бүртгэлийн нууц үгийг сэргээх эсвэл сэргээх програмыг татаж аваад суулгана уу.
- Энэ програмыг ашиглан ачаалах боломжтой CD үүсгэ: DVD дискэсвэл USB диск(Хэрэв шаардлагатай бол).
- Компьютерээ дахин эхлүүлж, үүсгэсэн ачаалах боломжтой медиагаас ачаална уу.
- Шаардлагатай акаунтын нууц үгийг сэргээх эсвэл сэргээх.
Алхам 4: Windows 10 ашиглан мартагдсан хэрэглэгчийн нууц үгээ сэргээнэ үү
Та хэрэглэгчийн бүртгэлийн нууц үгээ сэргээж эхлэхээсээ өмнө нууц үг оруулах талбарын хажууд тавтай морилно уу дэлгэцэн дээр байрлах нууц үгийн зөвлөмжийг шалгана уу.
Хэрэв зөвлөгөө нууц үгээ санахад тус болоогүй бол:

Алхам 5: Windows 10 нууц үгээ сэргээхийн тулд диск эсвэл флаш дискийг ачаална уу
Ачаалах дискНууц үгээ сэргээхийн тулд та үүнийг өөрөө үүсгэж эсвэл бэлэн сонголтыг ашиглаж болно (худалдан авах эсвэл татаж авах боломжтой).
LiveCD ашиглан нууц үгээ сэргээнэ үү
Та үйлдлийн системийн өөр зөөврийн хувилбар болох LiveCD-г ашиглан компьютерээ эхлүүлснээр бүртгэлийнхээ нууц үгийг сэргээх боломжтой. Хэрэв та компьютераа ачаалах эсвэл холбогдох боломжгүй бол энэ арга нь хамааралтай болно HDDөөр систем рүү.
Үүний тулд:
Суулгах дискний дүрсийг ашиглана уу
Хэрэв та ямар нэг шалтгаанаар системийг сэргээх диск үүсгээгүй бөгөөд Windows ажиллахаа больсон бол үйлдлийн системийг сэргээх дискний дүрсийг ашиглан сэргээх боломжтой.
Ийм дүрсийг OS суулгасны дараа шууд үүсгэж болно програм хангамжэсвэл өөр ямар ч үед.
Та татаж авах боломжтой үнэгүй хэрэгсэл Microsoft-оос зураг үүсгэх. Үүнийг хийхийн тулд дараах зүйлийг хийнэ үү.

Анхаарна уу. Системийн засварын дискийг ажиллуулж болохгүй ажиллаж байгаа Windows. Үүнийг зөв ашиглахын тулд BIOS-д системийн дүрс зөөвөрлөгчийг анхны ачаалах төхөөрөмж болгон суулгаж, компьютерээ дахин ачаална уу.
Чухал:Зөвхөн вирусын халдваргүй, алдаа агуулаагүй ажлын систем дээр зураг үүсгэх шаардлагатай. Эдгэрсний дараа та хүлээн авах болно яг хуулбарсистем бий болсон үед.
Алхам 6:Майкрософт вэб сайтаас өөрийн акаунтын хандалтыг сэргээнэ үү
IN хамгийн сүүлийн хувилбарууд Windows дансХэрэглэгчийн бүртгэлийг Microsoft-ын бүртгэлтэй нэгтгэсэн. Windows дансны зарим функцийг удирдах, үйлдлийн системтэй ажиллах, тохируулахын тулд түүнд хандах шаардлагатай.
Хэрэв таны бүртгэлд нэвтрэх эрхийг сэргээх шаардлагатай бол, Майкрософт бичлэгүүд:

Алхам 7: Windows-ийн цэвэр суулгацыг хийнэ үү
Аль нь ч байхгүй тохиолдолд дээрх аргуудхүссэн үр дүнд хүргэсэнгүй, Windows-ийг дахин суулгана уу.
Windows-ийн цэвэр суулгацыг хийхийн тулд та үүсгэх хэрэгтэй суулгах дискэсвэл үйлдлийн системийг суулгахаар төлөвлөж буй бусад зөөвөрлөгч.
Суулгацын дискнээс компьютераа ачаална уу. Үүнийг хийхийн тулд та BIOS-д ачаалах дарааллыг өөрчлөх шаардлагатай байж магадгүй (эсвэл илүү орчин үеийн компьютеруудын хувьд UEFI).
Суулгагчийн цэсийн зүйлүүдийг дагаж Windows суулгахыг хүсч буй дискээ зааж өгнө үү. Үүнийг хийхийн тулд та үүнийг форматлах хэрэгтэй. Хэрэв та дотоод дискний тоо, хэмжээ нь сэтгэл хангалуун бус байвал тэдгээрийг бүрэн устгаж, дахин хуваарилж болно.
Драйвуудыг форматлах, устгах эсвэл дахин хуваарилах нь таны хатуу дискнээс бүх файлыг устгах болно гэдгийг санаарай.
Windows суулгах дискийг зааж өгсний дараа хуулах процесс эхэлнэ системийн файлуудболон үйлдлийн системийг суурилуулах. Суулгах явцад танаас нэмэлт үйлдэл хийх шаардлагагүй. Суулгах явцад компьютерийн дэлгэц богино хугацаанд хэд хэдэн удаа харанхуйлах ба суулгацын зарим үе шатыг дуусгахын тулд компьютер өөрөө дахин асах болно.
-аас хамааран Windows хувилбарууднэг үе шатанд та сонгох эсвэл оруулах шаардлагатай байж болно үндсэн параметрүүдхувийн тохиргоо, сүлжээн дэх компьютерийн ажиллах горим, түүнчлэн дансны тохиргоо эсвэл шинээр үүсгэх.
Ширээний компьютер ачаалсны дараа Windows-ийн цэвэр суулгалт дуусна.
Анхаарна уу. Эхлэхээс чинь өмнө цэвэрхэн суулгана Windows, бүх зүйлд зориулсан драйверуудыг урьдчилан шалгаарай суулгасан төхөөрөмжүүдболон таны файлуудын аюулгүй байдал. Драйверуудыг тусад нь хадгалах хэрэгсэлд татаж аваад хадгалаад, чухал мэдээллийн нөөц хуулбарыг үүсгэ.
Хэрэглэгчийн нууц үг сэргээгдсэн үү? Санал хүсэлтээ үлдээж, асуултаа сэтгэгдэл дээр асуугаарай.
Шинэ Windows 10 саяхан гарсан бөгөөд хэрэглэгчид аль хэдийн асуудалтай байгаа. Би программ эсвэл драйверын нийцтэй байдал эсвэл хөгжүүлэгчийн алдаа гэх мэт дэлхийн бусад зүйлийн талаар яриагүй байна. Та нэвтэрч чадахгүй байгаа тул администраторын нууц үгийг дахин тохируулах шаардлагатай нөхцөл байдлын талаар би ярьж байна
Windows 10 нь өмнөх Windows 8 шиг хоёр төрлийн бүртгэлтэй
- Орон нутгийн данс
- Microsoft-ын хэрэглэгчийн бүртгэл
Дотоод WIndows 10 акаунт дээр мартагдсан администраторын нууц үгийг хэрхэн шинэчлэх вэ
Төлөө Windows 10 дээр нууц үгээ солихбидэнд суулгах түгээлт хэрэгтэй болно. Бид үүнээс ачаалж, системийн хэлийг сонгоно. Дараа нь "Суулгах" товчлуур байрлах цонхонд "Системийг сэргээх" -ийг сонгох хэрэгтэй. Энэ зүйл нь зүүн доод талд байрладаг
Дараагийн догол мөрөнд сонгоно уу "Оношлогоо"

Дараагийн цонхонд сонгоно уу "Нэмэлт сонголтууд"болон хөөргөх "Тушаалын мөр"
Эхлээд та Windows хавтас аль диск дээр байгааг олж мэдэх хэрэгтэй. Энэ нь D хөтөч байх магадлалтай. Баталгаажуулахын тулд командын мөрөнд бичнэ үү найруулагч d:болон Enter дарна уу
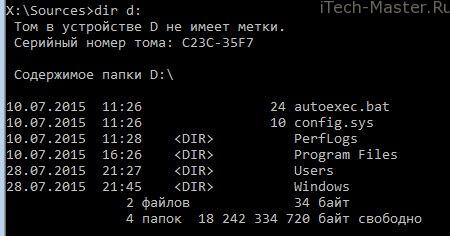
- Бид тушаалын мөрөнд бичнэ d:\windows\system32\utilman.exe хуулахболон Enter дарна уу
- Дараа нь бид залгана d:\windows\system32\cmd.exe d:\windows\system32\utilman.exeдахин Enter дарна уу
Компьютерээ дахин асаагаад суулгалтын файлтай түгээлтийн иж бүрдлийг гаргаж авна уу Windows файлууд 10.
Нууц үг оруулах цонхонд WIN + U товчлууруудыг нэгэн зэрэг дарж эсвэл дүрс дээр дарна уу "Тусгай чадвар", энэ нь баруун доод буланд, унтраах дүрсний ойролцоо байрладаг. Тушаал хүлээх мөр дахин эхэлнэ
Нууц үгээ шинэчлэхийн тулд та тушаалыг оруулах хэрэгтэй
цэвэр хэрэглэгчийн нэр нууц үг
Энд нэрний оронд таны хэрэглэгчийн нэр, нууц үг бол шинэ нууц үг юм. Миний хувьд хэрэглэгчийн нэр нь тест, шинэ нууц үг нь мөн тест юм.

Хэрэв та хэрэглэгчийн нэрээ мартсан бол командыг оруулна уу цэвэр хэрэглэгч.Үүргийн тайлбар бүхий бүх хэрэглэгчдийн жагсаалт (Администратор гэх мэт) гарч ирнэ.
Мартагдсан нууц үг шинэчлэгдсэн тул та одоо шинэ нууц үгээр нэвтэрч болно!
Нууц үгээ 100% хэрхэн шинэчлэх вэтусламжтайгаар ачаалах боломжтой флаш диск — , !
Хэрэв та Microsoft бүртгэлтэй бол Windows 10-ийн нууц үгээ хэрхэн шинэчлэх вэ
- Интернетэд холбогдсон компьютерээс Microsoft-ын нууц үг сэргээх хуудас руу очно уу.
- Бүртгэлийнхээ имэйл хаяг болон хамгаалалтын тэмдэгтүүдийг доор оруулна уу
- Дараа нь дарна уу
- Нууц үгээ хэрхэн сэргээхээ сонгоно уу
- холбоосыг нөөц имэйл рүү илгээнэ үү
- SMS-ээр нууц үгээ сэргээх
- Гурав дахь сонголт: "Надад энэ мэдээлэл байхгүй." Энэ тохиолдолд нөхөн сэргэлт үүснэ гарын авлагын горимдэмжлэг үзүүлэх үйлчилгээгээр дамжуулан. Та өөрийн мэддэг дансны бүх мэдээллийг (бүртгэлийн огноо, сүүлийн нэвтэрсэн огноо, хүлээгдэж буй нууц үг гэх мэт) оруулах шаардлагатай.
Шинэ, аль хэдийн өөрчлөгдсөн Microsoft дансны нууц үгээр компьютертээ нэвтэрнэ үү. Компьютер интернетэд холбогдсон байх ёстой.
Анхаар!
Танд байгаа бол зөөврийн компьютер, мөн интернет нь vpn эсвэл pptp-ээр ажилладаг (үйлчилгээ үзүүлэгчтэй холбогдох нь нэвтэрсний дараа гараар хийгддэг), дараа нь та ухаалаг гар утсан дээрх хандалтын цэгийг асаахыг оролдож болно. Таны бүтээсэн нэгэнд утасгүй сүлжээзөөврийн компьютерээ холбоно (энэ нь НЭВТРЭХЭЭС ӨМНӨ боломжтой), Windows-г Microsoft серверүүдтэй синхрончлохыг хүлээнэ үү. Үүний дараа та шинэ Microsoft дансны нууц үгээ ашиглан нэвтрэх боломжтой болно.
Windows 10-ийн нууц үгийг шинэчлэх флаш диск
руу локал Windows нууц үгийг устгахХэрхэн бүтээх тухай материалыг мөн үзээрэй. Нууц үгийг тойрч гарах өөр нэг арга бол програмыг ашиглах явдал юм.
Администраторын бүртгэлийн нууц үг- энэ нь таны мэдээллийг зөвшөөрөлгүй хүмүүсээс зөвшөөрөлгүй нэвтрэхээс хамгаалах явдал юм. Жишээлбэл, компьютер оффист байгаа бөгөөд ямар ч ажилтан таны өгөгдлийг хуулж, хулгайлж, бүр устгаж чаддаг бол баримт бичгийг хамгаалах нь мэдээжийн хэрэг юм.
Хэрэглэгч нууц үгээ мартсан тохиолдол байдаг. Нөхцөл байдал туйлын тааламжгүй байна, тийм үү? Энэ тохиолдолд юу хийх вэ, нууц үгээ хэрхэн олох вэ? Windows-г бүү нураа. Ялангуяа чухал баримт бичиг эсвэл дурсамжтай гэрэл зураг, видео тэнд хадгалагдсан бол.
Алдагдсан Microsoft дансны нууц үгийг хэрхэн сэргээх вэ
Ихэвчлэн хэзээ Windows суулгац 10 Microsoft данс үүнтэй холбогдсон байна. Хэрэв та энэ бүртгэлийн нууц үгээ мартсан "азтай" бол үүнийг дахин тохируулах боломжтой. Үүнийг маш энгийнээр хийдэг.Хэрэв танд нэмэлт төхөөрөмж байхгүй, тиймээс интернетэд холбогдох боломжгүй бол доор тайлбарласан алхмуудыг хийгээрэй, гэхдээ танд суулгах диск эсвэл флаш диск байгаа бол энэ нийтлэлийн сүүлийн хэсэгт тайлбарласан аргыг ашиглан хэрэглэгч нэмнэ үү. . Энэ түр зуурын хэрэглэгчээр Windows-д нэвтэрч, доорх зааврыг ашиглан интернетээр алдсан нууц үгээ сэргээнэ үү.
Ингээд эхэлцгээе:

Хэрэв та ямар нэг шалтгааны улмаас нэвтрэх эрхгүй бол шуудангийн хайрцаг, дараа нь "Энэ баталгаажуулах сонголт надад боломжгүй" гэснийг сонгоно уу.
Таны шуудангийн хайрцагт илгээсэн кодыг оруулсны дараа та бүх дансаа нэг нууц үгээр нэгтгэхийг хүсэх болно. Хэрэв та саналтай санал нийлж байгаа бол "Би ойлгож байна" дээр дарна уу, хэрэв та оруулгуудаа нэгтгэхийг хүсэхгүй байвал "Цуцлах" дээр дарна уу. 
Жич:Таны оруулсан "Ойлголоо" товчийг сонгох үед нууц үг таны бүх зүйлд хэрэгжинэ дансууд Майкрософт, энэ бол бүртгүүлэх явцад заасан шуудангийн хайрцагт холбосон Skype болон Office хоёулаа юм.
Тиймээс нууц үг шинэчлэх процедур амжилттай болсон бөгөөд та одоо шинэ нууц үгээ ашиглан компьютертээ нэвтэрч болно. 
Windows 10 түгээлтийг ашиглан компьютерт нэвтрэх эрхийг хэрхэн сэргээх вэ
Нууц үгээ мартсан компьютер эсвэл зөөврийн компьютерт нэвтрэх эрхийг сэргээх өөр нэг арга бий. Энэ арга нь өмнөхтэй төстэй биш: хэрэгслийг солих шаардлагатай болно " Тусгай чадвар"дэлгэц дээр Windows түгжээ 10-ыг администраторын эрхтэй командын мөрөнд оруулна уу.
Хоёрдахь аргыг ашиглан хандалтыг сэргээхийн тулд танд хэрэгтэй болно системийн зураг. Энэ нь компьютер дээр суулгасан яг системийн дүрс байх ёстой бөгөөд ижил хүчин чадалтай байх ёстой. Үүнийг бэлтгэсний дараа өгүүлэлд өгөгдсөн алхмуудыг яг дагаж мөрдөөрэй.
Та зургийн диск эсвэл USB флаш диск ашиглаж болно. Танд байгаа бол хайрцагласан хувилбар, дараа нь дискээ DVD дискэндээ оруулаад доорх зааврыг дагана уу. Хэрэв тийм биш бол та зургийг албан ёсны вэбсайтаас татаж аваад үүсгэж болно.
Дашрамд хэлэхэд, хэн ч, тэр байтугай туршлагагүй хэрэглэгч ч гэсэн энгийн бөгөөд ойлгомжтой зааврыг дагаж үүнийг хийж чадна. Windows суулгагч 10.
Таны үйлдлийн дараалал дараах байдалтай байх ёстой.
- Компьютерээ дахин эхлүүлээд дахин асах үед F1, F2, Устгах товчлууруудын аль нэгийг нь хүчтэй дарна уу. Эдгээр товчлууруудыг ихэвчлэн ашигладаг боловч зарим тохиолдолд энэ нь F1 - F12 функцийн мөрний өөр ямар ч түлхүүр байж болно. Таны зорилго бол Windows 10-ийн ачаалах сонголтуудын цэс рүү орох явдал юм. Та компьютерээ ачаалах үед BIOS-д орохын тулд аль товчийг дарах талаар асуух болно.
- BIOS-д системийг диск эсвэл флаш дискнээс ачаалахын тулд хамгийн түрүүнд тохируулна уу (юунаас ачаалахаас хамаарна). Хэрэв таны BIOS-д ачаалах хэд хэдэн сонголт байгаа бөгөөд тэдгээр нь бүгд үгээр эхэлдэг USB, дараа нь тухайн зүйлийг сонгоно уу USB-HDD. Заримдаа та түүнд систем бичих өөр өөр сонголтыг туршиж үзэх эсвэл илүү төвөгтэй BIOS тохиргоог хийх хэрэгтэй болно. Системийг USB флаш диск рүү бичихийн тулд програмыг ашиглахыг зөвлөж байна Руфус.
- Эхлээд бэлтгэсэн диск эсвэл флаш дискээ оруулаад дахин ачаална уу Windows дүрс 10. Процессын явцад дурын товчлуурыг дарж диск эсвэл суулгацын флаш дискийг ачаалж эхэлнэ.

- Эхний гарч ирэх цонхонд "Дараах" дээр дарна уу.

- Сонгох Алдааг олж засварлах" Зарим тохиолдолд та цэсийн дарааллыг дарах хэрэгтэй болно " Систем сэргээх»→« Оношлогоо»→« Нэмэлт сонголтууд».

- Дараа нь " Тушаалын мөр».
- Хэрэв та яг ямар диск дээр суулгасныг мэдэж байгаа бол үйлдлийн систем, дараагийн цэг рүү очно уу. Хэрэв тийм биш бол "командын мөр" дээр нээгдэх консол дээрээс "компьютерийн дискний агуулгыг харна уу" гэсэн хавтасыг олоорой. Windows" Командуудыг дарааллаар оруулна: dir c: дараа нь dir d: эсвэл dir e: Энэ нь систем аль диск дээр байгааг тодорхойлоход шаардлагатай. Доорх жишээнд энэ нь "d:" хөтөч юм.

- Командыг оруулна уу: copy d:\windows\system32\utilman.exe d:\utilman.exe Энэ нь хандалтын хэрэгслийн хуулбарыг үүсгэх болно. Ирээдүйд энэ хэрэгслийг сэргээхийн тулд танд энэ хуулбар хэрэгтэй болно.

- Дараах тушаал нь utilman.exe-ээр солигдоно стандарт програм cmd.exe (энэ нь консол эсвэл командын мөрийн файл юм). Windows багц. Командыг оруулна уу: copy d:\windows\system32\cmd.exe d:\windows\system32\utilman.exe Үсгийг бичээд сонголтоо баталгаажуулна уу. yэсвэл үг тиймээболон Enter дарна уу.

- Компьютерээ хэвийн байдлаар дахин эхлүүл, дискийг устгаж болно.
- Windows 10-д нэвтрэх дэлгэцэн дээр дэлгэцийн баруун доод буланд байрлах хүртээмжийн товчлуур дээр дарна уу: шаардлагатай эрх бүхий тушаал хүлээх цонх нээгдэнэ.
- Одоо та дараах тушаалыг ашиглан хэрэглэгчдийн жагсаалтыг харах боломжтой: net user Нууц үгээ солихоор шийдсэн хэрэглэгчээ сонгоод дараах тушаалыг оруулна уу: net user User Name Password Жишээ нь, тушаал дараах байдалтай байж болно: net user Alex rFgfd35sGc
 Ингэснээр та нууц үгээ сэргээж, шинэ нууц үгээр солих болно.
Ингэснээр та нууц үгээ сэргээж, шинэ нууц үгээр солих болно. - Нууц үгээ амжилттай өөрчилсний дараа буцна уу алсын хэрэгсэлхөдөлгөх командыг ашиглан utilman.exe. Үүнийг хийхийн тулд та компьютерээ дахин эхлүүлэх хэрэгтэй болно ачаалах боломжтой флаш диск, 3-6-р алхамуудыг давтаж, дараах тушаалыг ажиллуулна уу:
- Компьютерээ дахин асааж, администраторын бүртгэл эсвэл өөр ямар нэгэн зүйлд зориулж үүсгэсэн нууц үгээ ашиглана уу.
Хэрэв та 13-р алхам дахь зааврыг дагаж utilman.exe-г анхны байрандаа буцааж өгөхгүй бол компьютерт нэвтрэх эрхтэй аливаа хэрэглэгч нууц үгээ сольж, үйлдлийн систем рүү нэвтрэх боломжтой болно гэдгийг санаарай.
Хэрэв та Microsoft дансны нууц үгээ мартсан бол хэрхэн шинэ хэрэглэгч үүсгэх вэ
Хэрэв танд Microsoft бүртгэл байгаа бол, өмнөх аргата нууц үгээ солих боломжгүй болно. Гэсэн хэдий ч, та үүсгэснээр интернетэд (хэрэв танд өөр компьютер эсвэл зөөврийн компьютер байхгүй бол) нэвтрэх боломжтой болно өөр хэрэглэгч болон түүгээр дамжуулан нэвтэрнэ үү. Энэ хэрэглэгчийг үүсгэсний дараа системийг тохируулахад удаан хугацаа шаардагдах бөгөөд энэ нь таныг айлгах хэрэггүй. Мөн таны баримт бичиг, програм, файлд хандах эрхгүй болно, гэхдээ та нийтлэлийн эхэнд тайлбарласан зааврыг дагаж онлайнаар нэвтэрч, Microsoft-ын вэбсайтаас нууц үгээ шинэчлэх боломжтой.
Шинэ хэрэглэгчийн бүртгэл үүсгэх:
Дараах тушаал нь нэмэгдсэн хэрэглэгчийг администратор болгоход тусална. net localgroup Administrators Хэрэглэгчийн нэр /нэмэх
Нууц үгээ бүү мартаарай, эсвэл тэдгээрийг бичиж, аюулгүй газар, тэмдэглэлийн дэвтэр эсвэл тусгай дэвтэрт хадгалаарай.
Таны харж байгаагаар, нийтлэлд тайлбарласан энгийн зөвлөмжийг дагаж, та өөрийн дансны нууц үгийг хялбархан, хурдан сэргээж, чухал баримт бичиг, өгөгдөлд хандах эрхийг сэргээж чадна. Үүнийг туршаад үзээрэй, та амжилтанд хүрнэ.
Сэдвийн талаархи видео
