Интерактив PDF маягт үүсгэх, засварлах
Та бүхний мэдэж байгаагаар PDF баримт бичгүүдийг үүсгэсний дараа өөрчлөхийг зорьдоггүй. Гэсэн хэдий ч тэдгээрийн зарим нь бөглөх маягтуудыг агуулдаг. Дууссаны дараа ийм баримт бичгийг түүнд оруулсан өгөгдлийн хамт хэвлэж болно.
Зааварчилгаа
http://get.adobe.com/reader/
Эдгээр нь статик ба идэвхтэй гэсэн хоёр төрөлд хуваагддаг. Статик хэлбэрүүд нь ердийн маягт шиг харагдах боловч текст оруулахыг дэмждэггүй. Ийм маягтууд нь зүгээр л том PDF баримт бичгийн нэг хэсэг байж болно. Идэвхтэй маягтууд нь хэрэглэгчдэд утгуудыг (Тийм эсвэл Үгүй гэх мэт) зааж өгөх, жагсаалтаас сонголтуудыг сонгох эсвэл захиалгат текст оруулах боломжийг олгодог хяналтуудтай. Хөтөлбөрт байгаа бүх маягтын хяналтын жагсаалтыг харахын тулд холбоос дээр дарна уу.
Бүх маягтын талбаруудын хайлтыг хялбарчлахын тулд тодруулах талбар товчийг ашиглана уу. Энгийн болон шаардлагатай талбаруудын тодруулсан өнгийг өөрчлөхийн тулд Edit > Properties > Forms-г ашиглана уу.
Идэвхтэй PDF маягтыг бөглөхийн тулд доорх алхмуудыг дагана уу.
Маягт бөглөх сонголтыг тохируулахын тулд цэсний "Засварлах" > "Properties" > Маягтыг сонгоно уу. Ингэснээр маягтанд тодорхойлсон бүх тооцооллыг шинэчилсэн болно PDF програмМэргэжлийн, параметрийг тохируулна уу Талбайн утгыг автоматаар тооцоолох. Талбаруудыг хурдан бөглөхийн тулд автоматаар бөглөхийг асаана уу. Параметрийг тохируулна уу Оролтын фокусын тэгш өнцөгтийг харуулахИнгэснээр та одоогийн хяналтыг нэн даруй тодорхойлох боломжтой болно. Навигацыг хөнгөвчлөхийн тулд хулганы заагчийг хөдөлгөхдөө энгийн талбаруудыг тодруулж, шаардлагатай талбаруудад тусад нь хүрээний өнгийг оруулаарай.
Үүссэн статик маягтыг идэвхжүүлж, бөглөж байна
Маягтыг сканнердаж эсвэл нээж, шаардлагатай бол PDF файл болгон хөрвүүлнэ.
Маягтын хяналтыг илрүүлэх, идэвхжүүлэх.
Шаардлагатай бол маягт эсвэл түүний талбаруудыг засна уу.
Гар хэрэгслийг сонгоод маягтыг бөглөнө үү.
Дууссан маягтыг илгээхийн тулд доор тайлбарласан аргуудын аль нэгийг ашиглана уу.
Дууссан маягтаа PDF хэлбэрээр илгээнэ үү.
Маягтыг агуулгатай нь хэвлээд дараа нь хэвлэсэн маягтыг илгээнэ үү.
Асаалттай цаасан хэлбэрмөн илгээнэ үү.
Нэмж дурдахад статик PDF маягтыг идэвхтэй хэлбэрт хөрвүүлэх боломжтой Word баримт бичиг PDF Converter програмын маягтын горимыг ашиглан. Дараа нь маягтыг засварлаж болно Microsoft Word, цахим болон хэвлэмэл хэлбэрээр бөглөж илгээнэ үү.
Идэвхтэй XFA маягтуудыг бөглөж байна
PDF Professional дээр та XFA бүрэлдэхүүн хэсгүүдийг ашиглан PDF маягтыг нээх, бөглөх, хадгалах боломжтой.
XFA маягтын удирдлага нь цахим маягттай холбоотой өгөгдлийг найдвартай авах, харуулах, зөөх, боловсруулах, гаргах, хэвлэх боломжийг олгодог. XFA архитектур нь идэвхтэй хаягуудыг ашиглан вэб маягтуудын боловсруулалтыг сайжруулахад туслах XFA маягтын загваруудын бүх тохиолдлуудад эх хувилбараас авах, өгөгдлийн дүрслэл, дүрмийн үзүүлэлтүүдийг хадгалахад тусалдаг XML техникийн үзүүлэлтүүдийн багц юм. XFA архитектур нь бусад системтэй нийцтэй байдлыг баталгаажуулж, технологи, стандартын өөрчлөлтөд тэсвэртэй.
Анхаарна уу
XFA удирдлага идэвхтэй байгаа маягт дээр маягтын удирдлагыг өөрчлөх эсвэл FormTyper-г ажиллуулж болохгүй.
Та бүхний мэдэж байгаагаар PDF баримт бичгүүдийг үүсгэсний дараа өөрчлөхийг зорьдоггүй. Гэсэн хэдий ч тэдгээрийн зарим нь бөглөх маягтуудыг агуулдаг. Дууссаны дараа ийм баримт бичгийг түүнд оруулсан өгөгдлийн хамт хэвлэж болно.
P&G-ийн ивээн тэтгэсэн "Pdf баримтыг хэрхэн бөглөх вэ" сэдвээр нийтлэлүүд Word дээрх үгсийн хоорондох том зайг хэрхэн арилгах вэ Ажиллах үеийн алдааг хэрхэн засах вэ RAM-аас вирусыг хэрхэн устгах вэ
Зааварчилгаа
Анхны Adobe Reader програмын хамгийн сүүлийн хувилбарыг татаж аваад суулгаарай. Хэрэв та гуравдагч талын програмуудыг ашиглан баримтуудыг PDF форматаар үзэх боломжтой бол тэдгээрт маягт бөглөхийн тулд анхны уншигч хэрэгтэй болно. Энэ нь үнэ төлбөргүй бөгөөд Линукс болон Windows аль алинд нь ашиглах боломжтой. Үүнийг татаж авахын тулд дараах холбоосыг дагана уу.
http://get.adobe.com/reader/
Adobe Reader програмыг ажиллуулаад маягтыг бөглөх шаардлагатай баримтаа нээнэ үү. Үүний зэрэгцээ зөвхөн текст форматтай баримт бичигтэй ажиллахад зориулагдсан аливаа засварлагчийг нээнэ үү, жишээлбэл, Linux - KWrite эсвэл Geany, Windows дээр - Notepad.
Баримт бичгийн маягтын талбарт байх ёстой өгөгдлийг тэдгээрт шууд биш, харин текст засварлагч руу оруулна уу. Шинэ талбар бүрт тусдаа мөр ашиглана уу. Баримт бичгийг хадгалах.
Түр санах ойг ашиглан (хуулбарлах - "Control" + "C", paste - "Control" + "V") текстийн баримтын мөрүүдээс өгөгдлийг PDF баримтын харгалзах маягтын талбарт шилжүүлнэ. Нэгдүгээрт, талбаруудыг зөв бөглөсөн, хоёрдугаарт, бүх өгөгдөл нь тэдэнд зориулагдсан талбарт байгаа эсэхийг шалгаарай.
PDF баримтыг хэвлэх. Шаардлагатай бол бөглөсөн маягтын хамт энэ баримт бичгийн олон хуулбарыг хий.
Adobe Reader програмыг хаах. Та үүнийг хаах үед маягтанд оруулсан өгөгдөл устах боловч текстийн баримт бичигт хуулбар хэвээр байх болно. Та маягтыг дахин бөглөх шаардлагатай бол дахин оруулахын оронд текстийн баримт бичгийн талбарт өгөгдлийг шилжүүлж болно.
Баримт бичигт хоёроос гурван талбар байгаа боловч тэдгээрийг хуулбар бүрт өөр өөрөөр бөглөх шаардлагатай бол (жишээлбэл, мэндчилгээний хуудас хэвлэсэн бол) та текст процессор ашиглахыг алгасаж, тус бүрийн өмнө талбаруудыг гараар бөглөж болно. хэвлэх. Гэхдээ энэ тохиолдолд Adobe Reader програмыг хаасны дараа маягтын талбарт оруулсан өгөгдөл устах болно гэдгийг анхаарна уу.
Ямар энгийнСэдвийн бусад мэдээ:
Зөвхөн цаасан хэлбэрээр агуулагдсан текстийг засварлах шаардлагатай болдог. Таних, засварлах зорилгоор Энэ мөчЗөвхөн үр дүнгийн чанараас гадна дэвшилтэт функцээр ялгаатай олон програмууд байдаг. Fine Reader бол тэдгээрийн нэг юм
PDF формат нь уншихад хамгийн түгээмэл баримт бичгийн формат юм. Ихэнхдээ pdf файлууд нь баримт бичгийг хэвлэх, засварлахыг хязгаарладаг хамгаалалтаар хамгаалагдсан байдаг. Нууц үгээ арилгахын тулд та энгийн аргыг ашиглаж болно. "Хэрхэн устгах вэ" сэдвээр P&G нийтлэлээс ивээн тэтгэсэн
Баримт бичгийг хөрвүүлэх шаардлагатай PDF форматэсвэл DOC-ээс "зөвхөн текст" форматтай олон хэрэглэгчид тааралддаг. Баримт бичгийн төрөл, боломжтой програм хангамжийн боломжоос хамааран үүнийг хэд хэдэн аргаар хийж болно. "Хэрхэн txt формат руу хөрвүүлэх вэ" сэдвээр ивээн тэтгэгч P&G нийтлэлүүдийг байршуулах
PDF бол Adobe Actobat Reader суулгасан ямар ч компьютер унших боломжтой бүх нийтийн баримт бичгийн формат юм. Үүний зэрэгцээ энэ формат нь баримт бичгийг засварлах боломжийг хязгаарладаг. Орчуулахын тулд pdf файлОрос хэл дээр та хэд хэдэн зүйлийг хийх хэрэгтэй
Хамгийн алдартай формат цахим баримт бичиг, уншихад зориулагдсан - pdf. Энэ нь зөвхөн файлд агуулагдах өгөгдлийг харахаар засварлахыг хязгаарладаг. P&G байршуулах ивээн тэтгэгч "Pdf товхимолыг хэрхэн хэвлэх вэ" сэдвээр нийтлэлүүдийг pdf баримт бичигт орос хэл рүү хэрхэн орчуулах вэ
Ихэнхдээ баримт бичгүүдийг үүсгэсэн байдаг Microsoft програм Word нь нууц үг ашиглан өөрчлөхөөс хамгаалагдсан. Дараа нь та кодын хослолыг мэдэхгүйгээр баримт бичгийг засах боломжгүй болно. Ийм нөхцөлд юу хийх вэ? Танд компьютер хэрэгтэй болно суулгасан програм. P&G байршуулах ивээн тэтгэгч "Хэрхэн
Сүүлийн үед ном, сэтгүүл унших нь түгээмэл болсон. цахим формат. Үүнийг ашиглан хийж болно тусгай хөтөлбөрүүд, компьютер эсвэл ухаалаг гар утсан дээр суулгасан. Зарим хэрэглэгчид эдгээр номыг огт өөр ашигладаг тул унших асуудлыг шийдэж чадахгүй байна
- Их тооцоо
- Pdf файлтай ажиллах нууц ба ашиг тус.
- Тоон гарын үсэгтэй ажиллах
- CAD системүүд
- 1С файл
- Word, Excel, Outlook
- Windows
- Хамтдаа Линукс сурцгаая
- Сайтын тухай
PDF маягтыг хэрхэн үүсгэх. Алхам алхамаар
Та эх файл, анхны цаасан маягт, эсвэл "эхнээс нь" дээр үндэслэн цахим PDF маягтыг үүсгэж, дизайныг өөрөө боловсруулж эсвэл ашиглан хийж болно. бэлэн загварууд. Маягт үүсгэх дэлгэрэнгүй янз бүрийн аргаэнэ нийтлэлд хэлэлцсэн.
PDF маягт нь мэдээлэл авах нэг цэгийн үйлчилгээ юм. Цахим маягт нь баримт бичиг авах өргөдлийн маягт, ажил эрхлэлт, судалгаа гэх мэт салбарт уламжлалт цаасан маягтуудыг орлуулж болно. Нэмж дурдахад PDF маягтыг ашиглан бүтээгдэхүүний захиалгын маягт, төлбөрийн баримт, хуваарь үүсгэх боломжтой. PDF маягтын өргөн хүрээний хэрэглээ нь интерактив элементүүдийн олон параметрүүдийг өөрийн хэрэгцээнд нийцүүлэн өөрчлөх, өөрчлөх чадвартай холбоотой бөгөөд маягтын дизайныг хөгжүүлэх хязгааргүй боломжууд бас чухал үүрэг гүйцэтгэдэг.
Маягтын элементүүдийг үүсгэх Adobe Acrobat
Маягтыг одоо байгаа текстээс гаргаж авч болно график файл, мөн цаасан загвар дээр үндэслэсэн. Аль ч тохиолдолд Adobe Acrobat нь файл эсвэл сканнердсан үр дүнгээс маягтыг автоматаар таньж, элементүүдийн зохион байгуулалтыг (жишээлбэл, текст талбаруудыг хүснэгтийн нүдэнд) хадгалдаг. Дараа нь хэрэглэгч эдгээр объектыг зөөж, устгах, шинж чанарыг нь өөрчлөх, мөн шинээр нэмэх боломжтой. Маягтанд шинэ интерактив элементүүдийг нэмэхийн тулд "Шинэ талбар нэмэх" товчийг дарж, хүссэн объектоо сонгох эсвэл бусад элементүүдээс ангид маягтын хэсэг дээр хулганы баруун товчийг дарж контекст цэсийг ашиглан сонгох хэрэгтэй. . Дараах төрлийн интерактив элементүүд байдаг: текст талбарууд, шалгах хайрцагууд, радио товчлуурууд, жагсаалтууд, унадаг жагсаалтууд, товчлуурууд, талбарууд. цахим гарын үсэг(баримт бичгийн нэмэлт аюулгүй байдлыг хангах), зураасан код (бүрэн болон хэвлэсэн PDF маягтаас мэдээлэл цуглуулах).
Adobe Acrobat маягт засварлагчийг ашиглах боломжтой Төрөл бүрийн төрөлинтерактив элементүүд
Хүссэн элементийг сонгосны дараа түүнийг хүссэн байршилд байрлуулах шаардлагатай бөгөөд дараа нь шаардлагатай бол хэмжээг нь өөрчилж болно. Маягтын элементүүдийг байрлуулахад хялбар болгохын тулд ажлын талбар нь захирагчаар тоноглогдсон бөгөөд үүнээс гадна хэрэглэгч контекст цэсээр дамжуулан Grid дэлгэцийг идэвхжүүлж болно. Одоо та үндсэн үйлдлийг үргэлжлүүлж болно - объектын шинж чанарыг өөрчлөх. Объектийн тохиргоо нь түүний төрлөөс хамаарч өөр өөр байж болно. Объектуудын контекст цэснээс хамгийн түгээмэл бөгөөд хүртээмжтэй зүйл бол талбарын нэрийг өөрчлөх (Талбарын нэрийг өөрчлөх) (талбарын нэр нь маягт үүсгэх үед чухал бөгөөд эцсийн хэрэглэгч үүнийг харахгүй), үүнийг шаардлагатай талбар болгон хуваарилах, босоо төвлөлт юм. , хэвтээ эсвэл нэгэн зэрэг босоо болон хэвтээ (Төв босоо/Хэвтээ/Хоёулаа). Хэрэв та ижил төрөл, хэмжээтэй хэд хэдэн объект үүсгэх шаардлагатай бол (жишээлбэл, текст талбар, жагсаалт) үүнийг хоёр аргаар хийж болно. Нэгдүгээрт, анхны объектыг үүсгэж, зөв тохируулсан бөгөөд үүний үндсэн дээр түүний хуулбарыг бий болгоно. Эхний тохиолдолд та Ctrl товчийг дарж объектыг шинэ байршил руу чирснээр "клон" гэж нэрлэгдэх объектыг үүсгэж болно. Энэ тохиолдолд та ижил нэртэй хоёр ижил элементийг авах болно. Тэдгээр нь ижил нэртэй л бол хэрэглэгчийн нэг объектод хийсэн бүх өөрчлөлт нь нөгөө рүү нь нэгэн зэрэг давтагдах болно гэдгийг анхаарах нь чухал. Хэрэв энэ шаардлагагүй бол та үүсгэсэн "клон"-ын нэрийг өөрчлөхөд л хангалттай. Хоёрдахь сонголт бол объектын контекст цэсийг ашиглан олон талбар үүсгэх сонголтыг сонгох явдал юм. Энэ төрлийн шинэ элементүүдийн тоо, тэдгээрийн байршлыг (элементүүдийн хоорондох зай ба хуудас дээрх элементүүдийн үнэмлэхүй зөрүү) сонгох тохиргооны цонх нээгдэнэ. OK товчийг дарсны дараа хуудсан дээр бие биенээсээ хамааралгүй өвөрмөц нэртэй шинэ элементүүд гарч ирнэ. Маягтын хуудсан дээр үүсгэсэн бүх элементүүдийг зүүн талд байгаа Талбаруудын цонхонд үзүүлсэн ерөнхий шатлалд оруулсан болно.
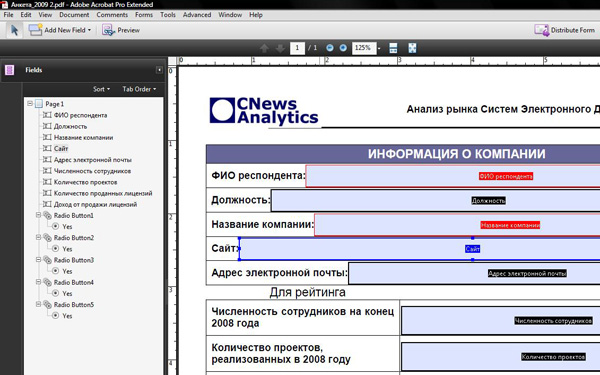
Маягтын хуудсан дээр үүсгэсэн бүх элементүүдийг зүүн талд байгаа Талбаруудын цонхонд үзүүлсэн ерөнхий шатлалд оруулсан болно
Үүний тусламжтайгаар та элементүүдийг эрэмбэлэх, шатлал дахь байр сууриа өөрчлөх, авах боломжтой хурдан нэвтрэхтэдний өмчид.
Adobe Acrobat дээр маягтын элементүүдийг тохируулах
Та контекст цэс (Properties зүйл) эсвэл Ctrl+I товчлуурын хослолыг ашиглан элементийн шинж чанарын тохиргооны цонхонд хандах боломжтой. Дээр дурдсанчлан шинж чанаруудын цонхны харагдах байдал нь элементийн төрлөөс хамаарна. Хамгийн бүрэн гүйцэд хувилбараараа энэ нь 7 табаас бүрдэнэ - Ерөнхий, Гадаад төрх ( Гадаад төрх), Сонголтууд, Үйлдлүүд, Формат, Баталгаажуулах, Тооцоолох. "Ерөнхий" таб нь объектын нэр, хэрэгслийн зөвлөмж, харагдах байдал, чиг баримжаа (элементийг эргүүлэх) тохируулах, бөглөх шаардлагатай гэж тэмдэглэх эсвэл зөвхөн унших боломжтой. "Гадаад төрх" табыг ашигласнаар та объектын хүрээ, өнгө, ашигласан фонтыг тохируулах боломжтой. Сонголтууд нь гол зүйл бөгөөд объектын төрлөөс хамгийн их хамаардаг. Унждаг жагсаалтын хувьд энэ нь сонгох сонголтуудыг үүсгэхэд ашиглагддаг. Зүйл бүрийг Зүйлийн талбарт оруулах ба Нэмэх товчийг дарсны дараа Зүйлийн жагсаалтад дуусна. Жагсаалтад хулганыг дарснаар сонгосон зүйл нь анхдагч сонголт болж, өргөтгөхөөс өмнө жагсаалтад байгаа хэрэглэгчдэд харагдана. Энд та сонголтуудыг эрэмбэлэх, мөн хэрэглэгчдэд өөрийг нь нэмэх боломжийг олгох боломжтой (ийм тохиолдлуудад алдаа шалгах тохиргоог хийж болно). Жишээлбэл, ердийн жагсаалтын хувьд олон сонголт хийх боломжийг энд тохируулсан бөгөөд энэ нь доош унах жагсаалтад боломжгүй юм. Текст талбарын хувьд энэ талбарыг бөглөхөөс өмнө оруулсан тэмдэгтүүдийн тоог хязгаарлаж, хэрэглэгчдэд үзүүлэх үндсэн текстийг тохируулах боломжтой. Товчлуур, шалгах хайрцаг, радио товчлууруудын хувьд тэдгээрийн хэв маягийг Сонголтууд таб дээрээс хянадаг.

Радио товчлуурын хэв маягийг сонголтуудаас хялбархан өөрчилж болно
Дараагийн таб - Үйлдлүүд - танд тодорхой хэрэглэгчийн үйл ажиллагаанд зориулж үйл явдал тохируулах боломжийг олгоно. Триггер сонгогдсон (жишээлбэл, хулганы товшилт) болон үйлдэл нь өөрөө (энэ нь хуудас руу шилжих, мультимедиа бүхий үйлдэл гэх мэт байж болно). Энэ таб нь янз бүрийн төрлийн товчлууруудыг үүсгэхэд онцгой ач холбогдолтой юм. Унждаг жагсаалт (хэрэв хэрэглэгч өөрийн сонголтыг оруулбал) эсвэл текст талбарын Формат табыг ашиглан оруулсан мэдээллийн анхны форматыг тохируулсан, өөрөөр хэлбэл энэ талбарыг тоо, огноо, удаа эсвэл бусад тусгай мэдээлэл. Баталгаажуулах, Тооцоолох табууд нь зөвхөн унадаг жагсаалт болон текст талбарт боломжтой. Эхнийх нь хэрэглэгчийн оруулсан муж, утга, тэмдэгт, өгөгдлийг шалгаж, хязгаарладаг өөрийн скриптийг (JavaScript) ажиллуулах боломжийг олгодог. Хоёрдахь нь тодорхой талбарт хэрэглэгчийн оруулсан өгөгдөлтэй үйл ажиллагаа явуулах, мөн маягт дахь үр дүнг харуулах тохиргоог хийхэд ашиглагддаг. Та математикийн үйлдлийг сонгох хэрэгтэй (нэмэх, үржүүлэх, дундаж доод хэмжээг тооцоолох эсвэл хамгийн их утга) болон үйл ажиллагаанд шаардлагатай тоонуудтай талбаруудыг зааж өгнө. Үүнээс гадна нэмэлт скрипт ашиглаж болно.
LiveCycle Designer ES ашиглах
Adobe Acrobat Pro болон Extended-д багтсан LiveCycle Designer нь танд маягтыг эхнээс нь үүсгэх эсвэл тохиромжтой маягт үүсгэх шидтэн дээр стандарт загваруудыг ашиглах боломжийг олгодог. Тэдгээрийг хэд хэдэн ангилалд хуваадаг - хоосон хуудас янз бүрийн форматууд(A3, A4, Letter гэх мэт) болон дизайны хувьд ялгаатай хэд хэдэн стандарт загварууд. Үүнд бүртгэлийн маягт, ажлын байрны маягт, чек, хуваарь болон бусад зүйлс багтана. Тохиромжтой загварыг сонгосны дараа маягт үүсгэх шидтэн таныг үндсэн мэдээлэл болох компанийн нэр, түүний хаяг, холбоо барих мэдээлэл оруулах, мөн лого байршуулахыг хүсэх болно. Энэ бүгдийг маягтыг үүсгэсний дараа хийж болно. Энэ нь шидтэний ажлыг дуусгаж, загвар болон үндсэн өгөгдөл дээр үндэслэн маягт үүсгэдэг. Үүссэн хэлбэрээр та үгсийг хялбархан өөрчлөх, интерактив элементүүдийг өөрчлөх, төрлийг өөрчлөх гэх мэт, өөрөөр хэлбэл бэлэн маягтыг өөрийн хэрэгцээнд тохируулж болно.
Хэрэв бэлэн загварууд тохиромжгүй эсвэл хэт олон өөрчлөлт хийх шаардлагатай бол LiveCycle Designer программ дээр өөрийн маягтыг эхнээс нь үүсгэж болно. Энэ тохиолдолд шидтэн танд маягтын хуудасны хэмжээ, тоо, тэдгээрийн чиглэлийг сонгохыг хүсэх болно. Үүнийг хийсний дараа програмын ажлын талбарт хуудас гарч ирнэ. Хэрэглэгчдэд тав тухтай байлгах үүднээс хуудсуудыг жижиг дөрвөлжин хэлбэрээр тэмдэглэсэн бөгөөд энэ нь маягтын элементүүдийг зөв газарт (жишээлбэл, нэг мөрөнд эсвэл тэгш хэмтэй) байрлуулахад хялбар болгодог. Ажлын талбайг ачаалахгүйн тулд квадратуудыг өөрөө харуулаагүй тул тэдгээрийн буланг харуулсан цэгүүдэд анхаарлаа хандуулах хэрэгтэй. Хуудасны дээд ба зүүн талд нэг ийм квадратад хуваах үнэ бүхий захирагчид байдаг.

Ажлын талбайн тэмдэглэгээ, захирагч нь хуудсан дээр объектуудыг зөв байрлуулах боломжийг олгодог
Хүссэн элементээ маягтанд нэмэхийн тулд Insert - Standard үндсэн цэсийг ашиглан эсвэл баруун талд байгаа цонхны объектын санг ашиглан сонгоно уу. Объектуудыг хэд хэдэн бүлэгт цуглуулдаг - Миний дуртай, Стандарт, Захиалгат, Бар код (Миний дуртай, Стандарт, Тусгай, Бар код). Бүлэг бүрийн бүрэлдэхүүнийг хэрэглэгч өөрчилж болно. Анхдагчаар ихэнх нь бүрэн жагсаалтчухал объектууд нь Стандарт бүлэгт байдаг. Хоёр төрлийн объект байдаг - маягтыг өөрөө үүсгэх, мөн хэрэглэгчид бөглөх объектууд. Эхнийх нь бичвэрийн бичээс, зураг, зураас, тэгш өнцөгт ба зууван, хүснэгт зэрэг орно. Хоёр дахь нь интерактив элементүүдийг агуулдаг - товчлуурууд, радио товчлуурууд, шалгах хайрцагууд, текст талбарууд, тоон гарын үсгийн талбарууд болон бусад элементүүд.
Сонгосон объект нь хуудсан дээр хүссэн газар байрладаг бөгөөд үүнээс гадна та түүний хэмжээ, сонголтуудыг өөрчлөх боломжтой. Тэд объект бүрийн хувьд өөр өөр байдаг. Сонголтуудыг өөрчлөхийн тулд Палетт объектын контекст цэсээр дуудагддаг тусгай палитруудыг ашиглана уу - Layout/Border/Object/Font/Paragraph/Accessibility (Палетт - Байршил/Хилийн/Объект/фонт/Параграф/Хандалт). Нэмж дурдахад эдгээр палитрыг үндсэн цэснээс суулгаж болно - Цонх. Тиймээс Layout нь тухайн хуудсан дээрх объектын хэмжээ, байршлыг, Border нь тухайн объектын хүрээ, дүүргэлтийг хариуцна. Жишээлбэл, текст талбарыг янз бүрийн хэв маягийн хүрээн дотор хийж, өнгөт дүүргэлтийг тохируулж болно (энгийн эсвэл градиент). Object-ийг ашигласнаар объект бүрийн үндсэн шинж чанаруудыг тохируулдаг. Энд та ашигласан элементийн төрлийг өөрчлөх, нэрийг тохируулах гэх мэтийг хийж болно. Элементийн төрлөөс хамааран янз бүрийн параметрүүдийг тохируулдаг. Ерөнхийдөө объектуудын шинж чанарууд нь дээр дурдсан шинж чанаруудтай төстэй бөгөөд үүнийг ашиглан маягт үүсгэх үед ашигладаг Adobe ашигланАкробат. Фонт ба параграфын палитрыг текстийг форматлахад ашигладаг - фонт, түүний хэмжээ, хэв маягийг сонгох, догол мөрний зэрэгцүүлэлтийг тохируулах гэх мэт. Эцэст нь, Хүртээмжтэй байдал нь хэрэглэгчдийг чиглүүлэх нэмэлт текст оруулах боломжийг олгодог бөгөөд энэ нь элемент дээр хулганаа аваачих үед гарч ирэх цонхонд гарч ирдэг.
Маягт үүсгэх эцсийн шат
Маягтыг ямар нэг байдлаар үүсгэсний дараа чухал үе шат эхэлдэг - үүнийг хүлээн авагчид илгээх, тэднээс хариу авах. Үүнийг хийхийн тулд түгээлтийг автоматжуулдаг Distribute Form функцийг ашиглана уу. Хэрэглэгч зөвхөн Adobe.com сервер эсвэл өөр сервер ашиглан үүнийг хийх эсэхээ сонгох хэрэгтэй Имэйлмөн хүлээн авагчийн хаягийг зааж өгнө. Тэд маягтыг бөглөж, өгөгдлийг илгээсний дараа Adobe Acrobat маягтыг Track Forms функцийг ашиглан удирддаг бөгөөд энэ нь бүх идэвхтэй маягтуудыг (өөрөөр хэлбэл, хаяг руу илгээдэг) удирддаг. хугацаа өгсөн) болон бүх мэдээллийг маягт бүрийн хувьд хэрэглэгчдээс хүлээн авсан хариулт бүхий тусгай файлд цуглуулдаг.
Adobe Acrobat нь танд маягт үүсгэх боломжийг олгодог янз бүрийн арга замууд, хамгийн тохиромжтой тодорхой нөхцөл байдал. Процесс нь өөрөө ойлгомжтой бөгөөд энгийн бөгөөд маягтын элементүүдийг тохируулах асар их боломжууд юм. Нэмж дурдахад, LiveCycle Designer програмыг ашиглан та өөрийн загвараа боловсруулах боломжтой шинэ хэлбэр, зайлсхийх гуравдагч талын програмууд, эсвэл одоо байгаа загваруудыг хялбархан хөрвүүлснээр та бэлэн маягтыг хурдан авах боломжтой. Маягт түгээх, хэрэглэгчдээс мэдээлэл цуглуулах хэрэгслүүдийн ачаар цахим маягттай ажиллахад хялбар байдаг.
Хамгийн их эрэлттэй байгаа функцүүдийн нэг PDF редакторууд- бөглөх маягт үүсгэх чадвар. Master PDF Editor нь хэрэглэгчид бөглөж, гарын үсэг зурах боломжтой баримт бичигт интерактив маягт үүсгэх боломжийг танд олгоно цахим гарын үсэг, хэвлэх, хадгалах, имэйлээр илгээх.
Үндсэн цэсэнд МаягтуудТа шинэ маягтын талбар үүсгэх сонголтыг сонгож болно. Маягтын сонголтууд цонхонд харагдана Объектын байцаагчид. Энэ нь танд нэг маягт эсвэл хэд хэдэн форматын тохиргоог хийх боломжийг олгоно.
Маягтын талбарыг өөрчлөхийн тулд засварлах горимыг оруулна уу. Үүнийг хийхийн тулд товчлуур дээр дарна уу Баримт бичгийг засварлаж байнаэсвэл Маягтуудыг засаххэрэгслийн самбар дээр эсвэл үндсэн цэснээс эдгээр зүйлийг сонгоно уу Багаж хэрэгсэл.
Холбоос
Тусламжаар холбоосуудОдоогийн, үүрлэсэн эсвэл дурын баримт бичгийн өөр байршил, бусад файл, вэб сайт руу хурдан шилжих, эсвэл урьдчилан тодорхойлсон үйл явдлыг өдөөх тодорхой үйлдлийг эхлүүлэх боломжтой.
Баримт бичигт холбоос нэмэхийн тулд үндсэн цэснээс сонгоно уу Маягт > Холбоос (Ctrl+L)эсвэл товчийг дарна уу Холбоос оруулахбагаж самбар дээр. Тэмдэглэгч гарч ирэх бөгөөд та холбоосын талбарыг тодруулж болно. (Дар Escэсвэл баруун товчлуурхулгана нь уг хэрэгслийг идэвхгүй болгодог). Та холбоосын параметрүүдийг тохируулж, үйлдлийг тодорхойлж болно Объектын байцаагч.
- Шугамын зузаан- холбоосыг хязгаарлах шугамын зузаан (пикселээр).
- Хилийн өнгө- холбоосыг хязгаарлах шугамын өнгө.
- Шугамын хэв маяг- холбоосыг хязгаарласан шугамын хэв маяг. Сонголтууд: хатуу, тасархай, доогуур зураас.
- Сонголт- Энэ функц одоогоор дэмжигдээгүй байна. Энэ нь бусад редакторуудтай нийцтэй байхаар хийгдсэн.
Таб дотор ҮйлдлүүдТа үйл явдлын төрлийг тодорхойлж, энэ үйл явдал болох гохыг сонгож болно.
Үүн дээр Триггерзаасан үйл явдал тохиолдохын тулд хэрэглэгчийн эхлүүлэх ёстой үйлдлийн төрлийг заана. Триггер нь дараах үйлдлүүд байж болно: товчлуурыг дарж, товчлуурыг суллаж, курсорыг зөөвөрлөж, курсорыг холдуулж, анхаарлаа төвлөрүүлж, анхаарлаа алддаг.
Товчлуур
Товчлуур үүсгэхийн тулд үндсэн цэснээс сонгоно уу Маягтуудшаардлагатай талбарын төрөл. Баримт бичгийн хуудсан дээрх PDF маягтыг байрлуулахыг хүссэн газар дээр дарна уу. Хөтөлбөр нь стандарт хэмжээтэй талбар үүсгэх болно. (эсвэл маягтын талбарыг өөрөө зурах). Та товчлуурын олон тохиолдлыг үүсгэж болно. Дахин нэрс үүсгэсэн товчлууруудЭхний товчлуурын нэр дээр үндэслэсэн боловч нэмэлттэй серийн дугаар. Хэрэв та эхний товчлуурыг хуулж шинэ товчлуур үүсгэвэл дараагийн бүх товчлуурууд ижил нэртэй болно. Товчлуурын хуулбарууд бие биенээсээ хамааралгүй ажилладаг.
Шаардлагатай бол хуулсан товчлуурыг бүхэл баримтын хуудсан дээр буулгах эсвэл оруулах хуудасны хүрээг зааж өгч болно. Үүнийг хийхийн тулд үндсэн цэсэнд Засварлахзүйл сонгох Сонгосон хуудсууд дээр буулгана уу.
Таб Сонголтууд
- Зан төлөв- хулганаар дарахад товчлуурын үйлдлийг тохируулна: урвуу, тойм, дарах, аль нь ч бишөөрчлөлтүүд.
- Бичээс- товчлуур идэвхгүй үед гарч ирэх текстийг заана.
- Дарахад бичээс- товчлуурыг дарах үед гарч ирэх текстийг зааж өгнө.
- Хулганы тайлбар- фокусыг хүлээн авах үед товчлуур дээр харагдах текстийг заана.
Checkbox
Хэрэглэгчид Тийм/Үгүй гэсэн сонголтыг өгөхийн тулд тэмдэглэгээг ашиглана. Энэ нь тодорхой элементүүдийн сонголттой тохиролцсоныг илэрхийлдэг. Ерөнхийдөө энэ төрлийн маягтыг санал болгож буй жагсаалтаас хэд хэдэн сонголтыг сонгох шаардлагатай үед ашигладаг. Хэрэв та бүлгээс зөвхөн нэг сонголтыг сонгох шаардлагатай бол шилжүүлэгчийг ихэвчлэн үүнд ашигладаг. Баримт бичгийн хуудсан дээр талбар үүсгэхийн тулд үндсэн цэсний нүдийг сонго Маягт> Шалгах нүд.
Шалгалтын нүдийг үүсгэх үед түүний талбарыг хэрэглэгчид заавал бөглөх боломжтой. Үүнийг хийхийн тулд таб дээр Объектын ерөнхий байцаагч нарзүйлийн хажууд байгаа нүдийг шалгана уу Шаардлагатай. Хэрэглэгч маягт бөглөх үед шаардлагатай талбаруудыг тодруулна.
Таб Сонголтууд
Үүн дээр Загваршалгах хайрцагны төрлийг сонгоно уу. Энэ байж болох юм од, дөрвөлжин, ромб, загалмайэсвэл тойрог. Үүн дээр Экспортын үнэ цэнэХэрэглэгч маягт бөглөхдөө энэ талбарыг сонгосон тохиолдолд экспортлох утгыг зааж өгнө. Шалгалтын нүдийг тэмдэглэсэн үед анхдагчаар сонгосон, командыг ашиглах үед маягтын талбар Маягтуудыг дахин тохируулахонцлон харуулах болно. (Үндсэн цэс Маягт > Маягтыг дахин тохируулах- баримт бичигт байгаа бүх хэлбэрээр өгөгдлийг дахин тохируулах. Өгөгдмөл утгыг тохируулах эсвэл өгөгдмөл утга байхгүй тохиолдолд маягтын талбар хоосон болно.)
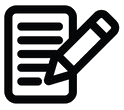 Нэгэнт энэ тохиргоог хийвэл өгөгдмөл сонголтоор тохируулагдахгүй гэдгийг анхаарна уу. Үүнийг хийхийн тулд та тушаалыг ажиллуулах хэрэгтэй Маягтуудыг дахин тохируулах.
Нэгэнт энэ тохиргоог хийвэл өгөгдмөл сонголтоор тохируулагдахгүй гэдгийг анхаарна уу. Үүнийг хийхийн тулд та тушаалыг ажиллуулах хэрэгтэй Маягтуудыг дахин тохируулах.
Master PDF Editor дээр та шалгах хайрцаг хэрхэн ажиллах талаар хэд хэдэн сонголтыг тохируулж болно.
- Нэг нүдийг сонгохдоо бусад нүднүүд автоматаар сонгогдохын тулд та эдгээр бүх хайрцагт ижил утгыг оноох ёстой. Нэр(таб Нийтлэг байдаг) ба ижил Экспортод зориулсан үнэ цэнэ(таб Сонголтууд). Ийм талбаруудыг өөр өөр хуудсан дээр байрлуулж болно.
- Бүлгээс зөвхөн нэг хайрцгийг сонгох боломжтой байхын тулд бүхэл бүтэн бүлгийн нүдийг ижил оноож өгөх ёстой Нэрмөн өөр Экспортод зориулсан үнэ цэнэ.
- Шалгалтын талбаруудыг бие биенээсээ хамааралгүйгээр сонгохыг идэвхжүүлэхийн тулд маягтын талбаруудад өөр оноогдсон байх ёстой Нэрмөн өөр Экспортын үнэ цэнэ, дараа нь эдгээр талбаруудыг бие биенээсээ хамааралгүйгээр сонгох болно.
Солих
Документ дээрээ радио товчлуурын талбар үүсгэхийн тулд үндсэн цэснээс сонгоно уу Маягт> Солих. Маягт бөглөж буй хэрэглэгчдэд бүлгээс нэг сонголтыг сонгох боломжийг олгохын тулд радио товчлуурыг ашигладаг. Шалгах хайрцагнаас ялгаатай нь шилжүүлэгч нь үргэлж зөвхөн бүлэгт ажилладаг. Үүний дагуу тусдаа бүлгийн радио товчлууруудын бүх маягтын талбаруудыг ижил хуваарилах ёстой Нэр(таб Нийтлэг байдаг) ба өөр Экспортод зориулсан үнэ цэнэ(таб Сонголтууд). Радио товчлууруудын бүх тохиргоо нь шалгах хайрцагны тохиргоотой ижил байна.
Шилжүүлэгчийг үүсгэх, зөөх, засварлах, хэмжээг өөрчлөх, устгах, хувилах зэрэг үйлдлүүд нь маягтын бүх талбарт ижил төстэй үйлдлүүдийг гүйцэтгэдэг.
Дараа нь хэрэглэгчид шаардлагатай сонголтуудыг сонгох элементүүдийн жагсаалтыг бий болгох.
Жагсаалт
Энэ талбарыг үүсгэхийн тулд үндсэн цэснээс сонгоно уу Маягт> Жагсаалт.
Дууссаны дараа хэрэглэгч нэг буюу хэд хэдэн жагсаалтын зүйлийг сонгох боломжтой. Та энэ сонголтыг хийж чадах эсэх нь баримт бичиг бүтээгчийн заасан тохиргооноос хамаарна. Үүсгэсэн үед PDF баримтхэд хэдэн жагсаалтын талбарууд, тэдгээр нь бүгд өвөрмөц байх ёстой нэрс(таб Нийтлэг байдаг).
Таб Сонголтууд.
Догол мөр- жагсаалтад элемент нэмэхийн тулд текстийг талбарт бичнэ үү догол мөрдараа нь товчлуур дээр дарна уу Нэмэх. Жагсаалтаас нэг зүйлийг хасахын тулд талбараас тухайн зүйлийг сонгоод товчийг дарна уу Устгах.
Экспортын үнэ цэнэ- Хэрэв өгөгдлийг экспортлох үед экспортод шилжүүлсэн утга нь жагсаалтын элементийн текстээс ялгаатай байх шаардлагатай бол зохих талбарт гараар бичнэ үү. (Хэрэв та зүйлийн талбарыг бөглөөгүй бол Экспортын үнэ цэнэ, дараа нь нэмсэн элементийн текст түүнд автоматаар бичигдэнэ.)
ДээшээТэгээд Доош- эдгээр товчийг дарснаар сонгосон талбарын элементийг жагсаалтаас доош эсвэл дээш зөөх боломжтой.
Эрэмбэлэх- шалгах нүдийг сонговол товчлуурууд ДээшээТэгээд Доошхаагдсан бөгөөд жагсаалтын зүйлсийг цагаан толгойн үсгийн дарааллаар автоматаар байрлуулна.
Олон сонголт- Хэрэв та энэ нүдийг чагталвал хэрэглэгчид жагсаалтаас олон зүйлийг сонгох боломжтой болно.
Сонгосон утгыг автоматаар засах- тэмдэглэгээг сонговол хэрэглэгч сонгосон даруйд утгыг хадгална. Хэрэв энэ сонголтыг сонгоогүй бол хэрэглэгч одоогийн талбараас өөр маягтын талбар руу шилжих үед л утгыг хадгална.
Комбо хайрцаг
Сонгох оруулах талбарт хэрэглэгч гарч ирэх жагсаалтаас ямар нэг зүйлийг сонгох эсвэл утгыг оруулах боломжтой.
Таб дээрх сонголттой талбарын тохиргоог оруулна уу Сонголтууднэг зүйлээс бусад жагсаалтын тохиргоотой төстэй - хэрэглэгч өөрийн текстийг оруулах боломжийг олгоно. Хэрэв энэ нүдийг сонговол маягтыг бөглөж буй хэрэглэгч текстээ оруулах боломжтой болно.
Текст талбар
Засварлах талбар нь PDF маягтыг бөглөж буй хэрэглэгчийг дурын текст оруулах боломжийг олгодог.
Засварлах талбар үүсгэхийн тулд үндсэн цэснээс сонгоно уу Маягт> Текст талбармөн хуудсан дээрх байрлуулах гэж буй газар дээр дарна уу. Стандарт хэмжээтэй талбар үүснэ (эсвэл хулганаа ашиглан тэгш өнцөгт зурна уу).
PDF баримт бичигт засварлах хэд хэдэн талбар үүсгэх үед тэдгээр нь бүгд өвөрмөц байх ёстой нэрс(таб Нийтлэг байдаг). Хэрэв энэ нь хийгдээгүй бол засварлах талбаруудын аль нэгийг бөглөхөд энэ төрлийн бусад бүх талбарт өгөгдлийг хуулбарлах болно.
Таб Сонголтууд
Баян текст- тэмдэглэгээг чагтлах үед форматтай текст оруулах боломжтой (тод, тод, налуу гэх мэт) ( Одоогийн хувилбарбаялаг текст оруулахыг дэмждэггүй.)
Тохируулга- энэ догол мөр нь маягтын талбар дахь текстийн байрлалыг заана ( зүүн, төв, баруун).
Өгөгдмөл утга- талбарт оруулсан өгөгдлийг засварлах боломжтой.
Олон мөр- тэмдэглэгээг чагтлах үед оруулсан текстийг энэ талбарын хэд хэдэн мөрөнд бичнэ. Хэрэв тэмдэглэгээг тэмдэглээгүй бол текст нэг мөрөнд байрлана.
Нууц үг- тэмдэглэгээг чагталсны дараа хэрэглэгчийн оруулсан текст одоор гарч ирнэ. (Зөвхөн тухайн зүйлд шалгах хайрцаг байхгүй тохиолдолд л боломжтой Үг үсгийн алдаа шалгах)
Гүйлгэх боломжтой- тэмдэглэгээг сонговол хэрэглэгч текст талбарын хил хязгаараас давсан текст оруулах боломжтой.
Үг үсгийн алдаа шалгах- тэмдэглэгээг чагтлах үед оруулсан текстийн зөв бичгийн алдааг шалгана.
Хязгаар- талбар нь хэрэглэгчийн оруулж болох тэмдэгтүүдийн тоог заана.
Хуваах- маягтын талбарыг тэмдэгт оруулахад заасан тооны нүдэнд хуваах боломжийг танд олгоно.
