Pdf файлыг jpeg рүү хэрхэн дахин хадгалах вэ. PDF файлыг хэрхэн зураг хэлбэрээр хадгалах вэ
Зааварчилгаа
Adobe Acrobatнь PDF файлыг компьютер дээрээ засварлах, өөрчлөх, хадгалах боломжийг олгодог програм юм. Аппликейшн нь баримт бичиг үзэх функцийг гүйцэтгэдэг. Шаардлагатай бол Acrobat-ийг албан ёсны Adobe вэбсайтаас үнэгүй татаж авах боломжтой. Хөтөлбөрийг төлбөртэй лицензийн дагуу түгээдэг боловч 30 хоногийн турш үнэ төлбөргүй ашиглах боломжтой.
Зураг руу хөрвүүлэхийг хүссэн файл дээрээ хулганы баруун товчийг дарна уу. "Нээх"-г сонгоно уу - Adobe Acrobat. Програмыг ачаалж дуустал хүлээгээд "Хэрэгслүүд" - "Баримт бичиг боловсруулах" - "Зургийг экспортлох" цэсийг ашиглана уу. "Экспорт" харилцах цонх таны өмнө гарч ирэх бөгөөд танаас хадгалсан зургийн форматыг сонгохыг хүсэх болно. Мөн та Options товчийг дарж, тохирох хувиргах тохиргоог сонгосноор ирээдүйн зургийн өнгөний тохиргоог тохируулах боломжтой. Баримт бичгийг задлах замыг зааж өгөөд "Ok" эсвэл "Хадгалах" дээр дарна уу. Файл таны заасан хавтсанд задлагдсан харагдах болно.
Учир нь PDF хөрвүүлэхдүрс рүү та convert-my-image.com, smallpdf.com, convertonlinefree.com зэрэг үйлчилгээг ашиглаж болно. Сонгосон сайтын хуудсыг хөрвүүлэхээр нээнэ үү. "Үзэх" эсвэл "Файл сонгох" дээр товшоод, компьютер дээрээ хүссэн PDF рүү очих замыг зааж өгнө үү. "Хөрвүүлэх" дээр товшоод хөрвүүлэх үйлдлийг дуусгахыг хүлээнэ үү. Үүссэн JPG файлыг татаж авахын тулд дагах шаардлагатай хуудсан дээр холбоосууд гарч ирнэ. Хэрэв хүссэн зургийг татаж авах ажиллагаа автоматаар эхлэхгүй бол хулганы баруун товчийг дараад "Хадгалах" гэснийг сонгоод бүх зургийг компьютер дээрээ хадгалаарай.
PDF Image Extraction Wizard нь танд задлах боломжийг олгоно шаардлагатай файлууд PDF. Програмын давуу тал нь нэг дор хэд хэдэн баримтаас зураг гаргаж авах чадвар юм. Програмыг ашигласнаар та гаралтын зургийн хэмжээ, шаардлагатай хуудасны тоог тохируулах боломжтой. PDF файлыг JPG болгон хөрвүүлэхийн тулд ABBYY FineReader, Universal Document Converter, PDF XChange Viewer зэрэг програмууд тохиромжтой.
Сонгосон програмын хөгжүүлэгчийн вэбсайт руу орж, хамгийн сүүлийн хувилбарыг татаж аваарай. Үүссэн файлыг ажиллуулаад суулгагчийн зааврыг дагана уу. Суулгаж дууссаны дараа програмыг ширээний компьютер дээрх товчлолоор ажиллуулна уу. Замаа зааж өгөхийн тулд "Файл" - "Нээлттэй" дээр дарна уу хөрвүүлсэн файл. Цэсийн функцуудыг ашиглан зургийн параметрүүдийг тохируулаад "Хөрвүүлэх" дээр дарна уу (Файл - Хөрвүүлэх эсвэл "Файл" - "Хадгалах"). Зургийг хадгалах фолдерыг зааж өгөөд "Хадгалах" дээр дарна уу. Хөрвүүлэлт дууссан.
PDF файлаас зураг задлахад олон хэрэглэгчид бэрхшээлтэй тулгардаг. Хамгийн гол нь PDF файлуудыг засварлахад тийм ч хялбар биш юм.
Adobe Systems компанийн боловсруулсан PDF (Portable Document Format) формат нь өргөн хэрэглэгддэг бөгөөд баримт бичиг, заавар, цахим ном хадгалахад ашиглагддаг. Форматын давуу тал нь PDF форматаар үүсгэсэн баримт бичиг нь ямар ч төхөөрөмж дээр адилхан харагдана.
PDF файлаас зургийг хэрхэн гаргаж авах вэ? Үүний тулд дэвшилтэт төлбөртэй програмуудУчир нь PDF засварлахфайлууд. Энэ нийтлэлд бид төлбөртэй хэрэгсэл ашиглахгүйгээр PDF файлаас зураг гаргаж авах арга замыг авч үзэх болно.
Та PDF файлаас зураг гаргах хамгийн хялбар гурван аргыг сурах болно. PDF файл нь өөр өөр шинж чанартай байж болно. Тиймээс, асуудлыг шийдэхийн тулд: PDF-ээс зураг гаргаж авахдаа бид өөр өөр аргыг ашиглах болно.
Үүнийг хийхийн тулд бидэнд үнэгүй Adobe Acrobat Reader - PDF файл үзэх програм, дэлгэцийн агшин үүсгэх програм хэрэгтэй болно.
PDF-ээс зургийг хэрхэн гаргаж авах вэ (1 арга)
Эхлээд PDF файл нь текст болон зургаас бүрдэх хамгийн энгийн аргыг авч үзье. Энэ тохиолдолд бид зургийг PDF файлаас шууд хуулах болно.
Adobe Acrobat Reader дээр PDF файлыг нээнэ үү. Баримт бичгийн хуудсан дээр хүссэн зураг дээр дарвал зураг цэнхэр дэвсгэр дээр тодорно. Дараа нь нээгдэх цонхон дээрх зураг дээр хулганы баруун товчийг дарна уу. контекст цэс"Зургийг хуулах" дээр дарна уу.
PDF файлын зургийг санах ой руу хуулсан. Зургийг нөгөө рүү буулгана уу текст засварлагчЖишээ нь, Word дээр эсвэл зургийг нээнэ үү график засварлагч, файлыг хүссэн график форматаар (JPEG, PDF, BMP, GIF гэх мэт) хадгалахын тулд.
Үйлдлийн системдээ суулгасан Paint график засварлагчийг нээнэ үү, үүнийг Windows дагалдах хэрэгслийн Start цэснээс олох болно.
IN Paint програм"Файл" цэс дээр дараад контекст цэснээс "Хадгалах" гэснийг сонгоно уу. Шаардлагатай зүйлийг сонгоно уу график форматөгөгдсөн зургийн хувьд байршлыг хадгалах, зургийг компьютер дээрээ хадгалах.

PDF файлаас хэрхэн зураг авах вэ (2-р арга)
Ихэнх тохиолдолд PDF файлуудыг зургаас, ялангуяа цахим номонд зориулж үүсгэдэг. Ийм файлд бүх хуудас нь нэг зураг бөгөөд бид тухайн хуудаснаас зөвхөн тодорхой зургийг (нэг хуудсанд олон зураг байж болно) задлах хэрэгтэй. Энэ тохиолдолд эхний арга нь бидэнд тохирохгүй.
Хөтөлбөрт зураг хуулах Adobe Reader, бид программд суулгасан "Snapshot" хэрэгслийг ашиглах болно.
Adobe Acrobat Reader дээр хүссэн хуудсыг нээнэ үү. Хулганы курсорыг ашиглан PDF файлын зургийг гараар сонгоно уу. "Засварлах" цэсийг оруулаад унадаг контекст цэсэнд "Зураг авах" зүйл дээр дарна уу.
Сонгосон хэсгийг санах ой руу хуулсан тухай мессеж Adobe Reader цонхонд гарч ирнэ.

Одоо зургийг Paint, өөр график засварлагч дээр нээх эсвэл зураг оруулахыг дэмждэг текст засварлагч руу оруулах боломжтой.
PDF-ээс зургийг хэрхэн гаргаж авах вэ (3-р арга)
Зарим тохиолдолд хэрэглэгчид эхний хоёр аргыг ашиглан PDF файлаас зураг задлах гэж оролдоход бэрхшээлтэй тулгардаг ч юу ч ажиллахгүй байна.
PDF файл хамгаалагдсан байж магадгүй. Тиймээс эдгээр аргуудыг ашиглан PDF файлаас зураг задлах боломжгүй юм.
Зарим тохиолдолд тэгш өнцөгтийн хил хязгааргүй PDF файлаас зургийг хуулах шаардлагатай байдаг. Үүнийг улам хүндрүүлье. Тодорхой хил хязгааргүй (текст эсвэл дизайны бусад элементүүдээр хүрээлэгдсэн) хамгаалагдсан PDF файлаас зургийг хуулах шаардлагатай бол яах вэ?
Эдгээр саад бэрхшээлийг даван туулах нь маш хялбар байдаг. Шийдэл нь маш энгийн: та дэлгэцийн агшинг авахын тулд програм ашиглах хэрэгтэй. Та зүгээр л бидний сонирхож буй зургийг багтаасан шаардлагатай хэсгийн дэлгэцийн агшин (дэлгэцийн агшин) авах хэрэгтэй.
Adobe Acrobat Reader дээр PDF файлыг нээнэ үү. Дараа нь дэлгэцийн програмыг ажиллуулна уу. Үүнд тохиромжтой стандарт програм"Хайч" -д багтсан үйлдлийн систем Windows эсвэл өөр ижил төстэй илүү дэвшилтэт програм.
Би үүнийг Adobe Reader дээр нээсэн цахим номхамгаалагдсан PDF форматаар. Би тэгш өнцөгт хүрээгүй зургийг хуулахыг хүсч байна.

Дэлгэцийн агшин авахын тулд би ашигладаг үнэгүй програм(та суулгасан програмыг ашиглаж болно Windows програм). Дэлгэцийн агшинг үүсгэх програмд та "Дурын талбайг авах" тохиргоог сонгох хэрэгтэй.
Дурын талбайн зургийг авсны дараа дэлгэцийн агшин үүсгэх програмын цонхонд зураг нээгдэнэ. Одоо зургийг шаардлагатай график форматаар компьютер дээрээ хадгалах боломжтой. Програмын тохиргооноос зургийг тохирох форматаар хадгалахыг сонгоно уу.
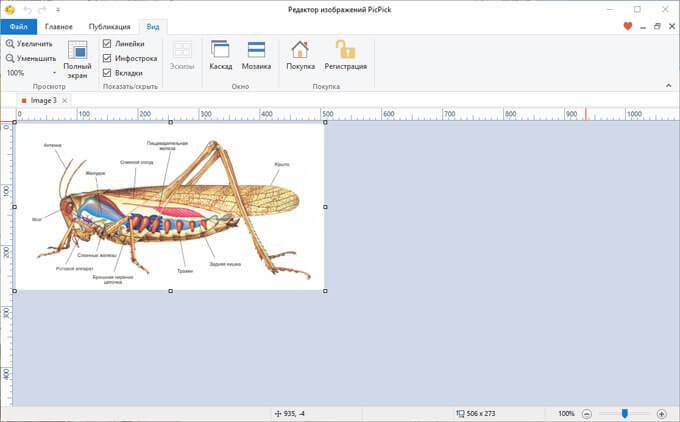
Дүгнэлт
Гуравтай энгийн аргуудТа PDF файлаас зургийг хялбархан гаргаж авах боломжтой. PDF файл хамгаалагдсан эсвэл хүссэн зураг хуудсан дээр байгаа ч гэсэн зургийг PDF-ээс задлах болно PDF баримттодорхой тэгш өнцөгт хил хязгааргүй байна.
PDF-г зураг болгон хөрвүүлэх
PDF-г зураг болгон хөрвүүлэх хэрэгсэл хайж байна уу? Тэр чиний өмнө байна! PDF2Go үйлчилгээ нь PDF файлуудыг JPG, PNG болон бусад хэлбэрт хөрвүүлэх боломжийг олгодог.
PDF татаж авах. Хэрэв та хүсвэл үүссэн зургийг засах боломжтой. Өргөн, хэмжээ, нягтрал (DPI) өөрчлөх, эффект нэмэх. Үүний дараа "Өөрчлөлтийг хадгалах" дээр дарна уу.
PDF файлын хуудас бүрийг тусдаа зураг болгон хувиргах болно.
Энгийн бөгөөд тохиромжтой хөрвүүлэгч
PDF хөрвүүлэгч олон сайтууд танд програм эсвэл програм татаж авах, суулгахыг санал болгодог. PDF2Go үйлчилгээ үүнийг шаарддаггүй. Бүх хөрвүүлэлтийг онлайнаар хийдэг: - цаг хэмнэх
- дискний зайг бүү эзэл
- мэдрэлээ авраач
Яагаад PDF-г зураг болгон хөрвүүлэх вэ?
PDF файлуудыг олон төхөөрөмж, платформ дэмждэг. Гэсэн хэдий ч зарим тохиолдолд зурагтай ажиллах нь илүү тохиромжтой байдаг.
PDF файлууд бүрэн аюулгүй
PDF файлыг JPG болгон хөрвүүлж, аюулгүй байдлын талаар санаа зовох хэрэггүй. Бүх файлууд автоматаар боловсруулагддаг бөгөөд гуравдагч этгээдэд шилжүүлэхгүй. Бид файлуудыг удаан хугацаагаар хадгалдаггүй бөгөөд серверээс байнга устгадаг. Мэдээжийн хэрэг, бид таны файлын эрхийг нэхэмжлэхгүй! Ямар нэгэн эргэлзээ үлдсэн үү? Нууцлалын бодлогыг уншина уу.
Баримтаас зураг
PDF2Go үйлчилгээ нь PDF файлуудыг JPG формат руу хөрвүүлэх зориулалттай. Гэхдээ та баримтыг өөр график формат руу хөрвүүлж болно. Жишээлбэл:
PNG, GIF, SVG, TIFF, BMP, TGA, WEBP болон бусад
