Microsoft Excel програмын мөрийн тоог тоолох. Excel Excel програмын баганад байгаа утгын тоог тоолох нь утгын тоог тоолох явдал юм
Та янз бүрийн тохиолдолд Excel-ийн нүдний тоог тоолох хэрэгтэй байж магадгүй юм. Энэ нийтлэлд бид тодорхой утгатай блокуудыг хэрхэн тоолох, хоосон блокууд болон тэдгээр нь заасан нөхцөлд багтах эсэхийг авч үзэх болно. Үүний тулд бид дараах функцуудыг ашиглана: COUNT, COUNTIF, COUNTIFS, COUNTBLANK.
Дууссан
Эхлээд хамгийн энгийн аргыг авч үзье. Хэрэв та Excel-д бөглөсөн блокуудын тоог тоолох шаардлагатай бол баримт бичигт байгаа нүднүүдийн хүрээг сонгоно уу янз бүрийн арга замууд, холбоосыг дагаж тэдгээрийн талаар уншина уу - болон дотор "Статус мөр""Тоо хэмжээ" гэсэн зүйлд анхаарлаа хандуулаарай. Хоосон бус блокуудын тоог тэнд бичнэ: текст, тоо бүхий бүгдийг харгалзан үзсэн боловч хоосон блокуудыг тооцохгүй.
Хэрэв та тодорхой утгуудаар дүүргэсэн хүснэгтэд блокуудыг тоолж, энэ тоог тооцоололд томъёонд ашиглах шаардлагатай бол энэ аргаХүснэгт дэх өгөгдөл үе үе өөрчлөгдөж болох тул ажиллахгүй. Тиймээс функцуудыг авч үзэх рүү шилжье.
Тоонуудыг хаана оруулсан бэ?
COUNT функц – зөвхөн тоон утгуудаар дүүргэсэн блокуудыг тоолно. H1-г сонгоод "=" гэж тавиад "COUNT" функцийг бичнэ үү. Хүссэн мужийг функцийн аргумент болгон зааж өгнө (F1:G10). Хэрэв хэд хэдэн муж байгаа бол тэдгээрийг ";" -ээр тусгаарла. – (F1:G10;B3:C8) .
Нийт 20 блок бөглөсөн байна. Текстийг агуулсан нэгийг нь тоолоогүй, харин огноо, цагийг бичсэнийг тооцсон.

Тодорхой текст эсвэл утгатай
Тухайлбал, өдөрт хэдэн кг бүтээгдэхүүн борлуулж байсныг харуулсан хүснэгт бий. 5 кг-аас дээш жинтэй хэдэн бүтээгдэхүүн зарагдсаныг тооцоод үзье. Үүнийг хийхийн тулд та жин баганад хэдэн блок байгааг тоолох хэрэгтэй бөгөөд утга нь таваас их байна. Функц нь дараах байдлаар харагдах болно. =COUNTIF(B2:B13,”>5″). Энэ нь таваас дээш контент агуулсан блокуудын тоог тооцоолох болно.

Функцийг бусад блокуудад өргөтгөх, нөхцөл байдлыг өөрчлөхийн тулд та сонгосон мужийг засах хэрэгтэй. Та Excel дээрх үнэмлэхүй холбоосыг ашиглан үүнийг хийж болно.
- сөрөг утгатай нүдний тоо: =COUNTIF(B2:B13;"<0″)
;
– агуулга нь A10-аас их (бага) блокуудын тоо (жишээ нь): =COUNTIF(B2:B13,">"&A10);
– утга нь 0-ээс их нүд: =COUNTIF(B2:B13,”>0″);
- хуваарилагдсан хязгаараас хоосон бус блокууд: =COUNTIF(B2:B13;"<>»)
.
Та мөн COUNTIF функцийг ашиглан Excel-ийн текст агуулсан нүдийг тооцоолох боломжтой. Жишээлбэл, хүснэгтэд хэдэн жимс байгааг тооцоолъё. Талбайг сонгож, шалгуур болгон "жимс"-ийг зааж өгье. Өгөгдсөн үгийг агуулсан бүх блокуудыг тоолно. Та текст бичих боломжгүй, гэхдээ зүгээр л түүнийг агуулсан тэгш өнцөгтийг сонгоно уу, жишээ нь C2.
COUNTIF томьёоны хувьд "Жимс" болон "жимс" гэсэн текстийг агуулсан нүдийг тоолох болно.

Та бас шалгуур болгон ашиглаж болно Тусгай тэмдэг: "*" Тэгээд "?" . Тэд зөвхөн текстэд хамаарна.
Хэдэн бүтээгдэхүүн А үсгээр эхэлсэнийг тоолъё: “A*”. Хэрэв та "гүйлс*" гэж зааж өгвөл чангаанзны шүүс, чангаанзны чанамал, чангаанзны бялуу зэрэг "гүйлс" гэж эхэлсэн бүх бүтээгдэхүүнийг харгалзан үзнэ.

"?" тэмдэг Та ямар ч үсгийг үгээр сольж болно. Шалгуурт “фүүкт” гэж бичснээр жимс, фуукт, фуукт гэсэн үгсийг харгалзан үзнэ.

Тодорхой тооны үсгээс бүрдсэн нүдн дэх үгсийг тоолохын тулд асуултын тэмдгийг дараалан тавина. Нэр нь 5 үсэгтэй бүтээгдэхүүнийг тоолохдоо шалгуур болгож "????" .

Хэрэв та одоорыг шалгуур болгон тавьсан бол сонгосон мужаас текст агуулсан бүх блокуудыг тоолно.

Олон шалгуураар
COUNTIFS функцийг хэд хэдэн нөхцөлийг зааж өгөх шаардлагатай үед ашигладаг бөгөөд Excel дээрх хамгийн их тоо нь 126 байна. Аргумент болгон бид утгуудын эхний мужийг тохируулж, нөхцөлийг ";" -ээр тусгаарлана. Бид хоёр дахь мужийг тогтоож, түүнд нөхцөл бичнэ - =COUNTIFS(B2:B13,">5″,C2:C13,"жимс").
Эхний мужид бид жин нь таван кг-аас их байх ёстой гэж зааж өгсөн, бид жимс байх ёстой гэж сонгосон;

Хоосон блокууд

Excel-ийн текст эсвэл тоон утгыг агуулсан нүднүүдийн тоог тооцоолох нь тийм ч хэцүү биш юм. Үүний тулд тусгай функцуудыг ашиглаж, нөхцөлийг тохируулна уу. Тэдгээрийн тусламжтайгаар та хоосон блокууд болон тодорхой үг, үсэг бичсэн блокуудыг хоёуланг нь тоолж болно.
Энэ нийтлэлийг үнэлэх:
(1
үнэлгээ, дундаж: 5,00
5-аас)
Вэбмастер. Мэдээллийн аюулгүй байдлын чиглэлээр дээд боловсрол эзэмшсэн, ихэнх нийтлэл, компьютерийн мэдлэгийн хичээлийн зохиогч
Excel дээр ажиллахдаа ихэвчлэн ажлын хуудасны нүднүүдийн тоог тоолох шаардлагатай болдог. Эдгээр нь зөвхөн тоон утгыг агуулсан хоосон эсвэл дүүргэсэн нүднүүд байж болох бөгөөд зарим тохиолдолд тэдгээрийн агуулга нь тодорхой шалгуурыг хангасан байх ёстой. Энэ хичээлээр бид Excel-ийн өгөгдлийг тооцоолох хоёр үндсэн функцийг нарийвчлан авч үзэх болно. ШАЛГАХТэгээд COUNTIF, мөн бага алдартай хүмүүстэй танилцах - ОНОО, COUNT ХООСОНТэгээд COUNTIFS.
ШАЛГАХ()
Статистикийн функц ШАЛГАХАргументуудын жагсаалтын зөвхөн тоон утгыг агуулсан нүдний тоог тоолно. Жишээлбэл, доорх зураг дээр бид бүхэлдээ тооноос бүрдэх муж дахь нүдний тоог тоолсон.
Дараах жишээ нь муж дахь хоёр нүдэнд текст агуулж байна. Таны харж байгаагаар функц ШАЛГАХтэднийг үл тоомсорлодог.

Гэхдээ огноо, цагийн утгыг агуулсан нүдийг харгалзан үзнэ:

Чиг үүрэг ШАЛГАХхэд хэдэн зэргэлдээ бус муж дахь нүдний тоог нэг дор тоолж болно:

Хэрэв та муж дахь хоосон бус нүдний тоог тоолох шаардлагатай бол статистик функцийг ашиглаж болно. ОНОО. Текст, тоон утга, огноо, цаг, ҮНЭН эсвэл ХУДАЛ гэсэн логикийн утгыг агуулсан нүдийг хоосон биш гэж үзнэ.


COUNTIF()
Статистикийн функц COUNTIFажилчдын эсийг тоолох боломжийг танд олгоно Excel хуудасашиглах янз бүрийн төрөлнөхцөл. Жишээлбэл, дараах томъёо нь сөрөг утгатай нүднүүдийн тоог буцаана.

Дараах томьёо нь утга нь A4 нүдний агууламжаас их нүднүүдийн тоог буцаана.

COUNTIFагуулсан эсийг тоолох боломжийг танд олгоно текстийн утгууд. Жишээлбэл, дараах томьёо нь "текст" гэсэн үгтэй нүднүүдийн тоог буцаадаг бөгөөд том үсэг нь хамаагүй.

Логик функцийн нөхцөл COUNTIFорлуулагч тэмдэгт агуулж болно: * (од) ба ? (асуултын тэмдэг). Од нь дурын тооны дурын тэмдэгтийг, асуултын тэмдэг нь нэг дурын тэмдэгтийг илэрхийлнэ.


Чиг үүрэг COUNTIFбүр томьёог нөхцөл болгон ашиглах боломжийг танд олгоно. Жишээлбэл, дундаж утгаас их байгаа нүднүүдийн тоог тоолохын тулд та дараах томъёог ашиглаж болно.

Хэрэв танд нэг нөхцөл хангалтгүй байвал та статистикийн функцийг үргэлж ашиглаж болно COUNTIFS. Энэ функцХоёр ба түүнээс дээш нөхцлийг нэгэн зэрэг хангасан Excel-ийн нүдийг тоолох боломжийг танд олгоно.
Жишээлбэл, дараах томъёо нь тэгээс их боловч 50-аас бага утгуудыг тоолно.

Чиг үүрэг COUNTIFSнөхцөлийг ашиглан эсийг тоолох боломжийг танд олгоно БА. Хэрэв та нөхцөлөөр тоо хэмжээг тооцоолох шаардлагатай бол ЭСВЭЛ, та хэд хэдэн функцийг ашиглах хэрэгтэй COUNTIF. Жишээлбэл, дараах томъёогоор утгууд нь үсгээр эхэлсэн нүдийг тоолно Аэсвэл захидалтай TO:

Excel-ийн тоолох функцууд нь маш хэрэгтэй бөгөөд бараг ямар ч нөхцөлд хэрэг болно. Энэ хичээл танд функцүүдийн бүх нууцыг илчилсэн гэж найдаж байна. ШАЛГАХТэгээд COUNTIF, түүнчлэн тэдний хамгийн ойрын хамтрагчид - ОНОО, COUNT ХООСОНТэгээд COUNTIFS. Манайд ойр ойрхон ирээрэй. Танд хамгийн сайн сайхныг хүсэн ерөөе, Excel сурахад амжилт хүсье.
Та давхардсан утгыг агуулсан мужид хичнээн өвөрмөц утгууд байгааг олж мэдэхийг хүсч байна гэж бодъё. Жишээлбэл, хэрэв баганад дараахь зүйлийг агуулна.
5, 6, 7, 6 утгууд нь 5, 6, 7 гэсэн гурван өвөрмөц утга хэлбэрээр гарна.
Үнэт зүйлс нь "Кирилл", "Сергей", "Сергей", "Сергей" бөгөөд үр дүн нь "Кирилл", "Сергей" гэсэн хоёр өвөрмөц үнэт зүйл юм.
Давхардсан дунд өвөрмөц утгыг тоолох хэд хэдэн арга байдаг.
Шүүлтүүр ашиглан өвөрмөц утгуудын тоог тоолох
Харилцах цонхыг ашиглах Нарийвчилсан шүүлтүүр" Та өгөгдлийн баганаас өвөрмөц утгуудыг гаргаж аваад шинэ байршилд оруулах боломжтой. Дараа нь функцийг ашиглана уу ШУГАМта шинэ муж дахь элементүүдийн тоог тоолж болно.
Функцуудыг ашиглан өвөрмөц утгуудын тоог тоолох
Энэ даалгаврыг гүйцэтгэхийн тулд функцүүдийн хослолыг ашиглана уу Хэрэв, хэмжээ, Давтамж, ХАЙХТэгээд DLST .
Функцийг ашиглан үнэн нөхцөл бүрд 1-ийн утгыг оноо ХЭРВЭЭ.
Функц ашиглан нийт дүнг нэмнэ үү хэмжээ .
Функцийг ашиглан өвөрмөц утгуудын тоог тоол Давтамж. Чиг үүрэг ДАВТАТТекст болон хоосон утгыг зохицуулахгүй. Тодорхой утгын анхны тохиолдлын хувьд энэ функц нь тухайн утгын тохиолдлын тоотой тэнцүү тоог буцаана. Эхнийхээс хойш ирэх ижил утгын тохиолдол бүрийн хувьд энэ функц тэгийг буцаана.
Функцийг ашиглан муж дахь текстийн утгын байршлыг буцаана ХАЙХ. Дараа нь буцах утгыг функцийн аргумент болгон ашиглана ДАВТАТингэснээр харгалзах текстийн утгыг үнэлэх боломжтой.
Функцийг ашиглан хоосон нүдийг олох Лен. Хоосон нүдний урт нь 0 байна.

Тэмдэглэл:
Энэ жишээн дээрх томьёог массив томьёо болгон оруулах ёстой. Хэрэв та суулгасан бол Одоогийн хувилбар Office 365-ийн хувьд та гаралтын мужын зүүн дээд нүдэнд томьёог оруулаад дарна уу ENTERдинамик массивын томъёог ашиглахыг баталгаажуулах. Үгүй бол томъёог ашиглан оруулах ёстой өмнөх хувилбаргаралтын мужийг сонгоод мужын зүүн дээд нүдэнд томьёо оруулаад товчлууруудыг дарж массив. CTRL+SHIFT+ENTERбаталгаажуулахын тулд. Excel автоматаар оруулдаг хаалттомъёоны эхэн ба төгсгөлд. нэмэлт мэдээлэлМассивын томьёоны талаарх мэдээллийг Массив томьёо ашиглах: заавар, жишээ хэсгээс үзнэ үү.
Функцийн алхам алхмаар тооцооллыг үзэхийн тулд томьёо агуулсан нүдийг сонгоод дараа нь таб дээрээс томъёобүлэгт Томъёоны хамааралтовчийг дарна уу Томъёоны тооцоо.
Функцийн тодорхойлолт
Чиг үүрэг ДавтамжУтгын муж дахь утгуудын давтамжийг тооцоолж, тоонуудын босоо массивыг буцаана. Жишээлбэл, функцийг ашиглана уу Давтамжонооны хязгаарт багтах тестийн онооны тоог тоолох. Энэ функц нь массивыг буцаадаг тул массивын томьёо болгон оруулах ёстой.
Чиг үүрэг ХАЙХнүднүүдийн муж дахь тодорхой элементийг хайж, тухайн элементийн муж дахь харьцангуй байршлыг буцаана. Жишээлбэл, a1:A3 муж нь 5, 25, 38 утгуудыг агуулж байвал томьёоны функц =Тохирох(25;a1:A3;0) 25 нь мужын хоёр дахь элемент учраас 2 тоог буцаана.
Чиг үүрэг DLSTтекстийн мөр дэх тэмдэгтүүдийн тоог буцаана.
Чиг үүрэг СУМаргумент болгон өгсөн бүх тооны нийлбэрийг тооцдог. Аргумент бүр нь муж, нүдний лавлагаа, массив, тогтмол, томьёо эсвэл өөр функцийн үр дүн байж болно. Жишээлбэл, нийлбэр функц (a1:A5) a1 нүдэнд байгаа бүх тоог А5 руу нэмнэ.
Чиг үүрэг ХэрэвХэрэв заасан нөхцөл үнэн бол нэг утгыг, хэрэв худал бол өөр утгыг буцаана.
нэмэлт мэдээлэл
Та Excel-ийн технологийн нийгэмлэгийн мэргэжилтэнээс үргэлж асуулт асууж, Answers нийгэмлэгээс тусламж хүсч, санал болгож болно. шинэ шинж тэмдэгэсвэл вэбсайтыг сайжруулах
Та тодорхой текст эсвэл тоо хэд хэдэн нүдэнд хэдэн удаа гарч ирэхийг тодорхойлохыг хүсч байна гэж бодъё. Жишээлбэл:
Хэрэв муж (жишээ нь, a2:D20) нь 5, 6, 7, 6 гэсэн тоон утгатай бол 6 гэсэн тоо хоёр утгад гарч ирнэ.
Хэрэв баганад "Батурин", "Белов", "Белов", "Белов" гэсэн утгатай байвал "Белов" гурван утгатай байна.
COUNTIF функцийг ашиглан нэг утгын тохиолдлын тоог тоолж байна
Функцийг ашиглана уу COUNTIFтодорхой утга нь олон тооны нүдэнд хэдэн удаа гарч байгааг олж мэдэх.
Дэлгэрэнгүй мэдээллийг COUNTIF функцийн нийтлэлээс үзнэ үү.
COUNTIFS функцийг ашиглан олон шалгуурт үндэслэн тохиолдлын тоог тоол
Чиг үүрэг COUNTIFSфункцтэй төстэй COUNTIFнэг чухал үл хамаарах зүйлээс гадна: COUNTIFS нь олон муж дахь нүднүүдэд шалгуур тавих боломжийг олгодог бөгөөд шалгуур тус бүрд тохирох тоог тоолдог. COUNTIFS функцийн тусламжтайгаар та 127 хүртэлх хос муж, шалгуурыг ашиглаж болно.
COUNTIFS функцийн синтакс дараах байдалтай байна.
COUNTIFS(нөхцөл_муж1; нөхцөл1;[нөхцөл_муж2; нөхцөл2];…)
Доорх жишээг үзнэ үү.

Олон муж болон олон нөхцөлтэй тохиолдлуудыг тоолохын тулд энэ функцийг ашиглах талаар дэлгэрэнгүй мэдээллийг COUNTIFS функцийн нийтлэлээс үзнэ үү.
COUNT болон IF функцийг ашиглан нөхцөл байдалд үндэслэн тохиолдлын тоог тоол
Та тодорхой бүс нутагт хэдэн худалдагч тодорхой бараа зарсныг тодорхойлох шаардлагатай эсвэл тодорхой худалдагчийн хийсэн тодорхой үнэ цэнэ бүхий хэдэн борлуулалтыг олж мэдэхийг хүсч байна гэж бодъё. Та функцуудыг ашиглаж болно ХэрэвТэгээд шалгаххамтдаа. өөрөөр хэлбэл функцийг эхлээд ашигладаг Хэрэвнөхцөлийг шалгах ба if функцийн үр дүн үнэн бол нүдийг тоолоход уг функцийг ашиглана шалгах .
Тэмдэглэл:

Эдгээр функцүүдийн талаар дэлгэрэнгүй мэдээллийг COUNT функц ба IF функц гэсэн нийтлэлээс үзнэ үү.
SUM болон IF функцийг ашиглан олон текст болон тоон утгуудын тохиолдлын тоог тоол.
Дараах функцийн жишээнүүдэд ХЭРВЭЭТэгээд СУМхамтдаа ашигладаг. Чиг үүрэг ХЭРВЭЭэхлээд тодорхой нүднүүдийн утгыг шалгаад дараа нь утга нь ҮНЭН бол функцийг шалгана СУМнөхцөлийг хангасан утгыг нэмдэг.
Тэмдэглэл:Энэ жишээн дээрх томьёог массив томьёо болгон оруулах ёстой.
Жишээ 1

Дээрх функц нь C2:C7 мужид утгуудыг агуулна гэсэн үг ШашковТэгээд Туманов, дараа нь SUM функц нь нөхцөл үнэн байгаа бичлэгүүдийн нийлбэрийг харуулах ёстой. Томъёо нь энэ мужид "Даам" гэсэн гурван оруулга, "Манан" гэсэн нэг оруулгыг олох ба дэлгэцэнд харуулах болно 4 .
Жишээ 2

Дээрх функц нь D2:D7 нүд нь 9,000 ₽-ээс бага эсвэл 19,000 ₽-ээс их утгатай байвал SUM функц нь нөхцөл үнэн байгаа бүх бичлэгийн нийлбэрийг харуулах ёстой гэсэн үг юм. Томъёо нь 9,000 ₽-ээс бага утгатай D3 ба D5 хоёр бичлэгийг, дараа нь 19,000 ₽-ээс их утгатай D4 ба D6-г олж харуулах болно. 4 .
Жишээ 3

Дээрх функц нь D2:D7 нь 9000 доллараас бага дүнтэй Батурины дансуудыг агуулж байгаа бөгөөд нийлбэр нь хангагдсан бичилтүүдийн нийлбэрийг тусгах ёстой гэжээ. Томъёо нь нөхцөл болон дэлгэцтэй тохирох C6 нүдийг олох болно 1 .
Пивот хүснэгтийг ашиглан олон утгын тохиолдлын тоог тоолох
Та Пивот Хүснэгтийг ашиглан нийт дүнг харуулах, Пивот Хүснэгт дэх давталтын тоог тоолох боломжтой. Пивот хүснэгт нь их хэмжээний өгөгдлийг хурдан нэгтгэх интерактив арга юм. Та үүнийг ашиглан өгөгдлийн харагдацын давхаргыг өргөжүүлэх, буулгах боломжтой бөгөөд үр дүнгийн нарийвчилсан мэдээллийг авах, сонирхож буй асуудлын талаарх хураангуй мэдээллийг нарийвчлан судлах боломжтой. Мөн та пивот хүснэгт дэх утгын тохиолдлын тоог харахын тулд мөрүүдийг багана эсвэл баганыг мөр болгон зөөж ("пивот") хийж болно. Тодорхой улирлын гольф, теннисний хэсгүүдийн борлуулалтын утгыг тоолж болох Борлуулалтын хүснэгтийн жишээг авч үзье.

нэмэлт мэдээлэл
Та Excel-ийн Техникийн Нийгэмлэгээс асуулт асууж, Хариулт нийгэмлэгээс тусламж хүсэх эсвэл Excel Хэрэглэгчийн дуу хоолой вэб сайт дээр шинэ функц эсвэл сайжруулалтыг санал болгож болно.
Жич:Энэ хуудас нь автоматаар орчуулагдсан бөгөөд алдаа, дүрмийн алдаа агуулсан байж болзошгүй. Энэ нийтлэл танд хэрэгтэй байх нь бидний хувьд чухал юм. Мэдээлэл хэрэгтэй байсан уу? Мөн тав тухтай байдлын үүднээс
График ба график (5)
VB төсөлтэй ажиллах (12)
Нөхцөлт формат (5)
Жагсаалт ба муж (5)
Макро (VBA процедур) (64)
Төрөл бүрийн (41)
Excel-ийн алдаа, алдаа (4)
Давталтын тоог хэрхэн тоолох вэ
Энэ нийтлэлд би хүснэгт эсвэл нүдэн дэх утгын давталтын тоог хэрхэн тоолж болохыг танд хэлэхийг хүсч байна. Дарааллаар нь эхэлцгээе. Хүснэгт байна:
Мөн нэр бүрийн давталтын тоог тоолох шаардлагатай. 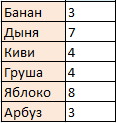
Хачирхалтай нь үүнийг хийхэд маш хялбар байдаг: Excel нь функцтэй - COUNTIF, үүний тусламжтайгаар та энэ бүгдийг хэдхэн секундын дотор шууд утгаар нь хийж чадна. Хэрэв нэр бүрийн давталтын тоог хүснэгтийн В баганад харуулах шаардлагатай бөгөөд нэрс нь А баганад байрлана.
=COUNTIF($A$2:$A$30, A2)
Хүрээ($A$2:$A$30) - тоог нь тоолох шаардлагатай утгууд бичигдсэн муж нүднүүдийг заана. гол онцлог: Энэ аргумент нь зөвхөн нүд эсвэл хүрээний лавлагаа байж болно. Дурын утгын массивыг зааж өгөх нь хүлээн зөвшөөрөгдөхгүй.
Шалгуур(A2) - нүдний лавлагаа эсвэл шууд тооцоолох утгыг заана. Тэдгээр. Та мөн үүнийг дараах байдлаар тодорхойлж болно: =COUNTIF($A$2:$A$30 ;"Apple") . Үүнээс гадна та орлуулагдах тэмдэгтүүдийг ашиглаж болно: ? Мөн *. Тэдгээр. Шалгуур болгон "*гадил жимсний*"-г зааж өгснөөр та "гадил жимсний" гэсэн үг гарч ирсэн эсийн тоог (гадил, банана, банана, гадил жимсний шүүс, зуун банана, гурван банана, самар гэх мэт) тоолж болно. Мөн "гадил жимсний*" -ийг зааж өгснөөр - "гадил жимсний" (гадил, гадил жимсний шүүс, гадил жимсний төгөл гэх мэт) -ээр эхэлсэн утгыг илэрхийлнэ. "?" - зөвхөн нэг тэмдэгтийг орлоно, өөрөөр хэлбэл. "ban?n" гэж зааж өгснөөр та "банана" гэсэн утгатай ба "banon" гэх мэт утгатай мөрүүдийг тоолж болно. Хэрэв та шалгуур болгон =COUNTIF($A$2:$A$30 ;"*") гэж зааж өгвөл бүх текстийн утгыг тооцох болно. Тоон утгыг үл тоомсорлодог. Эдгээр орлуулагч тэмдэгтүүдийг (* ба?) тоон утгад хэрэглэх боломжгүй - зөвхөн текстэд. Тэдгээр. Хэрэв та шалгуур болгон "12*" гэж зааж өгвөл 1234, 123, 120 гэх мэт тоонууд байна. тооцохгүй. Тоон утгыг тоолохын тулд харьцуулах операторуудыг ашиглана уу: =COUNTIF($A$2:$A$30 ;">12")
Хэрэв та хэд хэдэн нөхцөл (утга) дээр үндэслэн давталтын тоог тоолох шаардлагатай бол Excel 2007-ээс эхлэн COUNTIFS функцийг ашиглан үүнийг хялбархан хийж болно. Функцийн синтакс нь COUNTIF-тэй бараг ижил, зөвхөн илүү олон нөхцөл, муж байдаг:Хоёрдахь зургаас харахад нэрс нь давтагддаггүй, гэхдээ хүснэгтэд бүгдийг нь хольж бичсэн байдаг. Би үүнд анхаарлаа хандуулахгүй - Би үүнийг нийтлэлд аль хэдийн тайлбарласан байсан Өвөрмөц (давтдаггүй) утгуудын жагсаалтыг хэрхэн авах вэ? шаардлагатай бол түүн дээр дурдсан ямар ч аргыг ашиглаж болно.
=COUNTIFS($A$2:$A$30, A2, $B$2:$B$30, B2)
нөхцөлийг В баганад бичсэн гэж үзнэ
Үндсэндээ зүгээр л нэг тооллого байдаг:
=COUNTIFS(Нөхцөл_муж1, нөхцөл1, нөхцөл_муж2, нөхцөл2, нөхцөл_муж3, нөхцөл3 гэх мэт)
Гэхдээ. Жагсаалт нь хүснэгтэд огт байхгүй, харин нэг нүдэнд ($D$1) байрлах тохиолдол байдаг.
Гуа Киви Лийр Алим Гуа Лийр Тарвас Алим Гадил Алим Алим Гадил Алим Алим Гуа Киви Гадил Гуа Тарвас
Энд COUNTIF мэдээж тус болохгүй. Гэхдээ Excel нь бусад функцээр дүүрэн бөгөөд бүх зүйлийг энгийн байдлаар хийж болно:
=(LENGTH($D$1)-LENGTH(ОРЛУУЛАХ($D$1 ; D3 ;"")))/УРТ(D3)
DLST- заасан нүд/мөр дэх тэмдэгтүүдийн тоог тоолдог ($D$1 , D3)
ОРЛУУЛАХ(текст; хуучин_текст; шинэ_текст) - заасан текст дэх заасан тэмдэгтийг өөр тэмдэгтээр солино утгыг тохируулах. Анхдагч байдлаар, заасан тэмдэгтийн бүх давталтыг орлуулна. Яг энэ алгоритм дээр үндэслэсэн зүйл. Гадил (D3) утгыг жишээ болгон ашиглан томъёоны алхам алхмаар дүн шинжилгээ хийх:
- LENGTH функцийг ашиглан бид эх бичвэртэй мөр дэх тэмдэгтүүдийн тоог авна($D$1) =(170-LENGTH(ОРЛУУЛАХ($D$1 ; D3 ;"")))/LENGTH(D3) ;
- SUBSTITUTE функцийг ашиглан бид эх бичвэрийн мөрөнд байгаа Гадилын(D3) бүх утгыг ($D$1) хоосон утгуудаар сольж, LENGTH-г ашиглан энэ орлуулалтын дараах мөрийн тэмдэгтүүдийн тоог авна =(170-) 155)/LENGTH(D3) ;
- Нийт тэмдэгтийн тооноос сольсны дараа мөрөнд байгаа тэмдэгтүүдийн тоог хасаад үр дүнг =(170-155)/5 шалгуурын тэмдэгтийн тоонд хуваана.
Бид 3 дугаарыг авдаг. Энэ нь бидэнд хэрэгтэй зүйл юм.
Нийтлэл тусалсан уу? Холбоосыг найзуудтайгаа хуваалцаарай! Видео хичээлүүд("Доор талын мөр":("textstyle":"статик","textpositionstatic":"доод","textautohide":true,"textpositionmarginstatic":0,"textpositiondynamic":"bottomleft","textpositionmarginleft":24," textpositionmarginright":24,"textpositionmargintop":24,"textpositionmarginbottom":24,"texteffect":"slide","texteffecteasing":"easeOutCubic","texteffectduration":600,"texteffectslidedirection":"leftefs","detdistance :30,"texteffectdelay":500,"texteffectseparate":false,"texteffect1":"slide","texteffectslidedirection1":"right","texteffectslidedistance1":120,"texteffecteasing1":"easeOut"texteffect:1"duration"text60" ,"texteffectdelay1":1000,"texteffect2":"slide","texteffectslidedirection2":"right","texteffectslidedistance2":120,"texteffecteasing2":"easeOutCubic","texteffectduration2":"texteffect2":6010" textcss":"display:block;"textbgcss":"display:absolute:#333333; тунгалаг байдал:алфа; ","titlecss":"дэлгэц:блок; албан тушаал: хамаатан садан; font:bold 14px \"Lucida Sans Unicode\",\"Lucida Grande\",sans-serif,Arial; өнгө:#fff;","descriptioncss":"дэлгэц:блок; албан тушаал: хамаатан садан; фонт:12px \"Lucida Sans Unicode\",\"Lucida Grande\",sans-serif,Arial; өнгө: #fff; margin-top:8px;","buttoncss":"display:block; албан тушаал: хамаатан садан; margin-top:8px;","texteffectresponsive":true,"texteffectresponsivesize":640,"titlecssresponsive":"font-size:12px;","descriptioncssresponsive":"display:none !important;","buttoncssresponsive": "","addgooglefonts":false,"googlefonts":"","textleftrightpercentforstatic":40))
