Нөөцлөх нь хадгалдаг зүйл юм. Google-с Backup & Sync ашиглан компьютерийн өгөгдлийг нөөцлөх, синхрончлох
Хувийн файлаа нөөцлөх нь яагаад хэрэглэгчийн хувьд тийм чухал вэ? Учир нь HDDтаны компьютер эсвэл ямар ч үед, ихэнхдээ, хамгийн тохиромжгүй үед бүтэлгүйтдэг. Надад итгээрэй, би ийм зүйлтэй нэг бус удаа тулгарч байсан.
Алдаа програм хангамжэсвэл системийн алдаатаны файлуудыг амархан устгаж чаддаг тул ийм тохиолдолд хуулбар нь маш чухал байдаг. Энэ нь та компьютер дээрээ хадгалагдсан бүх өгөгдлийг нөөцлөх хэрэгтэй гэсэн үг биш юм. Энэ нь дискний үнэ цэнтэй хоосон зайг идээд зогсохгүй маш их цаг зарцуулах болно.
Чухал дүрэм бол танд хэрэгтэй үнэт өгөгдөл нь дор хаяж хоёр өөр физик газарт нэгэн зэрэг байх ёстой. Бүтээж байна нөөц хуулбармөн эх хувийг устгаснаар эхнийх нь нөөц гэж нэрлэгдэхээ болино. Эхлээд харахад эдгээр нь ойлгомжтой зүйл боловч нөөц хөтөч амжилтгүй болоход хичнээн их өвддөг вэ.
Өнөөдөр өгөгдлийг нөөцлөх олон арга бий. Тэдгээрийг тусдаа хатуу диск рүү шилжүүлэхээс (нэг дисктэй андуурч болохгүй) эсвэл гадаад санах ой, интернетээр дамжуулан алсын сервер рүү (Cloud руу) байршуулахаас өмнө.
Үүнийг хэрэгжүүлэх хэрэгслийн сонголт нь хэрэглэгчийн сонголтоос хамаарна. Та Windows эсвэл гуравдагч талын программ дахь системийн хэрэгслүүдийг ашиглаж болно.
Ихэнх хэрэглэгчдийн хувьд би нөөцлөлт үүсгэхийг зөвлөж байна тусдаа файлуудболон хавтас, бүхэл бүтэн системийг биш (). Эцсийн эцэст, мэдэгдэхүйц тасалдсаны дараа үйлдлийн систем, мэргэжилтнүүд бүтэлгүйтлийн шалтгааныг хайж, дараа нь арилгахаас илүүтэйгээр үйлдлийн системийг эхнээс нь дахин суулгахыг илүүд үздэг.
НӨӨЦЛӨЛТ
Одоо хамгийн чухал бөгөөд чухал зүйл бол хувийн файлынхаа хуулбарыг үүсгэх явдал юм. Windows компьютер дээр тэдгээрийг ихэвчлэн зам дагуу олж болно:
C:\Хэрэглэгчид\Хэрэглэгч
Хэрэглэгч таны нэр данс. Энэ лавлахыг хуулж, хуулбарыг нь өөр газар хадгална уу.
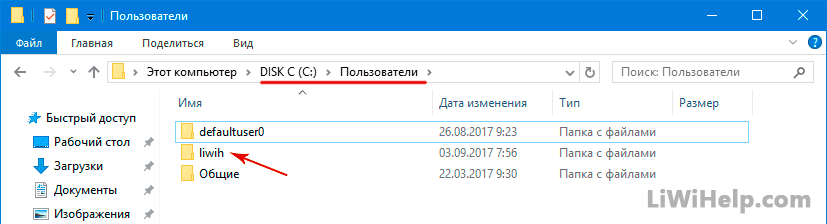
Таны таамаглаж байгаачлан энэ лавлах нь хавтастай чухал файлуудТаны данс. Тэд дараах зүйлсийг хадгалдаг: баримт бичиг, видео, хөгжим, зураг, харилцагчид, "Ширээний" хавтас болон бусад. Та санамсаргүйгээр алдахыг хүсэхгүй байгаа хичнээн чухал өгөгдлийг ширээний компьютер дээрээ хадгалдаг вэ? Би маш их боддог!
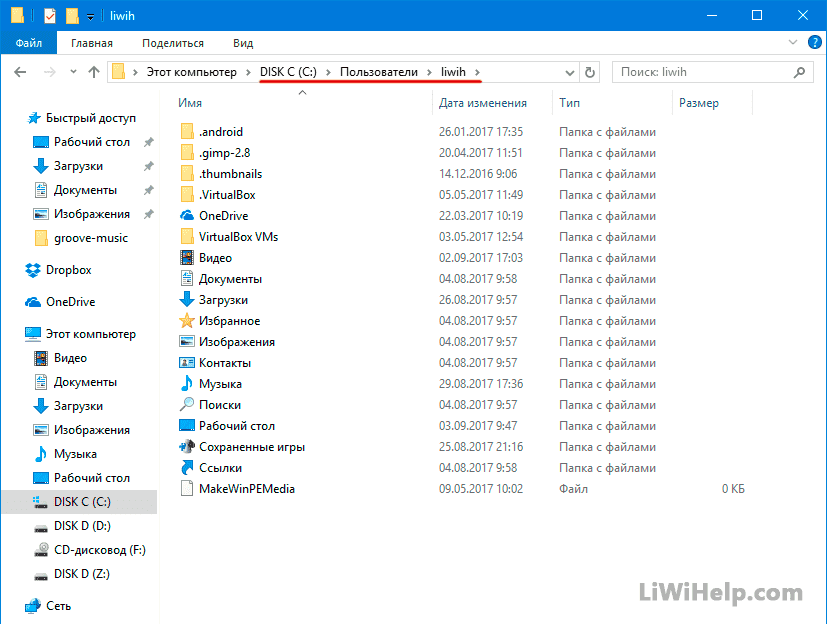
Мөн нуугдсан объектуудыг харуулахыг хичээ. "AppData" хавтас нь програмын тохиргоо болон бусад бүртгэлд хамаарах өгөгдлийг агуулсан энэ директорт мөн гарч ирнэ. Шаардлагатай бол та тохиргоог сэргээхийн тулд тэдгээрийг ашиглаж болно бие даасан програмууд. Жишээлбэл, интернет хөтчийн хавчуургыг буцаана уу.

Нэмж хэлэхэд, би тоглоомын клиент гэх мэт програмуудыг санал болгож байна. шуудангийн үйлчлүүлэгчболон бусад нэмэлт функцийг дэмждэг бусад тохиолдолд тэдгээрийг мөн ашиглаарай. Энэ нь хайхаас илүү хялбар байх болно шаардлагатай файлууд"AppData" хавтсанд.
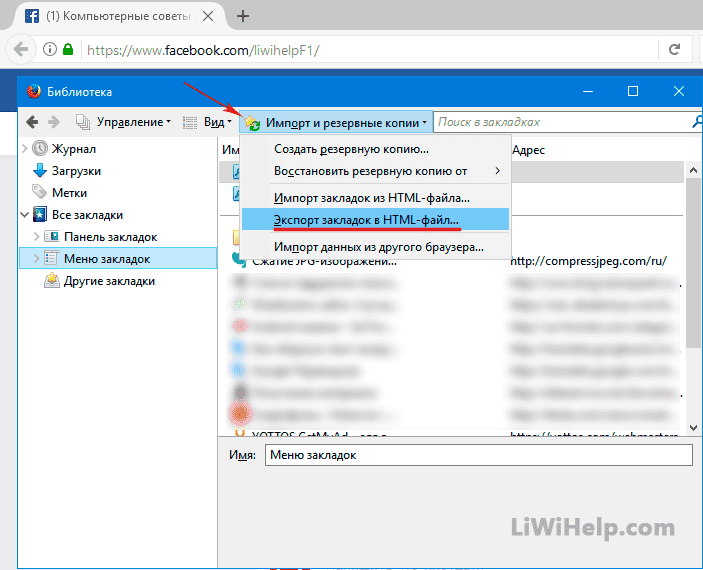
Та Windows үйлдлийн системийн лавлах болон програмын файлуудыг хэзээ ч нөөцлөх ёсгүй гэдгийг санаарай. Эхнийх нь агуулдаг системийн файлууд, өөр өөр техник хангамжийн хооронд зөөврийн биш, хоёр дахь нь файлууд юм суулгасан програмууд, тэдгээрийг ихэвчлэн эхнээс нь дахин суулгадаг.
Нөөцлөх процессын автоматжуулалтыг зохион байгуулах нь гэмтээхгүй бөгөөд энэ нь чухал мэдээллээс хамгийн тохиромжгүй үед, жишээлбэл, "би мартсан учраас" гэсэн шалтгаанаар алдахаас зайлсхийхэд тусална. Үүний тулд багаж хэрэгслийг өөрөө сонгох хэрэгтэй болно. Дээр дурдсан хэрэглэгчийн өгөгдлийн лавлах хуулбар нь гэнэтийн систем эсвэл дискний эвдрэлийн дараа сэргээхэд маш чухал гэдгийг санаарай.
P.S. Бид танд зориулж компьютерийн зөвлөмжүүдийн том жагсаалтыг хадгалдаг!
P.P.S. Та шинэ зөвлөмж гарах үед хамгийн түрүүнд мэдмээр байна уу? Энэ мэдээллийн баруун дээд буланд байрлах товчлуурууд дээр дарж FACEBBOOK эсвэл GOOGLE+ дээр зочилно уу. Та мөн биднийг хөтчийн хавчуургад нэмж болно!
Сайн уу. Эндээс та Google-ийн файл, фолдерыг нөөцлөх программтай танилцах болно хатуу дисккомпьютер.
Мэдээллийн аюулгүй байдал нь чухал ажил юм энгийн хэрэглэгчид, энэ нь компьютер эсвэл ухаалаг гар утас байна. Гэхдээ энэ талаархи хамгийн чухал асуулт бол та мэдээллээ хэрхэн нөөцлөх вэ? Орон нутагт эсвэл дээр үүл хөтөч. Мөн та үүнийг хэр олон удаа хийдэг вэ?
Хэрэв та хувийн нууцад санаа зовж байгаа бол үүлэн нөөцлөлт нь тохиромжтой шийдэл байж болохыг нийтлэл дэх мэдээлэл онцолж байна. Клоуд програмуудыг хадгалах хамгийн түгээмэл шийдэл бол Google-д харьяалагддаг. Өмнө нь та төхөөрөмжийнхөө файлуудыг синк хийх боломжтой байсан Google DriveТаны компьютер дээр хавтас хэлбэрээр байсан om. Таны энэ хавтас руу хуулсан бүх зүйл таны диск дээр дууслаа.
Саяхан Google таны компьютерээс өгөгдлийг автоматаар татаж аваад Google Драйв руугаа байршуулах боломжтой нөөцлөлт, синк хийх хэрэгслийг танилцууллаа. Зарим ашиг тус нь:
- Компьютер уналтад орсон эсвэл ямар нэгэн асуудалтай тулгарвал таны өгөгдөл устахгүй.
- Өгөгдлийг платформын хязгаарлалтгүйгээр хаа сайгүй авах боломжтой. Жишээлбэл, та Android төхөөрөмж дээрх файлуудыг ашиглан үзэх боломжтой Google програмуудДиск. Энэ нь бас сэргийлдэг амжилтгүй оролдлогоутсаа компьютерт холбож, өгөгдөл дамжуулах.
- Та олон компьютерээс өгөгдлийг хуулж, Google Drive-даа тусад нь хадгалах боломжтой.
Файл, хавтас нөөцлөх програмыг хэрхэн суулгах талаар
Нөөцлөх & синхрончлолыг тохируулах нь энгийн процесс боловч хоёр товшилтоор хэдхэн алхам шаарддаг. Та уг хэрэгслийг Google Драйвын вэбсайтаас татаж авч эхлэх боломжтой.
Нөөцлөх, синк хийх
Суулгац дууссаны дараа тохиргооны мастер таны дэлгэц дээр автоматаар гарч ирнэ. Нөөцлөх ба синхрончлолын хэрэгслийг суулгах шидтэнээр дамжуулан дараах алхмуудыг дагана уу.
1. Суулгах процессыг эхлүүлэхийн тулд "Start" дээр дарна уу.

2. Эхний шатанд та өөрийн данс руугаа нэвтрэх шаардлагатай Google-ийн оруулга. Энд гурван сонголтыг санал болгоно: утсаа ашиглах, нууц үг ашиглах эсвэл Google акаунт руугаа нэвтрэх эрхийг сэргээх.


3. Дараагийн алхамд та олох боломжтой янз бүрийн сонголтуудхавтас нэмэх, татаж авах чанарыг сонгох гэх мэт.

"Дарна уу Хавтас сонгох"Компьютерээсээ шинэ фолдер нэмэхийн тулд Google Драйвд байршуулахыг хүсэж буй хавтаснуудаа шалгана уу.
Та хооронд нь сонгож болно өндөр чанартай(хязгааргүй хадгалах багтаамжтай) болон анхны чанар (хязгаарлагдмал хадгалах багтаамжтай). Зургууд нь нэлээд дажгүй харагдаж байна өндөр чанартай, мөн би үүнийг нөөцлөх болон олон нийтийн мэдээллийн хэрэгсэлд ашиглахад ашигладаг. Тийм ээ, та Google Зургийг өөрийнхтэй шууд хуваалцах боломжтой Нийгмийн сүлжээ. Өөр нэгийг ав анхны чанарХэрэв та ирээдүйд хадгалах багтаамжаа нэмэгдүүлэхээр шийдсэн бол.
Та "Google Зурагт зураг, видео байршуулах" сонголтыг идэвхжүүлснээр контент нь Google Зурагт харагдах ба Google Драйвын харгалзах фолдеруудад мөн харагдах болно.
4. Цонхны доод хэсэгт "Сүлжээний тохиргоо" гэсэн сонголт байна. Энэ нь танд хэрэглүүрийн прокси серверийг идэвхжүүлэх боломжийг олгоно " Нөөц and Sync" гэж үзээд байршуулах, татаж авах хурдыг сонгоно уу.
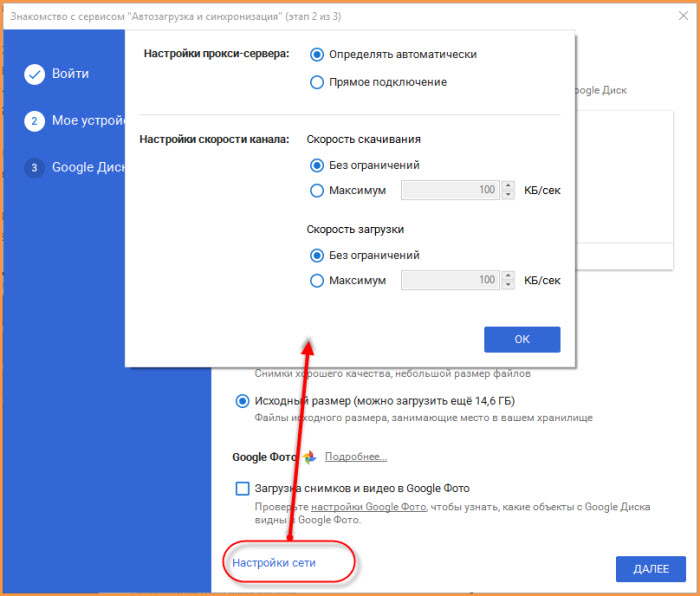
6. Энэ алхам нь таныг Google Drive-аа компьютерт синк хийх эсэхийг асуух болно. Таны Google Драйвын өгөгдөл таны компьютер дээрх тусгай фолдерт хадгалагдана. Та бүх MyDrive эсвэл зарим тодорхой фолдеруудыг синк хийх боломжтой.
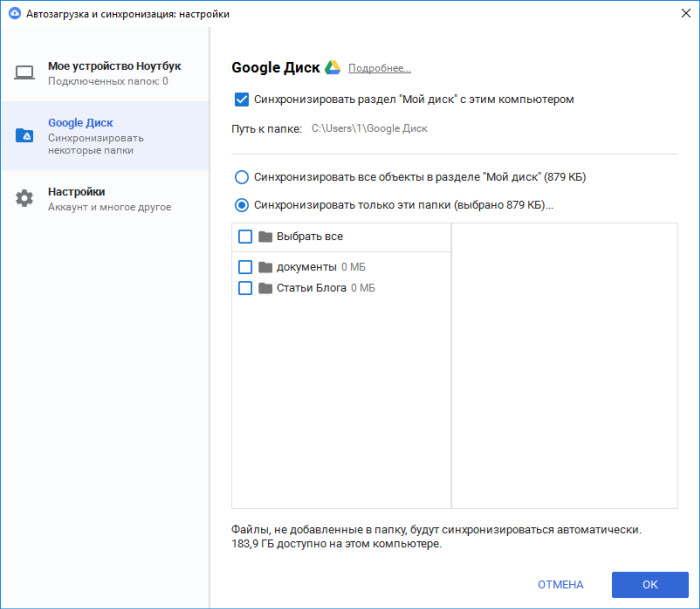
7. Идэвхгүй болгох миний драйвыг энэ компьютертэй синк хийж байнаХэрэв та синхрончлолыг идэвхжүүлэхийг хүсэхгүй байгаа бол.
8. "Дарна уу" ЭхлэхКомпьютер дээрээ нөөцлөх хэрэгслийг идэвхжүүлэхийн тулд ". Дэлгэцийн баруун доод буланд мэдэгдэл гарч ирнэ.
Одооноос эхлэн нөөцлөх хэрэгсэл нь таны хуваалцсан хавтас руу оруулсан бүх өгөгдлийг автоматаар татаж авах болно. Та мэдээллийн талбараас "Нөөцлөх, синхрончлох"-ыг өсөх сумтай үүлэн дүрс хэлбэрээр олох боломжтой.
Нөөцлөх & Синк ашиглан нөөцлөх талаар нэмэлт мэдээлэл аваарай
Та Google Драйвынхаа шинэ Компьютер хэсгээс синк хийсэн өгөгдөлдөө хандах боломжтой. Өөр нэг давуу тал бол Google Драйв нь өгөгдлийг таны компьютер дээрх хавтасны шатлалд хадгалдаг явдал юм.
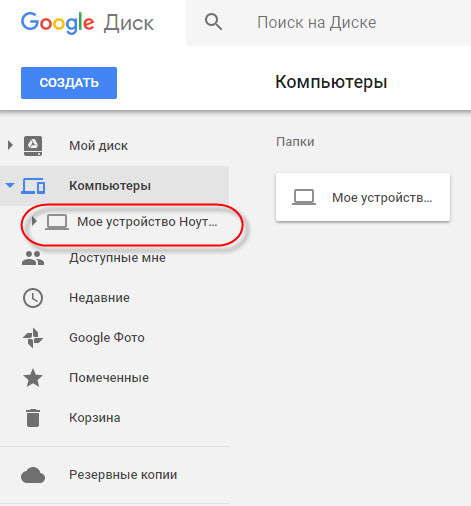
Google Драйв нь татаж авсан өгөгдлийг мөн тусгаарладаг янз бүрийн компьютерууд. "Компьютер" хэсгийг өргөтгөхөд та Нөөцлөх & Синхрончлох хэрэгслийг идэвхжүүлсэн компьютерийнхээ нэрийг олох болно.
Компьютер дээр сумтай үүл шиг харагдах тавиурын дүрс дээр товшоод " Тохиргоо" (гурван босоо цэг) жагсаалтыг харах боломжтой параметрүүд. Хүсвэл чадна түр зогсоох / үргэлжлүүлэхсинхрончлол. "Дарна уу Тохиргоо" синк хийх хэрэгслийн бүх тохиргоог харах боломжтой.
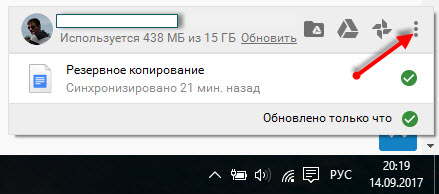
Тохиргоо цонх нь Setup Wizard дээр үзсэн янз бүрийн сонголтуудыг өөрчлөх боломжийг танд олгоно. Та хуваалцсан фолдеруудын жагсаалтаас хавтас нэмэх, устгах, татаж авах чанарыг өөрчлөх гэх мэт боломжтой.


Google Зургийн сонголт байдаг; Хэрэв та энэ хэсэгт зураг, видеог харуулахыг хүсвэл энэ хайрцгийг идэвхжүүлж болно. Хэрэв та зөвхөн нөөцлөлт хийж, тэдгээрийг Драйвын тохирох хавтасны шатлалаас харахыг хүсвэл түгжээг тайлна уу.
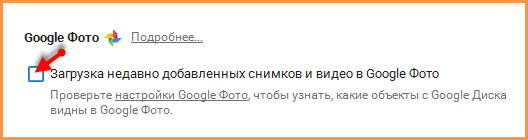
Төхөөрөмжийнхөө нэрийг өөрчлөх боломжтой. Тохиргооны цонхонд төхөөрөмжийн нэр дээр дарж засварлаж, хүссэн нэрээ онооно уу.

"Бүлэгт" Тохиргоо» нь таны ашиглах боломжтой хадгалах сан болон бүртгэлээ хэрэглүүрээс салгах сонголт зэрэг мэдээллийг харуулна. Хэзээ нөөцлөх хэрэгслийг нээхийн тулд нүдийг шалгана уу Windows эхлүүлэх, хуваалцсан фолдерыг устгах үед анхааруулга харуулах ба хуулсан файлуудын синхрончлолын төлөвийг харуулах.

Google Drive болон PC дээр хадгалсан өгөгдлийг устгана уу
"Бүлэгт" Объектуудыг устгаж байна» Та өгөгдлийг компьютер болон Драйваас устгах уу эсвэл устгасан газраасаа устгахыг сонгох боломжтой. Жишээлбэл: Хэрэв та "Гадаад зүйл устгахгүй" гэснийг сонговол таны компьютер дээр устгасан файл Драйв дээр хэвээр байх болно. Файлыг устгах үед гарч ирэх цонх гарч ирнэ.
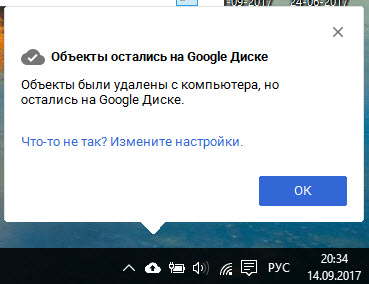
Google Drive Sync
Зүүн талд байгаа Google Drive дээр дарна уу. Энэ хэсэгт та Google Драйв болон таны компьютерийн хооронд синхрончлолыг идэвхжүүлэх эсвэл идэвхгүй болгох боломжтой. Хэрэв та дурдсанчлан энэ функцийг идэвхгүй болговол MyDrive дахь өгөгдөл таны компьютер дээр харагдахгүй.
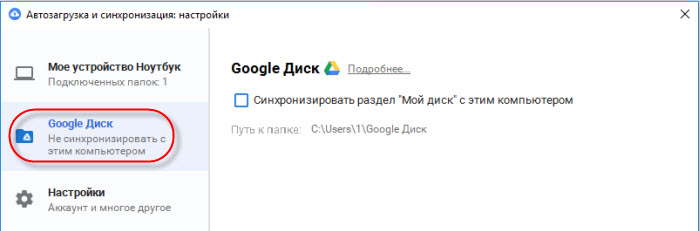
USB хөтчүүд болон SD картуудыг Google Drive-тай хэрхэн синк хийх вэ?
Google Драйвын нөөцлөлт нь хамрах хүрээгээр хязгаарлагдахгүй гэдгийг та мэдэж байгаа байх орон нутгийн хадгалалттаны систем дээр. Та флаш диск, SD карт, тэр ч байтугай камер зэрэг гадаад медиаг холбож, тэдгээрийн синхрончлолыг идэвхжүүлж болно.
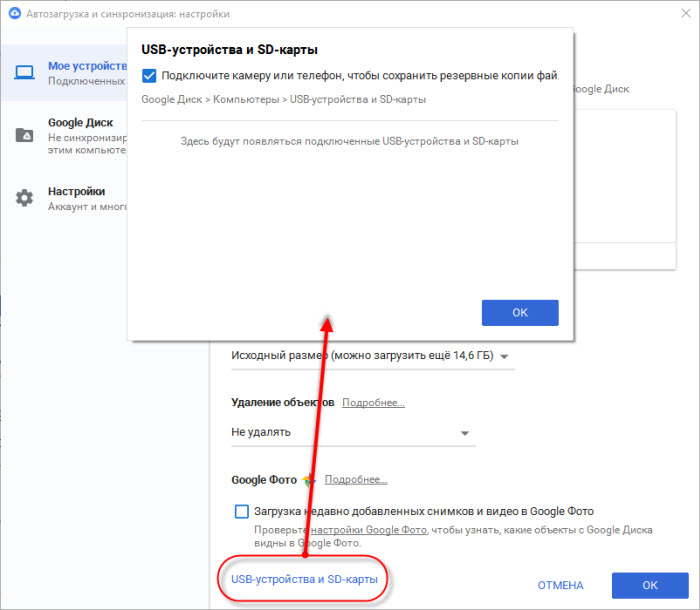
Таныг USB диск эсвэл компьютерт холбоход нөөцлөх, синхрончлох програм таныг үүнийг синк хийх эсэхийг автоматаар асууна. Синхрончлолын процессыг эхлүүлэхийн тулд "Буцах" дээр дарна уу.
Та хянаж чадна USB төхөөрөмжүүдВ Тохиргоо > USB төхөөрөмжүүд болон SD картууд. Синк хийгдсэн USB төхөөрөмжүүд нь өөр нэртэй компьютеруудын доор гарч ирнэ. Тэд таны компьютерийн нөөц өгөгдөлд бөглөрөхгүй.
Та татаж авсан мэдээллээр юу хийж чадах вэ?
Таны Google Драйв дээр нөөцлөх хэрэгслээр хаягдсан өгөгдөл тийм ч хялбар биш. Энэ нь таны бодож байгаагаас илүү ашигтай юм. Google Драйв нь файлуудыг онлайнаар засварлахад ашиглаж болох янз бүрийн вэб програмуудыг нэгтгэх боломжтой. Жишээлбэл, MS Word файлуудыг Google Docs ашиглан засварлаж болно. Excel файлууд-тай Google ашигланХүснэгт гэх мэт.
01.10.2017 - админ
Гэнэтийн давагдашгүй хүчин зүйл тохиолдохоос өмнө та сайтын хуулбарыг хийх хэрэгтэй. Зөвхөн эхлэгчдэд төдийгүй блог хөтлөх туршлагатай хүмүүс төслийнхөө нөөц хуулбарыг үл тоомсорлодог. Гэхдээ техникийн доголдол гарах эсвэл бүр дордвол бүх файл, өгөгдөл алга болоход тэд "хамгаалагч" гэж хашгирдаг. Ийм нөхцөл байдлаас зайлсхийхийн тулд өнөөдөр бид сайтын бүрэн хуулбарыг хэрхэн яаж хийхийг олж мэдэх болно.
Та блогоо нэг, хоёр жил ажиллуулж байна, траффик нь өдөрт 3000 - 4000 мянган хүн, блогын мөнгө олох чадвар 50,000 рубль, бүх зүйл зүгээр. Дараа нь таны сервер гэнэт эвдэрч, таны бүх өгөгдөл үүрд алга болно. Одоохондоо блог байхгүй. 😡
Эсвэл ямар нэгэн төрлийн вирус таны блогт нэвтэрсэн, эсвэл хакерууд хакердсан, эсвэл та хайхрамжгүй байдлаасаа болж ямар нэгэн зүйл хийсэн байж магадгүй юм - товчхондоо, юу ч тохиолдож болох бөгөөд эдгээр нь тусдаа тохиолдол биш, харин нэлээд түгээмэл асуудал юм.
Тиймээс, хэрэв танд ийм зүйл тохиолдвол, хэрэв та нөөц хуулбар үүсгэх талаар санаа тавьдаг бол та үргэлж блогоо сэргээх боломжтой. Үүнийг үл тоомсорлож болохгүй, би чамаас гуйж байна, тэгэхээр чи дараа нь битгий уйл!
MySQL мэдээллийн санг хэрхэн нөөцлөх вэ
Таны бичсэн бүх нийтлэл MySQL мэдээллийн санд хадгалагддаг тул та бараг өдөр бүр блог бичдэг бол өдөр бүр мэдээллийн санг нөөцлөхийг зөвлөж байна. Би хувьдаа өдөр бүр бичихийг хичээдэг, ганц хоёр өдөр алгасах үе байдаг ч өдөр бүр мэдээллийн санг хадгалдаг, жин багатай, сэтгэл амар байдаг.
Өгөгдлийн сангийн нөөцлөлт хийх олон арга бий, гэхдээ би хамгийн энгийнийг нь тайлбарлах болно! Хуулбарыг залгаастай эсвэл залгаасгүйгээр хийж болно. Эдгээр хоёр сонголтыг авч үзье.
MySQL мэдээллийн санг залгаасгүйгээр хуулбарлах
Үүнийг хийхийн тулд хостинг дээрх "phpMyAdmin" самбар руу очно уу. Зүүн талд байгаа мэдээллийн сангийн нэр дээр дарна уу. Та өөрийн MySQL хүснэгтүүдийн жагсаалтыг харах ёстой.
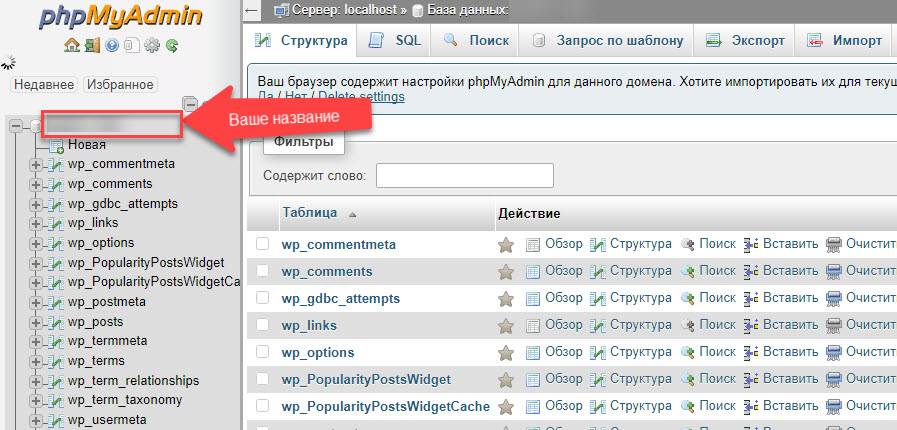
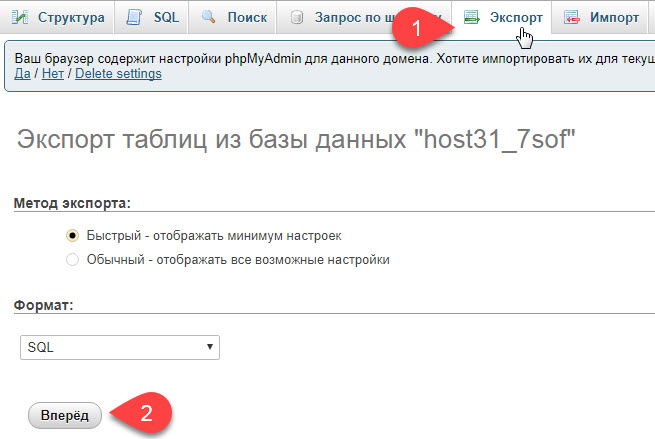
Тиймээс бид мэдээллийн сангийнхаа нөөц хуулбарыг хийсэн. Өгөгдлийг сэргээхийн тулд бид ижил зүйлийг хийдэг бөгөөд зөвхөн "Экспорт" -ын оронд "Импорт" -ыг сонгоод хадгалсан хуулбарыг ачаална. Долоо хоногт нэг нийтлэл бичихэд энэ арга танд тохирох болно. Гэхдээ та өдөр бүр нийтлэл нэмэх эсвэл олон зохиогчтой бол өдөр бүр нөөцлөлт хийх шаардлагатай болдог. Plugin нь энэ үйл явцыг автоматжуулахад тусална.
MySQL-г залгаас ашиглан хуулна уу
Өгөгдлийн сангийн нөөцлөлт хийхийн тулд бид татаж авах хэрэгтэй WordPress залгаасӨгөгдлийн сангийн нөөцлөлт. Өөрийн блогын админ самбараар дамжуулан татаж авах эсвэл суулгана уу. Үүнийг яаж хийхийг би тайлбарлахгүй, ямар ч бэрхшээл гарахгүй гэж бодож байна. Админ самбараас "Хэрэгслүүд" => "Нөөцлөх" хэсэгт очно уу

Тохиргооны хуудас руу очно уу. Бидэнд "Хүснэгтүүд" ба "Нөөцлөлтийн тохиргоо" гэсэн эхний хоёр блок хэрэггүй.
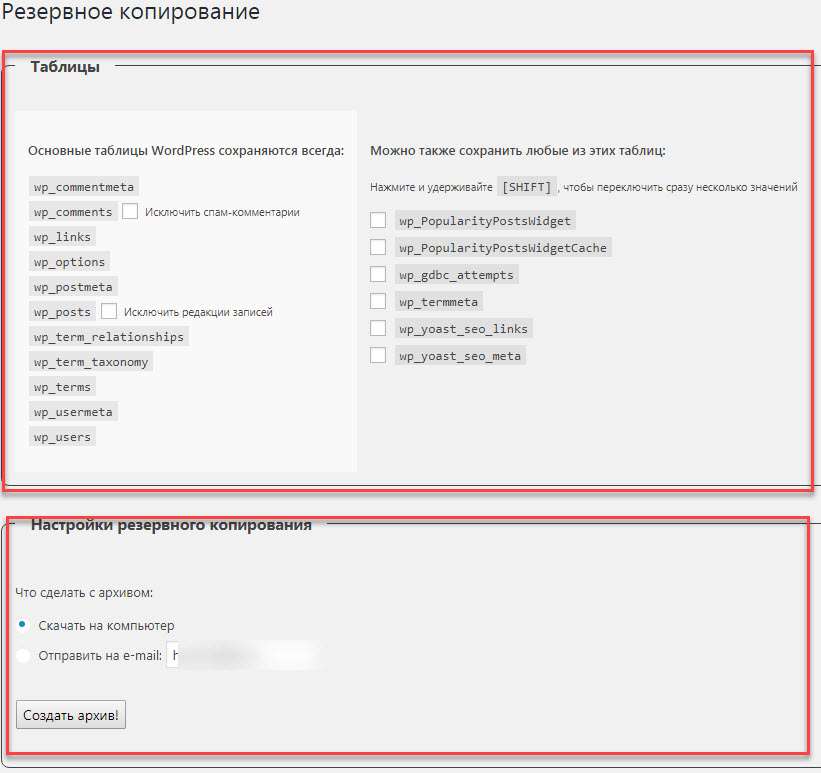
Эдгээр тохиргоо нь нэг удаагийн нөөцлөлт үүсгэхэд шаардлагатай. Бид танд автомат нөөцлөлт үүсгэх болно. Бид доошоо бууж, "Нөөцлөх хуваарь" тохиргоотой блокыг харна. Энд бид бүх тохиргоог хийх болно.
Энд бүх зүйл маш энгийн бөгөөд ойлгомжтой байдаг. "Хуваарь" хэсэгт нөөц хуулбар үүсгэх давтамжийг сонгоно уу, би "Өдөр бүр" хуулбар хийхийг зөвлөж байна. "И-мэйл илгээх" хэсэгт имэйл хаягаа зааж өгнө үү шуудангийн хаягТа мэдээллийн сангийн нөөц хуулбар бүхий архивыг хүлээн авах болно.
Дараа нь "Дараах хүснэгтүүдийг хуваарийн дагуу архивт оруулах" хэсэгт бүх нүдийг чагтална уу. Надад зургаан ширээ байгаа, танд илүү эсвэл огт байхгүй ч байж болно. Эдгээр хүснэгтүүд нь блог дээр суулгасан залгаасуудаар бүтээгдсэн тул тэдгээр нь хэрэгтэй тул хаа сайгүй хайрцгийг шалгахаа бүү мартаарай. За, төгсгөлд "Хуваарийг санах" дээр дарна уу.
Сайтын файл, фолдерыг хэрхэн хуулбарлах вэ
Та FileZilla, Total Commander эсвэл бусад FTP менежер ашиглан сайтын хуулбарыг хийж болно. Та үүнийг өөрийн хостинг хяналтын самбараас хийж болно. Бид FileZilla програмыг ашиглан жишээ авч үзэх болно.
Та програмыг татаж авах боломжтой. Програмыг суулгаж ажиллуулна уу. Дараа нь та компьютерээ хостингтой холбох хэрэгтэй. Холбохын тулд бидэнд ftp өгөгдөл хэрэгтэй. Энэ бүх өгөгдлийг таны хостинг худалдаж авсны дараа хүлээн авсан захидалд бичсэн болно. Хэрэв та энэ захидлыг хадгалаагүй бол энэ өгөгдлийг таны байршуулах хяналтын самбараас олж болно. "Хост", "Хэрэглэгчийн нэр", "Нууц үг" талбаруудыг бөглөж, "Хурдан холболт" дээр дарна уу.
Хостингтойгоо холбогдсоны дараа өөрийн сайттай хавтсыг сонго. Бид энэ фолдер дээр хулганы зүүн товчийг дараад ширээний компьютер руу чирнэ үү.

Бидний саяхан хуулсан энэ хавтсанд залгаасуудыг суулгах, устгах, засварлах зэрэг өөрчлөлтүүд орно Гадаад төрхзагвар, татаж авсан зургууд хадгалагдах гэх мэт.
Би энэ хавтсыг долоо хоногт нэг удаа эсвэл томоохон өөрчлөлтүүдийн дараа нөөцлөж байна. Жишээлбэл, би хэд хэдэн шинэ залгаас суулгаж, хэд хэдэн зураг байршуулж, бүгдийг нь алдахгүйн тулд шууд нөөцлөлт хийх болно. За, та санаагаа ойлгосон гэж бодож байна.
Бүх зүйл танд тохирсон гэж найдаж байна. Сайтынхаа хуулбарыг тогтмол хийж, сайн унтаж амраарай. Бүгдэд нь амжилт хүсье, баяртай!
