Windows 10 ширээний элементүүд. Хурдан удирдахын тулд гараар дамжуулан функцтэй ажиллах
Windows үйлдлийн системийн хэрэглэгч бүр тохируулахыг үргэлж хичээдэг Гадаад төрхӨөрийн "амт, өнгө" -ийн дагуу "Ширээний компьютер". Тиймээс Майкрософт Корпораци нь хэрэглэгчдэд "ажлын талбар" зохиох хамгийн өргөн хүрээг хамарсан хэрэгслээр хангахыг оролддог. Түүний дотор Хамгийн сүүлийн үеийн хувилбар Windows 10 үйлдлийн системд хөгжүүлэгчид хэд хэдэн ашигтай тохируулгын тохиргоог нэмсэн.
Windows 10 дээрх "Ширээний" дизайн
Майкрософт ердийнх шигээ "Ширээний компьютер"-ийг зохион бүтээх ихэнх хэрэгслийг тусдаа "Хувийн тохиргоо" тохиргоонд байрлуулсан. Гэсэн хэдий ч, ширээний компьютерын харагдах байдлыг өөрчлөх өөр аргууд байдаг.
Windows 10 дээр хувийн тохиргоог хийж байна
Windows 10 дээрх Хувийн тохиргооны цэсийг нээхийн тулд товшино уу баруун товшино уу"Ширээний компьютер" дээрх хулганыг (RMB) сонгоод тохирох мөрийг сонгоно уу.
Хувийн тохиргоог мөн Эхлэх/Хяналтын самбарыг нээх замаар олж болно
Хувийн тохиргооны ачаар та ширээний таван тусдаа бүрэлдэхүүн хэсгийг өөрчлөх боломжтой.
Ширээний арын дэвсгэрийг тохируулах
Хэрэглэгчдэд өөрийн "Ширээний компьютер" дээр дурын дэвсгэрийг тохируулах боломжийг олгоно. Арын дэвсгэрийг тохируулах гурван сонголт байдаг:
- гэрэл зураг. Тохируулах сонголт нь хэд хэдэн стандарт дэвсгэрийг санал болгодог (эсвэл та өөрийнхөө замыг зааж өгч болно). Боломжтой зургийн өргөтгөлийн формат: *.png, *.bmp, *.jpeg;
 Та мөн "Үзэх" товчийг дарж, зургийн замыг зааж өгснөөр өөрийн зургийг тохируулах боломжтой
Та мөн "Үзэх" товчийг дарж, зургийн замыг зааж өгснөөр өөрийн зургийг тохируулах боломжтой - слайд шоу. Энэ нь хэд хэдэн зургийг дэвсгэр болгон өөрчлөх боломжийг олгодог тодорхой хугацаа(интервалын тохиргооноос хамаарч). "Байршил сонгох" функц нь 5 хувилбартай: дүүргэх, тохируулах, сунгах, хавтанцар, төв;
 Хугацааны интервалаас гадна та тохиргоон дотроос "Зураг бүрийг өөрчлөх" -ийг компьютерээ дахин эхлүүлсний дараа тохируулж болно.
Хугацааны интервалаас гадна та тохиргоон дотроос "Зураг бүрийг өөрчлөх" -ийг компьютерээ дахин эхлүүлсний дараа тохируулж болно. - хатуу өнгө. "Ширээний компьютер"-ийг нэг өнгөөр (таны сонголтоор) дүүргэ.
 "Вэб" системийн өнгөт палитрыг сонгох боломжтой.
"Вэб" системийн өнгөт палитрыг сонгох боломжтой.
Өнгөний тохиргоо
Өнгөний тохиргооны ачаар та OS-ийн үндсэн бүрэлдэхүүн хэсгүүдийн өнгөт палитрыг сонгох боломжтой: Start цэс, taskbar, цонхны эргэн тойрон дахь хүрээ, мэдэгдлийн төв. Хэрэв та "Эхлэх цэс, даалгаврын самбар болон мэдэгдлийн төвд өнгийг харуулах" функцийг идэвхгүй болговол эдгээр ширээний элементүүдийн өнгөний загвар нь хар/саарал стандарт хэвээр үлдэнэ. Нэмж дурдахад та хараа муутай хүмүүст зориулагдсан харгалзах шугам дээр дарж "Өндөр тодосгогч" горимыг идэвхжүүлж болно (интерфэйсийн жижиг нарийн ширийн зүйлийг илүү сайн ялгах боломжийг танд олгоно).
 Хэрэв та "Үндсэн дэвсгэр өнгийг автоматаар сонгох" сонголтыг идэвхжүүлбэл систем нь "Ширээний" бүх элементүүдийн өнгийг арын дэвсгэрийн өнгөнд автоматаар тохируулах болно.
Хэрэв та "Үндсэн дэвсгэр өнгийг автоматаар сонгох" сонголтыг идэвхжүүлбэл систем нь "Ширээний" бүх элементүүдийн өнгийг арын дэвсгэрийн өнгөнд автоматаар тохируулах болно. Хэрэв та Start цэс, taskbar болон мэдэгдлийн төвийг аль болох ил тод болгохыг хүсвэл энэ нийтлэлийн зохиогч нэг заль мэхийг санал болгож болно. Эхлээд арын дэвсгэрийн өнгийг автоматаар сонгох тохиргоог унтрааж, элементүүдийн өнгийг гараар сонгох боломжийг олгоно. Хэрэв та өнгийг цагаан болгож, өнгөний эрчмийг хамгийн бага (0%) болгож хувиргавал "Ширээний" жагсаалтад орсон элементүүд бүрэн ил тод болно (зөвхөн дүрс, бичээс, хүрээ харагдах болно).
"Дэлгэц түгжих" тохиргоог хийж байна
"Дэлгэц түгжих" нь тавтай морилно уу Windows цонх 10, нэвтрэх нууц үгээр хамгаалагдсан. Мөн үйлдлийн систем нь "Имээний горим" руу шилжих үед "Дэлгэц түгжих" функцийг идэвхжүүлж болно. Түгжих дэлгэцийн тохиргоонд хоёр сонголт байна:
- гэрэл зураг. "Дэлгэц түгжих" зургийг өөрчлөх боломжийг танд олгоно (стандарт зургийн багц болон хэрэглэгчийн хувийн галлерей хоёулаа байдаг). Дэмжигдсэн зургийн өргөтгөлүүд нь бас хязгаарлагдахгүй: *.png, *.bmp, *.jpeg;
 Арын дэвсгэрээс гадна та "Дэлгэц түгжих" дээрх виджетүүдийн дэлгэцийг өөрчлөх боломжтой (жишээлбэл, цаг агаар, огноо, валютын ханш, XboX Live профайл, Skype гэх мэт).
Арын дэвсгэрээс гадна та "Дэлгэц түгжих" дээрх виджетүүдийн дэлгэцийг өөрчлөх боломжтой (жишээлбэл, цаг агаар, огноо, валютын ханш, XboX Live профайл, Skype гэх мэт). - слайд шоу. Бие биенээ орлуулж хэд хэдэн зургийг дэвсгэр дээр байрлуулах боломжийг олгодог.
 "Дэлгэц түгжих"-ийг цаашид өөрчлөхийн тулд "Нарийвчилсан слайд харуулах сонголтууд" гэсэн мөрөнд дарна уу.
"Дэлгэц түгжих"-ийг цаашид өөрчлөхийн тулд "Нарийвчилсан слайд харуулах сонголтууд" гэсэн мөрөнд дарна уу.
"Дэлгэц түгжих" нь дэлгэц дээрх зургийн байршлыг өөрчлөх тохиргоогүй тул та дэлгэцийнхээ нягтралд тохирсон зургийг сонгох хэрэгтэй. "Нарийвчилсан слайд шоуны тохиргоо" хэсэгт "дэлгэцийн нягтралд зориулж зургийг автоматаар сонгох" горимыг идэвхжүүлэх боломжтой (өөрийн зураг бүхий хавтсыг сонгохдоо).
 Та мөн "Унтах горим"-д орохдоо "Дэлгэц түгжих"-ийг автоматаар идэвхжүүлж болно.
Та мөн "Унтах горим"-д орохдоо "Дэлгэц түгжих"-ийг автоматаар идэвхжүүлж болно. Windows 10-д зориулсан загваруудыг тохируулж байна
"Сэдэв" нь "Ширээний" үндсэн бүрэлдэхүүн хэсгүүдийн ерөнхий хэв маягийг хариуцдаг (системийн дохиоллын багц, дүрсүүдийн харагдах байдал, хулганы курсор). "Загвар" тохиргоонд дөрвөн хэсэг байна:
- сэдвийн сонголтууд. Санал болгож буй стандарт сэдвүүдийн аль нэгийг хадгалах боломжийг танд олгоно (Windows-ын бүх харааны элементүүдийг ижил хэв маягаар хийх болно). Энэ тохиргоодизайны элементүүдийг дангаар нь өөрчлөхийг хүсдэггүй хэрэглэгчдэд тохиромжтой (арын дэвсгэр, Түгжих дэлгэц, Эхлэх цэс гэх мэт);
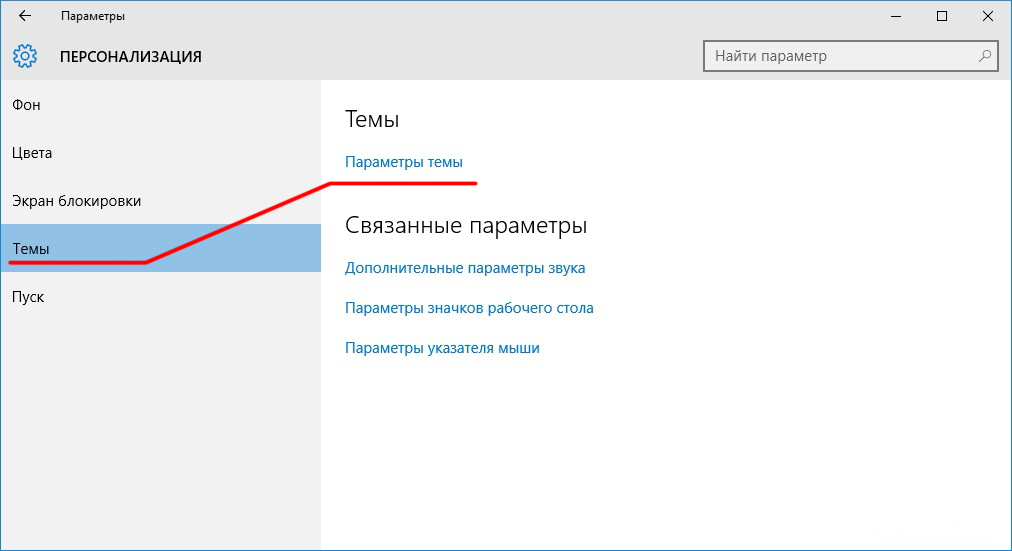 Стандарт загваруудаас гадна та интернетээс өвөрмөц сэдвүүдийг татаж авах боломжтой
Стандарт загваруудаас гадна та интернетээс өвөрмөц сэдвүүдийг татаж авах боломжтой - нэмэлт дууны сонголтууд. Энэ нь хэрэглэгчдэд бүх системийг тохируулах боломжийг олгодог Windows-ийн дуу чимээ. Хэрэглэгч нэг стандарт "Дууны схем"-ээс сонгох боломжтой, гэхдээ та "Хадгалах" товчийг дарж өөрөө хадгалах боломжтой. хурдан нэвтрэх);
 Хэрэв та өөрчлөхийг хүсвэл системийн дуу чимээ, дараа нь холбогдох файл *.wav форматтай байх ёстой
Хэрэв та өөрчлөхийг хүсвэл системийн дуу чимээ, дараа нь холбогдох файл *.wav форматтай байх ёстой - Ширээний дүрсний тохиргоо. Энэ тохиргоог хийснээр та системийн дүрсийн харагдах байдлыг өөрчилж болно. Татаж авсан дүрсүүдийн санал болгож буй параметрүүд: оновчтой хэмжээ 64x64 пиксел, дүрс өргөтгөлийн формат - *.ico;
 Дүрсийн харагдах байдлыг өөрчлөхийн тулд түүнийг сонгоод "Дүрсийг өөрчлөх" товчийг дарна уу
Дүрсийн харагдах байдлыг өөрчлөхийн тулд түүнийг сонгоод "Дүрсийг өөрчлөх" товчийг дарна уу - хулганы заагч сонголтууд. Хулганы курсорын харагдах байдлыг өөрчлөх боломжийг танд олгоно. Хулганы заагчийг нүдээр тохируулах цорын ганц шаардлага бол татаж авсан дүрс нь тусгай форматтай байх ёстой: *.ani эсвэл *.cur (ийм дүрсүүдийн багцыг интернетээс олж болно).
 Гадаад төрхийг өөрчлөхөөс гадна та хулганы товчлууруудын хуваарилалтыг өөрчилж болно (харгалзах таб дээр)
Гадаад төрхийг өөрчлөхөөс гадна та хулганы товчлууруудын хуваарилалтыг өөрчилж болно (харгалзах таб дээр)
Эхлэх цэсийг тохируулах
 Эхлэх цэсэн дэх тодорхой програмуудын дэлгэцийг өөрчлөхийн тулд "Аль хавтас сонгох ..." гэсэн мөрийг дарна уу.
Эхлэх цэсэн дэх тодорхой програмуудын дэлгэцийг өөрчлөхийн тулд "Аль хавтас сонгох ..." гэсэн мөрийг дарна уу. Түгээмэл хэрэглэгддэг програмууд нь хэрэглэгч өдөрт нэг удаа (дор хаяж) хэдэн өдрийн турш ажиллуулдаг програмууд юм. Саяхан нэмэгдсэн (суулгасан) программуудыг сүүлийн долоон хоногт ийм байдлаар авч үзэх болно.
Видео: Windows 10 дээрх хувийн тохиргооны тойм
Ширээний компьютерын харагдах байдлыг өөрчлөх бусад аргууд
Хувийн тохиргооны хэрэгслүүдээс гадна хэд хэдэн суулгасан байдаг системийн функцууд"Ширээний компьютер" -ийг визуал байдлаар тохируулах Windows.
Фонтын хэмжээг тохируулах
Фонтын хэмжээг өөрчлөхийн тулд:

Түүнээс гадна үндсэн тохиргоофонтын хэмжээтэй бол та Нарийвчилсан дэлгэцийн сонголтуудыг нээснээр ClearType технологийн давуу талыг ашиглах боломжтой.
 "Нарийвчилсан сонголтууд" нь "Дэлгэц" тохиргоонд байрладаг
"Нарийвчилсан сонголтууд" нь "Дэлгэц" тохиргоонд байрладаг Энэ технологидэлгэцэн дээр тохирох текстийн тодорхой сонголтыг сонгох боломжийг танд олгоно. Анхдагч байдлаар, ClearType нь тохиргоог автоматаар өөрт тохируулан тохируулдаг LCD дэлгэц(дэлгэцийн нягтрал, тод байдал, герцийн тоог харгалзан үзнэ). Гэхдээ тохиргоог гараар хийхийг зөвлөж байна.
Цонхны сүүдрийг идэвхгүй болгож байна
OS системийн цонхны эргэн тойронд харанхуйлах эффектийг арилгахын тулд та дараах зүйлийг хийх хэрэгтэй.

"Ширээний компьютер" дээрх дүрсүүдийг тохируулах
Дүрсүүдийн дүр төрхийг өөрчлөхөөс гадна тэдгээрийг "Ширээний компьютер" дээр нэмж эсвэл устгаж болно. Үүний тулд:

Видео: "Ширээний компьютер"-д дүрс хэрхэн нэмэх талаар Та мөн "Ширээний компьютер" дээр байхдаа CTRL товчийг дараад хулганы дугуйг гүйлгэх замаар дүрсний хэмжээг өөрчилж болно. "Taskbar" тохиргоог хийж байна
Windows-ийн "даалгаврын самбар" нь "Ширээний" дизайны салшгүй хэсэг тул хөгжүүлэгчид үүнийг тохируулах тусдаа хэрэгслээр хангасан. Тохиргоог нээхийн тулд "Taskbar" дээр хулганы баруун товчийг дараад "Taskbar Settings" -ийг сонгоно уу.
 Taskbar Settings тохиргоог Windows 10-ийн Control Panel тохиргооноос мөн олж болно
Taskbar Settings тохиргоог Windows 10-ийн Control Panel тохиргооноос мөн олж болно "Хяналтын самбар" тохиргоонд нийтдээ хоёр параметр байна:

Хэрэв танд тохиргоо хийх стандарт хэрэгсэл байхгүй бол (жишээлбэл, та нэмэхийг хүсч байна тусгай өргөтгөл"Аравт"-аас хасагдсан "Ширээний хэрэгсэл") эсвэл та үйлдлийн системийн дизайныг эрс өөрчлөхийг хүсч байвал (жишээлбэл, Windows 7-ийн интерфейсийг бүрэн буцаана уу), энэ нийтлэлийн зохиогч ашиглахыг зөвлөж байна. гуравдагч талын програмуудгадаад тохируулга дээр Windows харах. By хувийн туршлагаХамгийн сайн батлагдсан програмууд нь: 8GadgetPack, Gadgets Revived, Missed Features Installer 10. Эдгээр бүх програмууд нь орос хэлийг дэмждэг, үнэ төлбөргүй тараагддаг, системийн нөөцөд шаардлагагүй бөгөөд Windows 10-тэй хамгийн амжилттай нэгтгэгддэг. , бусад ижил төстэй өргөтгөлүүдээс ялгаатай.
IN шинэ хувилбар Windows 10 үйлдлийн систем Майкрософт нь хэрэглэгчдэд системийг ерөнхийд нь тохируулах, ялангуяа "Ширээний" дизайныг тохируулах нэлээд том багцыг өгсөн. Одоо хүн бүр "Ширээний" дэвсгэрээс эхлээд цонхны сүүдэрийг тохируулах хүртэл бараг бүх элементийн дүр төрхийг өөрийн "амт" болгон өөрчлөх боломжтой болсон.
Хэрэв системийн алдаа гарвал Windows 10-д ширээний компьютер алга болвол тэр даруй мэргэжлийн хүмүүстэй холбоо барих шаардлагагүй болно. Аливаа хэрэглэгч энэ асуудлыг амархан даван туулж чадна.
Ширээний компьютер харагдахгүй байгаа хэд хэдэн шалтгаан байж болно:
- систем дэх жижиг алдаа;
- суулгасан програмуудын тогтворгүй ажиллагаа;
- хортой програм байгаа эсэх;
- алга болсон ширээний процессын файлын алдаа, эвдрэл;
- бүртгэлийн алдаа.
Ширээний компьютерээ сэргээх нь зөөврийн компьютер эсвэл зөөврийн компьютерээ унтрааж эхлэх ёстой. Үүнийг системээр биш харин асаах товчийг ашиглан шууд хийх ёстой системийн нэгж(гадаад самбар). Заримдаа энэ нь үүнийг засахад хангалттай юм. Хэрэв та саяхан суулгасан бол шинэ програм, үүний дараа ширээний компьютер алга болж байгааг анзаарсан бол үүнийг устгах шаардлагатай болно.
Үүний дараа та вирус байгаа эсэхийг шалгах хэрэгтэй.
Хэрэв дээр дурдсан залруулга хийсний дараа ширээний компьютер гарч ирэхгүй бол та илүү ноцтой арга хэмжээ авах хэрэгтэй.
Task Manager ашиглан ширээний компьютерээ тохируулна уу
Windows 10 дээрх ширээний компьютер нь стандарт хавтас, график дэмжлэгээр тоноглогдсон. Үйлдлүүд нь explorer.exe процессоор хийгддэг. Хэрэв энэ нь зогсвол ширээний компьютер ажиллахаа болино. Та ажлын менежерээр дамжуулан explorer.exe-г нээснээр түүний үйл ажиллагааг сэргээх боломжтой.

Даалгаврын менежер рүү очихын тулд Ctrl+Alt+Delete товчийг нэгэн зэрэг дарна уу. Ер нь дуудлага хийх функц нь тусгайлан идэвхгүй болоогүй л бол анхдагч байдлаар ажилладаг. Гарч ирсэн цонхон дээр курсорыг "Файл" таб дээр аваачиж, боломжтой үйлдлүүдийн өргөтгөсөн жагсаалтаас "Шинэ даалгавар" мөрийг сонгоно уу. Одоо санал болгож буй цонхонд бид шаардлагатай командыг оруулна уу - explorer.exe. "Ok" товчийг дарсны дараа хэдэн секунд хүлээнэ үү (зарим тохиолдолд энэ нь хэдэн минут болно). Одоо та бүх товчлол, файл, хавтас, ажлын самбарболон Start товчийг дарна уу. Энгийн байдлаас үл хамааран энэ нь нэлээд юм үр дүнтэй аргаасуудлыг шийдэж байна. Гэхдээ процессын хавтас эсвэл түүнд хүрэх зам нь ямар нэг вирус эсвэл системийн алдаанаас болж гэмтсэн бол энэ нь туслах боломжгүй юм.
Windows сэргээх хэрэгслүүд
Explorer.exe файлын гэмтэл эсвэл бүртгэлийн асуудал нь алдааг засахад илүү хэцүү байдаг. Тэд системтэй ажиллах талаар тодорхой мэдлэг шаардах болно. Windows сэргээх 10.
Гэмтсэн файлыг сэргээхийн тулд та компьютерийг асаахдаа системийг эхлүүлэхийг хүлээлгүйгээр өмнөх файлыг ачаалах боломжтой цэс гарч ирэх хүртэл F8 товчийг тасралтгүй дарах хэрэгтэй. амжилттай тохиргоо. Win 10, 8, 8.1-ийн хувьд та хайлтанд "msconfig" гэж оруулаад, програмыг нээж, "Татаж авах" табыг олоод "Аюулгүй горим" нүдийг чагтална уу. Бүх үйлдлүүд дууссаны дараа хайрцгийн чагтыг арилгаад гарна уу аюулгүйн гориммөн компьютерээ дахин эхлүүлнэ үү.
Та мөн системийг ажиллаж байгаа байдалд нь оруулахыг оролдож болно. Үүнийг хийхийн тулд танд ажлын менежер дахин хэрэгтэй болно. Өмнөх тохиолдлын адил цэсний "Файл" табыг сонгоод "Шинэ даалгавар" дээр дараад "rstrui.exe" оруулна уу. Үүний дараа сэргээх систем ажиллаж, өмнө нь хадгалсан цэгүүдэд хандах хандалт нээгдэнэ.
Таныг огноо сонгоход програм нь бүх файлын утгыг тухайн үеийн төлөв рүү буцаах болно.
Та үүнийг ашиглан ижил үр дүнд хүрч чадна тушаалын мөр. Үүнийг хийхийн тулд менежер дэх "Шинэ даалгавар" гэсэн зүйлийг дахин сонгоод CMD-г оруулна уу. Windows 10-ийн хар дэлгэц болох нээгдэх мэдээлэл оруулах мөрөнд "rstrui.exe" гэж бичнэ үү.
Ширээний компьютерийг сэргээх бүртгэлийн засвар
Бүртгэл нь системийг ажиллуулахад шаардлагатай бүх тохиргооны мэдээллийн сан юм. Тиймээс түүний гэмтэл нь Windows 10-д ширээний компьютер алга болсон шалтгаан байж болох юм. Энэ боломжийг үгүйсгэхийн тулд та зарим үзүүлэлтийг шалгах хэрэгтэй. Бид бүртгэлээс HKEY_LOCAL_MACHINE/SOFTWARE/Microsoft/WindowsNT/CurrentVersion/Winlogon түлхүүрийг олж, параметрүүдийг нь харна. "Shell" параметрийн мөрийг explorer.exe гэж тохируулсан байх ёстой бөгөөд "Userinit" параметр нь C:\Windows\system32\userinit.exe байх ёстой. Хэрэв эдгээр үзүүлэлтүүд өөр үзүүлэлттэй бол тэдгээрийг зөв утгуудаар солих хэрэгтэй. Хэрэв Windows 10-ийн хар дэлгэц нь индикаторыг өөрчлөх үед хөлддөг эсвэл анивчих юм бол бүү ай. Энэ нь хэдхэн секундын дотор алга болно.
Ийм заль мэх хийх хэрэгцээ ихэвчлэн гарч ирдэг. Тиймээс хамгийн их найдвартай аргаАлдаа гаргахаас хамгаалах нь бүртгэлийн хуулбарыг гуравдагч этгээдийн мэдээллийн хэрэгслээр үе үе хадгалах явдал юм. Дараа нь, хэрэв бүртгэлд ноцтой алдаа гарвал та гэмтсэн бүртгэлийн оронд өмнө нь хадгалсан хуулбарыг импортлох шаардлагатай бөгөөд Windows 10 системийг гараар тохируулах шаардлагагүй болно.

Хэрэв тайлбарласан бүх аргыг хэрэгжүүлсний дараа таны ширээний компьютер ачаалахгүй хэвээр байвал мэргэжилтэнтэй холбоо барина уу.
Ширээний товчлолыг сэргээж байна
Ширээний компьютер өөрөө хэвийн ажиллаж байгаа ч Windows 10-ийн ширээний компьютер дээр дүрс харагдахгүй байх тохиолдол гардаг. Янз бүрийн нөхцөл байдал үүнд хүргэж болно:
- "Таблет" функц идэвхжсэн;
- ширээний компьютер дээрх дүрсүүдийг харуулахыг идэвхгүй болгох;
- компьютерийн аюулгүй байдлын системийн ажиллагаа;
- HDD (хатуу диск) дээр вирусын программ хангамж илэрсэн бөгөөд энэ нь ажлын талбайн зөв зохион байгуулалтад саад учруулж байна.
Хэрэв ширээний компьютер хэвийн ачаалагддаг боловч ямар ч дүрс байхгүй бол таны хийх ёстой хамгийн эхний зүйл бол төхөөрөмж дээрх таблет горимын ашиглалтыг шалгах явдал юм. Үүнийг хийхийн тулд та мэдэгдлийн төв рүү очих хэрэгтэй. Бүх тохиргоо хэсгээс Системийг сонгоно уу. Санал болгож буй сонголтуудын дунд "Таблет горим" байх болно. Та дүрсүүдийн далд горим болон ажлын самбарыг сольж болох гулсагчууд байдаг. Бид хоёуланг нь унтраадаг.
Одоо таблет горимд байсан ч гэсэн дүрс нуугдахгүй.
Хэрэв стандарт горимын үед Windows 10 ширээний дүрсүүд алга болвол систем нь зүгээр л харуулахгүй байж магадгүй юм. Үүнийг шалгахад хялбар. Ажлын талбар дээр дарахад зарим сонголтууд нээгдэнэ. Та "Харах" зүйл дээр дарах хэрэгтэй. Тохиргоонуудын дунд "Дэлгэцийн дүрс" гэсэн сонголт байдаг. Бид үүнийг идэвхжүүлж, бүх програм, товчлол, файлууд байрандаа байгаа эсэхийг шалгахын тулд ширээний компьютер руу очно.
Хэрэв та асуудлыг шийдэх эхний хоёр аргыг туршиж үзсэн бөгөөд товчлолыг хэрхэн сэргээх вэ гэсэн асуулт хамааралтай хэвээр байгаа бол эвдрэлийн гурав дахь шалтгааныг олж мэдэх хэрэгтэй.
Хэрэв ширээний компьютер сайн ажиллаж байгаа боловч бүрэн хоосон бол (өөрөөр хэлбэл дүрс нь харагдахаас амархан алга болоогүй, гэхдээ тэдгээр нь үнэхээр байхгүй) бол төхөөрөмжийг ажиллуулдаг системийн хэрэгсэл буруутай гэж дүгнэж болно. Үүний нэг функц нь гэмтсэн ширээний товчлолыг цэвэрлэх явдал юм.
Энэ нь долоо хоногт нэг удаа ийм цэвэрлэгээг автоматаар гүйцэтгэдэг тул хэрэв энэ хугацаанд товчлолууд ямар нэгэн шалтгаанаар гэмтсэн бол хэрэгсэл нь тэдгээрийг устгах болно.
Нөхцөл байдлыг засахын тулд та системийн засвар үйлчилгээг унтраах хэрэгтэй. Үүнд хүрэхийн тулд та ажлын цонхыг дараах дарааллаар нээх хэрэгтэй: "Хяналтын самбар" - "Систем ба аюулгүй байдал" - "Асуудал хайгч ба засварлагч". Сүүлийн цонхонд "Тохиргоо" -г сонгоно уу. Windows Maintenance Tool-ийг идэвхгүй болгох цонх гарч ирнэ.
Хэрэв ширээний компьютер ачаалагдсан боловч ерөнхийдөө зөв ажиллахгүй бол (зураг хөлдөж, цэс гарч ирэхгүй, товчлол алга болсон гэх мэт) байвал системийг хортой програм хангамж байгаа эсэхийг шалгах нь зүйтэй юм. програм хангамж. Үүнийг хийхийн тулд компьютер дээрээ суулгасан вирусны эсрэг програмыг ажиллуул эсвэл ашиглаарай гуравдагч талын хэрэгсэл. Ийм програмыг эхлүүлэх үед олсон асуудлуудын жагсаалт, тэдгээрийг засах санал бүхий цонх гарч ирнэ. Бид энэ ажиллагааг явуулах зөвшөөрлөө баталж, хүлээнэ. Програм нь бүх зүйлийг автоматаар хийх ёстой.
Энэ нь таны Windows 10 ширээний компьютер дээрх дүрсүүдийг буцааж авахад тусална.
Үзүүлсэн мэдээллийг нарийвчлан судалсны дараа та ширээний компьютер яагаад ажиллахгүй, товчлол алга болсон, бүгдийг хэрхэн байрандаа буцааж өгөхийг мэдэх болно.
Сайн уу! Бид хагалгааны өрөөг эзэмших шинэ сургалтаа эхлүүлж байна Windows системүүдБид ширээний компьютер болон түүнтэй холбоотой бүх зүйлийг судлахад 10 ба эхний хичээлээ зориулах болно. Энд бид ширээний компьютерийг хүссэн дүр төрхийг нь өгч, компьютер дээр ажиллахад илүү тохиромжтой байхаар тохируулах болно.
Ширээний компьютерЭнэ график орчин, хавтас, товчлол, системийн удирдлага гэх мэтийг харуулдаг. Анхдагч байдлаар, START товчлуур бүхий taskbar доод талд байрладаг. Хэрэглэгчийн тав тухыг хангах үүднээс ширээний харагдах байдлыг өөрчлөх боломжтой байв.
Даалгаврын мөрЭнэ бол ширээний доод хэсэгт байрлах анхдагч интерфейсийн элемент бөгөөд програмуудыг хурдан эхлүүлэх, мөн ажиллаж байгаа програмуудыг удирдахад зориулагдсан.
Даалгаврын мөр
Taskbar-аас эхлээд түүний үндсэн элементүүдийг харцгаая.
- START товч- системийн үндсэн цэс, түүний тохиргоо, програм болон бусад зүйл рүү нэвтрэх боломжийг олгодог үндсэн товчлуур.
- Түргэн эхлүүлэх хэрэгслийн самбар. Нэр нь өөрөө ярьдаг. Энэ самбар нь хандах боломжийг олгодог хурдан эхлэххөтөлбөрүүд. Та хамгийн алдартай програмуудыг нэмж, нэг товшилтоор ажиллуулж болно.
- Самбар ажиллаж байгаа програмууд - хянах боломжийг танд олгоно ажиллаж байгаа програмууд, удирдаж, тэдгээрийн хооронд шилжих
- Мэдэгдлийн хэсэг. Системийн зарим дүрс, ажиллаж байгаа програмуудын дүрс, цаг, огноо, хэл, мэдэгдэл гэх мэтийг энд харуулав.
START цэс
START цэсийг нарийвчлан авч үзье.
Та хулганы зүүн товчийг дарахад энэ цэсХарагдах хэсэг нээгдэнэ суулгасан програмууд, байнга ашиглагддаг програмууд, хавтанцар гэх мэт. Эндээс та системийн тохиргоонд хандах боломжтой. Энэ нь компьютерийг унтраах товчлуур байрладаг. 
START цэс дээр хулганы баруун товчийг дарахад дараах цэс нээгдэнэ.

Энд хурдан хандах боломжтой системийн хамгийн чухал элементүүд байдаг. Хичээлийг судалж байхдаа бид энэ цэсний олон зүйлийг хөндөх болно.
Taskbar-ийн үндсэн тохиргоо
За, бид taskbar-г ашигласан тул түүний хамгийн чухал тохиргоог харцгаая. Баруун товшино уу чөлөөт зайэнэ самбарыг сонгоод сонгоно уу Сонголтууд. Үүний үр дүнд дараах цонх нээгдэнэ.

- Даалгаврын самбарыг бэхлэх. Хэрэв энэ сонголтыг идэвхгүй болгосон бол хулганаар дээш, доош эсвэл хажуу тийш чирж энэ самбарын байрлалыг өөрчлөх, мөн хэмжээг нь өөрчлөх боломжтой болно.
- Ажлын самбарыг ширээний горимд автоматаар нуух. Энэ сонголтыг идэвхжүүлснээр даалгаврын самбарыг нуух ба дэлгэцийн доод хэсэгт хулганаа хулганыг харуулах шаардлагатай.
- Ажлын самбарын жижиг товчлууруудыг ашиглана уу. Taskbar элементүүдийг нүдээр багасгадаг.
- Дэлгэц дээрх taskbar-ийн байрлал. Дөрвөн самбарын аль нэгийг сонгох боломжийг танд олгоно. Бүх байрлалыг туршиж үзээд хамгийн тохиромжтойг нь үлдээгээрэй.
- Taskbar дээрх товчлууруудыг бүлэглэх. Нэг програмын дүрсийг нийтлэг бүлэгт нэгтгэдэг.
- Taskbar дээр харуулсан дүрсүүдийг сонгоно уу. Энд та мэдэгдлийн талбарт харагдах дүрсүүдийг тохируулах боломжтой.
- Системийн дүрсийг асаах эсвэл унтраах. Энэ нь тодорхой дүрсний гаралтыг асааж, унтраадаг.
Эдгээр тохиргоотой ажиллаж, taskbar-ыг хүссэн дүр төрхтэй болгож өгнө үү.
Ширээний компьютер
Тиймээс ширээний тохиргоо руу шилжье. Десктоп дээрх хоосон зай дээр хулганы баруун товчийг дарснаар контекст цэс гарч ирнэ (доорх зураг). Үүний зарим зүйлийг авч үзье.

- Харах. Та энэ цэсийн зүйл дээр хулганаа аваачихад ширээний дүрсний харагдах байдлыг өөрчлөх боломжтой дэд цэс гарч ирнэ, өөрөөр хэлбэл тэдгээрийн хэмжээ: жижиг, ердийн, том. Хулганы зүүн товчийг ашиглан сонголт бүрийг сонгоод өөрт тохирохыг нь сонго.
- Дүрсүүдийг автоматаар байрлуул. Идэвхжүүлэх замаар энэ параметр, товчлолууд ар араасаа байрлах бөгөөд та тэдгээрийг ширээний компьютерт шилжүүлэх чадвараа алдах болно. Өөрөө дадлага хий. Энэ сонголтыг шалгаад дүрсийг дэлгэцийн өөр булан руу зөөж үзнэ үү. Дэлгэц дээр дүрсийг чирэхийн тулд та хулганы зүүн товчийг дарж, товчлуурыг суллахгүйгээр хөдөлгөх хэрэгтэй.
- Дүрсүүдийг сүлжээнд зэрэгцүүлнэ үү. Энэ сонголт нь дэлгэцэн дээр хэвтээ болон босоо байдлаар яг нэг нэгээр нь нүднүүдэд хаягуудыг байрлуулдаг үл үзэгдэх сүлжээг зурдаг. Энэ сонголтыг идэвхжүүлснээр та дүрсийг дэлгэцэн дээр яг нарийн байрлуулах чадвараа алдах болно. Энэ нь сүлжээнд нийцэх болно.
- Ширээний дүрсүүдийг харуулах. Энэ сонголт нь ширээний товчлолыг нуух эсвэл тэдгээрийг газар дээр нь харуулах болно.
- Эрэмбэлэх. Сонгосон сонголтоос хамааран ширээний дүрсүүдийг ангилдаг: нэрээр, хэмжээгээр, зүйлийн төрлөөр, өөрчилсөн огноогоор.
- Шинэчлэх. Ширээний компьютер болон түүний элементүүдийг шинэчилнэ. Заримдаа ширээний компьютерийн өөрчлөлтүүд нь өөрөө хүчин төгөлдөр болдоггүй бөгөөд үүнийг хийхийн тулд та энэ сонголтыг идэвхжүүлэх хэрэгтэй.
- . Дэлгэцийн тохиргооны цонхыг харуулна.
- Хувийн тохиргоо.Дэлгэцийн тохиргооны тохиргоог эхлүүлнэ.
Сүүлийн хоёр цэгийг илүү нарийвчлан авч үзье.
Энэ цэсийн зүйл дээр дарснаар дараах контент бүхий цонх нээгдэнэ.

IN энэ хэсэгБид зөвхөн цэгийг авч үзэх болно Дэлгэц, үлдсэн хэсэг нь өнөөдрийн бидний сэдэвтэй холбоогүй тул.
Хэрэв та үсгийн хэмжээ болон бусад элементүүдэд сэтгэл хангалуун бус байвал гулсагчийг баруун тийш татах замаар өөрчилж болно. Үүний үр дүнд бүх элементүүд илүү том болно.
Параметр Баримтлалдэлгэцийн дэлгэцийг 90 эсвэл 180 градус эргүүлж өөрчилнө.
Гэрэлтүүлгийн түвшинг тохируулж байнаДэлгэцийн арын гэрлийн гэрэлтүүлгийг зохих ёсоор нэмэгдүүлж эсвэл бууруулдаг.

Зөвшөөрөл. Дэлгэц дээр гарч буй зургийн хэмжээг өөрчилнө. Энэ параметрийг өөрчлөхгүй байх, системээс санал болгосон параметрийг орхих нь дээр, эс тэгвээс компьютер дээрх дүрс гажуудаж, пропорциональ бус болно. Гэхдээ энэ параметрийг өөрчлөх нь компьютер дээр ажиллахад илүү таатай байх тохиолдол байдаг. Тиймээс, хэрэв та талуудын харьцаанд сэтгэл хангалуун бус байвал туршилт хийж болно.
Мөн бид хамгийн сүүлийн цэсийн зүйлд дүн шинжилгээ хийх болно.
Хувийн тохиргоо.
Десктоп дээрх хоосон зай дээр хулганы баруун товчийг дараад сонгоно уу Хувийн тохиргоо.Ойролцоогоор дараах контент бүхий цонх таны өмнө нээгдэнэ.

Суурь.
Ширээний зургийг өөрчлөх, зураг эсвэл хэсэг хугацааны дараа бие биенээ өөрчлөх боломжтой зургийг байрлуулах боломжтой. Та гурван дэвсгэр сонголтын аль нэгийг сонгож болно:
- Тод өнгө
- Слайд шоу
Зурагөгөгдсөн зургуудаас эсвэл товчлуур дээр дарж зургийг сонгох боломжтой болно Хяналткомпьютер дээрээ хэрэгтэй зүйлээ олоорой. Хэрэв сонгосон зураг нь дэлгэцийн параметртэй тохирохгүй бол, өөрөөр хэлбэл дээд доод эсвэл хажуу талд хоосон зай байгаа бол та үүнийг тохируулж засаж болно. Байрлал.
Тод өнгөсонголтуудаас сонгож дэлгэцийг энгийн дэвсгэр болгож тохируулах боломжийг танд олгоно.
Слайд шоуЭнэ нь таны компьютер дээр "Browse" товчлуураар дамжуулан тодорхой хугацааны дараа өөрчлөгдөх зураг бүхий хавтсыг сонгох боломжийг олгодог бөгөөд үүнийг мөн тохируулах боломжтой.
Өнгө.
Энд та тохируулж болно тодорхой өнгө Start цэс болон бусад зарим элементүүдийн хувьд. Та тохирох сонголтыг идэвхжүүлснээр Start цэс болон taskbar ил тод байдлыг нэмж болно.
Дэлгэцний түгжээ.
Энэ дэлгэц нь компьютераа асаах, тодорхой хугацаанд ажиллахгүй байх, эсвэл компьютерийг хүчээр түгжих үед гарч ирдэг. Энд та харагдац болон зарим дэлгэцийн параметрүүдийг өөрчлөх боломжтой. Түгжих дэлгэцийн үндсэн тохиргоог харцгаая.
Windows сонирхолтой, гэрэл зураг, слайд шоу гэсэн гурван дэвсгэр сонголт байдаг.
Windows сонирхолтойИнтернетээс зургуудыг ачаалж, түгжигдсэн дэлгэц дээр автоматаар харуулна.
ЗурагДэлгэц түгжихэд зориулсан тодорхой зургийг сонгох боломжийг танд олгоно.
Слайд шоуБидний мэдэж байгаачлан тодорхой хугацааны дараа бие биенээ өөрчилдөг слайд шоу нэвтрүүлдэг.
Арын дэвсгэр сонгохоор шийдсэний дараа та дэлгэцийн түгжээнд зарим мэдээллийг харуулах програмуудыг нэмж болно.
Параметр Нэвтрэх дэлгэц дээр цоожны дэлгэцийн ханын зургийг харуулахҮүний дагуу энэ нь арын дэвсгэрийг Нэвтрэх дэлгэц рүү шилжүүлдэг. Нэвтрэх дэлгэц нь та нууц үгээ оруулах шаардлагатай түгжээний дэлгэцийг дагадаг. дансэсвэл баталгаажуулна уу.
Сэдвүүд
Хэсэг рүүгээ явцгаая Сэдвүүд.Дараах сонголтууд баруун талд гарч ирнэ.
- Сэдвийн сонголтууд
- Нэмэлт дууны сонголтууд
- Ширээний дүрсийн сонголтууд
- Хулганы заагч сонголтууд
Бүх сэдвүүд энд төвлөрч, та тэдгээрийг сонгож болно. Мөн холбоосоор орж үзнэ үү Интернет дэх бусад сэдвүүдТа дуртайгаа сонгоод татаж авах боломжтой. Энэ цонхыг хааж, холбоосыг дагана уу Нэмэлт дууны сонголтууд. Эндээс та хөтөлбөрийн үйл явдал бүрийн дууг гараар сонгож болно. Ихэнхдээ хэн ч үүнийг хийдэггүй бөгөөд бүх зүйлийг байгаагаар нь үлдээдэг. Дууны цонхыг хаа. холбоосоор орж үзнэ үү Ширээний дүрсний тохиргоо.Энд хайрцгийг чагталснаар та ширээний компьютер дээр харуулах шаардлагатай дүрсүүдийг сонгох эсвэл эсрэгээр тодорхой дүрсийг арилгахын тулд хайрцгийн чагтыг арилгах боломжтой. Та мөн доорх талбар дахь дүрсэнд өөр дүрс оноож болно. Үүнийг хийхийн тулд хулганы зүүн товчийг ашиглан дүрсийг сонгоод товчлуур дээр дарна уу Дүрсийг өөрчлөх.Дараа нь өгөгдсөн жагсаалтаас хэрэгтэй нэгийг сонгоод дараа нь товшино уу БОЛЖ БАЙНА УУ.
Үргэлжлүүл. Ингээд авч үзье Хулганы заагч сонголтууд.Бид таб хэрэгтэй газарт цонх нээгдэнэ Зам заагч. Энд та тодорхой схемийг сонгоод хулганы зүүн товчийг ашиглан доорх жагсаалтаас дуртай заагчаа сонгон хулганы заагчийг өөрчилж болно. Параметрүүдийг хадгалахын тулд дарахаа бүү мартаарай БОЛЖ БАЙНА УУ.
Эхлэх
Харагдах Start цэсний дараах зүйлсийг тохируулцгаая.
- Илүү олон хавтан харуулах.Үүний дагуу энэ нь Start цэсний баруун талд илүү олон хавтан харуулдаг. Үүнийг өөрийн үзэмжээр тохируулаарай.
- Заримдаа эхлүүлэх цэсэнд зөвлөмжийг харуулдаг. Хэрэв идэвхжүүлсэн бол энэ сонголтыг идэвхгүй болго.
- Хамгийн их ашиглагддаг програмуудыг харуулах. Үүний дагуу компьютер дээр хамгийн их ашиглагддаг програмуудын жагсаалтыг харуулна. Та ийм програмуудад хурдан хандах сонголтыг идэвхжүүлж болно.
- Саяхан нэмсэн програмуудыг харуулах. Саяхан харуулах болно суулгасан програмууд. Энд дураараа.
- Нээлттэй үндсэн дэлгэцВ бүтэн дэлгэцийн горим . Энэ сонголтыг идэвхжүүлснээр цэс бүтэн дэлгэцээр нээгдэнэ. Оролдоод үз, магадгүй энэ төрлийн Start танд таалагдах байх.
- Хамгийн сүүлийн үеийн харуулах нээлттэй элементүүд… Түүнийг харуулъя.
Хувийн тохируулах тохиргоотой өнөөдрийн хувьд энэ л байна. Одоо та өөрийн тохиргоог хийх боломжтой ажлын байрмөн түүнийг авчир зөв төрөлилүү тав тухтай ажиллахын тулд.
Олон жилийн турш Mac OS X хэрэглэгчид болон өөр өөр хувилбарууд Linux нь ажлын тав тух, тав тухыг хангах үүднээс виртуал ширээний компьютер ашигладаг байсан. Өнөөдөр Майкрософт хөгжүүлэгчид хэрэглэгчиддээ таалагдахаар шийдсэн: виртуал ширээний компьютер нь нийтлэг зүйл юм; Ийм ширээний компьютерийг ашиглах боломжийг олгодог өндөр хурдажиллаж, түүний үр ашгийг дээшлүүлдэг.
Windows 10-ийг 9-р сарын 30-нд танилцуулсан бөгөөд маргааш нь хүн бүр Техникийн урьдчилан харах боломжтой болсон - үндсэн шинж чанаруудыг харуулсан хувилбар. системийн дэмжлэг. Энэ нь бий болсон хамгийн шинэ цэс, гэхдээ энэ нь болсон зүйл биш юм гол онцлогАрав дахь үеийн үйлдлийн систем. Гол шинэчлэл нь виртуал ширээний компьютер байв. Mac эсвэл Линукс дээр ажиллаж байсан хэн бүхэн энэ нь хэр тохиромжтой болохыг сайн мэддэг. Виртуал ширээний компьютерууд нь олон тооны програмуудтай ажиллах ажлыг системчлэх боломжийг олгодог.

Яаж хэрэглэх вэ
Та давуу талыг ашиглахыг хүсч байна уу шинэ технологи? Дараа нь Windows 10 32 битийн виртуал ширээний компьютерийг ямар ч хүчин чармайлтгүйгээр хэрхэн хийхийг сайтар санаарай. Дашрамд хэлэхэд: Windows 10 64-ийн виртуал ширээний компьютерууд нь 32-оос бараг ялгаагүй. Эхнээс нь эхэлцгээе:
- Орос хэл дээрх функцийг "Task View" гэж нэрлэх боловч эх хувилбарт нь "Task View" шиг сонсогддог. Үүнийг ашиглахын тулд та taskbar-ийн зүүн талд байрлах анхны дүрс дээр дарах хэрэгтэй.

- Үүнийг товшсоны дараа таны компьютер дээр нээлттэй байгаа програмуудын цэс нээгдэнэ.

- Үүнээс гадна баруун доод буланд нэмэлт зай нэмэх товчлуур байх болно. Тиймээс бид Windows 10 дээр виртуал ширээний компьютерийг тохируулах руу шууд шилжинэ. Нэмэх дээр дарсны дараа таны өмнө шинэ ажлын талбар гарч ирнэ. Хэрэв та тэдгээрийн хооронд шилжихийг хүсвэл Task View-г ашиглах нь зүйтэй.

- Шинэ интерфэйсийн ачаар олон төрлийн программуудыг өөр өөр хүснэгтэд нээхэд хялбар бөгөөд нэг програм нурж, нөгөө програмыг нь солихыг хүлээхгүйгээр зүгээр л хооронд нь сольж болно.
- Програм эсвэл програмыг нэг виртуал ширээнээс нөгөөд шилжүүлэх шаардлагатай нөхцөл байдал байдаг. Үүнийг хийхийн тулд та түүний өнгөц зураг дээр хулганы баруун товчийг дараад виртуал ширээний таб руу шилжүүлэх хэрэгтэй бөгөөд энэ нь програм эсвэл програмын ирээдүйн байршил болох болно.

Чухал! Ширээний компьютерийг солих боломжгүй. Хэрэв та тэдгээрийн аль нэгийг нь санамсаргүйгээр хаавал бүгд нээлттэй програмдараагийн хүснэгт рүү шилжих болно.
Халуун товчлуурууд
Виртуал ширээний компьютерийн орчин үеийн эрин үеийг харгалзан гарны товчлолыг виртуал ширээний хэрэглэгчдэд зориулж зохион бүтээгээгүй гэдэгт итгэх нь тэнэг хэрэг болно. Мэдээжийн хэрэг, шилжүүлэгчийг өөрөө ердийн сум ашиглан хийж болно, гэхдээ хамгийн тохь тухтай ажиллахын тулд дараах товчлууруудыг ашигладаг.
- Win + Ctrl + зүүн/баруун сум - ширээний компьютер хооронд шилжих;
- Win + Ctrl + D - шинээр үүсгэх;
- Win + Ctrl + F4 - одоогийнхыг хаа.
Windows 10 Виртуал Ширээний компьютерт зориулсан тойм одоогоор алга байна: ерөнхийдөө. Түүний үнэ ойролцоогоор 100 доллар байх болно. Гэхдээ өнөөдөр Windows-д зориулсан виртуал ширээний видеог ашиглах боломжтой.
Дүгнэлт
Мэдээжийн хэрэг, хамгийн түрүүнд хэрэглэгчдийн хүсэлтийг сонсож, виртуал ширээний компьютерийг нэвтрүүлсэн Майкрософт компанид талархах ёстой. Ажил нь компьютертэй байнга харьцдаг хэрэглэгчид одоо даалгавраа хэд дахин хурдан гүйцэтгэх боломжтой болно. Бид тэсэн ядан хүлээж байна Windows эхлүүлэх 10в ерөнхий хандалтшинэ програм хангамжийн бүх өөрчлөлтийг хурдан турших.
