Outlook юунд ашиглагддаг вэ? Outlook ба түүний хэрэглээ
Outlook-ийг ашиглах тодорхой жишээг үзэхийн өмнө түүний үйл ажиллагааны ерөнхий зарчмуудыг авч үзье. IN энэ хэсэг Outlook интерфэйстэй ажиллах үндсэн зарчмууд, элементүүдийн үндсэн үйлдлүүд, мөн Outlook 2002 тусламжийн системтэй ажиллах арга техникийг танилцуулав.
Энд тайлбарласан сэдвүүдээс гадна Outlook дээр категоритой ажиллах, харах, хайх, хэвлэх гэх мэт олон ерөнхий зарчмууд байдаг. Эдгээр тохиолдлуудыг тусад нь авч үзэх болно. (16-р бүлэг" Хайлтын системТөлөв"),эсвэл тодорхойлсон элементүүдийн аль нэгтэй нь холбоотой (2.2.3 "Ангилалтай ажиллах" хэсгийг үзнэ үү).
Дүрс ба элементүүд
Дээр дурдсанчлан, Microsoft Outlook нь нэг мэдээллийн нэгдсэн системд нэгтгэгдсэн цуврал програмууд юм."Эдгээр програмууд тус бүр нь тодорхой төрлийн баримт бичигтэй ажилладаг бөгөөд үүнд үнэн хэрэгтээ холбогдох мэдээлэл хадгалагддаг. Outlook-ийн нэр томъёонд баримт бичгийг нэрлэдэг. элементүүд,болон элементүүдтэй ажилладаг програмууд - хэлбэрүүд.
Сэтгэгдэл
Outlook нь анх удаа бие даасан програм хэлбэрээр багцад гарч ирэв Microsoft Office 97, хоёр програмыг сольсон өмнөх хувилбаруудОффис: Цагийн хуваарь+ даалгавар төлөвлөгч болон цахим үйлчлүүлэгч Майкрософт шууданМэйл (эсвэл Microsoft Exchange). Програмын маягт болон баримт бичгийн элемент болгон Outlook-ийн ижил төстэй бүтэц эндээс гаралтай.
Элементүүд нь хамгийн дур зоргоороо хэлбэртэй байж болно (тэмдэглэл, мессеж, холбоо барих). Түүнээс гадна шинэ төрлийн элементүүдийг бий болгосноор тэдгээрийн багцыг өргөжүүлж болно (19.1 "Маягт үүсгэх" хэсгийг үзнэ үү).Элементүүдийг хадгалахад нэг форматыг ашигладаг боловч төрөл бүрийн элементүүд нь тухайн элементийн талаарх мэдээллийг хадгалдаг талбаруудын (проперти) тодорхой багцтай байдаг. Жишээлбэл, мессежийн хувьд талбаруудын багц нь мессежийн үндсэн хэсэг, мессежийн сэдэв, хүлээн авагчид, ач холбогдлын туг гэх мэтийг агуулдаг. Бүх төрлийн элементүүдэд шаардлагатай нэг талбар бол элементийн төрлийн талбар бөгөөд түүний утга нь тухайн элемент хэрхэн ажиллахыг тодорхойлдог. боловсруулах ёстой.
Тиймээс аливаа элементийг нээмэгц маягт түүнд үйлчлэх болно. Элементийг нээсний дараа та шинэ эсвэл хуучин мэдээллийг оруулах замаар түүний талбаруудыг засах боломжтой.
Outlook нь файлуудыг хавтсанд хадгалдаг бөгөөд нэг хавтас нь зөвхөн нэг төрлийн зүйлийг хадгалах боломжтой. Тиймээс, жишээлбэл, бүх ирж буй шуудангийн мессежүүд хавтсанд хадгалагддаг Ирсэн имэйл(Ирсэн имэйл). Outlook нь Windows-тэй харьцуулахад "хавтас" гэсэн ойлголтыг ашигладаг. Хавтас Outlook дээр энэ нь дискэн дээрх мэдээллийг хадгалах физик аргатай шууд хамааралгүй мэдээллийн логик хадгалалт юм. Хэрэглэгч өөрийн фолдерын бүтцийг ямар ч хэмжээгээр үүсгэж болно, жишээлбэл, бүх харилцагчийн имэйл мессежийн хавтсанд байрлуулсан тодорхой харилцагчийн имэйл мессежийн хавтас. Хэдийгээр эдгээр хавтаснууд бүгд нэртэй боловч Outlook-ийн бүх мэдээлэл дискэн дээрх нэг файлд хадгалагддаг тул Windows Explorer-д харагдахгүй.
Таныг Outlook-г анх эхлүүлэхэд хэрэглэгч хэд хэдэн төрлийн мэдээллийн зүйлд шууд хандах боломжтой. Outlook нь эдгээр зүйлсийг хавтсанд байгаа дэд хавтсанд хадгалдаг Хувийн хавтаснууд(Хувийн хавтас). Хүснэгтэнд 1.1-д эдгээр фолдеруудыг тэдгээрт хадгалагдсан зүйлсийн тайлбарын хамт жагсаав.
| Хавтасны нэр | Элементүүдийн тодорхойлолт |
| Өнөөдрийн төлөв | Outlook-ийн бүх зүйлийн төлөвийн талаархи ерөнхий мэдээллийг агуулна |
| Ирсэн имэйл | Ирж буй имэйл, факс |
| Хуанли | Уулзалт, арга хэмжээ, уулзалтууд. Хувийн хуваарийн төлөвлөлт, хуанли |
| Харилцагчид | Хувийн болон бизнесийн харилцааны талаархи мэдээлэл. Хаягийн дэвтэр |
| Даалгаврууд | Даалгавруудыг төлөвлөх, хадгалах, бүртгэх |
| Тэмдэглэл | Төрөл бүрийн тэмдэглэл үүсгэх |
| Зүйлс устгах | Бүх устгасан зүйлс |
| Ноорог | Ноорог мессеж. Зурвас илгээхэд бэлэн биш байна |
| Гарсан имэйл (Outlook) | Илгээхэд бэлэн боловч хараахан илгээгдээгүй мессеж, факсууд |
| Илгээсэн зүйлс | Илгээсэн имэйлийн хуулбар |
| Өдрийн тэмдэглэл (сэтгүүл) | Хувийн үйл ажиллагааны бүртгэл. Хэрэглэгчийн үйл ажиллагааг Outlook болон Office баримт бичгүүдээр автоматаар хянах |
| Миний бичиг баримтууд | хангадаг хурдан нэвтрэх My Documents хавтасны агуулга руу |
| Дуртай | Таны дуртай хавтас болон интернет хуудсуудыг хадгалдаг Favorites хавтас руу хурдан нэвтрэх боломжийг олгоно |
| Миний компьютер | Компьютерийн файлын бүтцийг харуулна. Дамжуулагч |
Хүснэгт 1.1. Outlook-ийн үндсэн хавтаснууд
Тиймээс Outlook-тэй ажиллах ерөнхий зарчим нь дараах байдалтай байна: та хавтас нээж, шаардлагатай элементийг сонгоод, түүнд үйлчлэх маягт автоматаар нээгдэж, элемент засварлахад бэлэн болно.
Outlook цонхнууд
Одоо ерөнхий зарчмуудыг мэдэж байна дотоод ажилТөлөв байдал, гадны ерөнхий зарчмууд руу шилжье. Outlook 2002 интерфейс нь энгийн, тохиромжтой, ойлгомжтой. Outlook 2002 цонх нь гарчгийг харуулдаг гарчгийн мөрөөс бүрдэнэ нээлттэй хавтас, түүнчлэн цонхыг багасгах, томруулах, хаах стандарт товчлуурууд. Гарчгийн мөрний доор цэсний мөр, доор нь хэрэгслийн мөр байна. Зүүн талд фолдерын товчлолыг харуулсан Outlook самбар, баруун талд сонгосон хавтсанд байгаа зүйлсийг харуулдаг мэдээлэл харах хэсэг байна. Эдгээр элемент бүртэй ажиллахыг доор дэлгэрэнгүй тайлбарлах болно, одоо бид интерфейстэй ажиллах үндсэн талуудад анхаарлаа хандуулах болно.
Ихэвчлэн, Ерөнхий ТохиргооМэдээллийн дэлгэцийг View командыг ашиглан өөрчилж болно. Жишээлбэл, статусын мөрийг нуух эсвэл харуулах (доод талд).
Жишээ 1.7. Өөрчлөхерөнхий интерфэйсийн параметрүүд
>Харах > Статус мөр
Контекст цэсүүд нь Outlook-тэй ажиллахад маш сайн туслах болно. Контекст цэсийг идэвхжүүлэхийн тулд та заагчийг сонирхож буй элемент рүү шилжүүлж, хулганы баруун товчийг дарах хэрэгтэй.
Самбарын хэмжээ эсвэл байршлыг өөрчлөхийн тулд та хулганы заагчийг нэг самбарын нөгөө самбартай уулзвар руу шилжүүлэх хэрэгтэй, заагч өөр хэлбэрт шилжинэ.
зассан сум. Одоо, барьж байхдаа зүүн товчлуурхулгана, та самбарын хэмжээ, байрлалыг өөрчлөх боломжтой. Ингэснээр та дэлгэцийн зайг нэмэгдүүлэх боломжтой шаардлагатай мэдээлэл. Зураг дээр. 1.14 нь өөрчлөгдсөн (танигдахаас гадна) Outlook интерфэйсийг харуулж байна.
Цагаан будаа. 1.14.
Outlook цэс
Outlook цэс нь долоон зүйлээс бүрдэнэ. Хүснэгтэнд 1.2-т Outlook цэсний нэрс, тэдгээрийн зорилгыг харуулав.
| Нэр | Зорилго |
| Файл | Outlook файлуудыг үүсгэх, нээх, хадгалах, хавтас тохируулах, өгөгдөл импортлох, экспортлох командууд болон командууд урьдчилан харахболон хэвлэмэл материалууд |
| Засварлах | Түр санах ойтой ажиллах командууд, элементүүдийг устгах, зөөх командууд, түүнчлэн элементийн ангиллыг тодорхойлох тушаалууд |
| Харах | Элементүүдийн интерфейс болон үзүүлэнг өөрчлөх командууд |
| Дуртай | Таны сонирхсон вэб хуудсуудын холбоосыг хадгалдаг Дуртай хавтсанд байгаа зүйлстэй ажиллах командууд. |
| Багаж хэрэгсэл | Зүйлс хайх, Outlook самбар болон програмын тохиргоог ерөнхийд нь өөрчлөх командууд, макро бичих, маягт үүсгэх командууд, түүнчлэн зохион байгуулагч, хаягийн дэвтэр |
| Үйлдлүүд | Эдгээр командын багц нь өмнөх командуудаас ялгаатай нь хавтас сонгохоос хамаарч өөрчлөгддөг. Элементтэй шууд ажиллах командууд энд байна. Жишээлбэл, тэмдэглэлийн хувьд зөвхөн хоёр команд байдаг: Тэмдэглэл үүсгэх, Дамжуулах |
| Туслаач | Багууд тусламжийн системТөлөв |
Хүснэгт 1.2. Outlook цэсийн зүйлүүд
Хэрэгслийн мөрүүд
Албан ёсоор Outlook нь гурван хэрэгслийн мөртэй: Стандарт(Стандарт) ВэбТэгээд Нэмж хэлэхэд(Дэвшилтэт). Хэрэгслийн мөрийг харуулах, нуух хэд хэдэн арга байдаг.
Жишээ 1.8. Хэрэгслийн мөрийг харуулж байна
Харах > Хэрэгслийн мөр > Стандарт эсвэл
(Хэрэгслийн самбар эсвэл цэс дээр) Стандарт
Хэрэгслийн самбарын товчлуурууд Стандарт ба нэмэлтцэсийн командууд шиг Үйлдлүүд(Үйлдэл), сонгосон фолдероос хамааран хэсэгчлэн өөрчилнө.
Самбар Төлөв
Самбар Төлөв Outlook цонхны зүүн талд байрлах (Зураг 1.5-ыг үз), хэрэглэгч нэг фолдероос нөгөө хавтас руу шилжих боломжтой хавтасны товчлолуудыг агуулдаг. Жишээлбэл, харилцагчидтай ажиллахын тулд товчлол дээр дарах хэрэгтэй Харилцагчид,эс бөгөөс дараах үйлдлийг хийх шаардлагатай болно.
Жишээ 1.9. Фолдероос хавтас руу шилжиж байна
> Харах > Явах > Харилцагчид
Сэтгэгдэл
Хэрэв самбарууд Төлөвдэлгэцэн дээр байхгүй бол Command > View > Outlook Panel-г сонго.
Өгөгдмөл самбар Төлөвгурван бүлэг товчлол агуулсан: Outlook товчлолууд(Outlook товчлолууд), Миний товчлолууд(Миний товчлолууд) болон Бусад товчлолууд(Бусад товчлол). Эхний бүлэгт дараахь шошго орно. Өнөөдөр Outlook, Ирсэн имэйл, Хуанли, Харилцагч, Даалгавар, Тэмдэглэл, Устгасан зүйлс.Хэрэв бүх долоон товчлолд хангалттай зай байхгүй бол баруун талд (доод эсвэл дээд) сум гарч ирэх бөгөөд та шаардлагатай товчлол руу шилжих боломжтой.
Та товчлолын хэмжээг дараах байдлаар багасгаж болно.
Жишээ 1.10. Товчлолын хэмжээг өөрчлөх
Заагчийг Outlook самбар дээрх хоосон зай руу шилжүүлнэ үү
Жижиг дүрсүүд (1.7-р зургийг үз)
Хоёрдахь бүлэг товчлол руу шилжихийн тулд заагчийг товчлуур руу шилжүүлнэ үү Миний товчлолууд(заагч нь долоовор хуруутай гар шиг харагдах болно) дар. Энэ бүлэгт товчлол орно Ноорог, Илгээсэн хайрцаг, Илгээсэн зүйлс, Өдрийн тэмдэглэл, Outlook шинэчлэлт.
Сүүлийн гурав дахь бүлэг нь компьютерийн файлын бүтэцтэй ажиллах товчлолууд юм. Миний компьютер, Миний баримт бичиг, Дуртай зүйлс.
Товчлол дээрх хулганы товчийг дарж нэг фолдероос нөгөө рүү шилжих үед хэрэглэгч зөвхөн нэг фолдерын элементүүдийг ажиглах боломжтой боловч элементүүдтэй нэгэн зэрэг ажиллах шаардлагатай бол яах вэ өөр өөр хавтаснууд? Outlook нь хэд хэдэн фолдерыг нэгэн зэрэг нээх боломжийг олгодог бөгөөд тус бүр өөрийн цонхонд байдаг (1.7-р зургийг үз). Түүнээс гадна, бодит байдал дээр зөвхөн нэг Outlook програм нээлттэй байгаа бөгөөд хэд хэдэн хуулбар биш гэдгийг анхаарна уу.
Жишээ 1.11. Шинэ цонхонд хавтас нээж байна
Фолдер дээр хулганаа гүйлгэнэ үү
Шинэ цонхонд нээх (Зураг 1.15)
Самбар Төлөвтовчлол, тэр ч байтугай бүлэг товчлолуудыг нэмэх, хасах замаар хэрэгслийн мөртэй ижил аргаар өөрчилж болно, гэхдээ үүнийг дэлгэрэнгүй авч үзэх болно. 7.2-р хэсэгт "Хамбарууд Фолдер болон Outlook-ийн жагсаалт."
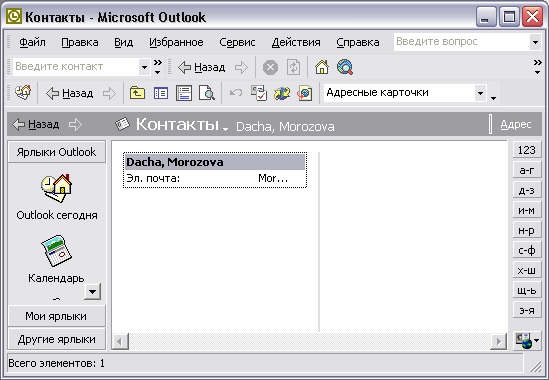
Цагаан будаа. 1.15.
Самбар Хавтасны жагсаалт
Самбар Хавтасны жагсаалт(Фолдерын жагсаалт) самбарын баруун талд байрладаг Төлөв.Энэ самбарыг харуулах хэд хэдэн арга бий.
Жишээ 1.12. Paw List самбарыг харуулж байна
Харах > Хавтасны жагсаалт эсвэл
(Хавтасны нэр дээрх гарчгийн самбар)
Самбар Хавтасны жагсаалтсамбараас ялгаатай нь Outlook хавтасны бүтцийг бүхэлд нь харуулахад үйлчилдэг ТөлөвЭнэ нь зөвхөн зарим фолдеруудын товчлолыг агуулдаг. Энэ харилцаа нь Windows Explorer болон Windows desktop хоёрын харилцаатай төстэй юм.
Аналогийг үргэлжлүүлж, самбартай ажиллахыг бид тэмдэглэж байна Хавтасны жагсаалтүндсэндээ Explorer-тэй адилхан. Хавтасны зүүн талд байгаа нэмэх тэмдэг (+) нь дэд хавтас агуулж байгааг, хасах тэмдэг (-) нь дэд хавтаснуудын жагсаалт өргөжсөнийг илтгэнэ.
Windows Explorer-тэй адилаар та Outlook хавтас нэмэх, устгах, нэрийг нь өөрчлөх, тэдгээрт зориулсан товчлол үүсгэх гэх мэт боломжтой. Хамтран ажиллах талаар нэмэлт мэдээлэл аваарай. Outlook хавтаснуудхамрагдах болно 7-р бүлэг "Өнөөдрийн хэтийн төлөвболон хувийн хавтаснууд."Зураг дээр. 1.16 самбарыг харуулав Фолдеруудын жагсаалт,хавтас нэмсэн CityCat(Мэдээний хувьд) хавтсанд Ирсэн имэйл.
Сэтгэгдэл
Дахин нэг удаа Outlook фолдеруудын ялгааг анхаарна уу Windows хавтаснууд. Фолдерын бүтцийг оруулаад Outlook-ийн бүх мэдээлэл нэг файлд хадгалагддаг бөгөөд Explorer-ээс харагдахгүй. Та энэ файлыг зөвхөн Explorer дээр харах боломжтой бөгөөд C:\Windows\Local SettingsVApplication Data\Microsoft\Outlook\outlook.pst хавтсанд хадгалагдана.
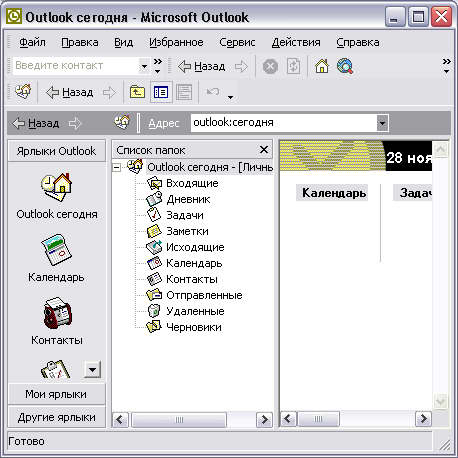
Цагаан будаа. 1.16.
Мэдээлэл харах самбар
Мэдээлэл харах самбар нь Outlook-ийн үндсэн цонхны үндсэн хэсэг бөгөөд самбаруудын баруун талд байрладаг Фолдерын жагсаалт ба Outlook.Энэ самбар нь одоогийн фолдерын элементүүдийг үндсэн хавтастай нь харуулдаг мэдээллийн талбарууд. Бүх мэдээллийн талбаруудыг үзэхийн тулд та шаардлагатай элементийг сонгоод хулганы зүүн товчийг давхар товшино уу. Нээлттэй элемент бүрэн үзэмжта мөн тушаалыг ашиглаж болно Нээлттэйцэс Файл.
Жишээлбэл, элементийн хувьд Уулзалт(Уулзалт) мэдээлэл харах самбар нь хурлын сэдэв, түүний байршил, эхлэл ба төгсгөл, түүнчлэн уулзалтын үеэр таны бэлэн байдлыг харуулдаг. Уулзалтын талаарх бүх мэдээллийг харуулахын тулд хулганыг давхар товшиж элементийг идэвхжүүлэх шаардлагатай (Зураг 1.17).

Цагаан будаа. 1.17.Мэдээлэл харах самбар ба элемент Уулзалт
Та өгөгдсөн жагсаалтаас аль нэг сонголтыг сонгох эсвэл харагдах байдлыг өөрөө тохируулах замаар мэдээллийн одоогийн харагдах байдлыг өөрчлөх боломжтой.
Жишээ 1.13. Одоогийн харагдах байдлыг өөрчлөх
> Харах > Одоогийн харах > <Представление>
СэтгэгдэлЗаримдаа элементийн мэдээллийг илүү нарийвчлан харуулахын тулд харах хэсгийг ашиглах нь зүйтэй бөгөөд үүнийг хийхийн тулд > Харах > Харах талбайг ажиллуулна уу.
Самбар Гарчиг
Самбар Гарчиг"Хэрэгслийн мөрний доор байрлах" бөгөөд одоогийн хавтасны нэрийг агуулна. Үүнээс гадна самбар нь товчлууруудыг агуулдаг Буцаж, урагшаа(зүүн). Outlook нь хэрэглэгчийн үйл ажиллагааг хянадаг бөгөөд хэрэв та хэдэн алхам буцахыг хүсвэл товчлуур дээр дарна уу Буцах.
Энэ самбар дээрх фолдерын нэр дээр дарахад хавтаснуудын жагсаалт нээгдэнэ. Самбарыг засахын тулд Хавтасны жагсаалттовчийг дарна уу Үүнийг нээлттэй байлгахын тулд товшино уу(Нээлттэй байлгахын тулд товчлуур дээр дарна уу).
Энэ самбар нь Хаяг талбарыг агуулдаг бөгөөд үүнийг илүү дэлгэрэнгүй авч үзэх болно 11-р бүлэг "Интернет дээр ажиллах."
1.3.10. Элементүүд дээр хийх үндсэн үйлдлүүд
Энэ хэсэгт бид элементийн жишээг ашигладаг УулзалтЭлементүүдтэй ажиллах ерөнхий зарчмуудыг авч үзье.
Элемент үүсгэх
Юуны өмнө элементийг үүсгэх ёстой бөгөөд энэ үйлдлийг хэд хэдэн аргаар хийж болно.
Жишээ 1.14. Элемент үүсгэх
> Файл > Шинэ > Уулзалт
> Үйлдэл > Шинэ уулзалт (
Шинэ (Календарийн хэрэгслийн самбар дээр)
(мэдээлэл харах самбар дээр)
Шинэ уулзалт (мэдээлэл харах самбар дээр)
Дээрх командуудын аль нэгийг гүйцэтгэсний дараа элементийн маягт гарч ирнэ Уулзалт(Зураг 1.18).
Сэтгэгдэл
Та Outlook-ыг нээхгүйгээр уулзалтын зүйл үүсгэж болно. Үүнийг хийхийн тулд Microsoft Office самбар дээрх Шинэ уулзалт товчийг дарна уу.

Цагаан будаа. 1.18.Шинэ элемент үүсгэх Уулзалт
Мэдээлэл оруулж байна
Элемент үүсгэсний дараа та маягтын талбарт шаардлагатай мэдээллийг оруулах ёстой. Маягт бүрийн зорилго, талбаруудыг бөглөх талаар доор дэлгэрэнгүй тайлбарлах болно; одоо янз бүрийн маягтын талбарыг бөглөх ердийн аргуудыг харцгаая.
Бөглөхийн тулд Текст талбар(Засварлах талбар), та заагчийг түүн рүү шилжүүлж, хулганы зүүн товчийг дарах хэрэгтэй. Талбар дээр курсор гарч ирэх ёстой бөгөөд энэ нь талбар мэдээлэл оруулахад бэлэн байна гэсэн үг юм.
Бөглөхийн тулд Комбо хайрцаг(DropDown List), та талбарын баруун талд байрлах доош сумтай товчлуур дээр дарж, жагсаалтаас шаардлагатай элементийг сонгох хэрэгтэй (үүнийг цэнхэр өнгөөр тодруулсан).
Талбар дээр хулганаар дарна уу Checkbox(CheckBox) эсвэл үүнийг идэвхжүүлдэг (шалгах тэмдэг гарч ирнэ), өөрөөр хэлбэл шалгах хайрцагтай холбоотой үйлдэл хийгдсэн, эсвэл эсрэгээр (шалгах тэмдэг алга болно), өөрөөр хэлбэл шалгах хайрцагтай холбоотой үйлдэл хийгдээгүй байна.
Бүлэг радио товчлууруудтай ажиллахдаа тэдгээрийн аль нэгийг нь (дугуйлсан цэг) сонгох нь түүнтэй холбоотой үйлдлийг гүйцэтгэж, бүлгийн бусад үйлдлүүдийг цуцална.
Зарим талбарыг бөглөхдөө дууддаг товчлууруудыг ашиглаж болно харилцах цонхнууд, үүгээр дамжуулан та шаардлагатай талбарыг бөглөж болно. Энгийн жишээ бол товчлуур юм Холбоо барих(Харилцагч), энэ уулзалтад оролцох харилцагчийг сонгох харилцах цонхыг нээхэд ашиглаж болно.
Хадгалах, нээх, устгах
Жишээ 1.15. Элемент хадгалж байна
Заримдаа та тухайн зүйлийн зарим мэдээллийг өөрчлөх шаардлагатай байдаг бөгөөд энэ нь тухайн зүйлийг дахин нээх шаардлагатай болдог.
Жишээ 1.16. Элемент нээх
(Элемент сонгох)
> Файл > Нээх > Сонгосон баримтууд (
Элементийн маягтыг нээсний дараа та засварлаж эхлэх боломжтой. Бүх өөрчлөлтийг хийсний дараа та тушаалыг дахин ажиллуулах ёстой Хадгалаад хаа(Хадгалаад хаах).
Outlook-тэй удаан хугацаанд, үр дүнтэй ажиллахад маш их шаардлагагүй мэдээлэл хуримтлагдах тул устгахыг зөвлөж байна. Зүйлүүдийг устгах нь Windows Explorer дээрх файлуудыг устгахтай адил юм.
Жишээ 1.17. Элементийг устгаж байна
(Элементийг сонгох) Засах > Устгах (
Зөвлөгөө
Дээрх аргуудаас гадна элементийг графикаар удирдах арга байдаг. Үүнийг хийхийн тулд тухайн зүйлийг сонгоод хулганы зүүн товчийг дараад Устгасан зүйлс хавтас руу чирнэ үү. Олон зүйлийг нэг дор устгахын тулд хулганы курсорыг хөдөлгөж, товчлуурыг удаан дарж сонгоно уу
Энэ аргамаш энгийн бөгөөд зөвхөн элементийг устгасан тохиолдолд хэрэглэхэд тохиромжтой. Жишээлбэл, хэрэв та уулзалтын хуваарийг нэгээс нөгөөд шилжүүлэхийг хүсвэл элементийн маягтыг нээж, засварлах шаардлагагүй, харин мэдээллийг танилцуулах самбар дээрх шаардлагатай цагийн талбар руу чирнэ үү.
Таныг устгах үед тэдгээр нь шууд устгагдахгүй, харин хавтсанд үлдэнэ Устгасанфолдерыг хоослох эсвэл тухайн зүйлийг устгахыг хэрэглэгч тодорхой зааж өгөх хүртэл. Хэрэв тухайн зүйлийг андуурч устгасан бол түүнийг сэргээх боломжтой.
Жишээ 1.18. Устгасан зүйлийг сэргээх
Устгасан
Хавтас руу шилжих... (Зураг 1.19)
Хуанли

Цагаан будаа. 1.19. Контекст цэсхавтас элемент Устгасан
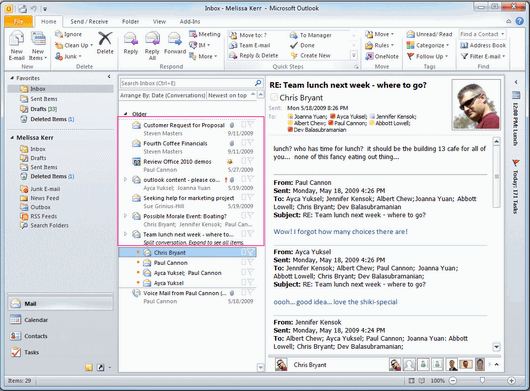
Хөтөлбөрийн тайлбар
Microsoft Outlookнь Microsoft-ын бүтээсэн мэдээллийн менежер юм. Хөтөлбөр нь бүх функцийг нэгтгэдэг шуудангийн үйлчлүүлэгчболон хамтын ажиллагааны хэрэгслүүд. Outlook багц хэлбэрээр ирдэг оффисын програмууд Microsoft Office.Microsoft Outlook нь олон төрлийн функцтэй бөгөөд мэдээжийн хэрэг маш сайн Гадаад төрх. Хөтөлбөр нь шуудантай ажиллахад маш тохиромжтой функцийг хэрэгжүүлдэг - хурдан үйлдлийг зохион байгуулах, жишээлбэл. нэг товшилтоор олон үйлдэл хийх. Хэрэв та тодорхой давтагдах үйлдлүүдийг нэг нэгээр нь хийх шаардлагатай бол энэ нь танд хэрэгтэй бөгөөд энэ нь цагийг ихээхэн хэмнэх болно.
Тус тусад нь "Ярилцлага" зохион байгуулах боломжийг тодруулах шаардлагатай байна. Энэ боломжмаш тохиромжтой, ялангуяа шуудангийн хэмжээ төсөөлшгүй хэмжээнд хүрэх хандлагатай байдаг. Энэ горимыг үсэг хадгалагдсан ямар ч хавтсанд тусад нь тохируулж болно.
Microsoft Outlook-ийн тусламжтайгаар маш олон тооны мессежүүд хүртэл бүтэцтэй болох бөгөөд энэ нь танд бүх мессежийн хэлхээг хянах боломжийг олгодог бөгөөд энэ нь эргээд танд хэрэгтэй зүйлээ хайхад зарцуулсан маш их цагийг хэмнэхэд тусална.
Та урт мессежийн урсгалыг ангилж, архивлаж эсвэл устгаж болох дурын тооны хэлхээнд шахаж болно. Өргөтгөсөн харилцан яриаг үзэх үед та мессежүүдийн хоорондох бүх холболтууд, тэдэнд өгсөн хариултууд, мөн тэдгээртэй холбоотой боловч бусад хавтсанд байгаа бүх мессежийг тодорхой харж болно.
Захидлын доод хэсэгт байгаа холбоо барих тухай мэдээллийг танилцуулах нь маш сайн, ойлгомжтой зохион байгуулалттай. Энэ мэдээллийг нээх үед та өөрийн захидал харилцааны түүх, энэ харилцагчтай холбоотой бүх ажил, хуанлийн үйл явдлуудыг харах боломжтой.
Үйл явдлын хуанли нь бүх үйлдлүүдийг минут тутамд төлөвлөхөд тусална. Microsoft Outlook нь цаг үетэйгээ хөл нийлүүлэн алхаж байгаа тул нийгмийн сүлжээнээс татан авч харилцагчдын талаар мэдээлэл өгөх боломжийг олгодог.
Энэ програм нь таны цагийг ихээхэн хэмнэдэг. Microsoft Outlook-ийг програмтай андуурч болохгүй Outlook Express, учир нь хоёр дахь нь Windows үйлдлийн системийн зарим хувилбарт суурилагдсан имэйл клиент юм.
Програм Microsoft Төлөв, эсвэл зүгээр л Төлөв, таны өгөгдлийг удирдахад зориулагдсан Хувийн компьютер. Ашиглах замаар ТөлөвТа дараахь төрлийн ажлыг хийж болно.
· Факс, интернет болон бусад цахим шуудангийн системийг ашиглан цахим мессеж илгээх, хүлээн авах. Ашиглах замаар ТөлөвТа мессежээ хүлээн авагчдын дунд санал өгөх боломжтой.
· Яаралтай хийх ажлын жагсаалтыг хөтөлж, хуваарь гаргаж, төлөвлөгөөний хэрэгжилтийг хянахаас гадна үйл ажиллагааныхаа өдрийн тэмдэглэл хөтлөх. Дараагийн арга хэмжээний цаг ирэхэд хөтөлбөр танд үүнийг сануулах болно. Та ашиглаж байгаа бусад хүмүүстэй уулзалт товлох боломжтой Төлөв, мөн та хэн рүү имэйл илгээх боломжтой. Үүнээс гадна бусад хүмүүст үүрэг даалгавар өгөх боломжтой.
· Урагдсан хуудас бүхий цаасан дэвтэрт янз бүрийн мэдээллийг оруулна уу: асуултууд, үнэ цэнэтэй бодол санаа, сануулга гэх мэт. хурдан засахцаасан дэвтэр дээр.
· Хэрэглэх Төлөвкондукторын оронд Windowsкомпьютер дээрх файлуудтай ажиллах. Та бичиг баримтаа орхихгүйгээр хайх, үзэх, хэвлэх, засварлах боломжтой Төлөв.
· Ажил хэргийн болон хувийн хаягийн дэвтэр хөтлөх янз бүрийн сонголтуудмэдээллийг эрэмбэлэх, үзэх.
· Өмнө оруулсан мэдээллийг автоматаар архивлана.
· Аливаа төсөл дээр хамтарсан ажлыг зохион байгуулах. Төлөви-мэйл ашиглан бүлгийн доторх мэдээллийн хамтын хэрэглээг зохион байгуулах, бүлгийн ажлыг төлөвлөх, хуваалцсан хавтас хадгалах боломжийг танд олгоно.
Програм ТөлөвЭнэ нь аливаа төрлийн үйл ажиллагааг зохион байгуулахад тохиромжтой хэрэгсэл бөгөөд энэ нь ажлын үр ашгийг мэдэгдэхүйц нэмэгдүүлэх боломжтой юм. Энэ програмыг ашиглах үндсэн арга техникийг авч үзье.
Outlook програмтай ажиллах үндсэн зарчим
Програм Төлөвэлементүүдтэй ажилладаг янз бүрийн төрөл: и-мэйл мессеж, үйл явдал, харилцагчдын тухай мэдээлэл, өдрийн тэмдэглэл, даалгавар, тэмдэглэл болон бусад. Төрөл бүрийн зүйл нь тусдаа хавтсанд хадгалагддаг. Элементийн төрлөөс хамааран програм Төлөвтүүнтэй ажиллахад шаардлагатай аргуудыг санал болгодог. Үндсэн цонхтой танилцацгаая Төлөв.
Цэсийн цонхны гарчиг, хэрэгслийн мөр, статусын талбар нь бусад програмынхтай төстэй. Бусад бүрэлдэхүүн хэсгүүдтэй адил Microsoft Оффис, В Төлөводоо Туслах. Ажиллаж байхдаа түүний зөвлөгөөг ашиглахыг зөвлөж байна.
Програмын цонхны зүүн талд хавтасны бүлгүүдийн нэр бүхий товчлуурууд байдаг. Товчлуур дээр дарахад сонгосон бүлэгт багтсан фолдеруудын зураг гарч ирнэ. Хавтасны нэрний хажууд байгаа хаалтанд байгаа тоо нь хавтас доторх шинэ зүйлийн тоог заана. Одоогийн хавтасны агуулгыг цонхны баруун талд харуулах бөгөөд элементийн төрлөөс хамааран агуулгыг харуулах зарчим өөрчлөгддөг. Баригдсан хэрэгслүүд нь зарим элементүүдтэй ажиллахад ашиглагддаг Төлөв, бусадтай хамтран ажиллах - гадаад програмууд, Жишээлбэл, Үг. Доор бид програм нь янз бүрийн элементүүдтэй хэрхэн ажилладаг, фолдеруудын агуулгыг харуулах арга замыг өөрчлөх талаар авч үзэх болно.
ДАСГАЛ 1. Мэдээллийн үйлчилгээг тохируулах
Програм Төлөвтаны шаардлагаас хамааран өөр өөрөөр өөрчилж болно. Жишээлбэл, та интернетээр эсвэл факсаар мессеж илгээж, хүлээн авах боломжтой эсвэл имэйл ашиглахгүйгээр хувийн хавтас файл үүсгэж болно.
· Програмыг ажиллуулна уу Төлөв.
· Цэс командыг сонгоно Үйлчилгээ\Үйлчилгээ. Дэлгэц дээр харилцах цонх гарч ирнэ Үйлчилгээ, ижил нэртэй таб дээр нээгдсэн. Та суулгасан мэдээллийн үйлчилгээний жагсаалтыг харах болно. Та хүссэн үедээ шаардлагатай мэдээллийн үйлчилгээг өөрөө нэмж эсвэл хасах боломжтой.
· Товчлуур дээр дарна уу Нэмэхмэдээллийн шинэ үйлчилгээг суулгах. Дэлгэц дээр харилцан яриа гарч ирнэ Тохиргоонд үйлчилгээ нэмж байна.
Энэ харилцах цонхонд та боломжтой мэдээллийн үйлчилгээг сонгоод товчийг дарна уу БОЛЖ БАЙНА УУтохиргоонд нэмэхийн тулд. Хэрэв танд хэрэгтэй үйлчилгээ байхгүй бол суулгалтыг давтах хэрэгтэй Төлөвмөн нэмнэ үү.
· Товчлуур дээр дарна уу Цуцлахмөн өмнөх харилцан яриа руу буцна уу.
· Таб руу оч Хаягхарилцах цонх Үйлчилгээболон жагсаалтад Эхлээд хаягийн жагсаалтыг харуулсуулгах Харилцагчид. Одоо таны бизнес эрхэлдэг хүмүүсийн жагсаалт болон тохирох жагсаалтад оруулсан хүмүүсийн талаарх мэдээллээс имэйл хаягуудыг санал болгох болно.
· Товчлуур дээр дарна уу БОЛЖ БАЙНА УУ,харилцах цонх Үйлчилгээхаах болно.
ДААЛГАВАР 2. Таны түншүүдийн жагсаалт
Таны холбоо барих жагсаалтад, өөрөөр хэлбэл бизнесийн хаягийн дэвтэрт оруулга үүсгэцгээе.
· Бүлэг хавтас сонгоно уу Төлөв, Програмын цонхны зүүн талд байрлах самбар дээрх харгалзах товчийг дарж (хэрэв нээгдээгүй бол).
· Фолдер дээр дарна уу Харилцагчид. Харилцагчдын жагсаалт програмын цонхны баруун талд гарч ирнэ. Баруун талд цагаан толгойн товчлуурууд гарч ирэх бөгөөд ингэснээр хүссэн хаягаа олоход хялбар болно. Хөтөлбөрийг анх эхлүүлэхэд хавтсанд зөвхөн нэг харилцагч байх бөгөөд энэ нь жишээ болно.
· Хэрэгслийн самбар дээрх товчийг дарж үүсгэх шинэ холбоо барих. Дэлгэц дээр та түншийнхээ талаар маш их мэдээлэл оруулах боломжтой харилцах цонх гарч ирнэ.
· Товчлуур дээр дарна уу Бүтэн нэр . Гарч ирэх харилцах цонхонд Бүтэн нэр шалгахталбаруудыг бөглөнө үү Нэр,овог нэрТэгээд овог нэр. Жишээ болгон оруулна уу Иван Иванович Иванов.
· Жагсаалтад орсон давж заалдахсонгох ноёнболон товчлуурыг дар БОЛЖ БАЙНА УУ,харилцах цонхыг хаахын тулд.
· Жагсаалтад нэрний хажууд Утас, сонгоно уу Нэмэлт факсмөн хажуугийн талбарт нэмэлт факсын дугаарыг оруулна уу 555555.
· Жагсаалтын хажууд байгаа талбарт Имэйл шуудан (д- шуудан), имэйл хаягаа оруулна уу Иванов@ жишээ. ru.
· Харилцах цонхны доод талд байрлах талбарт текстийг оруулна Холбоо барих жишээн дээр тэмдэглэнэ үү.
Та хамтрагчийнхаа овог, утасны дугаар, имэйл хаягийг оруулсан байна. Одоо та янз бүрийн харилцах цонхон дээрх үлдсэн талбаруудтай бие даан танилцах боломжтой бөгөөд энэ нь аливаа харилцагчийн янз бүрийн параметрүүдийг дүрслэх боломжийг олгодог.
· Хэрэгслийн мөрний баруун талд байрлах жагсаалтаас оронд нь сонгоно уу Хаягийн картуудутга учир Нарийвчилсан хаягийн картууд. Одоо та дэлгэцэн дээр илүү их мэдээллийг харах болно.
Та найз нөхөд, хамтрагчдынхаа мэдээллийг бие даан оруулах, мэдээлэл эрэмбэлэх, хайх боломжуудтай танилцах боломжтой.
ДААЛГАВАР 3. Имэйл мессежүүдтэй ажиллах
Програмаас ялгаатай Outlook Express, энэ нь цахим шууданг интернет рүү дамжуулах, Төлөвкорпораци дахь имэйлийн ажиллагааг баталгаажуулдаг компьютерийн сүлжээ. Нэмж дурдахад, даалгавраа дуусгах явцад танд танил болох бусад олон боломжууд бий.
· Хавтас сонгоно уу Ирсэн имэйлдээр нь хулганаар дарж болно. Харилцагчдын жагсаалтын оронд танд илгээсэн хүмүүсийн жагсаалтыг харах болно имэйлүүд.
· Тэдгээрийн агуулгатай танилцах.
· Цэс командыг сонгоно Үйлчилгээ \ Сонголтуудмөн таб дээр байгаа эсэхийг шалгаарай Имэйл (д- шуудан) харилцан яриа Сонголтуудшалгах нүдийг тэмдэглээгүй АшиглахMicrosoft Үгмэйл засварлагчаар, дараа нь товчлуурыг дарна уу БОЛЖ БАЙНА УУ. Ирээдүйд та үүнийг ашиглаж болно текст засварлагч, гэхдээ хялбар болгох үүднээс бид суулгасан засварлагчийг ашиглах болно Төлөв.
· Хэрэгслийн самбар дээрх товчийг дарж шинэ имэйл мессеж үүсгэнэ үү. Дэлгэц дээр үсэг үүсгэх харилцах цонх гарч ирнэ.
Талбайд Сэдэвзахидлын товч сэдвийг оруулж, захидлын бодит текстийг доод талд байрлах том талбарт оруулна. Та самбарын хэрэгслийг ашиглаж болно Форматлаж байна, үйлдэл нь ямар ч текст засварлагчийн ижил төстэй хэрэгслээс ялгаатай биш, жишээлбэл, Үг. Захидлын сэдэв, текстийг оруулах шаардлагагүй, харин түүний хаягийг нэн даруй тодорхойлно.
· Товчлуур дээр дарна уу Хэнд, мөн мессеж хүлээн авагчийг сонгох харилцах цонх дэлгэцэн дээр гарч ирнэ.
Хаягийн жагсаалт нь өмнөх даалгаварт оруулсан факс, утасны дугаарыг санал болгож байгааг бид харж байна. имэйл хаягИванова.
· Жагсаалтын эхний хаяг дээр давхар товшвол энэ талбарт тавигдана Зурвас хүлээн авагчид.
· Хоёр дахь хаяг дээр давхар товшоод олон газар нэг дор мессеж илгээнэ үү.
· Товчлуур дээр дарна уу БОЛЖ БАЙНА УУ. Харилцах цонх хаагдах бөгөөд та засварлах руу буцна имэйл. Талбай дээр гэдгийг анхаарна уу ХэндОдоо цэг таслалаар тусгаарлагдсан хоёр хаяг байна: Иван Иванович Иванов (И-мэйл); Иван Иванович Иванов (Факсын ажил).
· Таб руу оч Сонголтуудхаргалзах таб дээр дарж харилцах цонх. Энэ таб дээр та үүсгэж буй мессежийнхээ олон параметрийг тохируулах боломжтой.
· Хайрцагыг шалгана уу Санал өгөх товчлууруудмөн нэг мөрөнд байрлах жагсаалтаас сонголтыг сонгоно уу Зөвшөөрөх;0татгалзах. Захидал хүлээн авагч нь энэ програмыг ашигладаг бол саналаа өгч, санал хураалтын дүнг илгээх боломжтой Төлөв.
· Жагсаалтад орсон Марксонгох Хувийн. Энэхүү тэмдэглэгээ нь үсэгтэй ажиллахад хялбар болгоход үйлчилдэг.
· Жагсаалтад орсон Ач холбогдолсонгох Өндөрингэснээр хүлээн авагч захидалд анхаарлаа хандуулдаг.
· Хайрцагыг шалгана уу хүртэл хүргэж болохгүй. Одоогийн огноо, цаг зэргэлдээ талбарт гарч ирнэ.
· Цагийг хоёр цагаар өөрчлөх. Одоо товлосон хугацаанаас өмнө мессеж илгээхгүй.
Бид танд мессежийн үлдсэн параметрүүдтэй танилцахыг санал болгож байна. Бүх функцийг дэмжихийн тулд захидал хүлээн авагч нь програмыг ашиглах ёстой гэдгийг санах нь зүйтэй Төлөв.
· Товчлуур дээр дарна уу Илгээх, мөн үүсгэсэн мессежийг хавтсанд байрлуулах болно Гарч байнаэсвэл хүлээн авагч руу илгээсэн. Үүнийг шалгаж үзье.
· Бүлэг хавтас сонгоно уу Мэйл
· Хавтас сонгоно уу Гарч байнатүүн дээр хулганаар дарна уу. Энэ хавтсанд байгаа зүйлсийн жагсаалтад та бидний үүсгэсэн мессежийг харах болно.
· Зурвас дээр давхар товшоод үзэх боломжтой.
· Цэс командыг сонгоно Файл\Хаахүндсэн цонх руу буцах Төлөв.
· Түлхүүрийг дар Устгах, мөн мессеж устах болно.
· Хавтас сонгоно уу Устгасантүүн дээр хулганаар дарна уу. Та энэ хавтсанд саяхан устгасан мессежийг харж байна. Зурвасыг сэргээх боломжтой хэвээр байна.
· Зурвас дээр хулганаар товшоод товчлуурыг дарна Устгахбүрмөсөн арилгахын тулд. Дэлгэц дээр анхааруулах харилцах цонх гарч ирнэ.
· Товчлуур дээр дарна уу БОЛЖ БАЙНА УУ, мөн зурвас бүрмөсөн устах болно.
Таны харж байгаагаар цахим шуудангаар ажилладаг Төлөвнэмэлт тав тухыг хангадаг.
ДААЛГАВАР 4. Хуваарь үүсгэх
Програм Төлөвцагаа төлөвлөхөд тань туслах бөгөөд хийх ёстой бүх зүйлээ цаг тухайд нь сануулах болно. Хуваарийн үндэс нь даалгавар, өөрөөр хэлбэл таны хэрэгжилтийг хянах хувийн болон албан ёсны шинж чанартай үйл явдал, даалгавар юм.
· Бүлэг хавтас сонгоно уу Төлөв, Програмын цонхны зүүн талд байрлах самбар дээрх харгалзах товчийг дарж, хавтасаа сонгоно уу Даалгаврууддээр нь хулганаар дарж болно.
· IN дээд шугамхуваарь бичсэн Энд дарж зүйл нэмэх. Яг энэ газар дээр давхар товшоод дэлгэц дээр даалгавар үүсгэх харилцах цонх гарч ирнэ.
· Талбарт оруулна уу Сэдэвүг Жишээ.Даалгаврын сэдэв нь бүрэн дур зоргоороо байж болно.
Шилжүүлэгчийг тохируулна уу Хугацаабайрлалд оруулах огноо. Энэ тохиолдолд өнөөдрийн огноог зэргэлдээ талбарт байрлуулна.
· Жагсаалтад орсон мужсонгох Гүйцэтгэсэн.
· Хайрцагыг шалгана уу Анхааруулгамөн түүний хажууд байгаа жагсаалтаас одоогийнхоос хагас цагийн дараа цагийг сонгоно уу. Одоо, дараагийн хагас цагийн дотор энэ даалгаврын хугацаа дууссан гэдгийг танд мэдэгдэх болно.
· Таб руу оч мужболомжийг судлах харилцан яриа Төлөвдаалгавартай ажиллах талаар.
· Төрөл бүрийн талбарын гарчиг дээр хулганы баруун товчийг дарж тухайн талбаруудын зорилгын талаарх контекст мэдрэмтгий тусламжийг уншина уу.
Нэг төсөлд хамаарах хэд хэдэн ажлыг даалгаврын жагсаалтад зэрэгцүүлэн байрлуулж болно. IN ТөлөвИмэйлээр бусад хүмүүст даалгавар илгээх боломжтой. Дараа нь та өөрөө үүнийг тодорхойлж чадна нэмэлт функцуудхуваарийн дагуу ажиллах.
Дараагийн даалгавраа үргэлжлүүлээрэй, гэхдээ дараагийн хагас цагийн дотор та өмнөх ажил дууссан тухай мэдэгдэл хүлээн авах ёстой. Энэ нь гарч ирэх үед товчлуур дээр дарна уу Үл тоомсорлохмөн тасалдсан туршлагыг үргэлжлүүлээрэй.
ДААЛГАВАР 5. Хуанлитай ажиллах
Өөр нэг бүрэлдэхүүн хэсэг нь танд цагаа төлөвлөхөд тусална. Төлөв, дуудсан Хуанли.
· Хавтас сонгоно уу Хуанлидээр нь хулганаар дарж болно. Цонхны баруун талд сарын хуанли, үйл явдал, уулзалтуудын жагсаалт гарч ирнэ.
· Сарыг өөрчлөхийн тулд цагийн хуудасны толгой хэсэгт байрлах 3, 4 товчлууруудыг хэд хэдэн удаа дарна уу.
Календарийн үйл явдлуудтай ажиллах нь хавтас дотор ажиллахаас ялгаатай биш юм Даалгаврууд, өмнө нь хэлэлцсэн. Үйл явдлуудаас гадна та уулзалтын цаг, уулзалтын хүсэлтийг үүсгэж болно. Одоо бид шинэ уулзалт үүсгэхийг харах бөгөөд таныг хурлын урилгыг өөрөө хянаж үзэхийг зөвлөж байна.
· Хэрэгслийн самбар дээрх товчийг дарж шинэ уулзалт үүсгэнэ. Дэлгэц дээр хуралтай ажиллах харилцах цонх гарч ирнэ.
· Хайрцагны тэмдэглэгээг арилгана уу Бүх өдөр, мөн уулзалтын цагийг тохируулах талбарууд харилцах цонхонд гарч ирнэ.
· Талбайд Сэдэвхурлын нэрийг оруулна уу Өглөөний цай.
· Талбайд мужоруулах Ажил дээрээ биш.
· Гарчгийн доор байрлах коммент хэсэгт Анхааруулга, текст оруулна уу Сайн хоол.
Уулзалтын тухай, мөн ажлын төгсгөлийн талаар, Төлөвмөн танд урьдчилан мэдэгдэж болно. Анхааруулах ёстой цагийг та өөрөө тогтоодог. Уулзалтын нэгэн адил та уулзалтыг бичиж болно. Хаана ТөлөвЕрөнхий хурлын цагийг зохицуулахын тулд уулзалтын урилгыг түншүүддээ дамжуулж болно.
ДААЛГАВАР 6. Жижиг тэмдэглэл
Олон хүмүүс санах ойн зорилгоор мэдээллийг цаасан дээр бичдэг. Програм ТөлөвЭнэ процедурыг автоматжуулахад туслах болно.
· Хавтас сонгоно уу Тэмдэглэлтүүн дээр хулганаар дарна уу. Цонхны баруун талд тэмдэглэл, тайлбарын зураг бүхий талбар гарч ирнэ.
· Програмын хэрэгслийн самбар дээрх товчийг дарна уу. Дэлгэц дээр шинэ тэмдэглэл оруулах харилцах цонх гарч ирнэ. Харилцах цонхны доод талд та харж байна одоогийн огнооба цаг хугацаа.
· Текст оруулах Зүгээр л санах ойн оруулга.
· Товчлуур дээр дарна уу r, харилцах цонхны гарчгийн баруун талд байрлах ба тэмдэглэл хадгалагдах болно.
Фолдер үзэх үед ТэмдэглэлТа гарын үсэг бүхий цаасны зургийг харж байна. Цаасан дээр давхар товшсоноор та тэмдэглэлийг бүтнээр нь уншиж, түүнийг үүсгэсэн цагийг мэдэх боломжтой.
ДААЛГАВАР 7. Тэмдэглэл хөтлөх
Үйлдлийнхээ бүртгэл хөтөлж, өмнө нь үүсгэсэн баримт бичгүүдийг хурдан олохын тулд, Төлөвцахим өдрийн тэмдэглэл хөтөлдөг.
· Хавтас сонгоно уу Өдрийн тэмдэглэлтүүн дээр хулганаар дарна уу. Цонхны баруун талд зураг гарч ирнэ цахим өдрийн тэмдэглэлөнгөрсөн үйл явдлууд.
Өдрийн тэмдэглэлийн зарим бичилтийг автоматаар оруулдаг бол заримыг гараар байрлуулдаг. Бичлэгийг автоматаар нэмэхийг тохируулахын тулд цэсийн командыг сонгоно уу Үйлчилгээ \ Сонголтуудболон таб дээр Өдрийн тэмдэглэлхарилцан яриа Сонголтуудшаардлагатай нүдийг шалгана уу. Програм Төлөвөдрийн тэмдэглэлд оффисын програмын файлуудад товчлол нэмэх боломжтой, жишээлбэл, Үг эсвэл Excel . Энэ тохиолдолд хэзээ хоёр даржфайлын дүрс дээр шууд Өдрийн тэмдэглэлтекст засварлагч ачаалагдах болно Үг эсвэл хүснэгтийн програм Excel сонгосон баримт бичгийг засварлах.
· Товчлуур дээр дарна уу , нэмэх шинэ оруулгаөдрийн тэмдэглэлд. Үүнд зориулагдсан харилцах цонх дэлгэцэн дээр гарч ирнэ.
· Товчлуур дээр дарна уу Цагийг эхлүүл. Түүний хажууд байгаа секундомер эхэлнэ.
· Талбайд Сэдэворуулах Чухал яриа.
· Жагсаалтад орсон Төрөлсонгох Утасны яриа . Журналын бичилтийн боломжит олон төрлийг анхаарч үзээрэй.
· Товчлуур дээр дарна уу , гарчгийн мөрөнд байрладаг Холбоо барих. Дэлгэц дээр имэйл хүлээн авагчийг сонгохтой адил харилцагчийн нэрийг сонгох харилцах цонх гарч ирнэ.
· Нэр дээр давхар товш Иван Иванович ИвановФАКС, дараа нь товчлуурыг дар БОЛЖ БАЙНА УУхарилцах цонхыг хаахын тулд. Бид өмнө нь оруулсан харилцагчийг журналын бүртгэлд нэмсэн.
· Гарчиг дор байрлах талбарт Үргэлжлэх хугацаа, текст оруулна уу Бид бүх зүйлийн талаар ярилцсан.Энд та утасны ярианы агуулгыг тайлбарлаж болно.
· Товчлуур дээр дарна уу Цагийг зогсоо. Секундомер зогсох ба талбар дахь утга Үргэлжлэх хугацааярианы үргэлжлэх хугацааг тусгана.
· Товчлуурыг дарна уу + , гарчгийн зүүн талд байрладаг Бичлэгийн төрөл. Гарчгийн доор энэ төрлийн бичлэгтэй холбоотой үйл явдлуудыг жагсаасан талбарууд гарч ирнэ. Гарчиг дор Нийтлэлийн төрөл: Утасны дуудлага (Нэвтрэх төрөл: Утас залгах) бичээстэй утасны дүрс гарч ирэв Чухал яриа.
Цахим өдрийн тэмдэглэл ашиглах ТөлөвТа өмнө нь хийсэн үйлдлүүд рүү амархан буцаж болно, жишээлбэл, засварлахаар баримт бичгийг дахин нээх Үг эсвэл хүснэгт Excel .
ДААЛГАВАР 8. Програмыг ашиглан файлуудыг үзэх Төлөв
хөтөлбөр Төлөворонд нь ашиглаж болно ДамжуулагчWindowsөөрийн компьютерийн хөтчүүд болон фолдеруудын агуулгыг үзэх замаар.
· Бүлэг хавтас сонгоно уу Бусад хавтаснуудпрограмын цонхны зүүн талд байрлах самбар дээрх харгалзах товчийг дарж.
· Хавтас сонгоно уу Миний компьютертүүн дээр хулганаар дарна уу. Энэ хавтсанд байгаа зүйлсийн жагсаалтад та компьютерийнхээ хөтчүүдийг харах болно.
· Хүссэн диск дээрээ давхар товш , дараа нь хүссэн хавтасаа сонгоно уу.
· Аливаа файлын нэрэн дээр давхар товшиж тухайн файлын төрөлтэй холбоотой программыг ажиллуулж болно.
Тиймээс, хөтөлбөрөөс Төлөвта баримт бичгүүдийг засах боломжтой Үг , зургийг өөрчлөх CorelDraw эсвэл алдах видеонууд .
АСУУЛТУУДАД ХАРИУЛНА УУ:
1. Хөтөлбөр нь ямар асуудлыг шийдвэрлэх зорилготой вэ? Төлөв Экспресс?
2. Имэйл хаягийн бүтцийг тайлбарлана уу?
3. Имэйлийн үндсэн хэсгүүд юу вэ?
4. Програмд ямар фолдерууд байдаг, ямар зорилгоор? Төлөв Экспресс?
5. Интернетэд холбогдохын тулд ямар алхам хийх ёстой вэ?
6. Програмыг хэрхэн тохируулах талаар Төлөв Экспресс?
7. Юу вэ Данс?
8. Програмын ажиллах цонхны үндсэн элементүүдийг жагсаана уу Төлөв Экспрессмөн тэдний зорилгыг тайлбарлах уу?
9. Имэйл илгээх тодорхой огноог зааж өгч болох уу? Боломжтой бол яаж?
10. өөрчлөлт оруулах боломжтой юу данс ? Боломжтой бол яаж?
11. Энэ юу вэ? Хаягийн дэвтэр?
12. Өөрчлөлт хэрхэн хийгдсэн хаяг хадгалах ном?
13. Хүлээн авагчдын бүлгийг хэрхэн үүсгэх вэ хаяг хадгалах ном? Нэг хүлээн авагч хэд хэдэн бүлэгт хамаарах боломжтой юу?
14. Би хэдэн захиалагч руу нэгэн зэрэг имэйл илгээх боломжтой вэ?
15. Имэйлийн ямар төрлийн кодчилол байдаг вэ?
16. Юу вэ Кодировка Windows?
17. Юу вэ Кодировка KOI8?
18. Хүлээн авсан мессежийн кодчилолыг өөрчлөх боломжтой юу?
19. Устгасан мессежийг сэргээх боломжтой юу?
20. Ирж буй шууданг ямар шалгуураар автоматаар ангилах вэ? Энэ тохиргоог хэрхэн хийх вэ?
Хэрэглээний мэдээлэл зүйн тэнхимийн дэд профессор
Мэдлэгийн санд сайн ажлаа илгээх нь энгийн зүйл юм. Доорх маягтыг ашиглана уу
Мэдлэгийн баазыг суралцаж, ажилдаа ашигладаг оюутнууд, аспирантууд, залуу эрдэмтэд танд маш их талархах болно.
Үүнтэй төстэй баримт бичиг
Харьцуулсан шинж чанарууд Outlook Express болон Outlook програмуудын ажиллагаа. Факс мессеж үүсгэх онцлог. Хаягийн дэвтэртэй ажиллах. Шинэ мессеж үүсгэх, илгээх, www дахь имэйлтэй ажиллах. Имэйл ашиглахын ашиг тус.
хураангуй, 2009 оны 11-р сарын 10-нд нэмэгдсэн
Имэйлтэй ажиллахын тулд Outlook Express ашиглах. Програмын ажиллах цонх. Үйлдлийн горимыг сонгох, багаж самбарыг хуваарилах. Програмыг тохируулж байна хуваалцах. Имэйл үүсгэх, илгээх, устгах.
курсын ажил, 2011-06-21 нэмэгдсэн
Outlook Express дахь програм, тохиргоо, ажиллах дүрэм. Имэйл хаягууд болон мэдээний бүлгийн бүртгэлүүдийг удирдах, мессежийг хурдан үзэх. Хаягийн дэвтэр, аюулгүй мессеж илгээх, хүлээн авах. Алдаа болон алдааг олж засварлах хэрэгслүүд.
нийтлэл, 2010 оны 05-р сарын 3-нд нэмэгдсэн
Хэрэглэгчийн интерфэйс MS Outlook, програмын үндсэн бүрэлдэхүүн хэсгүүд, тэдгээрийн хэрэглээ. Цахим шуудантай ажиллах боломжууд. AutoArchive ашиглан зүйлсийг архивлах, устгах. Нууцлалын мэдэгдэл, Загвар ашиглах.
курсын ажил, 2009 оны 06-р сарын 25-нд нэмэгдсэн
Цахим шуудангийн тухай ойлголт, зорилго, түүний чадвар, функциональ шинж чанаруудын үнэлгээ. Имэйлийн програмууд, тэдгээрийн онцлог шинж чанарууд, гүйцэтгэсэн үйлдлүүд. Outlook Express-ийн ажиллагаа, найдвартай байдлын дүн шинжилгээ. Мессежтэй ажиллах.
туршилт, 2010 оны 10-р сарын 21-нд нэмэгдсэн
Дэлхий даяар цахим шуудан илгээх, хүлээн авах систем. Бусад хэрэгсэлтэй харьцуулахад цахим шуудангийн аюулгүй байдлын түвшин доогуур байна. Цахим захидал харилцааг явуулах зөвлөмж. Ажлын байрны зохион байгуулалт, Имэйл, Outlook Express.
2010 оны 12-р сарын 05-нд нэмэгдсэн дипломын ажил
Харилцаа холбооны технологийн хэрэглээ. Имэйл клиентийг тохируулж байна. Outlook Express интерфейс. Хаяг бүртгэх журам. Мэйл програмуудИнтернет. Имэйлийн онцлог. Мэдээллийн ач холбогдлын зэрэг. Зурвас харах, хадгалах.
курсын ажил, 2013/07/15 нэмэгдсэн
Интернэт дэх хамгийн хурдан бөгөөд хүртээмжтэй харилцааны хэрэгсэл болох "и-мэйл" хэмээх мессежийн системийн үйл ажиллагааны зарчмуудыг судлах. дотоод сүлжээнүүд. Бүртгэл шуудангийн хайрцагИнтернетэд. Outlook-г тохируулж байна.
туршилт, 2010 оны 09-р сарын 25-нд нэмэгдсэн
